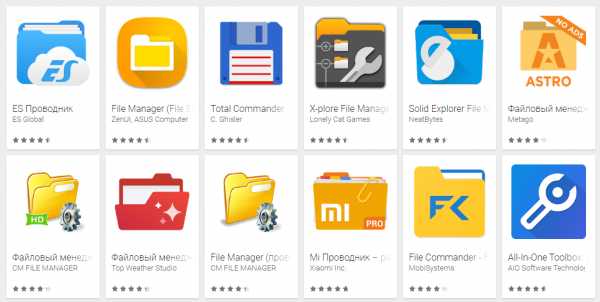Разделение жесткого диска в операционной системе Windows 7. Разделение жесткого диска
Как можно разделить жесткий диск на несколько разделов
Необходимость разбить жесткий диск на несколько логических разделов возникает с целью защиты личных данных. На первом логическом томе оставить только систему с программами, а на остальных разместить другую информацию — по степени важности.
Например, фильмы, установочные файлы программ, музыку, электронные книги — хранить на втором разделе. Фотографии, видео с путешествии потерять будет уже обидно, их стоит разместить на третьем. Особенно, если они в единственном экземпляре и никаких копий на цифровом фотоаппарате, смартфоне не осталось.
Справка. Администраторы в организациях так и делают. В богатых компаниях для отделов выделяются отдельные жесткие диски со сложной схемой разграничения прав использования.
Способы
В рамках домашнего компьютера существуют три способа разделить жесткий диск:
- стандартными средствами windows;
- с помощью специализированных программ;
- при установке/переустановки системы.
Рассмотрим каждый из трёх способов подробно.
Штатными средствами
Где находится?
Зайти в утилиту Управление дисками можно разными путями.
Самый простой путь — это нажать кнопку Пуск и в поисковой строке (там, где написано Найти программы и файлы) набрать слово Управление. В первом же пункте будет нужная нам программа: Управление компьютером. Нажимаем на неё. В разделе Запоминающие устройства и отобразится наша утилита.
ВАЖНО! В Windows 10 встроена отдельная функция «Поиск в Windows». Находится рядом с изображением плиток (кнопка Пуск). По запросу выше отображается приложение «Управление компьютером».
Второй путь для продвинутых. В поисковой строке набрать diskmgmt.msc (от словосочетания disk management). В полученной выдаче будет указана наша искомая программа.
Третий путь проложен через Панель управления. Открываем проводник и в адресную строку (где слово библиотеки) вставляем один из запросов (кому как удобнее):
- Панель управления\Все элементы панели управления. На открывшейся странице кликаем по пункту Администрирование;
- Панель управления\Система и безопасность\Администрирование.
На открывшейся странице находим ярлык программы Управление компьютером.
Разделяем пространство
Предыдущий этап пройден и открыто окно встроенного средства по управлению дисковым пространством. Перед нами отображается наш винчестер с логическим диском С. Создадим новый.
- щёлкните левой кнопкой мыши по текущему разделу;
- кликаем правой кнопкой мыши и выпадающем меню, выбираем Сжать том. Ждем подсчета свободного места, и перед нами окно с параметрами сжатия;
- доступен только один параметр — Размер сжимаемого пространства. Количество места указано в мегабайтах. 1 Гб равен 1024 МБ. Обратим внимание на то, что указанное число рекомендуем делить ровно на 1024, в противном случае получим меньше, чем ожидали;
- жмем OK. После выполнения получаем неразмеченный раздел с числом Гб по пункту выше;
- кликаем правой кнопкой мыши по неразмеченному пространству, и выбираем в меню Создать простой том;
- откроется Мастер создания простого тома. Нажимаем на Далее, чтобы продолжить;
- указание размера тома. Оставляем без изменений. Нажимаем клавишу Enter;
- в следующем шаге укажем букву раздела. Рекомендуем выбирать такую, чтобы сразу было понятно, какая информация там лежит: V (видео), F (фотографии), D (документы). Нажимаем клавишу Enter;
- на следующем этапе предлагают отформатировать или нет наш новый том. Выбираем следующие параметры:
- Файловая система — NTFS.
- Размер кластера — по умолчанию.
- Метка тома — оставить пустым или поставить собственную метку.
- Галочка на быстром форматировании.
- Жмем клавишу Enter. На заключительном шаге нажимаем Готово.
Резюмируем. Мы рассмотрели, как разделить винчестер на два, разместив на них данные, которые боимся потерять, с помощью встроенных средств операционной системы. Но такая функция иногда заблокирована по причинам, не зависящим от пользователя. Для таких случаев придумали другие способы. О них расскажем ниже.
Специализированные программы
На рынке лидирующие позиции среди обслуживающих инструментов по оптимизации ресурсов и защиты данных от потери занимают: Acronis Disk Director, Paragon Partition Manager — рассмотрим и ещё одну бесплатную программу — Partition Master Free.
Acronis Disk Director
На главной странице сверху вкладки функциональных действий: действия, представление, управление дисками, средства и справка. Слева панель — Действия и инструменты. Центральную область занимает список томов в табличной форме и графическая панель, где отображается количество подключенных дисков.
Работа по разделению ведется в графической панели. Щелкнув правой кнопкой мыши по текущему разделу, отобразятся действия с винчестером. Нас интересует только три: разделить, изменить размер и создать том.
Разница между разделением и изменением размера — при разделении нет права присвоить букву (присваивается автоматически). А когда меняем — получаем неразмеченное пространство. Для наглядности распишем оба варианта.
Способ 1
- Правой кнопкой мыши щелкаем по разделу, от которого планируем отщипнуть, и выбираем разделить том.
- В пункте новый размер тома по стрелочкам вверх и вниз выставляем количество гигабайт на будущем разделе. Галочку перенести выбранные файлы не ставим. Нажимаем ОК.
- Сверху появится оповещение применить ожидающие операции.
- Нажимаем на него, и в новом окне предлагается нажать на кнопку продолжить.
- Кликаем по кнопку и дожидаемся окончания операции. Готово.
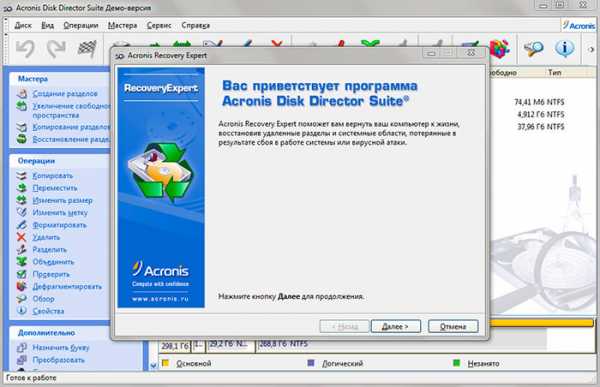
Способ 2
- Правой кнопкой мыши щелкаем по разделу, от которого планируем освободить место, и выбираем изменить размер тома.
- В блоке размер тома стрелочками меняем до нужного размера. Его смотрим в пункте незанятое пространство после тома. Жмем ОК.
- Сверху появится оповещение применить ожидающие операции.
- Кликаем курсором на него, и в новом окне предложат нажать на кнопку продолжить.
- Дожидаемся окончания операции. Готово. Получен неразмеченный раздел.
- Наводим курсор мыши на полученное пространство и правой кнопкой мыши выбираем создать том.
- На первом шаге выбираем пункт базовый. Жмем Enter.
- Ещё раз Enter.
- На следующем шаге выбираем букву, метку раздела. Остальное оставляем без изменений. Жмем клавишу Enter.
- Сверху появится оповещение применить ожидающие операции.
- Дожидаемся окончания операции. Готово. Раздел с нашими параметрами доступен для последующей работы с ним.
ВАЖНО! В демо-версии функционал ограничен. Программа позволяет работать только с объёмом в 100 Мб.
Paragon Partition Manager
Интерфейс программы построен на запуске мастеров. Для работы потребуется всего одна операция — создание разделов.
- Кликаем по иконке Создание разделов.
- На следующем шаге мастер предложит выбрать раздел, от которого планируем освободить место и создать новый.
- Следующий вопрос, который необходимо будет решить: выбрать размер (двигаем ползунок в нужную сторону), поставить галочку напротив пункта создать как логический раздел.
- Выбираем тип раздела (файловую систему NTFS), метку и букву.
- Перед выполнением операции мастер последний раз спросит: Действительно ли выполнить изменения? Ставим чекбокс да, применить изменения физически.
- Готово. Раздел создан.
ВАЖНО! Операция недоступна в демонстрационной версии!
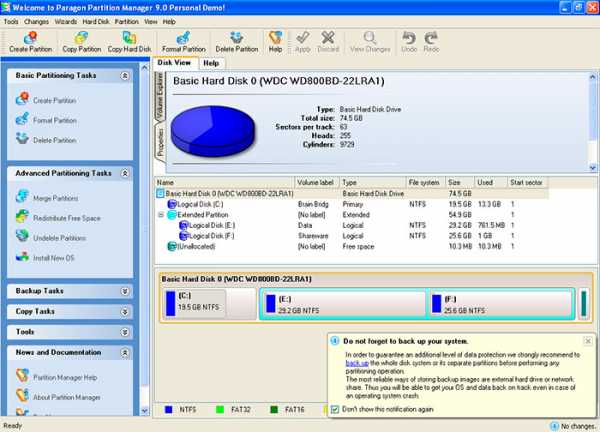
Partition Master Free
Программа абсолютно бесплатна. Интерефейс построен почти так же, как и Acronics. В этой программе понадобятся две операции: resize/move partition и create partition.
- Ставим курсор на тот раздел, от которого нужно отщипнуть место под новый том.
- Нажимаем в левом меню кнопку resize/move partition (изменить).
- В появившемся окне, двигая ползунок, отвечающий за размер, указываем, сколько Гб нам нужно отщипнуть. После этого нажимаем ОК.
- Теперь из получившегося нераспознанного пространства нужно сделать раздел. Для этого нажимаем по нему мышкой, и в меню выбираем кнопку create partition.
- В следующем окне предлагают ввести метку раздела (Partition Label). Необходимо указать букву (параметр Drive Latter). Жмем ОК.
- Чтобы программа выполнила операцию, нужно нажать на кнопку Apply (где иконка галочки) в верхнем меню.
- После чего появится всплывающее окно, в котором будет указана информация об операции, которая сейчас будет выполнена. Нажимаем Yes.
- Готово. Раздел создан.
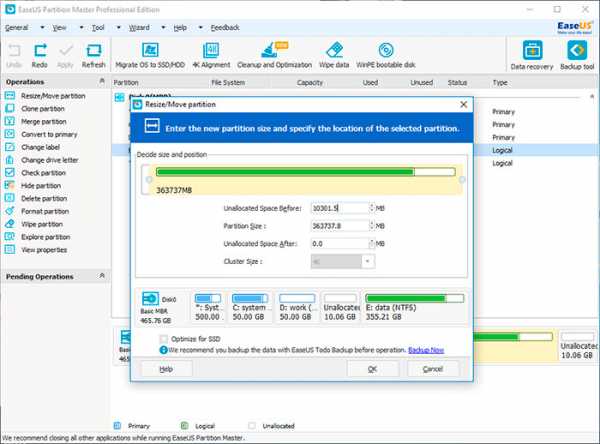 Какой программой проще пользоваться — выбирать вам. Расскажем про ещё один способ разделить жесткий диск. Для этого понадобится установочный компакт-диск или флешка с образом системы на борту.
Какой программой проще пользоваться — выбирать вам. Расскажем про ещё один способ разделить жесткий диск. Для этого понадобится установочный компакт-диск или флешка с образом системы на борту.
При установке/переустановки системы
- После загрузки проходим главное окно с параметрами выбора языка, формата времени и раскладки клавиатуры.
- Нажимаем кнопку Установить.
- Ставим галочку на пункте Я принимаю условия лицензии.
- На следующем окне выбираем полную установку.
- Загрузится окно выбора раздела для установки. Нажимаем настройка диска.
- Внизу отобразятся ссылки для выполнения операции над винчестером. Выбираем тот раздел, от которого необходимо отщипнуть место и нажимаем создать.
- После выбираем форматировать.
- Готово. Раздел создан.
Надеемся, что наша статья полностью закрыла вопрос о том, как разделить жесткий диск на несколько разделов. Таким же образом можно работать с несколькими жесткими дисками.
setupik.ru
Как разбить или разделить жесткий диск в Windows 7?
Содержание:
Создание новых разделов с помощью средств Windows 7
Когда приобретается новый компьютер или другое цифровое портативное устройство с предустановленной операционкой Windows 7, появляется необходимость разделить жесткий диск на несколько (имеются ввиду логические тома).
Для чего нужно разделять жесткий диск
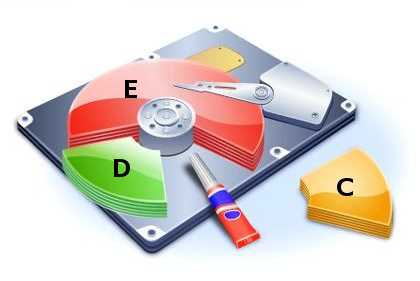 Разбить «хард» на некоторое количество разделов — архиважная задача как с точки зрения удобности использования системой, так и необходимостью сохранения данных на дисках после восстановления «оси» после ее краха, происходящего время от времени. Как известно многим пользователям, когда Вы переустанавливаете Windows 7, существует опасность потери всех данных на диске C. В тоже время, на других разделах они остаются в целости и невредимости. Наиболее важные файлы при создании нескольких разделов всегда будут доступны и никуда не удаляться.
Разбить «хард» на некоторое количество разделов — архиважная задача как с точки зрения удобности использования системой, так и необходимостью сохранения данных на дисках после восстановления «оси» после ее краха, происходящего время от времени. Как известно многим пользователям, когда Вы переустанавливаете Windows 7, существует опасность потери всех данных на диске C. В тоже время, на других разделах они остаются в целости и невредимости. Наиболее важные файлы при создании нескольких разделов всегда будут доступны и никуда не удаляться.
Разделение жесткого диска в Windows 7 очень востребовано среди пользователей еще и потому, что на «системный диск» инсталлируются только программное обеспечение и сама «ось». В том случае, если диск C:/ у Вас единственный, то когда на него добавляются различные файлы и папки может возникнуть запутанная ситуация и удаление важнейших для запуска системы файлов.Именно для этого и рекомендуется разделить жесткий диск в Windows 7.
Основные способы деления дисков в Windows 7
Для того, чтобы осуществить разделение жесткого диска в Windows 7 на несколько томов (т. н. логический диск), можно воспользоваться специальными утилитами, такими как Партишн мэджик и т. п. С их помощью возможно разделить жесткий диск на неограниченное количество разделов. Также и Windows 7 предлагает воспользоваться встроенными средствами разделения диска. В этом случае, необходимость качать и устанавливать программное обеспечение со стороны отпадает.
Для того, чтобы Вы узнали, как разделить жесткий диск в Windows 7, требуется пойти в «Панель управления» Вашего устройства.
Существует два способа этого действия:
- Нажатие правой клавиши мышкой на иконке “Моего компьютера”, которая, обычно, размещается на Вашем рабочем столе. Далее нужно выбрать “Управление” и перед Вами откроется окошко “Управления компьютером”. Найдите там вкладку “Управления дисками”.
- Надавите на кнопку Windows на клавиатуре или на значке “Пуска” внизу монитора. Потом требуется выбор “Панели управления” и переход по адресу “Системы и безопасности” – “Администрирования”. Далее следует выбор подпункта “Создания и форматирования разделов жестких дисков”. Появится окошко “Управления диском”.
Как видите, первый способ наиболее легкий.
На вкладке “Управления диском” появится возможность рассмотреть полную информацию о жестких дисках и созданных на нем разделах. Там, кроме главного раздела (диск C:/) имеется и скрытый от пользователя раздел для восстановления системы.
Скрытый раздел для восстановления системы
Скрытый раздел восстановления необходим для сбора и хранения данных, служащих для восстановления «операционки» в случаях ее краха. Место, требуемое для файлов восстановления, может достигнуть нескольких десятков гигабайт. Этот том буквой не обозначается.Не считая раздел восстановлений, на Вашем «харде» существует также раздел System Reserved, объем которого равен 0.12 Гб. Он является служебным, так как он используется системой и недоступен обычному «юзеру».
Создание логических дисков
Нам необходимо разделить жесткий диск в Windows 7 на некоторое количество разделов (логических дисков).
itpotok.ru
Разделение жесткого диска - объективная необходимость
Очень часто пользователи хранят всю информацию строго на одном жестком диске. Туда установлено все, что только можно представить – от самой операционной системы, специальных программ до мессенджеров и игр. Все это, разумеется, захламляет свободное пространство, и весьма быстро становится невозможно ориентироваться в том, где нужная информация, где системная, а что из этого трогать категорически запрещено. Чтобы этого не случилось, понадобится разделение жесткого диска.

Это специальная процедура, позволяющая разбить один физический диск на несколько логических. Таким образом можно, не увеличивая количество оборудования, упорядочить хранимую информацию, сделав доступ к ней более удобным. Разделение жесткого диска можно с легкостью произвести, не прибегая к помощи специалистов, а также без потери данных.
Для того чтобы правильно произвести данный процесс, необходимо подойти к нему с умом. Чисто с теоретической точки зрения программа для разделения жесткого диска Windows 7 уже есть в системе изначально. Найти её можно, нажав правой клавишей на значке «Мой компьютер», перейдя там во вкладку «Управление компьютером» и нажав на «Управление жесткими дисками». Но несмотря на то, что эта возможность заложена изначально в системе, куда как безопаснее прибегнуть к помощи сторонних производителей. Из плюсов данного способа можно отметить, что использование этой функции не требует никаких знаний, так как создатели приложения обеспечили минимальный набор активных функций, дабы пользователь, даже если очень захочет, не сумел бы нанести системе непоправимый вред.
 Acronis Disc Director Suite – это программа для разделения жесткого диска, отличающаяся удобным, интуитивно понятным интерфейсом и широким функционалом. С её помощью можно не только произвести разбиение диска на несколько томов, но и отформатировать его при необходимости. Распространяется данная утилита по платной лицензии, но сделать все необходимое можно, воспользовавшись встроенным пробным периодом.
Acronis Disc Director Suite – это программа для разделения жесткого диска, отличающаяся удобным, интуитивно понятным интерфейсом и широким функционалом. С её помощью можно не только произвести разбиение диска на несколько томов, но и отформатировать его при необходимости. Распространяется данная утилита по платной лицензии, но сделать все необходимое можно, воспользовавшись встроенным пробным периодом.
Разделение жесткого диска с использованием этого приложения позволит сохранить все имеющиеся данные. Сам процесс разбития на логические тома будет происходить с использованием перезагрузки. После того как программа внесет все необходимые изменения при включенной системе, произойдет её перезапуск. В процессе загрузки будет инициализировано разделение жесткого диска, и в течение получаса (скорость работы зависит от объема и года выпуска устройства) диск будет разбит на указанное количество томов, которыми сразу же можно будет пользоваться.

Также есть и другое приложение, которое может выполнять ту же самую работу. Это Partition Magic, распространяемый по свободной лицензии. Для того чтобы им пользоваться, не нужно платить много денег или укладываться в период свободного использования. Основным минусом данной программы является отсутствие интуитивно понятного интерфейса и необходимость очень часто прибегать к командной строке. Может, это и навеивает ностальгические воспоминания всем, кто успел застать времена DOS, но вот остальная масса пользователей к такому внешнему виду приложения может быть не готова.
fb.ru
Что такое разбивка жесткого диска
На многочисленных форумах в сети Интернет то и дело разгораются нешуточные дебаты о том, как правильно должна выполняться разбивка жесткого диска. За время существования этого вопроса уже было высказано столько мнений, что по ним впору писать объемный научный труд. Однако точку ставить еще рано. Пожалуй, в вопросе «разбивка жесткого диска» каждый пользователь выбирает такой способ, который является наиболее приемлемым именно для него, для совершенно определенного круга задач. Об этом правиле нужно помнить постоянно, даже читая рекомендации самых уважаемых авторов.
Прежде чем изучить, что такое разбивка жесткого диска, давайте немного вспомним теорию. Современные винчестеры в зависимости от принципа работы делятся на два типа – с магнитными пластинами и на основе производительной флеш-памяти. В первых внутри корпуса размещен электродвигатель, на шпинделе которого закреплены несколько дисков со специальным напылением. Во вторых использован массив ячеек памяти. Для того чтобы можно было работать с этими устройствами, предварительно должна быть сделана программная разбивка жесткого диска. Только после этой операции операционные системы могут «видеть» подключенный винчестер, записывать и считывать с него данные.
Удивительно, но основная сложность заключается ни в выборе программы для разбивки, а в решении о будущей структуре. В первом случае под диск может быть выделен весь доступный объем – например, для винчестера в 100 Гб будет создан диск «С» размером 100 Гб. Другой вариант – те же самые 100 Гб возможно разделить на несколько логических дисков. Выбор того или иного решения зависит только от пользователя.
Представьте, что винчестер с одним разделом – это лист формата А3. На нем можно нарисовать все, что угодно. Но чтобы ориентироваться в большом количестве рисунков, их придется как-то группировать.
А вот разбивку на несколько разделов можно сравнить с тем, что лист А3 разрезали на четыре А5 и скрепили их скобами. Преимущество в том, что каждый лист можно использовать для определенной тематики рисунков, но поиск при этом теряет наглядность, да и при заполнении какого-либо листа возникают сложности с размещением на нем новых рисунков.
Итак, как разбить жесткий диск на разделы? Windows 7, например, позволяет это сделать встроенными средствами. Предлагаемая утилита обладает лишь базовым набором функций, поэтому о гибкой настройке не может быть и речи, но с поставленной задачей справляется вполне успешно. На иконке «Компьютер» нажимаем правую кнопку мышки (ПКМ), следуем в «Управление». В столбце «Управление компьютером» выбираем «Управление дисками» и вызываем свойства (ПКМ). Будут отображены все возможные команды работы с томом. Утилита работает крайне медленно, поэтому стоит запастись терпением и чашкой горячего чая.
Разбить диск на разделы Windows 7 можно более удобным и быстрым способом. Для этого понадобится скачать специализированную программу. Сейчас особой популярностью пользуются Disc Director от компании Acronis и почти аналогичная по функциональности Partition Manager от Paragon. Их основной недостаток – это распространение на платной основе. Впрочем, сейчас для многих пользователей это не является неразрешимой проблемой. Программа может быть установлена и запущена как в среде операционной системы, что гарантирует высокую совместимость, так и через решения на основе LiveCD, включающие эти программы. При этом стоит обратить внимание, что иногда может потребоваться смена режимов работы жесткого диска "AHCI - IDE" в БИОСе материнской платы. При вдумчивом использовании возможностей программ можно выполнять практически любые действия с разделами, не теряя при этом находящуюся на диске информацию (хотя резервная копия все же предпочтительнее).
fb.ru
Разделение жёсткого диска на разделы без потери данных бесплатной программой AOMEI Partition Assistant
 Работа на компьютере с одним разделом на жёстком диске, где установлена Windows – верный путь к тому, чтобы единожды остаться не только без операционной системы, но и без всех нажитых данных – любимой медиатеки, семейных фото, важных документов и т.п. Хранение значимых файлов на несистемных дисках – диске D, E и т.д. – это, по сути, гарант того, что даже если в работе Windows и произойдёт критический сбой, в процессе незапланированной переустановки операционной системы пользовательские данные не пострадают. Тем не менее, ноутбуки с жёсткими дисками, где имеется всего лишь один системный раздел – сегодня далеко не редкость. Такая недальновидность продавцов компьютерной техники, скорее всего, обусловлена жаждой наживы и шаблонным подходом к покупателю, в рамках которого Windows в спешке устанавливается не более чем для демонстрации возможностей компьютерного устройства. Да и зачем продавцам делать бесплатно то, что часто они же сами или рекомендуемые ими сервисные центры могут сделать за дополнительную плату?
Работа на компьютере с одним разделом на жёстком диске, где установлена Windows – верный путь к тому, чтобы единожды остаться не только без операционной системы, но и без всех нажитых данных – любимой медиатеки, семейных фото, важных документов и т.п. Хранение значимых файлов на несистемных дисках – диске D, E и т.д. – это, по сути, гарант того, что даже если в работе Windows и произойдёт критический сбой, в процессе незапланированной переустановки операционной системы пользовательские данные не пострадают. Тем не менее, ноутбуки с жёсткими дисками, где имеется всего лишь один системный раздел – сегодня далеко не редкость. Такая недальновидность продавцов компьютерной техники, скорее всего, обусловлена жаждой наживы и шаблонным подходом к покупателю, в рамках которого Windows в спешке устанавливается не более чем для демонстрации возможностей компьютерного устройства. Да и зачем продавцам делать бесплатно то, что часто они же сами или рекомендуемые ими сервисные центры могут сделать за дополнительную плату?
Ниже будем подробно говорить о том, как без потери данных разделить жесткий диск на два раздела, если изначально имеется только один – системный диск С.
0. Оглавление:
- О программе AOMEI Partition Assistant
- Резервная копия данных
- Создание несистемного раздела диска за счёт системного
1. О программе AOMEI Partition Assistant
Разделение жёсткого диска, в принципе, возможно средствами самой системы Windows. Штатная утилита управления дисками позволяет сжать системный раздел и отдать освободившееся место другому разделу – несистемному. Но, увы, этот способ не всегда работоспособен, и часто высвободить из объёма системного раздела больше, чем сама система захочет отдать, будет попросту невозможно. Да и вряд ли штатный функционал для разбивки диска на разделы посоветуют опытные системщики. Последние, как правило, предпочитают классику жанра – платную профессиональную программу Acronis Disk Director. В своё время она выигрывала у немногочисленных альтернатив поддержкой русского языка, удачным интерфейсом и функциональностью. Мы же будем проводить работу с разделением диска на разделы при участии программы AOMEI Partition Assistant Standard Edition – стремительно набирающей популярность полноценной альтернативы Acronis Disk Director, которую можно использовать совершенно бесплатно.
Разработчики AOMEI Technology создали многофункциональный менеджер управления разделами жёсткого диска с интуитивно-понятным интерфейсом, который ничем не уступает своим платным аналогам. С помощью бесплатной редакции Standard Edition программы AOMEI Partition Assistant создавать разделы дисков, менять их размеры, удалять или форматировать сможет любой более-менее продвинутый пользователь. Программа работает и с обычными винчестерами, и с жёсткими дисками HDD/SSD, и с флеш-дисками, и с RAID-массивами.
Скачать программу можно с сайта разработчика.
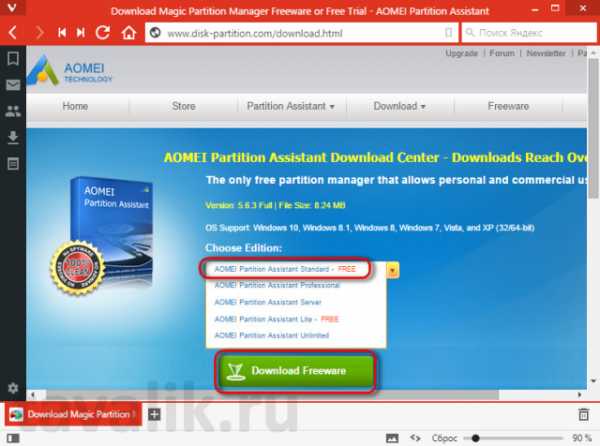
2. Резервная копия данных
Программа AOMEI Partition Assistant позволяет создать новый несистемный раздел диска, отобрав место у системного, без потери данных. То есть, после завершения работы с разделами мы вернёмся в работоспособную Windows, и все пользовательские файлы будут на месте. Но независимо от того, какой инструмент – штатный функционал Windows или любая сторонняя программа — используется для такой утончённой процедуры, как разделение жёсткого диска на разделы, лучше всё же позаботиться о создании резервной копии. Резервная копия системы и пользовательских данных, хранящаяся на съёмном носителе или в облачном хранилище, позволит вернуть всё назад, если в процессе работы с диском будет допущена ошибка. Для этих целей, кстати, подойдёт другой продукт разработчика AOMEI Technology – бесплатная программа для резервного копирования и восстановления данных AOMEI Backupper Standard.
3. Создание несистемного раздела диска за счёт системного
После стандартной установки программы AOMEI Partition Assistant в главном окне увидим таблицу существующих разделов жёсткого диска в верхней части, а в нижней части эти же данные будут отображаться в визуальном представлении.
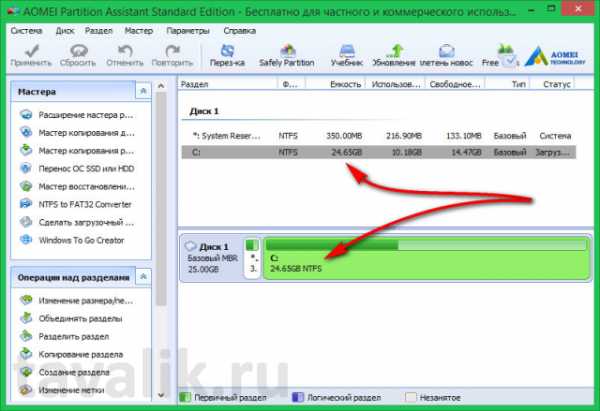
В нашем случае, как видим, жёсткий диск миниатюрен – под единственный системный раздел на тестовой виртуальной машине VirtualBox выделено всего лишь 24,65 Гб. Но каков бы ни был размер жёсткого диска – хоть 25 Гб, хоть 1 Тб, процесс его разделения на разделы будет точно таким же.
На системном диске С в таблице разделов вызываем контекстное меню и выбираем первую команду «Изменить размер раздела».
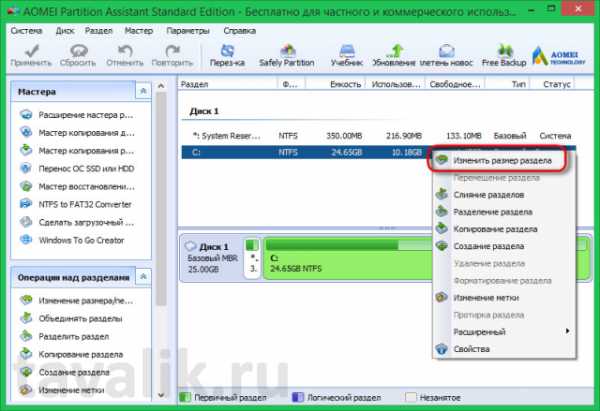
Далее в появившемся окошке необходимо установить размер, до которого будет уменьшен системный диск С. В нашем случае уменьшим размер до 20 Гб, но в целом сегодня для нужд системы пользователи, как правило, оставляют не менее 80 Гб. Жмём «ОК».
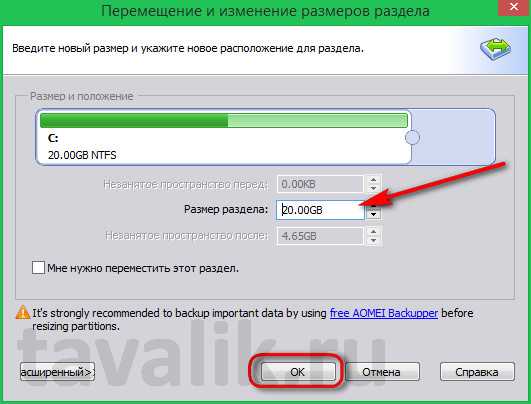
Программа вернётся в главное окно, где можем и в таблице, и наглядно увидеть примерное распределение разделов жёсткого диска в будущем.
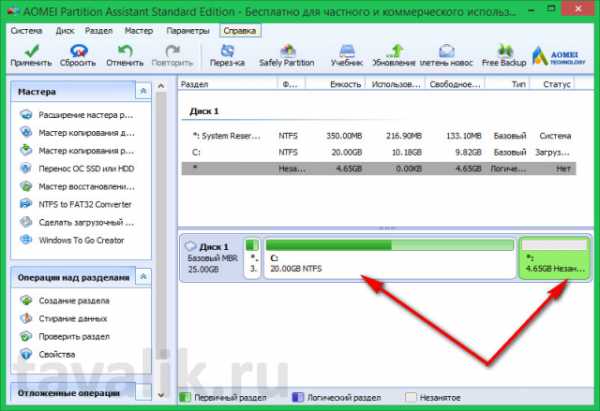
Будущий несистемный раздел пока что виднеется как незанятое пространство на жёстком диске. И следующей задачей будет создание на этом незанятом пространстве раздела диска. Вызываем на нём контекстное меню и выбираем команду «Создание раздела».
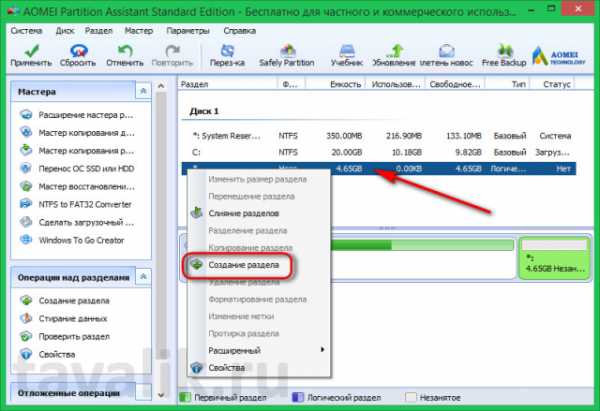
Появится программное окно, где весь оставшийся от системного раздела размер будет автоматически отдан новому разделу. В нашем случае создаётся только один несистемный раздел, потому всё оставшееся дисковое пространство ему и отдадим. Затем выбираем ему букву. В нашем случае буквы D и E отданы приводу и сетевому устройству, потому первой свободной в выпадающем списке графы «Буква диска» виднеется F. Что же, её и используем. Жмём «ОК».
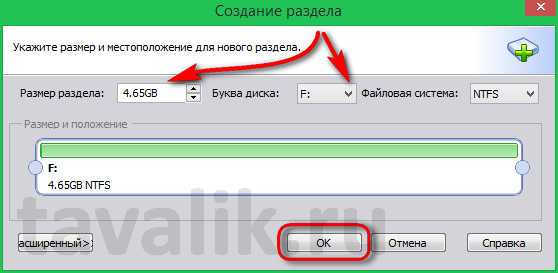
Если оставшегося от системного раздела места много, можно создать два и более несистемных разделов, установив в графе «Размер раздела» нужный показатель (например, 100 или 150 ГБ) и повторив эту же процедуру с третьим разделом.
Вернувшись в главное окно, снова увидим будущую картину разделов диска, где несистемный раздел будет уже полноценно сформирован и озаглавлен буквой. Теперь осталось только применить заданные настройки. В левом верхнем углу окна программы жмём кнопку «Применить».
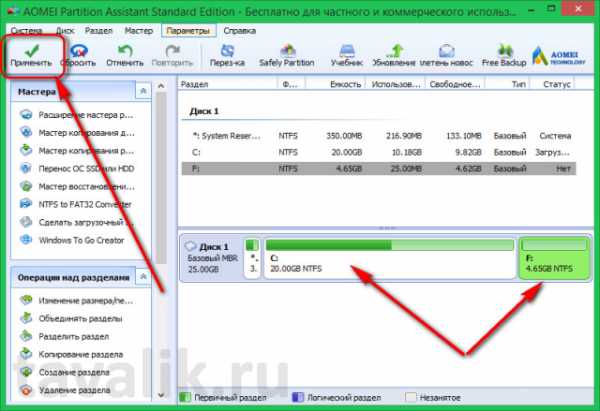
Далее в отдельном окошке нам показывается детальная информация о планируемой операции, и, если ничего менять не нужно, жмём «Перейти».
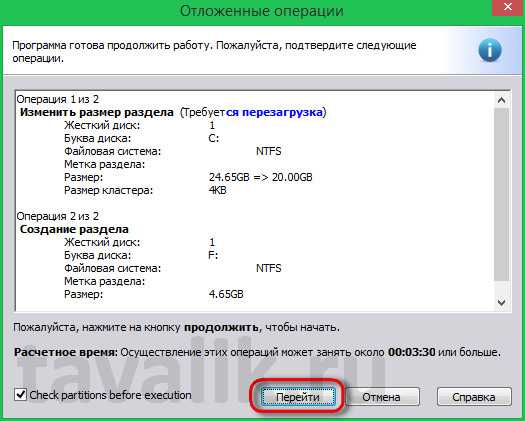
Программа уведомит о том, что процесс работы с жёстким диском будет проводиться в режиме предзагрузки Windows. Жмём «Да».
Система перезагрузится.
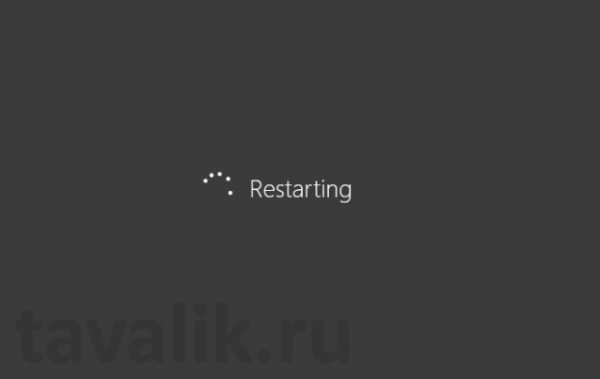
После перезагрузки несколько секунд будем наблюдать окно начала работы AOMEI Partition Assistant в режиме предзагрузки. «Нажмите любую клавишу, чтобы отменить операцию» — уведомляет программа, и это значит, что, если мы хотим успешного завершения операции, не нужно трогать клавиатуру до момента завершения работы в режиме предзагрузки.
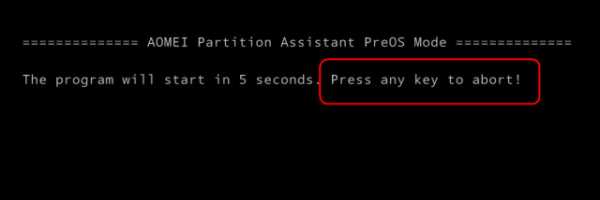
Далее пойдёт, собственно, сам процесс отобрания дискового пространства у системного раздела С и формирование несистемного раздела, как в нашем случае, F. Просто сохраняем терпение.
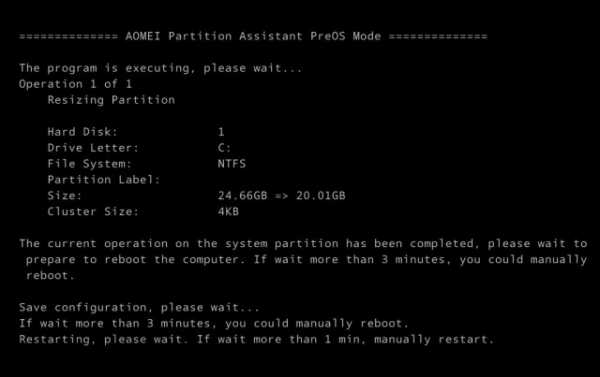
После завершения операции программы AOMEI Partition Assistant Windows перезагрузится. Все данные будут на месте. Открыв системный проводник, увидим, что теперь системный раздел стал меньше ровно настолько, сколько имеется объёма у появившегося несистемного раздела, как и было запланировано в программе AOMEI Partition Assistant.
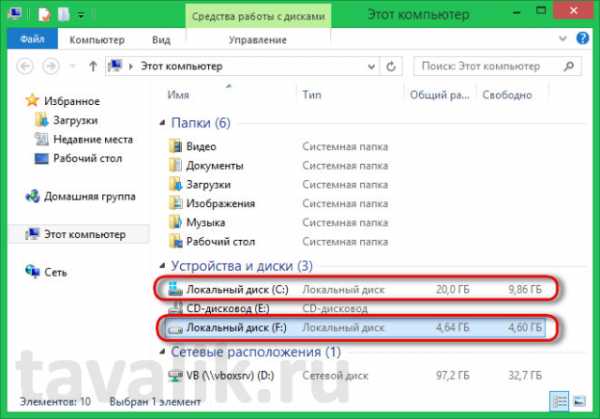
Смотрите также:
tavalik.ru
- Как удалить вирус с компьютера самостоятельно без антивируса

- Что в сети значит

- Очистка или очистка как правильно

- Консоль управления
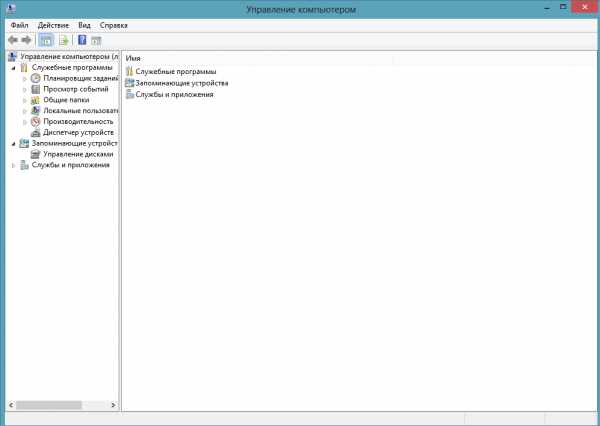
- Windows 10 как восстановить файлы

- Lenovo тачпад не работает

- 124 ошибка синий экран
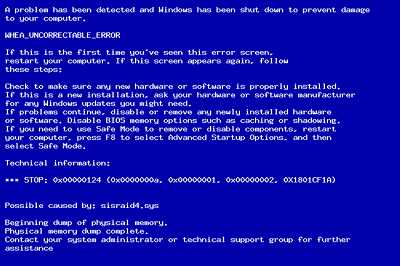
- Как восстановить пароль и логин в скайпе если забыл

- Что нового windows 10
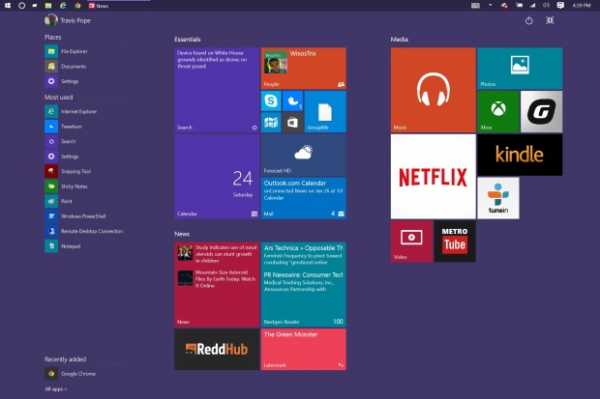
- Sql server как установить

- Выключить рекламу