Шпаргалка Linux: Как узнать размер папки, файла, диска. Размер диска ubuntu
Свободный и занятый объем диска в Linux — LinHunt

Небольшая «напоминалка» по использованию команд du и df, которые помогут вам вычислить оставшийся и занятый объем жесткого диска в вашей системе, а также определить размер всех файлов в директории, или размер самой директории.
Определение свободного места на диске
Для определения информации о свободном и занятом месте на диске в удобочитаемом виде используется команда df.
Например команда:
df -ahВыведет информацию о всех используемых файловых системах в удобном виде.
Параметры команды df:
Ключполное имя, сокращенное Значение| -a, --all | Включает в список файловых систем те, которые имеют размер в 0 блоков, и которые по умолчанию опускаются. Такие файловые системы обычно являются псевдо-файловыми системами специального назначения, например, для automounter. Кроме того, только если задана эта опция, будут показаны файловые системы типа «ignore» или «auto», которые поддерживаются некоторыми операционными системами. |
| --block-size=size | Выдаёт размеры в блоках размера байт. |
| -h, --human-readable | Добавляет к каждому размеру букву, например M для мегабайт. |
| -H, --si | Делает то же, что и опция -h, но использует официальные SI единицы измерения (где для расчётов используется 1000 вместо 1024 и, таким образом, M~— это 1000000, а не 1048576). |
| -i, --inodes | Вместо информации о блоках выдаётся информация об использовании inode’ов в файловой системе. Inode содержит информацию о файле: владелец, права доступа, временные штампы и местоположение на диске. |
| -k, --kilobytes | При выводе устанавливает размер блока в 1024 байт. |
| -l, --local | Выводит только данные о локальных файловых системах. |
| -m, --megabytes | При выводе устанавливает размер блока в двоичный мегабайт (1048576 байт). Заметим, что четыре опции -h, -H, -k, -m носят взаимоисключающий характер и фактически будет работать только последняя, указанная в командной строке; например, если заданы одновременно опции —si и -m, то в результате при выводе размер блока будет установлен в мегабайт (1048576 байт). [На интерпретацию размеров блоков также должна оказывать влияние переменная окружения BLOCK_SIZE, но она не учитывается в версии fileutils-4.0] |
| --no-sync | Не делать системный вызов sync перед получением данных об использовании дискового пространства. При этом df может запуститься значительно быстрее, но на некоторых файловых системах (замечено в SunOS) результаты могут быть слегка устаревшими. Этот флаг включён по умолчанию. |
| -P, --portability | Использовать формат вывода по стандарту POSIX. Он такой же, как формат по умолчанию, только информация о каждой файловой системе всегда выводится на одной строке; имя смонтированного устройства никогда не помещается на отдельную строку. Это приводит к тому, что если длина имени смонтированного устройства больше, чем 20 символов (например, для некоторых сетевых файловых систем), то колонки не выравниваются. |
| --sync | |
| -t тип-файловой-системы, --type=тип-файловой системы | Показывать только файловые системы с указанным типом-файловой-системы. Можно задать несколько типов файловых систем, если использовать несколько опций -t. По умолчанию никакие типы файловых системы не опускаются. |
| -T, --print-type | Выдавать тип для каждой файловой системы. Тип берётся от операционной системы (и определяется системно-зависимым способом, например посредством чтения файла /etc/mtab). |
| -x тип-файловой-системы, --exclude-type=тип-файловой системы | Не показывать файловые системы с заданным типом-файловой-системы. Можно задать несколько типов файловых систем, если использовать несколько опций -x . По умолчанию никакие типы файловых систем не опускаются. |
| -v | Игнорируется для совместимости с версией df из System V. |
| --help | Выдать подсказку на стандартный вывод и успешно завершиться. |
| --version | Выдать информацию о версии на стандартный вывод и успешно завершиться. |
| -- | Служит для обозначения конца списка опций. |
Определение информации об использованном пространстве
Команда du выводит информацию о занятом дисковом пространстве для файла (файлов) имена которых заданы с помощью параметров команды. Например команда:
du -shc /etc/*покажет общий объем занимаемый каталогом etc и всеми его подкаталогами первого уровня.
Параметры команды du:
Ключполное имя, сокращенное Значение| -a, --all | Показывать размеры для всех встретившихся файлов, а не только для каталогов. |
| -b, --bytes | Выдавать размеры в байтах вместо килобайтов. |
| --block-size=количество | Выдавать размеры в блоках длиной количество байт. |
| -c, --total | Выдавать общий итог по всем аргументам после того, как все аргументы будут обработаны. Это может быть использовано для выяснения суммарного использованного дискового пространства для всего списка заданных файлов и каталогов. |
| -D, --dereference-args | Раскрывать символьные ссылки, заданные в командной строке. Не оказывает влияния на остальные символьные ссылки. Это полезно для поиска использованного дискового пространства в таких каталогах, как /usr/tmp, которые часто являются символьными ссылками. |
| --exclude=шаблон | При рекурсивном выполнении пропускать каталоги или файлы, чьи имена совпадают с заданным шаблоном. Этот шаблон может быть любым файловым шаблоном Bourne shell. |
| -h, --human-readable | Добавлять букву размера, например M (мегабайт) к каждому размеру. |
| -H, --si | Делает то же, что и опция -h, но использует официальные единицы измерения SI (где для расчетов используется 1000 вместо 1024 и, таким образом, M — это 1000000 вместо 10485576). |
| -k, --kilobytes | Выдавать размеры в KiB (бинарных килобайтах, 1024 байта). |
| -l, --count-links | Подсчитывать размеры всех файлов, даже если они уже встречались (например, при использовании жестких ссылок). |
| -L, --dereference | Раскрывать символьные ссылки (показывать дисковое пространство, используемое файлом или каталогом, на которые указывает ссылка, вместо пространства, используемого самой ссылкой). |
| -m, --megabytes | Выдавать размеры в MiB (бинарных мегабайтах, 1048576 байтов). |
| --max-depth=n | Выдавать общий итог для каталога (или файла, если задана опция -a ), только если он находится не более чем на n уровней глубины ниже заданного в командной строке аргумента; —max-depth=0 означает то же самое, что и опция -s . |
| -s, --summarize | Выдавать только суммарный итог для каждого аргумента. |
| -S, --separate-dirs | Выдавать отдельно размер каждого каталога, не включая размеры подкаталогов. |
| -x, --one-file-system | Пропускать каталоги, находящиеся не на той же файловой системе, что и обрабатываемый аргумент командной строки. |
| -X файл, --exclude-from=файл | Выполняет те же действия, что и опция —exclude, за исключением того, что шаблоны берутся из указанного файла. Шаблоны перечисляются по одному на строку. Если файл задан как `-‘, то шаблоны читаются из стандартного ввода. |
| --help | Выдать подсказку на стандартный вывод и успешно завершиться. |
| --version | Выдать информацию о версии на стандартный вывод и успешно завершиться. |
| -- | Служит для обозначения конца списка опций. |
linhunt.ru
Шпаргалка Linux: Как узнать размер папки, файла, диска
Ниже моя шпаргалка по полезным командам Linux. Если нужная команда забылась, вы всегда можете посмотреть ее здесь. Самые часто используемые команды выделены жирным шрифтом.
Узнать размер файла
Чтобы узнать размер конкретного файла, введите команду:
Автор считает, что эти материалы могут вам помочь:
du -h /путь_к_файлу/имя файла
du -h ./имя файла - если файл находится в той же папке, в которой вы находитесь
Параметр -h необходимо добавить для того, чтобы вывод размера файла был в понятном для человека виде.
Чтобы вывести список всех файлов с указанием размера, введите:
ll -h - для вывода списка текущей папки
ll -h /путь к папке с файлами
Узнать размер папки в Linux
Для того, чтобы узнать размер папки, используйте команду:
du -sh - размер текущей папки
du -sh /путь/к/папке
h - выводить размер в понятном для человека виде, s - вывести только итоговый размер (без списка всех вложенных каталогов и файлов)
Если вам необходимо вывести список всех папок в текущей с указанием размера - воспользуйтесь командой ll, также, как и для файлов.
Узнать размер диска, занятое и свободное место
Чтобы вывести список всех подключенных дисков и файловых систем с указанием общего размера, свободного и занятого места, введите команду:
df -ah
Результат будет выглядеть примерно так:
Строки, начинающиеся с /dev/ - это физические диски, ниже - файловые системы на этих дисках. Параметр "-a" необходим для того, чтобы вывести информацию о всех установленных дисках в системе.
Если у вас остались вопросы или нужны уточнения - пожалуйста, задайте вопрос или оставьте комментарий.
voprosoff.net
Узнать свободное место в Linux
В Windows для того чтобы получить представление о свободном месте на дисках компьютера достаточно открыть мой компьютер. Там в очень наглядном виде представлен список дисков и подробная информация сколько места доступно в нашей системе, сколько уже использовано и сколько осталось свободно.
В главном окне файловых менеджеров Linux нет такой возможности, так же как и нет разделения диски, по умолчанию просто открывается домашняя папка. В Linux все разделы диска подключаются к корневой файловой системе, в определенные подкаталоги. При доступе к файловой системе мы невидим никаких дисков, есть только корневая файловая система. При работе с ней возникает ощущение, что это одна файловая система, не разделенная на разделы. Это очень удобно, но по-началу может показаться непривычным. Управление разделами и их размером выполняется с помощью специальных утилит.
В этой инструкции мы рассмотрим несколько способов узнать свободное место на диске linux. Мы рассмотрим как консольные утилиты, так и утилиты с графическим интерфейсом.
Содержание статьи:
Как узнать свободное место в GUI
Новичкам проще обращаться с графическим интерфейсом системы. С него и начнем.
Стандартной утилитой для работы с дисками и разделами в Linux можно считать - Gparted. С помощью этой программы можно не только оценить доступное и использованное место на диске, но и создавать, удалять и изменять размер разделов. Во многих дистрибутивах она уже предустановлена, но если нет, ее можно установить с помощью пакетного менеджера, например, в Ubuntu:
sudo apt-get install gparted
Запускается программа из главного меню. Наберите в поиске gparted или выполните в терминале:
gparted-pexec
Приставка pexec означает, что будет утилита будет выполняться с правами суперпользователя, поэтому нужно будет ввести пароль. Вот так выглядит главное окно утилиты:
В правом верхнем углу мы можем выбрать диск, с которым хотим работать, а в рабочей области - список разделов на выбранном диске. Здесь указывается название, файловая система, метка, размер и информация об использованном пространстве. Кстати, оценить свободное место можно и визуально, занятое место отмечено желтым, а свободное - белым.
Как я говорил, в этой утилиты еще очень много возможностей, но они выходят за рамки этой статьи.
Узнать свободное место на диске Ubuntu/Gnome можно более простым способом, с помощью утилиты системный монитор. Откройте утилиту системный монитор с помощью Dash или главного меню:
Затем перейдите на вкладку файловые системы:
Здесь отображены все подключенные разделы, а также их размер и количество доступного пространства.
В KDE такая функция не поддерживается системным монитором. Но зато кое-какую информацию можно узнать в утилите информация о системе:
Также Dolphin, файловый менеджер KDE, позволяет отображать свободное пространство на текущем разделе в строке состояния. Для этого откройте Настроить Dolphin, Главное, Строка состояния и включите галочку Показывать сведения о свободном месте:
Вот так это будет выглядеть:
Такая же функция раньше была в Nautilus, но в новых версиях строка состояния в этом файловом менеджере отключена.
Еще один способ выполнить просмотр свободного места на диске linux, это воспользоваться утилитой baobab. Это стандартный дисковый анализатор в Ubuntu, утилита показывает не только занятое и свободное место, но и круговую диаграмму размера папок и файлов на диске, что позволяет очень быстро понять куда же делось место:
В KDE есть свой аналог, это fileslight, принцип работы такой же.
Чтобы проверить свободное место на диске linux можно использовать виджеты. Их довольно много, так что детально останавливаться на этом не будем.
Узнать свободное место в терминале
В Linux почти все действия можно сделать несколькими способами. Просмотр свободного места не исключение. Кроме, утилит с графическим интерфейсом есть несколько консольных утилит.
Утилита df, позволяет проанализировать свободное пространство на всех подключенных к системе разделах:
df
По умолчанию размер отображается в байтах, чтобы сделать его более читаемым, используйте опцию -h:
df -h
Как видите, кроме размера здесь отображается файловая система и точка монтирования.
Если хотите посмотреть только свободное место в определенном каталоге, его можно указать:
df -h /home
Так же само можно указать устройство:
df -h /dev/sda
Кроме опции -h утилита поддерживает и другие опции:
- -m - отображать размер в мегабайтах
- -T - отображать тип файловой системы
- -a - включить в список все файловые системы
- -i - отображать используемые иноды
Чтобы проанализировать какие файлы занимают больше всего пространства можно использовать утилиту du. Утилита выводит размер всех файлов в текущей или указанной директории, например:
du -h /home
Мы также можем отсортировать вывод, чтобы его было более удобно анализировать:
du -h ~/Загрузки/ | sort -h
Опция -h указывает, что нужно выводить размер в мегабайтах. Здесь есть еще несколько интересных опций:
- -b - выдавать размер в байтах
- -k - показывать размер в килобайтах
- -m - размер в мегабайтах
- -x - не учитывать каталоги, находящиеся в других файловых системах.
Выводы
Вот и все, теперь вы знаете как узнать свободное место на диске linux. Конечно, это еще далеко не все способы для решения этой задачи, но этого будет вполне достаточно. Если у вас остались вопросы или вы пользуетесь другим способом, опишите его в комментариях!
Оцените статью:
Загрузка...losst.ru
Правильная разметка диска ubuntu. Разметка диска для Ubuntu.
Для того, что бы установить Mint с нуля, нам прежде всего понадобится провести разметку жёсткого диска, а для этого, необходимо определиться, что мы имеем и куда будем устанавливать. В принципе, у нас может быть два варианта установки, а именно: установка на компьютер, на котором кроме самой Mint больше нечего не будет и на компьютер на котором уже имеется какой-либо раздел или разделы, занятые другой операционной системой (Windows) или просто разделом, предназначенном для хранения нужных и важных файлов. Первый вариант, когда весь жёсткий диск компьютера будет полностью выделен под Mint , особых сложностей при установке, вызвать не должен. Во время инсталляции, инсталятор спросит Вас о том, использовать весь диск или применить другие варианты? Выбираете в данном случае, использование всего диска и дальше по ходу, автоматическую разметку. Все, больше от Вас нечего особенного не потребуется и вся процедура пройдет самостоятельно.
Второй вариант, не то, что бы сложный, но займет несколько больше различных телодвижений. Предположим, что у Вас на компьютере уже имеется установленная Windows и Вы не хотите пока с ней расставаться. Или же, другой вариант, у Вас нулевой компьютер и Вы решили установить и Windows и Mint . В обоих случаях нам нужно будет провести определённые действия с жёстким диском. Единственное, что нужно знать, если Вы хотите установить сразу две системы, так это то, что Windows нужно устанавливать первым, а не наоборот, проще будет, хотя и наоборот тоже можно, только потом придется дополнительно ковыряться, что бы всё получилось так, как если бы Вы устанавливали Windows первым. Поэтому, лучше сразу выбрать правильную последовательность.
Что бы выполнить необходимую разметку и форматирование диска используют специальные программы, предназначенные для этих целей. На сегодняшний день, таких программ существует предостаточное количество, на любой вкус, как платные, так и бесплатные. Причём, хочется обратить внимание на то, что платные программы, совсем не означает, что за них нужно платить, как это все делается, думаю рассказывать не нужно, да и не имеет смысла, т.к. имеются бесплатные аналоги, вполне справляющиеся с поставленной задачей. Одной из таких утилит является GParted Live CD (Gnome Partition Editor).
Скачать можно с оф. сайта: . Скачивать нужно только стабильные версии (stable). После закачки, записываем программу на CD -диск и получаем загрузочный диск с GParted. Вставив такой диск в лоток CD/DVD- привода и перезагрузив компьютер, мы получаем возможность производить различные действия с нашим жёстким диском компьютера при помощи интерфейса утилиты GParted. Кроме GParted, достаточно популярными в этом плане могут оказаться и Acronis disk director, а также, Paragon (Домашний эксперт). Если хотите иметь полный боекомплект различных утилит, включая и вышеперечисленные, то лучше всего подойдёт Acronis Boot CD Strelec. Это загрузочный CD -диск на базе Windows 7, с набором различных утилит для работы с жёстким диском и не только. Всё это естественно, коммерческие продукты но, всегда есть но, вы понимаете о чём я говорю. Найти с скачать можно, ну например .
Обратите внимание на то, что название дисков и разделов в Linux -среде, несколько отличается от обозначений в среде Windows. Если в Windows это:C; D; E и т.д., то в Linux это: sda1; sda2; sda3 и т.д. Следует знать также, что устанавливая Mint , создать необходимы разделы можно и в процессе инсталляции при помощи самого инсталятора.
Теперь, непосредственно о разбивке и форматировании. Когда мы устанавливаем Windows, то просто создаем раздел или выбираем весь диск целиком, на который он будет установлен и форматируем его в NTFS. Кроме NTFS существует еще масса файловых систем, о которых мы сейчас говорить не будем, просто NTFS - это самая новейшая сегодня система. На этом, как бы все. В Linux же, немножко по другому, рассмотрим подробнее. Вот классическая схема для создания необходимых разделов при установке Linux :
1. swap (файл подкачки)2. / (корневой)3. /boot (загрузочный)4. /var 5. /usr 6. /tmp 7. /home
Но все это касается общих понятий, а для обычного домашнего компьютера, вполне достаточно воспользоваться следующей схемой:
1. swap (файл подкачки)2. / (корневой)3. /home
Кроме этого, как утверждают многие, раздел "swap" на домашнем компьютере необязателен. По моим личным наблюдениям, постоянно контролируя работу этого файла,
bazava.ru
Смотрим список дисков Linux | Losst
Linux отображает подключённые жёсткие диски иначе, чем Windows. В операционной системе от Microsoft мы привыкли к тому, что у нас есть диск C, D, E, и нам не нужно задумываться о реальных именах разделов и жёстких дисков. Все диски размещены в проводнике и очень просто доступны.
В Linux такой возможности нет, как и нет такой абстракции. Диски и разделы именуются как есть, и вы будете иметь дело именно с этими именами. В этой статье мы разберём, как посмотреть список дисков Linux.
Содержание статьи:
Как посмотреть список дисков в Linux
В Linux все отображается в файловом виде, в том числе и устройства. Все подключённые к операционной системе Linux устройства размещаются в каталоге /dev/ здесь вы найдете микрофоны, камеры, жёсткие диски, флешки, одним словом, все внешние и внутренние устройства.
Жёсткие диски имеют особенные названия. В зависимости от интерфейса, через который подключён жёсткий диск, название может начинаться на:
- sd - устройство, подключённое по SCSI;
- hd - устройство ATA;
- vd - виртуальное устройство;
- mmcblk - обозначаются флешки, подключённые через картридер;
В наше время большинство блочных устройств Linux подключаются через интерфейс SCSI. Сюда входят жёсткие диски, USB-флешки, даже ATA-диски теперь тоже подключаются к SCSI через специальный переходник. Поэтому в большинстве случаев вы будете иметь дело именно с дисками sd.
Третья буква в имени диска означает его порядковый номер в системе. Используется алфавитная система. Например sda - первый диск, sdb - второй диск, sdc - третий и так далее. Дальше следует цифра - это номер раздела на диске - sda1, sda2.
Самый простой способ увидеть все подключённые диски - это посмотреть содержимое каталога /dev/ и отфильтровать устройства sd:
ls -l /dev/


Как видите, в моей системе сейчас есть только один диск и два раздела. Дальше мы можем посмотреть, куда примонтирован каждый из разделов:
mount

Здесь, кроме дисков, будут отображаться различные специальные файловые системы: procfs, sysfs, tmpfs, cgroup и так далее. Однако все эти команды не помогут нам получить доступ к информации о дисках. Поэтому нам понадобится кое-что другое. Посмотреть подключённые диски с выводом информации о размере и свободном пространстве можно с помощью утилиты df:
df -h
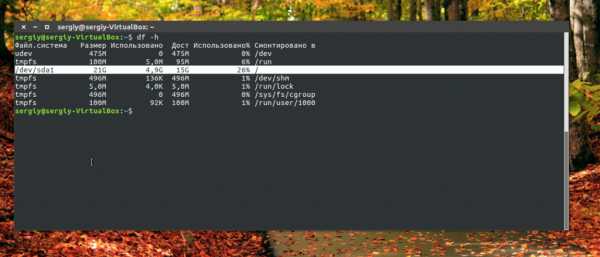
Здесь отображается уже подробная информация. Но вы можете узнать ещё больше с помощью команды lsblk:
lsblk
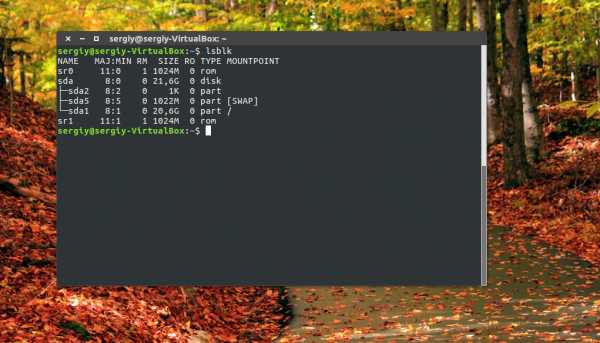
В этом случае список примонтированных дисков Linux включает ещё и информацию о точке монтирования, типе раздела (диск, раздел, привод) и его мажорном и минорном номере, по которым можно понять, что это за устройство. Если вам нужна информация о размере, то лучше использовать fdisk:
fdisk -l

Это все утилиты, которыми вы можете воспользоваться, чтобы просмотреть список дисков Linux. Но есть ещё и графические утилиты.
Посмотреть список дисков в GUI
Во-первых, если к компьютеру подключено несколько дисков, то вы сможете их увидеть на левой панели файлового менеджера Nautilus или Dolphin. Там будет отображаться список подключенных устройств Linux, их метки и размер:
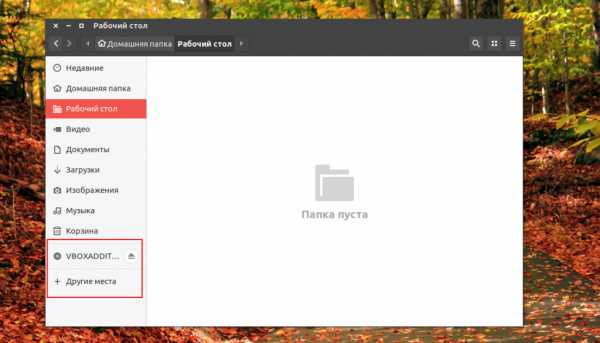
В Gnome есть программа Disks, которая позволяет настраивать поведение дисков, она же может отображать список подключенных устройств к системе. Вы можете найти её в главном меню:
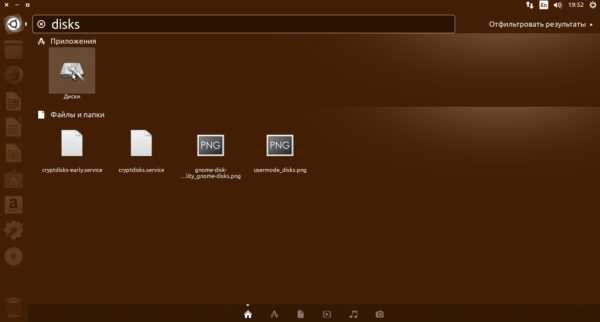
Утилита отображает всю доступную информацию о дисках и разделах на них, вы можете даже посмотреть информацию о состоянии smart. Список дисков находится на панели слева, а справа разделы на этом диске:

Ещё одна утилита, которую вы можете использовать, чтобы посмотреть список жёстких дисков Linux - это Gparted. Это редактор разделов для Linux, но вы можете посмотреть подключнёные диски и структуру каждого из них. Раскрывающийся список вы найдёте в верхнем правом углу:

А в основной части окна программы отображается список разделов.
Выводы
В этой статье мы разобрали несколько способов посмотреть список примонтированных дисков Linux. Каждый из них может понадобиться в различных ситуациях. Если у вас остались вопросы, спрашивайте в комментариях!
Оцените статью:
Загрузка...losst.ru
Изменение размера раздела диска на удаленном сервере VM Ubuntu Linux
Вот что я хотел бы попробовать:
-
Многие хостинг-провайдеры VPS имеют инструменты для управления разделами в своих панелях управления. Получение доступа к панели управления будет самым безопасным вариантом.
-
Не изменяйте размер раздела, но создайте второй раздел и переместите «рабочие» данные в этот раздел. I'e. mount /home или везде, где ваши данные относятся к отдельному разделу
-
Если вы все еще чувствуете себя странно, попробуйте переустановить загрузочный раздел только для чтения и посмотрите, можно ли изменить его размер во время установки только для чтения
-
Что-то действительно сложное, как удалить swap – создать копию вашего корневого раздела в самом конце диска – настроить grub для загрузки из нового раздела – перезагрузить – изменить размер исходного раздела – скопировать данные обратно – снова изменить grub – перезагрузить – удалить временный корневой раздел – снова создайте раздел подкачки.
Я бы рассмотрел два варианта, которые действительно опасны в том смысле, что если что-то пойдет не так, ваша система просто не загрузится, поэтому вы потеряете доступ к системе.
Если вы хотите увеличить системный раздел
Сначала отключите swap ( swapoff /dev/sda5 ), потому что мы временно удалим раздел подкачки.
Используйте GParted или cfdisk или fdisk для:
- Удалите логический раздел /dev/sda5 и расширенный раздел /dev/sda2 .
- Увеличьте /dev/sda1 чтобы охватить весь диск за вычетом того, что вы хотите выделить для раздела подкачки.
- Повторно создайте раздел (сделайте его основным разделом для простоты) для свопа.
Не включайте swap. Прокомментируйте строку подкачки в /etc/fstab и перезагрузитесь . (Если вы не перезагружаетесь, ядро сохраняет устаревшие данные о разбиении, что может иметь катастрофические последствия.)
После перезагрузки отредактируйте /etc/fstab чтобы изменить имя устройства подкачки и раскомментировать его. Отформатируйте область подкачки с помощью mkswap и активируйте ее с помощью swapon -a .
Наконец, увеличьте существующую файловую систему, чтобы занять все /dev/sda1 с помощью resize2fs /dev/sda1 .
Если вы хотите создать другой раздел
Используйте GParted, чтобы увеличить расширенный раздел ( /dev/sda2 ) и создать на нем новый логический раздел /dev/sda6 . Скажите GParted, что вам понадобится файловая система Linux на /dev/sda6 . Создайте файловую систему с mke2fs -t ext4 /dev/sda6 .
ubuntu.fliplinux.com
Изменение размера виртуального диска Ubuntu Linux
Этот ответ направлен на хост Windows, но если вы используете bash вместо PowerShell и заменяете '\' на '/', он должен работать нормально.
Увеличить виртуальный диск
- От VirtualBox
- Отпустите файл VDI: File -> Virtual Media Manager -> Выбрать VDI -> Release
- Скопируйте расположение VDI внутри поля свойств «C: \ Users \ campbell \ VirtualBox VMs \ Ubuntu14 \ Ubuntu14.vdi '
- Резервное копирование файла VDI
- Скопируйте файл VDI
- Дайте ему новый uuid ' .\VBoxManage internalcommands sethduuid 'C:\Users\campbell\VirtualBox VMs\Ubuntu14\Ubuntu14.vdi'
- От хоста
- Разработайте желаемый размер: вы можете его использовать, например. '40 Gb = MB 'возвращает 40000 МБ
- Запустите PowerShell (не как администратор)
- Перейдите в каталог Oracle VirtualBox cd C:\Program Files\Oracle\VirtualBox
- Измените размер .vdi-файла .\VBoxManage modifyhd 'C:\Users\campbell\VirtualBox VMs\Ubuntu14\Ubuntu14.vdi' --resize 40000
- Теперь запустите свою виртуальную машину. Вы получите такое же предупреждение о пространстве, которое побудило вас принять участие в этой процедуре. Чтобы не волноваться, мы близки к концу.
- На вашей виртуальной машине
- Запустите диспетчер разделов gparted (установите его, если отсутствует sudo apt-get install gparted )
- Избавьтесь от раздела подкачки, что препятствует расширению корневого раздела. Обратите внимание: вы не можете нанести вред остальной части вашего компьютера – все это происходит внутри одного файла. В худшем случае вы удаляете этот файл, и вместо этого вы должны использовать свою резервную копию.
- Запомните размер раздела linux-swap 4 GiB в моем случае
- Щелкните правой кнопкой мыши на нем и Swapoff
- Щелкните правой кнопкой мыши на нем и Delete
- Примените, нажав на галочку (Применить все операции). Игнорируйте страшное предупреждение – жизнь слишком коротка, чтобы предаться Кассандре
- щелкните правой кнопкой мыши на расширенной файловой системе, которая когда-то размещала раздел подкачки (/ dev / sda2 по всей вероятности) и удаляла его
- щелкните правой кнопкой мыши на корневом разделе (/ dev / sda1) и измените его размер. Перейдите в поле «Свободное пространство после» и введите размер раздела подкачки. Shift-Tab и машина автоматически разработают новый размер для вас.
- Щелкните правой кнопкой мыши в незанятом пространстве в конце и сделайте его расширенным разделом
- Щелкните правой кнопкой мыши в новом разделе и выберите « linux-swap в поле «Файловая система».
- Зафиксируйте свои изменения как прежде
- Щелкните правой кнопкой мыши свой раздел подкачки и выберите swapon
- Скажите Толстой Леди начать петь.
Рекомендации:
- https://tinyapps.org/blog/misc/201204120700_virtualbox_increase_disk_space.html
- Изменение размера виртуального диска виртуальной машины VirtualBox Ubuntu 10.04
Если вы делаете диск больше, вы
- сначала увеличьте диск с VirtualBox, а затем
- увеличить раздел и
- содержащуюся в нем файловую систему.
Чтобы увеличить диск, вы можете использовать команду VBoxManage modifyhd . Предположим, вы хотите изменить размер диска до 20 000 мегабайт (~ 20 ГБ). Сначала найдите файл диска, который вы хотите развернуть. Затем, в терминале, дайте этой команде изменить размер диска:
VBoxManage modifyhd "path-of-disk-file" --resize 20000Чтобы увеличить раздел и файловую систему, возможно, проще всего загружать виртуальную машину с помощью Ubuntu livecd и выполнять задание с помощью GParted, так как это одновременно и дает вам графический интерфейс пользователя.
Прикрепите образ ISO образа livecd к виртуальной машине и измените порядок загрузки для первой загрузки с компакт-диска. Если у вас нет Ubuntu livecd, вы можете использовать любой livecd, который поставляется с соответствующими инструментами. Например, SliTAZ загружается только 35 МБ. Откройте GParted и выберите диск, который вы хотите изменить. Затем щелкните правой кнопкой мыши раздел, который вы хотите развернуть, и выберите вариант «изменить размер». В открывшемся диалоговом окне на графике, представляющем раздел, перетащите треугольник в конце раздела до упора вправо, чтобы максимизировать его. Затем закройте диалоговое окно и выберите «Применить» на панели инструментов. Поскольку данные не должны перемещаться, это должно быть быстрой операцией.
Когда это будет сделано, не забудьте отделить livecd от виртуальной машины и изменить порядок загрузки.
Вы найдете довольно хороший учебник по всему процессу с прилагаемыми скриншотами: http://trivialproof.blogspot.com/2011/01/resizing-virtualbox-virtual-hard-disk.html
ubuntu.fliplinux.com
- Помоги мне попасть в одноклассники
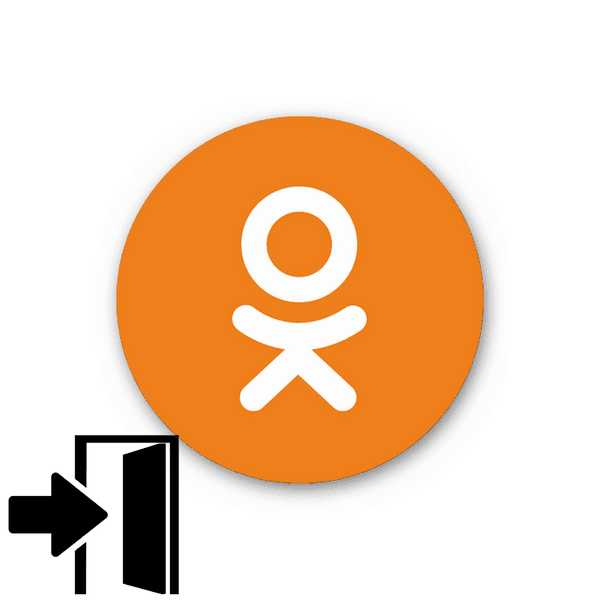
- Программа для скрытого наблюдения за компьютером
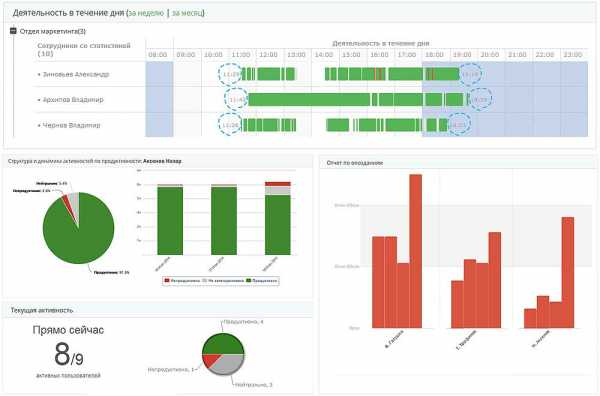
- Как убрать рекламы

- Windows 7 сетевая карта не получает ip адрес автоматически

- Антивирус 360 total security отзывы специалистов

- Чем ярлык от папки отличается

- Зте бладе v7

- Не работают стрелки на клавиатуре в excel

- Windows 10 реферат

- Opera запуск с командной строки

- Как переписать с dvd диска на с

