Как запустить приложение из командной строки? Opera запуск с командной строки
Справка Opera -- Первые шаги
Введение
Opera является клиентом World Wide Web, то есть, программой для извлечения информации из World Wide Web в виде документов, созданных с помощью HyperText Markup Language (HTML -- языка разметки гипертекста). Opera написана с чистого листа и не использует кода, основанного на NCSA Mosaic. Её преимущества для Вас, пользователя, очевидны: нет бесполезных накладных расходов, нет раздутых размеров, нет компромисcов в скорости только новейшие навыки и технологии программирования, и как следствие -- быстрый, стабильный код, который -- в отличие от многих конкурентов -- придерживается стандарта HTML, установленного World Wide Web Consortium (W3C).
Opera отличается малыми размерами, скоростью загрузки HTML документов как из Интернета, так и с локального диска, универсальность в загрузке и отображении вебстраниц, богатством настроек и абсолютной функциональностью.
Благодаря этим уникальным качествам, Opera может помочь Вам сберечь драгоценное онлайновое время и избежать расстройств, особенно когда Вы в пути.
Возможности, которые не следует упускатьOpera -- это единственный коммерческий браузер, поддерживающий высочайший уровень безопасности: 128bit SSL 2 и 3, а также TLS 1.0. Нет нужды соглашаться на защиту с 40-битным или 56-битным ключом. 128-битный шифр считается недоступным для взлома, делая безопасными онлайновые покупки, банковские операции, а в скором времени и электронную почтовую связь.
Opera может открывать многочисленные окна (SHIFT+щелчок левой кнопкой мыши) вместо открытия многочисленных экземпляров браузера, что экономит память и время и предоставляет массу удобств в навигации между документами и управлении ими.
Другая уникальная возможность -- открытие нового окна документа в теневом режиме, не перекрывая страничку, которую Вы читали (SHIFT+CTRL+щелчок левой кнопкой мыши). Это действительно экономит время при просмотре большого списка результатов поиска или списка ссылок.
Вы можете в реальном времени переключать режим отображения картинок (G), не касаясь своих основных настроек. Это значит, если документ загружается медленно из-за слишком большого количества графики, нажатие всего одной кнопки резко ускорит этот процесс.
Многие документы веба плохо читаются. Поэтому, если Вы попали на страницу со светлым текстом на тёмном фоне, Вы можете одним щелчком переключаться между настройками документа и своими собственными (CTRL-G).
Если размер шрифта в документе слишком мал, можно изменить его масштаб от 20% до 1000%!
Opera поддерживает большое количество Netscape-совместимых плагинов, включая 32-битный Java плагин от Sun. Здесь находится перечень поддерживаемых плагинов.
Можно использовать Opera для получения информации по протоколам FTP, Gopher и WAIS, и для чтения конференций. Для всех этих служб использован один и тот же простой пользовательский интерфейс. С помощью Opera можно также посылать электронную почту или вызывать внешнюю почтовую программу.
Кроме того, Opera может проигрывать звуковые файлы MID и WAV (используя плагин), отображать картинки GIF и JPG, показывать AVI видео (предполагается, что Вы установили Video for Windows). С помощью плагинов Opera может также отображать множество мультимедийных файлов.
Opera написана для Microsoft Windows и использует стандартный дизайн Windows программ. Следовательно, пользователи узнают большинство функций, имеющихся в других программах, таких, как редактирование текста и т. п.
Стандартно сделанные меню, обычная последовательность кнопок на панели и другие функции -- например, возможность одновременного открытия множества окон -- знакомы всем по обычной работе с MS Windows.
Вас скоро покорит множество опций настройки, это поможет Вам просматривать веб так, как Вам нравится -- используя персональные установки.
Разработчики Opera должны быть всегда уверены, что с их программой легко работать как можно большему количеству людей. В результате они включили возможность управлять программой с помощью клавиатуры, что будет полезно многим, кому кажется неудобным медленная работа с мышью. Был сделан упор на быстрый и простой доступ к важным функциям, дружественный к пользователям с различной подготовкой.
Разработчики Opera побеспокоились о том, чтобы использование Интернета не требовало знаний иностранного языка. Изучать другой язык всегда полезно, но их намерение состояло в том, чтобы Вы могли приобрести программу на своём собственном языке. Opera уже локализована на:
- норвежском (Bokmal и Nynorsk)
- английском
- немецком
- испанском
- кастеллянском
- шведском
- французском
- итальянском
- бурском
- венгерском
Мы также работаем над этими языками:
- датским
- португальским
- русским (мы их опередили ;) -- В. М.)
- польским
- финским
Краткая инструкция
Прежде, чем начать исследование веба с помощью Opera, Вы можете прочесть приведённые ниже советы по выполнению некоторых стандартных задач.
По умолчанию Opera настроена так, что можно немедленно начать просмотр, без каких-либо дополнительных хлопот, но Вы можете настроить Opera точно в соответствии со своими личными предпочтениями.
Загрузка документа в онлайне
Просто нажмите F2. Это откроет окно "Прямой ввод адреса". В качестве альтернативы нажмите Ctrl-N, чтобы открыть новое окно. Затем нажмите F8, чтобы перейти на панель статуса. Введите URL, например, www.cnn.com и нажмите ENTER. Если Вы подключены к Интернету, Opera загрузит и откроет документ.Помните, что, благодаря возможности открытия множества окон, панель статуса с полем URL имеется внизу каждого окна, вместе с кнопкой СТОП , кнопкой отключения графики, кнопкой настройки цветов документа, предназначенной для переключения между установками документа и Вашими предпочтениями, и раскрывающимся списком масштаба в правом углу. При загрузке файла или открытии страницы вместо панели статуса Вы будете видеть дополнительные индикаторы.
Импорт закладок
Весьма вероятно, что у Вас уже есть список или файл закладок, если прежде Вы пользовались другим браузером. Opera может импортировать Избранное из Internet Explorer'а и bookmark.htm из Netscape . Всё, что Вам нужно сделать:
MSIE:
- Открыть панель Избранное (Ctrl-F2)
- Щёлкнуть правой кнопкой подходящую (под)папку
- Выбрать пункт "Файл"
- Выбрать подпункт "Вставить Избранное Internet Explorer'а"
Netscape:
- Открыть панель Избранное (Ctrl-F2)
- Щёлкнуть правой кнопкой подходящую (под)папку
- Выбрать пункт "Файл"
- Выбрать подпункт "Вставить файл..."
- Изменить тип файлов на HTML и выбрать из Netscape Ваш файл bookmark.htm
Opera импортирует "любимые" адреса и вставит их в выбранную (под)папку.
Добавить ссылку
Стандартная комбинация клавиш для добавления ссылок -- Ctrl-T. Панель Избранное активируется комбинацией Ctrl+F2. Выделенная папка является активной, именно в неё добавляются ссылки при нажатии Ctrl-T. Эта активная папка будет доступна с панели кнопок.
При открытой панели "Избранное" (закреплённой или плавающей)
- Щёлкните правой кнопкой мыши подпапку в верхней половине панели "Избранное". Появится всплывающее меню.
- Щёлкните пункт "Добавить текущую"
При закрытой панели "Избранное"
- Откройте меню Избранное.
- Установите подсвеченную строку на нужную (подпапку).
- Щёлкните верхний пункт "Добавить текущий документ" в подменю папки.
Пункт Избранное (Ctrl+F2) в меню Вид включает и выключает панель "Избранное". Если у Вас мало места на экране (например, разрешение 640x480 или маленький монитор), то лучше оставить панель "Избранное" закрытой или сделать её плавающей и не "поверх всех".
Закачка файла
Прежде, чем скачивать файл, убедитесь, что ассоциация по умолчанию (пустая строка в списке при открытии диалогового окна Ассоциации) установлена в положение "Сохранить на диск". Это гарантирует, что будет открыто соответствующее диалоговое окно, предлагающее выбрать папку назначения для закачки файла.
Opera имеет новое и очень информативное Окно передачи файлов, которое отображает ход закачки, а также позволяет установить/извлечь файл прямо из этого окна.
Примечание: Opera пока не имеет встроенной возможности для продолжения прерванных закачек. Вы можете дополнить её этой функцией, скачав и установив отдельную программу "менеджера закачек". Поищите подходящую на нашей странице плагинов.
Отсылка почты
Opera не умеет принимать почту, но умеет посылать. Однако Вы можете назначить внешний мейлер на открытие окна "новое сообщение" по щелчку на ссылке mailto:. Можно также использовать наш бесплатный почтовый веб-сервис под названием OperaMail. Он предоставит Вам электронную почту, не требуя отдельного почтового клиента. В будущей версии Opera мы предоставим полноценный e-mail клиент.
Если Вы ещё не установили свои почтовые реквизиты (имя, адрес, сервер), выберите "Почта..." в меню "Установки" и введите соответствующие данные.
Пример:Имя: James A. SmithАдрес E-mail: ja.smith@home.comПочтовый сервер: smtp-mail.home.com
Щёлкните кнопку "OK".
Если Вы не знаете свой почтовый сервер, спросите у провайдера.
Если Вы пользуетесь внешней почтовой программой, такой как Pegasus, Agent или Eudora, можете ввести командную строку для её вызова вместо открытия собственного окна отправки почты Opera.
Можете также определить свою строку подписи, плюс файл, в котором Opera будет хранить отправленную с её помощью почту.
Получение картинок и сообщений USENET
Выберите "Новости..." в меню "Установки". Введите имя сервера новостей. Если Вы не знаете свой сервер новостей, спросите у провайдера. Запомните, что Opera может читать новости только в режиме онлайн; она не хранит их на Вашем диске, как другие ньюсридеры.
Opera может также загружать из конференций картинки JPG; поддерживаются как MIME, так и UUENCODE форматы.
Это всё, что нужно Вам для начала. Если Вы не знаете свой почтовый сервер, спросите у своего провайдера. Мы, однако, рекомендуем: прежде, чем начать настоящий серфинг, проделайте следующее:
- ознакомьтесь как можно глубже со справочным руководством
- Обратите внимание на клавиши быстрого вызова
- Выясните (новые) возможности Opera
- Обратитесь к меню Установки, чтобы приспособить Opera к работе в наиболее удобной для Вас манере.
Удаление Opera
Если Вы хотите удалить Opera, откройте Панель управления Windows, и выберите "Установка и удаление программ". Выделите Opera и щелкните кнопку Добавить/удалить. Это запустит программу удаления Opera. Иначе, найдите папку UNINST в папке Opera. Файл INSTALL.LOG содержит список всего, что произошло при инсталляции. Чтобы отменить эти изменения, запустите UNWISE.EXE и выберите INSTALL.LOG в качестве управляющего файла.
В случае проблем с удалением, Вам, возможно, придётся удалить Opera вручную. Чтобы сделать это, найдите программную папку Opera и удалите её. Вам понадобится также удалить файл opera.ini, который находится обычно в папке \Windows. Может быть, придётся также удалить другие относящиеся к Opera файлы, которые были созданы либо изменены после установки. Это включает в себя папку кэша, файлы ньюсридера (*.rc), журнал (global.dat) и cookies (cookies.dat).
Всё, что мы можем сказать:
"Удачного серфинга с Opera! Мы очень благодарны за возможность представить Вам наш продукт, и мы надеемся, что Вы найдёте Opera быстрой, мощной, гибкой, но всегда простой в навигации и настройке. Мы также надеемся, что она прибавит к проведённому в Интернете времени радость и удовлетворение."
Важные настройки
Чтобы ощутить все преимущества Opera после инсталляции Вы должны произвести некоторые настройки. Запустите программу щелчком по значку Opera в программной группе Opera и следуйте описанной ниже процедуре.
Если Opera всё-таки не подключается к вебу...
Если Вы используете Opera в локальной сети, и у Вас разрешено завершение имён (оно разрешено по умолчанию), зайдите в "Установки/Дополнительно" и щёлкните кнопку "Завершение имён". Установите флажок "Поиск в локальной сети".
Для выполнения подключений через Интернет Windows использует коммуникационный модуль (winsock). Этот файл называется либо winsock.dll (16 бит) или wsock32.dll (32 бита). На Вашем компьютере должен быть только один файл с таким именем. Если Вы используете Win 3.1x, позаботьтесь, чтобы на Вашем диске была только одна копия winsock.dll (обычно та, что поставлялась вместе с дозвонщиком), и проверьте, прописан ли в AUTOEXEC.BAT путь к ней. Переименуйте или удалите с компьютера остальные копии.
Проделав однажды эти шаги, Вы избавитесь от проблем, потому что
- a) Windows знает, где искать модуль и
- б) нет конфликтов между разными winsock.dll на Вашем диске.
Есть ещё несколько вещей, которые потенциально способны мешать загрузке вебсайтов в Opera или их правильному отображению. Среди них:
- Загрузка сookies и регистрация отсылок -- этого требуют многие сайты
- Работа в режиме Offline -- убедитесь, что пункт не отмечен (меню Файл)
- Установки прокси-серверов -- снимите флажки или заполните соответствующие имена серверов
- Синхронизация DNS -- Если Вы используете новый Microsoft Winsock 2.x (поставляемый с Windows 98), Вам, возможно, придётся РАЗРЕШИТЬ её, чтобы заставить Opera правильно загружать документы
Коммуникационный модуль (winsock)
Чтобы общаться с остальным миром, Opera нуждается в коммуникационном модуле. Этот коммуникационный модуль должен поддерживать Windows Socket 1.1. Удалённый доступ к сети Windows -- родной коммуникационный модуль большинства (но не всех) 32-битных операционных систем Windows, и мы рекомендуем использовать его, если это возможно. Если у Вас возникли проблемы с Вашей конкретной версией приложения winsock, Вам может понадобиться сделать изменения в Дополнительных установках. Если Вы используете модуль Microsoft Winsock 2.x, Вам, возможно, придётся использовать в Opera синхронизацию DNS.
Для того чтобы Opera работала с нестандартными модулями, в Дополнительных установках есть множество настроек. Большинству людей не стоит об этом беспокоиться, но при наличии коммуникационных проблем есть смысл поэкспериментировать с некоторыми из этих параметров. Обычно проблемы проявляются при одновременной загрузке нескольких документов.
Некоторые известные проблемы:
PC-NFS 5.0. Если у Вас старая версия PC-NFS 5.0, её нужно обновить. Можно скачать её по сети или получить у своего поставщика PC-NFS. Версия 5.0 склонна к ошибкам при больших размерах сетевого буфера, определённого для Opera. Если проблемы возникают, попробуйте 1 кб.
Microsoft TCP/IP. Старшие версии Microsoft TCP/IP требуют запуска Opera с синхронизацией службы доменных имён (DNS).
Чтобы установить синхронную службу имён и размер сетевого буфера
- Выберите "Дополнительно..." из меню "Установки"
- Настройте размер сетевого буфера (если необходимо)
- Установите флажок "Синхронизация DNS"
- Щёлкните кнопку "OK".
Примечание: Если изменение синхронизации DNS и размеров сетевого буфера не принесло успеха, можете попытаться уменьшить количество подключений, например, до 1, как общее, так и к отдельному серверу. Это замедлит работу Opera, но улучшит её взаимодействие с коммуникационным модулем.
Прокси-серверы
Прокси-сервер -- это машина, которая извлекает документы по команде. Преимущество работы через прокси в том, что он обычно кэширует документы и делает их загрузку гораздо более быстрой, чем если бы Вы получали их напрямую с компьютера, находящегося, например, за тридевять земель.
Opera не имеет прямой поддержки протоколов WAIS и Gopher, а нуждается в использовании прокси для извлечения документов с серверов этих типов.
Спросите системного администратора или Интернет-провайдера о доступных прокси-серверах.
Чтобы установить прокси-сервер:
- Проконсультируйтесь у Вашего провайдера/системного администратора, какие параметры следует установить. Теперь Вы готовы сконфигурировать установки прокси в Opera.
- Зайдите в "Установки/Прокси-серверы" в Opera и введите Ваши установки.Пример синтаксиса (приведены фиктивные номера, используйте собственные):
Установите
proxy.myproxy.com:8080 (где 8080 представляет номер порта)
или
111.0.0.1:8080
в полях всех протоколов, которые Вы желаете использовать (и установите перед ним флажок).
Вот протоколы:HTTP : для серверов HTTP (обычные документы веба)HTTPS : для защищённых документов (используйте ТОЛЬКО в том случае, если Вы находитесь за брандмауэром)FTP : для файлов FTPGopher : необходим всегда, когда Вам нужен доступ к gopher серверамWais : необходим всегда, когда Вам нужен доступ к wais серверам
С помощью поля "Не использовать прокси-серверы для:" можно определить, к каким HTTP серверам следует использовать прямой доступ, потому что они находятся так близко, что прокси, сохраняя локально документы, становится узким местом.
- щёлкните кнопку "OK".
Аргументы командной строки
Opera [inifile.ini] [document] [/nowin] [/e] [/k]
- inifile.ini Путь к альтернативному конфигурационному файлу. Если не указан, Opera использует OPERA.INI в папке Windows.
Примечание: Не забудьте определить полный путь к .ini файлу, например, C:\Data\Opera\personal.ini
- document Один или несколько документов, загружаемых при запуске, разделённые пробелами. Это может быть либо адрес Интернета (например, http://opera.nta.no/opera), либо путь к локальному файлу.
- /nowin Не открывать сохранённые окна.
- /e Обрывает командную строку. Все аргументы, следующие за этой опцией, игнорируются
-
/k или /kioskMode Мы предполагаем, что режим киоска -- наиболее удобная конфигурация при запуске Opera в автоматическом режиме. Таким образом, /k является сокращённой записью следующих ключей: /NoChangeFullScreen /NoChangeMenu /NoChangeButtons /NoSysMenu/NoMinMaxButtons /NoKeyboardShortcuts
В Opera 3.51 /NoExit был включён в /k, но для Opera 3.6 его требуется добавлять отдельно.
Opera 3.6 позволяет прочесть эти установки из файла ini. Ключи нужно сохранить в разделе [COMMAND LINE]. Все ключи "настоящей" командной строки аннулируются, если они присутствуют в ini-файле.
/noChangeFullScreen Запрещает выход из полноэкранного режима. То есть, программа всегда развёрнута на весь экран. /noChangeMenu Запрещает прятать меню. /noChangeButtons Запрещает менять значки на кнопках. /noSysMenu Запрещает вызов системного меню (меню управления окном) и кнопки в заголовке окна /noMinMaxButtons Удаляет кнопки "свернуть/развернуть" в заголовке главного окна. /noKeyboardShortcuts Запрещает использование в Opera клавиш быстрого вызова. /e Игнорирование аргументов командной строки, следующих за этим ключом. /noWin Не открывать сохранённые окна. /noSplashScreen Пропустить всплывающее окно при запуске. /noExit Запрещает выход из Opera.
Ввод адреса в командной строке
Можно вставлять различные адреса в качестве параметров командной строки Opera. Эти документы будут загружены при запуске. Вводить адреса следует либо в формате Интернета (например, http://opera.nta.no/opera), либо как пути к локальным файлам (например, c:\opera\operatmp.htm).
Другим способом можно записать открываемые при запуске документы в любой .ini файл и запускать Opera, используя его.
Чтобы ввести параметры командной строки:
- Щёлкните ярлык Opera правой кнопкой.
- Выберите в контекстном меню "Свойства".
- В поле "Объект" добавьте требуемые параметры.
- Щёлкните кнопку "OK".
Имея несколько разных ярлыков, можно запускать Opera с разными настройками и документами, что чрезвычайно удобно в ситуациях, когда много пользователей работают с одной копией Opera, или когда Вам нужны различные несовпадающие настройки при работе с Opera.
Как запустить Opera
Есть несколько способов запустить Opera:
- Щёлкнуть ярлык Opera.
- Щёлкнуть локальный файл с расширением .htm или .html. Opera запустится и откроет этот файл. Для этого нужно, чтобы Opera была Вашим основным браузером.
- Перетащить файл на файл opera.exe в папке Opera в Проводнике. Opera запустится и откроет этот файл.
- Создать ярлык .htm или .html файла на рабочем столе. Если щёлкнуть по ярлыку, Opera запустится и откроет этот файл.
Установки окон при запуске Opera
Opera может запускаться с различными установками окон:
- Открывая домашнюю страницу.
- Открывая несколько окон, каждое со своей домашней страницей.
- Открывая несколько окон, каждое со своей историей.
Для способов 2 и 3 нужно, чтобы в предыдущем сеансе были сохранены соответствующие параметры окон. Это можно сделать, выбрав "Сохранить установки окна" из меню "Установки" или сохранив окна при выходе из Opera. (Установив флажок в диалоговом окне "Закрыть программу?"). Стартовые настройки выбираются в "Установки/Основные...".
Администратор сети
У сетевого администратора есть опция для управления пользовательскими настройками в Opera, например, для установки одинаковых для всех параметров кэша. Это можно сделать так:
- Введите следующее в файл opera.ini:[SYSTEM]INI = <super-ini-filename>
- Отредактируйте <super-ini-filename>. Этот файл аннулирует одноимённые параметры, содержащиеся в "Opera.INI".
Главная
| Контакты: speedstepo@mail.ru |
| Copyright © 1999-2000гг. "Opera Soft" & Dmitry Roubekin.Копирование и использование данных материалов разрешается только в случае указания на сайт "Opera Soft" как на источник получения информации, при этом во всех ссылках обязательно явное указание адреса вэб-сайта |
pismoney.narod.ru
Как запустить программу через командную строку |
Программы и приложения мы привыкли запускать обычным двойным нажатием левой кнопки мышки по ярлыку или исполняемому файлу. Но иногда может потребоваться запустить программу через командную строку, например при восстановлении системы.
Как запустить системное приложение через командную строку?
Откройте командную строку, которую можно запустить через стартовое меню Пуск -Все программы — Стандартные — Командная строка или с использованием средства «Выполнить», введя в строку открыть CMD.
Запуск программ при помощи командной строки осуществляется с использованием команды START. Пример запуска блокнота через командную строку:start notepad
После того как вы нажмете Enter появится окно Блокнота. Таким же образом можно запустить проводник (explorer), Панель управления (control), программу конфигурации системы (msconfig) и другие системные утилиты и программы.
Однако не всегда пользователя удовлетворят только системные приложения, очень часто требуется запустить конкретную программу, установленную в системе.
Как запустить любое приложение с помощью командной строки?
Запуск любого приложения возможен с указанием полного пути к исполняемому файлу. Однако если вы попробуете указать путь явно команде START, например, к интернет-обозревателю Opera, то у вас ничего не получится:start c:Program Files (x86)Operaopera.exe
Выполнение такой команды приведет к ошибке, так как команда start не распознает указанный путь. Команда может распознать путь к программе только, если в нем не имеется пробелов. В таком случае перед запуском приложения необходимо, чтобы этот путь был сохранен. Для этих целей существует команда PATH.
Введите в командную строку следующую команду:path c:Program Files (x86)Opera
Это позволит программе сохранить путь к указанной папке и использовать его при запуске любого приложения, которое будет находиться внутри этой папки.Следующая команда:start operaпозволит пользователю запустить интернет-обозреватель. Обратите внимание, что указывать разрешение файла в таком случае не обязательно, команда распознает его автоматически. Если внутри папки имеются и другие исполнительные файлы, то они так же могут быть запущены таким образом.
maxcomputer.ru
Как запустить программу с параметрами командной строки
Нередко для разнообразных программ приходится указывать специальные параметры командной строки, которые должны активироваться при ее запуске. К примеру, в программе QIP, чтобы не надоедала лишними сервисами, в параметрах необходимо указать ключ “/isolated”. Как это сделать?
Кстати данный ключ в QIP лично я использую всегда – он превращает программу в тот старый добрый QIP, каким он был когда-то, без толпы надоедливых сервисов и всякой дряни. Остается лишь сама “аська”.
Ну да мы отвлеклись. Запустить программу с параметрами командной строки несложно. Для этого нужно сначала создать ее ярлык на рабочем столе либо в панели задач.
Щелкните на значке программы в папке Program Files либо в списке Все программы правой кнопкой мыши и выберите команду Отправить > Рабочий стол (создать ярлык).
Ярлык появится на рабочем столе. Щелкните на нем правой кнопкой мыши и выберите команду Свойства. Откроется окно, в котором нас интересует поле Объект. Именно в нем, после кавычек, и следует дописать нужную нам команду. В данном случае – ключ “/isolated”.

Однако, сей способ кажется мне несколько трудоемким. Создать ярлык, потом прописывать параметры… не проще ли получить возможность сразу запустить любую программу, указав в контекстном меню нужные параметры командной строки? Другими словами, просто щелкнул правой кнопкой мыши на файле, указал нужные параметры и дело в шляпе.
Поможет нам в этом программа ExecParm.
Параметры командной строки с ExecParm
Для начала скачаем программу, для системы нужной разрядности.
Скачем обычный архив, распаковать который можно куда угодно. В нем будет всего три файла – ExecParm.txt, Execparm.dll и Execparm.inf.
А где же исполняемый файл, спросите вы, как установить-то? Очень просто. Достаточно щелкнуть на файле Execparm.inf правой кнопкой мыши и выбрать команду Установить.
В сущности, таким образом в системный реестр просто добавиться несколько записей. Теперь достаточно щелкнуть на исполняемом файле программы правой кнопкой мыши и выбрать команду Execute With Parameters (т.е. запустить с параметрами командной строки).
Осталось указать необходимые параметры и щелкнуть на кнопке ОК. Возможно, это способ понравится кому-то больше, чем первый, более традиционный, вариант.
windata.ru
Запуск командной строки.
Запустить командную строку можно несколькими способами:
- Пуск – Все команды – Стандартные – Командная строка.
- Пуск – Выполнить – Вводим cmd.exe – Нажимаем Ok.
- Заходим в папку C:\WINDOWS\system32 и запускаем cmd.exe.
После запуска откроется окно, показанное на рис. снизу.
Строка «C:\Users\Вадим>» показывает наименование текущего каталога. Обычно это каталог текущего пользователя, хотя в вашем случае текущий каталог может быть другим. Для выполнения той или иной команды, пользователь вводит название команды (ключи и параметры, если это необходимо) после приглашения командной строки. Приглашением командной строки является наименование текущего каталога (в моем случае это «C:\Users\Вадим>»).Например, введем команду HELP, которая используется для вывода на экран списка всех команд командной строки. После приглашения командной строки набираем help
И нажимаем Enter

На экран будет выведен список всех команд. Так как текст справки очень объемный и занимает более одного экрана (а прокручивать экран колёсиком мышки в командной строке невозможно), его можно выводить последовательно по одному экрану с помощью команды MORE и символа конвейеризации |, например: help |more

Как видите, текст справки вывелся, начиная с первой команды ASSOC. Для просмотра следующих команд нажимаем Enter.Для просмотра подробной справки по отдельной команде используется команда: help [команда]Например, команда для просмотра справки по команде CD выглядит так: help cd
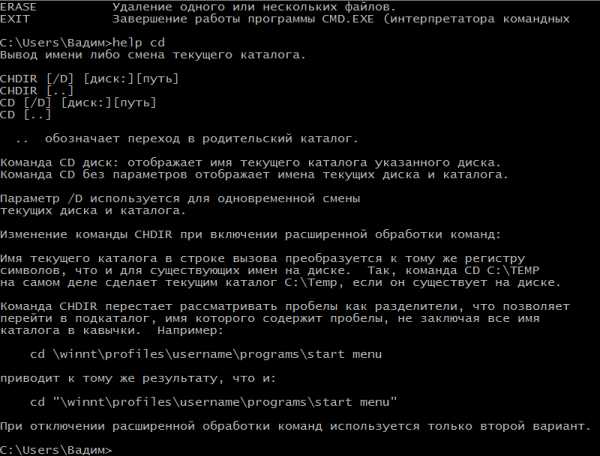
На экран вывелась подробная справка по команде CD.Текст справки можно также вывести с помощью команды: название команды /?Например, для вывода справки по команде CD пишем: cd /?
Текст справки можно вывести в текстовый файл, используя символ перенаправления вывода >.Синтаксис данной команды: название команды /?>название файла.txtНапример, для вывода в текстовый файл информации о команде «CD» используется команда: cd /?>CD.txt
После выполнения этой команды в текущем каталоге появится текстовый файл CD.txt, с подробной информацией о данной команде.
Оглавление: Командная строка.Следующая статья: Синтаксис команд командной строки. Файловая структура. Групповые символы.
mojainformatika.ru
При запуске браузера Опера появляется командная строка
Вопрос: Запуск консольных команд из командной строки
Добрый вечер. Столкнулся с двумя проблемами при использовании командной строки:1) Команда start находит и запускает файл exe только если прописан полный путь к нему или если он в папке прописанной в path. Но если он в подпапке находящейся внутри папки прописанной в path, то эта команда уже не находит и не запускает файл exe. Возможно ли как то научить программу start искать и запускать файлы exe не только в папке прописанной в path но и во всех подпапках находящихся внутри этой папки?
2) Окно консольной программы запущенной из командной строки, так же как и при двойном клике на exe файле, появляется на долю секунды и тут же исчезает. Как этого избежать? Есть ли какой-либо ключ к команде start который оставляет окно консольной программы открытым после её выполнения? В ряде статей видел упоминание ключа /K но при попытке ввести команду start /K имя_файла появляется надпись: Недопустимый ключ "/K"
Мне почему то кажется что обе проблемы имеют простое решение, однако его как то не просто нагуглить
Если это имеет значение: операционная система Windows 7 Домашняя Расширенная SP1 64-бит Запускаемые мной программы это консольные приложения Win32 написанные на чистом С
Ответ:Сообщение от SpiderHulk
если он в подпапке находящейся внутри папки прописанной в path
В относительной подпапке на 1 уровень выше?1) Только если написать обёртку вокруг PATH.
| Windows Batch file | ||
| ||
Сообщение от SpiderHulk
В ряде статей видел упоминание ключа /K но при попытке ввести команду start /K имя_файла появляется надпись: Недопустимый ключ "/K"
Ключ нужно добавлять к cmd, а не Start. См. код выше.forundex.ru
Как в командной строке выполнить запуск программы. Как открыть командную строку
Для этого в Windows XP нажмите кнопку «Пуск», затем «Выполнить» и введите туда «cmd». В Windows 7 – кнопка «Пуск», в поле поиска вводите «cmd», нажимаете на появившийся результат правой кнопкой мышки и выбираете запуск от имени администратора компьютера . При возникновение запроса на запуск жмите «Да».
Теперь необходимо найти каталог, в котором находится проблемный файл . Изначально вы находитесь в системном каталоге «C:Windowssystem32». Чтобы содержимое каталога наберите «dir /p» («p» отвечает за постраничный просмотр) и компьютер выдаст вам список файл ов и подкаталогов, для перехода на следующую страницу служит кнопка Enter. В Windows 7 «p» необязательна, так как в этой ОС есть возможность прокрутки содержимого командной строки . Для отображения одних только каталогов служит ключ «/ad» («dir /ad»), только файл ов – ключ «/b» («dir /b»).
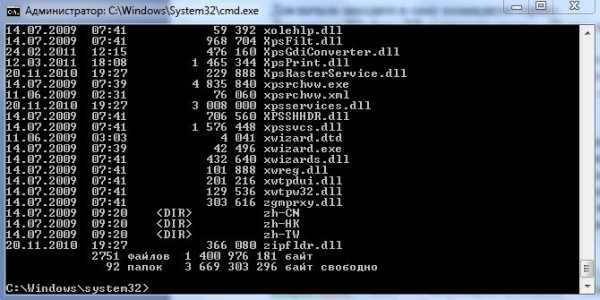
Для перехода в другой каталог служит команда «cd » (например, набрав «cd C:Windows», вы попадете в каталог Windows, из начального туда так же можно попасть командой «cd ..», которая служит для перехода на один уровень назад). Если вам необходимо смените диск – вводите «:» (например «D:»).
Теперь, когда вы нашли каталог, а в нём нужный вам файл – осталось просто ввести имя этого файл а. Файл откроется при помощи программы, которая по установленным параметрам должна его открывать. В дальнейшем необязательно каждый раз переходить в каталог с файл ом, достаточно просто запомнить полный путь к нему (см. изображение к шагу).
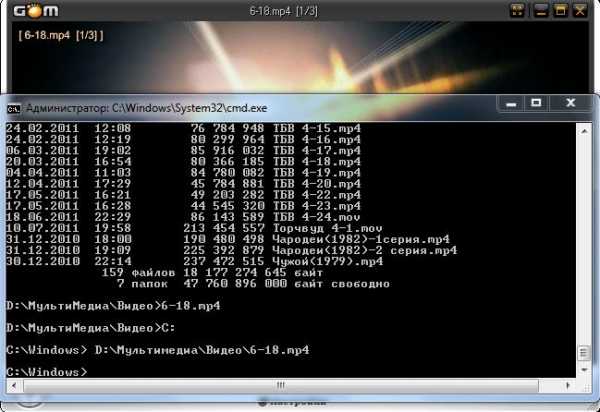
Для часто используемых команд принято создавать bat-файл ы, в которые заранее прописываются все команды . Для исполнения bat-файл а его достаточно просто запустить. Такие файл ы можно сделать универсальными (например для копирования не только конкретных файл ов, а любых).
В современных операционных системах с графическим интерфейсом для перемещения к нужной папке используется по умолчанию программа-менеджер файлов. Осуществлять эту операцию в интерфейсе командной строки приходится очень редко, но каких-то специальных знаний в этих случаях не требуется, достаточно простых правил оформления всего одной DOS-команды.

Вам понадобится
Инструкция
Запустите терминал командной строки - откройте главное меню операционной системы, наберите на клавиатуре «ком» и выберите ссылку «Командная строка» в списке результатов поиска. В более ранних версиях ОС Windows - например, Windows XP - нажмите сочетание клавиш Win + R, введите cmd и нажмите Enter.
Если нужная папка размещена не на системном диске, введите букву нужного тома, поставьте двоеточие и нажмите Enter. После этого можно набирать команду перехода к конкретной папке диска.
Используйте команду chdir или ее сокращенный вариант cd для перемещения к нужной папке . Единственный обязательный параметр, который надо указать вместе с этой командой - путь к папке от корневой директории диска. Введите его, отделив от самой команды пробелом, а затем нажмите клавишу Enter.
В ОС Windows последних версий - Vista и Seven - есть возможность запустить интерфейс командной строки с уже выполненной командой перехода в нужную папку. Для этого используйте файл-менеджер этой операционной системы - «Проводник». Перейдите с его помощью в интересующий вас каталог, нажмите клавишу Shift и кликните иконку папки правой кнопкой мыши. Выберите в контекстном меню пункт «Открыть окно команд», а остальное -
Еще одна статья из серии «как сделать что-то несколькими способами», плюс, эта статья, и другие подобные, которые будут написаны позже, помогут мне не повторяться в новых уроках, а просто указывать Вам ссылки на них.
Данная статья написана на примере Windows 7 Максимальная. В других версиях Windows некоторые способы не будут работать или могут отличаться.
Открытие командной строки через окно «Выполнить»
Это один из универсальных способов для запуска командной строки. Он быстрый, удобный и работает, наверное, во всех возможных версиях Windows.
1. Откройте окно «Выполнить». Для этого нажмите сочетание клавиш +R.
2. В поле «Открыть» введите «cmd » и нажмите Enter или кнопку О
bazava.ru
Как запустить приложение из командной строки?
Через пятнадцать лет после начала массового распространения операционных систем с графическим интерфейсом необходимость запускать приложения из командной строки возникает уже довольно редко. Однако такая возможность по-прежнему предусмотрена и в последних версиях ОС Windows.
Инструкция
Инструкция
imguru.ru
- Как переписать с dvd диска на с

- Какое основное предназначение компьютера

- Установить phpmyadmin

- Очистить почту яндекс

- В windows 10 не работает кнопка пуск

- Почему стал тормозить комп
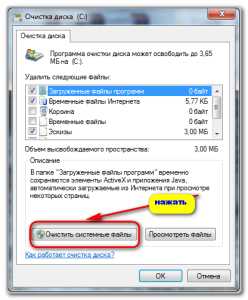
- Что называется файлом

- Какая кнопка на клавиатуре удаляет следующую букву

- Как подключить tp link роутер к интернету

- Не отображаются ярлыки на рабочем столе

- Как установить либре офис

