Не работают стрелки на клавиатуре. Причины и способы устранения. Не работают стрелки на клавиатуре в excel
Не работают стрелки на клавиатуре. Причины и способы устранения
Очень многие пользователи ПК и ноутбуков периодически сталкиваются с проблемой, когда на клавиатуре не работают стрелки. Причины, почему такое случается, могут быть разными, начиная от засорения и заканчивая аппаратной поломкой. В сегодняшней статье мы расскажем о самых распространенных проблемах, из-за которых могут не работать стрелки, а также поделимся способами их устранения.
Пыль и мусор
Первая и самая распространенная причина, почему не работают стрелки на клавиатуре, – наличие большого количества пыли и мусора под кнопками. Это довольно распространенное явление, так что особо удивляться не нужно. Даже если человек никогда ничего не кушает у компьютера, пыль все равно будет попадать внутрь корпуса и скапливаться там.
Как правило, большое количество пыли внутри клавиатуры приводит к тому, что кнопки становятся менее чувствительными к нажатиям или же вовсе перестают реагировать на них.

Что можно сделать в данной ситуации? Вариантов немного, а точнее, всего один – полная чистка периферии. Пугаться не стоит, поскольку чистится клавиатура достаточно легко.
Для начала необходимо сфотографировать на телефон или фотоаппарат саму клавиатуру, дабы запомнить расположение всех кнопок. После этого нужно вытащить все кнопки при помощи специального приспособления или же небольшой отвертки. Как только все клавиши будут извлечены, необходимо открутить винты на задней части и разобрать корпус.
Особую бережность и аккуратность стоит проявить при разборе и чистке специальной гибкой пленки, на которую нанесены все дорожки для работы кнопок.
Что касается самого процесса мытья и чистки, то кнопки, мембраны и корпус можно очистить в воде с растворенным шампунем. Пленку с дорожками следует аккуратно протереть влажной тряпочкой, если на ней присутствуют следы грязи.
Как только все будет вымыто, нужно дождаться полного высыхания деталей и после этого собрать клавиатуру обратно.
Жидкость
Вторая причина, почему не работают стрелки на клавиатуре, – пролитая жидкость на клавиатуру. Любители перекусить возле компьютера часто сталкиваются с проблемой, когда какой-нибудь напиток нечаянно проливается на клавиатуру. И хотя сейчас большинство периферии имеет водонепроницаемые свойства, все же подобные случае могут негативно сказаться на ее работе.

Например, человек проливает воду на клавиатуру, какое-то время устройство продолжает работать, но вскоре перестают отвечать на касания кнопки, причем не обязательно все, это может быть определенная группа клавиш. Так что, если вдруг на клавиатуре перестали работать стрелки, нужно хорошо подумать и вспомнить, а не проливалась ли на устройство какая-нибудь жидкость.
Способ решения данной проблемы также один – полный разбор клавиатуры, чистка и обратная сборка. Очень часто бывает так, что чистки и мытья бывает достаточно для того чтобы устройство вновь заработало. Если же ничего не помогло, то можно попытаться отнести клавиатуру в ремонт, но стоимость ремонта не всегда бывает оправданной, порой проще купить новую.
Залипание клавиш
Следующая причина, почему не работают стрелки на клавиатуре, – залипание кнопок. Многие слышали о залипании клавиш, но существует два определения этого состояния. Первое – это когда при многократном нажатии на какую-нибудь клавишу на мониторе компьютера выскакивает предупреждение о залипании клавиш. Второе понятие подразумевает непосредственно залипание самих кнопок клавиатуры, а точнее их мембран.
Дело в том, что в каждой клавиатуре есть мембраны, при нажатии на которые срабатывает та или иная кнопка. Если после нажатия, мембрана не возвращается в исходное положение – это называется залипанием. Основная причина залипания состоит в том, что мембране что-то мешает вернуться. Это может быть что угодно: пыль, грязь, пролитая жидкость, что-то сладкое, износ самой мембраны и т. д.

Что можно сделать в данной ситуации? Существует два варианта. Если под мембраны, не реагирующих на нажатия кнопок, попала грязь, то необходимо провести чистку. Если же мембрана износилась, то ее необходимо заменить. Тут вполне может пригодиться старое нерабочее устройство. Если таковой под рукой нет, то можно взять мембрану, например, с той кнопки, которой вы практически не пользуетесь.
Смещение мембраны
Еще одна причина, почему не работают стрелки на клавиатуре, – проблемы с мембраной. Выше уже было сказано, что мембрана может залипать, но проблемы с ней не ограничиваются только на этом. Помимо залипания, мембраны частенько могут сдвигаться со своего места, тем самым переставая реагировать на касания. Особенно часто сдвиги происходят на тех клавишах, которые постоянно очень активно используются.
Все что можно посоветовать в данной ситуации – разобрать клавиатуру и поставить мембрану на место.
Не работают стрелки на клавиатуре ноутбука

Владельцы ноутбуков также часто сталкиваются с проблемой, когда стрелки на их устройства перестают работать или не работают вовсе. Дело в том, что на многих ноутбуках на стрелки назначаются какие-нибудь дополнительные функции, например, отключение экрана или изменение громкости, яркости и т. д. Чтобы воспользоваться дополнительными функциями, достаточно нажать на кнопки, а вот чтобы воспользоваться стрелками, на которые назначены эти функции, нужно нажимать клавишу Fn, а потом саму стрелку. Сделано это для исключения случайных нажатий на клавиши, но пользоваться так клавишами совсем неудобно.

Лечиться данная проблема тоже просто. Нужно зайти в BIOS ноутбука и отключить соответствующую опцию. Выше представлено видео, где показано, как это все делается.
fb.ru
Не работают горячие клавиши в Office
Не работают горячие клавиши в Office
Перейдя на относительно новый и устоявшийся пакет офисных программ, обнаружилась странная вещь – привычные сочетания клавиш (Ctrl+Z, Ctrl+C т.д.) не работают!
Это шок! Привычка, записанная в подкорку дала сбой!
Но ничего Всё можно исправить настроив всё самостоятельно.
Давайте посмотрим, что поменялось в 2013 и 2016 версиях Office:
Для начала забежим в «Параметры», далее в левой части окна настроек выбираем пункт «Настроить ленту» и в самом низу, в блоке «Сочетания клавиш» жмём кнопку «Настройка».
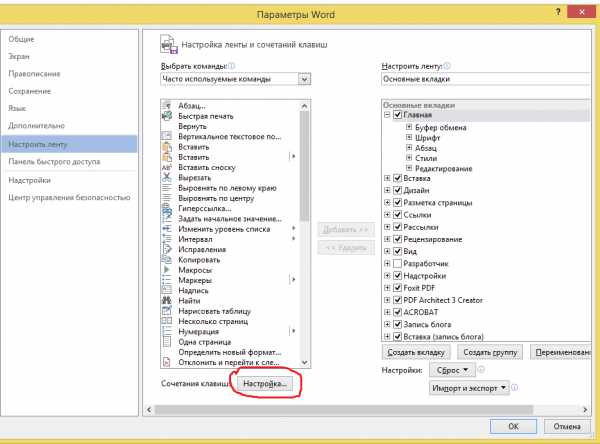
Перед нами появится окно с 3 блоками: в первом перечислены вкладки программы, во втором перечислены команды (к сожалению, на английском языке), в третьем сочетания клавиш.
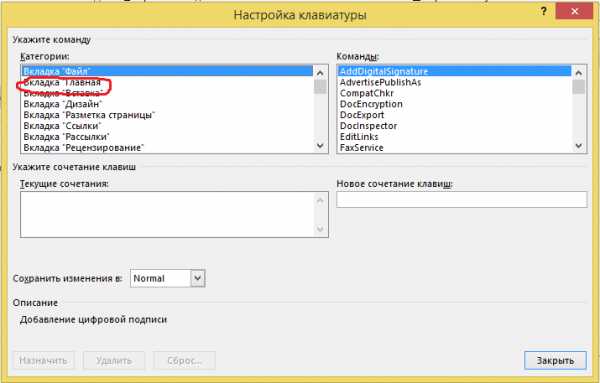
Итак, нас (в рамках данной статьи) интересуют: вкладка «Главная» и команды «Копировать», «Вырезать», «Вставить». Английские названия соответственно – «EditCopy», «EditCut», «EditPaste».
Нам остаётся только убрать лишние сочетания, которые появились в новых версиях Office.
Щёлкаем на ненужное сочетание клавиш и жмём «Удалить».



Таким же образом можно поступить с любым действием для которого изменились сочетания клавиш.
pcandlife.ru
не работают стрелки на клавиатуре
Почему не работают стрелки на клавиатуре
В разделе Прочее компьютерное на вопрос Почему не работает стрелка вниз на клавиатуре? При нажатии не срабатывает. С другими клавишами все в порядке. заданный автором Невролог лучший ответ это если есть возможность - попробуйте клавиатуру другую подключить и проверить.Затем, в своей клавиатуре - если есть возможность - откройте гляньте, может съехала кнопка или криво стоит, вследствие чего процесс размыкания/замыкания не работает. Ну и естественно почистить можно.Ну и универсальная панацея - покупка новой клавиатуры, это дело сейчас недорогое.ЗЫ аналог стрелки "вниз" - на num панели (в правой части клавиатуры) - кнопка num 2, при выключенном num lock; у меня работает так же. Дмитрий ДмитриевПрофи(573)Та нету никакой комбинации клавиш такой, кроме того комп перезагружали ж наверняка? - так вот всё должно было бы пройти в таком случае. Если не перезагружали - перезагружайте.А вообще - тут показывать надо пользователю который будет работать - на другую кнопку, чтобы ей пользовался; по-другому никак (ну тока покупка новой клавы остаётся).Кроме того, можно довольствоваться чем есть, это не катастрофично ( для чего там то "вниз" нужно? для скроллинга? - так во многих приложениях справа бегунок со стрелочками; для игр? - в любой игре в опциях можно переназначить управляющие клавиши).
Привет! Вот подборка тем с ответами на Ваш вопрос: Почему не работает стрелка вниз на клавиатуре? При нажатии не срабатывает. С другими клавишами все в порядке.
Ответ от Дмитрий Чёрный[гуру]залили, засорилась
Ответ от Просвещение[гуру]Открой клаву и мочисти от пыли.!
Ответ от Наискосок[активный]По ссылке есть подробное описание (и фото)
Ответ от Инна Чудеса[новичек]отключите клавишу scroll lock :))
Ответ от Ёветлана Белова[новичек]отключите клавишу scroll lock :))
Ответ от Натали[гуру]Открой клаву и мочисти от пыли.!
Ответ от Ayechcka[активный]у меня было так же, причем не работала стрелка именно как прокрутка вверх вниз.. оказалось у меня установленно неск расширений. в хром это Настройки----Расширения, попробуйте поудалять не нужные
Ответ от Дмитрий Чёрный[гуру]залили, засорилась
Ответ от 2 ответа[гуру]Привет! Вот еще темы с нужными ответами:
Ответить на вопрос:
Что делать, если не работает сочетание клавиш Ctrl+` (апостроф) в Excel? Отображание значений и формул на листе
Программа MS Excel имеет достаточно много полезных горячих клавиш по выполнению различных функций и команд, начиная с самых ранних версий. Одним из важных сочетаний клавиш является отображение просмотра формул и просмотра значений формул на листе в ячейках - и это клавиши CTRL + ` (апостроф). Значок ` (апостроф) находится на клавиатуре на букве "ё" .Справка программы MS Excel указывает на то, что сочетание клавиш CTRL + ` должно работать, но случается так, что то в Excel 2003 (XP), то Excel 2007 не переключает отображение формул и значений (результаты вычислений формул) в ячейках на рабочем листе Excel. Как это выглядит смотрите на рисунках (Рис.2 и Рис.3).
Рисунок 2. На рабочем листе отображаются значения формул (результаты вычислений)
Рисунок 3. Отображение самой формулы на рабочем листе Excel
Что же делать, если сочетание клавиш CTRL + ` (апостроф) не работает, как исправить ситуацию? Для того чтобы отображение формул и значение работало с помощью сочетаний клавиш необходимо установить английский язык по умолчанию. Как это сделать? Выполните следующие действия: 1. Пуск -> Панель управления -> Язык и региональные стандарты (см. Рис.4)Рисунок 4. Панель управления. Язык и региональные стандарты
2. В диалоговом окне Язык и региональные стандарты выберите вкладку Язык -> Дополнительно (см. Рис.5).Рисунок 5. Установка Английского языка по умолчанию на компьютере
3. Перегрузите компьютер (обязательное условие, иначе настройки не вступят в силу). 4. Запустите программу Excel и пользуйтесь сочетанием клавиш Переключение режимов просмотра формул и просмотра значений формул на листе - Нажмите CTRL + ` (апостроф). Для справки: для того чтобы постоянно отображать формулы в ячейках на листе используйте установку галочки в Параметрах Excel. Для этого выполните следующую команду Кнопка Office (Файл) -> Параметры Excel -> Дополнительно -> Показывать формулы, а не их значения (см. Рис. 6).Рисунок 6. Показывать формулы на листе в Excel, а не их значения
Удачи в работе в программе Excel!Подписывайтесь на каналы "Informatio.ru" в TamTam или присоединяйтесь в Facebook, добавляйте нас в Яндекс.Дзен или приходите в группу ВКонтакте, если хотите быть в курсе главных событий в Москве и регионах РФ.
informatio.ru
- Windows 10 реферат

- Opera запуск с командной строки

- Как переписать с dvd диска на с

- Какое основное предназначение компьютера

- Установить phpmyadmin

- Очистить почту яндекс

- В windows 10 не работает кнопка пуск

- Почему стал тормозить комп
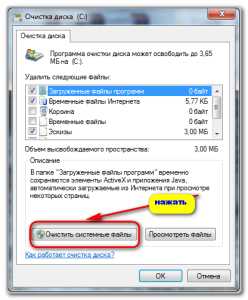
- Что называется файлом

- Какая кнопка на клавиатуре удаляет следующую букву

- Как подключить tp link роутер к интернету

