Как убрать рекламу в интернет браузере? Как убрать рекламы
Как убрать рекламу в интернет браузере?
Реклама в интернете с каждым годом становится все более назойливой. Если раньше она скромно ютилась на боковых полосах интернет-страниц, то сегодня рекламные баннеры буквально выпрыгивают в глаза пользователям со страниц сайтов в виде всплывающих окон и баннеров, анимированных изображений или открывающихся вкладок, ведущих на рекламные страницы.
Если раньше она скромно ютилась на боковых полосах интернет-страниц, то сегодня рекламные баннеры буквально выпрыгивают в глаза пользователям со страниц сайтов в виде всплывающих окон и баннеров, анимированных изображений или открывающихся вкладок, ведущих на рекламные страницы.
Неудивительно, что многие хотели бы избавиться от этой зрительной нагрузки, которая мешает воспринимать нужную информацию и засоряет компьютер.
Что можно сделать, чтобы убрать рекламу в моём браузере?Как убрать рекламу в Яндекс.Браузере?Как удалить рекламу в браузере Google Chrome?Как избавиться от рекламы в браузере Опера?Как убрать рекламу в браузере Mozilla Firefox?
Что можно сделать, чтобы убрать рекламу в моём браузере?
Самым простым решением проблемы рекламы является использование расширения Adblock, которое работает со всеми существующими браузерами. Расширение является бесплатной программой и встраивается в браузер, фильтруя поступающую информацию.
В Adblock имеется три списка фильтров и существует возможность создания своих фильтров, в который можно вносить нежелательные рекламные блоки сайты, для которых они будут использоваться.
Настройка фильтров является достаточно легкой и несложной. С помощью Adblock вы сможете:
— убрать мешающую вам рекламу или хотя бы ее часть;
— оставить рекламные объявления на тех сайтах, для которых вы сами дадите разрешение – например, в интернет-магазинах или аукционах;
— отключать слежение за вашими посещениями сайтов и поисковыми запросами для сбора коммерческой информации;
— блокировать сайты, замеченные в распространении вирусного вредоносного контента;
— блокировать многочисленные кнопки социальных сетей, нередко усеивающие страницы популярных сайтов;
— существенно увеличить безопасность ваших персональных данных и содержимого вашего компьютера. Если ваш компьютер атакуют вирусы, распространяющие рекламу в разных видах, с ними можно правиться с помощью программы Adguard, которая обнаруживает их и нейтрализует, а также определяет степень безопасности каждого сайта, который вы хотите посетить.
Если ваш компьютер атакуют вирусы, распространяющие рекламу в разных видах, с ними можно правиться с помощью программы Adguard, которая обнаруживает их и нейтрализует, а также определяет степень безопасности каждого сайта, который вы хотите посетить.
Как убрать рекламу в Яндекс.Браузере?
Среди возможностей Яндекс.Браузера имеется функция, позволяющая избавиться от любой рекламы. Кликните на значок «Сервис» в верхней части окна, выберите Свойства браузера и откройте вкладку Дополнительно, чтобы задать настройки фильтра.
Вы можете запретить в разделе Мультимедиа воспроизведение звуков и анимации, демонстрацию изображений, использование альтернативных кодеков.
Для борьбы с рекламой можно использовать специальные плагины: Flash Block, Adblock Plus, Adguard и другие. Все они чрезвычайно эффективно отфильтровывают «мусорный» рекламный контент, давая вам возможность получать только ту информацию, которая вас действительно интересует в данный момент.
Как удалить рекламу в браузере Google Chrome?
Браузер Google Chrome привлекает многих пользователей быстротой поиска и удобным интерфейсом. Для блокирования рекламы в нем предусмотрены различные средства, которые помогут вам защититься от назойливых предложений:
1. Использование настроек браузера. Зайдите в раздел Настройки, откройте Личные данные и выберите Настройки контента. Заблокируйте всплывающие окна, установив напротив соответствующей строки галочку, нажмите Применить.
3. Удаление дополнительных ярлыков. Это необходимо для рекламы, появляющейся при запуске браузера: откройте Свойства Google Chrome и проверьте расширение в строке Объект. Если там стоит .url, его необходимо заменить на .ехе, чтобы избавиться от перенаправления на дополнительный ярлык.
Как избавиться от рекламы в браузере Опера?
Отключение рекламы для браузера Опера может быть обеспечено несколькими способами.
1. Зайдите в настройки браузера, выберите Общие настройки.
2. Перейдите на вкладку Расширенные, выберите в меню Содержимое и снимите галочку возле строк Включить JavaScript и Включить анимацию изображений.
3. Вернитесь в Настройки, откройте вкладку Основные.
4. Укажите, как поступать со всплывающими окнами: в выпадающем меню выберите Блокировать незапрошенные.
Кроме того, вы можете воспользоваться расширениями, наиболее известными из которых являются Adblock и Adblock Plus.
Как убрать рекламу в браузере Mozilla Firefox?
Как и в предыдущих случаях, блокирование рекламы в браузере Mozilla Firefox включает использование расширений, в первую очередь Adblock и Adblock Plus, а также использование собственных настроек браузера.
1. Зайдите в раздел Настройки, выберите вкладку Содержимое.
2. Выставьте галочку, позволив Блокировать всплывающие окна, и снимите разрешение напротив строки Использовать JavaScript. Если эти действия не помогают, необходимо использовать программу поиска вирусного контента Adguard, которая поможет избавиться от ненужных переходов на рекламные страницы.
Если эти действия не помогают, необходимо использовать программу поиска вирусного контента Adguard, которая поможет избавиться от ненужных переходов на рекламные страницы.
www.mnogo-otvetov.ru
Как убрать рекламу в Интернете
Приветствую вас, дорогие читатели!
Сегодня речь пойдет о наболевшем — о рекламе в Интернете. Все пользователи компьютера сталкиваются с этой проблемой — реклама жутко надоедает, особенно если она относится к агрессивному типу.
Конечно, реклама несет и пользу: именно благодаря ней сейчас в Интернете такое огромное количество полезных и интересных сайтов с кучей нужной информацией. Без нее веб-мастера просто перестали бы работать. И на моем сайте вы тоже можете найти рекламу, ведь она необходима для поддержки сайта: оплата хостинга, домена, раскрутки.
Но есть и агрессивная реклама, которая жутко раздражает. К агрессивной рекламе, чтобы вы понимали, относятся вирусные баннеры, которые вылезают прямо по середине (или по бокам) станицы и закрывают собой текст, пока по ним не щелкнут. Вот такую рекламу точно надо блокировать.
Итак, в этой статье я расскажу два способа избавиться от рекламы в Интернете: с помощью расширения AdBlock, которым мы пользовались при удалении рекламы Вконтакте, и с помощью системного файла hosts, то есть без установки дополнительных приложений.
Это было небольшое вступление, а теперь обо всем подробнее!
Итак, как я уже сказал ранее, убрать рекламу в Интернете можно несколькими способами, один из которых — воспользоваться дополнением для браузера AdBlock Plus.
AdBlock.
Оно работает на самых популярных браузерах: Mozilla Firefox, Google Chrome и Opera. Скачать его можно по этим ссылкам (бесплатно):
Теперь поподробнее расскажу про установку на каждый отдельный браузер!
Установка AdBlock в Mozilla Firefox. Как убрать рекламу в Mozilla Firefox?
Все эти действия надо выполнять именно через браузер Moziila Firefox.
Итак, для установки AdBlock в браузер Mozilla Firefox щелкните по этой ссылке или ссылке выше. После этого откроется окно браузера со страницей этого расширения. Нам надо щелкнуть по кнопке «+ Добавить в Firefox»:
Очень быстро пройдет загрузка, после чего вам высветится предупреждающее сообщение. В нем надо просто нажать на кнопку «Установить сейчас»:
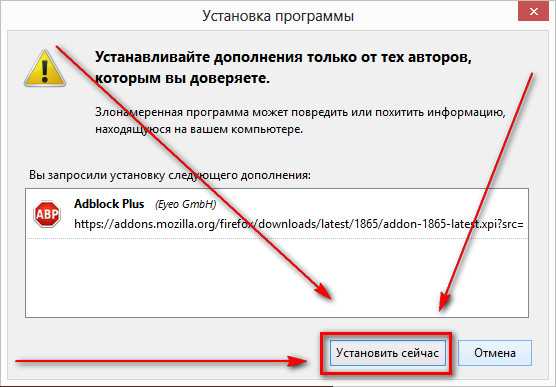
Затем откроется страница браузера, сообщающая, что AdBlock Plus успешно установлен, и что он способен не только блокировать рекламу, но и:
- Блокировать вредоносные программы;
- Удалять кнопок социальных сетей;
- Отключать слежение.
В общем, сами все прочтете на этой странице. А наша задача выполнена, AdBlock установлен! Ниже, после заголовков об установке AdBlock в других популярных браузерах, я расскажу о возможностях это замечательного расширения и о том, как им пользоваться.
А сейчас рассказ про Google Chrome!
Установка AdBlock в Google Chrome. Как убрать рекламу в Google Chrome?
Все эти действия надо выполнять именно через браузер Google Chrome.
Итак, для установки AdBlock в браузер Google Chrome щелкните по этой ссылке или ссылке выше. После этого откроется окно браузера со страницей этого расширения. Нам надо щелкнуть по синей кнопке «+ БЕСПЛАТНО»:

Вам высветится предупредительное сообщение, в котором просто надо нажать на кнопку «Добавить»:

После этого расширение будет установлено и вам откроется вкладка с предложением оплатить AdBlock (делать это необязательно, моно просто закрыть вкладку). Если вы щедры и готовы заплатить людям за их труд, то можете помочь им. Если же у вас нет такой возможности, то можно просто закрыть эту вкладку и забыть про нее.
Наша задача выполнена, AdBlock установлен! Ниже, после заголовков об установке AdBlock в других популярных браузерах, я расскажу о возможностях это замечательного расширения и о том, как им пользоваться.
А сейчас рассказ про Opera!
Установка AdBlock в Opera. Как убрать рекламу в Opera?
Все эти действия надо выполнять именно через браузер Opera.
Итак, для установки AdBlock в браузер Opera щелкните по этой ссылке или ссылке выше. После этого откроется окно браузера со страницей этого расширения. Нам надо щелкнуть по зеленой кнопке «+ Добавить в Opera»:

Установка пройдет достаточно быстро, после чего AdBlock сразу будет установлен и готов к работе. Еще откроется вкладка браузера с уведомлением вас о том, что AdBlock Plus установлен успешно и что он способен не только блокировать рекламу, но и:
- Блокировать вредоносные программы;
- Удалять кнопок социальных сетей;
- Отключать слежение.
В общем, сами прочитаете все это поподробнее, а наша задача выполнена, AdBlock Plus установлен! Теперь я расскажу про то, как пользоваться AdBlock!
Как пользоваться AdBlock Plus?
Итак, после установки AdBlock большая часть рекламы в интернете уже будет благополучно заблокирована. Но у всяких программ есть изъяны, и AdBlock тоже может кое-что не заметить и не закрыть, хотя повторюсь, что наибольшая часть рекламы все равно будет заблокирована.
Так что же делать, чтобы навсегда убрать рекламу, которую AdBlock не заметил? Все просто, надо указать на нее AdBlock и он включит ее в свой список, после чего вы ее на этом месте никогда больше не увидите.
Как это делается? Тоже очень просто! После установки AdBlock в панели инструментов вашего браузера появился значок AdBlock (это красный значок с белой ладонью). То, как он выглядит в Google Chrome, вы можете посмотреть ниже:
В других браузерах он может немного отличаться (парой штрихов), но вы все равно должны его узнать.
Так вот чтобы заблокировать незамеченную рекламу, нужно щелкнуть по этому значку левой кнопкой мыши и выбрать пункт «Блокировать рекламу на этой странице»:
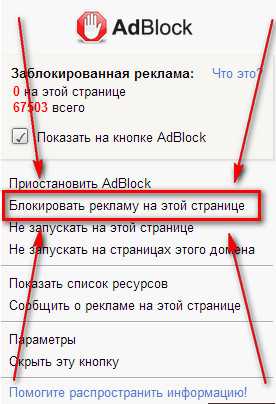
Дальше надо просто выделить блок рекламы, он подсветится синим, затем просто щелкните левой кнопкой мыши и реклама пропадет (и вы ее больше не увидите).
Конечно, AdBlock имеет еще кучу функций, но они уже второстепенны. Тех функций, про которые я рассказал, вам вполне должно хватить. При желании вы можете получить более углубленные знания.
По сути дела, это все, что я хотел рассказать про AdBlock! Теперь разберем еще один способ избавиться от рекламы в Интернете — редактировании системного файла hosts.
Hosts. Как заблокировать рекламу в интернете без установки приложений?
Если вы внимательно читали мой блог, то вы можете вспомнить статью, как заблокировать сайт на компьютере. Там, чтобы заблокировать доступ к любому сайту, редактировали специальный системный файл hosts. Не буду рассказывать, почему при внесении туда чего-либо пропадает доступ к определенным сайтам, но это действительно работает и ничего сложного в этом нет.
Большая часть рекламы располагается на особых сайтах, куда и ссылаются другие сайты. И если заблокировать доступ к этим сайтам-рекламоносителям, но рекламы вы просто не увидите. Никаких всплывающих окон и прочей белеберды. Теперь я подробнее расскажу, как все это делается. Итак, инструкция!
Инструкция.
Инструкцию я уже подробно выкладывал в статье «Как заблокировать сайт на компьютере». Но я прекрасно понимаю, что вам может быть лень ее искать, поэтому выложу ее снова, еще раз!
Для того чтобы заблокировать доступ к сайту с помощью файла hosts нам надо найти всем знакомый «Блокнот» на нашем компьютере (не спешите его открывать). Обычно он находится в папке «Стандартные программы» (найти ее можно через «Пуск»), однако если у вас не получается найти «Блокнот», то можно просто воспользоваться поиском.
После того как вы нашли программу «Блокнот», щелкаем по нему правой кнопкой мыши и выбираем пункт «Запуск от имени администратора»:

Затем программа откроется. Прошу обратить внимание, что запускать программу надо именно от имени администратора, иначе потом ничего не получится.
Теперь в блокноте в меню сверху выбираем пункт «Файл», затем «Открыть…», или же пользуемся горячим сочетанием клавиш CTRL + O.
В поле «Имя файла» мы вставляем эту строчку:
C:\Windows\System32\drivers\etc
А правее из выпадающего меню выбираем пункт «Все файлы». Жмем клавишу Enter:

Как видите, у нас нашлось несколько файлов. Нас интересует только файл hosts, по нему и кликаем. Дальше в блокноте у нас откроется примерно такой текст:
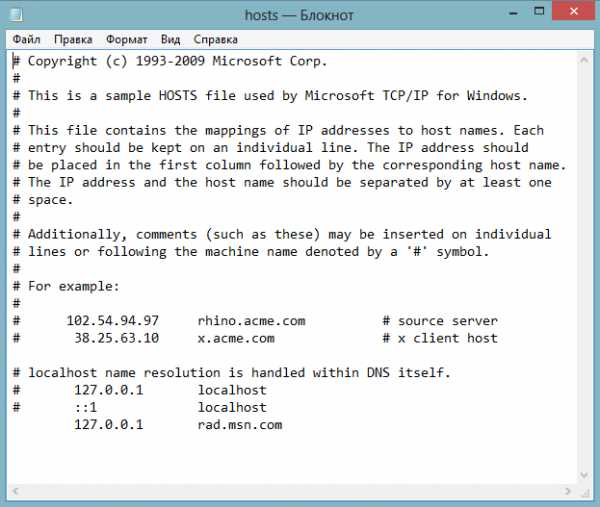
Самой последней строчки у вас быть не должно. Ее я написал, когда обучал вас удалению рекламы в скайпе (и это помогло). Теперь же нам надо отредактировать этот документ.
Итак, сначала жмем Enter и спускаемся на строку вниз. Там отступаем от бока с помощью клавиши Tab и прописываем «127.0.0.1». В итоге выглядить это будет вот так:

Дальше, оставляя курсор на том же месте, жмем клавишу Tab, после чего происходит гигантский отступ (как раз нужный нам). Дальше мы прописываем адрес того сайта, который надо заблокировать. Взять все эти адреса можно ниже:
127.0.0.1 mpa.one.microsoft.com127.0.0.1 flash.begun.ru127.0.0.1 www.flash.begun.ru127.0.0.1 m01.vm.intv.ru127.0.0.1 www.m01.vm.intv.ru127.0.0.1 ac.goodsblock.dt00.net127.0.0.1 www.ac.goodsblock.dt00.net127.0.0.1 nbimg.dt00.net127.0.0.1 www.nbimg.dt00.net127.0.0.1 id13222.luxup.ru127.0.0.1 www.id13222.luxup.ru127.0.0.1 ads.agitmedia.com127.0.0.1 www.ads.agitmedia.com127.0.0.1 trust.agitmedia.com127.0.0.1 www.trust.agitmedia.com127.0.0.1 new.agitmedia.com127.0.0.1 molotok.ru127.0.0.1 irr.ru127.0.0.1 www.brandt-perm.ru127.0.0.1 www.kam-company.ru127.0.0.1 www.kalianov.net127.0.0.1 trust.agitmedia.com127.0.0.1 mazuma.ru127.0.0.1 WWW.mazuma.ru127.0.0.1 ivanie.com127.0.0.1 WWW.ivanie.com127.0.0.1 echo.teasernet.com127.0.0.1 WWW.echo.teasernet.com127.0.0.1 sb1.am10.ru127.0.0.1 WWW.sb1.am10.ru127.0.0.1 advmaker.ru127.0.0.1 WWW.advmaker.ru127.0.0.1 quelle.ru127.0.0.1 WWW.quelle.ru127.0.0.1 biglion.ru127.0.0.1 www.biglion.ru127.0.0.1 pc-n10.adonweb.ru127.0.0.1 www.pc-n10.adonweb.ru127.0.0.1 n.adonweb.ru127.0.0.1 www.n.adonweb.ru127.0.0.1 main.exoclick.com127.0.0.1 www.main.exoclick.com127.0.0.1 aprement.com127.0.0.1 www.aprement.com127.0.0.1 tizergo.net127.0.0.1 www.tizergo.net127.0.0.1 sovietit.com127.0.0.1 www.sovietit.com127.0.0.1 langueur.com127.0.0.1 www.langueur.com127.0.0.1 associazio.com127.0.0.1 www.associazio.com127.0.0.1 promo.blinkogold.ru127.0.0.1 www.blinkogold.ru127.0.0.1 r.ultratraffic.ru127.0.0.1 www.r.ultratraffic.ru127.0.0.1 am10.ru127.0.0.1 www.am10.ru127.0.0.1 ad.admamba.com127.0.0.1 www.ad.admamba.com127.0.0.1 ru.grepolis.com127.0.0.1 www.ru.grepolis.com127.0.0.1 visitors-survey.com127.0.0.1 www.visitors-survey.com127.0.0.1 ads.glispa.com127.0.0.1 www.ads.glispa.com127.0.0.1 ad.yieldmanager.com127.0.0.1 www.ad.yieldmanager.com127.0.0.1 clk.recreativ.ru127.0.0.1 www.clk.recreativ.ru127.0.0.1 adsyst.biz127.0.0.1 www.adsyst.biz127.0.0.1 reunice.com127.0.0.1 www.reunice.com127.0.0.1 cs.loneday.com127.0.0.1 www.loneday.com127.0.0.1 js.smi2.ru127.0.0.1 www.js.smi2.ru127.0.0.1 rmbn.ru127.0.0.1 www.rmbn.ru127.0.0.1 id38819.al11.luxup.ru127.0.0.1 www.id38819.al11.luxup.ru127.0.0.1 directadvert.ru127.0.0.1 www.directadvert.ru127.0.0.1 tbn.ru127.0.0.1 www.tbn.ru127.0.0.1 rle.ru127.0.0.1 www.rle.ru127.0.0.1 bannersland.net127.0.0.1 www.bannersland.net127.0.0.1 site.popular.ru127.0.0.1 www.site.popular.ru127.0.0.1 clickhere.ru127.0.0.1 www.clickhere.ru127.0.0.1 qle.ru127.0.0.1 www.qle.ru127.0.0.1 directadvert.ru127.0.0.1 www.directadvert.ru127.0.0.1 cashprom.ru127.0.0.1 www.cashprom.ru127.0.0.1 img3.ru.redtram.com127.0.0.1 www.img3.ru.redtram.com127.0.0.1 marketgid.com127.0.0.1 www.marketgid.com127.0.0.1 mixmarket.biz127.0.0.1 www.mixmarket.biz127.0.0.1 d1ytok5muqmio7.cloudfront.net127.0.0.1 www.d1ytok5muqmio7.cloudfront.net127.0.0.1 af.goodsblock.dt00.net127.0.0.1 www.af.goodsblock.dt00.net127.0.0.1 usr.marketgid.com127.0.0.1 www.usr.marketgid.com127.0.0.1 aa.newsblock.marketgid.com127.0.0.1 www.aa.newsblock.marketgid.com127.0.0.1 recreativ.ru127.0.0.1 www.recreativ.ru127.0.0.1 outwitch.com127.0.0.1 www.outwitch.com127.0.0.1 ab.goodsblock.marketgid.com127.0.0.1 www.ab.goodsblock.marketgid.com127.0.0.1 id64908.al16.luxup.ru127.0.0.1 www.id64908.al16.luxup.ru127.0.0.1 traf-zona.ru127.0.0.1 www.traf-zona.ru
В итоге блокнот должен будет выглядеть так:
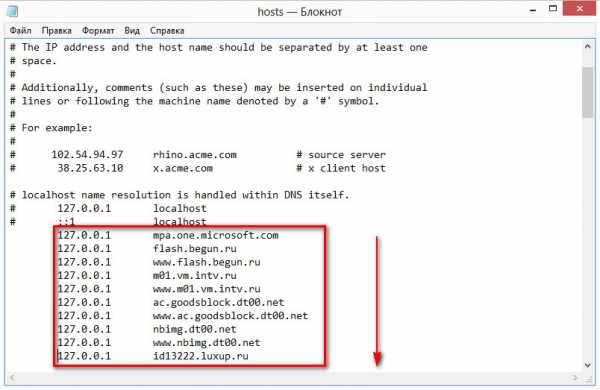
Дальше сохраняем изменения и больше рекламы быть не должно!
Смотрите также:
Рассказать друзьям:
it-boom.ru
Блокировка рекламы – как убрать рекламу в браузере
Не знаете, как убрать рекламу в браузере? Существуют сотни разных программ, предназначенных для блокировки всплывающих окон и другой навязчивой и надоедливой рекламы в браузере. Ниже приведен список наиболее популярных и широко используемых браузеров и способы блокировки рекламы во всплывающих окнах. А также программы, которые мы рекомендуем попробовать.
Примечание: все последние браузеры имеют собственную защиту от некоторых типов всплывающих окон. Если после выполнения ниже перечисленных действий реклама все еще появляется, очень вероятно, что ваш компьютер находится под контролем вредоносного ПО. Запустите антивирусное сканирование с помощью malwarebytes или аналогичной программы и удалите все, что найдет программа. Это поможет убрать рекламу с браузера.
Пользователям Google ChromeПользователям Mozilla FirefoxПользователям OperaПользователям Internet ExplorerСторонние программы для блокировки рекламы и всплывающих окон в браузере
Как убрать рекламу в браузере Google Chrome
Google Chrome имеет собственную утилиту блокировки рекламы и всплывающих окон. Она заблокирует большинство всплывающих окон, так что с уверенностью можно сказать что блокировщик делает свою работу очень хорошо.
По умолчанию эта опция должна быть включена, но, если вы хотите изменить настройки, или хотите проверить, включена ли опция или нет, вы можете следовать приведенным ниже шагам.
- Откройте Google Chrome.
- В правом верхнем углу, в конце адресной строки, нажмите на значок меню «Настройка и управление Google Chrome», и выберите Настройки.

- Прокрутите страницу до конца, и в самом низу нажмите «Показать дополнительные настройки».

- Под заголовком Личные данные нажмите кнопку «Настройки контента…»

- Прокрутите окно вниз до опции Всплывающие окна. Если опция по умолчанию еще не включена, выберите «Блокировать всплывающие окна на всех сайтах». Вы также можете добавить сайты в список исключений, чтобы разрешить всплывающие окна на этих сайтах, нажав «Настроить исключения…»
Еще один вариант для пользователей Google Chrome, это загрузить и установить расширение AdBlock Plus, которое будет удалять большинство всплывающих окон в браузере.
Mozilla Firefox
Главной причиной перехода многих пользователей с Internet Explorer на Firefox, прежде чем Microsoft выпустила IE 6.0, явилось то, что в Firefox была возможность удаления всплывающих окон.
Если вы работаете в Mozilla Firefox и хотите настроить или изменить обработку всплывающих окон в браузере, выполните следующие действия.
- Откройте Mozilla Firefox
- Нажмите кнопку меню в правом верхнем углу, и выберите Настройки.
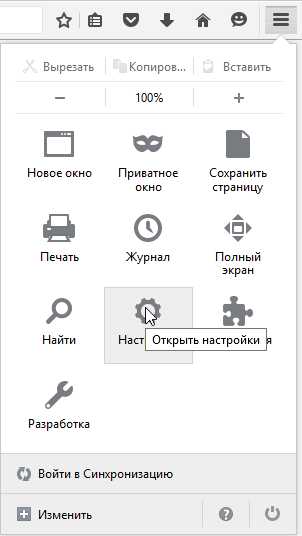
- Нажмите на вкладку Содержимое.
- По умолчанию, опция «Блокировать всплывающие окна» должна быть включена. Отметьте эту опцию, если в вашем браузере она отключена. Если есть сайты, на которых вы хотите разрешить всплывающие окна, нажмите кнопку «Исключения…», введите адрес сайта, и нажмите Разрешить.
Еще один вариант для пользователей Firefox, это скачать и установить дополнение AdBlock Plus. Это расширение заблокирует большинство всплывающих окон в браузере.
Opera
Последняя версия Opera также включает в себя собственный блокировщик всплывающих окон, и также, как и в предыдущих браузерах, она должна быть включена по умолчанию. Чтобы проверить, выполните следующие действия:
- Откройте Опера.
- Нажмите кнопку Опера в левом верхнем углу, и нажмите Настройки.
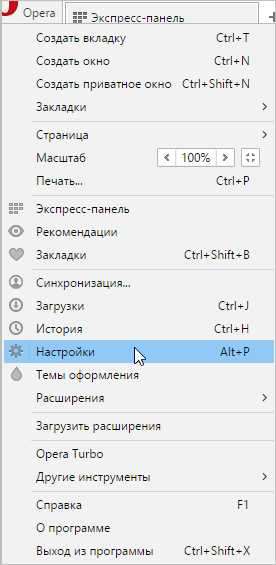
- Перейдите в раздел Сайты, и прокрутите страницу вниз, до опции Всплывающие окна.
- Теперь вы можете включить опцию «Блокировать всплывающие окна», если она не включена по умолчанию.
Еще один вариант для пользователей Opera — это загрузить и установить расширение AdBlock.
Internet Explorer
Для пользователей Internet Explorer 6.0 или поздних версий.
Пользователи IE 6.0 и более поздних версий могут быть благодарны, что Microsoft решила включить блокировщик рекламы и всплывающих окон в браузер. По умолчанию эта опция должна быть включена, но, если вы хотите изменить настройки, или хотите проверить, включена ли опция или нет вы можете следовать приведенным ниже шагам.
- Откройте Internet Explorer
- Нажмите по меню Сервис (нажмите клавишу Alt, если вы не видите меню), затем выберите Свойства браузера.

- Перейдите к вкладке Конфиденциальность, и отметьте галочкой опцию Включить блокирование всплывающих окон, если она не включена по умолчанию. Также вы можете настроить дополнительные параметры, и добавить исключения, нажав на кнопку Параметры.
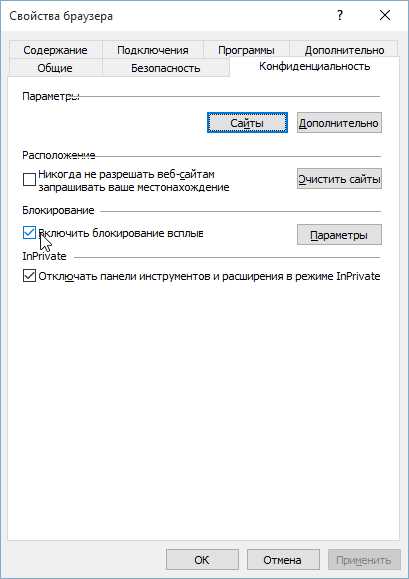
Те, кто работают с более ранними версиями Internet Explorer (до версии 6.0) также могут удалить всплывающие окна и рекламу. Для этого установите Панель инструментов Google, которая включает в себя бесплатный блокировщик всплывающих окон.
Сторонние программы для блокировки рекламы и всплывающих окон в браузере
Если вас не устраивают встроенные блокировщики браузеров, вы можете использовать для этого сторонние программы, которые могут быть загружены и установлены на компьютер. Некоторые из них бесплатны, а другие предоставляются за небольшую плату. Ниже краткий список некоторых из наиболее популярных решений.
Также следует отметить, что некоторые антивирусные и анти-вредоносные программы также имеют возможность блокировки рекламы. Одной из таких программ является Webroot SecureAnywhere, которая не только обеспечивает отличную защиту от вирусов и вредоносных программ, но также эффективно блокирует всплывающие окна и другие виды рекламы в браузере.
composs.ru
Как убрать рекламу в браузере
Рекламные блоки захватывают браузеры пользователей, закрывая полезные страницы яркими, но ненужными объявлениями. Не помогают справиться с баннерами даже браузерные расширения для блокировки рекламы — окна с объявлениями продолжают выплывать и висеть в самых неподходящих местах. О том, как убрать рекламу в браузере, читайте в этой статье.
Причины появления рекламы
Чаще всего вредоносные рекламные приложения попадают на компьютер вместе с различными бесплатными программами, которые пользователи самостоятельно устанавливают на свой компьютер.
Другие причины:
- Установка «вредных» расширений в браузере.
- Перенаправление на рекламные сайты через ярлык браузера.
- Malware-заражение.
Это основные причины появления рекламы в браузере, устранить которые самостоятельно под силу любому пользователю.
Удаление недавних программ
Разберемся по порядку, как убрать рекламу в браузере. Первым делом необходимо посмотреть список недавно установленных программ — нет ли в нем подозрительных приложений, о предназначении которых вам ничего неизвестно.
- Откройте «Панель управления», перейдите в раздел «Программы» и откройте инструмент «Удаление программ».
- Отсортируйте программы по дате (по убыванию), нажав на столбец «Установлено» в списке.
- Посмотрите, какие приложения были установлены до появления рекламы. Все неизвестные вам программы деинсталлируйте, выделив их и нажав кнопку «Удалить».
Особе внимание следует обратить на следующие приложения: Webalta, Mobogenie, Conduit, Search Protect, Mipony. Если вы видите в списке программу с таким названием, то её нужно срочно деинсталлировать.
Работа с расширениями
Если в списке установленных программ не обнаружено подозрительных приложений, то проверьте расширения веб-обозревателя, которым вы пользуетесь. Возможно, реклама в браузере появляется из-за установленных дополнений, о существовании которых вы не подозреваете.
Google Chrome
Рассмотрим удаление расширений на примере одного из самых популярных браузеров:
- Раскройте меню управления браузера.
- В разделе «Дополнительные инструменты» выберите «Расширения».
- Отключите в Chrome все расширения.
Оставить включенными можно только расширения, функции которых вам известны (AdBlock, Документы Google и т.д.). Расширения неизвестного происхождения сразу удаляйте, нажав возле них на значок в виде корзины.
Opera
Посмотрим, как отключаются расширения в браузере Opera:
- Нажмите сочетание Ctrl+Shift+E, чтобы открыть «Менеджер расширений».
- Деактивируйте все дополнения, нажав возле каждого кнопку «Отключить».
После отключения расширений перезапустите браузер и проверьте, пропала ли реклама.
Mozilla Firefox
В Mozilla отключение дополнений производится так же, как и в других браузерах:
- Откройте меню управления.
- Перейдите в раздел «Дополнения».
- Откройте вкладку «Расширения».
- Найдите подозрительные дополнения и уберите их из обозревателя, нажав кнопку «Удалить».
Полезные и проверенные расширения можно просто временно отключить, чтобы удостовериться, что они не являются причиной появления баннеров.
Удаление ссылок в ярлыке браузера
Многие вредоносные приложения меняют свойства ярлыка браузера, проставляя в поле «Объект» адрес рекламного сайта. При запуске такого измененного ярлыка вы попадаете на незнакомую страничку, а сам обозреватель забит до отказа рекламными баннерами.
Кликните правой кнопкой по ярлыку браузера и откройте его «Свойства». На вкладке «Ярлык» найдите строку «Объект» и посмотрите указанный в ней адрес. Он должен заканчиваться названием браузера и расширением .exe (например, chrome.exe). Не «chrome.url», не ссылка сайт — только название браузера с расширением .exe.
Вы можете отредактировать поле «Объект» или просто создать новый ярлык. Второй вариант предпочтительнее, так как заодно вы удалите из каталога браузера вредоносное приложение:
- Кликните правой кнопкой по ярлыку браузера.
- На вкладке «Ярлык» нажмите кнопку «Расположение файла» (для Windows XP — «Найти объект»).
- Найдите в каталоге браузера приложение с расширением .exe.
- Кликните по нему правой кнопкой, раскройте меню «Отправить» и выберите «Рабочий стол».
В каталоге с браузером должно быть два одинаковых файла, запускающих обозреватель. Один из них вредоносный — именно он располагается на вашем рабочем столе. Найдите его и удалите из папки.
Подобную процедуру необходимо произвести со всеми браузерами, установленными на компьютере, даже если вы ими не пользуетесь. На рабочем столе должны остаться только чистые ярлыки с правильным объектом, которые не будут перенаправлять вас на подозрительные сайты.
Использование специального софта
Если вручную избавиться от рекламы в браузере не удалось, то придется применить программные средства. В сети можно найти достаточно много утилит для удаления баннеров, однако среди них тоже встречаются вредоносные приложения, поэтому обращайте внимание на проверенные программы:
Рассмотрим, как работают утилиты такого рода, на примере Malwarebytes Antimalware:
- Установите и запустите программу.
- Запустите сканирование на одноименной вкладке.
- Дождитесь результатов проверки и удалите (или отправьте в карантин) все выявленные угрозы.
Для максимального эффекта используйте несколько чистящих утилит. Запустите в них по очереди сканирование и удалите все вредоносные файлы.
Исправление проблем с подключением
После использования anti-malware программ в браузере может появиться сообщение о том, что произошла ошибка при подключении к серверу. Исправляется эта проблема достаточно просто:
- Откройте «Панель управления».
- Установите отображение «Мелкие значки».
- Откройте инструмент «Свойства браузера».
- Перейдите на вкладку «Подключения» и нажмите кнопку «Настройка сети».
- Поставьте отметку «Автоматическое определение параметров» и сохраните изменения, нажав «Ок».
Трудности с подключением должны быть решены, как и проблема появления рекламы — после выполнения всех описанных действий вы получите корректно работающий браузер без лишних баннеров.
compmaster.pro
- Windows 7 сетевая карта не получает ip адрес автоматически

- Антивирус 360 total security отзывы специалистов

- Чем ярлык от папки отличается

- Зте бладе v7

- Не работают стрелки на клавиатуре в excel

- Windows 10 реферат

- Opera запуск с командной строки

- Как переписать с dvd диска на с

- Какое основное предназначение компьютера

- Установить phpmyadmin

- Очистить почту яндекс

