Как в Windows 10 устранить размытость шрифтов. Размытость шрифтов в windows 10
Размытые шрифты в Windows 10
Многие пользователи при обновлении до Windows 10 столкнулись с проблемой размытости и нечеткости отображения шрифтов в системе и некоторых приложениях, крайне мешающее при работе с компьютером. Как правило, проблема наблюдается на устройствах, с высоким разрешением, превышающем 200 DPI. Дело в том, что еще начиная с Windows 8.1, Майкрософт изменила применяемую ранее схему масштабирования DPI. Проблемы могут наблюдаться при значениях DPI, больше 120, а также у приложений, у которых отсутствует DPI-Aware флаг. Эта же схема масштабирования применяется и в Windows 10.
В том случае, если вы не удовлетворены отображением масштабированных шрифтов, возможно вернуться к «классической» схеме масштабирования как для одного конкретного приложения, так для всей системы.
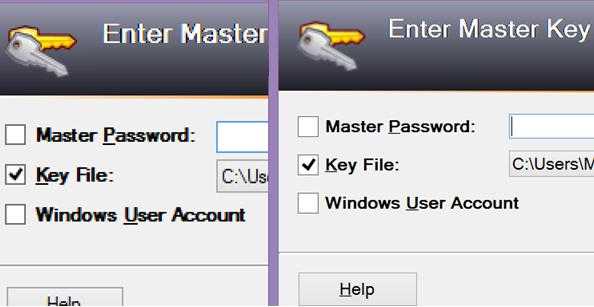
Устраняем размытость шрифтов для конкретного приложения
Если проблема с размытыми шрифтами наблюдается в одном конкретном приложении, например, в браузере Mozilla Firefox, можно попробовать решить проблему с размытостью шрифтов индивидуально для этого приложения.
- Откройте свойства исполняемого файла приложения (в нашем примере firefox.exe)
- Перейдите на вкладку Compatibility (Совместимость)
- Включите опцию Disable display scaling on high DPI settings (Отключить масштабирование изображения при высоком разрешении экрана)

- Сохраните изменения и запустите приложение.
Проверьте, устранена ли проблема. Если не устранена, переходите к следующему этапу – уменьшению системных настроек DPI.
Уменьшение системных настроек DPI в Windows 10
На многих устройствах проблемы размытости и плохой читаемости шрифтов наблюдаются в системе при использовании масштабирования 125% или выше. В этом случае стоит попробовать уменьшить настройки масштабирования шрифтов (DPI) до 100%.
- Откройте современную панель управления настройками системы (Settings)

- Затем в разделе Display установите ползунок Change the size of text, apps and other items (Изменение размера текста, приложений и других элементов) в крайнее левое положение (должно быть значение 100%)

- Завершите сессию Windows и перезайдите в систему
Если и это не помогло – перейдите к следующему решению.
Возвращаем старый метод масштабирования в Windows 10
В Windows 10 и Windows 8.1 используется новая методика масштабирования отображаемых на дисплее шрифтов. Существует возможность вернуться к старому методу масштабирования, используемого в Windows 8 RTM и Windows 7. В большинстве случаев это поможет решить проблему размытости и некорректного отображения шрифтов.
- Создайте файл revert_classic_dpi.bat со следующим текстом:REG ADD "HKCU\Control Panel\Desktop" /v DpiScalingVer /t REG_DWORD /d 0x00001018 /fREG ADD "HKCU\Control Panel\Desktop" /v Win8DpiScaling /t REG_DWORD /d 0x00000001 /fREG ADD "HKCU\Control Panel\Desktop" /v LogPixels /t REG_DWORD /d 0x00000078 /f
- Запустите файл revert_classic_dpi.bat с правами администратора.
- Перезагрузите Windows 10
- Проверьте, исправилась ли проблема с отображением шрифтов
winitpro.ru
Как исправить размытые шрифты в Windows 10
После перехода на операционную систему Windows 10 многие пользователи начали встречать проблему размытых шрифтов. Чтобы решить текущую проблему многие пользователи были согласны даже откатится на предыдущую версию операционной системы Windows 10. В операционной системе Windows предусмотрено возможность разносторонней настройки шрифтов.
Данная статья расскажет как исправить размытые шрифты в Windows 10 средствами операционной системы. Текущие способы подходят только пользователям установившем актуальную версию драйверов видеоадаптера совместимую с операционной системой Windows 10. Мы рассмотрим способы начиная от установки рекомендованного разрешения экрана включительно до исправления масштабирования для конкретного приложения.
Установка рекомендованное разрешение экрана
Правильно установленное разрешение экрана делает картинку не размытой, а вместе с ней исправляются размытые шрифты. Для правильной настройки разрешение экрана пользователю достаточно выбрать рекомендованное значение разрешение экрана в параметрах. Рекомендованное значение подбирается исходя из разрешение самого монитора Вашего компьютера.
- Переходим в Пуск > Параметры > Система > Дисплей.
- Находим пункт Разрешение, в котором и выбираем Рекомендованное.
Исправление масштабирования для приложений
Некоторые классические приложения могут выглядеть размытыми при изменении параметров дисплея. Windows может попытаться устранить размытость, когда Вы в следующий раз откроете такое приложение. Это относится только к приложениям на Вашем основном дисплее.
- Переходим в Пуск > Параметры > Система > Дисплей > Дополнительные параметры масштабирования.
- В текущем местоположении активируем пункт Разрешить Windows исправлять размытость в приложениях перетянув ползунок в положение Вкл.
Программа может выглядеть размыто, если разрешение для основного дисплея изменяется после входа в Windows. Windows может попытаться устранить проблему масштабирования для этой программы, используя разрешение, установленное для основного дисплея при открытии этой программы.
Такая ситуация может произойти если к Вашему компьютеру подключено несколько мониторов или если меняется конфигурация дисплеев. Поэтому при использовании нескольких дисплеев с разным разрешением рекомендуется использовать текущие параметры.
- Нажимаем правой кнопкой мыши на нужное приложение, и в контекстном меню выбираем пункт Свойства.
- В открывшемся окне переходим в раздел Совместимости, и нажимаем кнопку Изменить параметры высокого DPI.
- Установите отметку на пункт Чтобы исправить проблемы масштабирования для этой программы, вместо параметра в настройках используйте этот параметр.
- Дальше выберите использовать разрешение, установленное для моего основного дисплея, когда я войду в Windows или я открою эту программу.
А также при необходимости можно использовать переопределение масштабирования с высоким разрешением. Такое масштабирование может выполнятся для приложения или системы в целом.
Включить ClearType Windows 10
Технология ClearType делает текст, который Вы видите на экране, более четким и удобным для чтения. Средство настройки текста ClearType позволяет включить или выключить текущую технологию.
- Запускаем обновленные параметры системы нажав комбинацию клавиш Win+I.
- Переходим в раздел Персонализация > Шрифты и выбираем пункт Настройка текста ClearType.
- В открывшемся окне устанавливаем отметку на пункте Включить ClearType.
А также в текущем окне можно увидеть пример, как технология ClearType изменяет текст. Открыть окно средства настройки текста ClearType можно используя поиск в операционной системе Windows 10.
Включить сглаживание экранных шрифтов
- Переходим в окно свойств компьютера нажав комбинацию клавиш Win+PauseBreak или выбрав пункт Свойства в контекстном меню значка компьютера пользователя.
- Дальше выбираем раздел Дополнительные параметры системы и Параметры быстродействия.
- Активируем пункт Сглаживание неровностей экранных шрифтов и нажимаем кнопку ОК, чтобы применить изменения.
Для изменения текущих параметров необходимо иметь права администратора. Другие комбинации клавиш можно посмотреть в статье Горячие клавиши Windows 10. А также смотрите инструкцию Как добавить Мой компьютер на рабочий стол Windows 10.
Заключение
Текущая инструкция показывает как исправить размытые шрифты в Windows 10. Большинство проблем с размытыми шрифтами появляется из-за не правильно выставленного разрешения экрана на Windows 10. Хотя есть и другие варианты решения текущей проблемы. А также смотрите как увеличить шрифт на компьютере с Windows 10.
Просмотров: 114
windd.ru
Размытый шрифт в виндовс 10
Нечёткий и размытый шрифт Windows 10 – это ещё одна распространённая проблема, с которой столкнулись пользователи ПК после выхода финальной версии операционной системы. Исправить её можно тремя несложными способами.
Первый способ решение проблемы Windows 10 с размытыми шрифтами
В большинстве случаев такой дефект изображения возникает из-за некорректного изменения масштаба интерфейса без ведома пользователя. Для того, чтобы убрать в Windows 10 размытый шрифт, необходимо кликнуть «Пуск», «Параметры» и выбрать раздел «Система».
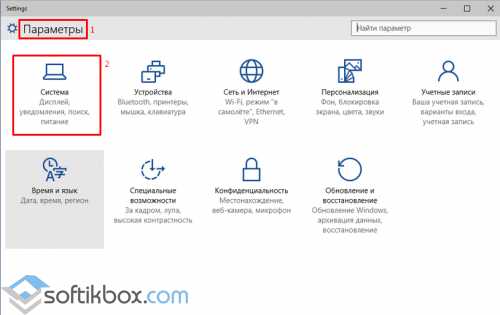
В левом меню кликаем «Экран». В появившемся окне в пункте «Изменение размеров текста, приложений и других элементов» передвигаем ползунок в положение 100%. Кликаем «Применить».

Также изменить нечёткое отображение текста и графики на экране монитора можно путем масштабирования. Для этого переходим в «Панель управления», выбираем «Все элементы панели», кликаем «Экран» и «Установить настраиваемый уровень масштабирования». Выставляем масштаб 100%, жмём «Ок» и «Применить».

Перезагружаем компьютер.
Второй метод устранения проблемы
Если изменение размеров не помогло устранить проблему, можно попробовать её решить с помощью мастера настроек «ClearType». Открываем «Панель управления», кликаем «Экран» и выбираем «Настройки текста» и «ClearType». Запускаем мастера и следуем настройкам.

Стоит также убедиться, стоит ли отметка возле пункта «Сглаживание неровностей экранных шрифтов», который находится по адресу: «Панель управления», «Система», «Дополнительные параметры системы», «Дополнительно», «Быстродействие», «Параметры» и во вкладке «Визуальные эффекты».
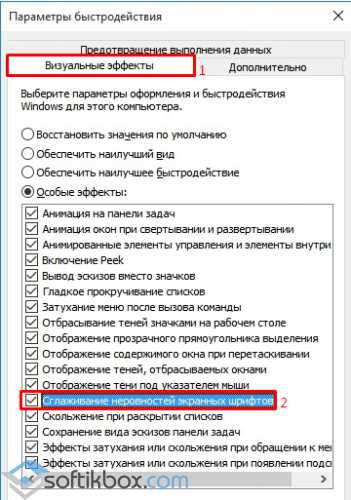
Если её нет, ставим отметку и кликаем «Применить».
Решаем проблему с помощью переустановки драйвера
Если вышеуказанные способы не помогли решить проблему, стоит установить самую свежую версию графического драйвера. Определив, какая у вас видеокарта, в соответствии с установленной версией ОС скачиваем нужный драйвер с официального сайта производителя:
AMD - http://support.amd.com/ru-ru/download
Intel - https://downloadcenter.intel.com/
NVidia - http://www.nvidia.ru/Download/index.aspx?lang=ru
После установки драйвера обязательно перезагружаем ПК.
softikbox.com
В Windows 10 размытые шрифты: как это исправить
В Windows 10 размытые шрифты: как это исправить
Многие пользователи после установки или обновления до Windows 10 столкнулись с проблемой размытых шрифтов. На экранах с большим разрешением в некоторых приложениях включается функция масштабирования, или по-другому — увеличение масштаба (например, 125%). После этого и появляется размытость. Связано это с некорректным методом масштабирования в новой ОС. Рассмотрим варианты устранения этой проблемы.
Отключаем масштабирование (делаем масштаб 100%)
Функцию масштабирования Windows 10 включает автоматически, в зависимости от вашего экрана. То есть система сама может определить, что у вас большое разрешение экрана и назначить масштаб отображения более 100%. Есть два способа отключить масштабирование в Windows 10: для одного конкретного приложения и для всей системы.
Убираем размытые шрифты в конкретном приложении
Итак, давайте разберем, как отключить масштабирование отдельной программы, например Skype, убрав этим размытые шрифты. Для этого:
Открываем свойства запуска приложения Skype (нажимаем правой клавишей по ярлыку или exe-файлу Skype). Переходим во вкладку Совместимость (Compatibilitу) и активизируем опцию Отключение масштабирования при высоком разрешении экрана (Disable display scaling on high DPI settings).
Переходим во вкладку Совместимость (Compatibilitу) и активизируем опцию Отключение масштабирования при высоком разрешении экрана (Disable display scaling on high DPI settings).
Отключаем масштабирование во всей системе
Для этого необходимо:
Открыть настройку параметров системы используя меню Пуск. Перейти во кладку «Система – Экран» и изменить параметр размера текста, приложений и других элементов на 100%. Просто передвинув ползунок максимально влево.
Перейти во кладку «Система – Экран» и изменить параметр размера текста, приложений и других элементов на 100%. Просто передвинув ползунок максимально влево. Сохранить параметры и перезапустить компьютер.
Сохранить параметры и перезапустить компьютер.
Если этот параметр был со значением 125% или 150%, то при следующем входе в Windows проблема должна быть устранена.
Другие настройки Windows, влияющие на размытость шрифтов
Необходимо проверить и другие настройки системы, связанные с масштабированием и сглаживанием шрифтов. Для этого:
Зайти в Панель управления – Экран – Установить настраиваемый уровень масштабирования и выбрать значение 100%. В настройках экрана перейти во вкладку Настройка текста и запустить Средство настройки ClearType. После прохождения нескольких шагов настройки сохранить изменения.
В настройках экрана перейти во вкладку Настройка текста и запустить Средство настройки ClearType. После прохождения нескольких шагов настройки сохранить изменения. Далее перейти в Панель управления – Система – Дополнительные параметры системы – Дополнительно – Быстродействие – Параметры – Визуальные эффекты и удостовериться, что пункт Сглаживание неровностей экранных шрифтов отмечен галочкой.
Далее перейти в Панель управления – Система – Дополнительные параметры системы – Дополнительно – Быстродействие – Параметры – Визуальные эффекты и удостовериться, что пункт Сглаживание неровностей экранных шрифтов отмечен галочкой. 
Возвращаем старый метод масштабирования
Если же, после всего проделанного выше, шрифты все равно остаются размытыми или использование масштабирования является необходимым. Есть способ вернуть старый метод масштабирования, применявшийся в прошлых версиях Windows. При таком методе не должно возникать проблем с размытыми шрифтами. Есть два пути для смены метода масштабирования: использование специальной программы или вручную выполнив ряд действий с системой.
Создаем в Блокноте файл и вписываем в него три строчки, которые меняют параметры реестра:
- REG ADD «HKCU\Control Panel\Desktop» /v DpiScalingVer /t REG_DWORD /d 0x00001018 /f REG ADD «HKCU\Control Panel\Desktop» /v Win8DpiScaling /t REG_DWORD /d 0x00000001 /f REG ADD «HKCU\Control Panel\Desktop» /v LogPixels /t REG_DWORD /d 0x00000078 /f
Сохраняем файл с расширением. cmd или. bat и запускаем его с правами администратора. Но, для того, чтобы эти изменения при каждой перезагрузке не сбрасывались, необходимо этот файл добавить в автозагрузку Windows. Для этого нажать Win+R и в поле ввести команду shell:Startup, откроется папка, в которую и нужно перетащить наш файл.
Специальная программа
Убрать размытость шрифтов на Windows 10 можно и с помощью специально созданной для этого утилиты — Windows 10 DPI Fix. Она меняет новый метод масштабирования на старый. Использовать ее очень просто:
После устранения размытости шрифтов некоторым пользователям может показаться, что шрифт стал мельче. Но это не так. Это легко проверить с помощью линейки. Объясняется такое явление оптической иллюзией.
Предлагаем к просмотру видео инструкцию по настройке и корректировке шрифтов.
Если описанные в статье способы так и не помогли устранить проблему, то остается только ждать решения производителя. Надеемся, что в скором времени этот вопрос решится.
Возможно будет интересно!
android33.ru
Как в Windows 10 устранить размытость шрифтов
Перейдя на Windows 10, некоторые пользователи столкнулись с размытостью шрифтов в ряде приложений и самой системе. Эта проблема может наблюдаться на устройствах с дисплеями высокого разрешения, чаще всего выше 200 DPI. Причина такой некорректности заключается в изменении схемы масштабирования DPI, что имело место ещё в Windows 8.1.
Если размытость наблюдается в конкретном приложении, для начала можно попробовать покрутить настройки его интерфейса, если таковые, конечно, имеются. Также вы можете открыть свойства исполняемого файла приложения, переключиться на вкладку «Совместимость» и активировать опцию «Отключить масштабирование изображения при высоком разрешении экрана». После этого нужно перезапустить приложения и убедиться, что проблема решена.

Если это не дало результатов, изменять настройки придётся на уровне системы. Откройте приложение «Параметры» и перейдите в раздел Система -> Экран и установите ползунок «Изменение размера текста, приложений и других…» в крайнее левое положение, чтобы масштабирование равнялось 100 процентов. После применения настоек нужно выйти и заново войти в систему. Это должно решить проблему.

Если и это не помогло, остаётся прибегнуть к одному старому проверенному способу, применяемому для исправления проблем с масштабированием ещё в Windows 7. Вам понадобиться небольшой командный файл, который создаст в разделе реестра HKCU/Control Panel/Desktop три ключа. Скачать скрипт можно по ссылке. Для устранения проблемы с масштабированием шрифтов запустите его с правами администратора, а затем перезагрузите компьютер.

Примечание: может статься, что при перезагрузке значение параметра DpiScalingVer будет сброшено на 1000 и корректность отображения шрифтов не восстановится. В этом случае файл скрипта придётся внести в автозагрузку и ещё раз перезагрузить систему.
Скрипт для восстановления масштабирования: yadi.sk/d/htTV9lORig8eh
www.white-windows.ru
Как исправить размытые шрифты в Windows 10
 Иногда пользователи могут сталкиваться с ситуацией, когда в операционке или каких-либо программах появляются размытые шрифты. Такое может появиться при масштабировании в настройках дисплея или по другим причинам.
Иногда пользователи могут сталкиваться с ситуацией, когда в операционке или каких-либо программах появляются размытые шрифты. Такое может появиться при масштабировании в настройках дисплея или по другим причинам.
Изначально стоит обсудить методы устранения проблемы, которые связаны с корректировкой разрешения экрана, что сразу проверять опытные пользователи, а вот новички могут не обратить на это внимание. Потом пойдут другие методы устранения проблемы.
Стоит заметить, что если размытие шрифтов появилось после изменения масштаба в настройках экрана, тогда стоит просто перезапустить компьютер. Сделать это требуется даже если компьютер выключался несколько раз, поскольку перезагрузка отличается от выключения в «десятке».
Проверка разрешения экранаЭтот раздел пригодится начинающим пользователям, которые не понимают, что собой представляет физическое разрешение экрана, и зачем необходимо выставлять системное разрешение в соответствии с физическим.
Мониторы обладают физическим разрешением, которое являет собой определенное количество точек по вертикали и горизонтали. Стоит отметить, что если выставленное разрешение не кратно физическому, то может возникать размытие.
Если нет в этом уверенности, тогда необходимо проверить, чтобы установленное разрешение экрана было аналогично физическому. В данном случае может показаться мелким шрифт, но это легко исправляется масштабированием.
Чтобы выяснить действительное разрешение монитора, можно воспользоваться интернетом и поискать в нем технические характеристики дисплея. Чтобы выставить разрешение монитора в «десятке», нужно щелкнуть ПКМ по свободному месту рабочего стола и выбрать «Настройки монитора». Затем необходимо кликнуть по «Дополнительные настройки экрана» и выставить необходимое разрешение.
Если в перечне нет необходимого разрешения, тогда нужно инсталлировать официальные драйвера для графического адаптера. Стоит отметить, что при использовании нескольких мониторов, картинка на них может дублироваться. В данном случае операционка для применяет для обоих мониторов одинаковое разрешение, причем для некоторых оно может не подходить.
В данном случае может быть только одно решение, которое заключается в изменение режимах работы обоих мониторов через раздел «Расширить экраны». Здесь необходимо для мониторов выставить свое разрешение.
Избавление от размытия при масштабированииЕсли размытие шрифтов появилось после корректировки размеров элементов на 125% и больше. При этом перезагрузка ПК не способна решить неполадку, тогда необходимо выполнить несколько манипуляций.
Необходимо воспользоваться комбинацией Win+R и прописать dpiscaling. Также можно перейти в «Панель управления» и выбрать «Экран». Здесь требуется кликнуть «Задать настраиваемый уровень масштабирования». Нужно проверить, чтобы там было выставлено 100%. В противном случае нужно поставить 100%, сохранить изменения и перезапустить компьютер.
Также этот метод можно выполнить по другому варианту. Нужно щелкнуть ПКМ по рабочему столу и перейти в «Настройки экрана». Здесь необходимо выставить масштаб 100%. Нужно перейти в «Панель управления» и выбрать «Экран». Здесь необходимо кликнуть «Установить уровень масштабирования». Тут необходимо установить нужный масштаб.
Затем необходимо сохранить параметры, после чего выскочит предложение покинуть операционку. Зайдя в систему заново размер всех шрифтов и элементов изменяться, но при этом пропадет размытие.
Как устранить нечеткие шрифты в утилитахНе каждая утилита Windows позволяет корректно изменять масштаб. В данном случае в одних программах размытие может быть, а во всей операционке его не будет. В данном случае требуется выполнить несколько манипуляций для исправления проблемы.
Необходимо щелкнуть ПКМ по ярлыку приложения и указать «Свойства». Затем нужно перейти в раздел «Совместимость». Здесь требуется поставить галочку возле «Выключить масштабирование картинки при высоком разрешении монитора». Затем нужно сохранить изменения.
В дальнейшем, при запуске приложения, неполадки с размытием не должны возникать. Но при этом они могут мелко отображаться на мониторах с большим разрешением.
ClearType
Иногда неполадки с нечеткими шрифтами может вызывать некорректнаое функционирование опции сглаживания шрифтов ClearType. Это может происходить из-за некорректного функционирования драйверов графического адаптера. Подобная функция в «десятке» активируется по умолчанию для LCD-дисплеев.
Ее необходимо отключить или провести настройку, а потом проверить, есть ли проблема с размытием. Чтобы это выполнить, необходимо через поиск найти программу ClearType и активировать «Настройка текста ClearType». Здесь стоит попробовать настроить программу и отключить ее. Что-то из этого должно помочь решить проблему.
Дополнительная информацияВ глобальной сети можно найти утилиту Windows 10 DPI Blurry Fix, которая способна решить проблему с размытием шрифта. Приложение работает по такому же принципу, что и во втором описанном варианте, где вместо масштабирования «десятки» применяется старый вариант. Чтобы пользоваться приложением, необходимо выставить в утилите Use Windows 8.1 DPI scaling и задать необходимую спепень масштабирования.
Загрузить приложение можно с официального ресурса производителя windows10_dpi_blurry_fix.xpexplorer.com. При скачивании необходимо проверить приложение на сервисе VirusTotal. На данный момент программа не содержит ничего вредоносного, но некоторые пользователи негативно отзывались. Кроме того, стоит помнить, что запускать программу нужно после каждой перезагрузке.
Если ничего из вышеописанного не помогает, тогда стоит проверить наличие оригинальных свежих драйверов для графического адаптера. Для этого не стоит нажимать на кнопку «Обновить» в диспетчере устройств. Нужно использовать ручную загрузку с официального сайта видеокарты.
computerologia.ru
Что делать, если размытые шрифты на мониторе в Windows 10, настройки шрифта
Иногда пользователи десятки сталкиваются с тем, что шрифты начинают отображаться в размытом виде. Этому может способствовать несколько причин, например, недавнее масштабирование экрана или смена разрешения. В статье будут описаны способы того, как справится с этой проблемой.
Однако, сначала небольшой совет для тех, кто недавно изменял масштаб изображения. Если такое происходило, то стоит перезагрузить компьютер. Сделать это стоит даже в том случае, если после изменения настроек пользователь много раз включал и выключал устройство. После перезапуска проблема может уйти. Происходит это, потому что в десятке включение/выключение и перезагрузка это не одно и то же, такие тонкости часто пропускаются пользователем, ведь раньше все было по-другому, именно поэтому совет вынесен в начало статьи.
Проверяем разрешение экрана
Периодически, пользователи выставляют такое разрешения в параметрах экрана, какое им хочется, при этом они не всегда задумываются о том, что разрешение в ОС должно быть кратным физическому, которое может поддерживать монитор. Если они не совпадают, то изображение может расплываться, двоиться, либо иметь еще какие-то искажения. Чтобы узнать параметры монитора можно ввести его название и модель в поисковую систему, после чего просмотреть результаты. После этого стоит выставить разрешения равное физическому. Если размеры объектов на экране будет казаться мелким или крупным, то исправить это можно при помощи масштабирования.
Для смены разрешения можно клацнуть по рабочему столу ПКМ, после чего следует перейти в параметры экрана. Здесь, в дополнительных настройках, пользователь найдет то, что нужно.
Если у пользователя несколько мониторов с разными физическими разрешениями, то проблема может быть в этом. Если они работают как один экран, то Виндовс распространяет расширение на оба монитора и одному из них оно может не подходить. В это случае потребуется проведения дополнительных настроек.
Настройки масштабирования
Когда сбой возникает после изменения масштаба экрана, стоит попробовать применить некоторые настройки. В начале следует нажать сочетание клавиш Win+R и ввести dpiscaling. В открывшемся окне потребуется нажать на выделенную строку.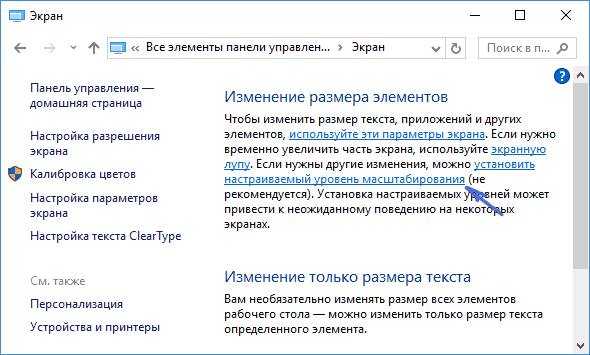
В следующем окне параметр должен равняться 100. Если он отличается, то потребуется изменить его на 100 и перезагрузить ПК.
Исправить размытие шрифта в приложениях
Некоторые утилиты могут некорректно работать при изменении масштаба. В случае, если все остальные шрифты в системе отображаются нормально, а капризничают только некоторые приложения помочь может изменение некоторых настроек. Для начала, потребуется нажать на ярлык программы правой кнопкой мыши и перейти к ее свойствам.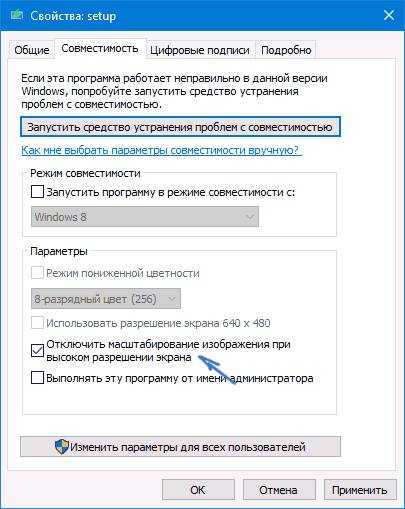
Дальше потребуется зайти на вторую вкладку и установить галочку в указанный пункт. После этого потребуется перезагрузить устройство и размытие должно исчезнуть. Правда, при этом может изменится размер окна самого приложения.
Настройки ClearType
В случае, если предыдущие советы не помогли, стоит проверить настройки сглаживания в этом приложении. В некоторых случаях они могут работать некорректно из-за чего и будет возникать проблема. Найти утилиту можно через поиск.
После ее запуска, потребуется отключить программу. Затем нужно перезапустить устройство и проверить, исчезла проблема или нет.
Другие возможности
Есть вариант с использованием бесплатной утилиты, которая сама будет выставлять масштаб и следить за проблемами. Например, такой утилитой является Windows 10 DPI Blurry Fix.
После ее загрузки потребуется отметить галочкой второй пункт и выставить нужное значение экрана в процентах, после чего можно пользоваться устройством как обычно.
composs.ru
- Какая версия виндовс 10 лучше

- Как настроить телеграмм
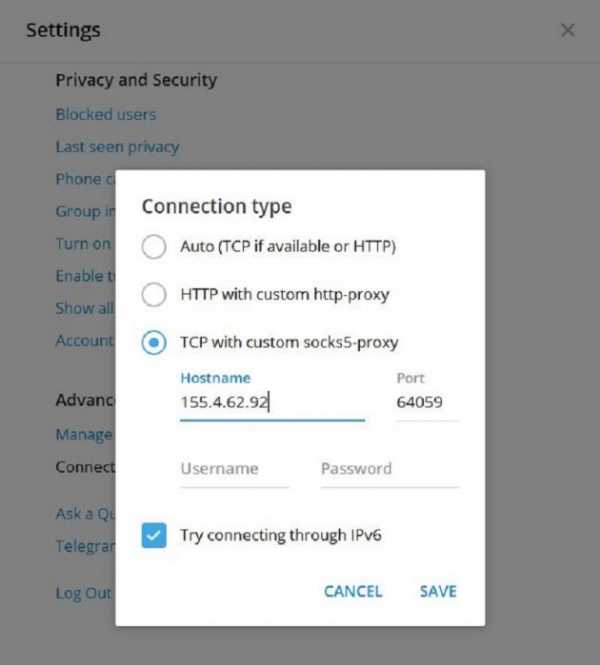
- Как узнать версию postgresql

- Как почистить комп с помощью ccleaner
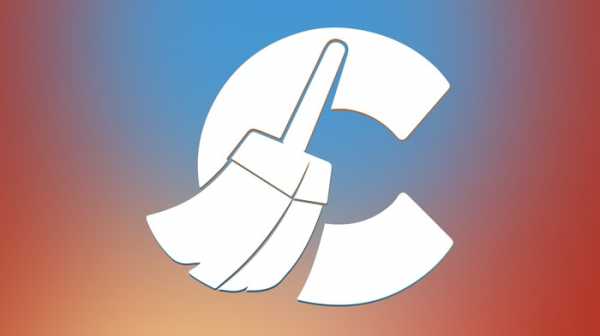
- Как записать загрузочную флешку windows 10 через ultraiso

- Как проверить производительность жесткого диска windows 7
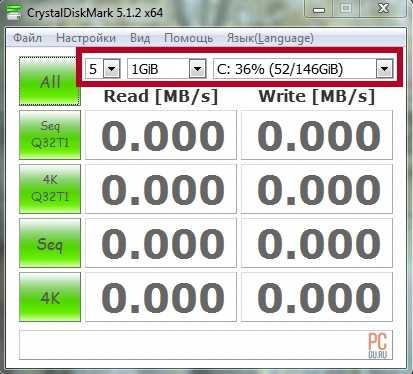
- Почему сильно гудит компьютер

- Беспроводная сеть отключена

- Где сохраняются пароли в internet explorer

- Что такое aida64 extreme
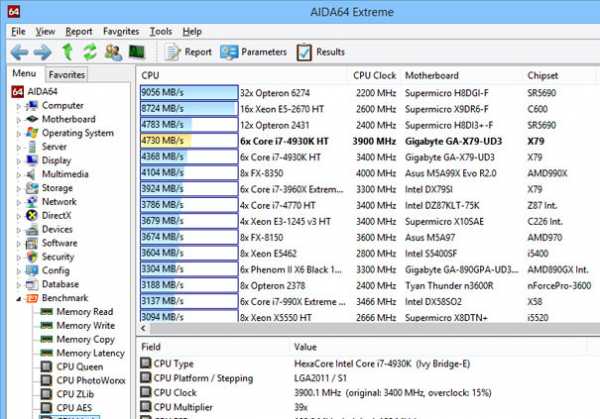
- Как бесплатно закачать музыку

