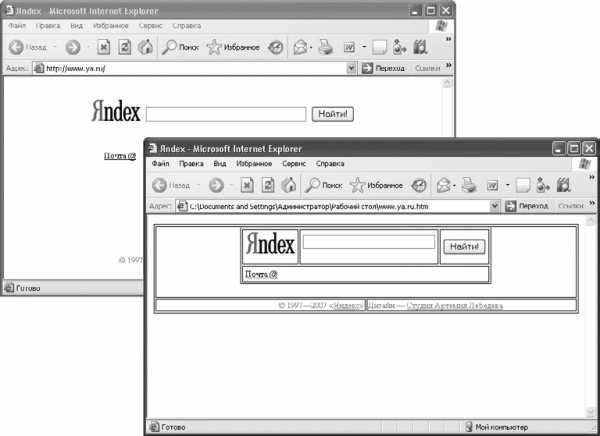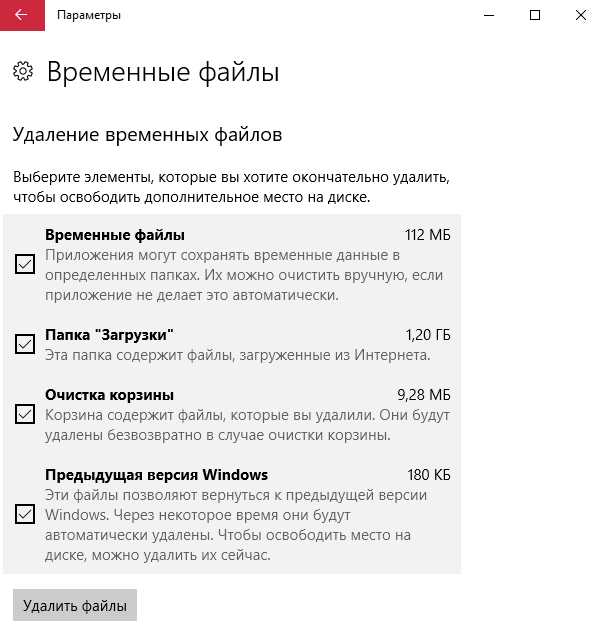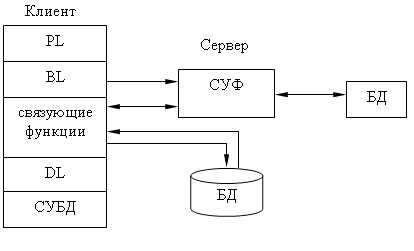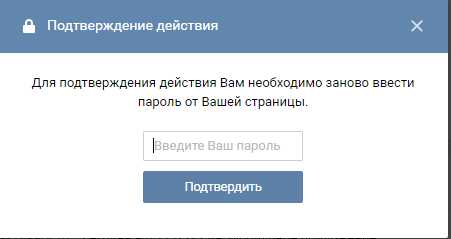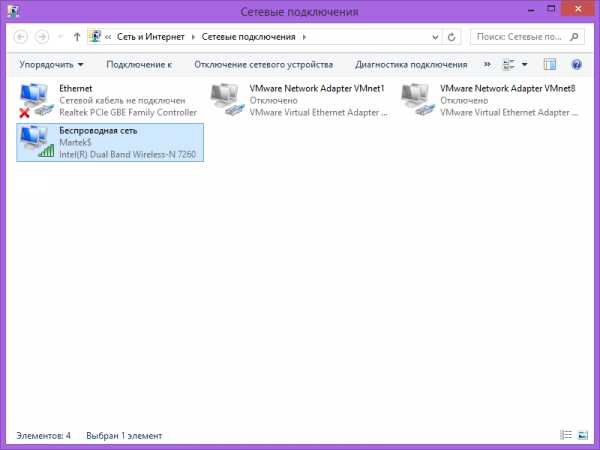Как исправить размытые шрифты в Windows 10. Размытый шрифт в windows 10
Как исправить размытые шрифты в Windows 10
Доброго времени суток дорогие друзья. Одной из распространенных «болячек» Windows 10 является размытие шрифтов в отдельных приложениях. В этом руководстве мы расскажем Вам о нескольких простых способах устранения этого неприятного явления.
Одной из самых распространённых причин возникновения размытия шрифтов и интерфейса является неправильное разрешение экрана, выставленное в настройках системы. Для начала попробуйте просто перезагрузить компьютер.
Разрешение и масштаб
Если перезагрузка не помогла, то в первую очередь проверим корректность разрешения. Для этого найдите с помощью поисковика характеристики Вашего монитора. Модель монитора, скорее всего, будет указана на передней панели. Если нет, разверните монитор и найдите модель на шилде сзади. У мена монитор samsung syncmaster 943n его характеристики я и буду искать.
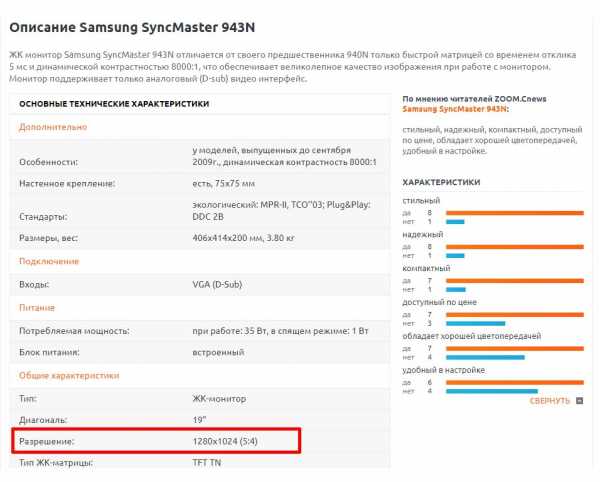
Просмотрев несколько сайтов я нашел разрешение своего монитора. Далее нужно убедиться, что в настройках системы выбраны правильные параметры. Если параметры выставлены неверно — меняем на нужные.
- Кликните правой клавишей мыши по пустой области на рабочем столе и откройте «Параметры экрана».
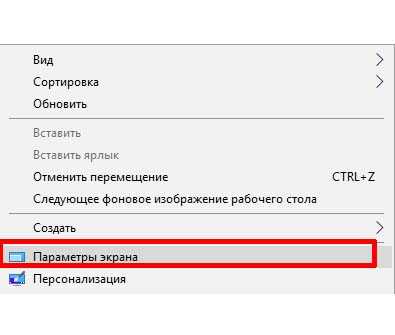
- В графе «Разрешение» установите нужный параметр. Здесь же скрыта еще одна причина размытия шрифтов. Убедитесь, что в графе «Изменение размера текста» выставлен параметр 100%.
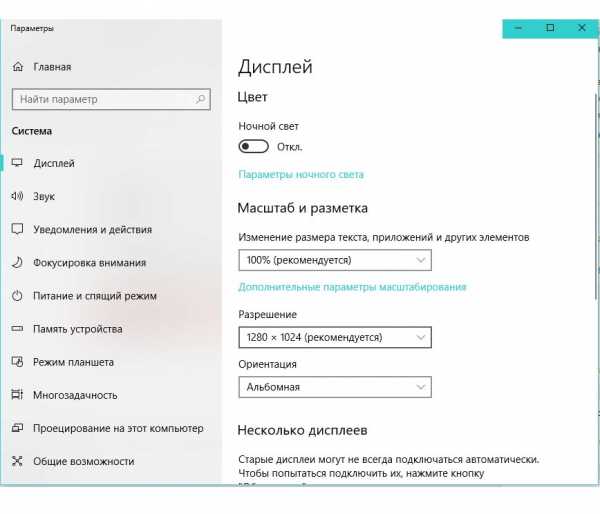
- Премините настройки, и перезагрузите компьютер. Не забудьте добавить эту статью в закладки, что бы не искать ее после перезагрузки.
Встроенное средство устранения размытия windows
В Windows 10 1803 April Update была добавлена возможность автоматического исправления размытости.
- Откройте Параметры в меню пуск (знак шестеренки).
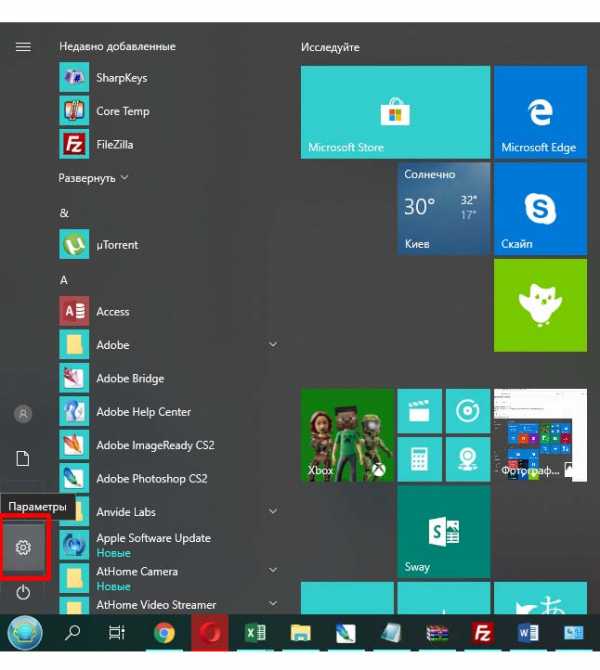
- В окне параметров на вкладке «Дисплей» откройте пункт «Дополнительные параметры масштабирования».
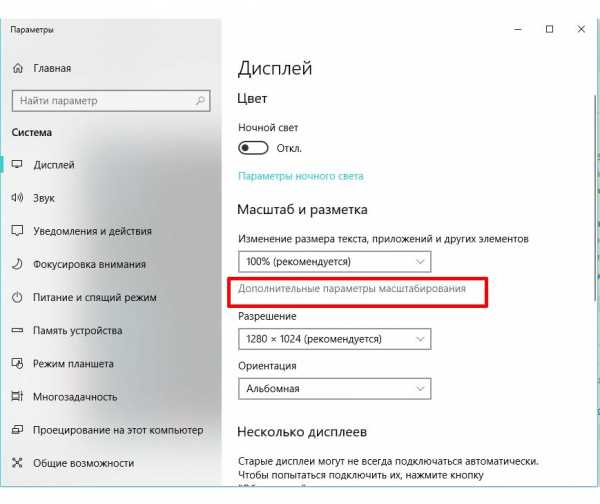
- В открывшемся окне найдите и включите параметр «Разрешить Windows исправлять размытость в приложениях».
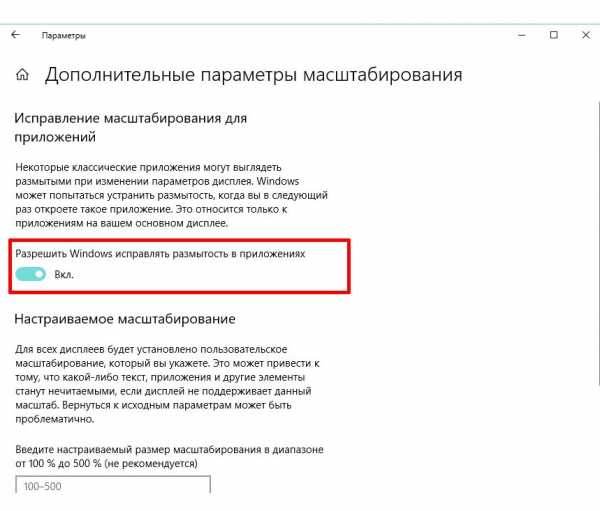
- Перезагрузите компьютер.
Проблемы с совместимостью
Не все программы корректно отрабатывают масштабирование из-за проблем с совместимостью. Если у Вас размытый шрифт в одной и той же программе при каждом запуске попробуйте следующие:
- Кликните по ярлыку программы и выберите пункт «Свойства».
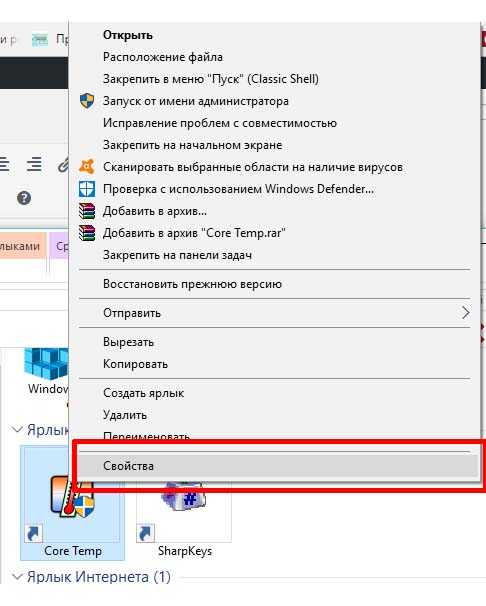
- Перейдите на вкладку «Совместимость».
- Установите галочку напротив пункта «Отключить масштабирование изображения при высоком разрешении экрана» или «Отключить оптимизацию во весь экран».
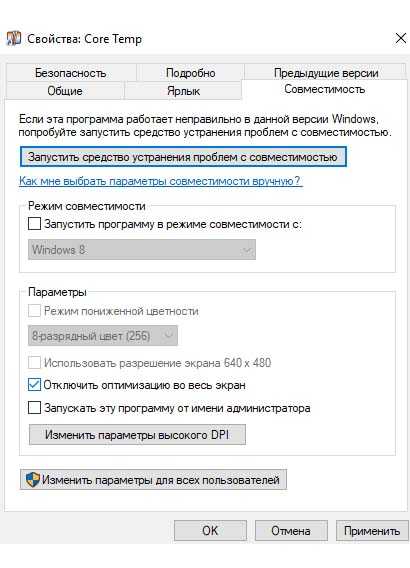
- Нажмите кнопку «Применить»
- Запустите приложение.
Сглаживание шрифтов
Иногда проблемы с отображением вызывает функция сглаживания шрифтов (ClearType). Для ее отключения выполните следующие действия:
- Откройте поиск возле меню «Пуск» (знак лупы) и введите «ClearType». Откройте пункт «Настройка текста ClearType».
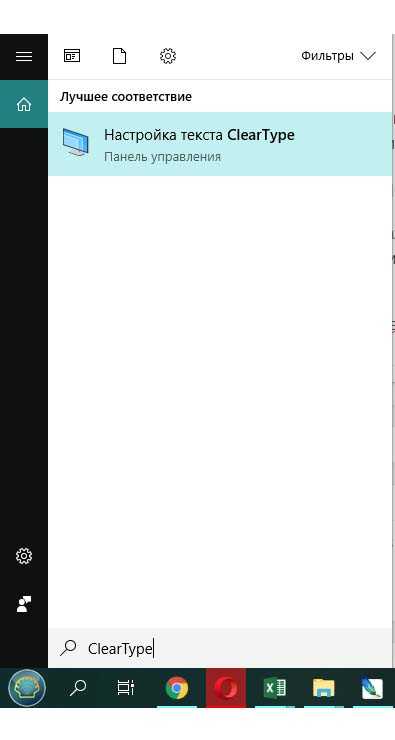
- В открывшемся окне снимите галочку напротив пункта «Включить ClearType».
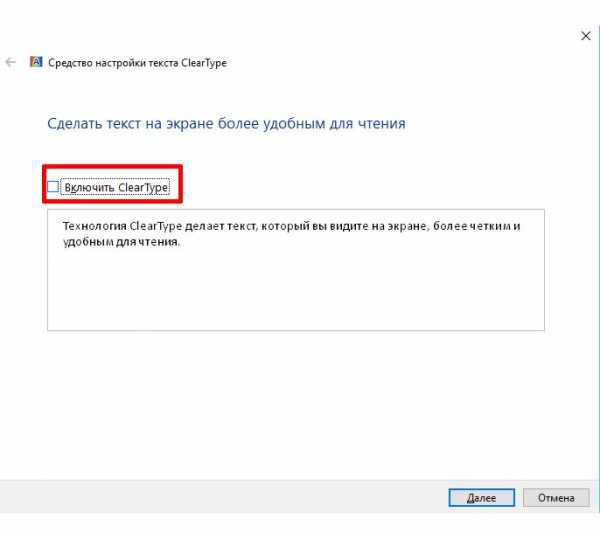
- Перезагрузите компьютер, и оцените результат. Если данная операция не привела к явному улучшению — включите ClearType обратно.
На этом все. Напишите в комментариях, удалось ли Вам избавится от размытости текста.
Рекомендованный контент:
Возникли проблемы? Задать вопрос
Вы можете задать любой вопрос, касающийся компьютерной тематики, мобильных устройств, создания сайтов и тому подобное. Мы постараемся ответить максимально оперативно и информативно.
Подписаться на обновления:
Категории- Настройка и оптимизация
akak.pro
Как включить сглаживание шрифтов в Windows 10
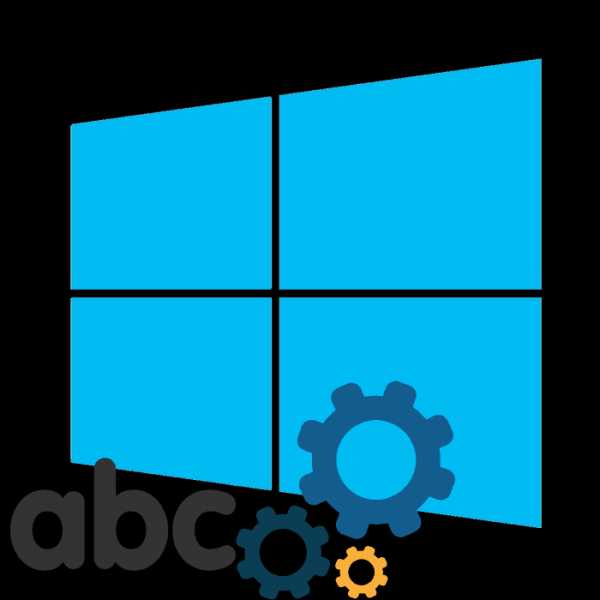
Пользователи операционной системы Windows 10 иногда сталкиваются с тем, что отображаемый текст видно недостаточно хорошо. В таких случаях рекомендуется провести индивидуальную настройку и включение некоторых системных функций для оптимизации экранных шрифтов. Помогут в выполнении этой задачи два встроенных в ОС инструмента.
Активируем сглаживание шрифтов в Windows 10
Рассматриваемая задача не является чем-то сложным, справиться с ней сможет даже неопытный пользователь, не обладающий дополнительными знаниями и навыками. Мы же поможем разобраться в этом, предоставив наглядные руководства для каждого метода.
Если вы желаете использовать нестандартные шрифты, сначала произведите их инсталляцию, а уже потом переходите к описанным ниже способам. Ознакомьтесь с детальными инструкциями по этой теме в статье от другого нашего автора по следующей ссылке.
Читайте также: Изменение шрифта в Windows 10
Способ 1: ClearType
Средство настройки текста ClearType было разработано компанией Microsoft и позволяет подобрать наиболее оптимальное отображение системных надписей. Пользователю показывают несколько картинок, а ему нужно выбрать, какая из них является наилучшей. Вся процедура осуществляется так:
- Откройте «Пуск» и в поле поиска напечатайте «ClearType», нажмите левой кнопкой мыши на отобразившееся соответствие.
- Отметьте галочкой «Включить ClearType» и переходите к следующему шагу.
- Вы будете уведомлены о том, что для используемого монитора задано базовое разрешение. Перемещайтесь далее, нажав на соответствующую кнопку.
- Теперь начинается основной процесс – выбор наилучшего примера текста. Отметьте подходящий вариант и кликните на «Далее».
- Вас ожидает пять этапов с различными примерами. Проходятся все они по одному и тому же принципу, меняется только количество предлагаемых вариантов.
- По завершении появится уведомление о том, что настройка отображения текста на мониторе окончена. Выйти из окна Мастера можно нажатием на «Готово».
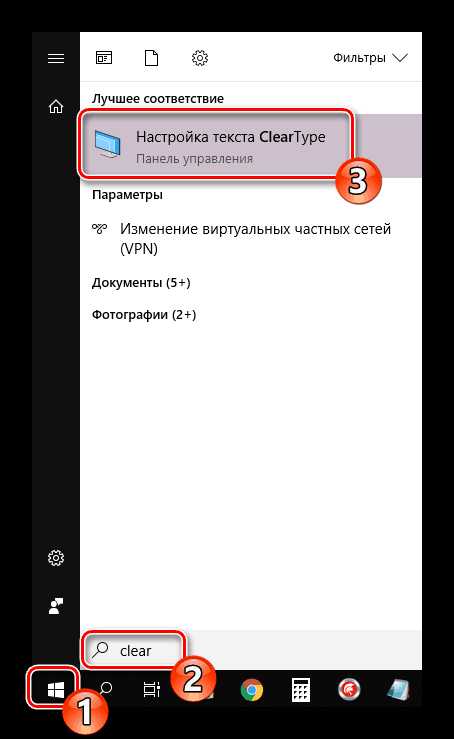
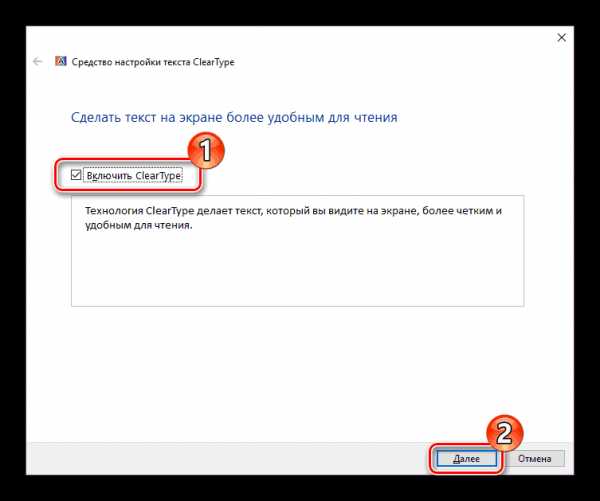
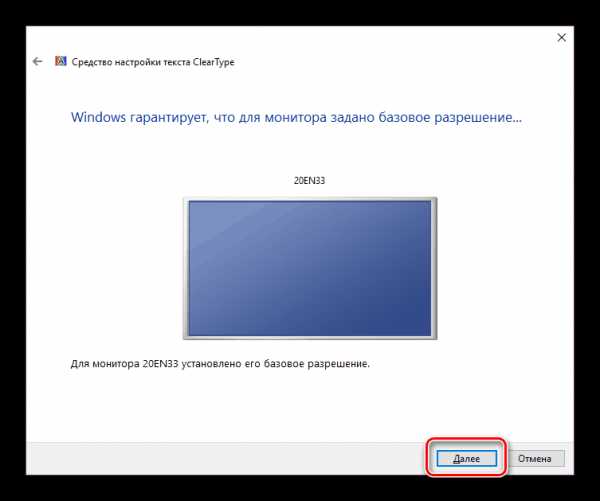
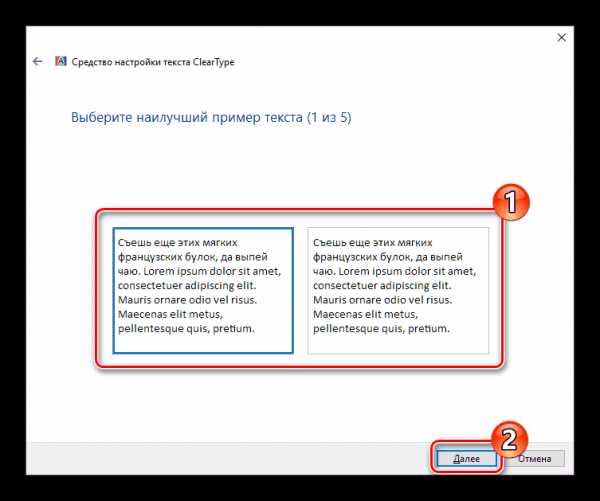
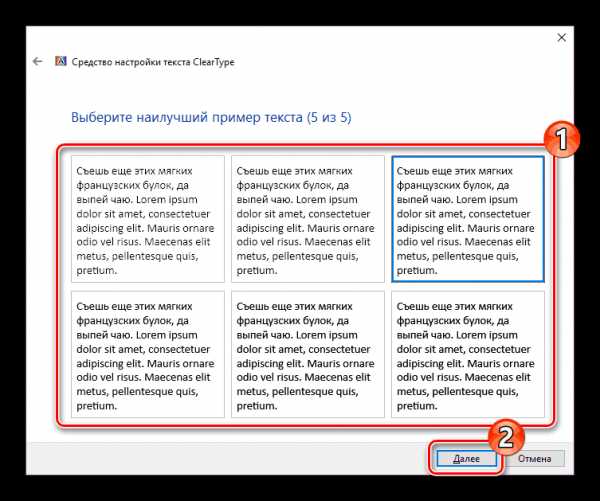
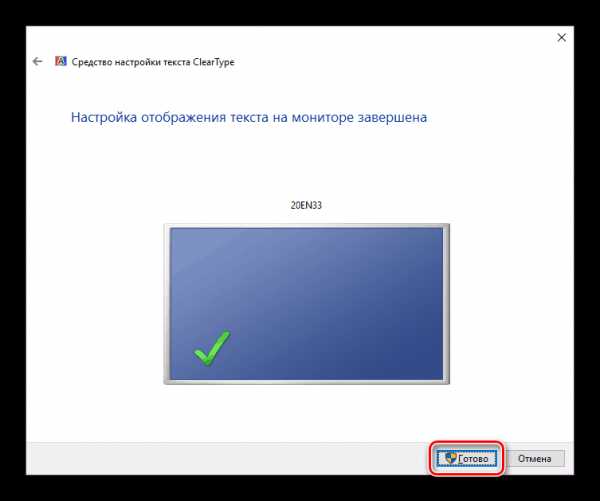
Если вы сразу не увидели никаких изменений, перезагрузите систему, а потом повторно проверьте действенность используемого инструмента.
Способ 2: Сглаживание неровностей экранных шрифтов
Предыдущий метод является основным и обычно помогает оптимизировать системный текст лучшим образом. Однако в случае когда вы не получили желаемого результата, стоит проверить, включен ли один важный параметр, отвечающий за сглаживание. Его нахождение и активация происходит по следующей инструкции:
- Откройте меню «Пуск» и перейдите в классическое приложение «Панель управления».
- Отыщите среди всех значков элемент «Система», наведите на него курсор и кликните левой кнопкой мыши.
- В открывшемся окне слева вы увидите несколько ссылок. Кликните на «Дополнительные параметры системы».
- Переместитесь во вкладку «Дополнительно» и в блоке «Быстродействие» выберите «Параметры».
- В параметрах быстродействия вас интересует вкладка «Визуальные эффекты». В ней убедитесь, что возле пункта «Сглаживание неровностей экранных шрифтов» стоит галочка. Если ее нет, поставьте и примените изменения.
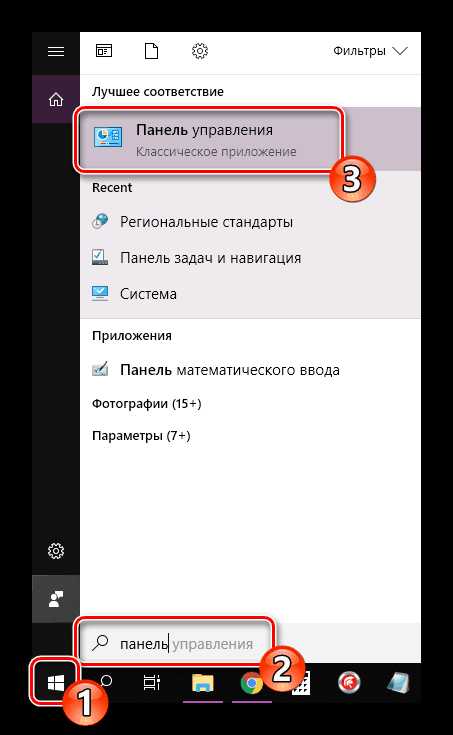
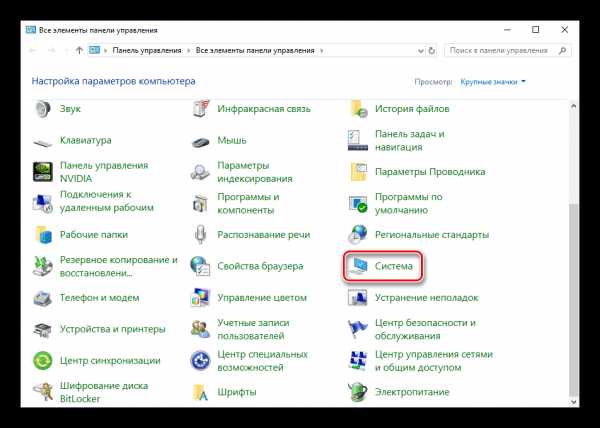
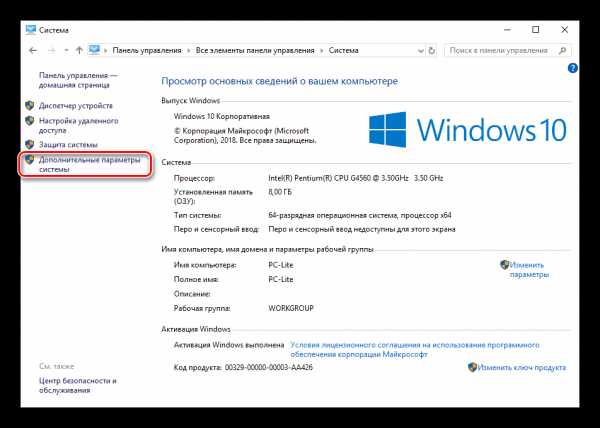
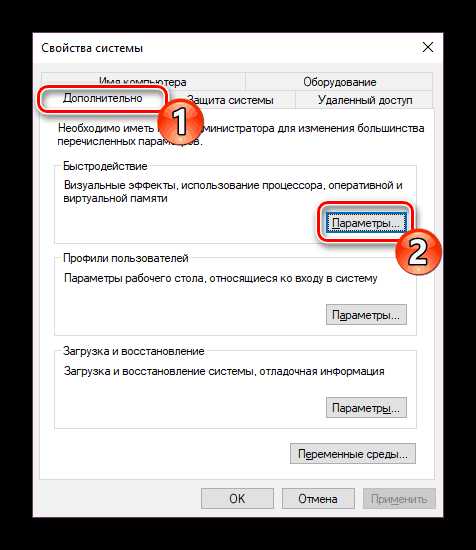
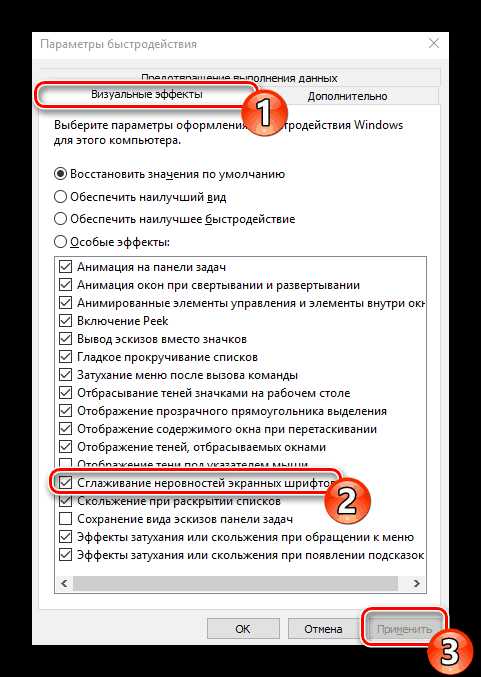
По окончании этой процедуры также рекомендуется перезапустить компьютер, после чего все неровности экранных шрифтов должны исчезнуть.
Исправление размытых шрифтов
Если вы столкнулись с тем, что на отображаемом тексте не просто присутствуют небольшие неточности и дефекты, а он размыт, перечисленные выше способы могут не помочь решить эту проблему. При возникновении такой ситуации в первую очередь обратить внимание нужно на масштабирование и разрешение экрана. Детальнее об этом читайте в другом нашем материале по ссылке ниже.
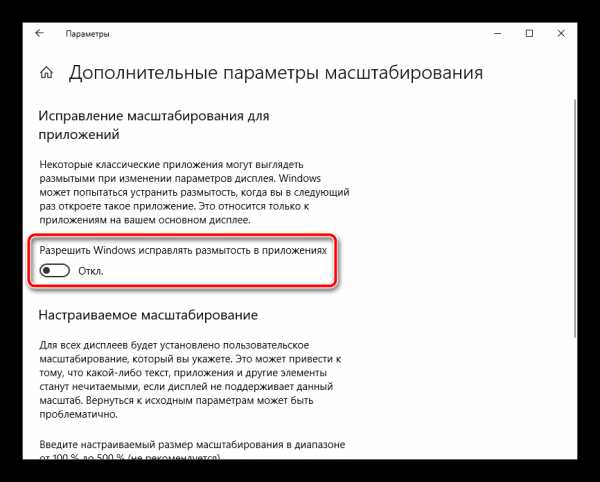
Подробнее: Как исправить размытые шрифты в Windows 10
Сегодня вы были ознакомлены с двумя основными методами активации сглаживания шрифтов в операционной системе Windows 10 – инструмент ClearType и функция «Сглаживание неровностей экранных шрифтов». В данной задаче нет ничего сложного, ведь от пользователя требуется только активировать параметры и корректировать их под себя.
Читайте также: Исправление проблемы с отображением русских букв в Windows 10
Помогла ли вам эта статья?
Да Нетlumpics.ru
Windows 10 - Шрифты масштаб и размытость
В этой статье вы узнаете, как настроить шрифты в Windows 10, а именно включить их масштабирование, подкорректировать его и как решить проблему размытых шрифтов.
Если вы хотите, чтобы на рабочем столе все ярлыки и надписи стали побольше, то щелкните правой кнопкой мыши на свободном месте на рабочем столе и выберите «Параметры экрана».

Сюда же можно зайти и через меню настроек, нажав на «Система».
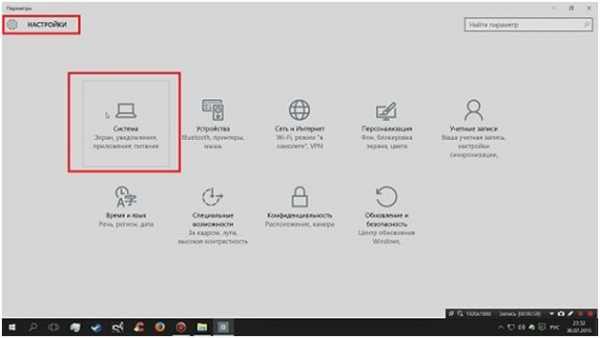
Вы попадаете на первую вкладку «Экран». Здесь есть ползунок, с помощью которого можно изменять размер текста, ярлыков. Все изменяется в процентном соотношении.
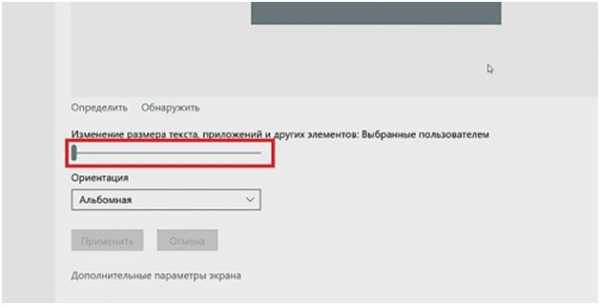
Но с помощью данного ползунка можно изменить масштаб, только на ограниченные значения и это значительно ограничивает количество ярлыков, которые можно поместить на рабочем столе в частности из-за того, что они не примыкают вплотную к правому краю экрана.
Поэтому на этой же вкладке жмем на «Дополнительные параметры экрана».
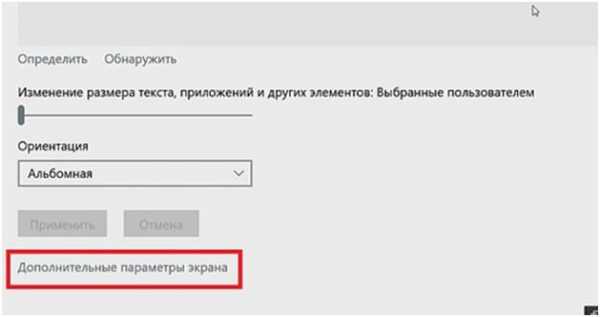
Опускаемся вниз и находим «Дополнительные изменения размера текста и других элементов».
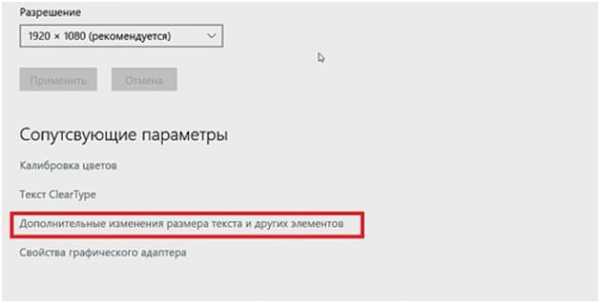
Открывается окно, в котором нам нужно найти фразу «установить настраиваемый уровень масштабирования».
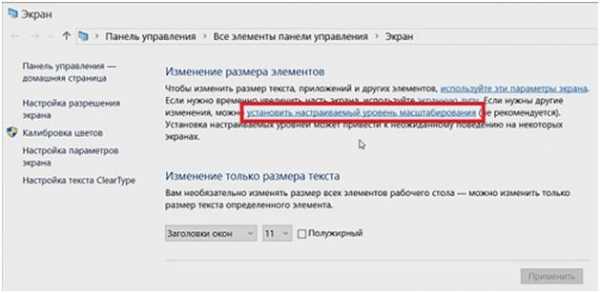
Открывается еще одно окно посреди которого находится линейка. Можно выбрать масштаб из открывающегося списка, а можно зажав левую клавишу мышки на линейке перемещать ее влево или вправо, тем самым изменяя масштаб.
Визуально изменения масштаба отображаются на надписи в этом же окне. Далее жмем ОК и «Применить». Компьютер попросить пере зайти в систему, после чего изменения вступят в силу.

Также в этом окне «Изменения размера элементов» можно изменить только текст, причем можно выбрать текст каких именно элементов.
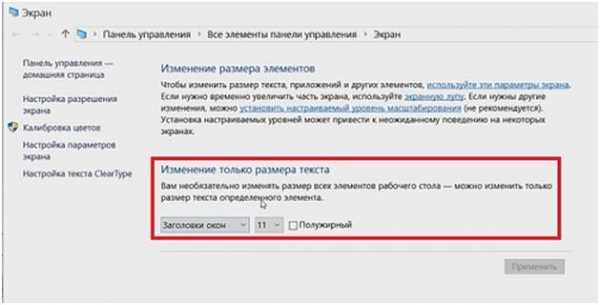
Но в моем случае изменения текста не сохранялись на долго и их приходилось постоянно устанавливать заново. Скорее всего это недоработка текущей версии Windows 10.
Если у вас возникла проблема, что текст в какой-то программе выглядит размыто, то это можно исправить следующим образом.
Заходим в папку с программой и жмем правой кнопкой мыши на ее значке. В появившемся списке выбираем «Свойства».
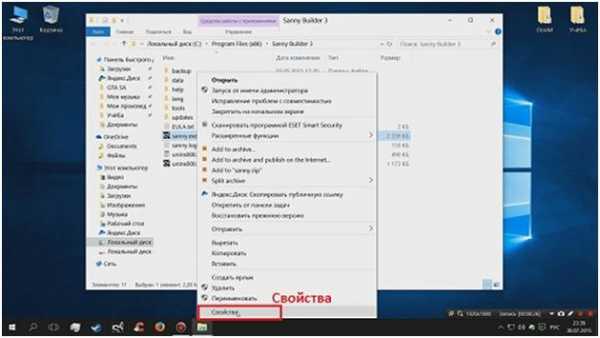
Если ярлык программы находится на панели задач, можно на нем щелкнуть правой кнопкой мыши и потом еще раз по значку программы и снова выбираем «Свойства».

Переходим на вкладку «Совместимость» и поставим галочку напротив пункта «Отключить масштабирование изображения при высоком разрешении экрана». Жмем на «Применить».
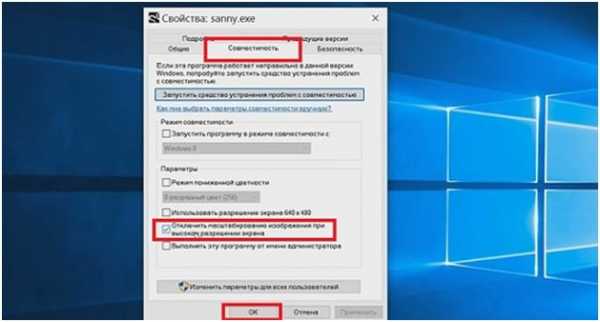
После запуска программы проблема должна быть решена.
Ссылка на видео обзор:
https://www.youtube.com/watch?v=WrnynMAqFcQ
kom-servise.ru