Сброс зависших RDP сессий. Rdp настройка удаленного сеанса висит
«настройка удаленного сеанса» закрывается без ошибок Bilee
У меня есть пара для настольных компьютеров / ноутбуков, работающая на дому x64 Windows 7 (рабочий стол был обновлен с Windows Vista, работает отлично). Я удаленный рабочий стол к ним на ежедневной основе, когда снаружи.
В последние недели я иногда не мог подключиться к своему рабочему столу. Он может подключаться и аутентифицироваться отлично, но диалог «Настройка удаленного сеанса» просто закрывается и не показывает мне окно рабочего стола или любое сообщение об ошибке.
На настольном компьютере нет журнала событий ошибок, связанных с этим.
В некоторых предложениях предлагается отключить удаленный звук, который у меня уже есть, но при попытке использования разных аудиорежимов не было получено никакого другого результата.
Я не уверен, связано ли это с драйверами видеокарты (они автоматически обновляются), поскольку удаленное настольное видео должно управляться с помощью драйвера виртуального устройства? Тем не менее настольный компьютер управляет тремя мониторами через ATI Radeon HD5770 (1 Displayport, 2 DVI). Я не вижу реальной проблемы с этим, так как я могу в основном подключать и управлять им удаленно.
Я пытаюсь «удаленный туннель» через мой домашний ноутбук, но, очевидно, не будет работать, поскольку проблема кроется в рабочем столе. Какие еще условия могут повредить удаленный рабочий стол без ошибок?
ОБНОВЛЕНИЕ Я пришел домой и до сих пор не мог подключиться к рабочему столу, пока не перезапустил всю систему.
У меня возникла аналогичная проблема из-за синего на ПК на работе – она подключалась и просто висела там в окне «Настройка удаленного сеанса».
Я обнаружил, что мне нужно зайти в опции на вкладке «Опыт» и отменить настройку «Постоянный битмап-кешинг».
Как только я отключил эту настройку, я смог быстро подключиться, как ожидалось.
Не могу вспомнить, когда, но я думаю, что одно из этих возможных обновлений Windows исправило эту проблему.
Другие форумы
Кажется, вы не единственный, кто сталкивается с чем-то подобным.
Если вы не используете звук для своего пульта, я бы предложил попробовать отключить Remote Audio. Возможно, ошибка в Windows 7 (ничего общего с чистым или обновлением).
Проверь это
www.bilee.com
Защита RDP подключения - Сисадминство
Бытует мнение, что подключение по удаленному рабочему столу Windows (RDP) очень небезопасно в сравнении с аналогами (VNC, TeamViewer, пр). Как следствие, открывать доступ из вне к любому компу или серверу локальной сети очень опрометчивое решение — обязательно взломают. Второй аргумент против RDP как правило звучит так — «жрет трафик, для медленного интернета не вариант». Но чаще всего такое мнение ничем не аргументировано.

Протокол RDP существует не первый день, его дебют состоялся еще не платформе NT 4.0 и надо сказать, что с тех пор утекло много воды. На данный момент RDP не менее безопасен, чем любое другое решение для удаленного доступа. Что касается требуемой полосы пропускания, так в этом плане есть куча настроек, с помощью которых можно добиться отличной отзывчивости и экономии полосы пропускания.
Короче говоря, если знать что, как и где настроить, то RDP будет очень хорошим средством удаленного доступа. Вопрос в другом, а много ли админов пытались вникнуть в настройки, которые спрятаны чуть глубже чем на поверхности?
Сейчас расскажу как защитить RDP и настроить его на оптимальную производительность.
Во-первых, версий RDP протокола существует много. Все дальнейшее описание будет применимо к RDP 7.0 и выше. Это значит, что у вас как минимум Windows Vista SP1. Для любителей ретро есть специальный апдейт для Windows XP SP3 KB 969084 который добавляет RDP 7.0 в эту операционку.
Настройка №1 — шифрование
На компьютере, к которому вы собираетесь подключаться открываем gpedit.msc Идем в Конфигурация компьютера — Административные шаблоны — Компоненты Windows — Службы удаленных рабочих столов — Безопасность
Устанавливаем параметр «Требовать использования специального уровня безопасности для удаленных подключений по методу RDP» в значение «Включено» и Уровень безопасности в значение «SSL TLS 1.0»
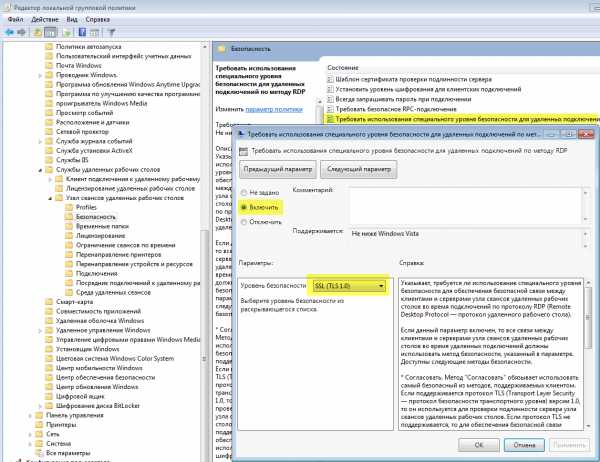 Этой настройкой мы включили шифрование как таковое. Теперь нам нужно сделать так, чтобы применялись только стойкие алгоритмы шифрования, а не какой-нибудь DES 56-bit или RC2.
Этой настройкой мы включили шифрование как таковое. Теперь нам нужно сделать так, чтобы применялись только стойкие алгоритмы шифрования, а не какой-нибудь DES 56-bit или RC2.
Поэтому в этой же ветке открываем параметр «Установить уровень шифрования для клиентских подключений». Включаем и выбираем «Высокий» уровень. Это нам даст 128-битное шифрование.
 Но и это еще не предел. Самый максимальный уровень шифрования обеспечивается стандартом FIPS 140-1. При этом все RC2/RC4 автоматически идут лесом.
Но и это еще не предел. Самый максимальный уровень шифрования обеспечивается стандартом FIPS 140-1. При этом все RC2/RC4 автоматически идут лесом.
Чтобы включить использование FIPS 140-1, нужно в этой же оснастке пойти в Конфигурация компьютера — Конфигурация Windows — Параметры безопасности — Локальные политики — Параметры безопасности.
Ищем параметр «Системная криптография: использовать FIPS-совместимые алгоритмы для шифрования, хэширования и подписывания» и включаем его.
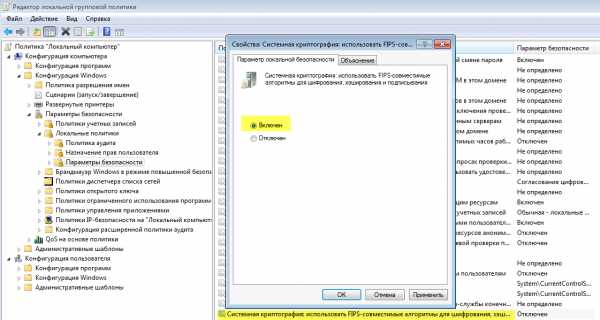 И в завершении в обязательном порядке включаем параметр «Требовать безопасное RPC-подключение» по пути Конфигурация компьютера — Административные шаблоны — Компоненты Windows — Службы удаленных рабочих столов — Безопасность.
И в завершении в обязательном порядке включаем параметр «Требовать безопасное RPC-подключение» по пути Конфигурация компьютера — Административные шаблоны — Компоненты Windows — Службы удаленных рабочих столов — Безопасность.
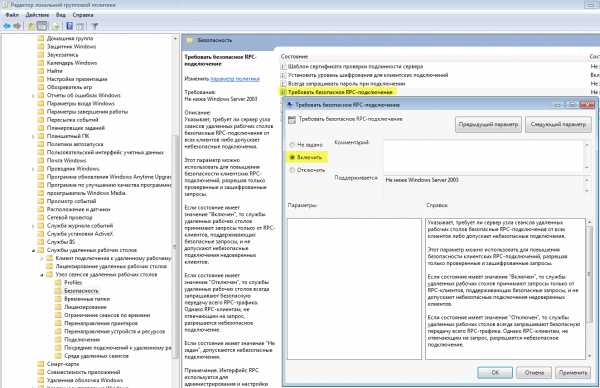 Этот параметр требует от подключающихся клиентов обязательное шифрование согласно тем установкам, которые мы настроили выше.
Этот параметр требует от подключающихся клиентов обязательное шифрование согласно тем установкам, которые мы настроили выше.
Теперь с шифрованием полный порядок, можно двигаться дальше.
Настройка №2 — смена порта
По умолчанию протокол RDP висит на порту TCP 3389. Для разнообразия его можно изменить, для этого в реестре нужно изменить ключик PortNumber по адресу
HKEY_LOCAL_MACHINESystemCurrentControlSetControlTerminal ServerWinStationsRDP-Tcp
Настройка №3 — сетевая аутентификация (NLA)
По умолчанию, вы можете подключиться по RDP не вводя логин и пароль и увидеть Welcome-скрин удаленного рабочего стола, где уже от вас попросят залогиниться. Это как раз совсем не безопасно в том плане, что такой удаленный комп можно легко заDDoSить.
Поэтому, всё в той же ветке включаем параметр «Требовать проверку подлинности пользователя для удаленных подключений путем проверки подлинности на уровне сети»

Настройка №4 — что еще проверить
Во-первых проверьте, что параметр «Учетные записи: разрешать использование пустых паролей только при консольном входе» включен. Параметр можно найти в Конфигурация компьютера — Административные шаблоны — Компоненты Windows — Службы удаленных рабочих столов — Безопасность.
Во-вторых, не забудьте проверить список пользователей, которые могут подключаться по RDP

Настройка №5 — оптимизация скорости
Идем в раздел Конфигурация компьютера — Административные шаблоны — Компоненты Windows — Службы удаленных рабочих столов — Среда удаленных сеансов.
Здесь можно и нужно отрегулировать несколько параметров:
- Наибольшая глубина цвета — можно ограничиться 16 битами. Это позволит сэкономить трафик больше чем в 2 раза по сравнению с 32х битной глубиной.
- Принудительная отмена фонового рисунка удаленного стола — для работы он не нужен.
- Задание алгоритма сжатия RDP — лучше установить значение Оптимизация использования полосы пропускания. В этом случае RDP будет жрать памяти чуть больше, но сжимать будет эффективнее.
- Оптимизировать визуальные эффекты для сеансов служб удаленных рабочих столов — ставим значение «Текст». Для работы то что нужно.
В остальном при подключении к удаленному компу со стороны клиента дополнительно можно отключить:
- Сглаживание шрифтов. Это сильно уменьшит время отклика. (Если у вас полноценный терминальный сервер, то этот параметр так же можно задать на стороне сервера)
- Композицию рабочего стола — отвечает за Aero и пр
- Отображение окна при перетаскивании
- Визуальные эффекты
- Стили оформления — если хочется хардкора ????
 Остальные параметры типа фона рабочего стола, глубины цвета мы уже предопределили на стороне сервера.
Остальные параметры типа фона рабочего стола, глубины цвета мы уже предопределили на стороне сервера.
Дополнительно на стороне клиента можно увеличить размер кэша изображений, делается это в реестре. По адресу HKEY_CURRENT_USERSOFTWAREMicrosoftTerminal Server Client нужно создать два ключа типа DWORD 32 BitmapPersistCacheSize и BitmapCacheSize
- BitmapPersistCacheSize можно установить равным 10000 (10 Мб) По умолчанию этот параметр берет значение 10, что соответствует 10 Кб.
- BitmapCacheSize так же можно установить равным 10000 (10 Мб). Вы вряд ли заметите, если RDP-подключение съест лишних 10 Мб от вашей оперативной памяти ????
Про проброс всяких принтеров и пр говорить ничего не буду. Кому что нужно, то и пробрасывает.
В принципе на этом базовая настройка выполнена. В следующих обзорах расскажу, как можно еще улучшить и обезопасить RDP.
Используйте RDP правильно, всем стабильного коннекта!
Как сделать RDP терминал сервер на любой версии Windows смотрите здесь.
Похожие посты
macrodmin.ru
Сброс зависших RDP сессий / Хабр
Всем у кого в хозяйстве есть терминальные сервера на Windows приходится сталкиваться с зависшими сессиями. Сессии частенько зависают, если пользователь просто закрыл окно терминала. Естественно, все мы настраиваем параметры сброса сессий по времени и отключению пользователя, но бывает что сессии все равно не завершаются и тогда мы используем команды: qwinsta — просмотр сессий и rwinsta — сброс сессий Абсолютно уверен что скриптик, который сам отслеживает и сбрасывет зависшие сессии, написали многие, но не выложили в сеть потому что это просто, я выложу для тех кто ищет и кому это нужно прямо сейчас:habr.com
- Как посмотреть работающие программы на компьютере
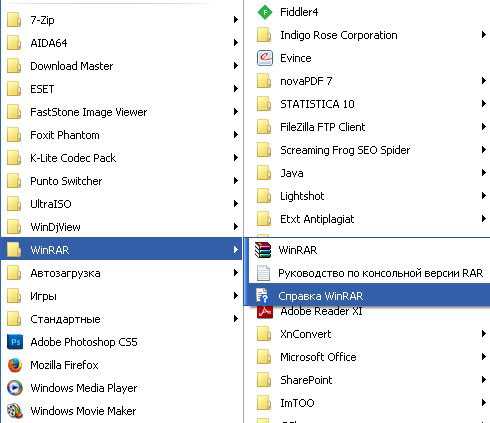
- Как почистить кэш в одноклассниках игры

- Компьютерные термины на английском языке с переводом

- Провод от компьютера к телевизору

- Ения к интернету

- Добавить маршрут ubuntu
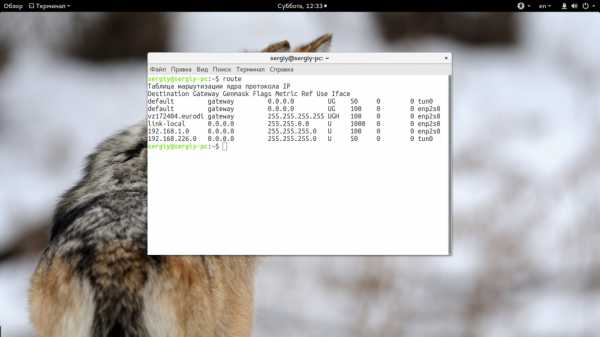
- Свойства обозревателя где
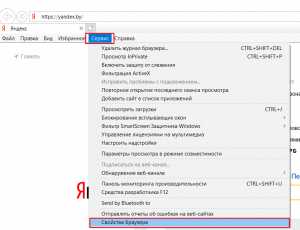
- Что такое ou в ad
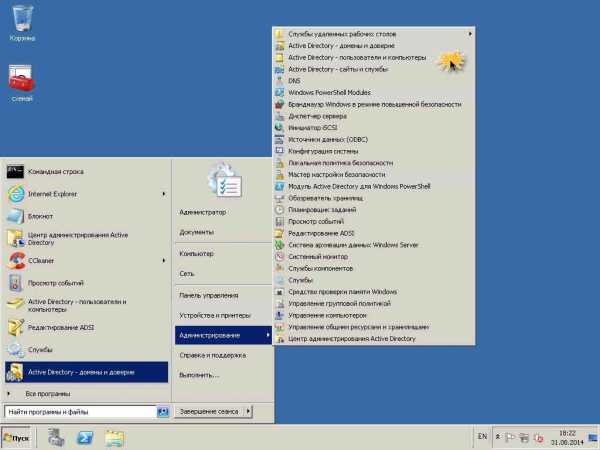
- Windows server 2018 r2 системные требования

- Что такое сканирование компьютера

- Msvcp140 skype

