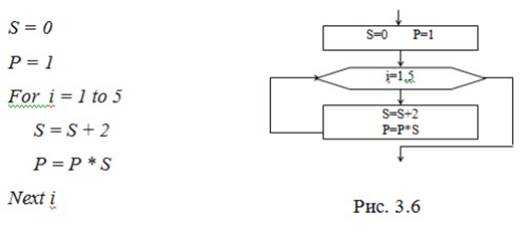Что делать когда диск с красный. Недостаточно места на диске С? Удалим все лишнее. С диск красный что делать
Как увеличить размер диска C за счет другого логического раздела?
Сегодня я хочу написать подробную инструкцию с картинками о том как увеличить размер диска C отобрав немного места у другого логического диска. Иногда мне задают такой вопрос, и я подумал что это актуально, поэтому сейчас все выложу на блог и буду только ссылки давать, вот такой я ленивый. 🙂

Таким способом можно увеличить раздел любого раздела, не только C, но и например D, или Е. Просто я в заголовке написал о разделе C потому что, он в большинстве случаев является системным, то есть на нем установлена операционная система, скорее всего Windows 7.
Так вот, когда первый раз устанавливают операционную систему, то разбивают жесткий диск на разделы, и как правило под систему выделяют очень мало памяти, на первый взгляд может показаться, что например 30 Гб вполне хватит, мол зачем под Windows 7 больше? Но это не так, в процессе использования компьютера мы устанавливаем разные программы и игры, а они по стандартным настойкам устанавливаются на диск C.
Когда нужно увеличивать раздел системного диска?
И тут начинается движение, начинаем удалять программы, и чистить рабочий стол, это помогает но не на долго, через некоторое время, снова диск C заполнен и навязчивые предупреждение от Windows появляются снова.
Поэтому проблему нехватки дискового пространства на системном диске нужно решать более серьезным способом. Самый серьезный способ, это наверное полностью отформатировать жесткий диск и разбить его на раздели еще раз, уже взяв под системный раздел больше памяти.
Но почти всегда это не выход, потому что вся информация с жесткого диска будет утеряна, да еще и придется переустанавливать Windows.
Но выход есть, сейчас мы рассмотрим способ, как увеличить размер диска C (или другого раздела), отобрав немного памяти например у диска D или E. При этом все файлы останутся на своих местах и мы ничего не потеряем, конечно в том случае если будем делать все по инструкции.
Увеличиваем раздел диска C без потери информации
В принципе в это процедуре нет ничего сложного, я покажу пример на программе Acronis Disk Director Suite 10, это наверное устаревшая версия, просто она у меня на установочном диске уже очень давно, и мне с ней очень удобно работать. Да и обновить все никак не соберусь. 🙂
Что нам понадобится?
Нам нужно скачать программу, Acronis Disk Director Suite 10 желательно этой версии, просто фото я делал по этой версии, (потому что в новой пункты меню могут отличатся) и записать эту программу на диск, можно и CD, она не большая.
Качаем программу, вот вам для примера торрент http://torrent-windows.net/programmy/sistema/2393-acronis-disk-director-server-1002169-rus-boot-iso-skachat-torrent.html, если этот вам не подходи, то можете поискать еще по запросу “скачать Acronis Disk Director Suite 10”.
Дальше нам нужно записать скачанный .iso образ Acronis Disk Director Suite 10 на CD диск. О том как это сделать я писал здесь.
Когда диск готов, ставим диск в привод компьютера и перезагружаем компьютер, если загрузка с привода не пошла, то перезагружаем компьютер еще раз, заходим в BIOS, и настраиваем загрузку компьютера с привода. После этого наблюдаем загрузку программы Disk Director Suite с привода. У меня это выглядело вот так, потому что у меня на одном диске Windows XP, Disk Director Suite 10 и еще несколько программ.
Выбираю “Disk Director Suite 10” и ждем пока он запустится.

Если появится окно с выбором версии, то выбираем “Полная версия”.
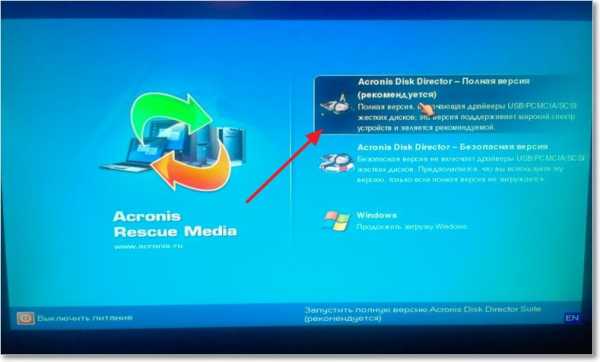
Когда появится рабочее окно программы, то вы увидите окно с вопросом, выбираем “Ручной режим” и нажимаем “Ok”.
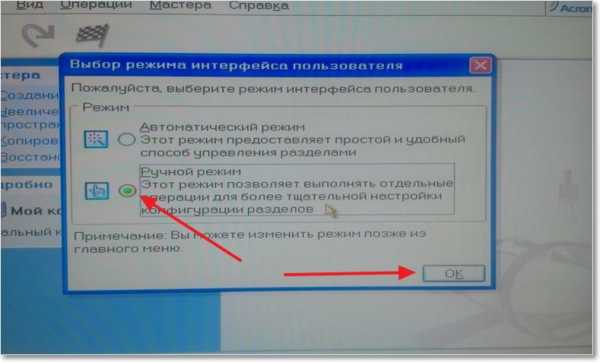
Дальше нажимаем на пункт “Увеличение свободного раздела”.
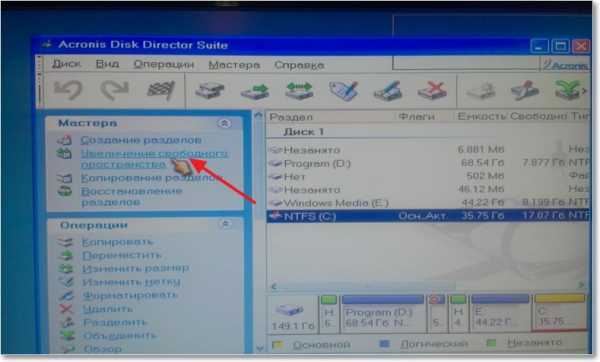
Выбираем раздел диска, пространство которого мы хотим увеличить. Как видите я выбрал диск C. Нажимаем “Далее”.
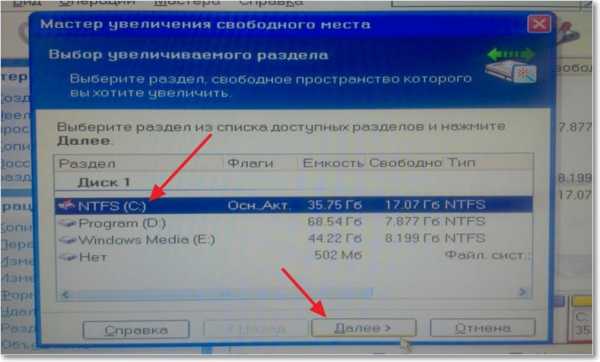
Теперь программа предлагает нам выбрать один или несколько раздело, от которых будет браться память (свободное пространство) и добавляться в нашем случае к диску C. Выбираем и нажимаем “Далее”.

В новом окне ползунком, или вписав нужное нам значение устанавливаем размер размера который мы увеличиваем, и нажимаем “Далее”.

Программа предлагает нам взглянуть на структуру жесткого диска, смотрим и нажимаем “Завершить”.

Все, наше задание добавлено в очередь. Теперь нам нужно запустить выполнение задания, для этого нажимаем вверху на вкладку “Операции” и выбираем “Выполнить”.
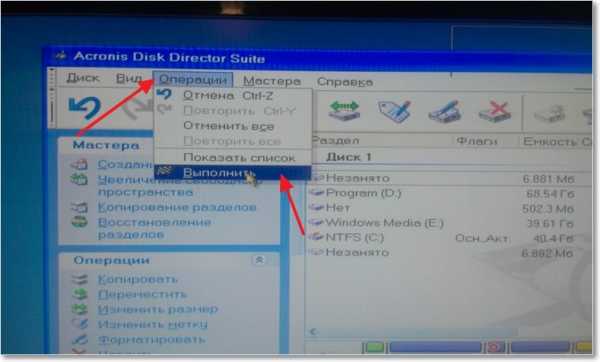
Появится статус выполнения задания, после его завершения просто закройте окно программы и компьютер перегрузится.
f1comp.ru
Что делать когда диск с красный. Недостаточно места на диске С? Удалим все лишнее
Довольно распространенной проблемой является нехватка свободного места на диске C, с установленной операционной системой. Несмотря на то, что многие пользователи стараются ничего лишнего на этом диске не хранить, проблема нехватки свободного места на системном диске со временем появляется если не у всех, то у многих.
Итак, начнем мы нашу очистку системного диска с таких системных файлов, как и pagefile.sys.

Самый простой способ освобождения места на диске С — удаление с него файлов pagefile.sys и hiberfil.sys
Первый файл занимает от 1 до 4-ех гигабайт, а файл pagefile.sys может занимать от 1 до 3 гигабайт. Убрав эти файлы с диска C можно освободить на нем до 7-ми гигабайт!
Для начала убедимся, что данный файлы присутствуют на нашем компьютере. Для этого либо через Total Commander, либо через стандартный проводник заходим в корень диска С, предварительно включив отображение скрытых и системных файлов.
Вот эти файлы можно удалить с диска С
Просто клавишей DELETE или через контекстное меню мышки их удалить нельзя. Но об этом чуть позже. Давайте разберемся что это за файлы и не повлияет ли их удаление на работу компьютера?
Первый файл hiberfil.sys это файл режима гибернации. Подробно его мы рассматривали в отдельной статье. Там же вы найдете способ его удаления.
Pagefile sys что это за файл?
Что касается файла pagefile.sys, то это так называемый «файл подкачки». Или другими словами . Его мы не будем удалять, а переместим на другой локальный диск, на котором свободного места достаточно.
Чтобы убрать файл pagefile.sys с диска С заходим в свойства системы. Для этого делаем один клик правой кнопкой мыши по значку «Компьютер» в меню «Пуск» и в открывшемся меню выбираем «Свойства».
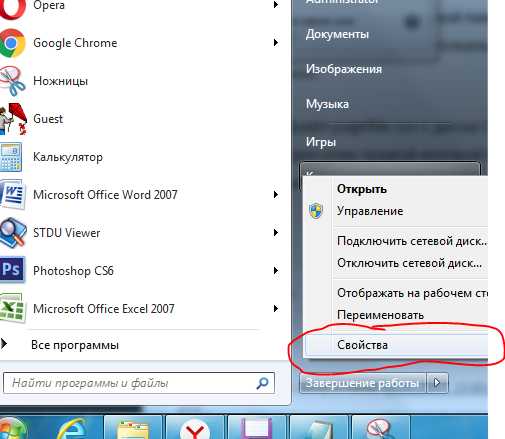
Заходим в свойства системы
В открывшемся окне нажимаем «Дополнительные параметры» далее вкладка «Дополнительно» далее первая сверху кнопка «Параметры» далее снова вкладка «Дополнительно» и последняя снизу кнопка «Изменить».
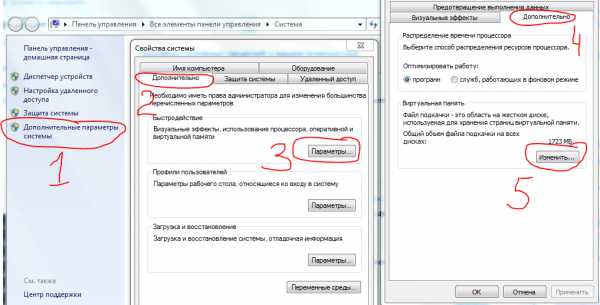
Вышеописанная последовательность переходов
В открывшемся окне «Виртуальная память» снимаем галочку «Автоматически выбирать объем файла подкачки».
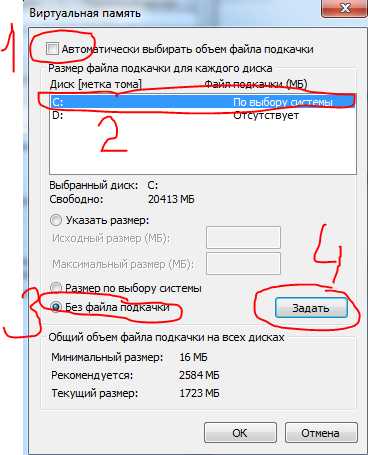
Убираем файл pagefile sys с диска
После этого вы увидите предупреждающее сообщение:
Предупреждение при удалении файла подкачки с диска С
Не стоит его пугаться, жмем «Да».
Таким образом удалили файл pagefile.sys с диска С. Другими словами мы полностью отключили файл подкачки. А это неправильно. Теперь нужно его переназначить, но уже на другой локальный диск.
Для этого в последнем открытом окне выделяем диск D, или другой, на котором свободно более 5 гигабайт. Ставим переключатель в положение «Указать размер» и в полях «Исходный размер» и «Максимальный размер» пишем 4000. После этого нажимаем кнопку «Задать».
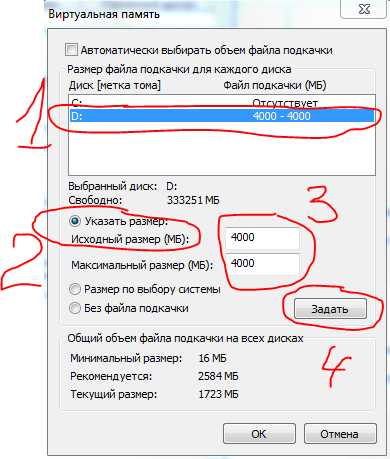
После всех проделанных действий нажимаем «Ок» внизу окна. Возможно будет предложено перезагрузить компьютер. Соглашаемся. Если предложения о перезагрузке не было, то делаем это вручную и после вы можете убедиться, что данных файлов на диске С больше нет и места на нем стало существенно больше.
Также можно очистить папку system volume information. Отвечает она за точки восстановления системы, но если вы им не пользуетесь, то смело можете ее очищать. Как это сделать написано в
Давайте рассмотрим, что делать, если диск С переполнен. Сразу отметим, что переполнение диска С может иметь разные причины.
Основные причины переполнения диска С можно разделить на несколько категорий. Наиболее популярным явлением, по статистике, считается сохранение скачиваемых из интернета файлов на рабочем столе компьютера, а это, по сути, одна из папок диска С. Также пользователь, зачастую, устанавливает все игры и программы по умолчанию в каталоги на диске С, что приводит к его быстрому переполнению.
Возможен и другой вариант – это временные файлы, число которых растёт в процессе работы установленных на компьютер программ. Они «засоряют» дисковое пространство, тем самым «забирая» у пользователя драгоценные мегабайты.
Также возможны случаи, когда после удаления той или иной программы, или даже игры, на диске С остаются некоторые фрагменты от данного приложения. Удалить такие файлы можно вручную или с помощью специальных программ.Не исключено, что все приведенные ниже способы решения проблемы не дадут нужного результата, тогда Вам понадобиться помощь более опытных товарищей или даже платный вызов специалиста на дом. Теперь, непосредственно, к решениям вопроса: «Диск С переполнен, что делать?».
ПЕРВЫЙ СПОСОБ
Во первых, необходимо почистить диск С от ненужных и временных файлов. В этом Вам поможет простая и бесплатная программа CCleaner (размер 3,5 Мб), скачать которую можно на сайте www.piriform.com/ccleaner
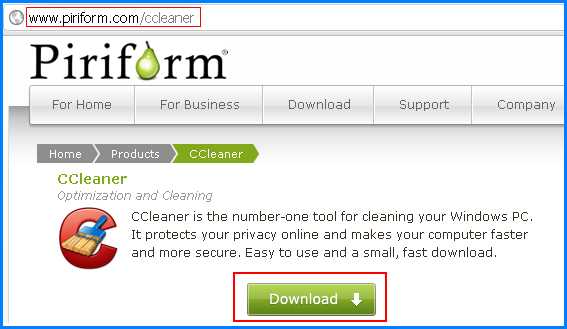
Программа CCleaner является идеальной для начинающих пользователей, поскольку имеет удобный и понятный интерфейс, а также обладает специальными защитными функциями, которые не позволят Вам «навредить» системе.
В левой части главного окна программы CCleaner выберите раздел «Очистка» и перейдите на вкладку «Windows». Установите галочки напротив тех пунктов, которые Вы хотите удалить (отметить можно все пункты).
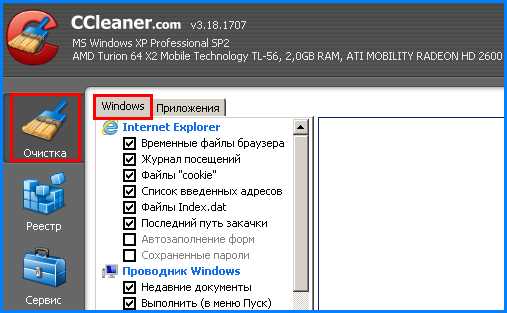
wrldlib.ru
Диск д красный что делать. Почему диск С заполнился сам по себе, что делать? Приступаем к реализации задуманного
К счастью, вы, скорее всего, исправите это довольно легко. Годы использования и злоупотребления могут оставить жесткий диск, положительно переполненный случайными битами бродячих данных, поэтому читайте дальше, чтобы узнать, как найти свободное пространство, если не кажется, что он какой-либо.
Если вы еще не были там, вы станете одним днем. Ваш загрузочный диск почти заполнен, что теперь? Нежелательное окно, которое вышло извне, чтобы сообщить вам, что ваш загрузочный диск заполнен. Мир больше не дружит. Он темный, переполненный и клаустрофобический. Ваш компьютер достиг своего предела, и у вас нет денег, чтобы упасть на новый.
Когда диск «С» полностью заполнен, нужно очистить его от «цифрового мусора»
Дело в том, что в процессе своей работы постоянно сохраняет некие в специально отведенных областях дискового пространства, где могут скапливаться достаточно солидные объемы данных. Как вы понимаете, такие папки необходимо периодически чистить.
Холодная твердая правда заключается в том, что вы небрежно. Вы говорите себе, что вам нужно все на нем, но вы знаете, что это неправда. Теперь у вас нет выбора, вам нужно найти способы обрезать жир. Прежде чем мы вскочим и начнем очистку вашего загрузочного диска, вам понадобится дополнительный накопитель. Если у вас есть приличный диск, лежащий в шкафу или ящике для стола, настало время его захватить.
Если вы можете себе это позволить, возьмите терабайт или два, чтобы вы некоторое время были настроены. Если вы не хотите, вам нужно будет купить его. Если вы можете себе это позволить, возьмите терабайт или два, так что вам придется немного подойти. Стоимость засасывает, но две альтернативы покупают новую машину и удаляют важные данные.
Примечание: здесь и далее все описания и сценарий действий рассчитаны на использование в операционной среде Windows 7. Однако, учитывая универсальность представленных методов, буквально весь материал этой статьи применим и к другим майкрософтовским ОС.
Приступаем к реализации задуманного
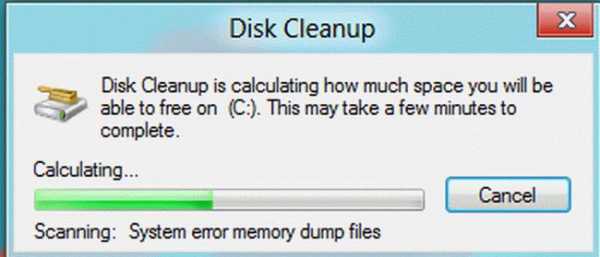
Однако затронутая проблема "Заполнен требует дальнейшего рассмотрения.
Это сообщение об ошибке, появившееся на вашем экране, является вызовом 112. Ваш компьютер кричит о помощи, и вам нужны быстрые победы, чтобы вернуть его с краю. Самый быстрый и простой способ заставить ваш болезненно оживленный пусковой двигатель сбросить несколько килограммов - это очистить корзину. Ленивые пользователи, которые редко пустуют свой мусор, могут иметь концерты и концерты бесполезного беспорядка, которые ели свое дисковое пространство.
Опорожните свой мусор для быстрого хранения. Теперь делайте это ежедневно или, по крайней мере, еженедельно. К настоящему моменту многие из вас уже вернули себе драгоценное пространство для хранения. Не становишься дерзким ребенком, ты еще не из темноты.
Куда уходят гигабайты: контрольные точки восстановления системы
Никто не отрицает, что реализованная в Windows функция «откат системы к стабильному состоянию» — это действительно полезный и часто востребованный операционный инструмент. Однако все должно быть в меру. Вместе с тем, задействованные по умолчанию настройки предусматривают безостановочный процесс сохранения системных копий. После очередных обновлений ОС, критических изменений в реестре, а также согласно установленному расписанию, специальная Windows служба с педантичной точностью отправляет контрольный «слепок» операционной среды в резервное хранилище. Если учесть тот факт, что большая часть таких копий никогда не будет задействована, можно сделать вывод, что дисковое пространство, в результате чрезмерной перестраховки, попросту нерационально расходуется, что и приводит к тому, что пользователь начинает задумываться над разрешением вопроса: "Диск С заполнен: что делать?".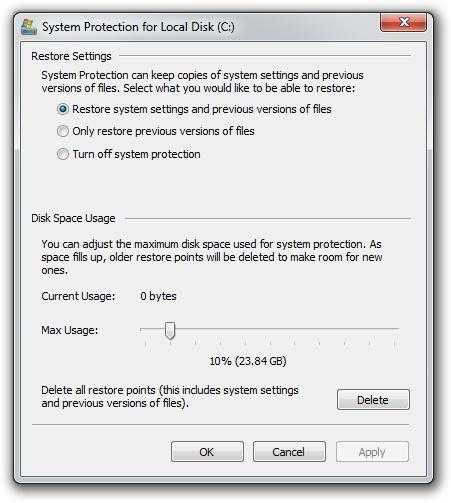
Очистить файлы и рабочий стол
Мусор не единственное место на вашем компьютере, которое, как правило, служит для сбора случайных бит данных. Для некоторых пользователей папки «Рабочий стол» и «Загрузки» представляют собой золотые мины файлов, которые были добавлены в спешке и никогда не были организованы.
Когда диск «С» полностью заполнен, нужно очистить его от «цифрового мусора»
Это хорошая практика, чтобы думать о том, что оба этих места являются переходными. Если что-то было там дольше, чем на неделю, пришло время либо убить его, либо поставить его куда-то более преднамеренным, например папку «Документы». Упорядочить по дате Модифицировано или Дата последнего открытия.
- Войдите в панель управления.
- Активируйте раздел «Система».
- Перейдите по ссылке, расположенной в левой части служебного окна «Защита…».
- Выделите системный диск и нажмите на кнопку «Настроить».
- После того, как вы кликните по клавише «Удалить», с жесткого диска будут стерты все контрольные точки восстановления.
Внимание: не рекомендуется проводить данное действие тем, кто часто прибегает к функционалу отката. Но ничто не мешает вам сократить резервируемые объемы до 3-6% от общих емкостных показателей системного раздела. В таком случае останутся копии контрольных точек, которые были сохранены последними.
Если вы не тронули что-то за более чем тридцать дней, вы, вероятно, не нуждаетесь в нем так же сильно, как считали вы, когда его скачали. Все до этого момента предназначалось для быстрого исправления, но теперь пришло время ввести большие пушки. Нам нужно как можно быстрее высвободить десять, двадцать или даже сотни гигабайт данных. удар, лучшее место для начала - ваша папка с фильмами.
Временные файлы Windows
Видеоконтент - это непревзойденный зверь, когда дело доходит до хранилища, и в кратчайшие сроки заполнит самый большой накопитель. Это, конечно, не маленький кусок из них и нулей, но не удивляйтесь, если у вас это утроено. Папка «Кино» - лучшее место для целевых хранилищ.
«Залежи» виртуальной памяти: оправдан ли размер файла подкачки?
Итак, теперь вы знаете, что необходимо сделать в первую очередь, когда в проводнике графический датчик занятого пространства показывает, что диск С заполнен. Однако, чтобы добиться максимально возможного высвобождения системного пространства, следует прибегнуть еще к одному способу — перенести директорию файла подкачки в другое место, или же уменьшить размер резервируемой области винчестера.
Первое, что вам нужно сделать, чтобы помочь в вашей папке с фильмами, - это просмотреть и посмотреть, что там есть, чтобы вы могли решить, может ли что-то быть уничтожено. Многие приложения пишут в эту папку, и там может быть значительный беспорядок, который вам просто не нужен. Вырежьте, где вы можете, и очистите свой мусор снова, чтобы получить представление о вашем прогрессе. Надеюсь, вы сохранили все, что было хорошо организовано, чтобы сохранить портативные проекты. Если нет, вам придется кое-что сделать.
Программы для чистки папок
Если здесь все еще много данных, что вы не можете потерять, пришло время разгрузить что-либо, к которому вы регулярно не обращались к вашему внешнему диску. Будьте осторожны, однако, множество случайных видео ресурсов входят в видеопроект. Надеюсь, вы сохранили все, что было хорошо организовано, чтобы сохранить проекты портативными. Попробуйте бросать проекты по одному на свой диск и открывать их на другой машине, чтобы убедиться, что они все еще работают. Как только вы убедитесь, что вы успешно переместили свои проекты в кино и связанные с ними ресурсы, уничтожьте их.
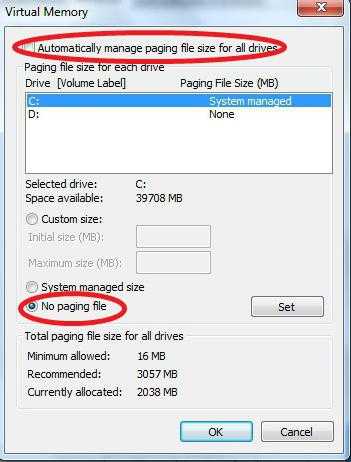
- Откройте меню «Панель управления».
- Перейдите в раздел «Система».
- В левой части рабочего окна активируйте пункт «Дополнительные…».
- В блоке «Быстродействие» нажмите на кнопку «Параметры».
- Откройте вкладку «Дополнительно».
- Кликните по клавише «Изменить».
- Выделите системный диск и снимите галочку с чек-бокса «Автоматически выбирать…».
- Активируйте опцию «Указать размер».
- Исходя из фактического объема физической памяти, укажите значение, равное емкостным параметрам ОЗУ.
- Подтвердите изменение кнопкой «Задать» и перезагрузите компьютер.
При переносе на другой раздел жесткого диска сначала необходимо активировать опцию «Без файла подкачки». Затем нужно выбрать новую директорию и повторить вышеописанный процесс. Что ж, пришло время перейти к следующему этапу решения проблемы «Диск С заполнен". Что делать дальше?
Очистка музыки, приложений и изображений
Музыка - еще один большой нарушитель, поэтому повторите описанный выше процесс со своей музыкальной папкой. Вам нужно будет создать три категории умений: сохранить, бросить и переместиться на внешний диск. Если ваш диск по-прежнему довольно заполнен, вам придется сделать несколько трудных сокращений. Если у вас есть музыка, которая была получена с помощью сомнительных средств, теперь самое подходящее время, чтобы вернуться на прямой и узкий.
Где еще вы храните медиа?
Чтобы найти крупных преступников, откройте папку «Мобильные приложения» по размеру. Вы обнаружите, что часто случается, что самые большие приложения - это игры. Сортируйте по размеру, чтобы определить самые крупные приложения. Возьмите то, что вы можете, и переместите его на внешний диск. Попробуйте подумать о других папках или приложениях, в которых хранятся большие мультимедийные файлы, и посмотреть, можете ли вы их обрезать.
Очистка системного журнала и не только: программные «помощники»
При установке различного софта, а также в процессе его использования, Windows ОС постоянно сохраняет параметры и настройки внесенных изменений, в связи с чем объемы данных реестра растут. Однако не все записи в системном журнале можно считать необходимыми. Так, в случае выполнения процесса удаления какой-либо программы, некоторая (а часто значение выражается в существенных мегабайтах) системная информация о деинсталлированном объекте продолжает занимать столь необходимое пользователю место, так сказать, зря. К сожалению, в случае если требуется исправить такую неблагоприятную ситуацию, как «заполнен диск С», Windows 7 (как и любая другая майкрософтовская версия ОС) бессилен, так как не располагает стандартным программным средством Поэтому необходимо заручиться поддержкой специализированной программы.
Кэши - это временные файлы, предназначенные для ускорения определенных задач. Проблема в том, что файлы кеша могут стать довольно раздутыми с течением времени. Есть много сторонних приложений, которые взимают с вас хорошие деньги, чтобы помочь очистить различные кеши в вашей системе, но это не то, что вам недоступно.
Это откроет папку с скрытой пользовательской библиотекой. После того, как вы здесь, упорядочите папки по размеру, как мы это делали раньше, и посмотрим, можете ли вы обнаружить любые действительно большие папки. Как правило, вы можете удалить такой кеш и не иметь каких-либо проблем вообще, особенно если это что-то от третьего лица. Конечно, перетащите кеш на свой рабочий стол и запустите приложение, которое его использует. проблемы, удалите его!
CCleaner — бесплатно, но эффективно
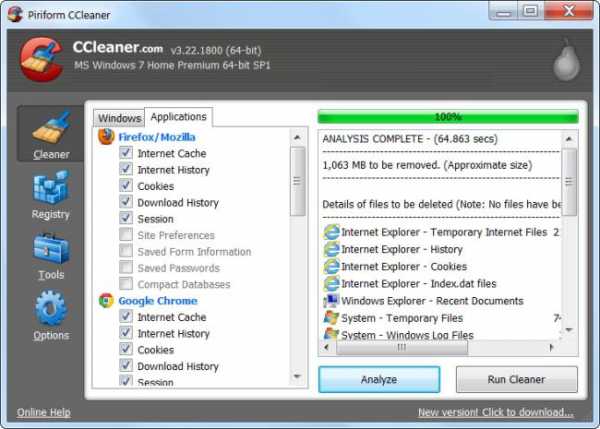
- Загрузите и установите данное приложение на свой ПК.
- Откройте интересующий нас раздел «Реестр».
- Нажмите кнопку «Поиск проблем».
- После кратковременного сканирования активируйте клавишу «Исправить».
Вас можно поздравить - практический ответ на вопрос о том, диск С заполнен: что делать, получен. Однако не совсем в полном объеме. Поэтому, уважаемые читатели, следуем далее.
К настоящему моменту мы попали в большие, очевидные места для большого количества данных, чтобы спрятаться в темноте, собирать концерты, как голодный монстр. На данный момент есть много разных мест, в которые мы могли бы обратиться, для большей обрезки: папка «Приложения», папка «Документы», «Поддержка приложений», список продолжается.
Вместо того, чтобы вручную проверять каждое место на жестком диске, которое может быть проблематичным, пришло время помочь. Есть немало замечательных сторонних приложений, которые сканируют ваш жесткий диск и помогают выявлять проблемные области. потому что он полностью свободен, супер быстрый и чрезвычайно прост в использовании.
Скрытые угрозы: что заполняет дисковое пространство
Сам по себе процесс обнаружения нового вредоносного кода для опытного IT специалиста — это невероятно трудоемкая задача. Рядовому же пользователю остается одно — теряться в догадках, что за вирус заполняет диск С? Согласитесь, несколько затруднительная ситуация? Тем не менее, проблему можно разрешить с помощью одной или же нескольких специальных антивирусных утилит, способных обнаружить и уничтожить такого рода «цифровую заразу».
Удаление точек восстановления
Отсюда вы легко сможете идентифицировать большие самые большие папки на своей машине. Вы можете пойти по дорогостоящему и фантастическому маршруту визуализации данных, но, честно говоря, это делает работу отличной и не стоило вам ни копейки. Просто потому, что папка ест пространство, это не значит, что вы можете это остановить.
Ваша машина полна очень важных системных файлов, которые вы никогда не хотите трогать. Общее правило здесь, когда вы сомневаетесь, не трогайте его! Данные пользователя съедают тонны пространства сами по себе и все его, генерируемые вашими действиями, поэтому вы должны иметь возможность грубо идентифицировать его на основе имен приложений и тому подобного. Если вы не являетесь настоящим экспертом, очистите свой беспорядок и оставьте операционную систему на своих устройствах. Он построен, чтобы позаботиться о себе.
Что ж, откройте ваш браузер и скачайте эти приложения: AVZ, Dr.Web CureIt!, HitmanPro, Malwarebytes Anti-Malware (MBAM) и Kaspersky Virus Removal Tool 2015. Все они по-своему хороши, и у каждой из них есть свои недостатки, что и понятно. Ведь, как известно, в мире нет ничего идеального. Поэтому для достижения максимального эффекта доскональной очистки и для того, чтобы получить действенный результат, воспользуйтесь двумя-тремя утилитами последовательно. Кстати, все вышеуказанные антивирусные средства снабжены интеллектуально понятным интерфейсом, и даже если вы новичок в компьютерной области, сможете справиться с отладкой и запуском сканирующего функционала. Помните, что бездейственные предположения типа: "Почему заполнен диск С?" - напрасная трата времени. Пробуйте, пытайтесь, и у вас все получится!
# 2 - Файловая система находится в режиме только для чтения?
Хотелось бы надеяться, что после прохождения этих шагов ваш загрузочный диск сбросил некоторые серьезные килограммы и будет работать без неожиданных предупреждающих сообщений. Сколько хранилища вы могли бы высвободить? Если используется 100% ваших индексных дескрипторов, попробуйте выполнить следующие действия.
# 4 - Мой жесткий диск умирает?
# 6 - Работа с поврежденными файловыми системами
- Найдите ненужные файлы и удалите их или перейдите на другой сервер.
- Найдите ненужные большие файлы и удалите их или перейдите на другой сервер.
В заключение
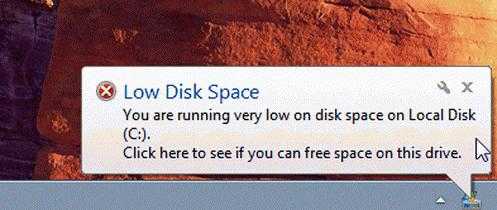
Итак, теперь вы знаете, где искать пропавшие гигабайты дискового пространства. Тем не менее, не стоит злоупотреблять некоторыми описанными способами очистки. Особенно когда дело касается файла подкачки или же интенсивно используемого сервиса по исправлению реестра. Только разумный подход и оправданные действия при выполнении процесса оптимизации могут гарантировать вам стабильность в работе вашей ОС. Теперь вы обладаете необходимыми знаниями и четко представляете, как реагировать на затруднительную ситуацию, если заполнен диск С. Как очистить его от накопившегося «цифрового мусора» и каким образом нейтрализовать вирусную угрозу, вам уже должно быть понятно. Однако не останавливайтесь на достигнутом. Совершенствуйте свои знания и расширяйте компьютерный кругозор. Всего вам доброго, используйте жесткий диск эффективно!
Примеры выходов: вам необходимо заменить неисправный жесткий диск. Вы должны убрать правильный сбойный диск. Это работает только в том случае, если ваш сервер поддерживает жесткий диск с возможностью «горячей замены». Осенью и зимой часто бывает, что окно автомобиля затуманивается внутри. Вскоре после попадания в машину вид становится все хуже и хуже.
Включить вентиляцию против запотевших окон
Причина: холодный воздух не может поглощать столько влаги, как теплый воздух. Вот почему пленка влажности сидит на экране вашего автомобиля. Измерьте номер один против запотевших окон: Вентиляция включена. Отрегулируйте вентиляцию так, чтобы весь воздух был направлен на лобовое стекло. Установите воздуходувку на самый высокий уровень, а нагреватель нагревается.
Давайте рассмотрим, что делать, если диск С переполнен. Сразу отметим, что переполнение диска С может иметь разные причины.
Основные причины переполнения диска С можно разделить на несколько категорий. Наиболее популярным явлением, по статистике, считается сохранение скачиваемых из интернета файлов на рабочем столе компьютера, а это, по сути, одна из папок диска С. Также пользователь, зачастую, устанавливает все игры и программы по умолчанию в каталоги на диске С, что приводит к его быстрому переполнению.
Переключение положения обогрева для туманных окон в автомобиле -. Конечно, первый холодный воздух дует на окна. Но это также создает, если сначала медленно, диски свободны. Также стоит включить кондиционер. Потому что он осушает воздух и гарантирует, что диски будут выпущены еще быстрее.
Конечно, вы также должны позаботиться о том, чтобы получить заднее окно. Здесь помогает обогрев заднего стекла. Кстати: время от времени выключайте стеклоочистители. Диск также может быть затуманен снаружи. Подождите, пока у вас не будет четкого представления. Часто это дается через 30 секунд.
Возможен и другой вариант – это временные файлы, число которых растёт в процессе работы установленных на компьютер программ. Они «засоряют» дисковое пространство, тем самым «забирая» у пользователя драгоценные мегабайты.
Также возможны случаи, когда после удаления той или иной программы, или даже игры, на диске С остаются некоторые фрагменты от данного приложения. Удалить такие файлы можно вручную или с помощью специальных программ.Не исключено, что все приведенные ниже способы решения проблемы не дадут нужного результата, тогда Вам понадобиться помощь более опытных товарищей или даже платный вызов специалиста на дом. Теперь, непосредственно, к решениям вопроса: «Диск С переполнен, что делать?».
ПЕРВЫЙ СПОСОБ
Во первых, необходимо почистить диск С от ненужных и временных файлов. В этом Вам поможет простая и бесплатная программа CCleaner (размер 3,5 Мб), скачать которую можно на сайте www.piriform.com/ccleaner
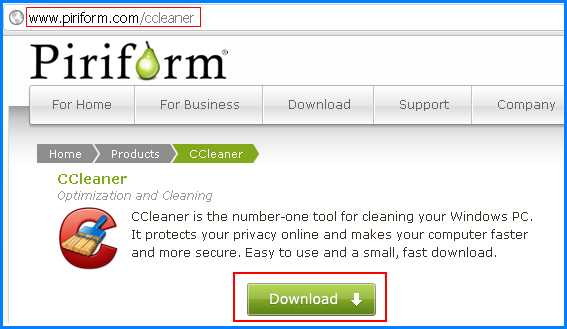
Программа CCleaner является идеальной для начинающих пользователей, поскольку имеет удобный и понятный интерфейс, а также обладает специальными защитными функциями, которые не позволят Вам «навредить» системе.
В левой части главного окна программы CCleaner выберите раздел «Очистка» и перейдите на вкладку «Windows». Установите галочки напротив тех пунктов, которые Вы хотите удалить (отметить можно все пункты).
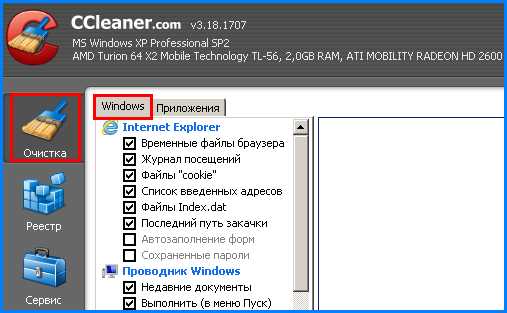
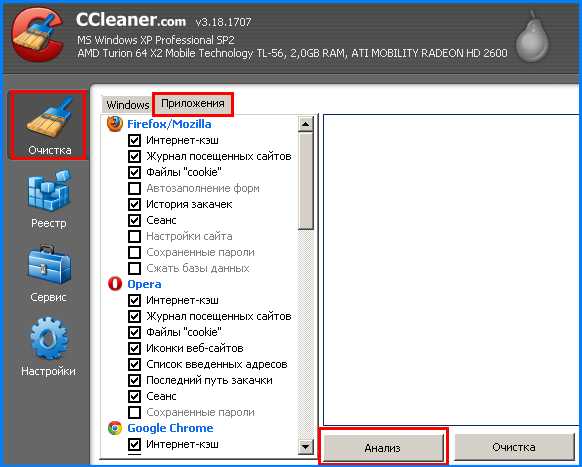

Такие действия необходимо проводить раз в месяц, а не дожидаться надписи, что диск С переполнен.
ВТОРОЙ СПОСОБ
Еще один способ очистки диска С заключается в использовании встроенной в систему Windows специальной программы. Чтобы ее запустить, нажмите правой кнопкой мыши на диске С и выберите пункт «Свойства».
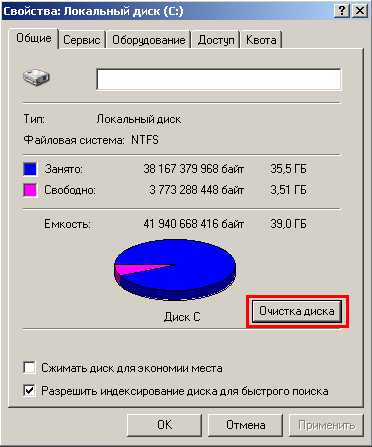

1. Не сохраняйте файлы с интернета или флешки на диске С.2. Настройте менеджер закачек и торрент клиент на сохранение файлов в каталоге, который находится на другом диске (не С).3. Игры можно устанавливать не на диск С, в 99% случаев это не влияет на игровой процесс.4. Периодически очищайте диск С от «мусора» с помощью специальных программ.
sberotdel.ru
- Finereader 12

- Sql server 2018 редакции
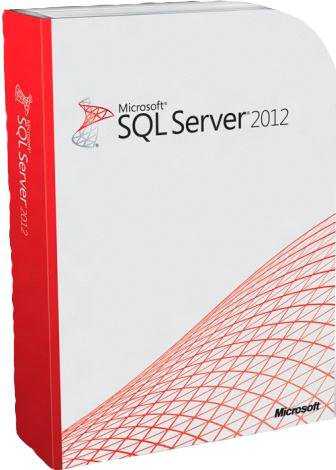
- Окно в интернете это

- Ms sql индексы
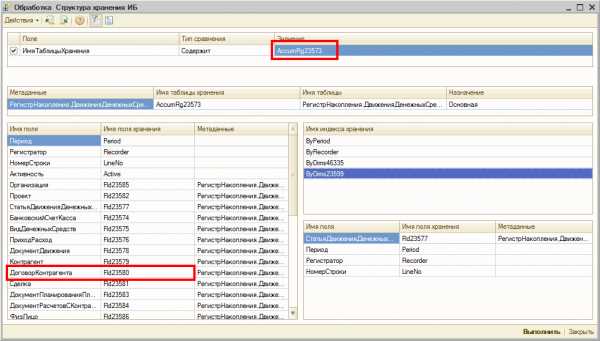
- Включить режим инкогнито в яндексе

- Основы html для начинающих

- Падение мазилы что делать
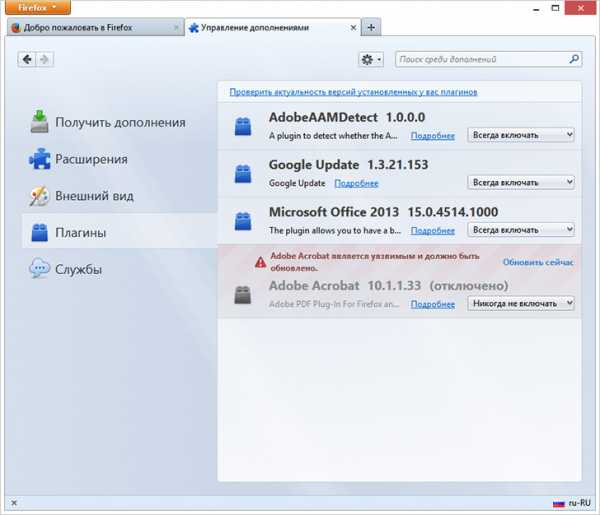
- Создание базы данных в access из файлов excel

- Для чего нужен c язык

- Рабочие столы linux
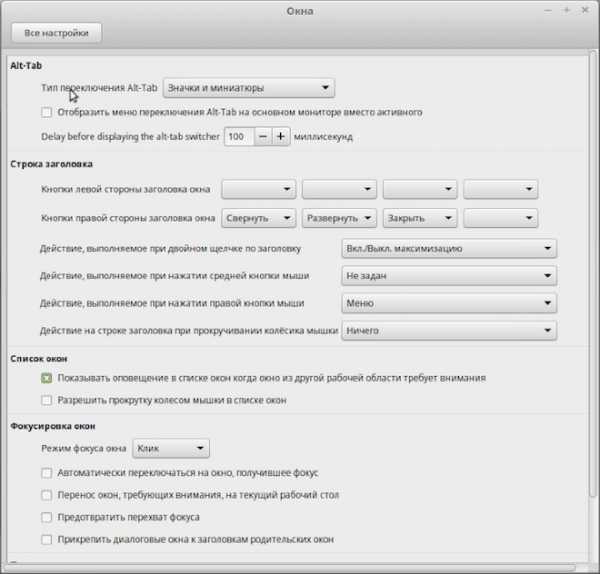
- Vba примеры