Полезные сочетания клавиш в операционной системе Windows. С какой клавиши можно начать работу в операционной системе windows
два варианта Операционные системы_10 класс (с ответами)
вариант
№1: Что является базовой и основной составляющей программного обеспечения компьютера?
(ОС)
№2: Какие модули входят в состав современных операционных систем (программный модуль, командный процессор, драйверы устройств, программные модули, сервисные программы, справочная система)
№3: Каково назначение драйверов устройств? (спец. программы, которые обеспечивают управление работой устройств и согласование информационного обмена с другими устройствами.)
№4: Какие элементы включают в себя диалоговые окна? (вкладки, кнопки, текстовые поля, списки, переключатели, флажки, счетчики, ползунки, контекстное меню)
№5: Для чего предназначена справочная система операционной системы Windows? (а. информация о функционировании ОС; б) информация о файлах и папках; в. информация о подключении к сети Интернет; г. ) информация о работе отдельных модулей ОС.
№6: Для чего предназначены сервисные программы ОС? (обслуживают диски-проверяют, сжимают, дефрагментируют; выполняют операции с файлами, работа в компьютерных сетях)
№7: Какие программы относятся к прикладному программному обеспечению ПК? Приведите примеры (ЭТ, БД, редакторы)
№8: Программное обеспечение это...
Выберите один из вариантов ответа:
А) совокупность устройств установленных на компьютере
Б) совокупность программ установленных на компьютере
В) все программы которые у вас есть на диске
Г) все устройства которые существуют в мире
Ответ: Б
№9: Что такое буфер обмена?
Выберите один из вариантов ответа:
А) Специальная область памяти компьютера в которой временно хранится информация.
Б) Специальная область монитора в которой временно хранится информация.
В) Жесткий диск.
Г) Это специальная память компьютера которую нельзя стереть
Ответ: А
№10: Какие устройства относятся к аппаратному обеспечению ПК? (устр-ва ввода, вывода, системная плата)
№11: Что не является объектом операционной системы Windows?
Выберите один из вариантов ответа:
А) Рабочий стол
Б) Панель задач
В) Папка
Г) Процессор
Д) Корзина
Ответ: Г
№12: Какое действие нельзя выполнить с объектом операционной системы Windows?
Выберите один из вариантов ответа:
А) Создать
Б) Открыть
В) Переместить
Г) Копировать
Д) Порвать
Ответ: Д
№13: С какой клавиши можно начать работу в операционной системе Windows?
Выберите один из вариантов ответа:
А) Старт
Б) Запуск
В) Марш
Г) Пуск
Ответ: Г
№14: Программное обеспечение делится на... (В этом вопросе несколько вариантов ответа)
Выберите несколько вариантов ответа:
А) Прикладное
Б) Системное
В) Инструментальное
Г) Компьютерное
В) Процессорное
Ответ: АБВ
2 вариант
№1: Операционная система относится к ...
Выберите один из вариантов ответа:
А) Прикладному программному обеспечению
Б) Системному программному обеспечению
В) Инструментальному программному обеспечению
Ответ: Б
№2: С какой клавиши можно начать работу в операционной системе Windows?
Выберите один из вариантов ответа:
А) Старт
Б) Пуск
В) Марш
Г) Запуск
Ответ: Б
№3: Для чего предназначены сервисные программы ОС? (обслуживают диски-проверяют, сжимают, дефрагментируют; выполняют операции с файлами, работа в компьютерных сетях)
№4: Какие устройства относятся к аппаратному обеспечению ПК ?
№5: Что такое прикладное программное обеспечение ПК? Приведите примеры. (предназначены для решения конкретных задач: базы данных, редакторы, электронные таблицы)
№6: Что не является объектом операционной системы Windows?
Выберите один из вариантов ответа:
А) Рабочий стол
Б) Панель задач
В) Папка
Г) Процессор
Д) Корзина
Ответ: Г
№7: Что такое и каково назначение драйверов устройств? (спец. программы, которые обеспечивают управление работой устройств и согласование информационного обмена с другими устройствами.)
№8: Языки программирования относятся к:..
А) инструментальному ПО Б) прикладному ПО В) системному ПО а)
№9: Что такое буфер обмена?
Выберите один из вариантов ответа:
А) Специальная область памяти компьютера в которой временно хранится информация.
Б) Специальная область монитора в которой временно хранится информация.
В) Жесткий диск.
Г) Это специальная память компьютера которую нельзя стереть
Ответ: А
№10: Перечислите модули современных операционных систем. (программный модуль, командный процессор, драйверы устройств, программные модули, сервисные программы, справочная система)
№11: Какие элементы включают в себя диалоговые окна? (вкладки, кнопки, текстовые поля, списки, переключатели, флажки, счетчики, ползунки, контекстное меню)
№12: Программное обеспечение делится на...
Выберите несколько вариантов ответа:
А) Прикладное
Б) Системное
В) Инструментальное
Г) Компьютерное
В) Процессорное
Ответ: АБВ
№13 Какое действие нельзя выполнить с объектом операционной системы Windows?
Выберите один из вариантов ответа:
А) Создать
Б) Открыть
В) Переместить
Г) Копировать
Д) Порвать
Ответ: Д
№14: Какие операционные системы вы знаете?
infourok.ru
3. Работа в операционной системе windows
3.1. Рабочий стол Windows. Значки и ярлыки объектов
Стартовый экран Windowsпредставляет собой системный объект, называемыйРабочим столом. На нем отображаются объекты и элементы управленияWindows(рис. 1).

Рис. 1. Рабочий стол Windows
Панель задачпредназначена для отображения работающих в данный момент программ и быстрого переключения между ними.
Значок является графическим представлением объекта. Значки папок отличаются от значков файлов и обычно имеют вид . Вид значка файла, как правило, соответствует назначению файла или программе, в которой этот файл был создан. Действия со значком выполняются непосредственно с самим объектом, например, при удалении значка удаляется сам объект.
Для повышения эффективности работы в операционной системе Windowsвведено понятиеярлыка объекта. Ярлык является указателем на объект и используется для его вызова. Ярлыки наиболее часто используемых программ или документов размещают непосредственно на Рабочем столе для ускорения доступа к ним. Значок ярлыка отличается от значка объекта элементомв левом нижнем углу значка. Приемы работы с ярлыками ничем не отличаются от работы с объектами. При этом следует помнить, что действия с ярлыком означают лишь действия с указателем, но не с самим объектом. Например, удаление ярлыка не приводит к удалению объекта.
Ярлыки позволяют быстро запускать нужные объекты из различных мест на дисках и существенно экономить дисковое пространство, поскольку они занимают ничтожно малое место в памяти ПК. Каждый ярлык соответствует только одному объекту, однако один и тот же объект может иметь множество ярлыков, размещенных в различных местах на дисках ПК.
Основными средствами управления в ОС Windowsявляются графический манипулятор, мышь и клавиатура. С мышью связан активный элемент управления –указатель мыши, который можно позиционировать на значках объектовили пассивных элементах управления, перемещая мышь по плоской поверхности.
3.2. Приемы управления с помощью мыши
Для осуществления каких-либо операций с конкретным объектом необходимо навести на него указатель мыши, а затем, не сдвигая указатель с выбранного объекта, выполнить требуемое управляющее воздействие, приведенное в таблице.
3.3. Основные сведения о клавиатуре
Стандартная клавиатура ПК имеет более 100 клавиш, функционально разделенных на несколько частей: алфавитно-цифровую клавиатуру, дополнительную цифровую панель, функциональные клавиши, служебные клавиши и клавиши управления курсором. Курсόромназывается экранный элемент, указывающий место ввода знаковой информации. Обычно курсор имеет вид мелькающей вертикальной полоски.
Основные приемы управления с помощью мыши
| Действие | Способ выполнения | Назначение |
| Щелчок | Быстро нажать и отпустить левую кнопку мыши (ЛКМ) | Выбор или выделение объекта |
| Двойной щелчок | Два щелчка ЛКМ с очень малым интервалом времени между ними | Запуск выбранного объекта |
| Щелчок правой кнопкой мыши (ПКМ) | Быстро нажать и отпустить правую кнопку мыши | Запуск контекстного меню, связанного с выбранным объектом |
| Перетаскивание | Перемещение мыши при нажатой левой кнопке (обычно сопровождается перемещением экранного объекта, на котором установлен указатель) | Перемещение или копирование объекта |
| Протягивание | Выполняется так же, как перетаскивание, но с установкой указателя на границе объекта | Изменение формы объекта |
| Специальное перетаскивание | Выполняется так же, как перетаскивание, но при нажатойправойкнопке мыши | Перемещение, копирование или другие действия с предварительным выбором из меню |
| Зависание | Наведение указателя мыши на значок объекта или элемент управления и задержка его на некоторое время | Получение всплывающей подсказки, кратко характеризующей свойства объекта |
Группаалфавитно-цифровых клавишпредназначена для ввода знаковой информации – букв латинского и русского алфавита, цифр и специальных символов (скобок, знаков @, #, $, %, & и др.). Строчные буквы и специальные символы вводятся на нижнем регистре, прописные буквы – на верхнем. Для фиксации режима прописных букв используют клавишуCaps Lock. Временное переключение между нижним и верхним регистром выполняют удержанием клавишиShift() во время ввода символов.
При вводе цифр и знаков арифметических действий удобно использовать дополнительную цифровую панель, расположенную в правой части клавиатуры. Режим ввода цифр включается нажатием клавишиNum Lock. В противном случае цифровые клавиши дублируют клавиши управления курсором.
О состоянии переключателей Num LockиCaps Lockсигнализируют соответственно первый и второй светодиодные индикаторы в правой верхней части клавиатуры.
Назначение функциональных клавишF1-F12, размещенных в верхней части клавиатуры, может быть различным и обычно определяется свойствами конкретной работающей программы. При этом в большинстве случаев клавишаF1предусмотрена для вызова справки по работе с текущей программой.
Клавиши управления курсоромнаходятся между алфавитно-цифровой клавиатурой и дополнительной панелью и разделены на две группы. Клавиши со стрелками выполняют смещение курсора на одну позицию в направлении, указанном стрелкой (вверх, вниз, влево, вправо).
Назначение клавиши Insert (Ins) состоит в переключении между режимами вставки и замены символов. В режиме вставки происходит ввод новых знаков со сдвигом вправо текста, находящегося правее позиции ввода. В режиме замены новые знаки заменяют текст, имевшийся ранее в позиции ввода.
Клавиша Delete(Del) предназначена для удаления знаков, находящихся справа от текущего положения курсора. При этом положение позиции ввода остается неизменным.
Клавиши HomeиEndпереводят курсор в начало или конец текущей строки соответственно.
Клавиши Page UpиPage Downслужат для перевода курсора на одну страницу вверх или вниз. При этом понятие «страница» обычно относится к фрагменту документа, видимому на экране.
Служебные клавиширасполагаются рядом с клавишами алфавитно-цифровой группы. В связи с тем, что ими приходится пользоваться особенно часто, большинство из них имеет увеличенный размер. Помимо рассмотренных выше клавишShiftиCaps Lockк числу основных служебных клавиш относятся следующие.
Клавиша Enterзавершает ввод команды и начинает ее исполнение. В режиме ввода текста нажатиеEnterобозначает конец абзаца.
Для отказа от исполнения последней введенной команды служит клавиша Esc(от английского словаEscape– избегать).
Клавиша Tabиспользуется для ввода позиций табуляции при наборе текста или для циклического перемещения по окошкам ввода данных.
Клавиша Backspace(←), расположенная над клавишейEnter, служит для удаления символа слева от курсора и обычно используется для удаления только что введенных знаков. При этом позиция ввода смещается влево (в отличие от действия клавишиDelete).
Для некоторых управляющих команд используют комбинации клавиш. При записи комбинаций клавиш отдельные клавиши разделяются знаком «плюс» (+). Например, запись Ctrl+Insertозначает, что пользователь должен одновременно нажать клавишиCtrlиInsert. В таких случаях удобнее это действие выполнять следующим образом: нажать клавишу, указанную первой, и, не отпуская ее, нажать вторую клавишу.
Служебные регистровые клавиши CtrlиAlt, как правило, применяются в комбинации с другими клавишами для модификации или усиления их действия. Например, комбинацияCtrl+Homeслужит для перемещения курсора в начало документа.
В зависимости от настройки системы для переключения языка раскладки клавиатуры с русского на английский и наоборот используется комбинация клавиш Alt+ShiftилиCtrl+Shift(в данном случае клавиши лучше нажимать одновременно). Установленный на текущий момент язык отображается на соответствующей кнопке на панели индикации в правом нижнем углу экрана ( или). Щелчок ЛКМ на этой кнопке открывает меню выбора языка раскладки клавиатуры.
Некоторые клавиши (Ctrl,Alt,Shift,Enterи др.) имеются на клавиатуре в двух экземплярах. Обычно функции каждой из двух клавиш с одним обозначением одинаковы, и можно пользоваться любой из них. Однако отдельные программы могут предусматривать разное назначение одинаковых клавиш (например, левой и правой клавишиCtrl). В таких случаях ознакомиться со свойствами каждой клавиши можно в справочной системе конкретной программы.
Клавиатура ПК обладает свойством повтора знаков. Это свойство используется для автоматизации ввода и состоит в том, что при длительномудержании клавиши начинается автоматический ввод соответствующего символа.
studfiles.net
Операционные системы и среды (тест)
Тестовые задания по теме: «Операционные системы и среды»
1. Программное обеспечение это…
А. совокупность устройств установленных на компьютере
Б. совокупность программ установленных на компьютере
В. все программы которые у вас есть на диске
Г. все устройства которые существуют в мире
2. Что не является объектом операционной системы Windows?
Выберите один из вариантов ответа:
А. Рабочий стол
Б. Панель задач
В. Процессор
Г. Корзина
3. Какое действие нельзя выполнить с объектом операционной системы Windows?
Выберите один из вариантов ответа:
А. Создать
Б. Переместить
В. Копировать
Г. Порвать
4. С какой клавиши можно начать работу в операционной системе Windows?
Выберите один из вариантов ответа:
А. Старт
Б. Запуск
В. Марш
Г. Пуск
5. Что такое буфер обмена?
Выберите один из вариантов ответа:
А. Специальная область памяти компьютера в которой временно хранится информация.
Б. Специальная область монитора в которой временно хранится информация.
В. Жесткий диск.
Г. Это специальная память компьютера которую нельзя стереть
6. Операционная система относится к ...
Выберите один из вариантов ответа:
А. Прикладному программному обеспечению
Б. Системному программному обеспечению
В. Инструментальному программному обеспечению
7. В многопоточных системах поток есть –
А. заявка на ресурсы
Б. заявка на ресурс ЦП
В. заявка на ресурс ОП
8 Потоки создаются с целью:
А. ускорения работы процесса
Б. защиты областей памяти
В. улучшения межпроцессного взаимодействия
9. Как с точки зрения экономии ресурсов лучше распараллелить работу:
А. создать несколько процессов
Б. создать несколько потоков
В. случаи А и Б равнозначны, можно выбирать любой из них
10. Планирование потоков игнорирует:
А. приоритет потока
Б. время ожидания в очереди
В. принадлежность некоторому процессу
11. В каких системах тип планирования статический
А. реального времени
Б. разделения времени
В. пакетной обработки
12. Состояние, которое не определено для потока в системе:
А. выполнение
Б. синхронизация
В. ожидание
Г. готовность
13. Каких смен состояний не существует в системе:
А. выполнение → готовность
Б. ожидание →выполнение
В. ожидание → готовность
Г. готовность → ожидание
14. Какой из алгоритмов планирования является централизованным:
А. вытесняющий
Б. невытесняющий
15. При каком кванте времени в системах, использующих алгоритм квантования, время ожидания потока в очереди не зависит от длительности ее выполнения:
А. при маленьком кванте времени
Б. при длительном кванте времени
В. при любом кванте времени
16. Приоритет процесса не зависит от:
А. того, является ли процесс системным или прикладным
Б. статуса пользователя
В. требуемых процессом ресурсов
17. В каких пределах может изменяться приоритет потока в системе Windows NT:
А. от базового приоритета процесса до нижней границы диапазона приоритета потоков реального времени
Б. от нуля до базового приоритета процесса
В. базовый приоритет процесса ± 2
18. Каких классов прерываний нет?
А. аппаратных
Б. асинхронных
В. внутренних
Г. программных
19. Какие из прерываний можно считать синхронными?
А. внешние
Б. внутренние
В. программные
Г. динамические
20. Память с самой высокой стоимостью единицы хранения:
А. дисковая память
Б. оперативная память
В. регистры процессора
21. Какая функция ОС по управления оперативной памятью характерна только для мультизадачных ОС:
А. выделение памяти по запросу
Б. освобождение памяти по завершению процесса
В. защита памяти
22. Какая стратегия управления памятью определяет, какие конкретно данные необходимо загружать в память:
А. выборки
Б. размещения
В. замещения
Г. загрузки
23. Виртуальные адреса являются результатом работы:
А. пользователя
Б. транслятора
В. компоновщика
Г. ассемблера
24. Какого типа адреса могут быть одинаковыми в разных процессах:
А. виртуальные
Б. физические
В. реальные
Г. сегментные
25. Недостатки распределения памяти фиксированными разделами:
А. сложность реализации
Б. сложность защиты
В. ограничение на число одновременно выполняющихся процессов
Г. фрагментация памяти
26. Какой процесс обязательно должен выполняться в системе памяти с перемещаемыми разделами:
А. сжатие
Б. перемещение
В. свопинг
27. Что из ниже перечисленного верно для свопинга:
А. на диск выгружается неиспользуемая в настоящий момент часть процесса
Б. на диск выгружаются неиспользуемые процессом данные
В. на диск выгружается не активный процесс
28. Таблица страниц используется для:
А. преобразования виртуального адреса в физический
Б. для ускорения работы процесса
В. для реализации свопинга
29. Объем страницы:
А. выбирается по возможности максимальный
Б. выбирается минимальным
В. для процессоров х86 стандартно равен 4 кбайта
30. Кэширование – это:
А. способ функционирования дисковых устройств
Б. способ работы с ОП
В. способ взаимного функционирования двух типов запоминающих устройств
4
videouroki.net
Облегчаем работу в Windows секреты операционной системы
Использование горячих клавиш значительно облегчает работу пользователей. Не исключение и самая популярная операционная система от Microsoft, в которой правильное использование небольших хитростей с клавишами может позволить увеличить скорость работы за компьютером в несколько раз.
Горячие клавиши в текстовых редакторах
Говоря о горячих клавишах, следует начать с того, что уже давно знакомо большинству пользователей: быстрые клавиши при работе с текстом. Говорить о таких сочетаниях клавиш как Сtrl + С или Сtrl + V не приходится, однако чаще всего знания о горячих клавишах заканчиваются на этих функциях («скопировать» и «вставить» соответственно).
Отменить или повторить действие можно при помощи сочетаний клавиш Ctrl + Z и Ctrl + Y («отменить» и «повторить» соответственно).
Выделить все содержание файла, например для форматирования всего документа сразу, можно при помощи горячих клавиш Ctrl + А, а вырезать, если это будет необходимо, при помощи Ctrl + Х.
Сtrl + B позволит нам сделать выделенный фрагмент текста жирным. Запомнить эту команду просто для тех, кому приходилось раблотать в англоязычных версиях редактора, где значок полужирного курсива традиционно обозначается буквой «B». По аналогии с этим Сtrl + I превратит ваш текст в курсив, а Сtrl + U подчеркнет выделенный фрагмент.
Сочетание горячих клавиш Shift + Del позволит удалить неудавшийся документ без отравления его к корзину.
Заметьте, что большинство команд в текстовых редакторах так или иначе связаны с их графическим обозначением в англоязычной версии. Поэтому не удивительно, что русскоязычным пользователям не так просто запомнить команды горячих клавиш, буквы которых логически и графически с программой не связаны. Отсюда вывод — хотите работать быстрее, начинайте использовать англоязычные версии текстовых редакторов, и ускоряйте свою работу!
Горячие клавиши Windows
Запомнить горячие клавиши Windows в связи ассоциациями или логикой сложнее, однако их расположение было настолько удачным, что большинство команд не меняло свое место жительства, начиная с самых ранних версий «Окон».
Запомните самое главное: почти все горячие клавиши операционной системы от Microsoft связаны с клавишей Win. Более того, следует отметить, что эта клавиша создана специально для ускорения работы с операционной системой. Основными исключениями из этого правила являются лишь несколько команд:
Shift + Ctrl + N которая позволяет быстро создать новую папку.
Сtrl + Alt + Del не нуждающаяся в дополнительных представлениях (вызов диспетчера задач).
Shift + Alt также одна из самых используемых команд (смена языка раскладки).
И напоследок Alt + Tab. Очень удобная горячая клавиша, позволяющая быстро переключатся между окнами.
Все остальные команды связаны с клавишей Win. Win + Е поможет вызвать окно «Мой компьютер». А Win + F открыть поиск. Win + M и Win + Home сворачивают окна. В случае с первой командой сворачиваются все окна, а в случае со второй — все, кроме того, в котором вы работаете.
Win + Пробел в Windows 7 помогал сделать все окна прозрачными, чтобы пользователь мог за время нажатия увидеть рабочий стол. В новой версии Windows эта клавиша позволяет переключаться между языками раскладки нажатием клавиши пробел, что удобнее использования традиционных клавиш Alt + Shift, если у вас много языков.
Win + Pause позволит заглянуть в свойства системы, а Win + L сменить пользователя или заблокировать компьютер.
Несмотря на то, что существует еще целая масса функций, использование только этих основных уже позволит значительно ускорить процесс работы на компьютере. Значительно замедляет работу, как правило, частое повторение одного и того же действия, именно в таких ситуациях нужно искать горячую клавишу на помощь.
Несколько хитростей в файловом менеджере Windows
Стандартный файловый менеджер на Windows называется проводник. У него также есть масса своих секретов, использование которых облегчает жизнь пользователя. Так, например, при желании переименовать одновременно большое количество файлов, вам стоит лишь выбрать их при помощи клавиши Ctrl и после переименования (функция доступна после нажатия правой клавишей по названию файла), вы получите ряд файлов с одинаковым названием (Файл, Файл (1), Файл (2) и так далее). Такой вариант очень удобен для переименования фотографий и других файлов, связанных с одним и тем же событием.
На рабочем столе очень удобно применять функцию изменения размера иконок. Для этого достаточно нажать клавишу Ctrl и покрутить колесиком мыши вверх или вниз. Размер иконок изменится в соответствующую сторону.
Удобной является и возможность свернуть все окна кроме того, в котором вы работаете. Для этого достаточно одной лишь мыши. Просто возьмите окно левой кнопкой мыши, помахайте им несколько раз вверх-вниз, и все остальные программы, кроме той, в которой вы работаете свернуться. Эта функция действительно очень удобна.
В работе с Проводником не стоит забывать о вкладке «избранное», которая позволяет получить доступ к самым используемым файлам, даже если они находятся где-то в глубине жесткого диска. Если следовать хотя бы некоторым из приведенных советов, скорее всего вы сможете не только не потерять файл или документ на компьютере, но и ускорить вашу работу в Windows в несколько раз.
03.04.2015
Ещё статьи, которые могут заинтересовать:Исправление ошибок Windows с помощью Microsoft Easy FixCcleaner безупречная очистка операционной системыКак добавить пункты переместить и копировать в папку в контекстное меню рабочего стола WindowsКак отключить или включить протокол IPv6 в WindowsДиагностика системы компьютера с помощью программы Aida64
pcompstart.com
Полезные сочетания клавиш в операционной системе Windows | Info-Comp.ru
Операционная система Windows очень богата на наличие полезных функций и одной из таких функций является возможность использования сочетания клавиш клавиатуры для удобства и быстроты работы с системой.
Данная возможность очень полезна как начинающим пользователям, так и профессионалам, так как с помощью определенных сочетаний клавиш можно открывать, закрывать «Пуск», перемещаться по рабочему столу, различным меню и диалоговым окнам, и это очень сильно облегчает (ускоряет) работу за компьютером. Также в операционных системах Windows имеется возможность назначать самим быстрый вызов программ, которые Вы часто используете, например Вы часто используете программу браузер (Firefox, Opera неважно), Вы можете запускать ее с помощью сочетания клавиш, например Ctrl+Shift+A, но Вы можете задать и другое сочетание клавиш хоть Ctrl+Shift+Alt+5. Для того чтобы назначить сочетание клавиш просто зайдите в свойство ярлыка (на рабочем столе) той или иной программы, и на вкладке «ярлык» перейдите в поле «быстрый вызов» и нажмите то сочетание клавиш, которое хотите, а далее нажмите применить, и после этого при этом сочетание клавиш у Вас будет запускаться Ваша программа.
Также существуют специализированные программы, с помощью которых Вы сами можете назначить сочетания клавиш, эти программы позволяют задействовать такие сочетания клавиш, например, с кнопкой win, Вы их можете найти в Интернете.
А теперь давайте перейдем непосредственно к самим «Сочетаниям клавиш», которые уже представлены стандартно в каждой операционной системе Windows.
Стандартные сочетания клавиш в операционной системе Windows
|
Ctrl+C |
Копировать |
|
Ctrl+X |
Вырезать |
|
Ctrl+V |
Вставить |
|
Ctrl+Z |
Отмена |
|
Delete |
Удаление |
|
Shift + Delete |
Удаление элемента без помещения его в корзину и возможности восстановления |
|
Удерживание CTRL при перетаскивании элемента |
Копирование выбранного элемента |
|
Удерживание CTRL + SHIFT при перетаскивании элемента |
Создание ярлыка для выбранного элемента |
|
F2 |
Переименование выбранного элемента |
|
Ctrl+Alt+стрелка вправо |
Перемещение курсора в начало следующего слова |
|
Ctrl+Alt+стрелка влево |
Перемещение курсора в начало предыдущего слова |
|
Ctrl+Alt+стрелка вниз |
Перемещение курсора в начало следующего абзаца |
|
Ctrl+Alt+стрелка вверх |
Перемещение курсора в начало предыдущего абзаца |
|
Ctrl+Shift с любой стрелкой |
Выделение абзаца |
|
Shift с любой стрелкой |
Выделите нескольких элементов в окне или на рабочем столе, а также выделение текста в документе |
|
Ctrl+A |
Выделение всего |
|
F3 |
Поиск файла или папки |
|
Alt+ENTER |
Просмотр свойств выбранного элемента |
|
Alt+F4 |
Закрытие текущего элемента или выход из активной программы |
|
Alt+пробел |
Отображение системного меню активного окна |
|
Ctrl+F4 |
Закрытие активного документа в программах, допускающих одновременное открытие нескольких документов |
|
Alt+Tab |
Переход от одного открытого элемента к другому |
|
Alt+Esc |
Переключение между элементами в том порядке, в котором они были открыты |
|
F6 |
Переключение между элементами экрана в окне или на рабочем столе |
|
F4 |
Отображение списка строки адреса в окне «Mой компьютер» или в окне проводника Windows |
|
Shift+F10 |
Открытие контекстного меню для выделенного элемента |
|
Ctrl+Esc |
Открытие меню Пуск |
|
Alt+подчеркнутая буква в названии меню |
Отображение соответствующего меню |
|
Подчеркнутая буква в имени команды открытого меню |
Выполнение соответствующей команды |
|
F10 |
Активизация строки меню текущей программы |
|
F5 |
Обновление активного окна |
|
Backspace |
Просмотр папки на уровень выше в окне «Мой компьютер» или в окне проводника Windows |
|
Esc |
Отмена текущего задания |
|
Удержание клавиши Shift при вставка компакт-диска в дисковод |
Предотвращает автоматическое воспроизведение компакт-диска |
Сочетания клавиш диалогового окна
|
Ctrl+Tab |
Переход вперед по вкладкам |
|
Ctrl+Shift+Tab |
Переход назад по вкладкам |
|
Tab |
Переход вперед по параметрам |
|
Shift+Tab |
Переход назад по параметрам |
|
Alt+подчеркнутая буква |
Выполнение соответствующей команды или выбор соответствующего параметра |
|
Enter |
Выполнение команды активного режима или кнопки |
|
Пробел |
Установка или снятие флажка |
|
F4 |
Отображение элементов активного списка |
|
Backspace |
Открытие папки на одном уровне вверх от папки, выделенной в окне Сохранить как или Открыть |
Стандартные сочетания клавиши Win
|
Win |
Открытие или свертывание меню "Пуск" |
|
Win+Break |
Открытие диалогового окна "Свойства системы" |
|
Win+DWin+M |
Свертывание всех окон |
|
Win+Shift+M |
Восстановление свернутых окон |
|
Win+E |
Открытие окна "Мой компьютер" |
|
Win+F |
Поиск файла или папки |
|
Win+L |
Блокировка компьютера при подключении к домену или переключение пользователей, если компьютер не подключен к домену |
|
Win+R |
Открытие диалогового окна "Выполнить" |
|
Win+U |
Вызов диспетчера служебных программ |
Сочетание клавиш специальных возможностей
|
Удержание нажатой правой клавиши Shift восемь секунд |
Включение и отключение фильтрации ввода |
|
Левые клавиши Alt и Shift + клавиша PRINT SCREEN |
Включение и отключение высокой контрастности |
|
Левые клавиши Alt и Shift + клавиша Num Lock |
Включение и отключение управления указателем с клавиатуры |
|
Нажатие клавиши Shift пять раз |
Включение и отключение залипания клавиш |
|
Удержание нажатой клавиши Num Lock пять секунд |
Включение и отключение озвучивания переключения |
Сочетания клавиш проводника Windows
|
End |
Переход к нижней позиции активного окна |
|
Home |
Переход к верхней позиции активного окна |
|
Num Lock + * на цифровой клавиатуре |
Отображение всех папок, вложенных в выбранную папку |
|
Num Lock + знак плюса (+) на цифровой клавиатуре |
Отображение содержимого выбранной папки |
|
Стрелка влево |
Свертывание выделенного элемента, если он развернут, или выбор родительской папки |
|
Стрелка вправо |
Отображение выделенного элемента, если он свернут, или выделение первой подпапки |
Вот небольшой перечень сочетаний клавиш Windows, можете использовать их для удобства и быстроты работы на компьютере.
Похожие статьи:
info-comp.ru
3. Работа в операционной системе windows
3.1. Рабочий стол Windows. Значки и ярлыки объектов
Стартовый экран Windowsпредставляет собой системный объект, называемыйРабочим столом. На нем отображаются объекты и элементы управленияWindows(рис. 1).
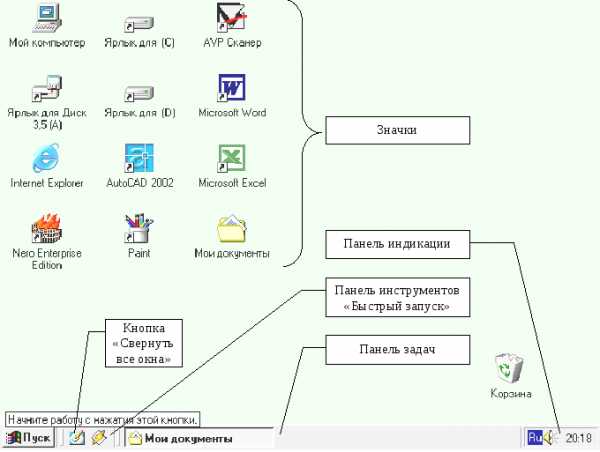
Рис. 1. Рабочий стол Windows
Панель задачпредназначена для отображения работающих в данный момент программ и быстрого переключения между ними.
Значок является графическим представлением объекта. Значки папок отличаются от значков файлов и обычно имеют вид . Вид значка файла, как правило, соответствует назначению файла или программе, в которой этот файл был создан. Действия со значком выполняются непосредственно с самим объектом, например, при удалении значка удаляется сам объект.
Для повышения эффективности работы в операционной системе Windowsвведено понятиеярлыка объекта. Ярлык является указателем на объект и используется для его вызова. Ярлыки наиболее часто используемых программ или документов размещают непосредственно на Рабочем столе для ускорения доступа к ним. Значок ярлыка отличается от значка объекта элементомв левом нижнем углу значка. Приемы работы с ярлыками ничем не отличаются от работы с объектами. При этом следует помнить, что действия с ярлыком означают лишь действия с указателем, но не с самим объектом. Например, удаление ярлыка не приводит к удалению объекта.
Ярлыки позволяют быстро запускать нужные объекты из различных мест на дисках и существенно экономить дисковое пространство, поскольку они занимают ничтожно малое место в памяти ПК. Каждый ярлык соответствует только одному объекту, однако один и тот же объект может иметь множество ярлыков, размещенных в различных местах на дисках ПК.
Основными средствами управления в ОС Windowsявляются графический манипулятор, мышь и клавиатура. С мышью связан активный элемент управления –указатель мыши, который можно позиционировать на значках объектовили пассивных элементах управления, перемещая мышь по плоской поверхности.
3.2. Приемы управления с помощью мыши
Для осуществления каких-либо операций с конкретным объектом необходимо навести на него указатель мыши, а затем, не сдвигая указатель с выбранного объекта, выполнить требуемое управляющее воздействие, приведенное в таблице.
3.3. Основные сведения о клавиатуре
Стандартная клавиатура ПК имеет более 100 клавиш, функционально разделенных на несколько частей: алфавитно-цифровую клавиатуру, дополнительную цифровую панель, функциональные клавиши, служебные клавиши и клавиши управления курсором. Курсόромназывается экранный элемент, указывающий место ввода знаковой информации. Обычно курсор имеет вид мелькающей вертикальной полоски.
Основные приемы управления с помощью мыши
| Действие | Способ выполнения | Назначение |
| Щелчок | Быстро нажать и отпустить левую кнопку мыши (ЛКМ) | Выбор или выделение объекта |
| Двойной щелчок | Два щелчка ЛКМ с очень малым интервалом времени между ними | Запуск выбранного объекта |
| Щелчок правой кнопкой мыши (ПКМ) | Быстро нажать и отпустить правую кнопку мыши | Запуск контекстного меню, связанного с выбранным объектом |
| Перетаскивание | Перемещение мыши при нажатой левой кнопке (обычно сопровождается перемещением экранного объекта, на котором установлен указатель) | Перемещение или копирование объекта |
| Протягивание | Выполняется так же, как перетаскивание, но с установкой указателя на границе объекта | Изменение формы объекта |
| Специальное перетаскивание | Выполняется так же, как перетаскивание, но при нажатойправойкнопке мыши | Перемещение, копирование или другие действия с предварительным выбором из меню |
| Зависание | Наведение указателя мыши на значок объекта или элемент управления и задержка его на некоторое время | Получение всплывающей подсказки, кратко характеризующей свойства объекта |
Группаалфавитно-цифровых клавишпредназначена для ввода знаковой информации – букв латинского и русского алфавита, цифр и специальных символов (скобок, знаков @, #, $, %, & и др.). Строчные буквы и специальные символы вводятся на нижнем регистре, прописные буквы – на верхнем. Для фиксации режима прописных букв используют клавишуCaps Lock. Временное переключение между нижним и верхним регистром выполняют удержанием клавишиShift() во время ввода символов.
При вводе цифр и знаков арифметических действий удобно использовать дополнительную цифровую панель, расположенную в правой части клавиатуры. Режим ввода цифр включается нажатием клавишиNum Lock. В противном случае цифровые клавиши дублируют клавиши управления курсором.
О состоянии переключателей Num LockиCaps Lockсигнализируют соответственно первый и второй светодиодные индикаторы в правой верхней части клавиатуры.
Назначение функциональных клавишF1-F12, размещенных в верхней части клавиатуры, может быть различным и обычно определяется свойствами конкретной работающей программы. При этом в большинстве случаев клавишаF1предусмотрена для вызова справки по работе с текущей программой.
Клавиши управления курсоромнаходятся между алфавитно-цифровой клавиатурой и дополнительной панелью и разделены на две группы. Клавиши со стрелками выполняют смещение курсора на одну позицию в направлении, указанном стрелкой (вверх, вниз, влево, вправо).
Назначение клавиши Insert (Ins) состоит в переключении между режимами вставки и замены символов. В режиме вставки происходит ввод новых знаков со сдвигом вправо текста, находящегося правее позиции ввода. В режиме замены новые знаки заменяют текст, имевшийся ранее в позиции ввода.
Клавиша Delete(Del) предназначена для удаления знаков, находящихся справа от текущего положения курсора. При этом положение позиции ввода остается неизменным.
Клавиши HomeиEndпереводят курсор в начало или конец текущей строки соответственно.
Клавиши Page UpиPage Downслужат для перевода курсора на одну страницу вверх или вниз. При этом понятие «страница» обычно относится к фрагменту документа, видимому на экране.
Служебные клавиширасполагаются рядом с клавишами алфавитно-цифровой группы. В связи с тем, что ими приходится пользоваться особенно часто, большинство из них имеет увеличенный размер. Помимо рассмотренных выше клавишShiftиCaps Lockк числу основных служебных клавиш относятся следующие.
Клавиша Enterзавершает ввод команды и начинает ее исполнение. В режиме ввода текста нажатиеEnterобозначает конец абзаца.
Для отказа от исполнения последней введенной команды служит клавиша Esc(от английского словаEscape– избегать).
Клавиша Tabиспользуется для ввода позиций табуляции при наборе текста или для циклического перемещения по окошкам ввода данных.
Клавиша Backspace(←), расположенная над клавишейEnter, служит для удаления символа слева от курсора и обычно используется для удаления только что введенных знаков. При этом позиция ввода смещается влево (в отличие от действия клавишиDelete).
Для некоторых управляющих команд используют комбинации клавиш. При записи комбинаций клавиш отдельные клавиши разделяются знаком «плюс» (+). Например, запись Ctrl+Insertозначает, что пользователь должен одновременно нажать клавишиCtrlиInsert. В таких случаях удобнее это действие выполнять следующим образом: нажать клавишу, указанную первой, и, не отпуская ее, нажать вторую клавишу.
Служебные регистровые клавиши CtrlиAlt, как правило, применяются в комбинации с другими клавишами для модификации или усиления их действия. Например, комбинацияCtrl+Homeслужит для перемещения курсора в начало документа.
В зависимости от настройки системы для переключения языка раскладки клавиатуры с русского на английский и наоборот используется комбинация клавиш Alt+ShiftилиCtrl+Shift(в данном случае клавиши лучше нажимать одновременно). Установленный на текущий момент язык отображается на соответствующей кнопке на панели индикации в правом нижнем углу экрана ( или). Щелчок ЛКМ на этой кнопке открывает меню выбора языка раскладки клавиатуры.
Некоторые клавиши (Ctrl,Alt,Shift,Enterи др.) имеются на клавиатуре в двух экземплярах. Обычно функции каждой из двух клавиш с одним обозначением одинаковы, и можно пользоваться любой из них. Однако отдельные программы могут предусматривать разное назначение одинаковых клавиш (например, левой и правой клавишиCtrl). В таких случаях ознакомиться со свойствами каждой клавиши можно в справочной системе конкретной программы.
Клавиатура ПК обладает свойством повтора знаков. Это свойство используется для автоматизации ввода и состоит в том, что при длительномудержании клавиши начинается автоматический ввод соответствующего символа.
studfiles.net
Горячие клавиши в операционной системе Windows
Горячие клавиши Windows XP это способ взаимодействия компьютера с клавиатурой. Этот способ предусматривает выполнение операций над компьютером с помощью сочетаний клавиш или, каких либо отдельных клавиш, к которым запрограммированны те или иные операции. В начале работы неопытному пользователю будет трудно пользоваться горячими клавишами, из-за их большого количества, но по мере освоения компьютера эта задача будет все легче и легче. Стоит помнить, что у каждой программы есть свои сочетания горячих клавиш запрограммированные разработчиками.

Красивая клавиша Windows
Думаю, многие со мной согласятся, что свернуть все окна будет намного проще, используя горячие клавиши Windows XP свернуть все окна (Win+D) чем мышкой кликать по кнопкам свертки на всех открытых окнах. Многие операции будет выполнять намного проще, если использовать сочетания клавиш на клавиатуре, но это совсем не значит что стоит выбросить мышку и пользоваться исключительно клавиатурой, все сочетания созданы для удобства пользователя и поэтому пользуйтесь компьютером, так как вам легче.
В статье представлены сочетания клавиш, которые используются не только в операционной системе Windows XP, многие из них универсальны и работают на других операционных системах, но есть и уникальные.
Для начала разберемся, как именно работают сочетания клавиш (как и в каком порядке их стоит нажимать), а так же расскажем про кнопки, про которые не все знают, но они необходимы в сочетаниях.
Клавиши следует нажимать по порядку, то есть если написано CTRL + D, то это значит, что вначале следует нажимать CTRL, а потом D, при этом клавиша CTRL не отпускается. Нажимать на все клавиши одновременно не следует. Так же вам следует знать про клавиши MENU и WIN. Первая находится рядом с правым ALT, вторая находится рядом с левым CTRL в самом низу клавиатуры (на ней еще нарисован значок Windows). Они вам пригодятся в работе.

На клавиатуре выделены клавиши WIN и MENU
Начнем с общих горячих клавиш в Windows
- CTRL + SHIFT + ESC – самый удобный способ вызова диспетчера задач.
- WIN + SHIFT + M – отменяет свертку всех окон.
- WIN + CONTRL + F и WIN + F – запускает проводник с отображенной панелью поиска.
- WIN + B – фокус попадает в системный трей, эта область окна находится справа внизу, возле часов. При этом стрелки используются для выбора, клавиша ENTER как аналог щелчка мыши, а клавиша APPSKEY или SHIFT + F10 как имитация щелчка правой кнопки мыши.
- WIN + E – запускает проводник.
- WIN + SHIFT + TAB или WIN + TAB – передает фокус на меню панели задач и перемещает фокус по значкам. Далее клавиша ENTER как аналог щелчка мыши, а клавиша APPSKEY или SHIFT + F10 как имитация щелчка правой кнопки мыши.
- ALT + SHIFT + TAB или ALT + TAB – вызывает меню перехода между разными окнами, активными приложениями и осуществляет переход между ними.
- WIN + D – сворачивает или отменяет свертку всех окон.
- WIN + M – просто сворачивает все окна.
- WIN + SHIFT + M – сочетания клавиш отменяют свертку окон.
- WIN + L – блокирует рабочую станцию.
- WIN + R – отображает диалоговое окно запуска программ. Аналогично действию «Пуск» — «Выполнить».
- WIN + SHIFT + M – отменяет свертку всех окон.
- WIN + F1 – вызывает справку Windows.
- WIN + F или WIN + CONTRL + F – запускает проводник с отображающеюся панелью поиска.
- WIN + PAUSE – вызывает диалог свойств значка «Мой компьютер». Или диалог свойства системы.
- F3 – отображает или прячет панель поиска в проводнике. Работает как переключатель.
- CTRL + ESC + WIN – отображает меню пуск.
- CTRL + ALT + DEL – вызывает диалог безопасности Windows.
- ALT + ESC или ALT + SHIFT + ESC – переход между запущенными приложениями или открытыми окнами.
- SHIFT – блокирует автозапуск CD-ROMа. Нужно держать нажатой кнопку до тех пор, покуда привод считывает данные с CR-ROMа.
- F2 – переименовывает выбранный объект на рабочем столе или проводнике.
- F4 – переход к адресной строке проводника. Работает в браузере Internet Explorer.
- F5 – обновляет окно проводника. Работает в браузере Internet Explorer.
- BACKSPACE – в окне проводника выполняет переход на один вышестоящий уровень. Работает в браузере Internet Explorer.
- PrtSc (PRINTSCREEN) – копирует скриншоты экрана в буфер обмена.
- DELETE (Del) – удаляет выбранный объект на рабочем столе или в проводнике.
- TAB или F6 – перемещает фокус по элементам. К примеру, перемещение фокуса между кнопкой «Пуск», рабочим столом, панелью «Быстрый пуск», панелью задач, областью экрана внизу справа возле часов. Работает в браузере Internet Explorer, в нем перемещение осуществляется между адресной строкой и основной частью окна кнопкой F6, перемещение между ссылками и элементами открытого документа осуществляется с помощью кнопки TAB.
- ALT + F4 – закрывает активное окно или запущенное приложение. Если нажать на рабочем столе открывает диалог прекращения работы Windows.
- SHIFT + DEL – удаляет выбранный объект на рабочем столе или в проводнике в «обход» корзины.
- RIGHT, LEFT, NUMPADPLUS, NUMPADMINUS – обеспечивают навигацию по древу проводника, сворачивает и разворачивает вложенные каталоги.
- ENTER – кнопка аналогичная двойному щелчку мыши по выбранному объекту на рабочем столе или в проводнике.
- ALT + ENTER – вызывает диалоговые свойства выбранных объектов на рабочем столе или проводнике.
- ALT + PRINTSCREEN – в буфер обмена копируется скриншот текущего выбранного окна.
- CTRL + NUMPADPLUS – выполняет автоподбор ширины колонок в списке проводника.
Горячие клавиши в стандартном блокноте Windows
Теперь рассмотрим сочетание клавиш проводника Windows и рабочего стола вместе с перетаскиванием мыши и кликами
- Двойной щелчок мыши + CTRL – открывает папку в проводнике в новом окне. В этом случае древо папок будет скрыто.
- Двойной щелчок мыши + SHIFT — открывает папку в проводнике в новом окне. В этом случае древо папок будет открыто.
- Щелчки + SHIFT – выделяет несколько смежных объектов на рабочем столе или в проводнике.
- Щелчки + CTRL — выделяет несколько объектов в случайном порядке на рабочем столе или в проводнике.
- Перетаскивание + SHIFT – перемещает объект на рабочем столе или в проводнике.
- Перетаскивание + CTRL – копирует объект на рабочем столе или в проводнике.
- Перетаскивание + CTRL + SHIFT – создает ярлык объекта на рабочем столе или в проводнике.
Рассмотрим горячие клавиши диалогов и приложений Windows
Стоит заметить, что эти клавиши могут не везде работать, но они являются своего рода образцом «поведения» приложений в Windows XP.
- SHIFT + DELET или CTRL + X – в буфер обмена вырезает выбранные данные.
- CTRL + С или SHIFT + INCERT – в буфер обмена копирует выбранные данные.
- SHIFT + INCERT или CTRL + V – вставляет из буфера обмена.
- F1 – вызывает справку.
- ALT + F10 – вызывает меню окна.
- ALT + ENTER – переходит в полноэкранный режим и выходит из него.
- ALT + «БУКВА» — вызывает команду меню или открывает колонку меню. Соответствующие буквы в основном подчеркнуты, или в начале или после нажатия кнопки ALT.
- F11 – осуществляет взаимообратный переход из полноэкранного режим в простой.
- ESC – закрывает открытый диалог или выходит из меню окна, т. е. убирает фокус.
- ENTER – нажимает на данный момент активную кнопку. Часто нажимает на кнопку «по умолчанию» в диалоге.
- CTRL + A – происходит выделение всего.
- CTRL + P – печатает.
- CTRL + S – сохраняет текущий проект или документ.
- CTRL + F4 – закрывает дочернее окно. К примеру, закрывает активный документ.
- CTRL + O – вызывает диалог выбора файла для проекта, документа и т. п.
- CTRL + N – создает новый документ, проект или другое подобное действие. Например, в Internet Explorer открывает новое окно с копией текущего.
- CTRL + Z –отменяет последнее действие.
- CTRL + H – вызывает диалог замены.
- CTRL + F6 — между дочерними окнами осуществляется переход. К примеру, переход к следующему открытому элементу.
- SPACE – в диалоге отмечает флажки и переключатели.
- CTRL + TAB – осуществляет переход по закладкам.
- SHIFT + LEFT, SHIFT + RIGHT – выделяет текст по словам. Это сочетание клавиш работает как в тестовых редакторах, так и в полях ввода различных диалогов.
- CTRL + DOWN, CTRL + UP – переход вниз — вверх по абзацам текста или прокрутка текста по вертикали.
- CTRL + HOME – осуществляет перепрыгивание в начало или конец текста, таблицы или документа.
- CTRL + RIGHT, CTRL + LEFT – осуществляет переход по словам в тексте. Это сочетание клавиш работает как в тестовых редакторах, так и в полях ввода различных диалогов.

В некоторых программах подсказка о горячих клавишах всплывает при наведении курсора на меню действия
Рассмотрим возможность назначения горячих клавиш ярлыками. Ярлыкам, которые располагаются на рабочем столе или в главном меню, можно присвоить горячие клавиши. Для этого следует в диалоге свойств данного ярлыка перейти на вкладку «Ярлыки». Затем установить курсор в «Быстрый вызов» и нажать подходящее вам сочетание клавиш. Затем сохраните ярлык. Оптимальным решением будет CTRL + ALT + «—-» или CTRL + SHIFT + «—-». Вместо «—-» подставьте нужную вам букву. Хотя по вашему выбору вместо букв могут быть функциональные клавиши.
Можно утверждать с большой долей, что в этой статье содержатся не все Windows XP горячие клавиши. Да и не нужно знать их все наизусть, даже если вы овладеете несколькими часто употребляемыми, сможете удивлять своих знакомых и в их глазах выглядеть неким компьютерным «гуру».
Загрузка...Буду очень благодарен, если вы поделитесь с друзьями этой статьёй в социальных сетях и блогах, это будет здорово помогать моему блогу развиваться:
Хотите получать обновления блога? Подписывайтесь на рассылку и внесите свои данные: Имя и е-мейл
Написать комментарий
antonkozlov.ru
- Создатель паролей

- Rdp висит настройка удаленного сеанса

- Изменение скорости интернета

- Отключить вай фай на ноутбуке

- Простая визитка

- Как сделать красивую визитку

- Роуминг что это значит

- Как научиться печатать на компьютере текст

- Характеристика системный блок

- Удалить колонку из таблицы sql

- Svchost это

