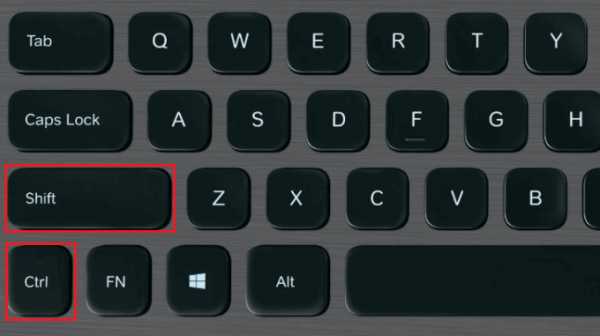С помощью какой программы можно самому сделать мультфильм? С помощью какой программы
Как открыть файл нужной программой? Как открыть файл с неизвестным расширением?
Как открыть файл? Вопрос который задают самые начинающие пользователи компьютера. Это наверное первый вопрос, который интересует человека впервые столкнувшегося с компьютером. Это потом уже спрашивают как открыть файл с расширением *.rar или другим. Хорошо когда рядом есть кто-то у кого можно спросить. А если нет, как быть? Правильно, нужно спрашивать у Гугла — Google.com или у Яндекса — yandex.ua. Они может всего и не знают, но могут подсказать где почитать). В этой статье вы узнаете не только как открыть файл, но и как открыть файл нужной программой и как узнать какой программой вообще можно открывать ваш файл. В конце можно посмотреть видео «Как открыть файл» где все рассказывается.
Открыть файл
Открыть файл в операционной системе Windows можно несколькими способами:
- дважды щелкнуть левой кнопкой мышки
- вызвать контекстное меню (нажав правую кнопку мышки на файле) и выбрав первый пункт Открыть
- выделить нужный файл и нажать клавишу Enter
Во всех случаях файл откроется в программе по умолчанию. Как открыть файл другой программой читайте в следующем разделе.
Открыть файл нужной программой
У нас есть несколько программ которыми можно открывать необходимый нам файл. Если нам нужно единожды открыть файл в другой программе то:
вызываем контекстное меню на файле, выбираем пункт Открыть с помощью > и выбираем нужную программу из списка

В нашем случае по умолчанию файл открывается программой Microsoft Office Word, мы же выбираем открыть с помощью программы WordPad.
Если нам необходимо что бы файлы с определенным расширением (например *.png) открывались не программой XnView, а другой. Причем всегда, т.е. по умолчанию.
Для этого открываем контекстное меню на файле с расширением *.png выбираем Открыть с помощью > Выбрать программу…
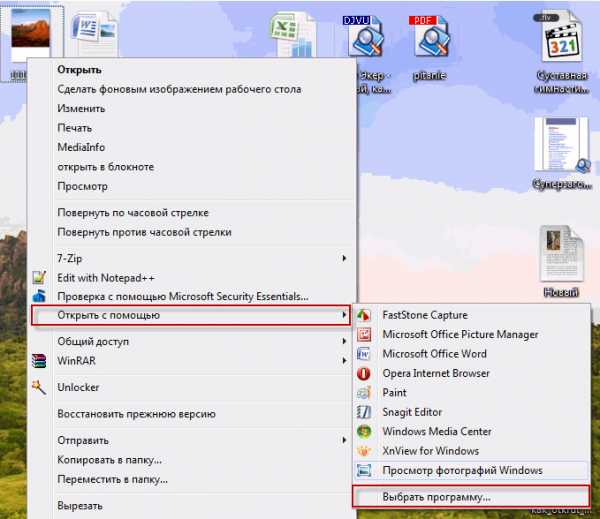
В открывшемся окне выбираем программу, проверяем флажок — Использовать выбранную программу для всех файлов такого типа и нажимаем ОК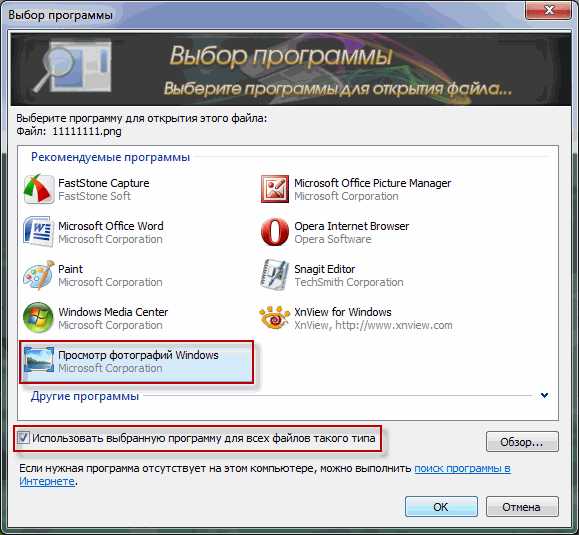
После этого у нас все файлы с расширением *.png будут открываться по умолчанию выбранной программой.
Открыть файл с неизвестным расширением
Из предыдущих статей вы уже знаете как открыть файл djvu и чем открыть файл pdf, а так же как открыть файл с расширением *.rar. С неизвестным же расширением необходимо добыть информацию о нем. Что бы оно перестало быть неизвестным. Это можно сделать на сайте formats.ru. Открываете и в поле «Искать расширение фала» вводите неизвестное расширение. Нажимаете Найти
И читаете описание.
После того как мы определились с форматом файла необходимо узнать чем его открыть. Это удобно сделать на сайте filetypes.ru. В поле поиск по сайту задаете расширение (например bin) и нажимаете Enter

Выдается список программ для разных операционных систем которыми можно открыть файл.
Необходимо скачать любую программу из списка и установить.
Так же есть очень хороший ресурс open-file.ru, на котором можно узнать как открыть файл с неизвестным расширением. В поле «поиск расширения на сайте» вводите расширение файла и нажимаете «найти». Выводится табличка с интересуемой информацией
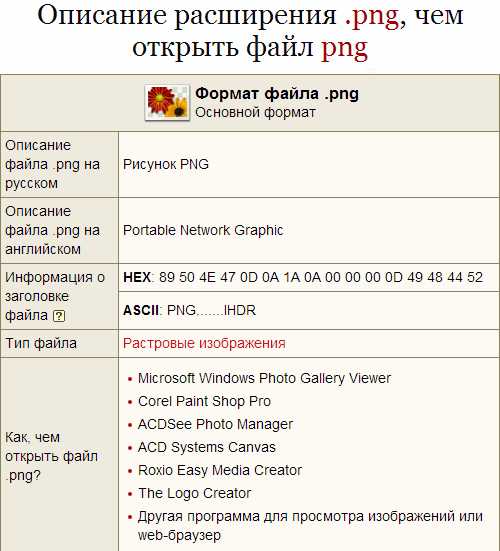
Таким образом вы можете получить информацию практически о любом расширении и, следовательно, открыть практически любой файл.
Заключение
В этой статье вы разобрались как открыть файл в операционной системе Windows, как открыть файл нужной программой и как открыть файл с неизвестным вам расширением. Таким образом мы можем закрепить любое расширение за любой, установленной программой.
Иногда бывает лень заходить на вышеприведенные сайты и читать о интересующем формате. В этом случае можно набрать в google «как открыть файл (и ваше расширение)» или просто ввести расширение. Первые статьи расскажут вам что это за файл и с помощью какой программы можно его открыть.
Видео «Как открыть файл» в котором рассказывается и показывается все вышесказанное
Благодарю, что поделились статьей в социальных сетях. Всего Вам Доброго!
C уважением, Антон Дьяченко
youpk.ru
Как установить, какой программой открывать файлы
В операционной системе каждый файл открывается какой-то программой. Но есть файлы, которые могут быть открыты с помощью разных программ.
Например, веб-документ формата .html открывается любым браузером, текстовыми редакторами и другими программами.
Если на компьютере не установлена программа, с помощью которой можно открыть данный файл, то Windows предлагает поискать приложение в Интернете.
Как установить, какой программой открывать файлы
Вообще, настройки «программ по умолчанию» находятся в Панели управления (раздел «Все элементы панели управления», «Программы по умолчанию», «Выбор программ по умолчанию»). Но для открытия любого файла можно установить программу в любой момент и указать, что все подобные файлы открывать именно так.
Например, картинки gif, по умолчанию, в Windows 8 открывает встроенный просмотрщик изображения. Чтобы изменить программу, нужно открыть Панель управления Windows.
Но можно всё сделать проще – при открытии файла не кликать его левой кнопкой мыши, а нажать на значке файла правой кнопкой и выбрать «Открыть с помощью».
Выбираем в меню «Открыть с помощью» и под списком предлагаемых программ – пункт «Выбрать программу».
В Windows 8 откроется такое окошко, где нужно отметить «Использовать это приложение для всех файлов…»
В Windows 7, например, окошко выглядит иначе. Нужно отметить «Использовать выбранную программу для всех файлов такого типа»
Если в списке программ нет той, которую вы хотите назначить для открытия таких файлов, то нажмите кнопку «Обзор» и выберите на компьютере нужную программу.
После этого нажмите «ОК» (в Windows 7) – теперь при двойном клике левой кнопкой на файлах такого формата они будут открываться в выбранной вами программе.
Полезная статья: «Включение плеера Adobe Flash в браузере Tor»
Если вы нашли ошибку, пожалуйста, выделите фрагмент текста и нажмите Ctrl+Enter.
У нас еще много очень интересных статей! Вот только несколько из них:
Конвертер пакетный CDR в DXF
Простое создание видеоплеера с программой Free Studia...
Как делают телепрограммы (фоторепортаж)...
Объединение изображений (Photoshop)
Программа для создания профессиональных коллажей Wondershare...
50 надстроек к FireFox для безопасности и конфиденциальности...
Поделиться ссылкой:
Понравилось это:
Нравится Загрузка...
bravedefender.ru
С помощью какой программы можно сделать видео?
 Здравствуйте Друзья! Лучше один раз увидеть чем много раз услышать в нашем случае прочитать. Гораздо удобнее посмотреть видео по интересующему вопросу, чем прочитать несколько статей. Вы не только сэкономите время, а и скорее всего, точно поймете, что вам хотел сказать или показать автор. Плюс, когда вы смотрите видео, где вам что то показывают, у вас не остается сомнений что это работает. Для комфортного создания видео требуется мощный компьютер. Как его выбрать вы можете прочитать в статье Как выбрать компьютер?. Мне при создании статьи часто необходимо рассказать или показать как что то сделать на своем компьютере. Возникает закономерный вопрос с помощью какой программы можно сделать видео? В этой статье мы расскажем как это просто сделать с помощью программы Camtasia Studio.
Здравствуйте Друзья! Лучше один раз увидеть чем много раз услышать в нашем случае прочитать. Гораздо удобнее посмотреть видео по интересующему вопросу, чем прочитать несколько статей. Вы не только сэкономите время, а и скорее всего, точно поймете, что вам хотел сказать или показать автор. Плюс, когда вы смотрите видео, где вам что то показывают, у вас не остается сомнений что это работает. Для комфортного создания видео требуется мощный компьютер. Как его выбрать вы можете прочитать в статье Как выбрать компьютер?. Мне при создании статьи часто необходимо рассказать или показать как что то сделать на своем компьютере. Возникает закономерный вопрос с помощью какой программы можно сделать видео? В этой статье мы расскажем как это просто сделать с помощью программы Camtasia Studio.
Запись видео с помощью программы Camtasia Studio
Первое что нам необходимо это записать видео. Для этого нам необходимо скачать и установить программу Camtasia Studio. Установка легкая. (Перед установкой программы не забывайте о создании точки восстановления.) В моем примере буду использовать 6-ю версию. После установки и запуска программы появляется следующее окно. Выбираем Запись экрана, что бы записать видео с экрана монитора. (О выборе последнего можно почитать в статье Как выбрать монитор?)

Появляется следующее окошко где можно настроить размер записываемой области экрана

Делается это просто. Мышкой наводите на центр записываемой области, зажимаете левую кнопку и перетягиваете в нужное место. Затем таким же образом за квадратики расположенные по углам и серединам сторон записываемой области, уточняете размер. Имеется возможность выбрать запись всего экрана нажатием на иконку Full Screen. Вы так же можете задать разрешение (Dimension) записываемой области или с помощью поля Select выбрать окно которое вы хотите записать. Для того что бы записать видео вам необходимо знать две горячие клавиши: F9 — старт записи и F10 — остановить запись. Нажимаем F9 или красную кнопку rec — начинается запись видео и вы увидите следующую картинку

Если вы выбрали запись части экрана, то в правом нижнем углу появляется 3 кнопки управления. С помощью них вы можете прекратить и удалить запись — кнопка Restart, можете приостановить запись, что бы потом продолжить — Pause, или остановить запись — кнопка Stop или F10. Записываете видео и дальше пойдет самое интересное — редактирование. После того как вы нажали Stop или F10 открывается окошко где осуществляется просмотр записанного вами видео

Необходимо сохранить созданное видео
Нажимаем на «дискету» Save выбираем место и задаем имя файла. Нажимаем Сохранить. Используйте сервис Dropbox для резервного копирования важный данных.

Закрываем окно записи видео
Монтаж записанного видео в программе Camtasia
Переходим в программу Camtasia Studio. В поле Корзина клипов нажимаем правой кнопкой мыши и выбираем пункт Импорт файлов мультимедиа…

Находим сохраненное видео выделяем и жмем Открыть. В поле Корзина клипов появляется наша запись. Зажимаем на ней левую кнопку мышки и перетаскиваем в поле Видео 1

После того как мы отпустили кнопку появляется следующее окошко в котором нажимаете ОК. Возможно у вас такого не будет.
Сразу после открывается окошко Параметры проекта. В нем необходимо в поле Профили из выпадающего списка выбрать Размеры записи и нажать ОК
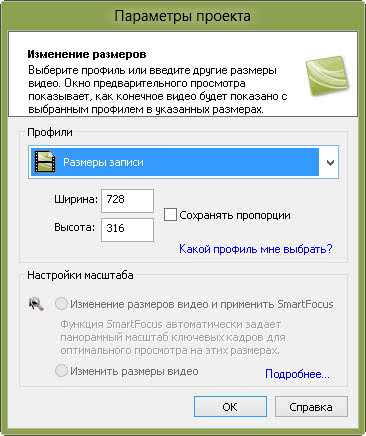
Тестовая запись получилась короткая. Для удобства редактирования используем кнопки настройки масштаба записи. Настраиваем масштаб записи.

Для просмотра сделанных изменений видео используем поле просмотра видео.
Настройка звука
В примере видео было записано без звука, поэтому настройки звука не активны. Коротко о настройках звука можно узнать из видео в конце записи.
Панорамный масштаб
Функция позволяющая сделать приближение фокуса камеры в выбранное поле. Как это сделать? На шкале времени находим тот момент в котором нам необходимо сделать «наезд камеры». Останавливаем видео в этот момент. Нажимаем на Панорамный масштаб в поле Монтаж фильма.
В поле Масштаб с помощью ползунка устанавливаем необходимый наезд камеры. Поле отображается в зеленой рамке. Мышкой необходимо переместить его в нужное место кадра. В поле Продолжительность устанавливаем время или продолжительность наезда камеры. Так же можно задать координаты области, высоту и ширину.
Если снять флажок Сохранить масштаб, то можно настроить свои размеры отображаемой области. После всех настроек необходимо нажать кнопку Завершено (выделена на рисунке)
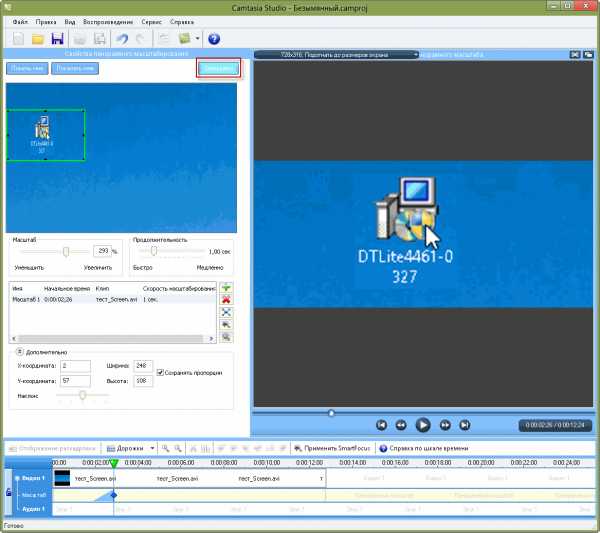
Проигрываем запись до того момента когда необходимо убрать масштаб. Останавливаем запись. Снова нажимаем Панорамный масштаб в поле Монтаж фильма. Нажимаем выделенную кнопку и разворачиваем выбранный ключевой кадр на полный экран.
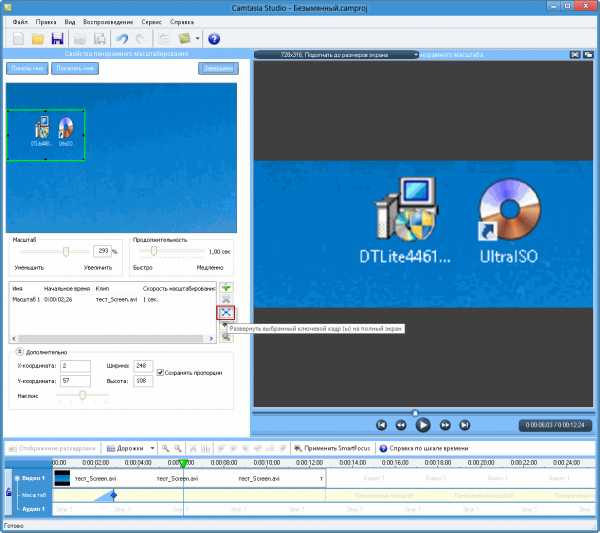
После, нажимаем кнопку Завершено.
Таким образом с помощью программы Camtasia Studio вы можете сделать фокус внимания на нужном месте и в нужное время в вашем видео.
Сноски
Пояснения, которые помогут зрителю лучше понять просматриваемый материал.
Для того что бы поставить сноску нужно нажать на пункт Сноски в поле Монтаж записи. После нажать на что бы добавить сноску. Откроется свойства сноски. Там, из выпадающего списка, можно выбрать форму сноски, ее ориентацию в поле Повернуть. Так же можно выбрать цвет границы и заливки. В поле Текст можно сделать запись на сноске. Саму сноску необходимо переместить в окне просмотра в нужную точку кадра.
Внизу экрана появляется дополнительное поле — Сноски. На нем можно двигать временные границы появления и пропадания сноски, т.е. сколько времени она будет показываться.
После всех настроек нажимаем кнопку Завершено

Эффекты переходов
Применяются для перехода от одного видео к следующему в одном ролике. Для использования этих эффектов необходимо или добавить еще одно видео или разделить на несколько частей имеющееся. Добавляете еще одно видео и перетаскиваете его в поле Видео 1 внизу экрана, устанавливая его ЗА вашим первым видео. Делается это так же как и первое видео.
Для разделения видео необходимо установить на место разделения и нажать показанную на рисунке кнопку Разделить. Так же можно вызвать контекстное меню и выбрать пункт Разделить, или просто нажать клавишу «S«.
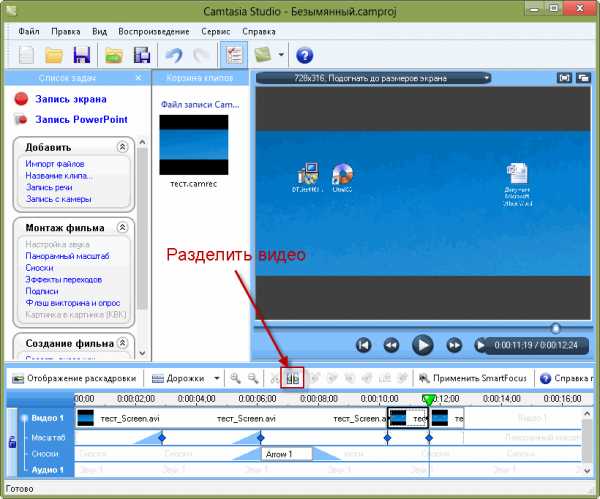
Для установки эффектов перехода выбираем соответствующую функцию в поле Монтаж видео. Выбираем понравившееся и переносим в поле между роликами.
С помощью кнопки можно просмотреть установленные эффекты переходов.
После всех настроек нажимаем Завершено
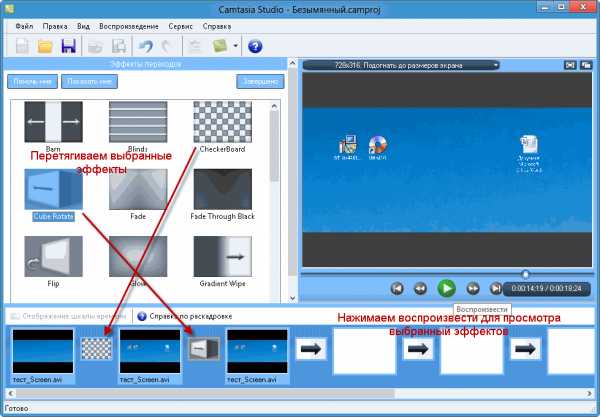
Подписи
Программа Camtasia Studio позволяет вставлять подписи под вашем видео на подобии титров. Очень пригодится если нет звука в видео. Для этого выбираем соответствующий пункт в поле Монтаж фильма.
Делаем по порядку что написано на рисунке ниже. После всех настроем жмем Завершено

Таким образом вы в нужный момент времени отобразите нужную подпись под видео и тем самым поможете лучше понять информацию в вашем ролике.
Сохранение видео
После того как мы смонтировали видео нам необходимо его создать. Для этого нажимаем на кнопку Создать видео как, выделенной на рисунке

Можно выбрать из выпадающего списка заготовки различных форматов видео. При этом ролик может изменится относительно того что вы просматривали при монтаже. Об этом вас предупредят в сообщении. Для того что бы видео осталось неизменным необходимо оставить по умолчанию Другие настройки обработки и нажать Далее
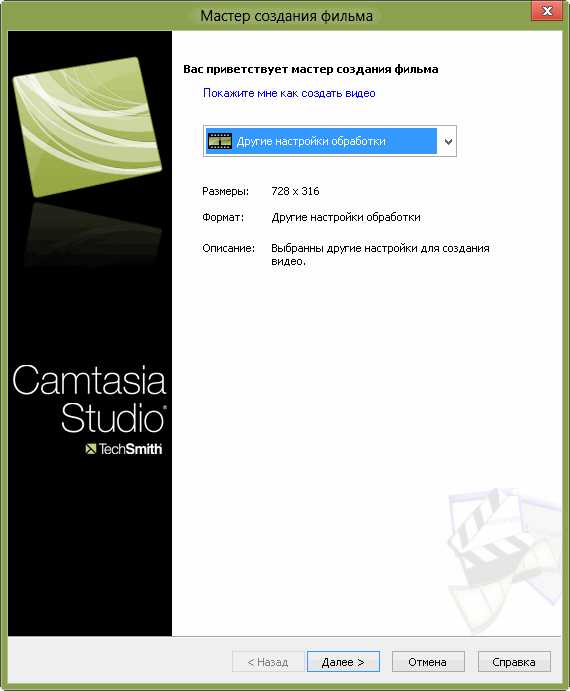
Выбираем формат файла для создания финального видео. По умолчанию выбран вывод Adobe Flash. (фирма Adobe разработала популярный формат PDF. Как открыть документы с этим расширением можно почитать в статье Чем открыть файл pdf?) Рекомендую выбрать другой формат: WMV — видео Windows Media или AVI. Нажимаем Далее
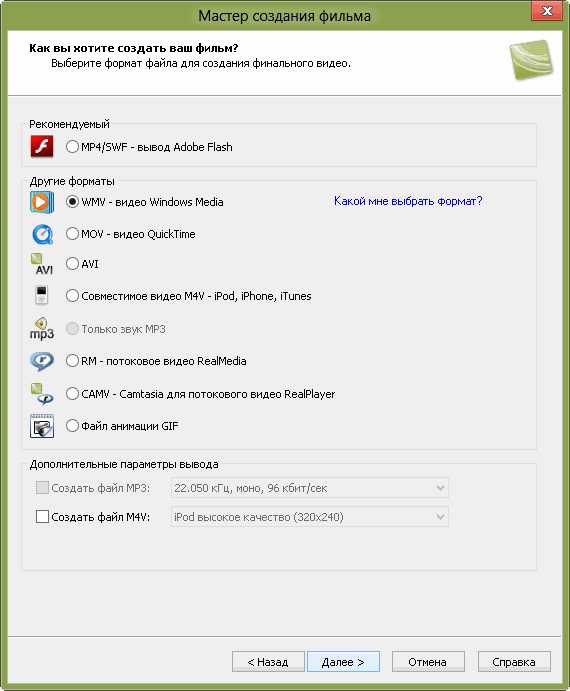
В следующем окошке имеется возможность выбрать профиль видео. Оставляем по умолчанию и нажимаем Далее

В следующем окне мы можем отрегулировать размер создаваемого видео. Мы можем изменить разрешение, однако нас сразу предупреждают что с изменением размера видео, качество изображения в результирующем видео ухудшится. Поэтому разрешение меняем в крайнем случае. Так же вы можете соответствующими флажками отключить плавные эффекты сноски для, уменьшения размера файла и использовать скорость панорамного масштабирования. Если размер критичен — ставьте флажки, и только после этого меняйте размер видео. После всех настроек нажимайте Далее

В следующем окошке можно добавить: информацию о видео и водяной знак. Для добавления информации о видео нажимаете кнопку Настройки… в соответствующем поле и добавляете.
Для добавления водяного знака ставите соответствующий флажок в поле Водяной знак. Нажимаете кнопку Настройки… ниже для изменения параметров.

В открывшемся окошке выбираете путь к изображению вашего водяного знака. Рекомендуют использовать картинку с расширением *.png. Ниже можно настроить различные эффекты изображения и выбрать его положение. В окне предварительного просмотра мы можем просмотреть что у нас получается. После настроек нажимаем ОК и Далее в предыдущем окне

В следующем окошке нажимаем Далее

В следующем окошке задаем имя выходного файла и выбираем папку в которую его поместить. Нажимаем Готово
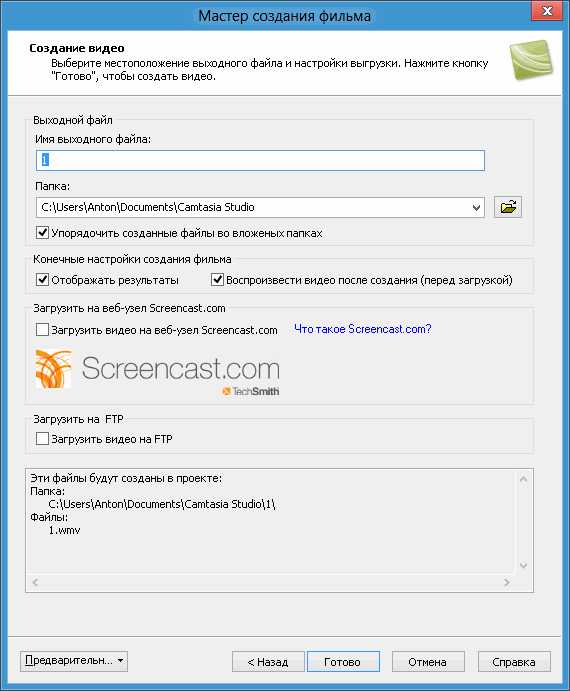
Пойдет обработка вашего видео. Необходимо подождать. Время ожидания зависит от размера видео и мощности вашего компьютера. Для повышения производительности вашего компьютера можно почитать статью Тормозит компьютер что делать?
После окончания обработки откроется окошко проигрывателя, который читает видео в сохраняемом вами формате, где можно просмотреть результат. В статье Как открыть файл? вы можете узнать как открыть файл в нужной вам программе
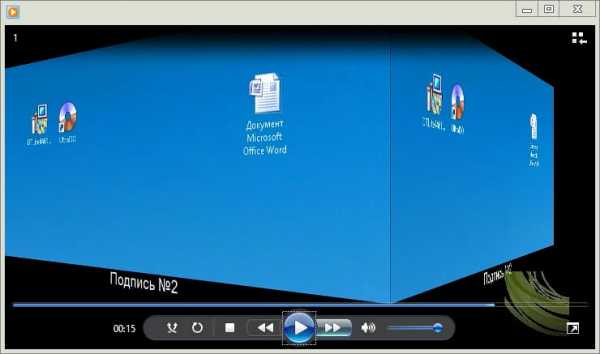
Видео создано.
Закрываем окно просмотра и нажимаем Готово в окне Результаты производства

После этого закрываем программу Camtasia Studio.
Заключение
В этой статье мы ответили на вопрос, С помощью какой программы можно сделать видео? Это просто сделать использую программу Camtasia Studio. Мы рассмотрели далеко не все функции этой программы, а самые распространенные на мой взгляд. Повторим основные моменты:
- Записываем видео (используя клавиши F9 и F10)
- Монтируем видео (добавляем различные эффекты, разделяем или соединяем несколько роликов, делаем подписи, сноски и т.д.)
- Создаем видео (cохраняем видео: добавляем информацию о видео, водяной знак и редактируем размеры видео при необходимости)
Мне сравнительно недавно удалось познакомиться с программой Camtasia Studio, поэтому буду рад любым уточнениям или вопросам в комментариях.
Видео в котором рассказываю все сказанное выше
Благодарю, что поделились статьей в социальных сетях. Всего Вам Доброго!
С уважением, Антон Дьяченко
youpk.ru
С помощью какой программы можно самому сделать мультфильм?
С помощью какой программы можно самому сделать мультфильм?
Помнится мы сами рисовали мультики в Adobe Flash. Можно еще в 3DMax, но там сложнее.
Jasc Animation Shop- если вы не разу не пробовали создавать мультфильмы или какие-нибудь анимации. Программа поможет вам научиться создавать мультфильмы на начальном уровне. Могу предложить программу TV Paint Animation-если ваш уровень анимации выше среднего, или на будущее.
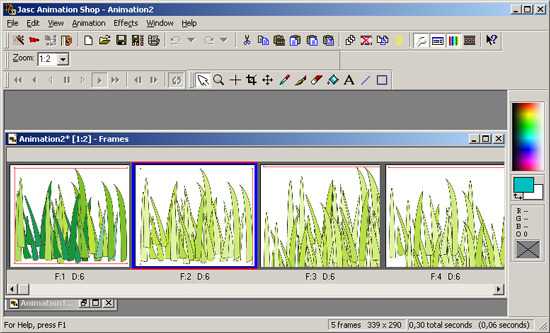
Самой простейшей по моему мнению программой для создания мультиков, является программа Pencil. Она уникальна как раз тем, что проста в использовании и даже пользователь ПК с самым маленьким опытом пользования и умениями.
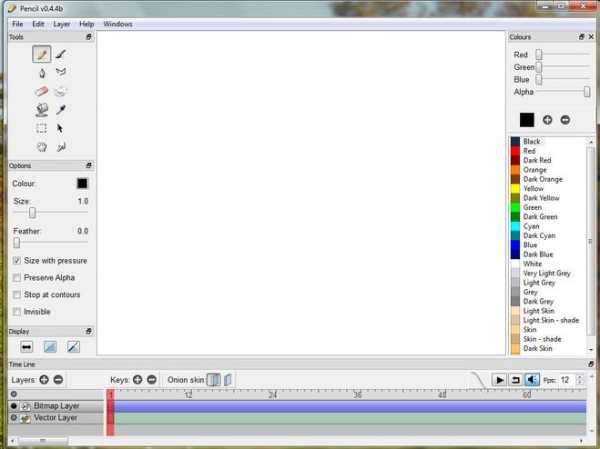
МОЖНО ДЕЛАТЬ МУЛТЬИКИ С ПОМОШЮ АНИМЕ СТУДИО 8 АТЛИЧНАЯ ПРОГА ДЛЯ АНИМЕ ТАМ 240 КАДРОВ МОЖНО ДЕЛАТЬ

Ну что тут сказать, все выше указанные программы и советы хороши каждая по своему. но это конечно же на любителя, как говорится каждый шедевр находит рано или поздно своего поклонника,но мне очень понравилась технология создания мультипликационных лент которая представлена на этом ролике, короче очень не обычно и большой простор для фантазии.
Я недавно создавала мультфильм программой Moho 5.4, очень удобная программа с интуитивно понятным интерфейсом. Можно также самому написать нужный скрипт, там любой пользователь может создать свои инструменты. Для аниме мультфильмов идеальна программа Corel R.A.V.E. 2.0.
Мультфильм можно создать, например, с помощью программы Анимэ Студио (Anime Studio Pro 9.5). С помощью этой программы можно самому нарисовать нужного персонажа. В видео можно увидеть пример того, как ее использовать и создать для начала какую-нибудь несложную анимацию.
Есть простенькая прога Конструктор мультфильмов quot;Мульти-пультиquot; с готовыми персами из отечественных мультов,
и тематических (незнайка по моему и бременские). за полчаса можно забацать небольшой мульт.

Недавно ребенок попросил сделать мультик дома. Перерыв кучу информации в интернете,я наткнулась на Pivot Stickfigure Animator. Пограмма привлекла своей простотой и понятностью в создании анимации. Конечно арсенал героев не велик- это люди и животные, но можно изменять их размеры, разукрашивать под свой вкус.
Попробуйте MOhO. Отличная программа ориентированная на мультипликаторов которые работают с 2D векторной анимацией. Поддерживает экспорт в QuickTime, AVI, и Flash.
Программа расположена здесь
Не так давно передо мною остро стал вопрос: с помощью какой программы можно самому сделать мультфильм? Дело в том, что мои детки очень любят смотреть мультики, и недавно они загорелись желанием сделать мультик самому.
Поэтому я начал поиск программы, с помощью какой можно создать мультфильм.
И лучшей программой для создания мультиков по моему мнению является iStopMotion. Эта программа позволяет самостоятельно делать мультфильмы с пластилиновыми героями. Типа мультика - quot;Падл прошлогодний снегquot;.
Чтобы сделать мультфильм нужно слепить фигурки из пластилина, расставить их, снять на цифровой фотоаппарат, потом слегка передвинуть, снова снять и т.д. На одну секунду мультфильма нужно десять кадров. Поэтому процесс создания пластилинового мультфильма - дело довольно долгое.
Затем отснятые кадры нужно скачать в компьютер, и с помощью iStopMotion можно будет сделать свой мультфильм.
Скачать программу для самостоятельного создания мультфильмов можно здесь.
info-4all.ru
В какой программе сделать презентацию на компьютере
Презентация позволяет показать информацию наглядно и доступно для всех слушателей. Если вы выступаете с докладом, изображения и графики помогут дополнить информацию. А можно использовать презентацию абсолютно отдельно как самостоятельный элемент, ведь она способна донести суть кратко и понятно. Остается только выбрать в какой программе сделать презентацию на компьютере, ведь выбор не ограничивается единственным вариантом. Рассмотрите список программ и выберите подходящий.
В какой программе сделать презентацию на компьютере
Большинство людей с трудом вспоминают одну единственную программу, которая позволяет создать презентацию. Но на самом деле их довольно много — офлайн программы, онлайн-сервисы, платные или бесплатные предложения. Все они имеют свои преимущества и недостатки, так что стоит рассмотреть их внимательней и выбрать идеальный для вашего случая.
Для профессионалов выделяется целая группа сложных программ для создания презентации (к примеру, AdobeFlash). Но обычному пользователю без специальных знаний и умений создать презентацию в подобных программах будет очень сложно. Так что даже не будем включать их в список. Ведь если вы профессионально занимаетесь этим, наверняка не стали бы искать в какой программе сделать презентацию на компьютере.
Простые программы для создания презентации:
Не бойтесь, что ваша презентация получится слишком простой или будет дешево выглядеть. Любительские — это значит простые в освоении, с понятным интерфейсом, с вариантами заготовками. Если у вас есть вкус и видение своего проекта, вы сможете создать настоящий шедевр с помощью простых программ. И при этом не нужно будет тратить много времени на изучении профессиональных тонкостей.
- Microsoft PowerPoint — самая известная проблема, которую чаще всего используют для создания презентации. В ней есть все необходимые функции — создание слайдов с различной разметкой, визуальным оформлением, анимацией и звуковым сопровождением. Это идеальный вариант для начинающего создателя презентации, потому что в ней легко разобраться с помощью многочисленных инструкций из интернета. Единственный недостаток — она входит в платный пакет Microsoft Office. Но есть и хорошая новость — можно воспользоваться бесплатным ознакомительным месяцем, а за это время вы вполне успеете создать свою презентацию.
Если выбираете этот вариант, предлагаю прочитать пошаговую инструкцию по созданию презентации в PowerPoint.
- Libre Office Impress — входит в состав менее популярного, но зато бесплатного офисного пакета Libre Office. По функционалу уступает предыдущему варианту, но вы все равно сможете создать презентацию с клипартами в 2D и 3D формате, добавить красивые стили, эффекты и анимировать слайды.
- Photo to Movie — подходит для создания презентации на основе фотографии. Можно добавить фоновую музыку и различные анимационные переходы при смене кадра. Один из главных недостатков — отсутствие русского языка.
- Flash Slideshow Maker — платная программа без русского языка, которая позволяет быстро создать слайд-шоу, используя технологию Flash. Используя функционал программы можно отредактировать фотографии и картинки, добавить визуальные эффекты, наложить музыку.
- Prezi — онлайн-сервис, позволяющий создавать интерактивные презентации с нелинейной структурой. При работе используется только один слайд — ментальная карта, с которой и нужно взаимодействовать. Сайт написан на английском языке, так что русскоязычному пользователю будет сложно разобраться в нюансах.
- PicPick 3.2.5 — еще один иностранный графический редактор, но он бесплатен. Визуально очень напоминает программу Paint, с которой практически все пользователи компьютера знакомы не понаслышке. При этом в нем имеется дополнительный функционал в виде фильтров и эффектов.
- Kingsoft Presentation — еще один аналог PowerPoint на английском языке. Он бывает в платном и бесплатном варианте. Если вы уже до этого уже использовали PowerPoint, разобраться с этой программой сможете довольно быстро.
- Google Docs — бесплатная альтернатива офисному пакету Microsoft Office, пользуется большой популярностью среди пользователей ПК. Для использования достаточно зарегистрироваться в Google, зайти в верхнем меню в раздел Диск и там создать презентацию. Функциональностью уступает PowerPoint, но выглядит все равно неплохо.
- Corel Show — входит в платный офисный пакет Corel, но его цена намного дешевле набора от Microsoft. По функционалу программы очень похожи, так что здесь дело уже в ваших предпочтениях.
- 280 Slides — очень простая программка, куда можно загрузить презентации из PowerPoint. Предусмотрено автоматическое сохранение, можно добавлять новые слайды и вставлять видео с сайта Youtube.
- ProShow Producer — русская программа, с которой можно очень легко и просто разобраться. Можно создать отличную презентацию на основе фотографий (нет ограничений по их количеству), добавлять поверх них подписи, писать комментарии, титры, наложить визуальные эффекты и анимацию. Так же существует и другой полезный функционал, но не так широк, как в PowerPoint. Готовый проект можно сохранить в виде exe-файла, видео в full HD или скринсейвера.
Вы наверняка заметили, что при выборе программы, в которой можно сделать презентацию на компьютере, почти все варианты сравнивались по функционалу с Microsoft PowerPoint. И это не удивительно. Ведь эта программа по праву считается самой удобной и функциональной для создания презентации, в которой нужно добавить графики, диаграммы, картинки, видео и анимацию. Если у вас нет личных предпочтений и вы можете позволить себе установить Microsoft Office, рекомендуем все же остановить выбор именно на этой программе.
Читайте также:
xn--80aaacq2clcmx7kf.xn--p1ai
Как узнать какой программой открывать файл
Как узнать какой программой открывать фаил?Марина

 Здравствуйте, Марина! Чтобы узнать, с помощью какой программы можно открыть тот или иной файл, нужно посмотреть на его расширение. Расширение – это часть имени файла, которое отделено от основного имени файла точкой. Например, вы часто можете видеть файлы с названием: IMG_5800.jpg, или Ты неси меня река.mp3, или Жизнь Пи.avi, или рассказ.doc, или на природе.WinRar ну и так далее. Так вот, расширение – это те знаки, которые стоят после точки. В первом случае jpg – это файл картинок и фотографий. Расширение mp3 – это музыкальный файл. А расширение avi – видеофайл. Doc – это файл документов – вордовский файл, WinRar – заархивированные файл или папка. То есть, по расширению файла вы можете понять, какое содержимое находится в данном файле.
Здравствуйте, Марина! Чтобы узнать, с помощью какой программы можно открыть тот или иной файл, нужно посмотреть на его расширение. Расширение – это часть имени файла, которое отделено от основного имени файла точкой. Например, вы часто можете видеть файлы с названием: IMG_5800.jpg, или Ты неси меня река.mp3, или Жизнь Пи.avi, или рассказ.doc, или на природе.WinRar ну и так далее. Так вот, расширение – это те знаки, которые стоят после точки. В первом случае jpg – это файл картинок и фотографий. Расширение mp3 – это музыкальный файл. А расширение avi – видеофайл. Doc – это файл документов – вордовский файл, WinRar – заархивированные файл или папка. То есть, по расширению файла вы можете понять, какое содержимое находится в данном файле.
Любой существующий файл создан с какой-то определенной целью и создан с помощью специальной программы. Форматов (расширений) файлов существует огромное множество. Иногда нам совершенно непонятно, какой программой их открыть. К тому же, не все программы для открытия тех или иных файлов, имеются на наших компьютерах. Тем более, если компьютер новый или же пользователь – новичок.
В таких случаях можно воспользоваться некоторым интернет-сервисами, которые предоставляют услуги по поиску соответствия программ файлам.
Например, вы можете воспользоваться сайтом http://ext-file.ru/
На этом сайте вы можете с помощью разных методов найти программу для ваших файлов. Самым простым способом будет просто напечатать расширение файла в строку поиска на этом сайте и нажать значок увеличительного стекла рядом, или просто клавишу “Enter” на клавиатуре. После этого сайт выдаст вам информацию в виде иконок с логотипами и названиями программ, с помощью которых вы можете открыть данный вид файла. Немного ниже вы можете сразу же посмотреть и похожие расширения, или на программы, близкие по значению.
Кроме этого, сервис предоставляет возможность поиска с помощью алфавитного указателя (в правом верхнем углу, либо с помощью Топа расширений (в самом низу страницы). Зная, с помощью каких программ открывается файл, вы можете скачать эту программу в сети Интернет, либо приобрести ее за деньги.
В сети еще есть и другие сайты, с помощью которых можно узнать, какая программа открывает тот или иной файл. Посмотрите, например, такие сайты: http://open-file.ru/, http://web-urok.com/2011/10/21/kak-otkryt-fajl-s-neizvestnym-rasshireniem/
Удачи!
Полезный совет?
Расскажите друзьям
www.domotvetov.ru
Как написать программу на компьютере
Прежде чем написать собственную компьютерную программу, прислушайтесь к себе, вы точно хотите этим заниматься? Написание программ только на первый взгляд кажется занятие не требующим специальных навыков, на самом деле процесс этот сложный и трудоемкий, требующий хотя бы начальных знаний программирования. Если вы твердо уверены в своем намерении, прислушайтесь к полезным советам профессионалов.
Инструкция
- В первую очередь необходимо продумать тему вашей будущей программы. Какие именно задачи она сможет решить напрямую зависит от ваших желаний и наличия фантазии. Вы можете написать также программу на тему, ответ на которую сами не нашли на просторах интернета. На начальном этапе необходимо определить аудиторию, на которую продукт будет рассчитан.
- Теперь следует выбрать операционную систему для вашей программы. Если вы планируете работать для российской аудитории, тогда ориентируйтесь на популярную систему Windows.
- Определитесь с выбором языков и других средств программирования. Распространенные сейчас MS Visual Basic, Borland C++ Builder, Borland Delphi – отдельные части конструктора, из которых легко можно составить готовую программу.

- Для того чтобы ваша программа не стала одной из многих в этом направлении, стоит сделать ее оригинальной, запоминающейся.
- Для создания интерфейса используйте инспектор объектов и дизайнерские заготовки, это поможет сделать процесс проще.

- Свои идеи, как автора, необходимо оформить в алгоритм. Если вы создали серьезный продукт, имеющий индивидуальные файлы, обязательно зарегистрируйте его, как программу с помощью специального файла – инсталлятора.
- Необходимо также создать файл помощи, это доступно с помощью компилятора, который поставляется средой программирования визуального.
- Обязательно создайте копию программы для архива. Пользователь для открытия программы должен указать папку, куда она была сохранена, тип установки и т.д. К дистрибутиву также должен быть создан файл с необходимыми данными о вашем детище.
Для написания программ мы советуем вам использовать программу Visual Studio, которую вы можете приобрести в нашем магазине. Данная программ легка в установке и удобна в использовании.Многие профессиональные разработчики разрабатывают программы именно на ней!
Видео: Как написать программу на компьютере
besthard.ru
- Калькулятор линукс

- Настройка centos 7 mysql

- Как отключить svchost exe netsvcs

- Сканированные документы

- Как самому почистить моноблок от пыли

- Можно ли телеграмм перевести на русский

- Php локальный сервер
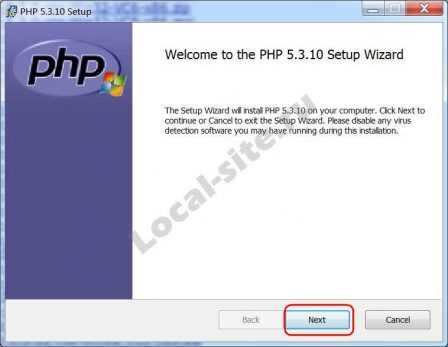
- На компьютер календарь

- Смс ок
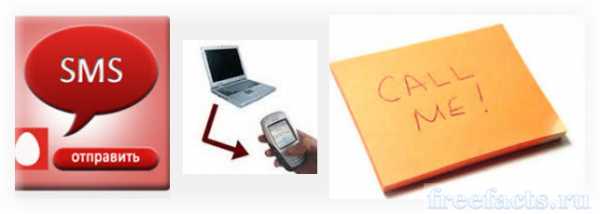
- Microsoft visual studio 8 что это за программа и нужна ли она
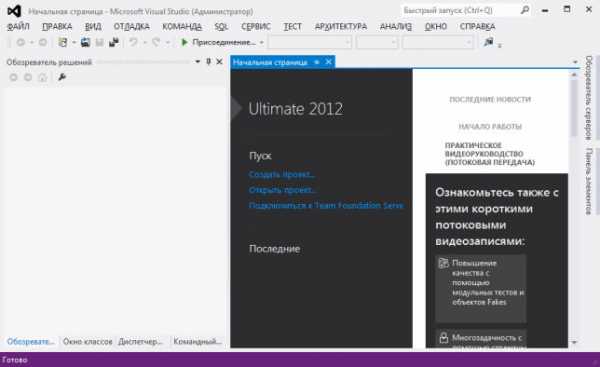
- Как изменить на компьютере язык с русского на английский