Описание работы «Выборочной коррекции цвета» (Selective Color). Selective color в фотошопе на русском
Описание работы «Выборочной коррекции цвета» (Selective Color)
Цветокоррекцией изображения посредством «Selective Color» (Выборочная коррекция цвета) пользуются немногие, по крайней мере даже если и пользуются, то не так часто.
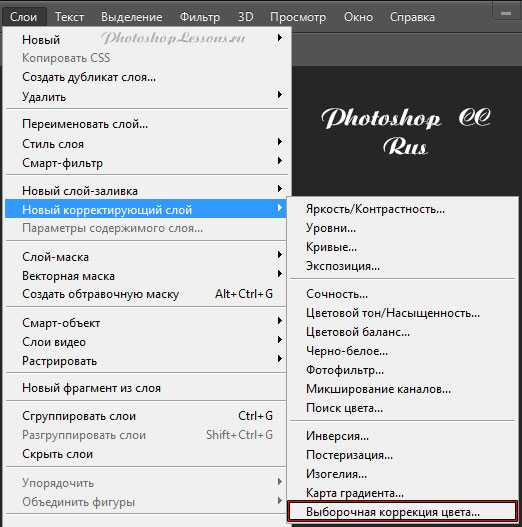 Слои - Новый корректирующий слой - Выборочная коррекция цвета (Layer - New Adjustment Layer - Selective Color) на примере Photoshop CC (2014) (Rus)
Слои - Новый корректирующий слой - Выборочная коррекция цвета (Layer - New Adjustment Layer - Selective Color) на примере Photoshop CC (2014) (Rus)Выборочная коррекция цвета - очень полезный инструмент и его можно достаточно гибко использовать в том случае, когда скорректировать цвет при помощи Hue/Saturation (Цветовой тон/Насыщенность) и Color Balance (Цветовой баланс) вам не удается.
Вообще это очень полезный инструмент для ретуши, и не только для ретуши кожи, а для выборочной коррекции цвета чего угодно.
Для этого урока я выбрал фотографию Jennifer Morrison.
Откройте нужное вам изображение в Фотошопе и добавьте корректирующий слой «Selective Color» (Выборочная коррекция цвета), выбрав через меню Layer - New Adjustment Layer - Selective Color (Слои - Новый корректирующий слой - Выборочная коррекция цвета) или нажав на иконку «Add new adjustment layer» (Добавить новый корректирующий слой) в нижней части панели слоев.
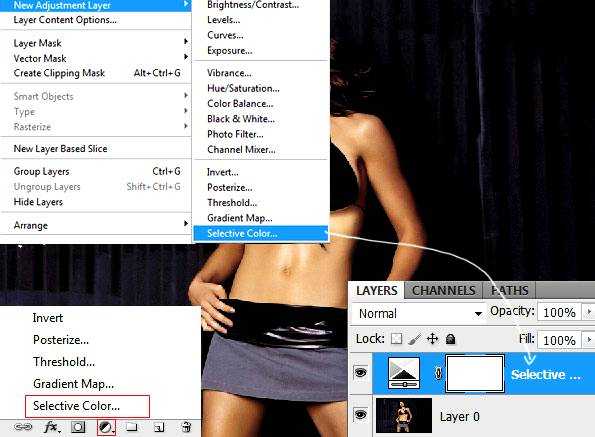
Итак, приступим к цветокоррекции. Ползунки в окошке «Selective Color» (Выборочная коррекция цвета) следует сдвигать на небольшую величину, т.к. в противном случае изображение можно очень легко испортить. Существует 2 вещи, которые вы должны знать.
Первое — действие корректирующего слоя распространяется на все слои на панели слоев (если этот корректирующий слой не находится в режиме обтравочной маски).
Второе — вы обязательно должны определиться, какую часть изображения вы хотите скорректировать и выбрать в соответствии с этим нужный цветовой канал. К примеру, в данном случае, нам нужно уделить внимание желтому (yellow) и красному (red) каналу, поскольку они являются основными цветами человеческой кожи. Например, изменения в пурпурном канале (Magenta) в этом примере не повлияют на цвет кожи. Перед тем, как вы начнете менять что-либо в настройках «Selective Color» (Выборочная коррекция цвета), посмотрите на ваше изображение и определитесь, в какой канал вам требуется внести изменения.
В нашем примере кожа модели имеет зеленоватый оттенок и цвет ее слишком желтый.Я хочу придать коже более натуральный оттенок и буду использовать для этого только выборочную коррекцию.
В окне настроек «Selective Color» (Выборочная коррекция цвета) выберите желтый канал и «поэкспериментируйте» с настройками. Экспериментировать в прямом смысле слова, конечно же, не нужно, т.к. вы должны иметь представление о том, что вы делаете, поскольку фотографию очень легко испортить. Установите настройки для желтого канала, как показано на рисунке. Объяснение по «сдвигу» ползунков я приведу ниже.
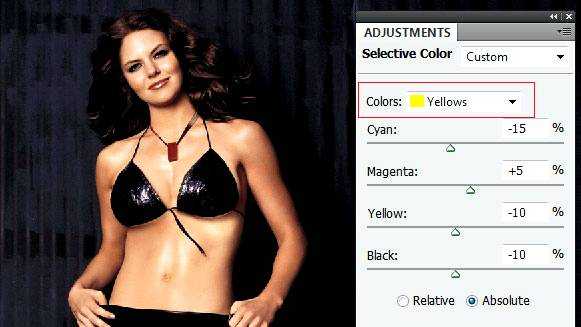
Как видите, оттенок кожи уже изменился, хотя мы произвели настройки только в желтом канале.
Теперь выберите красный канал и установите следующие настройки:
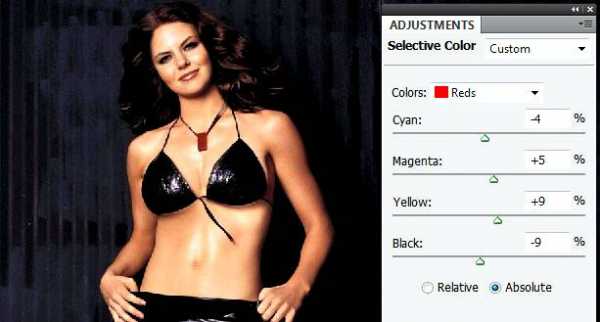
Результат до и после.
Объяснение настроек
Причина, по которой многие используют цветокоррекцию при помощи Hue/Saturation (Цветовой тон/Насыщенность) вместо «Selective Color» (Выборочная коррекция цвета), кроется в том, что пользователь просто не знают, как работает выборочная коррекция.
Обратите внимание — для всех цветовых каналов существуют 4 ползунка: Голубой (Cyan), Пурпурный (Magenta), Желтый (Yellow) и Черный (Black). Первые три используются для изменения значений цвета, а последний, черный — для регулирования яркости текущего канала (например — красного, как на рисунке ниже). Отрицательные значение на шкале «Black» (Черный) сделают картинку более яркой (вы понижаете значения черного цвета в областях), а положительные, соответственно, делают изображение более темным.
Остальные три ползунка работают немного по другому принципу. Положительные значения на шкале «Cyan» (Голубой) будут добавлять голубой оттенок к выбранному каналу. Но что произойдет, если мы установим отрицательное значение на этой шкале? Мы уменьшим содержание голубого цвета, но усилим содержание красного цвета. Это частенько вводит пользователей в заблуждение. Итак, уменьшая содержание голубого цвета, мы добавляем содержание красного цвета.
Посмотрите на картинку:
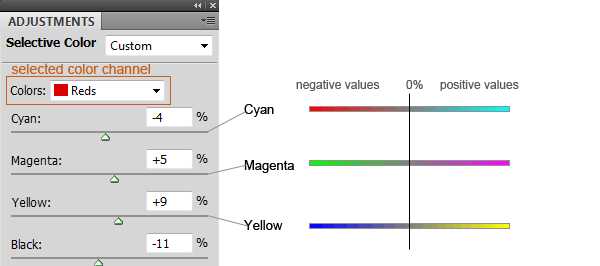
Мы видим, что в выбранном красном канале при уменьшении содержания голубого цвета на 4% на шкале «Cyan» (Голубой), содержание красного цвета в красном канале увеличивается на 4%. На шкале «Magenta» (Пурпурный), мы увеличили содержание пурпурного цвета на 5% и, тем самым, уменьшили на 5% содержание зеленого цвета в красном канале.
Аналогично и на шкале «Yellow» (Желтый): увеличили содержание желтого на 9% и уменьшили содержание синего на 9%. Как только вы начнете понимать, что происходит при передвижении ползунков, вы будете с легкостью достигать желаемых цветов.
В данном примере изменить оттенок было достаточно просто, поскольку мы не использовали много цветов. Когда вы добавляете корректирующий слой, он создается вместе с маской, которую вы можете использовать для скрытия областей, к которым вам не нужно применять выборочную коррекцию.
Финальный результатАдаптация текста: Даниил Богданов
Другие материалы по теме:
- Перевод и месторасположение Layer - New Adjustment Layer - Selective Color (Слои - Новый коррект. слой - Выборочная коррекция цвета) на примере Photoshop CC (Eng/Rus).
photoshoplessons.ru
Что такое Selective Color в Photoshop
В фотошопе есть много хороших инструментов для цветокоррекции, один из них зовется «Selective Color». Расположен данный инструмент здесь (Image / Ajustment / Selective Color).
Внешний вид инструмента
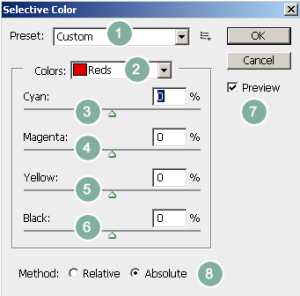
Окно «Selective Color»
1 — (Preset) Можно сохранить, часто используемое, расположение ползунков и это состояние инструмента можно будет выбирать из выпадающего меню.
2 — (Colors) В этом меню выбираем цвет, с которым будем работать.
3-6 — Краски документа (у нас документ CMYK поэтому краски — cyan, magenta, yellow, black, соответственно для RGB будет — red, green, blues), которые можно добавлять или убирать в выбранном цвете (пункт 2). Убавить или добавить краску можно с помощью ползунка, который расположен справа от названия цвета. Двигаем влево — убираем, двигаем вправо — добавляем.
7 — Тут все ясно и так.
8 — (Method) Метод работы инструмента. Absolute — в этом случае за 100% берется, то количество краски, которое есть до редактирования. То есть, например в документе 50% Cyan и я добавляю еще 10%, в результате получается не 60%, а 50% + (10% от 50%). Таким образом, работая этим методом, мы добавляем краски больше туда, где ее больше и меньше, где ее меньше. Relative — если честно, то не знаю как описать словами принцип работы этого метода, лучше покажу на примере.
Отличие работы метода Absolute от метода Relative
Сделал шкалу из квадратов и закрасил каждый краской (Magenta) от 10% до 100% с шагом 10% — верхний ряд. С помощью Selective Color и метода Absolute убираю из Magenta 10% Magenta — средний ряд. Далее делаю с исходником тоже самое, но методом Relative — нижний ряд. Числа на квадратах это количество краски в процентах.
Как использовать «Selective Color»

Исходное фото (слева) и более контрастное после применения кривых (справа)
Известно что CMYK-цвет состоит из трех красок, а точнее из двух и одной загрязняющей краски. Например красный цвет, это magenta + yellow, а cyan будет грязнить красный цвет. Значит можно использовать данный инструмент, что бы сделать цвета чище, но не все, а только те которые нужно. Рассмотрим на примере. Не очень яркое фото, предварительно кривыми сделал его чуть контрастней. А теперь с помощью «Selective Color» сделаю цвета более чистыми.
Теперь некоторые цвета постараюсь сделать чище.
Настройка инструмента
И вот что получилось.

Слева — исходное фото, в центре — после кривых, справа — после Selective Сolor
Еще один вариант использования инструмента был описан в материале «Что делать, если Total Inc выше нормы».
dopechatnik.ru
Иллюстрированный самоучитель по Adobe Photoshop CS2 › Тон › Команда Selective Color [страница - 134] | Самоучители по графическим программам
Команда Selective Color
Функция выборочной коррекции цвета характерна для профессиональных сканеров и программ для цветоделения, которые позволяют менять параметры отдельных групп цветов аддитивной и субтрактивной моделей. Выборочная коррекция основана на таблице, подобной приведенной ниже:
- Красный Желтый Зеленый Голубой Синий Пурпурный
- Голубой 0% 0% 95% 95% 99% 26%
- Пурпурный 8% 0% 0% 0% 76% 63%
- Желтый 55% 100% 100% 0% 5% 0%
- Черный 0% 0% 0% 0% 0% 0%
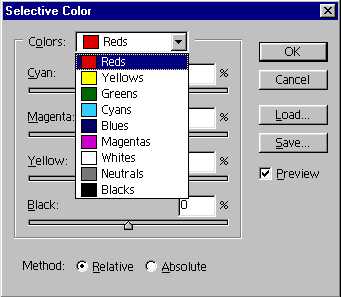
Эта таблица отображает процентное содержание полиграфических красок, необходимых для печати каждой цветовой составляющей аддитивной и субтрактивной моделей. Увеличивая или уменьшая значения процентных содержаний можно изменять избирательно отдельную составляющую без влияния на все остальные. Эта функция обычно используется для того, чтобы, например, уменьшить удержание голубой составляющей в зеленой, но сохранить ее в синей составляющей. Как и другие команды цветокоррекции, она поможет "выправить" цветовой дисбаланс и улучшить качество изображения. Воплощением такой функции в программе Adobe Photoshop является команда Selective Color… (Выборочная коррекция цвета…) меню Image/Adjustments (Изображение/Коррекция). В списке Colors (Цвета) диалогового окна Selective Color (Выборочная коррекция цвета) представлены все составляющие аддитивной и субтрактивной моделей, а также черный, серый и белый цвета: Reds (Красные), Yellows (Желтые), Greens (Зеленые), Cyans (Голубые), Blues (Синие), Magentas (Пурпурные), Whites (Белые), Neutrals (Нейтральные), Blacks (Черные). Изменение параметров выбранного диапазона цветов осуществляют с помощью четырех полос, соответствующих составляющим цветовой модели CMYK: Cyan (Голубой), Magenta (Пурпурный), Yellow (Желтый) и Black (Черный).
Изменять параметры можно двумя способами, выбор которых осуществляется в поле Method (Коррекция). Коррекция с помощью переключателя Relative (Относительная) изменяет текущие значения составляющих цветовой модели CMYK в процентах к исходным значениям. Например, если исходное значение пурпурной краски составляло 50% и было добавлено 10%, то в результате получится не 60%, а только 55%, поскольку 10% от 50% равно 5%. Следует иметь в виду, что белый цвет нельзя изменить методом относительной коррекции, поскольку в белом цвете цветовой модели отсутствуют какие бы то ни было цветовые компоненты.
Коррекция с помощью переключателя Absolute (Абсолютная) добавляет или удаляет абсолютные значения составляющих цветовой модели CMYK. Например, если исходное значение пурпурной краски составляло 50% и было добавлено 10%, то в результате получится 60%.
samoychiteli.ru
Обрабатываем фотографии в Adobe Photoshop. Используем «Curves» и «Selective Color»
Предлагаю к вашему вниманию очень быстрый и качественный способ улучшить и оживить исходную фотографию.
Этот способ можно использовать не только начинающие в Photoshop, но также и те, у кого много фотографий к редактированию, а вот времени мало :)
Процесс обработки таким способом одной фотографии занимает не более трех минут.
Покажу на Adobe Photoshop CS2 (английская версия).
1. Открываем Photoshop. Зажимая левую клавишу мыши перетаскиваем фото на пустое поле.

2. Открываем Image — Adjustments — Curves

Вот такая табличка у вас появилась:
Давайте немного рассмотрим, что же такое Curves и как это есть :)
Curves — кривые
Чтобы сделать фотографию светлее, распологаем кривую выше исходной прямой.
Ставим мышью точку на исходной прямой и тянем вверх. Чем выше, тем светлее фотография.

Чтобы сделать фотографию темнее, тянем исходную прямую вниз.
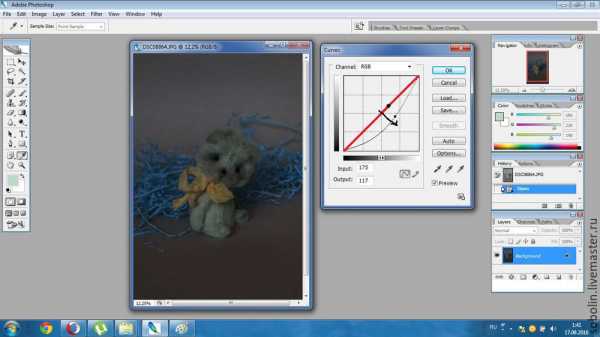
Вы можете поиграть с кривой, и найти что-то для себя.
Можно играть с ней бесконечно растягивая вниз и вверх :)
Например, так:

Но нам нужен самый первый вариант— осветление!
На мой взгляд, овсетление фотографии таким образом — способ самый легкий, простой и более мягкий, без потери качества так сказать.
3. Осветлили фотографию так, как вам хочется (больше или меньше), как вам нравится.
И снова топаем в Image — Adjustments — Selective Color

Selective Color — Выборочная коррекция цвета
Мы с вами можем выборочно корректировать тот или иной цвет на фотографии, так как нам нужно! Сочнее делать или наоборот.
Один из моих любимых инструментов, который всегда помогает сделать фотографию вкуснее.
Главное не переборщить! Всего нужно в меру! :)
Вот такая табличка с разноцветными каналами :)

Что и для чего:
Для всех цветовых каналов существуют 4 ползунка:
Голубой (Cyan) — изменение значения цвета.
Пурпурный (Magenta) — изменение значения цвета.
Желтый (Yellow) — изменение значения цвета.
Черный (Black) — используем для регулирования яркости того канала, который вы выбрали.
(Например, выбираем черный канал и идем к ползунку «Black» ведем ползунок в плюс, и вуаля, наш черный цвет на всей фотографии стал более ярким и насыщеным.)

Затем делайте так, как вам нравится, больше или меньше яркость черного :)

Так же я сделаю немного поярче голубой цвет, и желтый.
Открываю все здесь же голубой канал и играю с ползунками, двигая их туда сюда.
И так же с желтым каналом.
Вот что у меня получилось:

И голубой

Возможно, кажется, что изменений нет, но на деле они есть :)
Я не делаю в цветовых каналах сильных перемен, чтобы не искажать реальность.
Если желтая лента, то она должна остаться желтой а не вот такой к примеру :)

Главное — играя с каналами, не переборщить! :)
Итак, вы поиграли с цветами на фото.
(Вкладку Selective Color не обязательно каждый раз открывать и закрывать! Открыли, поработали с каналами и в конце все разом сохранили.)
Открываем канал Neutrals и ведем ползунок Black в плюсовую сторону, как бы немного затемняя, оттеняя всю фотографию.
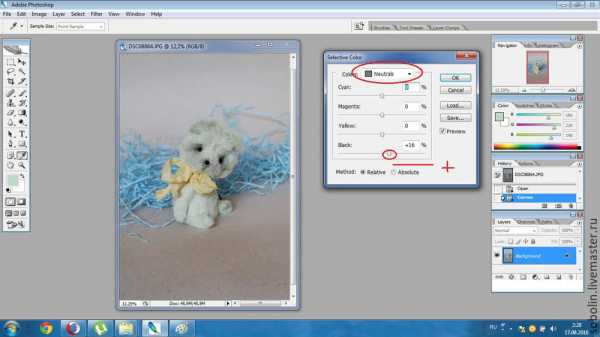
*** Делайте так как вам нужно! если ваша фотография не нуждается в затемнении, то и не нужно тогда :)
Selective Color — это такой инструмент, с которым можно эксперементировать, и искать для себя лучшие решения!
Закрываем Selective Color, сохраняя все, что мы там начудили :)
4. Последний шаг!
Идем снова в Image — Adjustments — Curves и совсем немного высветляю фотографию, прям капелюшку.

****
Последние 2 пункта можно и не делать :) Все на ваше усмотрение :)
И наш результат! :)

Ещё раз наши действия
1. Открыть Photoshop, открыть фото в Photoshop.
2. Идем в Image — Adjustments — Curves.
3. Идем в Image — Adjustments — Selective Color.
4. Если нужно, снова в идем в Image — Adjustments — Curves
Сохранить фотографию, и все готово!
www.livemaster.ru
Selective Color (Избранный цвет). Photoshop CS3: Обучающий курс
Selective Color (Избранный цвет)
Selective Color (Избранный цвет) – корректирующий слой, позволяющий изменять оттенок не всего изображения, а только определенных его цветов.
Откройте фотографию с множеством самых разнообразных цветов, затем в группе New Adjustment Layer (Новый корректирующий слой) выберите пункт Selective Color (Избранный цвет).
После настройки всех необходимых предварительных параметров самого слоя появляется окно Selective Color Options (Опции избранного цвета), в котором мы непосредственно настраиваем сам эффект данного слоя (рис. 9.17).
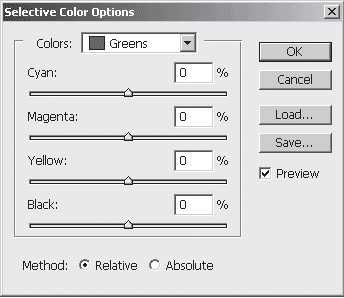
Рис. 9.17. Окно Selective Color Options (Опции избранного цвета)
Прежде всего мы должны указать, с какой группой цветов будем работать (красные, желтые, зеленые и т. д.). Затем при помощи ползунков задаем процентную долю составляющих их цветов – Cyan (Голубой), Magenta (Пурпурный), Yellow (Желтый), Black (Черный).
Поделитесь на страничкеСледующая глава >
it.wikireading.ru
Работа с Selective Color в Photoshop - Работа с фото - Каталог статей
Итак, в этом уроке я расскажу об основных принципах работы с Selective Color, и покажу как сделать с его помощью фотографии ярче и красочнее по цвету.1. Основные принципы работы
Собственно Selective Color находится в Photoshop в командном меню Image->Adjustments->Selective Color. Далее мы видим всплывшее окно настроек.
Разберемся для начала, что тут к чему и как работает. Сначала сверху мы видим выпадающее меню Colors, состоящее из следующих цветов: Reds, Yellows, Greens, Cyans, Blues, Magentas, Whites, Neutrals, Blacks которые отвечают за изменение тех или иных цветов.
Скажу сразу, — наиболее ощутимые изменения будут при изменении Blacks и Neutrals. Whites вообще трогаются в редких случаях, иначе будем иметь не белые блики а зеленые, розовые или голубые, в зависимости от того как будем ползунки крутить, но зато они полезны, чтоб убрать блики. Остальные цвета имеет смысл менять, когда они явно выражены, — может быть такое, что на фото зелень на деревьях вся и зеленая, а когда начинаешь изменять зеленый цвет, то фактически ничего не меняется:( - это от того что цвет не чистый и идет с примесью других оттенков.Далее у нас идет группа ползунков, которые вобщем-то и отвечают за изменение оттенков: Cyan, Magenta, Yellow.С помощью ползунков мы либо убавляем, либо добавляем нужный оттенок. Но тут надо осторожно менять оттенки— в основном достаточно менять оттенки в диапазоне от -20% до +20%, поскольку чем больше значение— тем чище цвет получается, и соответственно кислотнее.Ну и в самом низу у нас последний ползунок Black, который если двигать влево, то выбранный нами изначальный оттенок можем делать светлее, а вправо – темнее.Еще полезный момент — справа имеется поле Preview — если оттуда убрать отметку, то видим изображение, которое было до того, как мы начали менять оттенки в Selective Color, поставив обратно, снова видим результат наших манипуляций, — полезно для сравнения результата с исходной картинкой в процессе изменений.
2. Обрабатываем фото— применяем Контраст
Тут собственно расскажу, как фото сделать «вкусным» по цвету.Лучше всего в фото играть на контрастах— не просто на темных/светлых частях, а именно на контрастах оттенков.Например,, увести самые темные области фото в более холодные оттенки, а самые светлые, наоборот ,сделать теплее. Наиболее красиво смотрящиеся сочетания оттенков (подмеченные мною): сиреневые и синие тона в тенях и желтые/оранжевые в светлых частях; темно- зеленые или нейтрально синие в тенях и пастельные бежевые/розовые в светлых частях, насыщенный синий в темных частях и светло-розовый или светло-сиреневый в светлых частях, бордово-сиреневый с насыщенным желтым и прочие сочетания— главное, чтоб выбранные оттенки подчеркивали друг друга и усиливали цветовой контраст.
А теперь покажу на примерах:
Вот как я в данном случае меняла оттенки:Тут сперва из выпадающего меню Color выбираем в первую очередь Blacks, чтоб сделать темные тона холоднее, убираем немного желтого ползунком Yellows— черные области сразу становятся синее, а если переусердствовать, то и светлее, поскольку чем чище цвет, тем он светлее. Дальше уже по своему усмотрению можем сделать сдвиг больше в сиреневые оттенки — тут уже двигаем вправо ползунок Magenta (либо Cyan влево — получим немного другой оттенок), или немного нейтрализовать синий, двигая Cyan вправо.
Далее я Neutrals не трогала, поскольку общая Гамма у большинства цветов меня вполне устраивает, но немного поджелтила и подсветлила Whites.
Далее, чтоб подчеркнуть Контраст холодных и теплых оттенков, я решила оранжевые блики сделать еще ярче и теплее — для этого я в Yellows и Reds добавила желтого и красного, двигая ползунки Yellow вправо и Cyan влево.
Теперь получаем результат намного ярче и насыщенней исходного варианта.
Итак, в этом уроке я расскажу об основных принципах работы с Selective Color, и покажу как сделать с его помощью фотографии ярче и красочнее по цвету.
1. Основные принципы работы
Собственно Selective Color находится в Photoshop в командном меню Image->Adjustments->Selective Color. Далее мы видим всплывшее окно настроек.
Разберемся для начала, что тут к чему и как работает. Сначала сверху мы видим выпадающее меню Colors, состоящее из следующих цветов: Reds, Yellows, Greens, Cyans, Blues, Magentas, Whites, Neutrals, Blacks которые отвечают за изменение тех или иных цветов.
Скажу сразу, — наиболее ощутимые изменения будут при изменении Blacks и Neutrals. Whites вообще трогаются в редких случаях, иначе будем иметь не белые блики а зеленые, розовые или голубые, в зависимости от того как будем ползунки крутить, но зато они полезны, чтоб убрать блики. Остальные цвета имеет смысл менять, когда они явно выражены, — может быть такое, что на фото зелень на деревьях вся и зеленая, а когда начинаешь изменять зеленый цвет, то фактически ничего не меняется:( - это от того что цвет не чистый и идет с примесью других оттенков.Далее у нас идет группа ползунков, которые вобщем-то и отвечают за изменение оттенков: Cyan, Magenta, Yellow.С помощью ползунков мы либо убавляем, либо добавляем нужный оттенок. Но тут надо осторожно менять оттенки— в основном достаточно менять оттенки в диапазоне от -20% до +20%, поскольку чем больше значение— тем чище цвет получается, и соответственно кислотнее.Ну и в самом низу у нас последний ползунок Black, который если двигать влево, то выбранный нами изначальный оттенок можем делать светлее, а вправо – темнее.Еще полезный момент — справа имеется поле Preview — если оттуда убрать отметку, то видим изображение, которое было до того, как мы начали менять оттенки в Selective Color, поставив обратно, снова видим результат наших манипуляций, — полезно для сравнения результата с исходной картинкой в процессе изменений.
2. Обрабатываем фото— применяем Контраст
Тут собственно расскажу, как фото сделать «вкусным» по цвету.Лучше всего в фото играть на контрастах— не просто на темных/светлых частях, а именно на контрастах оттенков.Например,, увести самые темные области фото в более холодные оттенки, а самые светлые, наоборот ,сделать теплее. Наиболее красиво смотрящиеся сочетания оттенков (подмеченные мною): сиреневые и синие тона в тенях и желтые/оранжевые в светлых частях; темно- зеленые или нейтрально синие в тенях и пастельные бежевые/розовые в светлых частях, насыщенный синий в темных частях и светло-розовый или светло-сиреневый в светлых частях, бордово-сиреневый с насыщенным желтым и прочие сочетания— главное, чтоб выбранные оттенки подчеркивали друг друга и усиливали цветовой контраст.
А теперь покажу на примерах:
Вот как я в данном случае меняла оттенки:Тут сперва из выпадающего меню Color выбираем в первую очередь Blacks, чтоб сделать темные тона холоднее, убираем немного желтого ползунком Yellows— черные области сразу становятся синее, а если переусердствовать, то и светлее, поскольку чем чище цвет, тем он светлее. Дальше уже по своему усмотрению можем сделать сдвиг больше в сиреневые оттенки — тут уже двигаем вправо ползунок Magenta (либо Cyan влево — получим немного другой оттенок), или немного нейтрализовать синий, двигая Cyan вправо.
Далее я Neutrals не трогала, поскольку общая Гамма у большинства цветов меня вполне устраивает, но немного поджелтила и подсветлила Whites.
Далее, чтоб подчеркнуть Контраст холодных и теплых оттенков, я решила оранжевые блики сделать еще ярче и теплее — для этого я в Yellows и Reds добавила желтого и красного, двигая ползунки Yellow вправо и Cyan влево.
Теперь получаем результат намного ярче и насыщенней исходного варианта.
Рассмотрим еще один пример — тут я уже больше оттенков меняла:Берем оригинал.
Далее, снова начиная с Blacks, меняем все оттенки поочередно на свой вкус. Я решила, что темные тона стоит чуть сине-сиреневыми сделать, а средние тона сделать теплыми. Ну и в довершение подсветить Whites.
Дальше добавляем резкости и уменьшаем. Вот что в результате получилось у меня:
3. Тонирование с несколькими незаметно отличающимися оттенками.
Принцип этой обработки тоже зависит от Selective color. Но тут мы изначально работаем не с цветным изображением, а с черно-белым.Поэтому переводим наше фото командой Image->Ajustments->Black & White в черно-белое Изображение, попутно двигая ползунки оттенков, чтоб добится нужной контрастности.
А поскольку такая обработка лучше всего смотрится на контрастных изображениях, то фото лучше всего изначально при переводе в черно-белое сделать контрастным, если понадобится, то усилить Контраст с помощью кривых или уровней.После того как мы получили достаточно контрастное черно-белое Изображение, приступаем к работе в Selective Color.Тут опять же придется играть на контрасте тонов. Итак, тут мы крутим ползунки только в Blacks, Neutrals и Whites, поскольку другие цвета в изображении отсутствуют.Для начала меняем самые темные части Изображения в Blacks.В данном примере я выкрутила в более синиий оттенок, убрав из Yellows желтый оттенок.Если выходит слишком синий оттенок, то его можно немного нейтрализовать, добавив Cyan — при этом он не будет кричаще синим и не превратится в абсолютно нейтральный серый, заодно если понадобится, то может темные оттенки сделать еще темнее, двигая вправо Blacks.
Теперь беремся изменять нейтральные оттенки Neutrals – они уже немного поменялись из-за изменений в Blacks, поэтому только добавляем немного какого-либо оттенка на свое усмотрение, но не чересчур, чтоб Изображение имело вид монохромного.
А теперь беремся за Whites — поскольку темные и средние по темноте части снимка имеют чуть заметный более холодный оттенок, то имеет смысл добавить теплоты в самые светлые части и блики – для этого совсем немного добавляем желтого, двигая в плюс ползунок Yellow.Сразу видно, что хотя ярко выраженного желтого оттенка не появилось, но светлые части Изображения немного засияли.
Теперь получаем результат, который выглядит с одной стороны монохромным, но при этом контрастнее и интереснее, порой чем просто черно-белое или тонированное в один цвет изображение, хотя такая обработка конечно далеко не всем прийдется "по вкусу".
Собственно на этом все. Главное для освоения Selective Color — как можно больше экспериментировать с оттенками и не бояться менять цвета, пробовать новые сочетания оттенков.
Урок писался, исходя лишь из собственного опыта, и поэтому любые исправления и дополнения принимаются и будут исправлятся.
Рассмотрим еще один пример — тут я уже больше оттенков меняла:Берем оригинал.
Далее, снова начиная с Blacks, меняем все оттенки поочередно на свой вкус. Я решила, что темные тона стоит чуть сине-сиреневыми сделать, а средние тона сделать теплыми. Ну и в довершение подсветить Whites.
Дальше добавляем резкости и уменьшаем. Вот что в результате получилось у меня:
3. Тонирование с несколькими незаметно отличающимися оттенками.
Принцип этой обработки тоже зависит от Selective color. Но тут мы изначально работаем не с цветным изображением, а с черно-белым.Поэтому переводим наше фото командой Image->Ajustments->Black & White в черно-белое Изображение, попутно двигая ползунки оттенков, чтоб добится нужной контрастности.
А поскольку такая обработка лучше всего смотрится на контрастных изображениях, то фото лучше всего изначально при переводе в черно-белое сделать контрастным, если понадобится, то усилить Контраст с помощью кривых или уровней.После того как мы получили достаточно контрастное черно-белое Изображение, приступаем к работе в Selective Color.Тут опять же придется играть на контрасте тонов. Итак, тут мы крутим ползунки только в Blacks, Neutrals и Whites, поскольку другие цвета в изображении отсутствуют.Для начала меняем самые темные части Изображения в Blacks.В данном примере я выкрутила в более синиий оттенок, убрав из Yellows желтый оттенок.Если выходит слишком синий оттенок, то его можно немного нейтрализовать, добавив Cyan — при этом он не будет кричаще синим и не превратится в абсолютно нейтральный серый, заодно если понадобится, то может темные оттенки сделать еще темнее, двигая вправо Blacks.
Теперь беремся изменять нейтральные оттенки Neutrals – они уже немного поменялись из-за изменений в Blacks, поэтому только добавляем немного какого-либо оттенка на свое усмотрение, но не чересчур, чтоб Изображение имело вид монохромного.
А теперь беремся за Whites — поскольку темные и средние по темноте части снимка имеют чуть заметный более холодный оттенок, то имеет смысл добавить теплоты в самые светлые части и блики – для этого совсем немного добавляем желтого, двигая в плюс ползунок Yellow.Сразу видно, что хотя ярко выраженного желтого оттенка не появилось, но светлые части Изображения немного засияли.
Теперь получаем результат, который выглядит с одной стороны монохромным, но при этом контрастнее и интереснее, порой чем просто черно-белое или тонированное в один цвет изображение, хотя такая обработка конечно далеко не всем прийдется "по вкусу".
Собственно на этом все. Главное для освоения Selective Color — как можно больше экспериментировать с оттенками и не бояться менять цвета, пробовать новые сочетания оттенков.
Урок писался, исходя лишь из собственного опыта, и поэтому любые исправления и дополнения принимаются и будут исправлятся.
prmgnovenie.ucoz.ru
- Как защитить сайт на wordpress
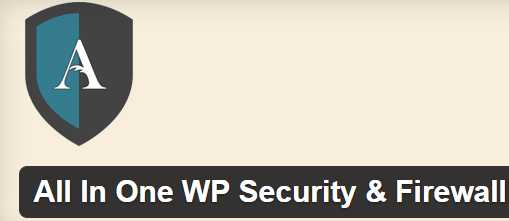
- Активировать лист excel vba

- Антивирус выбрать
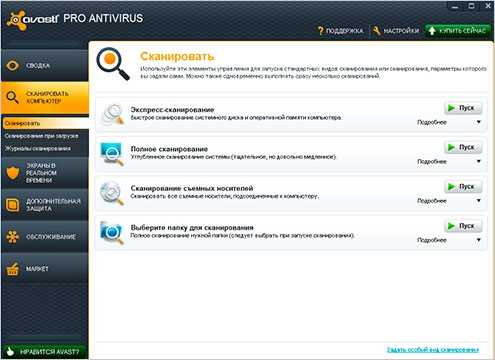
- Как подключить маршрутизатор tp link
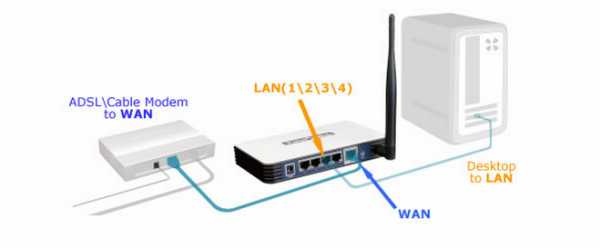
- Стал долго включаться ноутбук

- Как поменять пароль на wifi на windows 10

- Софт обзор
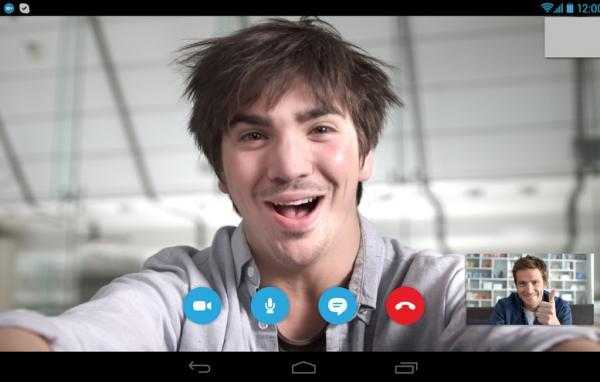
- Термины компьютерные для чайников

- Роуминг это что такое

- Union all sql описание
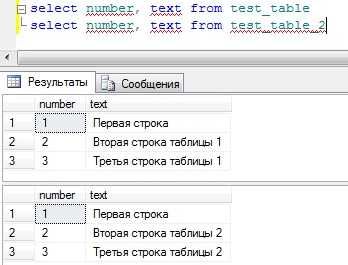
- Дефрагментация флешки это

