Что за программа CCleaner для чего нужна и как ею пользоваться? Ccleanerskipuac в планировщике что это
CCleanerSkipUAC что это такое в планировщике?
Всем привет Сегодня будем разбираться с такой штукой как CCleanerSkipUAC — вот что это такое, вы знаете? И я не знаю! Но узнаем. Скажу сразу, что тут замешана чистилка CCleaner, я думаю это и так понятно если посмотреть на название. Ну я надеюсь вы знаете что такое CCleaner? Это ведь самая популярная чистилка от мусора для компа! Кстати бесплатная и реально лучшая — и файловый мусор чистит и реестр тоже чистит! А еще там есть много чего полезного, например анализ автозагрузки.. но это уже совсем другая история..
Так что же это CCleanerSkipUAC? Поискал в интернете, информации мало, но все же я узнал.. короче CCleanerSkipUAC нужно для того чтобы не выскакивало окошко безопасности UAC при запуске CCleaner. Странно что я сам не догадался, ведь в названии есть слово Skip.. что-то затупил.. И вот еще читаю, что если у вас безопасность UAC отключена, то штуку CCleanerSkipUAC можно из автозагрузки убрать. Но скажу честно — у меня всегда эта штука была и я не заморачивался, при том что UAC отключено, оно мне не мешало вообще Кстати по поводу окошка UAC, оно имеется ввиду примерно такое:
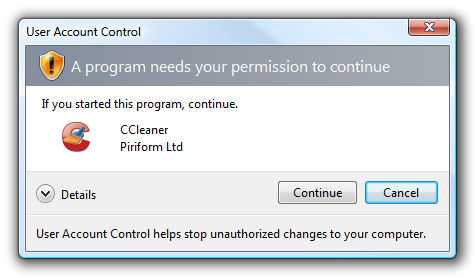
Это в Windows 7, а в Windows 10 оно идет примерно такое:
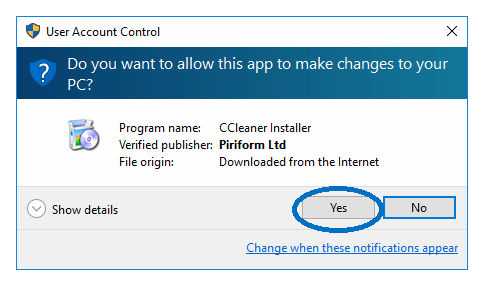
Но тут еще одно дело есть, короче CCleanerSkipUAC это не просто пункт — это запланированное задание в планировщике. Кстати а где вы увидели CCleanerSkipUAC? Ибо в окошке Конфигурация системы (msconfig) вы его ну никак не могли увидеть.. Ладно в общем, смотрите, давайте зайдем в планировщик, я зажимаю кнопки Win + R, потом вставляю эту команду:
taskschd.msc

Нажимаю ОК и открывается окно Планировщик заданий, здесь, сразу в первом разделе Библиотека я вижу задание CCleanerSkipUAC и чтобы его отключить, то нажмите по нему правой кнопкой и выберите этот пункт:

И все ребята — таким образом вы отключите CCleanerSkipUAC из автозагрузки! Но удалять я вам все таки не советую.. ну мало ли..
Кстати, а вы знаете такую прогу как AnVir Task Manager? Дело в том что это отличный анализатор автозагрузки — там реально много информации можно найти. Так вот, когда я посмотрел в AnVir Task Manager, то там была видна эта штука CCleanerSkipUAC, смотрите:

И если с этого пункта снять галочку.. то пункт CCleanerSkipUAC исчезнет:

Но куда оно исчезло? Не сразу я понял.. а оказалось все просто, оно переместилось в раздел Карантин, смотрите:

Ну и если в этом разделе галочку обратно поставить на CCleanerSkipUAC, то оно вернется в раздел Планировщик. Это мне ребята просто было интересно разобраться, ну я и с вами поделился
В общем хорошо что мы поняли что такое CCleanerSkipUAC, но вот стоит ли отключать? Как я уже писал — я не отключал и вам не советую. Ибо оно вообще никак не влияет на работу компа. На этом все ребята, удачи вам и будьте счастливы
990x.top
Авточистка CCleaner при помощи планировщика WIndows
Периодическая чистка системы это хорошо, а полностью автоматическая чистка ещё лучше. Думаю, найдётся мало противников такого правила. Хотя работа CCleaner в режиме реального времени доступна полностью только в Pro версии, можно частично обойти подобное ограничение. Программа поддерживает запуск в скрытом режиме через консоль или, проще говоря, через командную строку. Данная возможность отлично подходит для работы через планировщик, который доступен в любой версии Windows ещё с незапамятных времён.
Настройка планировщика в Windows 7
Рассмотрим вариант настройки запуска CCleaner через планировщик в Windows 7, как наиболее популярной в данный момент ОС от Microsoft. В версиях 8 и 10 процедура аналогична и лишь в XP есть незначительные отличия. Однако для продвинутого пользователя, уверены, не составит особого труда сделать всё аналогично нашей справке. Итак:
- Находим и открываем «Планировщик заданий Windows» при помощи поисковой строки в «Пуске»
- Слева вверху кликаем на пункт «Библиотека планировщика заданий»
- В блоке «Действия» нажимаем на «Создать простую задачу...»
- В поле «Имя» вводим желаемое название задания, к примеру «CCleaner - ежедневная очистка», затем «Далее»
- Выбираем желаемую периодичность запуска программы, к примеру «Ежедневно», и время старта задания, к примеру 19:30. Важно выбрать то время, когда компьютер обычно включен. Другой вариант - выбрать старт задания «При запуске компьютера», особенно если у вас нет чёткой периодичности работы за этой машиной.
- В следующем пункте «Действие» подтверждаем вариант «Запустить программу»
- Далее при помощи кнопки «Обзор» указываем файл запуска CCleaner (CCleaner64, если ваша Windows x64). Здесь же в пункте «Добавить аргументы» прописываем параметр /auto. Затем «Далее».
- В окне Сводка ставим галочку напротив строки «Открывать окно "Свойства" после ...» и кликаем «Готово»
- Внизу следующего окна ставим галочку «Выполнить с наивысшими правами» и затем «OK»
Если вы всё сделали правильно, то можете увидеть в списке «Планировщика заданий» новое, только что созданное. Вы в любое время можете его удалить, приостановить или изменить опции запуска. Ниже весь процесс создания задания показан в графической форме:
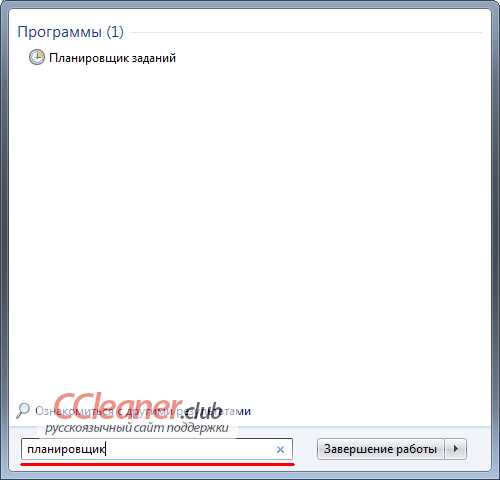

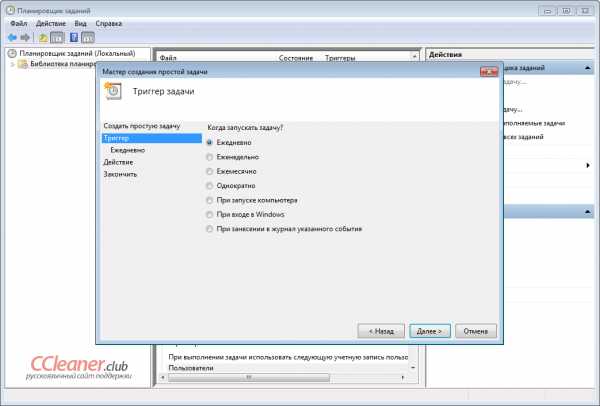
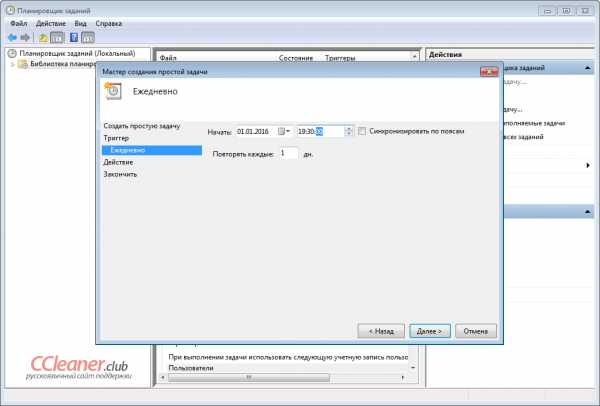

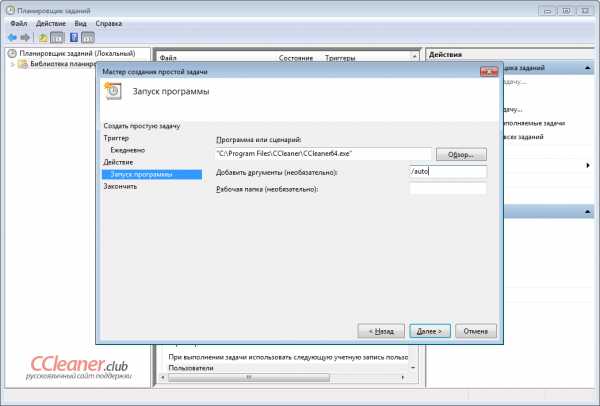


Можно уверенно сказать, что описанный выше способ использования CCleaner очень полезен и поможет задействовать весь потенциал бесплатной версии приложения. Единственный минус, который удалось обнаружить при тестировании, заключается в лишь частичной возможностичистки браузера, который запущен в момент срабатывания задания планировщика. Несомненно, это неприятный недостаток, особенно для тех, кто вообще редко закрывает любимый инструмент web-серфинга. Выбор остаётся за вами.
ccleaner.club
/ua /installsource scheduler что это такое? (GoogleUpdateTaskMachineCore, GoogleUpdateTaskMachineUA)
Всем привет Ребята, значит запись вида /ua /installsource scheduler может быть в свойствах какого-то ярлыка или в планировщике.. Я прошустрил интернет чтобы понять вообще откуда берется /ua /installsource scheduler и у меня новости не очень хорошие. Это может быть признаком того, что ваш компьютер заражен каким-то вирусом, может даже трояном..
Обычно запись /ua /installsource scheduler видят в планировщике задач в формате такой строчки:
C:\Program Files (x86)\Google\Update\GoogleUpdate.exe /ua /installsource scheduler
Или такой, это просто пример:
C:\Users\YourComp\AppData\Local\Google\Update\GoogleUpdate.exe/ua /installsource scheduler
Там где YourComp то это имя вашего компьютера, оно просто у вас может быть другое. Мне стало интересно, может быть эта запись и у меня есть? Я решил посмотреть. Значит запускаю Панель управления, для этого зажимаю Win + R, в окошке Выполнить пишу эту команду:
control panel

Нажали ОК, открылась Панель управления. Здесь нужно написать слово план в правом верхнем поле поиска и потом нажать на Расписание выполнения задач:

Потом запустился Планировщик задач, тут я нажал на Библиотека планировщика заданий:
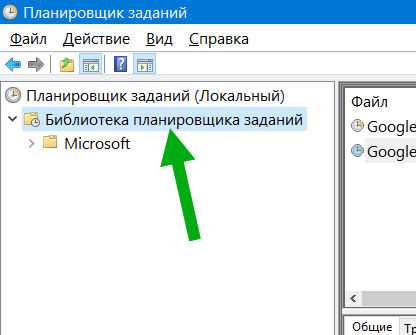
И вот потом появились перед мной два таинственных задания, это GoogleUpdateTaskMachineCore и GoogleUpdateTaskMachineUA, вот они:

Ну что же ребята, давайте поизучаем эту ерундовину, что оно такое то… Значит что я тут могу сказать, нажимаю два раза по заданию GoogleUpdateTaskMachineCore, выскочило такое окошко:
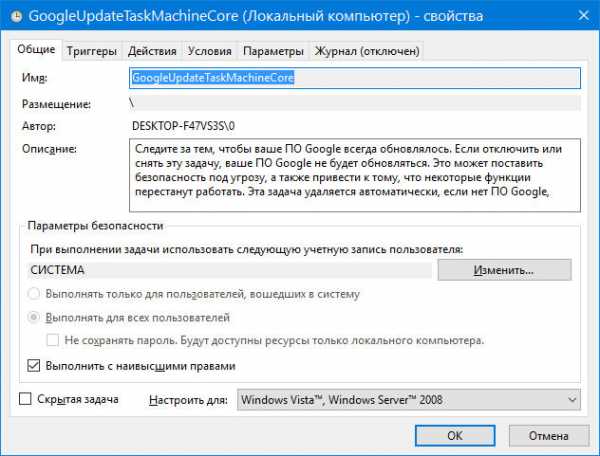
Внимательно читаем что написано там где описание. Это задание нужно для того чтобы ваш Хром был всегда в актуальном состоянии, чтобы была всегда последняя версия и все такое. Удалить это задание или останавливать не нужно, ибо в этом тупо нет смысла. Если удалить задание или остановить, то ваш Хром просто не будет обновляться. Если открыть вкладку Триггеры, то будет такая инфа, это вроде типа расписание когда задание будет выполняться:
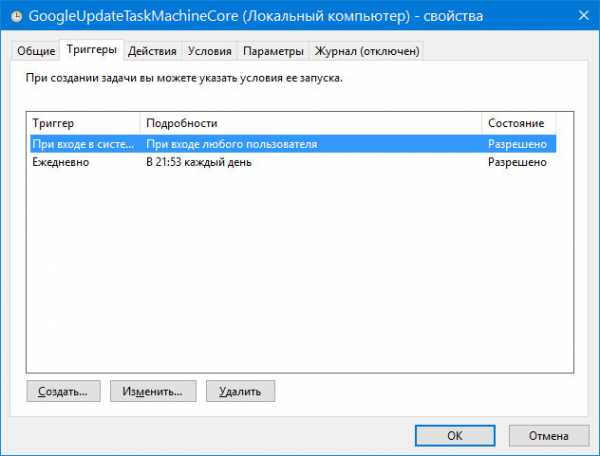
Вот на вкладке Действия вы можете убедиться, что задание работает под процессом GoogleUpdate.exe и запускается с ключом /c, то есть это точно обновление программ от Google. У меня просто не только Хром стоит но и Гугл Диск
Считаю что вопрос с заданием GoogleUpdateTaskMachineCore можно закрывать, его реально удалять не нужно. Но и с другой стороны, если вы страшно хотите его удалить, то пожалуйста, удаляйте, никакой ошибки из-за этого удаления у вас не будет
Теперь давайте глянем на GoogleUpdateTaskMachineUA, тут все почти также, нажимаем два раза, выскочит такое окно:

То есть вроде все почти также само, это обновление ПО Google и все такое. Ничего криминального или опасного я тут не вижу. На вкладке Триггеры однако расписание состоит из одной записи:

На вкладке Действия также видим процесс GoogleUpdate.exe, но уже он запускается с ключом /ua /installsource scheduler:
C:\Program Files (x86)\Google\Update\GoogleUpdate.exe /ua /installsource scheduler

То есть опять же, тут нет ничего опасного. Это все задания от Гугла и они не грузят комп, не создают неприятностей, и вообще никому не мешают. Удалять их можно, но смысла не вижу
Вы тут можете подумать, а чего это я такой уверен в этом всем, что это задания норм и что не стоит удалять их.. с чего я вообще взял это все? Ребята, это я все смотрел не на тестовом компе, а на своем рабочем. То есть я за этим компом работаю, тут много дел всяких провожу, финансовые операции типа прогоняю.. И вот проблем не было никогда. Но есть одно кое что интересное, я в принципе не знаю что такое обновлять Гугл Хром, что такое старая версия Гугл Хром, ибо у меня таких проблем никогда не было. Версия браузера всегда актуальная. Я думаю вы понимаете, что это благодаря заданиям GoogleUpdateTaskMachineCore и GoogleUpdateTaskMachineUA? Почему их двое я ума не приложу, но видимо так нужно. Все таки Google это компания не какая-то там шарашкина…
Хотя в интернете ходят слухи что если вы где-то увидели запись:
/ua /installsource scheduler
То это может свидетельствовать о наличие вируса в компе. Да, это может быть, просто вирус копирует запись от Гугла для того чтобы ввести вас в заблуждение, морочит вам голову короче. И кстати о том что это может быть вирус, то об этом я прочитал на сайте Доктора Веба. Поэтому первое что в таком случае я могу порекомендовать, это просканировать комп утилитой Доктор Веб Куре ИТ:

Проверить нужно, это реально я советую сделать. Как пользоваться Доктором Вебом Куре ИТ, то я уже об этом писал вот здесь:
http://virtmachine.ru/dr-web-cureit-chto-eto-za-programma-i-kak-ej-polzovatsya.html
Кстати ребята, у вас там в планировщике еще может быть много добра, например Adobe Flash Player PPAPI Notifier, AdobeAAMUpdater-1.0-YU-ПК-YU, DropboxUpdateTaskMachineCore и прочее:

Если что-то вам тут не нравится или оно вызывает подозрения, то можете нажать правой кнопкой по нему и выбрать пункт Отключить. Если в задании есть слово Update или Updater, то с большой вероятностью оно нужно для проверки обновлений и возможно автоматической установки их. Слово Notifier означает что здание нужно для уведомления чего-то. Слово Task означает само задание. Кстати видите, в самом низу на картинке есть такое как Системное обновление Браузера Яндекс, ну я думаю вы понимаете что это и есть задание по автоматическому обновлению браузера
У вас еще может быть такая дичь как CCleanerSkipUAC:
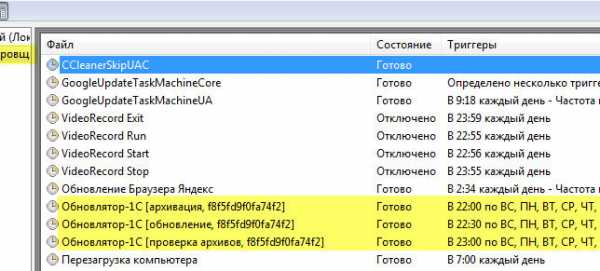
Это от чистилки CCleaner, наличие такого задания это норма, если стоит программа CCleaner. У меня на другом компе задание это есть! Забыл вам еще сказать! Для просмотра расширенной автозагрузки и заданий, советую вам использовать именно CCleaner:
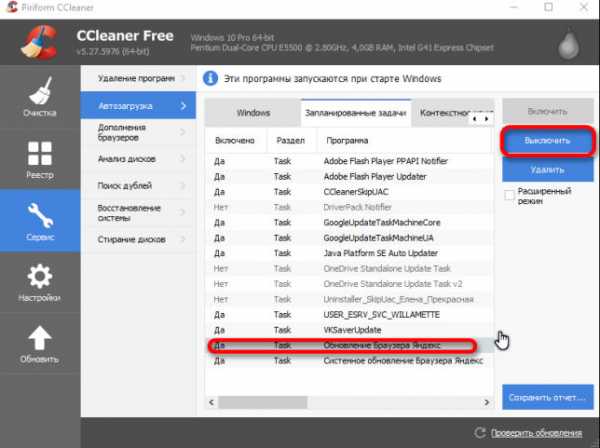
Кстати я писал уже про CCleaner и очень советую посмотреть:
http://virtmachine.ru/chto-za-programma-ccleaner-dlya-chego-nuzhna-i-kak-eyu-polzovatsya.html
На этом все господа, надеюсь вопрос вы свой решили. Удачи
На главную! 13.07.2017virtmachine.ru
Что за программа CCleaner для чего нужна и как ею пользоваться?
Всем приветандр Сегодня я буду рассказывать о CCleaner, о такой чудесной и бесплатной программе. Почему она чудесная? Ну потому что она бесплатная, то есть версия бесплатная, которой с головой хватает, и при этом всем она еще качественно сделана. Именно эти два пункта и сделали ее очень популярной. Советую всем тем, кто хочет держать комп в чистоте, то эта утилита просто обязательна, ибо она чистит комп суперски и быстро!
Но нужно ли на самом деле чистить винду? Ну как сказать, тут все зависит от того, как именно вы пользуетесь компом. Ставите ли вы часто проги, игры, как часто вы удаляете и что вы делаете в браузере. Ну, например если вы в браузере часто играете в игры, часто смотрите ролики на Ютубе, то чистить винду все таки желательно, ибо CCleaner очищает и кэш браузеров, который со временем может стать причиной торможения браузера.. В этом кэше хранится все то, что вы смотрели в браузере и нужно это для того, чтобы потом доступ к этим данным был намного быстрее, ибо они уже просто будут у вас на компе! Ну это кэш, можете почитать в интернетах, ничего сложного. Хотя, если я не ошибаюсь, то видео не должно задерживаться в кэше, такие данные должны автоматом удалятся после использования, потому что сами по себе они очень большие.
Если у вас нет еще программы CCleaner на компе, а вы думаете, ставить ее или нет, то я вам сразу скажу, что ставить ее стоит! Кстати CCleaner сам заботится о чистоте вашего компа, он регулярно сканирует винду на мусор и предлагает вам почистить. Так что вам даже ничего делать не нужно, все сделает за вас CCleaner, вам только нужно будет удалить найденный мусор
Значит скачать CCleaner можно спокойно в интернете, ибо ее найти совсем не сложно, просто вбейте в поисковик слово CClenaer и на первом месте должен быть официальный сайт.
Значит что я сегодня покажу? Я покажу как пользоваться CCleaner: как очень просто взять и почистить комп, чтобы потом и вы это смогли сделать, нет ничего сложного!
Значит смотрите, запускаете вы CCleaner и сразу же будет открыт раздел Очистка, в котором будет открыта вкладка Windows, вот там вы и нажимаете кнопку Анализ, чтобы начать поиск мусора:
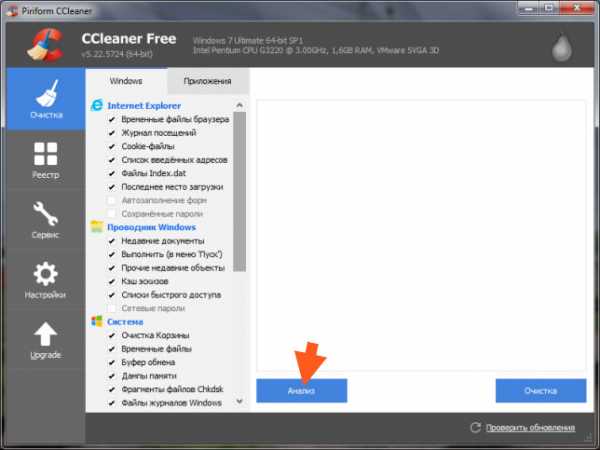
Если вы продвинутый юзер, то можете слева еще какие-то галочки поставить, ну чтобы очистить комп лучше. Хотя то что выставлено по умолчанию, то этого и так достаточно.
После анализа, вы увидите сколько у вас мусора и какого он типа. Потом уже можно нажимать кнопку Очистка:
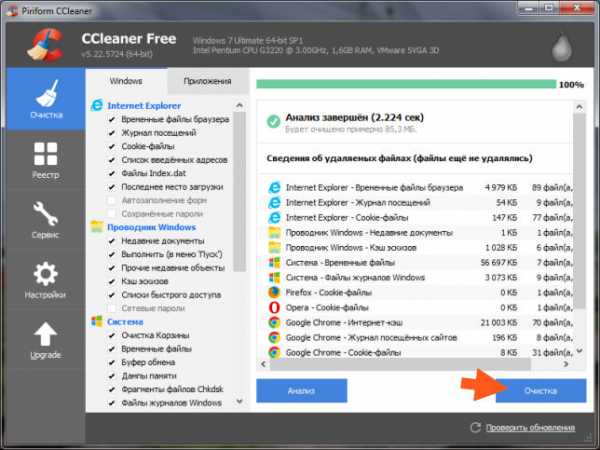
У меня как видите мусора не много, потому что регулярно провожу чистку компа CCleaner-ом
После очистки будет написано, что мол все круто, вы удалили столько-то мусора за столько-то времени:
Считайте что первую часть очистки вы уже сделали, теперь вторая часть, это чистка реестра. Переходим в раздел Реестр и там нажимаем кнопку Поиск проблем:

Весь процесс поиска много времени не займет, что кстати хорошо, ибо вообще в целом CCleaner достаточно быстро ищет мусор. Ну так вот, нашли проблемы в реестре, после чего можно нажать уже кнопку Исправить:
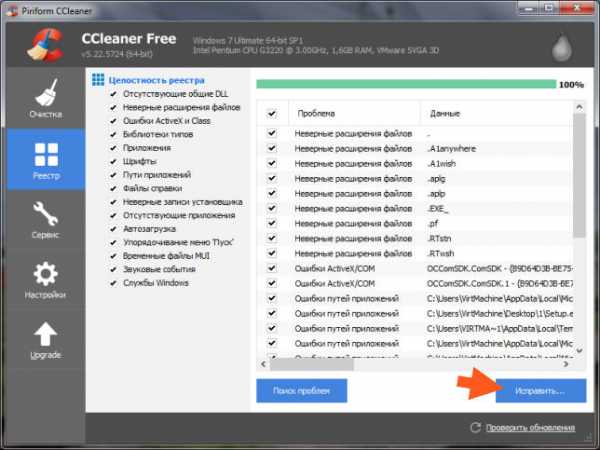
Потом будет еще такое сообщение, мол нужно ли сохранить резервные копии, ну вы можете сохранить, но лично я не сохраняю, поэтому тут я нажимаю Нет:
Все, потом будет еще одно маленькое окошко, тут нужно просто нажать кнопку Исправить отмеченные:

После этого нажатия все быстренько исправится, ну то есть все ошибки будут автоматом исправлены, и будет написано в окошке Исправлено:
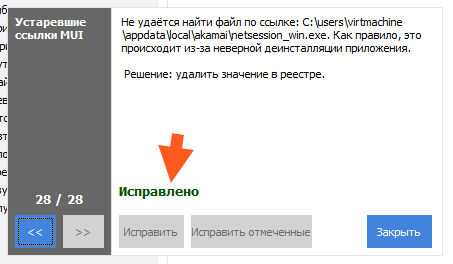
Вот в принципе это и есть самое главное, что нужно уметь для того чтобы почистить комп. Хотя, как я уже писал, CCleaner сама регулярно проверяет мусор и предлагает вам его потом только удалить
Что еще полезного есть в CCleaner? Ну так просто и не написать, тут много чего полезного есть! Ну вот например в разделе Сервис есть вкладка Автозагрузка, вот она:

Вот тут вы можете полностью проверить автозагрузку винды, что и откуда запускается. Но, самое главное знаете что? На вкладке Запланированные задачи есть задачи в планировщике, там есть как задания от самой винды, так и от других программ. Но самое и самое главное, это поставить галочку Расширенный режим, тогда будут показаны еще кое какие скрытые записи! Вот эта галочка:
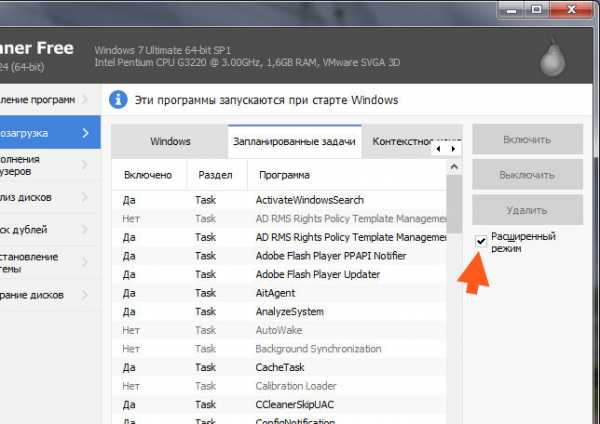
На вкладке Дополнения для браузеров вы можете контролировать все дополнения во всех браузерах, а также их удалять, сделано все очень удобно:

Ну что я могу сказать, я думаю что вы и сами видите, что чистилка для компа CCleaner имеет ну очень много всякого полезного, что может пригодится в хозяйстве. Поэтому лучше эту прогу скачать и чтобы она у вас была, с помощью нее сможете не только винду почистить но и сделать массу других полезных дел. Вот например бывает такое, что расширение в браузере ну никак не хочет удалятся. Да, да, бывает и такое! И вот что делать? И вот тут нам поможет CCleaner, вы просто можете в нем попробовать удалить расширение, да и вообще, я вам советую регулярно проверять какие стоят у вас расширения, часто среди них может появиться какое-то левое и ненужное.
В настройках я не знаю что нужно менять, все там уже настроено нормально, но если что, то можете посмотреть и что-то настроить под себя. Там все предельно просто. Хотя нет, я все таки нашел интересную опцию, это чтобы при включении компа была автоматическая очистка, для этого нужно просто поставить эту галочку:

Ну что, теперь вы уже знаете что это за программа CCleaner и как ней пользоваться? Надеюсь что у меня получилось все нормально вам рассказать, и теперь вы можете взять и спокойно почистить свой комп..
Теперь я покажу вам как удалить CCleaner, вдруг вам она не понравится, ну или вы нашли более достойную чистилку компа. В общем как бы там не было, я покажу как удалить CCleaner с компьютера полностью. Значит зажимаете кнопки Win + R и пишите туда такую команду:
appwiz.cpl

Откроется окно со списком установленных прог, вот тут вам нужно найти CCleaner, нажать правой кнопкой и выбрать Удалить:
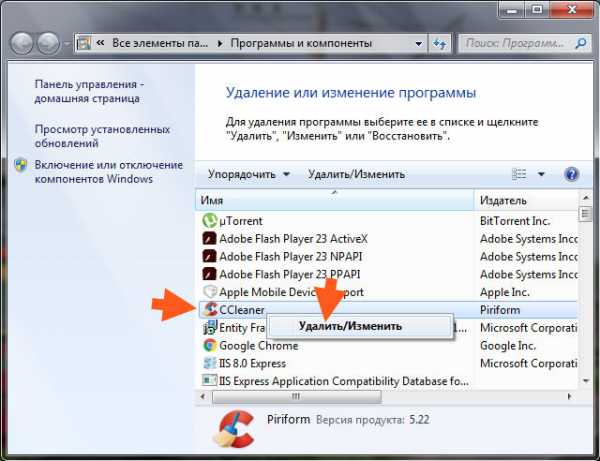
Откроется мастер удаления CCleaner, тут вам нужно нажать Далее:
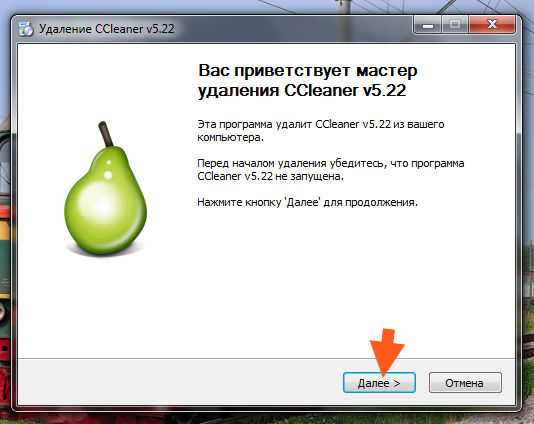
Дальше нажимаем кнопку Удалить:
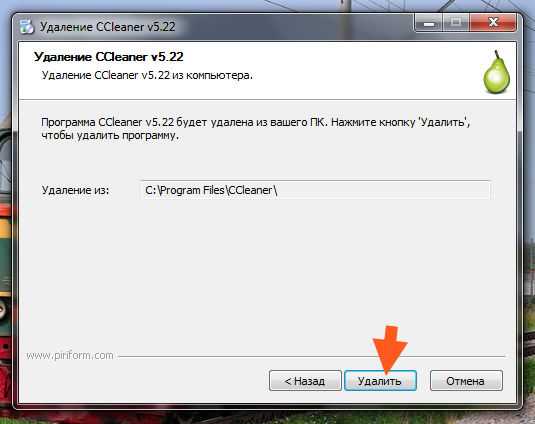
И все, потом прога будет удалена с вашего компа. Вот так, никакого сложняка в удалении CCleaner нет.
Пора заканчивать мне, написал все что мог, что знал. Надеюсь тут все вам было понятно. Удачи вам в жизни и хорошего настроенчика
На главную! неизвестные программы 19.11.2016virtmachine.ru
CCleaner из командной строки как открыть приложение?
Наверное, мало кто знает, но можно открыть CCleaner из командной строки. Более того, при этом можно задавать определенные параметры. Командная строка – очень мощный инструмент в умелых руках. Аналогом ее является консоль управления в ОС Linux. И, если «линуксоиды» очень активно ее используют в повседневной работе, то сторонники Виндовс не очень жалуют свою командную строку из-за текстового интерфейса, который многих и отпугивает.
 Запуск ccleaner из командной строки
Запуск ccleaner из командной строкиКонечно, для полноценного использования командной строки требуется знать синтаксис команд DOS, а также хотя бы иметь минимальное представление о принципах работы в этой среде. Но силы, затраченные на освоение командной строки, позднее окупятся с лихвой.
Как запустить CCleaner из командной строки
Чтобы это сделать, нужно выполнить следующее:
- Открыть стандартное приложение Выполнить и вбить туда команду «cmd» — без кавычек. Если приложение Выполнить найти не удается, то можно в строке поиска программ набрать «cmd» — тоже без кавычек;
- Откроется командная строка, куда нужно вбить адрес расположения CCleaner. Например: C:\Program Files\ CCleaner\ CCleaner.exe;
- Если просто набрать этот адрес, откроется приложение CCleaner в своем обычном виде;
 Запуск ccleaner
Запуск ccleanerОднако CCleaner можно запускать, используя специальные параметры:
- /auto – фоновое выполнение очистки системы и закрытие программы по окончании очистки. Сама команда, например, может выглядеть так: C:\Program Files\CCleaner\CCleaner.exe /auto;
- /auto /shutdown – после завершения очистки выключается сам компьютер;
- /export – экспорт параметров настройки в файл .ini для последующего запуска CCleaner с этими параметрами;
- /method 0-3 – стирание файлов по методам от 0 до 3, где: 0 – стирание в 1 проход, 1 – стирание за 3 прохода, 2 – стирание за 7 проходов, 3 – стирание за 35 проходов. При этом можно задавать путь к файлу, который требуется стереть. Например: C:\Folder\SDelete*.*|D:\Temp\SDelete*.log|C:\Folder\SDelete*.txt|D:\Temp\SDelete\pict.txt.
 Очистка компьютера с помощью ccleaner
Очистка компьютера с помощью ccleanerКроме того, как известно, CCleaner имеет 4 основных панели. Так вот, можно запустить его из командной строки, сделав одну из панелей приоритетной по умолчанию:
- /cleaner – панель Очистка;
- /registry – панель Реестр;
- /tools – панель Сервис;
- /options – панель Настройки.
Зная, как открыть CCleaner из командной строки с заданными параметрами, можно довольно гибко управлять запуском этой замечательной утилиты.
Полезная информация:
ccleaner-s.ru
Рекламный вирус в Планировщике заданий
Валерий Ноябрь 6, 2016 119 комментариев
Часто вредоносные программы, которые показывают огромное количество разной рекламы или изменяют настройки веб-браузеров, заменяя домашнюю страницу и поисковую систему, так же создают новое задание в Планировщике заданий. В результате чего при каждом запуске компьютере будет открываться браузер с надоедливым сайтом или этот сайт может открываться автоматически через определенные промежутки времени. Поэтому мы рекомендуем, если вы столкнулись с симптомами приведенными выше или самостоятельно удаляете рекламный вирус с своего компьютера, то на последнем этапе очистки компьютера, проверить Библиотеку планировщика заданий и удалить все задания, которые были созданы вредоносными программами.
Как очистить Планировщик заданий от вируса
- Нажмите на клавиатуре одновременно клавиши Windows и R (русская К). Откроется небольшое диалоговое окно с заголовком Выполнить.
- В строке ввода введите следующую команду
И нажмите клавишу Enter.
- Вы увидите главное окно Планировщика заданий. В левой панели выберите пункт Библиотека планировщика заданий, как показано на следующем примере.

Планировщик заданий — поиск задания, которое открывает навязчивый сайт
В средней части откроется список заданий.
- Выберите первое заданий, а в его свойствах, которые откроются чуть ниже, выберите вкладку Действия.
- Обращайте внимание на то, что запускает это задание. Если там есть что-то подобное «explorer.exe hxxp://адрес сайта» или «chrome.exe hxxp://адрес сайта», то это задание можно смело удалять.
- Если вы не уверены что запускает задание, то проверьте через наш сайт или в поисковой системе Гугл, по названию запускаемого файла. Если найдете, что этот файл — компонент вируса или вредоносной программы, то это задание тоже смело можно удалять.
- Определившись с заданием, которое нужно удалить, кликните по нему правой клавишей мыши и выберите пункт Удалить. Этот шаг выполните несколько раз, если вы нашли несколько заданий, которые были созданы вредоносными программами. Пример удаления задания, созданого рекламным вирусом показан на рисунке ниже.
Удаление задания созданного вредоносной программой
Удалив все задания, просто закройте окно Планировщика заданий.
www.spyware-ru.com
Секреты планировщика заданий: отключаем автоматическое обслуживание в Windows 10 / 8.1
Автоматическое обслуживание Windows (англ. "automatic (regular) maintenance") — это набор оптимизирующих мероприятий, направленных на поддержание высокой производительности операционной системы. В рамках ежедневного обслуживания по расписанию проверяются системные обновления, запускается встроенный антивирус и дефрагментатор дисков, создается резервная копия реестра, обновляется поисковый индекс, оптимизируется загрузка системы. Сегодня я расскажу, как в случае необходимости быстро отключить (включить) автоматическое обслуживание в Windows 10 / 8 (8.1), но в начале чуть подробней об Automatic Maintenance.
Планировщик заданий и автоматическое обслуживание Windows
Впервые появившись в Windows Vista, автоматическое обслуживание с каждым выпуском ОС обрастало все новыми заданиями в Планировщике, с помощью которого и осуществляется выполнение необходимых мероприятий. Ключевое отличие автообслуживания "висты" и "семерки" от Windows 8 и 10 — в особом внимании к энергопотреблению устройства. Дело в том, что "восьмерка", на фоне общемирового спада продаж стационарных ПК, создавалась в первую очередь для портативно-автономных ноутбуков и планшетов. Поэтому разработчик объединил все разрозненные задачи по обслуживанию "Окон" в единый пакет, который запускается только при условии работы девайса от сети. Второй важный момент — автоматическое обслуживание осуществляется в фоновом режиме в период бездействия Windows, и если вы сели за компьютер в это время, оно сиюсекундно прекратится и будет перенесено.
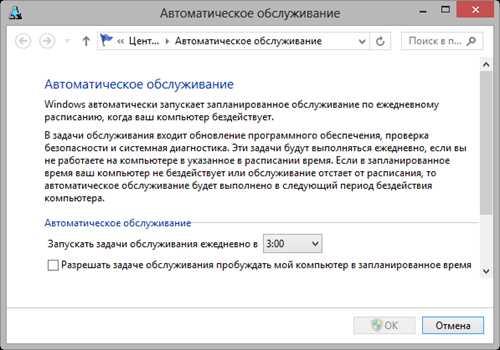
Из сказанного ясно, что в подавляющем большинстве случаев отключать Automatic Maintenance нецелесообразно, однако бывают и исключения, скажем, вы предпочитаете оптимизировать "операционку" самостоятельно, с помощью стороннего софта. Либо ваш "железный друг" стал зависать во время простоя, т.е. ошибку вызывает один из процессов автообслуживания системы. Выяснить и устранить причину бага поможет, например, Microsoft Diagnostics and Recovery Toolset (DaRT или "Набор средств диагностики и восстановления"), разложенный "по полочкам" здесь. А о том, как корректно отключить все мероприятия, пойдет речь ниже.
Отключаем автоматическое обслуживание в Windows 8.1
Чтобы остановить автообслуживание "Окон", воспользуемся функционалом Планировщика заданий. Посему через "горячую" комбинацию "Win + R" откройте командное окошко "Выполнить", впишите taskschd.msc и нажмите "ОК" → далее, раскройте слева дерево каталогов "Библиотека планировщика заданий" → "Microsoft" → "Windows" → "TaskScheduler" → перейдя в центральную область окна, кликните правой кнопкой мыши по задаче "Regular Maintance" → в контекстном меню остановитесь на "Отключить".
Для включения автоматического обслуживания в Windows 8.1 проделайте вышеописанные манипуляции с Планировщиком, выбрав в контекстном меню задачи "Regular Maintance" пункт "Включить".

Отключаем автоматическое обслуживание в Windows 10
В "десятке" эти мероприятия удалены из планировщика, дабы малоопытные пользователи не мешали обслуживанию ОС. Однако соответствующие настройки есть в системном реестре, чем мы и воспользуемся. Чтобы деактивировать автообслуживание Windows 10, откройте знакомое окно "Выполнить" и наберите regedit → "ОК" → в редакторе реестра разверните ветвь HKEY_LOCAL_MACHINE\SOFTWARE\Microsoft\Windows NT\CurrentVersion\Schedule\Maintenance → щелкните правой клавишей мыши по свободному месту в правой части окна и создайте "Параметр DWORD (32 бита)" с именем MaintenanceDisabled → дважды кликните по новорожденному параметру и установите значение равным "1" → закройте редактор и перезагрузите компьютер.
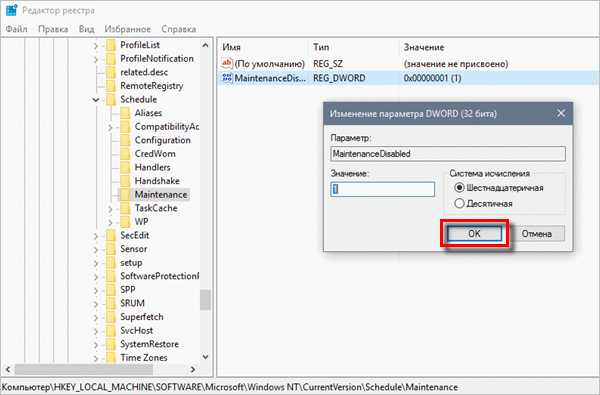
Если кому-то данный алгоритм показался слишком сложным, вот ссылка на мой Яндекс.Диск с парой заархивированных REG-файлов, предназначенных для мгновенного внесения изменений в реестр. Скачав и распаковав архив, двойным щелчком мыши запустите disable_automatic_maintenance.reg, если хотите отключить автообслуживание "Окон".
Чтобы включить автоматическое обслуживание в Windows 10, дабл-кликом запустите enable_automatic_maintenance.reg → "Да" → финальное "ОК".
Дмитрий Евдокимов
www.TestSoft.su
www.kv.by
- Как с компа убрать рекламу
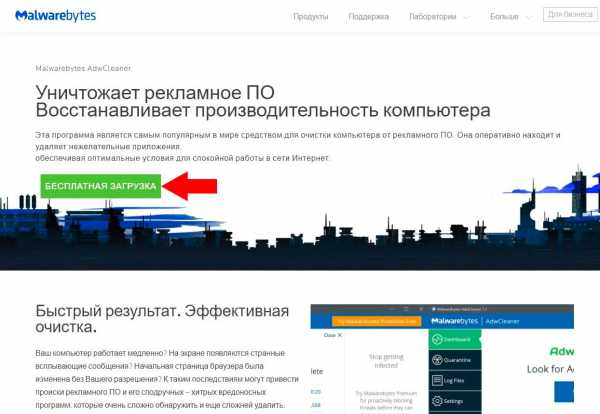
- Как записать музыку на dvd rw

- Select что такое

- Ноутбук asus тачпад не работает

- Как установить ос

- Что жрет интернет как посмотреть
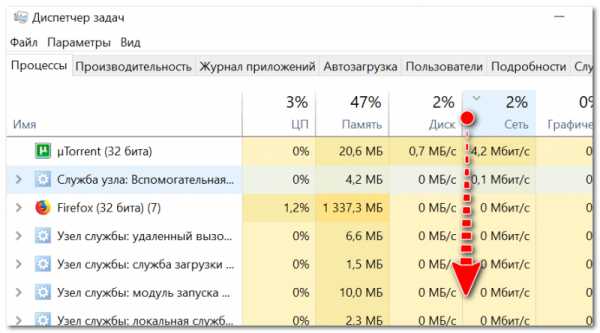
- Диск с забит не пойму чем

- Интернет эксплорер браузер открыть
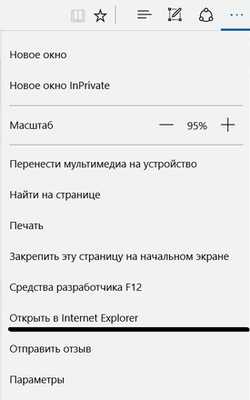
- Медленнее всего происходит чтение из локальной сети

- Подтверждение входа в вк

- Как через командную строку очистить диск

