Плохо работает тачпад на ноутбуке: причины, решение проблемы. Ноутбук asus тачпад не работает
Что делать, когда не работает тачпад на ноутбуке Asus (сенсорная панель)?
Не работает тачпад на ноутбуке Asus? Для пользователей, привыкших для мобильности пользоваться только им и не носить с собой внешнюю мышку, это может оказаться настоящей проблемой. Но все может быть исправлено. Многие неисправности могут быть устранены только в сервисном центре, но некоторые вы можете диагностировать и попытаться устранить самостоятельно. Помните, если вы никогда не занимались ремонтом портативного компьютера, то самостоятельная разборка его и замена вышедших из строя деталей может принести больше вреда, чем пользы. В наш сервисный центр gsmmoscow часто приносят плоды подобной ремонтной деятельности, причём в более худшем состоянии, чем до вмешательства. Соответственно, и цена восстановления при этом возрастает.
Лучше не испытывать судьбу, а сразу доверится профессионалам, которых можно найти в нашем сервисном центре. Если у вас не работает тачпад на ноутбуке Asus, они сразу же проведут совершенно бесплатную диагностику и точно выяснят, что послужило причиной неполадки в данном случае. Затем они проконсультируют вас о возможных и самых оптимальных вариантах восстановления. При потребности в замене той или иной детали данную процедуру могут выполнить тут же, при вас, ведь на складе имеются практически любые комплектующие Asus, и вам не придется длительно ожидать доставки необходимой запчасти. А по завершению всех работ вам будет выдан гарантийный талон, так что в качестве работы не стоит сомневаться.
Но почему подобное происходит? Давайте же по подробнее рассмотрим все возможные причины подобных неприятностей.
Причины, по которым на ноутбуке Asus может не работать тачпад и способы их устранения.
1. Выход из строя самого тачпада является одной из самых распространённых причин того, что не работает сенсорная панель на ноутбуке Asus. Единственным возможным вариантом ремонта в подобном случае является полная замена нерабочей детали. В нашем сервисе жсммосков быстро и качественно выполняется подобная процедура, стоимость ее указана в прайс-листе.
А) Также может быть необходима замена, если не функционирует кнопка или кнопки, клик, происходит залипание или заедание, скролл не функционирует. После диагностики вам скажут точно, что делать и какой вид ремонта подойдет в вашем случае.
2. Шлейф сенсорной панели отошел от печатной платы. В подобном случае нарушается связь между тачпадом и иными компонентами портативного компьютера, при этом все детали остаются рабочими. Положение исправить можно довольно легко – вставить шлейф на место. Единственная сложность – это необходимость полного разбора лэптопа.
3. Сломался южный мост. При подобной поломке замены деталей вам также не избежать. Но и эту услугу выполняют наши мастера. В прайсе указана стоимость.
4. Иногда, довольно редко, могут быть проблемы, отличные от вышеперечисленных, при которых не работает прокрутка (скролл) на тачпаде ноутбука Асус, или есть иные сбои в работе сенсорной панели. Но диагностика всех их выявит без особого труда.
5. Если не работает правая и левая кнопка тачпада на ноутбуке Asus или прокрутка нерабочая, то причиной тому могло послужить попадание грязи и жидкости на деталь. При этом в большинстве случаев может помочь чистка. Так что при любых небольших или серьезных проблемах, если не прокручивает скролл или плохо работает сама панель, приходите к нам.
На ноутбуке Asus не работает тачпад? Хотите знать, сколько времени займет ремонт?
1. Процедура замены сенсорной панели занимает, как правило, от 1го часа.
2. Если отошел шлейф, то переборка лэптопа Асус займет от 30 минут.
3. При сравнительно сложной процедуре замены южного моста мастерам понадобится от 4х часов.

service-notebook.gsmmoscow.ru
Плохо работает тачпад на ноутбуке: причины, решение проблемы
Что предпринять, если стал плохо работать тачпад на ноутбуке? Далеко не всегда целесообразно нести портативный компьютер в ремонтный сервис для устранения неприятности. Суть проблемы может заключаться в аппаратных неисправностях сенсорной панели. В некоторых случаях имеют место сбои в работе драйверов, обыкновенное загрязнение поверхностей, программные неполадки.
Как поступить, когда плохо работает тачпад на ноутбуке? Существует несколько способов, которые дают возможность «реанимировать» сенсор. Справиться с восстановлением работоспособности функциональной панели по силам каждому пользователю.
О причинах

Почему плохо работает тачпад на ноутбуке? Сенсор способен не реагировать на нажатия, отказываться от распознавания жестов пользователя, демонстрировать снижение чувствительности. Если курсор подтормаживает во время касания пальцем к панели, хаотично прыгает либо вовсе не срабатывает, неприятность может быть вызвана следующим:
- тачпад покрыт внушительным слоем пыли, липкой грязью, жирными пятнами;
- произошел физический обрыв шлейфа, отмечается разъединение контактов;
- сенсор отключен в настройках;
- системные утилиты морально устарели и нуждаются в обновлении.
Включение тачпада

Как ни странно, неприятность зачастую устраняется банальной активизацией сенсорной панели. Чтобы включить тачпад, достаточно зажать кнопку Fn на клавиатуре, а затем добавить к комбинации системную клавишу. Роль ее может играть F1, F7, F12. Все зависит от модели и производителя ноутбука. В некоторых случаях помогает отключение мышки. Решение дает возможность исключить конфликт приспособлений для управления курсором.
Некоторые изготовители портативных компьютеров выносят клавишу включения непосредственно на сенсор. Обычно указанная кнопка располагается в верхней части панели слева. В целях включения тачпада несколько раз коротко нажмите на клавишу.
Удаление драйверов мышки
Если плохо работает тачпад на ноутбуке Asus или устройстве другой марки, вероятно, причина кроется в одновременной работе целой массы драйверов для различных моделей мышек. Существуют утилиты, способные самостоятельно отключать сенсорную панель.
Когда плохо работает тачпад на ноутбуке, откройте диспетчер устройств. Зажмите на клавиатуре комбинацию кнопок Win+R . В итоге отобразится строка для ввода текста. Здесь пропишите специальную команду - devmgmt.msc. В развернувшемся меню отыщите строки, указывающие на подключенные мыши. Удаляйте поочередно соответствующие драйвера. Параллельно проверяйте сенсорную панель на работоспособность. Когда все придет в порядок, закройте окно диспетчера устройств, а затем выполните перезагрузку системы.
Устраняем проблему через BIOS

Что предпринять, если удаление драйверов мыши не дает результат? Тачпад может быть отключен в BIOS. Чтобы войти в систему сервисных процедур, перезагрузите ноутбук. В ходе старта ОС кликайте на клавишу Delete. Существуют лэптопы, где нажатие следует выполнять на кнопки F1, F2 либо F12. Верный вариант для имеющейся модели устройства обычно подсвечивается на экране во время загрузки.
После входа в BIOS следуйте такой схеме:
- Отыщите вкладку Advanced.
- Перейдите к параметру Internal Pointing Device, который отвечает за функционирование сенсорной панели.
- Отметка Disabled напротив опции говорит об отключенном тачпаде.
- Кликните на функцию, сменив настройку на значение Enabled.
- Выйдите из вкладки Advanced, сохраните изменения и выполните перезагрузку ноутбука.
- В итоге сенсор должен заработать.
Механические повреждения

Если плохо работает тачпад на ноутбуке, причина может заключаться в аппаратной части. Аккуратно снимите крышку на корпусе портативного компьютера. Проверьте, насколько качественно подсоединен шлейф, идущий от сенсора к материнской плате. Контакты нередко выпадают из гнезд во время тряски при транспортировке устройств.
Когда плохо работает тачпад на ноутбуке, неприятность может быть обусловлена механическим повреждением самой панели. В подобных ситуациях требуется замена сенсора. Выполните установку нового тачпада самостоятельно или обратитесь к услугам специализированных сервисов.
В заключение
Обычно комплекс вышеуказанных мер позволяет восстановить исправную работу тачпада. Обратите внимание, сенсор может некорректно реагировать на команды, если выполняются касания грязными либо мокрыми пальцами. Убедитесь в том, что поверхность панели находятся в чистоте. Возможно, самое время пройтись по тачпаду слегка увлажненной салфеткой и насухо вытереть поверхность.
fb.ru
Не работает тачпад на ноутбуке » Компьютерные советы
Какими бы не были маленькими и удобные компьютерные мыши, у ноутбука обязательно должен работать тачпад. Причин его отказа может быть много, причем у каждой версии ноутбука они могут быть разными, поэтому стоит знать, как решить эту проблему.Но для начала нужно проверить, установлен ли драйвер для тачпада на ваш ноутбук. Сделать это довольно просто:1. Нажмите правой кнопкой мыши на «Мой компьютер» и выберите пункт «Управление»;2. В открывшемся окне, слева, выберите «Диспетчер устройств»;3. Затем в появившемся списке драйверов, найдите тачпад и если возле него светится вопрос или он как-то отличается от остальных значков, значит драйвер не установлен либо установлен не верно. Теперь нужно его установить;4. Нажмите правой кнопкой мыши на этот значок и выберите «Свойства»;5. В открывшемся окне нажмите вкладку «Сведения», где в свойствах выберите «ИД оборудования» и скопируйте появившееся значение;6. Вставьте это значение в поисковую строку любого браузера и нажмите «Поиск»;7. Из поисковых выдач выберете подходящую и скачайте нужный драйвер;8. После установки драйвера перезагрузите компьютер.Эта проблема самая распространенная, при неработающем тачпаде, поэтому скорее всего данное решение должно вам помочь.Далее рассмотрим частные случаи некоторых марок ноутбуков.
Samsung, Aser, Asus
Некоторые производители ноутбуков добавляют в свои модели возможность отключения тачпада. Самсунг, асер и асус как раз входят в число таких ноутбуков. Это делается для того, чтобы при наборе текста тачпад не мешал его набирать, т.к. руки при наборе попадают прямо не него, что вызывает некоторые неудобства.Для включения и отключения тачпада нужно использовать комбинацию горячих клавиш, установленную производителем. Это будет клавиша «Fn», которая есть практически на любом ноутбуке и одна из клавиш верхней строки (от F1 до F12), в зависимости от модели машины. Узнать нужную клавишу можно по рисунку, расположенном на ней, либо спросив у гугла.Если вы все нашли и произвели все действия, но проблема не решена, тогда нужно переустановить драйвер, как было рассказано выше.Lenovo, HP, Toshiba
В ноутбуках этих моделей редко предусмотрена возможность самостоятельного отключения тачпада, либо эта возможность сильно законспирирована. Посмотрите внимательно на тачпад. Если справа или слева вверху на нем есть небольшая округлая вмятинка, то быстро нажмите на нее два раза, как двойным щелчком мыши и тачпад должен заработать. Если такой возможности нет, тогда нужно перезагрузить компьютер и зайти в BIOS.Чтобы войти в BIOS, нужно при загрузке компьютера нажать одну из клавиш: Enter, Del, F10, F1, F8. После входа, найдите вкладку «Advanced», где поставьте значение Enable напротив пункта Internal Point Device, после чего нажмите F10 и сохраните изменения. Теперь тачпад должен работать, в противном случае, нужно переустановить драйвер.
Примечание: если переустановка драйвера не решила вашей проблемы, тогда есть вероятность нарушения платы или шлейфа тачпада. В этом случае необходимо обратиться в какой-либо сервисный центр.
itportal.pro
- Как установить ос

- Что жрет интернет как посмотреть
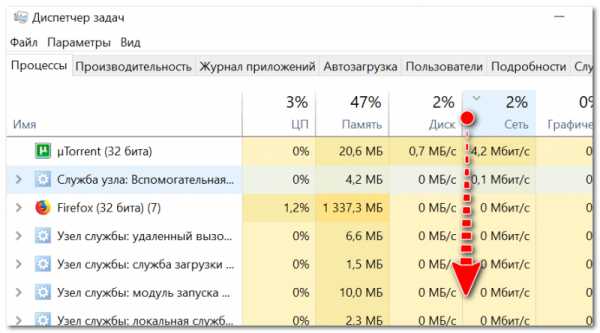
- Диск с забит не пойму чем

- Интернет эксплорер браузер открыть
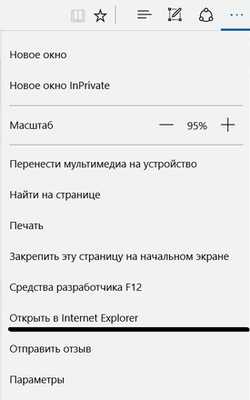
- Медленнее всего происходит чтение из локальной сети

- Подтверждение входа в вк

- Как через командную строку очистить диск

- Pascal turbo команды

- Iis ftp настройка

- Монитор мигает черным
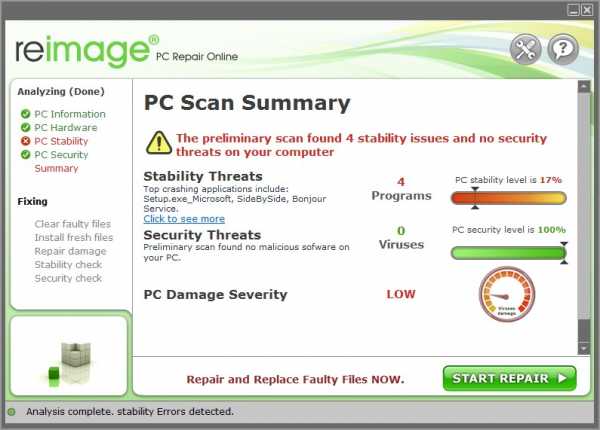
- Количество символов в поле sql

