CCleaner для Windows 10: чистим систему от мусора. Очистка реестра windows 10 ccleaner
Очистка реестра Windows 10 - Как почистить реестр на Виндовс 10
Как мы делаем уборку в квартире, упорядочивая вещи, так же требуется и своевременная «уборка» в программах компьютера. За запуск установленных приложений и за связь файлов в системе в целом отвечает реестр. При удалении ПО даже встроенными средствами Windows, в ОС в любом случае остаются «хвосты», неправильные ключи и пр. Поэтому любому ПК необходима регулярная очистка реестра Windows 10. Делать это можно и вручную, с помощью редактора. Как и диспетчер устройств Windows 10, это системная утилита, которая позволяет управлять своим ПК. Однако далеко не каждый даже самый опытный и знающий пользователь способен найти нужную запись и сопоставить ее с удаленным ПО. Ведь связи могут быть разбросаны по всем веткам, которых в редакторе огромное количество. Поэтому рекомендуется пользоваться утилитами, основное назначение которых как раз и заключается в очистке.
CCleaner
Это приложение изначально предназначалось для очистки диска, но потом его функционал увеличивался. Сейчас в него включена и чистка реестра Windows 10.
При установке не забудьте выбрать русский язык в правом верхнем углу. Когда инсталляция закончилась, запустите программу и выберите нужную вкладку.
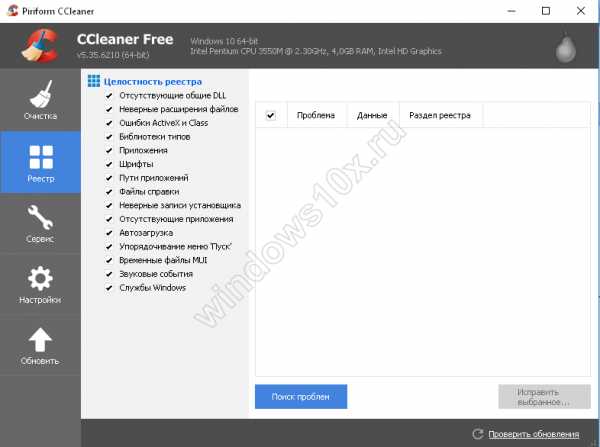
Здесь вы можете отрегулировать позиции, по которым будет производиться очистка. Чтобы запустить процесс, нажимайте «Поиск проблем».
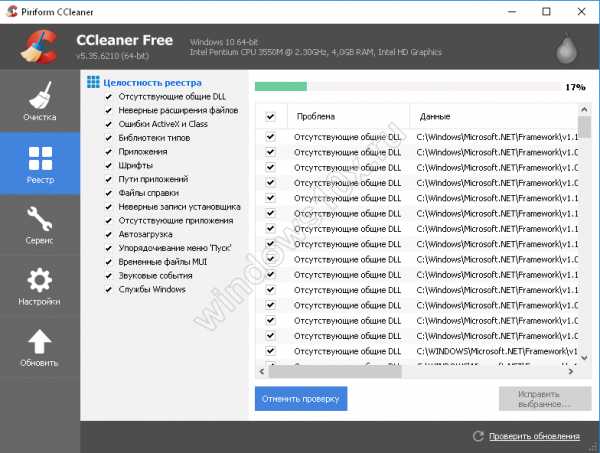
Затем нажмите «Исправить проблемы».
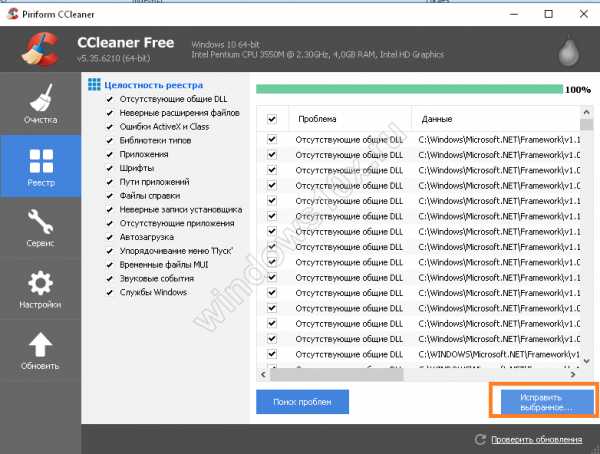
Лучше сделать резервные копии исправляемых файлов.
Вы можете по одному исправлять проблемы, а можете сделать все разом. Для этого нужно нажать «Исправить отмеченные».

Процесс выполняется довольно быстро и результат радует.
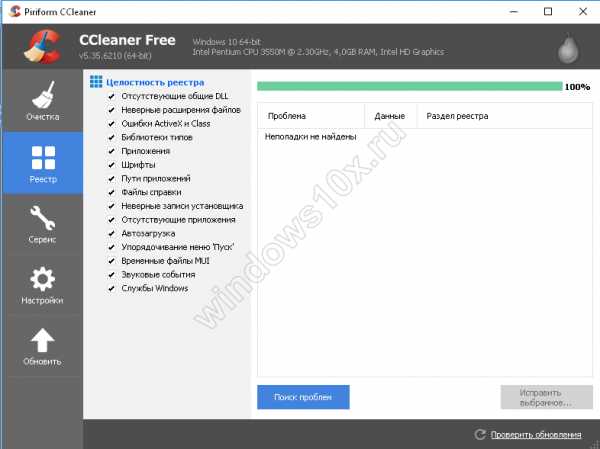
Очистка реестра Windows 10 CCleaner выполняется быстро и легко. На сегодняшний день это одна из самых популярных утилит. Это связано с ее многофункциональностью. Одна программа заменяет множество. Так что CCleaner по праву можно назвать лучшей программой для очистки реестра и исправления ошибок для Windows 10.
Wise Registry Cleaner
Еще один способ как почистить реестр на Windows 10. Скачиваем с официального сайта.
Скачать Wise Registry CleanerПри первом запуске появится окно с предложением сделать копию. Соглашаемся.

Можно выбрать создание полной копии или создание точки восстановления. Мы создали точку восстановления, так как откат проще выполнить, чем ручное восстановление.
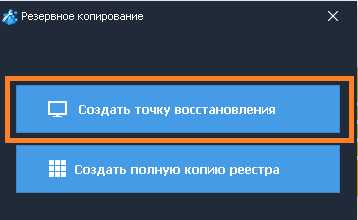
Далее вы можете выбрать быструю очистку, глубокое сканирование или выполнить тонкую настройку по категориям.

Быстрая очистка выполняется довольно быстро. Ее рекомендуется использовать, если вы часто проводите эту процедуру. А вот глубокое сканирование необходимо делать с некоторой периодичностью, например раз в неделю.

Утилита нашла большее число ошибок, чем CCleaner.
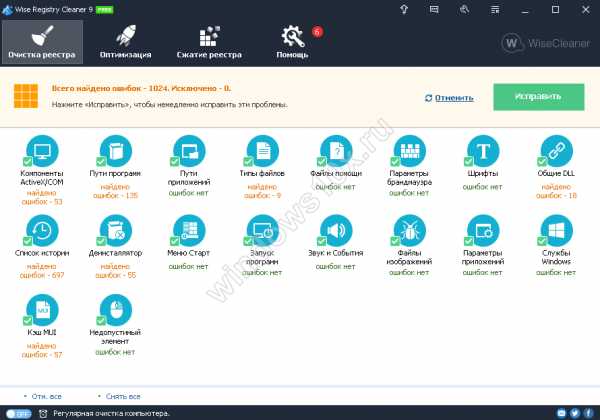
Нажмите кнопку «Исправить». Процесс выполнился мгновенно, но 72 ошибки исправить не удалось.
Reg Organizer 8.0
Скачать утилиту можно здесь.
Скачать Reg Organizer 8.0На сайте подробно описано как пользоваться приложением и как чистить реестр в Windows 10. Установите после скачивания и запустите программу.
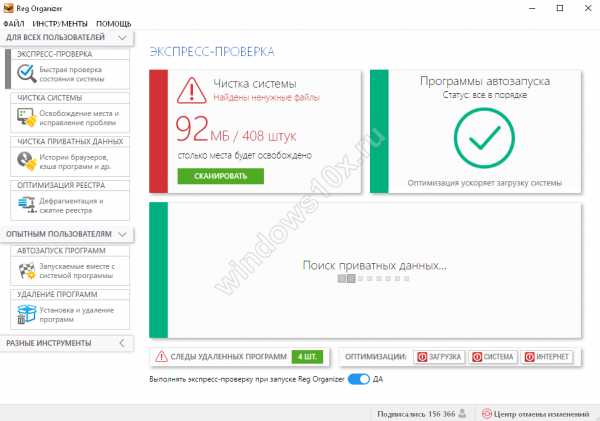
Можно выполнить несколько действий: быстро проверить систему; почистить ее; очистить историю браузера, кеш и т.д. Это касается логинов, паролей и прочих приватных данных; оптимизировать и провести дефрагментацию; настроить автозапуск; удалить ненужные приложения.

Для выбора действия щелкайте в левой панели. После нажатия на кнопку «Сканировать» программа требует закрыть приложения, участвующие в очистке.

Чтобы этого избежать, настроим утилиту, убрав галочки с очистки кеша. Попасть в настройки можно с помощью кнопки «Изменить», которая расположена сверху слева.
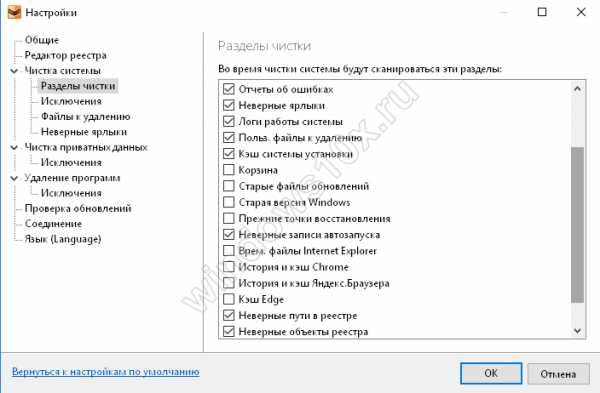
Далее начинается процесс сканирования.

После окончания можно увидеть, сколько места освободится на диске. Программа платная, так что для полного функционала необходима лицензия. Помимо указанных функций, приложение еще имеет редактор, тонкие настройки и делает скриншоты интерфейса.
Registry Life
Еще одна утилита для чистки реестра Windows 10. Позволяет очистить и оптимизировать систему. При этом совершенно бесплатна. Скачать можно здесь.
Скачать Registry Life
Помимо реестра еще можно оптимизировать автозапуск и отменить изменения. Настроек в программе не так много, как у аналогичных утилит.

После сканирования можно запустить исправление найденных проблем. Опытные пользователи могут просмотреть неверные записи.
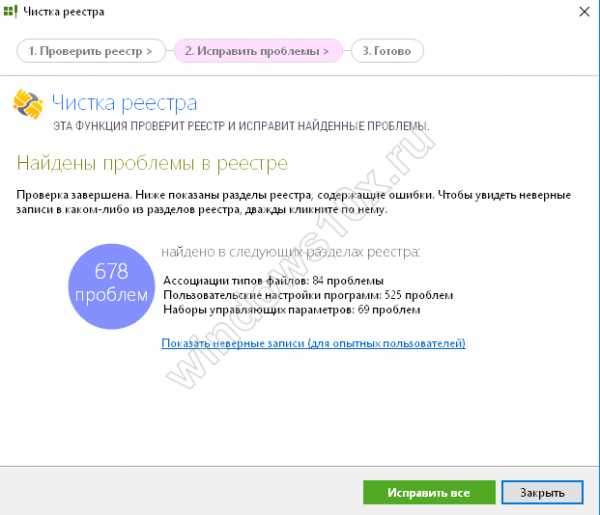
Исправления выполняются быстро.
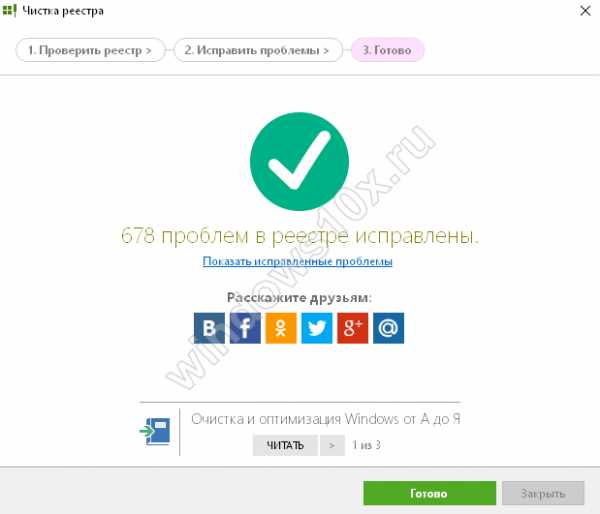
Дополнительно можно установить утилиту Soft Organaizer, которая обеспечить удобную работу с приложениями.

Для доступа ко всем ее возможностям необходимо приобретать лицензию.
Auslogics BoostSpeed
Еще один чистильщик. Скачать можно здесь.
Скачать Auslogics BoostSpeedПосле запуска начинается сканирование.
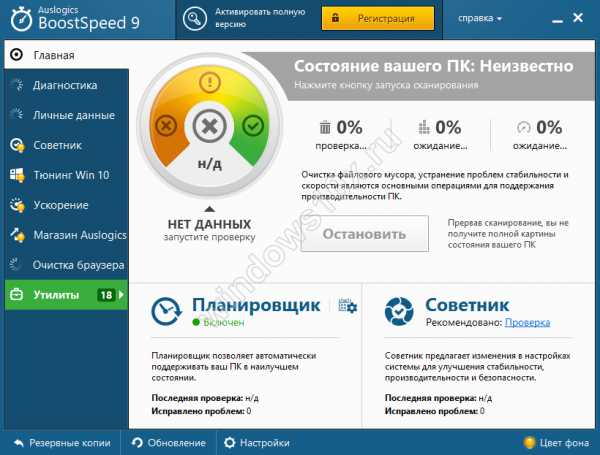
Чтобы запустить очистку нажмите кнопку «Исправить».
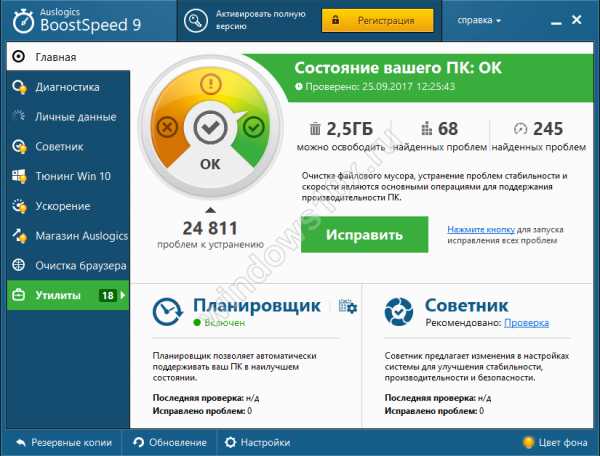
Помимо очистки, вы можете провести тюнинг операционной системе. Фактически это ее оптимизация по разным направлениям.
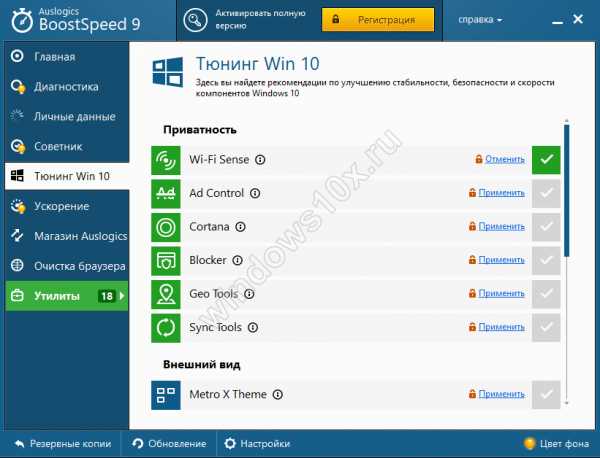
Также доступны управление личными данными, ускорение работы ПК и различные утилиты.

Пожалуй, эта программа не уступает по производительности и функциональности CCleaner. Очистка реестра Windows 10 стандартными средствами Разработчики в Microsoft предусмотрели возможность и проведение чистки реестра Windows 10 вручную. Для этого был создан редактор, где пользователь может самостоятельно менять параметры и удалять ненужное. Мы настоятельно не рекомендуем проводить эту процедуру:
1. Вы не сможете качественно и детально вычистить все.
2. Есть риск удаления нужных параметров, что проведет к сбою в операционной системе.
Для самых любопытных опишем этот способ.
1. Нажмите WIN+R и наберите команду regedit. Читайте о других способах, как зайти в реестр Windows 10.

2. Создайте резервную копию. Для этого необходимо экспортировать данные в файл на диске. Файл и его местоположение вы укажете самостоятельно.

3. Зайдите в раздел Software у настроек текущего пользователя HKEY_CURRENT_USER. Там расположены ключи всех программ.

4. Найдите ту, которую вы удаляли, а запись для нее осталась. Нажмите правую кнопку и выберите «Удалить».

Таким образом, вам необходимо перебрать все удаленные приложения.
Надеемся, что наша статья поможет вам выбрать программу для очистки, и ваш компьютер будет радовать вас быстродействием.
windows10x.ru
Как почистить реестр на Windows 10 вручную или через программы
 Реестр – неотъемлемая часть системы, отвечающая за хранение всех имеющихся настроек и параметров. Любое изменение, несущее программный или аппаратный характер, в обязательном порядке отражается в нём. Именно по этой причине работать с данной частью системы необходимо с соблюдением всех мер осторожности – неправильное редактирование может привести к полной неработоспособности операционной системы от Майкрософт Windows 10.
Реестр – неотъемлемая часть системы, отвечающая за хранение всех имеющихся настроек и параметров. Любое изменение, несущее программный или аппаратный характер, в обязательном порядке отражается в нём. Именно по этой причине работать с данной частью системы необходимо с соблюдением всех мер осторожности – неправильное редактирование может привести к полной неработоспособности операционной системы от Майкрософт Windows 10.
Как и на любых других версиях Windows, на Win 10 он со временем «загрязняется», наполняясь устаревшей информацией, дублирующими связями и прочим мусором. Долгое время необслуживаемый реестр способен оказывать пагубное влияние на компьютер и стабильность работы операционной системы. Исправить это может лишь регулярная чистка реестра на Windows 10.
Существует два пути того, как почистить реестр на Windows 10:
- с помощью сторонних программных решений;
- вручную.
Если первый способ подойдёт практически любому, даже неопытному, пользователю, то второй стоит применять лишь при наличии специальных знаний. В любом случае, мы рассмотрим оба варианта решения данной проблемы и сделаем выводы об удобстве каждого из них.
Использование различных программных средств
Профилактическую очистку гораздо проще проводить при помощи утилит, работающих в автоматическом режиме. Разберём самые популярные и эффективные решения из данной категории. Сразу уточним, что все нижеописанные средства можно применять на системах с любой разрядностью – будь то x32 Bit или x64 Bit.
CCleaner
CCleaner – наверное, лучший чистильщик реестра и ОС в целом. Приложение комбинирует в себе множество функций и позволяет проверить реестр на наличие ошибок всевозможных категорий.
Официальный сайт программы
- Для того чтобы очистить реестр с помощью данной утилиты, открываем её и переходим в соответствующую вкладку:

- Выбираем, по каким параметрам приложение будет сканировать, и кликаем на «Поиск проблем». Рекомендуется оставить все пункты активными:

- Утилита проведёт анализ и предоставит список имеющихся проблем. Выбираем те, что нужно исправить. Как и в предыдущем пункте, рекомендуется исправить все найденные ошибки. Кликаем на «Исправить выбранное…»:

- Приложение выдаст окно с предложением сохранить резервную копию. Выбираем «Да» и указываем место сохранения. Копия нужна для того, чтобы в будущем была возможность восстановиться в случае, если после очистки OS начала работать некорректно:
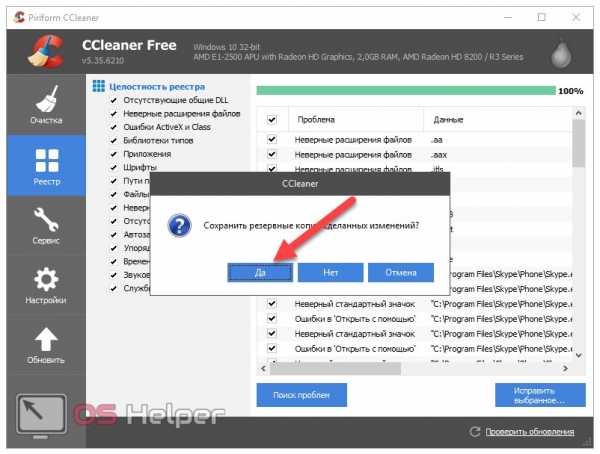
- Для примера исправим несколько ошибок. Для этого нажимаем на «Исправить отмеченные» после сохранения резервной копии:
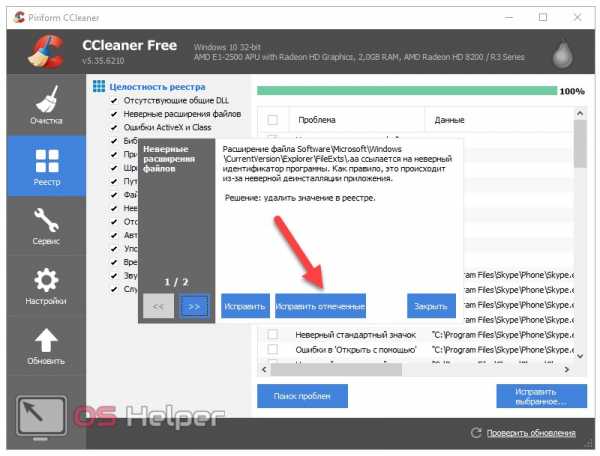
Проблемы исправлены:
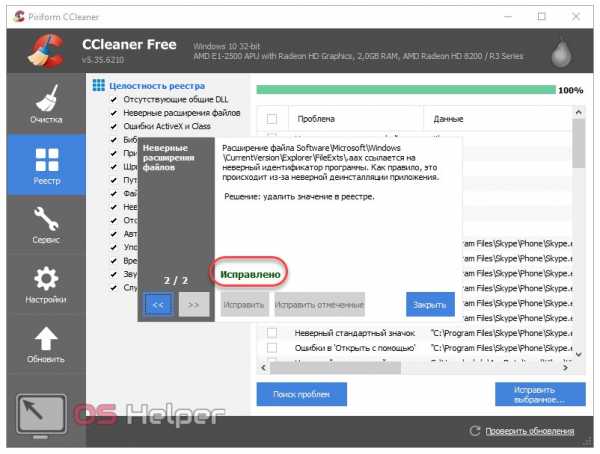
Как видно, очистка реестра при помощи утилиты CCleaner не занимает много времени. Инструмент полностью сопровождает пользователя во время всего процесса.
Рассмотрим следующий инструмент с похожим функционалом.
Windows Manager
Windows Manager – ещё одна многофункциональная утилита для очистки и исправления ошибок.
Официальный сайт программы
- Чтобы воспользоваться данной функцией, переходим во вкладку «Очистка» и выбираем соответствующий блок:
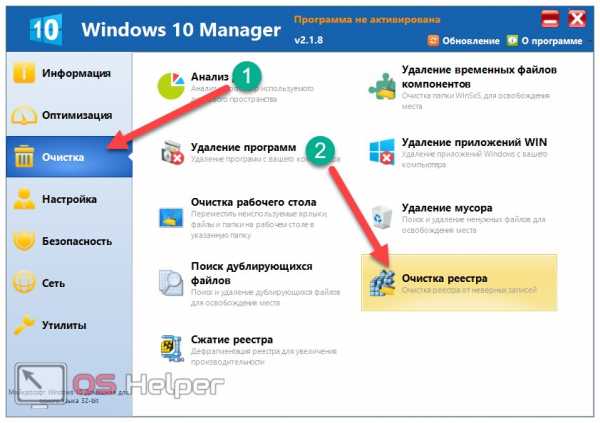
- Как и в случае с предыдущим средством, выбираем пункты, по которым будет проводиться анализ, и нажимаем на «Сканировать»:

- Сканирование можно остановить или отменить в любой момент:

- Выбираем, по каким пунктам инструмент будет исправлять ошибки, и нажимаем на «Очистить»:

- Перед тем, как приступить к исправлению ошибок, необходимо создать резервную копию. Утилита автоматически предложит сделать это. Выбираем третий пункт и жмём на «Да», после чего выбираем место сохранения копии:
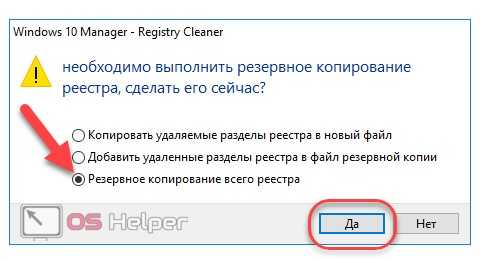
После создания копии будет проведён процесс очистки выявленных ошибок. Пользоваться утилитой Windows Manager так же просто, как и CCleaner. Она не требует от пользователя специальной подготовки и дополнительных знаний.
Перейдём к обзору следующего инструмента.
Revo Uninstaller
Утилита Revo Uninstaller специализируется на удалении программ и компонентов, однако и с её помощью можно почистить «загрязнённый» реестр.
Официальный сайт программы
- Для этого переходим во вкладку «Инструменты» в верхнем меню, открываем пункт «Чистильщик Windows» в левом меню и помечаем галками все пункты из списка «Следы в реестре»:

- Выбрав нужные пункты, нажимаем «Очистить» и кликаем по «Да» для подтверждения своих действий:
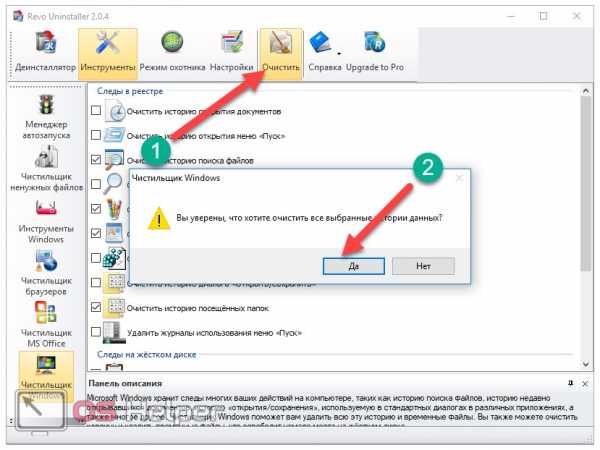
Очистка будет проведена автоматически, а по её окончании вы увидите системное сообщение:
Перейдём к следующему программному средству.
Auslogics BoostSpeed
Auslogics BoostSpeed – мощнейший набор инструментов, в который входит как очистка системы, так и анализ реестра на наличие ошибок.
- Для того, чтобы программа просканировала лишь нужный нам блок, переходим во вкладку «Диагностика» и переносим переключатели во всех блоках в положение «Off», кроме блока «Реестр и стабильность»:
Официальный сайт программы

- Нажимаем на кнопку «Сканировать»:
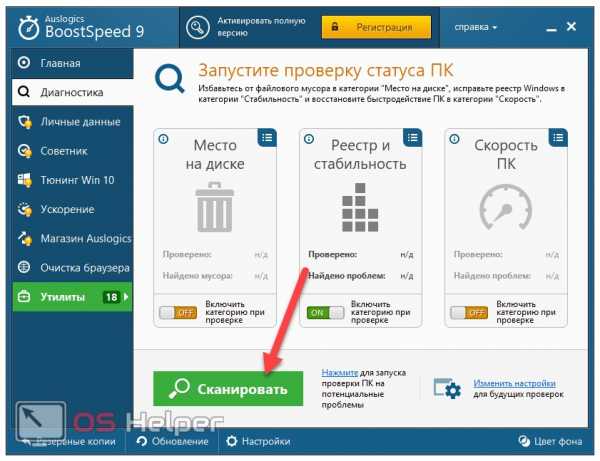
- Программа определит количество проблем с реестром и степень их влияния на систему. Для исправления всех проблем нажимаем на кнопку «Исправить»:
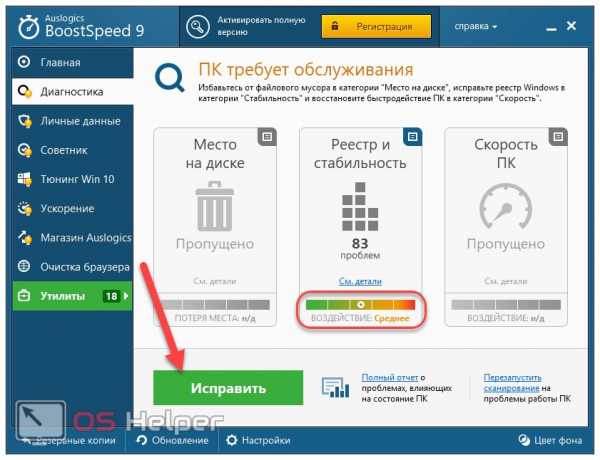
Использовать данную утилиту можно не только для чистки реестра. Программа способна просканировать ПК или ноутбук и на наличие иных мусорных файлов, избавление от которых также способно повысить производительность системы.
Переходим к следующей утилите.
Wise Registry Cleaner
Wise Registry Cleaner – утилита, специализирующаяся исключительно на очистке реестра. Программа будет удобна тогда, когда в средствах, перегруженных лишними функциями, нет никакой необходимости.
Официальный сайт программы
- Выбираем режим сканирования из трёх доступных – быстрое сканирование, глубокое сканирование или анализ отдельных категорий. Для примера выберем быстрый тип проверки. Если же данный раздел никогда не проверялся, рекомендуется выбрать режим глубокого анализа:

- Программа предоставит информацию по количеству найденных проблем по различным категориям. Для избавления от них нажимаем на кнопку «Исправить»:

Процесс будет проведён в автоматическом режиме и не потребует от пользователя каких-либо дополнительных действий.
Разберём ещё несколько подобных средств.
Reg Organizer
Reg Organizer – очередной многофункциональный чистильщик. Пользоваться им так же просто, как и любым из вышеописанных.
Официальный сайт программы
- Для анализа переходим в раздел «Чистка системы» в правом меню, нажимаем на кнопку «Изменить» и оставляем активными лишь те пункты, которые непосредственно связаны с реестром:
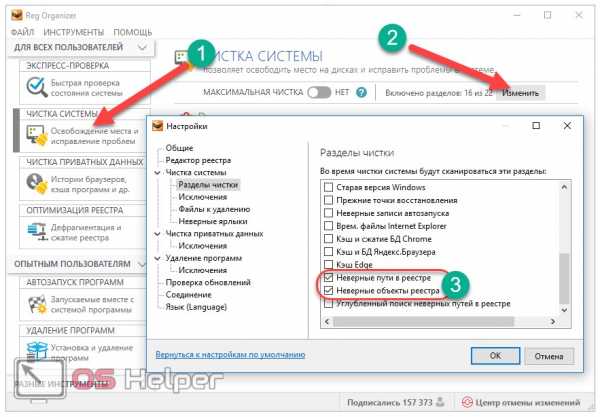
- Кликаем по «Сканировать»:
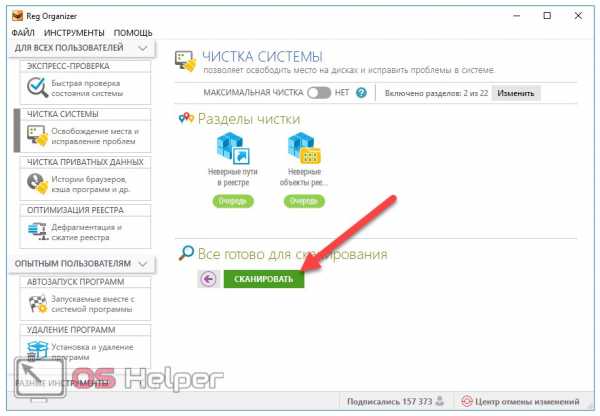
- Нажимаем на кнопку «Чистить» и утилита исправит все найденные ошибки:
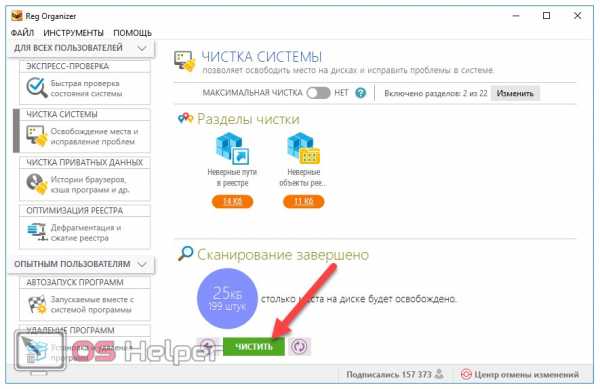
Можно не отключать остальные пункты в меню «Изменить», и тогда система будет просканирована программой целиком.
Продолжим рассмотрение средств работы с реестром.
Registry Life
Registry Life – бесплатное средство анализа системы в целом. Интерфейс утилиты во многом схож с интерфейсом предыдущего инструмента.
Официальный сайт программы
- Для анализа нажимаем на кнопку «Проверка реестра»:

- Утилита предоставит данные о количестве ошибок в различных разделах. Для их исправления нажимаем на «Исправить все»:
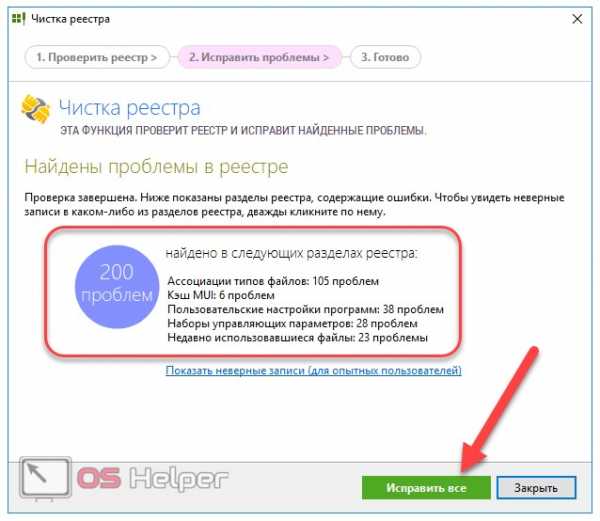
Как видно, данная программа для очистки реестра крайне проста в использовании и, в отличие от предыдущей, не перегружена множеством излишних возможностей.
Рассмотрим последнее программное средство.
Advanced SystemCare
Advanced SystemCare – пакет инструментов для оптимизации системы, в том числе и для очистки реестра. Программа богата различными возможностями, однако нас интересует лишь анализ реестра.
Официальный сайт программы
- Для его проведения оставляем активным пункт «Очистка реестра» и кликаем по кнопке «Пуск» в центре окна:

- Для исправления проблем нажимаем на соответствующую кнопку:
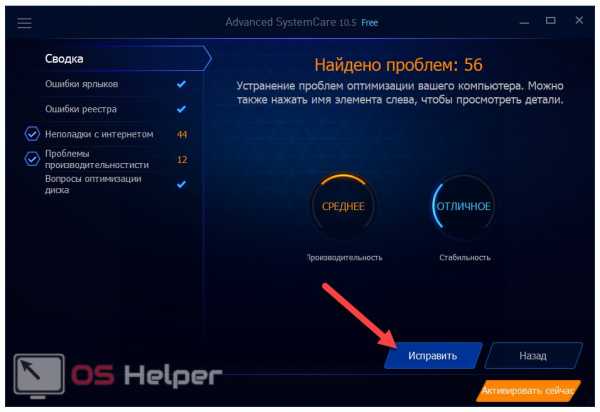
Разработчики программного обеспечения предлагают огромное количество утилит, которым под силу оптимизация реестра в автоматическом режиме. Исправить ошибки реестра и очистить его от вирусов можно и вручную, однако для этого необходимо обладать некоторыми знаниями, ведь неверные действия могут привести к неработоспособности Windows 10. Разберёмся, как вручную провести данные операции.
Чистка реестра Windows 10 в ручном режиме
Для того, чтобы почистить данную часть системы вручную, необходимо вызвать редактор, который Microsoft предусмотрительно встроила в систему.
- Для перехода к нему нажимаем комбинацию Win+R на клавиатуре, вводим команду «regedit» в открывшемся окне и нажимаем «ОК» или Enter:
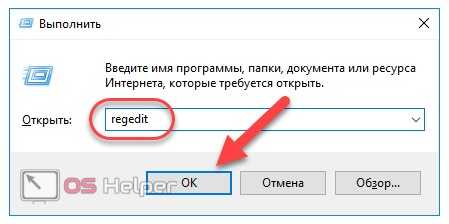
- Перед тем, как приступать к редактированию, рекомендуется сделать резервную копию. Для этого необходимо перейти в раздел «Файл» в главном меню и выбрать пункт «Экспорт», после чего указать место сохранения копии. Это необходимо для того, чтобы в случае возникновения проблем пользователь имел возможность вернуть систему к работоспособному состоянию:

- В открытом редакторе необходимо перейти в раздел «HKEY_CURRENT_USER», в котором нужно открыть раздел «Software». Следует внимательно изучить данный раздел на предмет нахождения в нём папок программ, давно удалённых с данного PC. Если такие папки имеются, то можно смело избавляться от них:
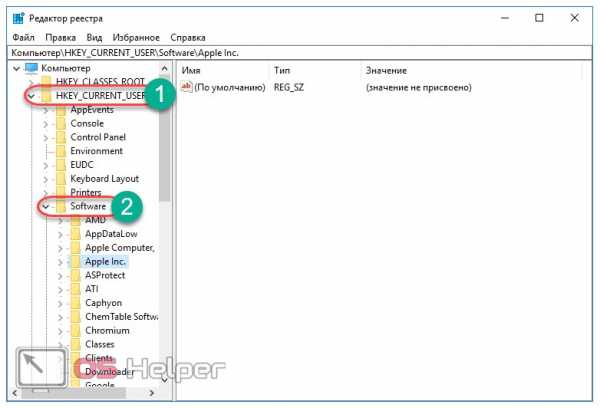
Рекомендуется удалить из реестра непосредственно сами папки. Пользоваться ручным режимом можно, например, для того, чтобы «подчищать хвосты» после того, как специализированная программа уже провела очистку.
Перейдём к некоторым выводам.
Итоги
Очистка реестра – это рекомендуемая к проведению процедура, способная увеличить стабильность и производительность работы персонального компьютера.
Для обычной очистки достаточно использовать автоматизированные инструменты – таких программ довольно много, все они проверены множеством пользователей и показывают действительно хорошие результаты.
Если же пользователь уверен в своих силах и знаниях, то работа с реестром может быть проведена и вручную. Главное – не пренебрегать созданием резервных копий перед любыми изменениями и не редактировать неизвестные разделы.
Видеоинструкция
Также у нас есть ролик, который наглядно показывает, как чистить системный реестр.
os-helper.ru
Программы для чистки реестра в Windows 7/8/10
Любая программа для очистки реестра Windows 7/8/10 избавит пользователя от необходимости делать это вручную. Особенно это критично для новичков, которые порой и знать не знают ни про какой системный реестр, а потом вдруг слышат, что его необходимо регулярно очищать от «мусора», иначе компьютер будет тормозить и вообще – сама Windows может «сломаться».

В прежние времена чистка реестра была уделом профессионалов. Сегодня же имеется большое разнообразие всевозможных программ, предназначенных для этой цели. Дополнительно многие из них не только реестр почистят, но и всю систему просканируют на предмет обнаружения лишних файлов, и брузерный кэш со всевозможными историями очистят, и еще много чего выполнить могут.
Вот только некоторые из подобных приложений.
CCleaner

Безусловный лидер среди «чистильщиков». Существует на рынке более 10 лет – с 2003 года – и за это время оброс большим количеством полезных функций:
- чистка реестра и операционной системы от лишнего «хлама»;
- чистка браузеров от кэша и всевозможных историй;
- управление браузерными плагинами и параметрами автозагрузки;
- безвозвратное удаление файлов через многократное их перестирание;
- выявление дублирующих друг друга файлов;
- управление точками восстановления системы.
Скачать CCleaner Бесплатно
Приложение в базовом варианте бесплатно, однако за расширенные версии придется выложить до 40 долларов США. Имеется вариант и для системы Android.
Windows Cleaner
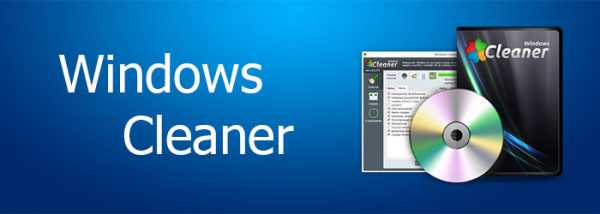
Также бесплатная утилита для очистки системы от всякого рода «мусора» и оптимизации системного реестра. Windows Cleaner также очистит кэш браузера, удалит историю посещений, историю загрузок. Кроме того, он так же, как и Ccleaner, умеет работать с системными точками восстановления и редактировать группу автозапуска. В общем, Windows Cleaner можно в известной степени считать прямым конкурентом Ccleaner.
Clean Master

А вот возможности Clean Master победнее. Однако это не останавливает многих пользователей, которым не хочется копаться в продвинутых установках, а хочется все сделать за пару щелчков мышью. К тому же, по результатам тестов, Clean Master и Ccleaner идут «ноздря в ноздрю» — высвобождают одинаковое дисковое пространство, обе программы успешно оптимизируют системный реестр Windows, и обе бесплатны. Но Clean Master не локализован на русский язык, и это может послужить определенным препятствием для некоторых пользователей.
Glary Utilites

Замечательный пакет утилит для оптимизации и очистки системы. Вот только базовые его модули, доступные для бесплатного использования:
- очистка диска от «мусора», повторяющихся файлов, пустых ярлыков, временных файлов Windows;
- работа с реестром: его чистка и оптимизация в полностью автоматическом режиме;
- редактирование автозагрузки и модуль дефрагментации жесткого диска;
- надежное удаление файлов без возможности их дальнейшего восстановления;
- можно также просмотреть подробные сведения о системе и сделать резервные копии как реестра, так и текущего состояния Windows.
В общем, это отличная программа для очистки реестра Windows 7/8/10, способная выполнить и еще множество задач.
Advanced SystemCare Free
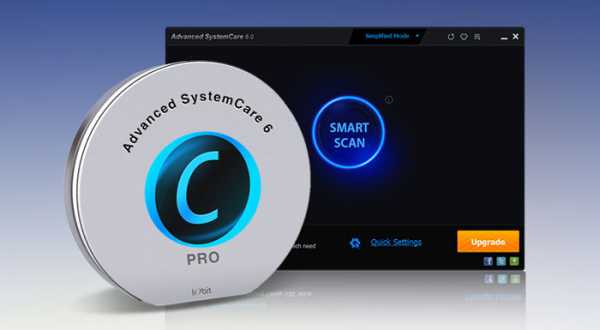
Кроме «джентльменского набора» в виде оптимизации реестра и удаления лишних файлов, Advanced SystemCare Free может:
- ускорить доступ в Интернет;
- выявить и удалить шпионское ПО;
- провести тонкую настройку Windows «под себя»;
- контролировать эффективность работы оперативной памяти.
Программа в базовой версии бесплатна, однако за расширенные возможности нужно будет заплатить. Немаловажно и то, что Advanced SystemCare Free русифицирован.
Wise Disk Cleaner

По результатам тестов, Wise Disk Cleaner в плане эффективности очистки системного реестра и жесткого диска обогнал все вышеописанные программы. Пожалуй, этим он выгодно отличается от остальных аналогичных приложений. Кроме того, в Wise Disk Cleaner можно настраивать очистку по расписанию, а также проводить дефрагментацию жесткого диска. Увы, но Wise Disk Cleaner не локализован на русский язык.
Как видно, имеется не одна замечательная программа для очистки реестра Windows 7/8/10. Пользователю всегда будет, из чего выбрать. В конце концов, здоровая конкуренция на рынке ПО – это всегда идет на пользу всем.
Полезная информация:
ccleaner-s.ru
Очистка реестра через CCleaner
 CCleaner – комплексный инструмент для ОС Windows, который позволяет поддерживать компьютер «в чистоте», избавляя его от лишних файлов, провоцирующих снижение производительности системы. Одна из важнейших процедур, которая может осущетсвляться в данной программе – это чистка реестра, и сегодня мы рассмотрим, каким образом в CCleaner можно осуществить данную задачу.
CCleaner – комплексный инструмент для ОС Windows, который позволяет поддерживать компьютер «в чистоте», избавляя его от лишних файлов, провоцирующих снижение производительности системы. Одна из важнейших процедур, которая может осущетсвляться в данной программе – это чистка реестра, и сегодня мы рассмотрим, каким образом в CCleaner можно осуществить данную задачу.
Реестр Windows – это необходимый компонент, который отвечает за хранение конфигураций и настроек операционной системы. Например, вы установили программу на компьютер, соответствующие ключи появились в реестре. Но после того как вы удалили программу через «Панель управления», записи в реестре, относящиеся к той программе, могут остаться.
Все это со временем приводит к тому, что компьютер начинает значительно медленнее работать, может возникнуть даже проблемы в работе. Чтобы этого не допускать, рекомендуется чистить реестр, причем данный процесс можно автоматизировать, используя на компьютере программу CCleaner.
Скачать последнюю версию CCleaner
Как почистить реестр с помощью CCleaner?
1. Запустите окно программы CCleaner, перейдите ко вкладке «Реестр» убедитесь, что около всех пунктов выставлены галочки. Следом щелкните по кнопке «Поиск проблем».

2. Начнется процесс сканирования реестра, в результате которого с высокой долей вероятности CCleaner обнаружит большое количество проблем. Устранить их можно, если щелкнуть по кнопке «Исправить».

3. Система предложит сделать резервную копию. Рекомендуется согласиться с данным предложением, ведь в случае возникновения проблем вы сможете успешно восстановиться.

4. Появится новое окно, в котором щелкните по кнопке «Исправить отмеченные».

Начнется процесс выполнения процесса, который не займет много времени. По окончании выполнения чистки реестра все обнаруженные ошибки в реестре будут исправлены, а проблемные ключи удалены.
Мы рады, что смогли помочь Вам в решении проблемы. Задайте свой вопрос в комментариях, подробно расписав суть проблемы. Наши специалисты постараются ответить максимально быстро.Помогла ли вам эта статья?
Да Нетlumpics.ru
CCleaner для Windows 10: чистим систему от мусора
Довольно популярная программа CCleaner поможет почистить Виндовс 10 от мусора, очистить и исправить ошибки в реестре, удалить ненужные и временные файлы, историю браузеров, отключить автозагрузку программ и многое другое.
Итак, узнаем более подробно, как очистить Windows 10, чтобы система свободно вздохнула и начала работать с новой силой!
Загрузка, установка и настройка CCleaner на Windows 10
Загружаем программу по прямой ссылке или с официального сайта. Распаковываем архив и запускаем установочный файл. В соответствующем поле выбираем язык и жмем "Next".

Если не требуется, отключаем автоматическую проверку обновлений.
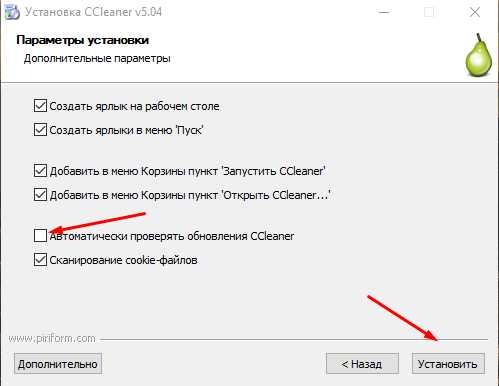
Установка быстрая и простая. Жмем "Готово".

После запуска появится такое окно. Первая вкладка - "Очистка". Здесь можно выбрать пункты, которые будут очищены в проводнике, системе, браузере. Прокрутив до конца вниз, в категории "Прочее" можно установить галочки напротив Кеш ДНС, области уведомлений, журнал событий и т.д. Отмечаем то, что хотим очистить или оставляем настройки по умолчанию.
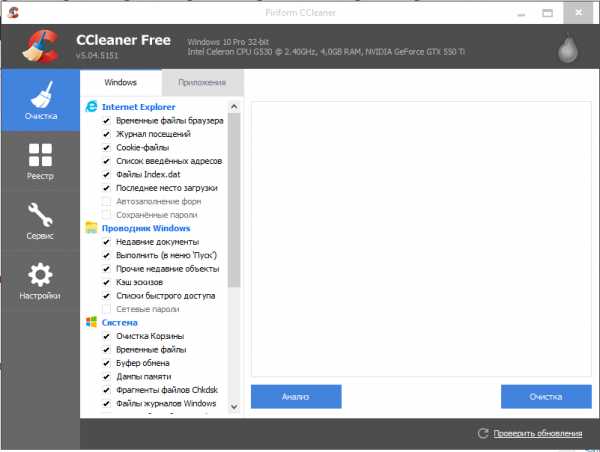
В этом же окне переходим во вкладку "Приложения" и настраиваем. Тут, в принципе, можно ничего и не трогать. Перед тем, как запустить очистку закройте все браузеры.
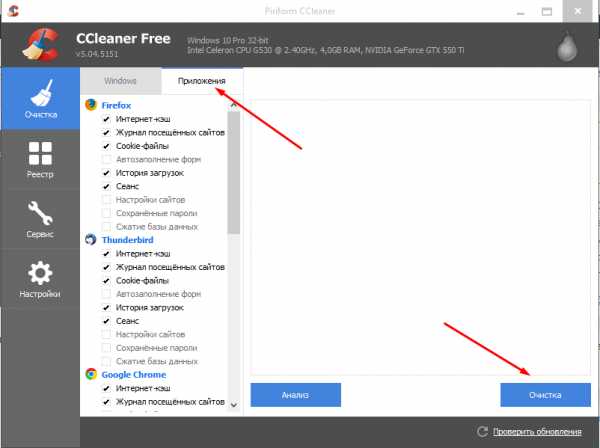
Очистка завершена. Как видим, мусора набралось достаточно.

Теперь переходим во вкладку "Реестр" и жмем на "Поиск проблем". Программа выявит все ошибки, после чего нужно будет нажать "Исправить".
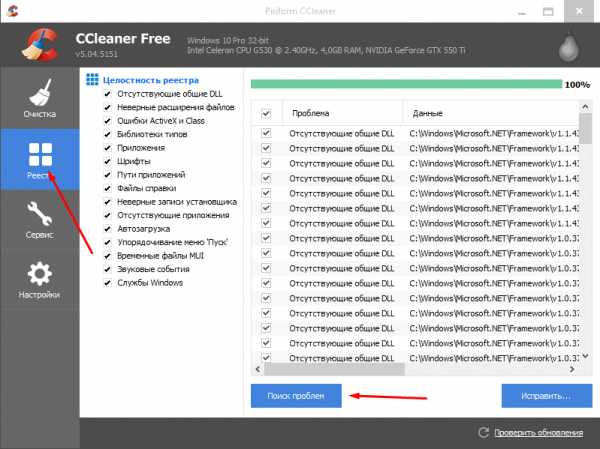
Выскочит окно с предложением сохранить резервную копию сделанных изменений. На всякий случай можно сохранить копию, однако стоит отметить, что в течение нескольких лет использования Цклинера сбоев и каких-то ошибок после его работы не возникало.

Ошибок в реестре набралось порядочно и это после пары дней использования Windows 10. Выбираем "Исправить отмеченные".
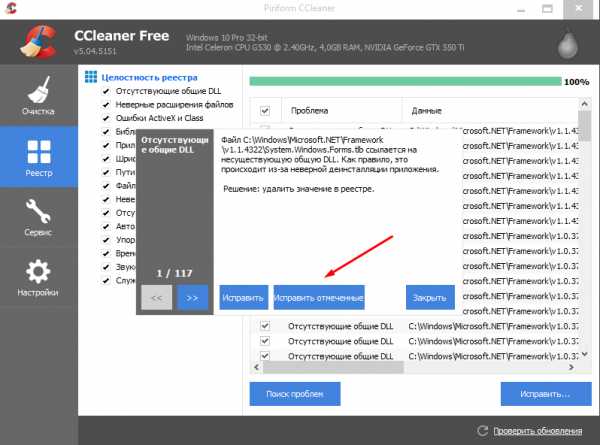
После завершения исправлений ошибок закрываем окошко и переходим во вкладку "Сервис". Откроется меню, состоящее из нескольких пунктов. Первый из них - "Удаление программ".

Второй пункт меню - "Автозагрузка". В нем мы увидим все программы, приложения, службы, которые запускаются вместе с Windows. Чтобы ускорить запуск системы, отключаем те, которые не нужны после загрузки. Для этого выбираем программу и щелкаем по ней 2 раза. В верхней части этого окна расположены несколько вкладок, выбирая каждую из них, можно отключить все ненужное при запуске компьютера

Теперь переходим в раздел "Настройки". Здесь можно ничего не менять, единственное, стоит, отключить слежение программы за системой. Лучше запускать очистку вручную. Ну это уже не ваше усмотрение.
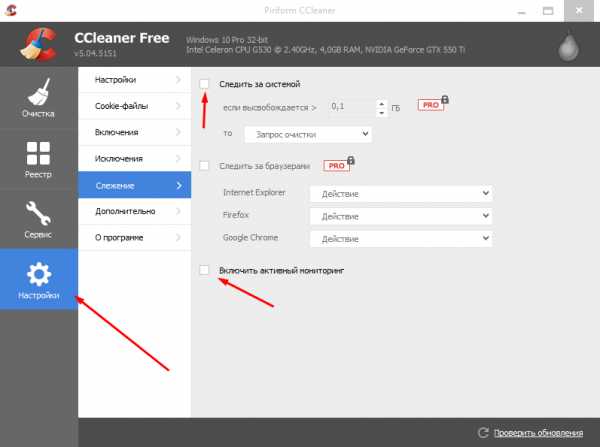
На этом всё. Перезагружаем компьютер и наслаждаемся работой чистой Windows 10.
win10help.ru
Как очистить реестр с помощью CCleaner от ошибок
Чистка реестра является одним из этапов повышения производительности компьютера. В состав CCleaner входит инструмент, выполняющий данную функцию.
Запуск чистки
Чистка реестра CCleaner вызывается из одноименного раздела программы. Изначально все пункты оптимизации реестра будут активированы. Но вы их можете настроить по своему усмотрению в разделе «Целостность реестра». Когда все параметры установлены, активируйте поиск неполадок.
Изначально все пункты оптимизации реестра будут активированы. Но вы их можете настроить по своему усмотрению в разделе «Целостность реестра». Когда все параметры установлены, активируйте поиск неполадок.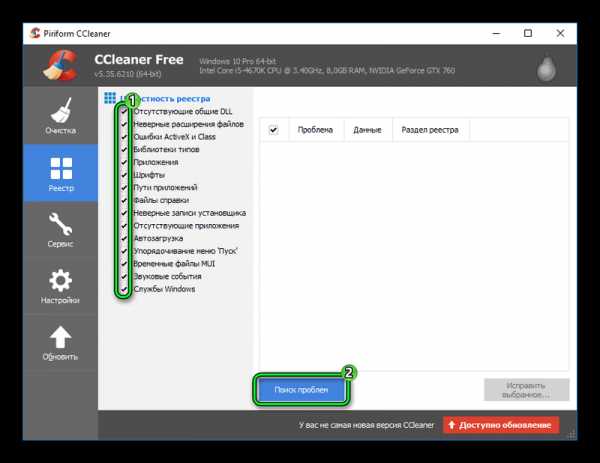 А затем кликните на «Исправить выбранное…».
А затем кликните на «Исправить выбранное…».
Незамедлительно появится окно, в котором вам предложат создать резервную копию данных. Крайне рекомендуется нажать «Да».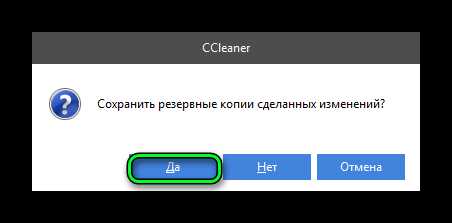 Затем задайте удобную папку, куда будет сохранен файл бэкапа. Остается только активировать «Исправить отмеченные». На этом с оптимизацией реестра покончено.
Затем задайте удобную папку, куда будет сохранен файл бэкапа. Остается только активировать «Исправить отмеченные». На этом с оптимизацией реестра покончено.
Восстановление реестра
Исправление данных реестра относится к значительным изменениям в работе операционной системы. Если в процессе возникнет какой-нибудь сбой или что-то подобное, то функционирование компьютера или ноутбука может быть нарушено. К примеру, перестанут открываться файлы определенного расширения. Или при запуске программы станут возникать ошибки.
Именно в таких ситуациях пригодятся резервные копии, которые создавались в процессе внесения изменений. С их помощью выйдет выполнить откат. Вместе с тем восстановится работоспособность операционной системы. Обычно они сохраняются в папке «Документы». Файлы с бэкапом данных имеют расширение reg. В их название содержится дата и время создания.
Дважды кликните по нужному элементу. В открывшемся окне подтвердите восстановление. Следующее сообщение обозначит успешность действий. Затем стоит перезагрузить систему.
Затем стоит перезагрузить систему.
Может быть полезным:
cclnr.ru
Безопасная очистка реестра Windows c CCleaner 5
Излюбленный метод повышения скорости работы компьютера – очистка реестра при помощи специальных утилит. Реестр – один из «мозговых центров» Windows, сборник настроек и правил работы ОС, аппаратной части и всевозможных установленных программ. Каждый раз при установке/удалении приложения он изменяется – почти всегда в сторону замедления работы: накапливаются ошибки, лишние ответвления, ненужные или нулевые параметры. Считается, что после чистки реестра система работает быстрее, а рекламные обещания разработчиков таких утилит гарантируют «существенное ускорение и просто второе дыхание» даже для старых машин.Можно с уверенностью заявить, что большой прирост производительности можно получить лишь благодаря апгрейду основных аппаратных компонентов. Периодическая профилактика реестра скорее правило хорошего тона и действительно может ускорить разве что время загрузки Windows, если в автозапуске скопилась целая россыпь ненужного ПО, особенно то, что работает скрыто от пользователя. Но тот же CCleaner имеет отдельный модуль, отвечающий за автозагрузку и для этого вовсе не обязательно чистить реестр.
Грубая очистка и её недостатки
Бывают программы для обслуживания ОС, которые через чур рьяно «пылесосят» реестр, порой удаляя лишние записи. После подобной «уборки» Windows может не запуститься или работать некорректно, поэтому при любом типе работ с реестром всегда делайте бекап, благо такая функция есть в любом уважающем себя софте.Грубую очистку можно сравнить с уборкой в комнате. Одно дело – протереть пыль и навести порядок. И совсем другое, когда «автоматический уборщик» уничтожит ещё и домашние растения (земля в горшке – это грязь, по его мнению!). Потому будьте осмотрительны при использовании новых утилит и для начала хотя бы прочитайте отзывы от других пользователей.
Безопасная чистка реестра
Правильные программы для очистки реестра (для примера - рекомендуемая нами CCleaner от компании Piriform) по-честному не обещают никаких заоблачных процентов прибавки скорости. Зато выполняют свою работу должным образом, подстраховывая стабильность системы одновременно двумя способами.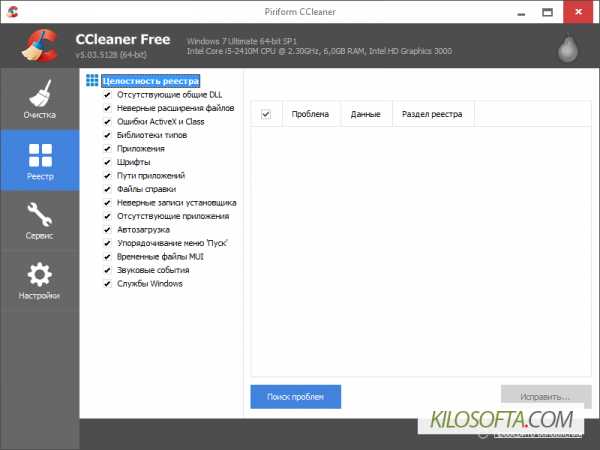
Используем принцип «не навреди!»
В базе данных о потенциально сбойных ключах у CCleaner исключительно те параметры, которые не могут повредить работе ПК. Да, утилита отыскивает меньшее количество «проблем», но именно этот факт – её главный козырь, а не недостаток.Спустя 50-60 секунд после начала работы CCleaner выдал следующий список ключей реестра, предлагаемых к удалению. Отметим многочисленные пути к старым приложениям, давным-давно удалённым из системы (старые версии Opera и Firefox, пара деинсталированных год назад игр). Зачистка этих ключей действительно не способна породить нестабильность работы ОС.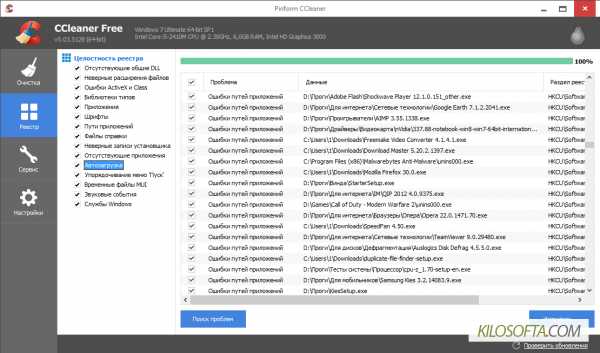
 Пример типичной ошибки реестра, которую предлагает удалить CCleaner. Нечто внутри Windows ссылается на устаревшую версию менеджера загрузок (5.20). Нынешний релиз этой программы – 6.2.2, поэтому избавиться от откровенно древнего ключа – дело стоящее.
Пример типичной ошибки реестра, которую предлагает удалить CCleaner. Нечто внутри Windows ссылается на устаревшую версию менеджера загрузок (5.20). Нынешний релиз этой программы – 6.2.2, поэтому избавиться от откровенно древнего ключа – дело стоящее.
Всегда есть способ восстановления всех изменений
Второй принцип – возможность восстановить компьютер после неудачной работы «чистильщика». Все изменения предлагается сохранить в отдельном файле. Теперь, даже если после перезагрузки ОС нагло откажется стартовать, можно запустить встроенное в Windows «Средство восстановления», указать путь к сохранённому файлу – и снова работать в привычной среде, без переустановки. Заметим, что для восстановления не потребуется даже запускать саму программу CCleaner. Снова обратим внимание на те ключи, которые CCleaner предлагает к удалению: неверные ассоциации расширений с файлами: совершенно безопасные элементы.
Снова обратим внимание на те ключи, которые CCleaner предлагает к удалению: неверные ассоциации расширений с файлами: совершенно безопасные элементы.Так ли хороши приложения для очистки реестра?
Да, если не рассчитывать на многократную прибавку скорости ПК. После очистки компьютер действительно будет работать быстрее, но, скорее всего, на считанные проценты, а не в 2-3 раза. Чем старше, «замусореннее» Windows, тем свободнее ей будет «дышаться» после безопасной очистки от хлама. Особенно заметны будут изменения автозагрузки: любое облегчение старта ОС положительно (и заметно!) скажется на скорости начала работы.kilosofta.com
- На рабочем столе зависает компьютер

- Термопаста из чего состоит

- Выход в интернет через телефон

- Чем занят диск с windows 7
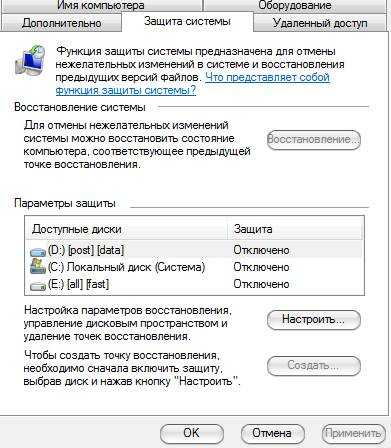
- Sql вложенный запрос

- Программа для записи на флешку для linux

- Не пищит биос

- Mysql php регистрация на сайте

- Какие существуют языки программирования
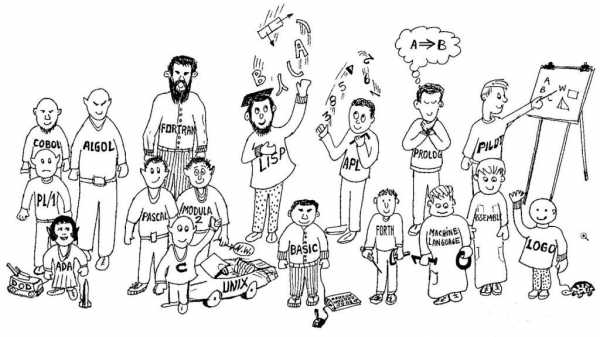
- Что делать если wifi не включается на ноутбуке

- Html язык это

