Сетевой адаптер не имеет допустимых параметров настройки IP (Windows 10, 8, 7). Сетевой адаптер не имеет допустимых
Сетевой адаптер не имеет допустимых параметров настройки IP Windows 10
Оператор вашего провайдера не поможет, если интернет не работает из-за отсутствующего IP. В таком случае потребуется решить проблему самостоятельно через диагностику неполадок подключения, но эффективным этот метод оказывается не всегда. Как правило, при попытке исправить проблему автоматически, на экране появляется соответствующее системное сообщение.
Неважно, какая версия Виндовс у вас стоит, используете вы Wi-Fi или просто подсоединены к сети с помощью кабеля – причина одинакова для всех. О том, почему перестает работать выход в Глобальную Сеть на ПК и как исправить проблему, когда система не может найти допустимые параметры настройки IP сетевого адаптера Windows 10, пойдет речь далее.

Рисунок 1. сетевого адаптера без допустимых параметров настройки IP Windows 10
Но перед этим учтите, что, если не считаете себя опытным пользователем или сомневаетесь, насколько эффективными будут ваши действия, лучше доверить решение проблемы более опытному юзеру или профессионалу, поскольку некоторые изменения автоматически будут необратимы и исходные значения потребуется вводить заново вручную.
От того, насколько правильно сделаете все действия, будет зависеть, заработает ли у вас интернет вообще и не потребуется ли заново перегружать систему или устанавливать драйвера. Именно потому идеальным решением, если вы обнаружили, что не можете пользоваться выходом в Глобальную Сеть на ПК, будет обратиться к квалифицированному специалисту.
Адаптер Windows 10 не имеет допустимых параметров: повторно получаем параметры IP
Главной причиной неработающего интернета является неправильное написание Ip-адресов или их полное отсутствие. Это может произойти, если вы недавно поменяли провайдера или производили любые другие изменения в ПК. Часто подобная проблема возникает после самостоятельной переустановки Виндовс или загрузки неблагонадежной программы. Вы можете найти все необходимые программы у нас в специальном разделе на сайте.
Самое быстрое решение проблемы неработающего интернета можно описать в четырех пунктах:
- В случае, если у вас WI-Fi-подключение, перегрузите роутер. Причем мало просто нажать «вкл./выкл.» — нужно полностью вытащить питание из розетки и включить его спустя некоторое время (Рисунок 2).
- Далее, перезагрузите ПК.
- Если страницы в браузере все равно не загружаются, вспомните, какие действия вы совершали, пока не была обнаружена ошибка. Возможно, виноват установленный или загруженный ранее софт или удаленная прога. В первом случае поможет простая проверка системы антивирусом, во втором – снова попробуйте установить удаленную утилиту.
- Если сидите через кабель, свяжитесь с оператором провайдера, так как, возможно, причина в проведении технических работ или неисправном оборудовании поставщика.
Это были самые простые пути решения проблемы, когда адаптер не имеет допустимых параметров настройки IP в Windows 10. Если восстановить интернет не получилось ни одним из указанных способов, можно выполнить рекомендации, представленные ниже.

Рисунок 2. Кнопка перезагрузки роутера на тыльной стороне
Сброс параметров протокола TCP/IP Виндовс 10
Для осуществления этого метода, потребуется сбросить опции TCP/IP. Так можно решить большинство возникающих проблем в системе, в том числе, если Ethernet не имеет допустимых параметров настройки IP. Работает в любой версии Виндовс.
Для сброса параметров перейдите: «Пуск» — «Панель управления» — «Параметры» — «Состояние» — «Сброс сети». Те же действия получится осуществить, посредством командной строки.
Чтобы изменить доступные параметры настройки IP просто включите командную строку в качестве администратора. Для этого:
- Откройте «Пуск».
- В строке поиска пишите «командная строка».
- Жмите на ярлык правой кнопкой мыши.
- Укажите в выпавшей строке «Запуск от имени администратора» (Рисунок 3).
Следующий пункт требует ввода данных. Делать это следует внимательно, не допуская ошибки - неправильный ввод не приведет к желаемому результату. Ознакомиться с параметрами и особенностями командной строки вы можете в нашей статье, посвященной данному вопросу.
Рисунок 3. Окно выбора запуска приложения от имени адмиинистратора
Примечание: Лучше копировать нужные команды.
Итак, в появившейся командной строке Виндовс пропишите:
- «netsh int ip reset», а потом «netsh int tcp reset» — сбрасывает все предыдущие настройки.
- «ipconfig /flushdns» — автоматически удаляет сохраненные файлы.
- «netsh winsock reset» — снова убирает все настройки (Рисунок 4).
- «route –f» — удаляет данные таблицы маршрутизации.
После осуществления указанных действий, потребуется перезагрузить ПК и потом проверить загрузку интернет-страниц в браузере. Произведите диагностику неполадок и посмотрите, появляется ли сообщение, что подключение не имеет допустимых параметров настройки IP. Если не помогло, можно попробовать другие методы, указанные ниже.

Рисунок 4. Окно командной строки с необходимыми командами для сброса настроек
Проверяем параметры IP подключения сети Ethernet или Wi-Fi
Если на вашем ПК не работает интернет, проверить его опции можно следующим образом:
- Правой кнопкой мыши жмите на значок интернета в правом углу экрана снизу.
- Переходим «Центр управления сетями и общим доступом», затем находим и кликаем на графу «Изменение параметров адаптера».
- Выбираем свой вариант подключения к сети интернет («беспроводная сеть» или «Ethernet») и жмем кнопкой мышки справа на ее изображение.
- В открывшемся списке выберете рубрику «Свойства».
- В окне поставьте галочку напротив пункта «IP версии 4 (TCP/IPv4)» (Рисунок 5).
- Снова кликаем «Свойства» и дожидаемся открытия окна с нужными нам опциями.
Откроется окошко со свободными или уже заполненными графами. Если у вас уже введены какие-либо данные, можно поставить значок на получении адресов автоматически, согласиться с изменениями и попробовать перезагрузить интернет заново. Если не получилось запустить работу сети, тогда настройка параметров IP Windows 10 необходима вручную.

Рисунок 5. Просмотр параметров IP соединения
В последнем случае необходимо понимать значение вводимых пунктов, поскольку необходимо прописать статический DNS-адрес (8.8.8.8 / 8.8.4.4), а если подключены посредством роутера или через кабель, но оператор сам не выдает статический адрес, потребуется прописать еще и Статический IP.
- Адрес роутера – основной шлюз, его значение можно посмотреть на роутере снизу.
- Маска подсети появляется автоматически после указания IP-адреса.
- Сам IP-адрес – тоже адрес роутера с другой последней цифрой.
Если данные уже были введены, но интернет все равно не работает, проверьте правильность их введения на всякий случай. После осуществления описанных действий, кликнете Ok, или перезагрузите ПК, после чего попробуйте заново подключить интернет.
В случае, если указанные действия не помогли, специалисты рекомендуют вручную вернуть все изменения обратно и установить автоматическое получение адресов. Если допустимые параметры настройки IP не исправлены, попробуйте последний вариант решения, указанный ниже.
Изменение параметров ip windows 10 программами от Apple
Для этого потребуется сменить MAC-адрес сетевой карты (в особенности это касается пользователей Виндовс 10). Сделать это можно в настройках интернета, если ваш провайдер делает привязку по MAC-адресу.
Для этого:
- Правой кнопкой мыши кликнете по значку интернета.
- В списке укажите «Центр управления сетями и общим доступом».
- В меню слева выберете «Изменение параметров адаптера».
- Кликнуть Ethernet правой кнопкой мышки.
- В списке указываем «Свойства».
- Наведите мышь на название сетевой карты в поле «Подключение через», дождитесь появления всплывающего окна, выберете MAC-адрес своей сетевой карты и укажите «Настроить».
- В выпавшем окне выберете вкладку «Дополнительно».
- Слева найдите «Network address» и справа вы увидите значение вашей сетевой карты, которую можно отключить (тогда сеть вообще не будет работать) или сменить на нужное.
Теперь вы знаете основные способы, как исправить параметры настройки IP. Если их использование не привело к эффективному результату, и сеть не заработала, верните все изменения в исходное положение и обратитесь к специалисту.
soft-ok.net
Сетевой адаптер не имеет допустимых параметров настройки IP (Windows 10, 8, 7)
Очень часто, в комментариях меня спрашивают как решить ошибку «Сетевой адаптер не имеет допустимых параметров настройки IP». Эта ошибка появляется в процессе диагностики неполадок подключения к интернету. А диагностику мы запускаем потому, что интернет на компьютере перестает работать. А в браузере появляется ошибка «Нет подключения к интернету», «Не удалось открыть страницу» и что-то в этом роде.
Сама ошибка «Сетевой адаптер не имеет допустимых параметров настройки IP» появляется в Windows 10, Windows 8 (8.1) и в Windows 7. По сути без разницы, какая система установлена на вашем компьютере, или ноутбуке. Решения так же будут практически одинаковыми. Я буду показывать отличия, и буду стараться показывать на примере Windows 10.
Так же, ошибка может появится как при подключении к интернету по сетевому кабелю (Ethernet), так и по Wi-Fi сети. Чаще все, проблемы с подключением к интернету, и эта ошибка в результатах диагностики появляется из-за настроек IP-адресов адаптера, через который вы подключены к интернету. Выглядит ошибка примерно вот так:
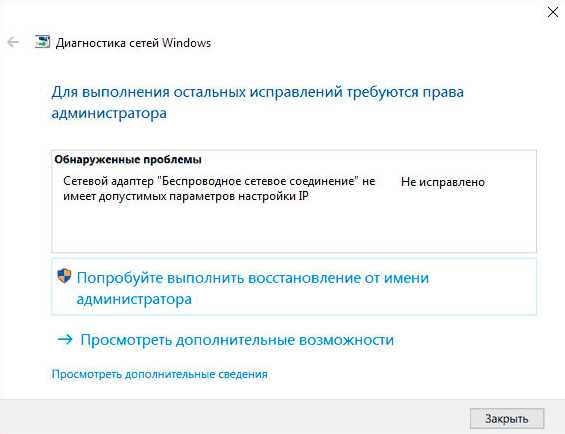
Выше написано что сетевой адаптер «Беспроводное сетевое соединение» не имеет допустимых параметров настройки IP. Такая же ошибка может появляться для адаптера «Беспроводное соединение», или «Ethernet» в Windows 10. Или «Подключение по локальной сети» в Windows 7.
Что делать, если сетевой адаптер не имеет допустимых параметров настройки IP?
| | ||
Для начала, несколько простых советов, которые нужно попробовать в первую очередь. Если они не помогут, рассмотрим другие, более сложные решения.
- Если интернет подключен через роутер, просто перезагрузите его. Отключите на несколько минут питание, и включите его обратно. Вот подробная инструкция.
- Перезагрузите компьютер, на котором появилась ошибка с отсутствием допустимых параметров IP.
- Вспомните, что вы делали перед появлением этой проблемы, и после чего перестал работать интернет. Может что-то устанавливали, настраивали, или удаляли. Если ошибка появилась после установки какой-то программы, то удалите ее.
- Если у вас интернет подключен Ethernet-кабелем напрямую к компьютеру (без роутера), то не исключено, что проблема на стороне провайдера. Позвоните в поддержку своего провайдера и объясните проблему.
Если эти решения не помогли избавится от ошибки, и интернет не заработал, тогда пробуем выполнить рекомендации, о которых я расскажу ниже в статье.
Сбрасываем параметры протокола TCP/IP, кэш DNS и WInsock
| | ||
Я долго думал, о каком решении написать в первую очередь. Можно сначала проверить настройки IP для проблемного адаптера, и попробовать прописать параметры вручную. Но решил посоветовать сначала сделать сброс сетевых настроек. Мы очистим параметры TCP/IP, DNS, и WInsock.
Важно! Этот способ полностью удалит все сетевые настройки, которые вы вручную задавали в свойствах сетевых адаптеров. В этом нет ничего страшного, но возможно понадобится заново задать некоторые настройки. Особенно, если это не ваш домашний компьютер, и сеть настраивали специалисты. Например, в офисе.
Данный способ позволяет решить множество разных проблем в работе интернет соединения, в том числе ошибку с отсутствием допустимых параметров настройки IP для беспроводного или Ethernet адаптера.
Если у вас Windows 10, то сброс сети можно выполнить через параметры. Там для этого есть отдельный раздел:
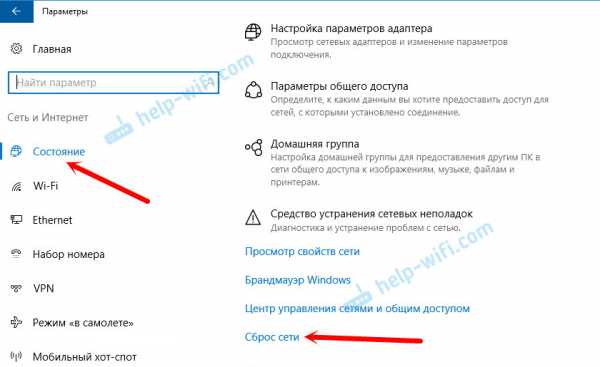
Более подробно о сбросе настроек сети в Windows 10 я писал в отдельной статье: http://help-wifi.com/reshenie-problem-i-oshibok/sbros-nastroek-seti-v-windows-10/
Так же, все это можно выполнить через командную строку. Этот способ пригодится, если у вас Windows 7, или Windows 8. В «десятке» эти команды так же работают.
Для начала, нужно запустить командную строку от имени администратора. Самый простой способ, это открыть Пуск, и в строке поиска начать вводить «командная строка». В результатах поиска нажать на нее правой кнопкой мыши и выбрать «Запуск от имени администратора».
По очереди выполняем следующие команды:
Сброс настроек TCP/IP
netsh int ip reset
netsh int tcp reset
Сброс кэша DNS
ipconfig /flushdns
Очистка параметров Winsock
netsh winsock reset
Сброс таблицы маршрутизации
route -f
Вот так все это выглядит:
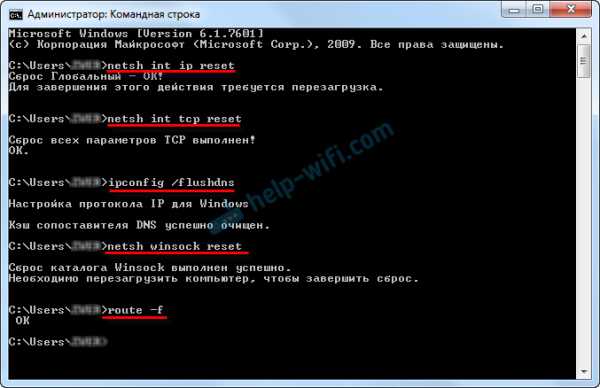
Перезагружаем компьютер и смотрим, заработал ли интернет. Если не заработал, то запускаем снова диагностику неполадок, и наблюдем, появится ли снова ошибка, что адаптер не имеет допустимых параметров настройки IP. Если проблема не решена, то пробуем другой способ.
Проверяем настройки IP и DNS беспроводного Wi-Fi и Ethernet адаптера
Если у вас Windows 7, то более подробно об этом написано в статье: как прописать IP-адрес в Windows 7? Задаем настройки TCP/IP вручную. А здесь мы рассмотрим на примере Windows 10.
Нажмите правой кнопкой мыши на значок подключения к интернету, выберите «Центр управления сетями…», и «Изменение параметров адаптера».

Дальше нажимаем правой кнопкой мыши на тот адаптер, через который мы подключаемся к интернету (и появляется ошибка), и выбираем «Свойства». Для примера, я открыл свойства адаптера «Беспроводная сеть» (подключение по Wi-Fi).

В следующем окне выделяем пункт «IP версии 4 (TCP/IPv4)», и нажимаем на кнопку «Свойства». Откроется еще одно окно с настройками IP и DNS для этого адаптера.
Если у вас там стоит автоматическое получение адресов, то можно попробовать прописать адреса вручную. И сразу задать DNS-адреса от Google. Выглядит это примерно вот так:

Сейчас немного поясню. Статические DNS-адреса (8.8.8.8 / 8.8.4.4) можно попробовать прописать в любом случае, в независимости от того, как у вас подключен интернет.
Статические IP прописываем только в том случае, когда у нас подключение через маршрутизатор (а не напрямую от провайдера, только если провайдер не выдает статические адреса).
- Основной шлюз – это IP адрес роутера. Смотрим его на самом роутере, на наклейке. Это скорее всего 192.168.1.1, или 192.168.0.1.
- Маска посети будет выставлена автоматически после того, как вы укажите IP-адрес.
- А IP-адрес, это тот же адрес роутера, только с измененной последней цифрой. Я, например, изменил цифру с 1 на 30.
После этого нажимаем Ok, и перезагружаем компьютер. Если это не поможет решить проблему и избавится от ошибки, то лучше установите обратно автоматическое получение адресов, или пропишите только статические DNS.
Удаляем сетевой адаптер и переустанавливаем драйвер
style=»display:block; text-align:center;»data-ad-layout=»in-article»data-ad-format=»fluid»
data-ad-slot=»5259613198″>
| | ||
Если ничего не помогает, то можно еще поэкспериментировать с драйвером беспроводного адаптера, или сетевой карты. В зависимости от того, через какое подключение у вас появляется ошибка с отсутствием допустимых параметров настройки IP.
Зайдите в диспетчер устройств, на вкладку «Сетевые адаптеры». Нажмите правой кнопкой на адаптер, через который не работает интернет и выберите «Удалить».

После этого перезагрузите компьютер. Адаптер снова будет обнаружен и установлен в системе.
Так же, можно попробовать скачать с сайта производителя драйвер вашего беспроводного (Wi-Fi), или проводного (Ethernet) адаптера, и запустить его установку.
По установке драйвера Wi-Fi адаптера я писал здесь. Так же, есть отдельная статья по установке драйвера сетевой карты.
Еще несколько советов
- Отключите антивирус, и встроенный в Windows брандмауэр.
- Как я уже писал в начале статьи, постарайтесь вспомнить, что вы меняли или устанавливали перед тем, как интернет перестал работать и появилась эта ошибка. Может система устанавливала обновления. Подумайте, какие программы установленные на вашем компьютере могут влиять на работу сетевых адаптеров.
- Попробуйте отключить лишние программы из автозагрузки.
- Проверьте, не установлена ли на вашем компьютере программа Bonjour. Если установлена, то удалите ее.
Если вам помог один из предложенных вариантов решения, то напишите об этом в комментариях. Может вы знаете другое решение – напишите об этом. Так же задавайте вопросы по теме статьи, будем разбираться вместе.
Похожие записи
Category: НовостиAbout V.Lesin
Специалист в области электросвязи, делюсь своими знаниями и опытом через статьи на olacom.ru. Кроме моих статей на ресурсе Вы также найдете интересные материалы, инструкции и мануалы. Всегда готов ответить вопросы!
Post navigation
← Как подключить ноутбук к телевизору через HDMI? На примере телевизора LG Установка и настройка 3G CDMA антенны на примере провайдера Интертелеком →olacom.ru
Сетевой адаптер не имеет допустимых параметров настройки IP: решение проблемы
Как ни странно, но многие пользователи операционных систем Windows, начиная с седьмой версии и выше, очень часто сталкиваются с проблемой подключения к локальной сети или интернету, и при этом диагностическая утилита выдает в результатах описание, что «модуль Ethernet не имеет допустимых параметров настройки IP». Ситуация не катастрофичная, а устранить проблему можно несколькими методами, которые предлагаются к рассмотрению далее.
Адаптер не имеет допустимых параметров настройки IP: в чем состоит проблема?
Такая ситуация может проявляться либо при неправильной настройке текущего подключения (неважно, используется Wi-Fi-доступ или проводное подключение Ethernet) либо при возникновении проблем со стороны провайдера.
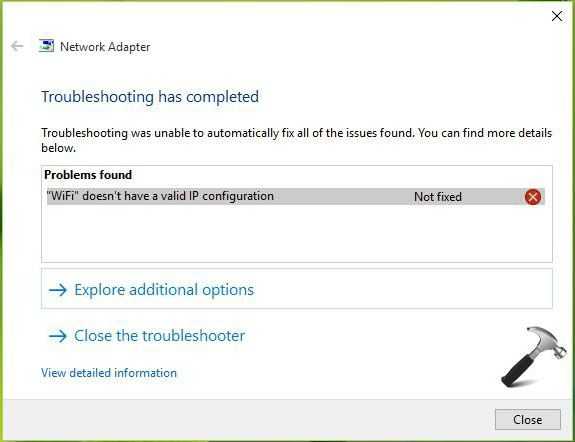
В обоих случаях будет сообщено, что подключение не имеет допустимых параметров настройки IP.
Для проверки в разделе сетевых подключений из меню ПКМ на выбранной сети нужно выбрать строку состояния, а затем в новом окне нажать на кнопку сведений. Далее следует посмотреть, заполнены ли поля адреса IP, шлюза и серверов DHCP и DNS.
Если в адресе IP указана комбинация, отличная от 192.168 и далее (например, 169.254 и т. д.) такое соединение работать не будет, а проблема состоит в неправильной настройке протокола на самом терминале. В случае отсутствия значений для указанных серверов можно предположить, что неполадки произошли на стороне провайдера («слетел» DHCP-сервер).

Сеть не имеет допустимых параметров настройки IP: что делать в первую очередь?
Возможно, проблема с соединением является временной. Поэтому, когда сообщается, что интернет не имеет допустимых параметров настройки IP, для начала можно просто отключиться от сети, а затем произвести повторное подключение.

Делается это кликом на значке соединения в системном трее или вызовом соответствующего раздела командой ncpa.cpl, где из контекстного меню выбирается строка отключения, а затем – повторного подключения.
В случае использования Wi-Fi-сети в качестве дополнительной меры можно использовать полную перезагрузку роутера, отключив его от электропитания примерно на 10 секунд, включив снова и дождавшись полной загрузки.
Повторное получение настроек IP
Однако проблема может быть и в некорректно установленных сетевых настройках. Когда система сообщает, что адаптер (или сеть) не имеет допустимых параметров настройки IP, это самая распространенная ситуация.
Для устранения сбоя можно применить тактику повторного получения параметров IP. Для этого придется запустить командную консоль с правами администратора, после чего прописать в ней две команды, как показано на рисунке ниже.

Затем следует закрыть консоль и проверить подключение либо попыткой соединения, либо тем же средством диагностики. Возможно, сообщение о том, что сетевой модуль не имеет допустимых параметров настройки IP, больше не появится.
Задание параметров вручную
Но это может не помочь, в частности когда установлено автоматическое получение IP в настройках текущего протокола. В описании проблемы снова может появиться ссылка на то, что адаптер не имеет допустимых параметров настройки IP.
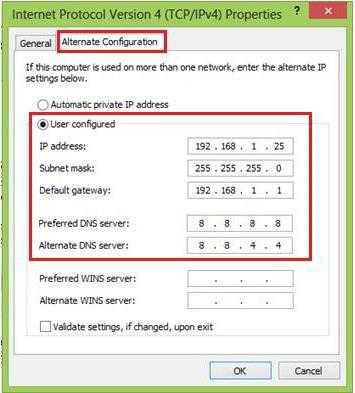
Выходом из данной ситуации станет установка корректных значений в ручном режиме. Для выполнения этих операций следует войти в раздел сетевых подключений и, используя строку свойств, перейти к настройке протокола (обычно это IPv4). Здесь придется самому прописать адрес IP (адрес роутера, в котором изменено последнее число), шлюз (значение должно совпадать с адресом роутера в случае беспроводной сети), а для серверов DNS установить значения из четырех восьмерок или из двух восьмерок и двух четверок.
Сброс сетевых настроек
В некоторых случаях предыдущая операция может и не понадобиться. Когда сетевое соединение не имеет допустимых параметров настройки IP, иногда можно использовать сброс настроек.
В этом случае снова понадобится вызвать командную строку и предпринять следующие действия с вводом соответствующих команд, как показано на изображениях.
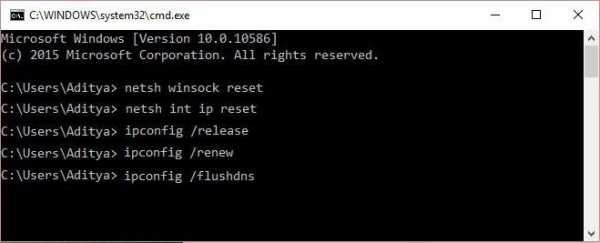
После выполнения всех команд можно заново проверить состояние сети. Иногда сбой без проблем устраняется именно таким способом.
Чистая загрузка системы
Нередко в исправлении ситуации с появлением уведомления о том, что сетевой модуль не имеет допустимых параметров настройки IP, может помочь так называемый чистый старт системы, то есть загрузка с максимальным отключением ненужных служб.

Чтобы выполнить такую загрузку, понадобится войти в конфигурацию системы (команда msconfig в консоли «Выполнить»), на вкладке общих настроек установить активной строку выборочного запуска и убрать флажок со строки загрузки элементов автостарта.

Далее следует в этом же разделе перейти во вкладку служб, установить галочку на строке сокрытия служб Microsoft, расположенной внизу слева, а для всего того, что останется, использовать кнопку деактивации («Отключить все») внизу справа. Как правило, при рестарте системы (который, кстати, выполнить нужно в обязательном порядке) проблема исчезает.
Антивирус, файервол, сторонние программы и драйверы
Однако и на этом трудности могут и не закончиться. Дело в том, что некоторые антивирусы, встроенный файервол Windows и установленные приложения тоже могут создавать проблемы с подключением.
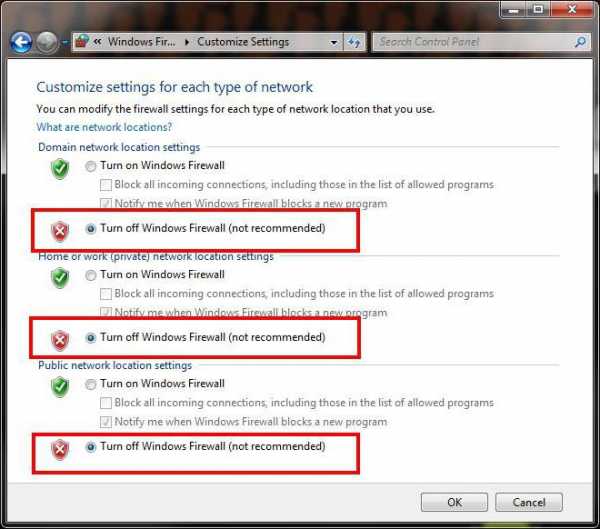
В этом случае сначала стоит на время отключить антивирусную защиту. Кроме того, используя команду firewall.cpl, можно открыть настройки файервола и активировать строки отключения защиты брандмауэра, хоть делать этого и не рекомендуется.
Наконец, следует проверить список установленных программ. Например, если пользователь устанавливал iTunes, с ним в комплекте инсталлируется утилита Bonjour, которая тоже может вызывать массу проблем. Возможно, ее полное удаление и исправит сбой.

В самом последнем случае, когда уже ничего не помогает, можно попытаться полностью удалить драйвер сетевого адаптера и установить его заново, предварительно загрузив самую последнюю версию с сайта производителя. Для удаления используется «Диспетчер устройств», а драйвер можно скачать, например, с другого компьютера, после чего перенести его на свой терминал, скопировав на съемный носитель.
Если уж и это результата не даст, можно воспользоваться утилитой NetShell от Microsoft, которую можно скачать на официальном сайте компании.
Заключение
В заключение остается добавить, что хотя бы один из предложенных методов исправить проблему все-таки может. Тут все зависит от того, что именно было первопричиной сбоя. Но в большинстве случаев помогает сброс сетевых настроек, обновление параметров IP или установка корректных значений в настройках протокола вручную.
Конечно, несоответствующие оборудованию или некорректно установленные драйверы, некоторые ненужные приложения, антивирусы (чаще всего бесплатный Avast) и встроенная система защиты Windows тоже могут оказывать негативное влияние на состояние подключений, однако если раньше все работало, а потом перестало, по всей видимости, проблема не в этом.
В причинах не указывалось воздействие вирусов, что тоже может приводить к таким сбоям. Связано это только с тем, что каждый пользователь, так сказать, по умолчанию должен сам следить за своей системой и предпринимать проверку на предмет наличия угроз, поскольку даже самые мощные средства защиты способны пропускать вредоносные коды или программные модули, которые только появились, а в базах антивирусов еще отсутствуют.
Источник
ruud.ru
- Разъем agp фото

- Виртуальная машина xp
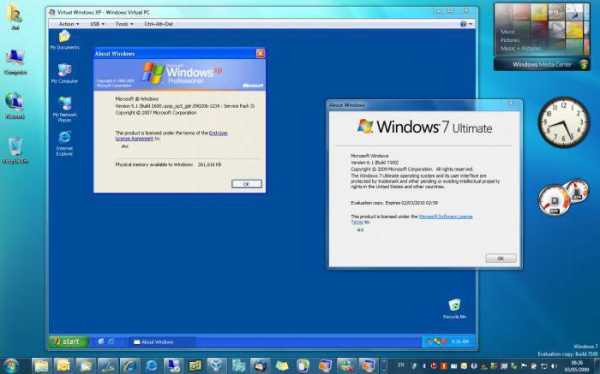
- Материнская плата pci

- Очистить системные файлы

- Как установить на браузер пароль

- Какой антивирус на ноутбук лучше

- Настроить статический ip адрес ubuntu

- Как в mozilla firefox включить java в

- Ip адрес это адрес компьютера
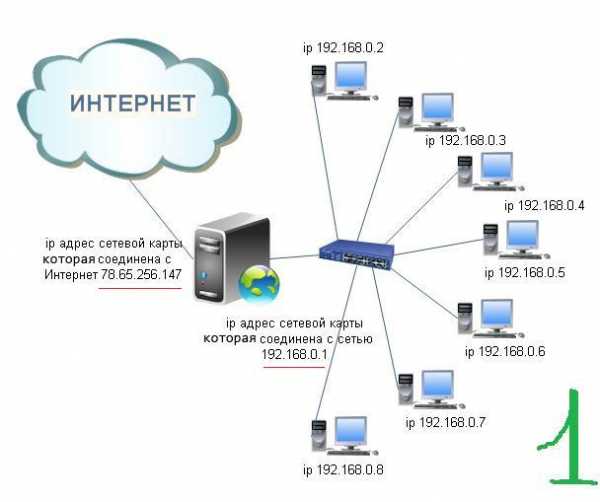
- Powershell примеры

- Яке призначення контекстного меню об єкта

