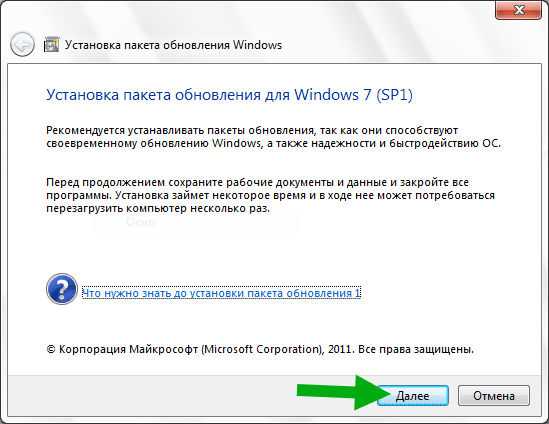Как подключить монитор к компьютеру? Как подключить системник к монитору
Как подключить монитор к компьютеру
Подключать монитор к компьютеру должен уметь каждый пользователь ПК. Поскольку рано или поздно возникнет необходимость купить новый монитор или просто переставить компьютер в другое место. В такой ситуации необходимо уметь отключить и подключить монитор к компьютеру. В данной статье мы расскажем о том, как это сделать.
Способы подключения монитора к компьютеру
Монитор можно подключать с помощью DVI интерфейса. Данный вариант используется чаще всего. Если ваш компьютер оснащен несколькими интерфейсами, то вы должны использовать в первую очередь DVI, так как он обеспечивает наиболее качественную картинку.
Видеовыход DVI интерфейса:

Кабель DVI:

Монитор можно подключать с помощью интерфейса VGA. Интерфейс VGA считается устаревшим. Его стоит использовать только в случае отсутствия DVI или HDMI выхода, а также в тех случаях когда подключаемый монитор не поддерживает другие интерфейсы.
Видеовыход VGA:

Кабель VGA:

Монитор можно подключать с помощью HDMI интерфейса. Данный вариант предназначен для подключения телевизора к компьютеру, но если очень нужно, то его можно использовать и для подключения монитора. Поскольку ноутбуки редко оснащаются видеовыходом DVI, то HDMI чаще всего используется для подключения монитора к ноутбукам.
Видеовыход HDMI:

Кабель HDMI:

Процесс подключения монитора к компьютеру
Итак, если вы не знаете, как подключить монитор к компьютеру, то в первую очередь осмотрите заднюю панель вашего компьютера. Скорее всего, в нижней части задней панели системного блока вы найдете видеовыходы (DVI или VGA выход, а также HDMI).
Если вы нашли видеовыходы в нижней части системного блока, то это видеовыходы видеокарты, и их нужно использовать в первую очередь. Если в нижней части системного блока нет видеовыходов, то это значит, что компьютер не оснащен отдельной видеокартой и использует встроенную графику. В таком случае вы должны использовать видеовыходы в верхней части системного блока (это видеовыходы на материнской плате).

После этого осмотрите заднюю часть монитора. Сейчас довольно трудно найти монитор без DVI входа. Но в некоторых самых дешевых или старых моделях он может отсутствовать. Если на вашем компьютере есть DVI выход, но на мониторе нет DVI входа, то для подключения монитора вам придется использовать VGA выход на компьютере и VGA вход на мониторе. Если на компьютере есть только DVI выход, а на мониторе только VGA вход, то вы можете воспользоваться переходником.
Но, в большинстве случаев, подобные проблемы не встречаются. Как правило, на мониторе есть как DVI, так и VGA вход, и выбор видеоинтерфейса для подключения монитора зависит только от того, какие видеовыходы есть на вашем компьютере.
Для того чтобы подключить монитор к компьютеру при помощи DVI или VGA интерфейса, вам нужно соединить видеовыход на компьютере и видеовход на мониторе с помощью DVI или VGA кабеля (в зависимости от того, какой интерфейс вы используете). После подключения необходимо закрутить два винта, которые находятся по бокам DVI и VGA кабеля.
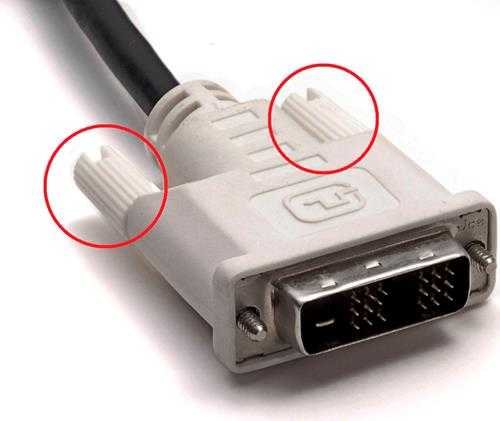
Эти винты имеют пластмассовые наконечники и закручиваются руками. Если не зафиксировать подключение с помощью винтов, то кабель может иметь плохой контакт, что приводит к появлению мерцания на мониторе.
Если вы используете HDMI интерфейс, то закручивать винтов не нужно, поскольку данный кабель не оснащен такой функцией. В этом случае вам нужно просто воткнуть HDMI кабель в HDMI выход на компьютере и HDMI вход на мониторе.
comp-security.net
Как подключить монитор к компьютеру. Кабели для монитора
Пришла пора рассмотреть как устроен системный блок снаружи, поэтому я начинаю цикл кратких статей, посвященных отдельным устройствам и способам их подключения. В данном уроке Вы узнаете как подключить монитор к компьютеру и куда подключать монитор. Итак, в предыдущих статьях Вы узнали про то, как устроен компьютер, виды мониторов, а также про устройство системного блока компьютера и про то, что он «всему голова». Теперь эти знания нам очень помогут.
Итак, у нас есть монитор, который надо подключить. За вывод изображения на экран монитора, как Вы уже знаете, отвечает видеокарта, поэтому логично предположить, что монитор каким-то образом будет с ней взаимодействовать. И это предположение окажется верным! И если Вы читали о разъёмах компьютера и их видах, то уже знаете где искать нужное гнездо. Также нам нужны два кабеля для монитора: первый — это кабель питания. Он, как правило, подключается в розетку после того, как Вы подключите монитор к системному блоку. Однако лучше приобрести удлинитель, чтобы подключить не только монитор, но и все другие устройства, а ещё лучше купить сетевой фильтр, который будет ещё и предохранять от резких скачков напряжения в сети; второй кабель для подключения монитора — это как раз тот, который подключается в гнездо-«маму» видеокарты. Разъёмы эти бывают нескольких типов, они отличаются немного формой и количеством штырьков внешне. Я расскажу про два наиболее распространенные. Есть разъём VGA, что можно расшифровать как video graphics adapter (видеоадаптер), который нужен для подключения ЭЛТ-мониторов (на электронно-лучевых трубках). Вы можете также встретить такое его обозначение: 15-pin D-sub Вы наверное видели такие большие мониторы, как ящик. Взгляните на рисунке на этот разъём:

А есть «похудевшие» жидкокристаллические мониторы, которые подключаются к разъёму под названием DVI, который тоже может быть нескольких видов (смотрим фото разных разъёмов).

Он обязательно должен быть (а может и не один) на современной видеокарте, однако и на моей (довольно старой) тоже есть. На ней как раз есть оба разъёма, можете посмотреть как они выглядят, на фото.
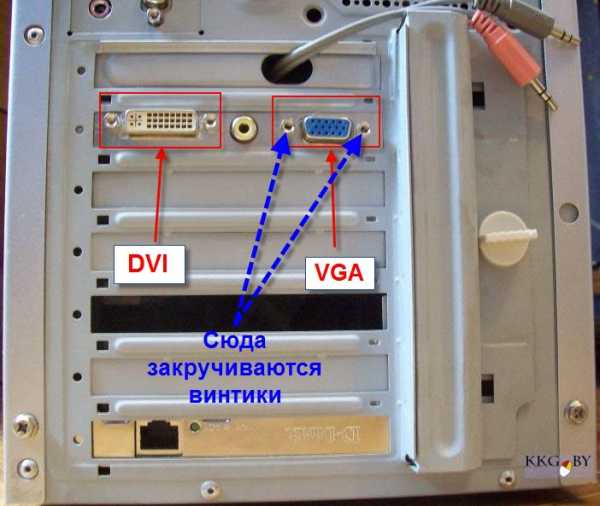
На планке видеокарты названия разъёмов скорее всего будут подписаны, это тоже может Вам помочь.
Однако суть подключения одна: подключение монитора к компьютеру надо делать аккуратно, чтобы штырьки вошли в пазы. Никакой лишней физической силы, если Вы всё делаете правильно, прикладывать не стоит. Благо форма гнезда тоже подсказывает как нужно подключать, ведь, если Вы присмотритесь, то увидите, что на рисунке внизу у него края более скругленные, чем вверху. После того, как гнездо «село» необходимо аккуратно закрутить 2 винтика по краям по часовой стрелке, слишком туго зажимать не стоит, не переусердствуйте! После этого надо убедиться, что в гнезда монитора тоже подключены оба кабеля и подключить кабель питания в розетку. Всё, монитор подключен к компьютеру!

Из этой статьи Вы узнали:
- Как подключать монитор к компьютеру
- Куда подключать монитор
- Виды разъёмов
- Виды кабелей для монитора
kkg.by
Как подключить монитор к компьютеру – рекомендации экспертов
Для правильного подключения монитора к системному блоку важно знать, какие интерфейсы имеются на компьютере и мониторе. Разъемы бывают нескольких вариантов и по виду отличаются между собой разной формой и количеством внешних штырьков. Эти знания нужны для выбора правильного видеокабеля. Рассмотрим наиболее распространенные способы подключения монитора к системному блоку.

Как подключить монитор к компьютеру
Разъемы компьютера: их виды и краткая характеристика
Подключить монитор к системному блоку можно с помощью шнура с одним из разъемов: VGA, DVI, HDMI и DisplayPort.

Виды разъемов
Рассмотрите возможные варианты, их преимущества и недостатки и выберите для себя подходящий.
VGA DVI| Основная характеристика | Шнур в основном голубого цвета с боковыми винтиками. Максимальное разрешение, которое поддерживается, − 2048х1536рх при частоте 85 Hz | Коннектор закрепляется с помощью боковых винтиков. Размеры разъема немного больше, чем у VGA |
| Преимущества | Отсутствие проблем с подключением к компьютерному оборудованию старого образца | Данный порт значительно лучше VGA по любому из параметров. Главным плюсом является совместимость. Среди видов DVI наиболее популярными являются нижеследующие. DVI-I − имеет контакты, совместимые как с HDMI, так и с VGA |
| Недостатки | Размеры шнура, кабеля и конвертация в цифровой формат на входе в монитор ухудшают изображение. Несмотря на разрешение, которое поддерживается портом, изображения на современных дисплеях не будут четкими | Большой размер коннектора. Не поддерживается видеоформат |
HDMI и DisplayPort – более новые интерфейсы подключения.
HDMI 1.4HDMI 2.0DisplayРort 1.2| Преимущества | Поддерживается передача многоканального аудио, Интернета, большая глубина цветов, большое количество видеоформатов | Исправляет почти все недостатки HDMI 1.4 | Присутствует фиксирующий механизм. Может быть конвертирован в любые форматы. Максимальное разрешение – 4К при частоте 60 Hz. Есть возможность передачи любых данных. Несколько видеопотоков через одно соединения. Высокая пропускная способность |
| Недостатки | У коннектора нет фиксирующего механизма Максимальное разрешение в 4К передается лишь с частотой в 30 Hz. Отсутствует официальная поддержка широкого формата, такого как 21:9 или нескольких параллельных видеопотоков | Отсутствие фиксирующего механизма | Отсутствует в устаревших моделях системных блоков |
Видео — Как подключить монитор к компьютеру
Подключение монитора к компьютеру через VGA
VGA – устаревший интерфейс, который используется в недорогих мониторах. Рекомендуем подключать монитор к системному блоку с помощью этого разъема только при отсутствии других портов.
- Проинспектируйте заднюю часть корпуса системного блока на наличие видеовыходов. Практически в самом низу, где подключается видеокарта, находится нужный VGA-порт.

Где находится VGA-порт
- Найдите VGA-разъем на мониторе. Он расположен сзади.

Схема расположения разъемов HDMI, DVI-D, VGA
- Возьмите соответствующий VGA-кабель, который идет в комплекте с монитором, и подключите первый его конец в монитор, а второй – в компьютер. Во время входа штырьков в пазы не применяйте физическую силу! Форма гнезда «подскажет», каким образом их нужно подключить.

Подключение VGA-кабеля к компьютеру и монитору
- Закрутите винты на кабеле по краям штекера по часовой стрелке. Не переусердствуйте.
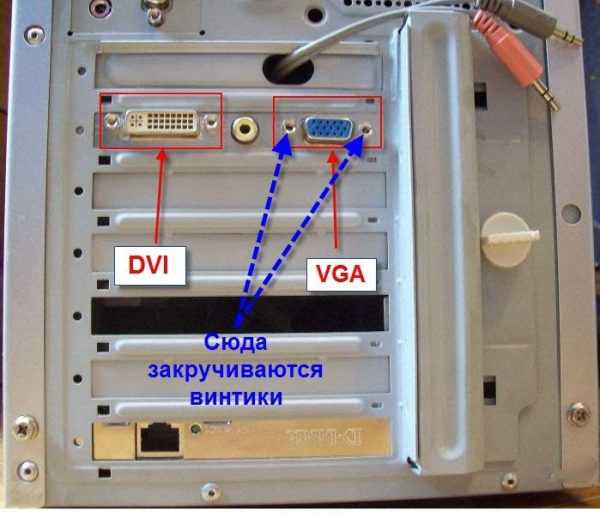
Схема закручивания винтов
- Подключите компьютер и монитор к сети. Далее система Windows сама установит необходимые драйвера и выведет нужное разрешение.
Читайте советы для выбора монитора в новой статье — «Как выбрать хороший монитор?».
Подключение монитора к системному блоку с помощью переходника DVI-VGA
Во многих среднестатистических мониторах присутствует лишь VGA-интерфейс – это аналоговый вход, принимающий видеосигналы. Тогда как на системном блоке может быть и VGA, и DVI. При наличии DVI-порта лучше использовать именно его.
Важно! В сложившейся ситуации будет возможен только один способ подключения − DVI-I — VGA. Придется приобрести переходник DVI-VGA. Подключить аналоговый монитор с помощью разъема DVI-D невозможно, поскольку портом поддерживается лишь цифровая передача данных.
Выглядит переходник, как на фото: с одной его стороны – интерфейс DVI, а с другой – VGA.

Переходник с DVI-интерфейсом
Вставьте переходник стороной с DVI-интерфейсом в разъем на компьютере таким образом, чтобы с него выходил VGA-порт.

Разъем, в который вставлен переходник с DVI-интерфейсом
Далее для подключения монитора к системному блоку используйте обычный VGA-кабель. Принцип присоединения описан выше.
Понравилась статья? Сохраните, чтобы не потерять!
pc-consultant.ru
Как подключить монитор к компьютеру
 Чтобы разобраться в вопросе, как подключить монитор к компьютеру, нужно четко представлять себе, какие разъемы существуют. К тому же, понадобится ли переходник для подсоединения кабеля, который поставляется вместе с монитором, к системнику?
Чтобы разобраться в вопросе, как подключить монитор к компьютеру, нужно четко представлять себе, какие разъемы существуют. К тому же, понадобится ли переходник для подсоединения кабеля, который поставляется вместе с монитором, к системнику?
Рассмотрим эти два вопроса и процедуру непосредственного подсоединения.Сейчас применяются три типа разъемов для присоединения монитора к компьютеру:

Первый разъем является самым устаревшим, по сравнению с двумя другими. Множество экспертов утверждали, что его дни сочтены и, вскоре его перестанут использовать в производстве мониторов и видеокарт. Однако, по сей день, множество компаний производителей встраивают его. Хотя, если установлены и иные разъемы на оборудовании, специалисты советуют его не использовать.
Разъем DVI является прототипом VGA. Если он есть на мониторе и компьютере, лучше использовать именно его, ведь он четче передает изображение.Третий, наиболее современный, вид разъема применяется для подсоединения компьютера и телевизора. Но в последних моделях мониторов, данный вход также присутствует и его можно использовать для этих целей. К тому же, по качеству передачи, он практически идентичен DVI.
Процедура подключения
Сначала, отыщите на тыльной стороне монитора вход, предназначенный для соединения с системным блоком. Там может размещаться, как единственный тип, так и все три разъема одновременно (конкретно в данной статье используется скриншот монитора с единственным VGA-типом).
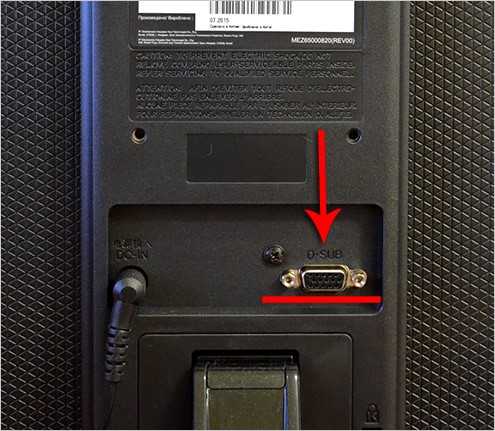
Далее изучите заднюю сторону компьютера. Внизу, где подключается видеокарта, и должен находиться необходимый разъем.

Примечание: некоторые модели материнок (процессоров) имеют на борту интегрированную видеокарту. Тогда дискретная может попросту отсутствовать, и в данной ситуации соответствующие разъемы будут размещены вблизи входов, предназначенных для подключения манипулятора и клавиатуры.

Так как, в текущем случае, на мониторе присутствует один разъем VGA, нужно произвести подключение при помощи одноименного кабеля, где на концах используются соответствующие штекеры.

Подключите его к монитору и системному блоку, зафиксировав специальными креплениями.

Попробуйте включить питание на системнике и мониторе, после чего изображение должно отобразиться. Если это не получилось, проблему нужно искать в соединении, шнуре, либо в комплектующих.
Осторожно: никогда не подключайте монитор при включенном компьютере. Это может привести к перепаду напряжения и некоторые комплектующие части могут попросту выйти из строя.
Что делать, если на видеокарте и мониторе отсутствует идентичный тип разъема
В устаревших моделях мониторов присутствует лишь один разъем VGA. При этом, на современных видеокартах подобный выход отсутствует, есть только DVI и HDMI. В этом случае без покупки специального переходника DVI-VGA не обойтись.

Его необходимо вставить на видеокарте в DVI разъем и при помощи фиксирующих болтов закрепить.

Далее произведите соединение компьютера и монитора кабелем VGA. На этом процедура подключения будет окончена.

Подключение посредством HDMI кабеля производится реже. При этом, у него есть колоссальное преимущество: длина кабеля может составлять до пяти метров, что немаловажно для подключения мониторов и телевизоров на большом расстоянии от системного блока.
Аналогичным образом делается подключение телевизора и компьютера. Ничего сложного в этой процедуре нет.
computerologia.ru
Как подключить монитор к компьютеру?
 Здравствуйте уважаемые посетители сайта inetkomp.ru.
Здравствуйте уважаемые посетители сайта inetkomp.ru.
Совсем недавно я рассказывал, как можно подключить ноутбук к монитору. Сегодня тема немного похожая. Я покажу пример подключения монитора к обычному компьютеру. Кроме основных моментов я расскажу, что делать, если разъёмы на мониторе и компьютере не совпадают. Итак, давайте начнём.
Прежде чем подключить монитор к компьютеру, нужно вкратце понять, какие разъёмы для этого используются. На сегодняшний день наиболее популярны три разъёма: VGA, HDMI и DVI. Вот так они выглядят:

Чем отличаются эти разъёмы и какой лучше использовать для подключения?
VGA – это уже устаревший интерфейс, но всё ещё используемый, особенно в дешевых мониторах. Рекомендую подключать монитор к компьютеру с помощью этого разъёма, только в тех случаях, когда других разъемов нет.DVI – это хороший интерфейс, передающий очень качественную картинку. В первую очередь использовать нужно именно его!HDMI – тоже неплохой интерфейс. Обычно его используют для подключения к компьютеру телевизора, но обычные мониторы тоже можно подключать. Всё будет хорошо работать!
Подключаем монитор к компьютеру
Сначала найдите разъёмы на мониторе. Они расположены сзади. Там должен быть один или несколько разъёмов для подключения. В моём случае есть только VGA вход, поэтому я буду использовать его.

Теперь разверните системный блок и осмотрите его заднюю часть. Там, почти в самом низу, где подключена видеокарта, есть знакомые нам разъёмы. Вот и VGA порт:

Разъёмы найдены и подобраны. Теперь берём соответствующий кабель (в моём случае VGA-кабель, он обычно идёт в комплекте с монитором) и подключаем один его конец в монитор, а второй в системный блок.


После подключения кабеля не забудьте подключить компьютер и монитор к сети, а также нажать соответствующие кнопки на устройствах, для включения.
Подключение монитора через переходник (DVI – VGA)
В некоторых случаях монитор не богат на различные разъёмы и в нём имеется только VGA интерфейс. А на компьютере в свою очередь наоборот VGA отсутствует, зато есть замечательные DVI и HDMI порты. Что делать в таком случае? Решение конечно-же есть!
Покупаем переходник DVI-VGA. Выглядит он следующим образом: с одной стороны интерфейс DVI, а сдругой VGA. Вот как на фото:

Вставляем ту сторону, которая выглядит как DVI-порт, в разъем системного блока. Теперь с бывшего DVI разъёма выходит VGA интерфейс. Отлично!

Остаётся подключить монитор к компьютеру используя VGA-кабель. Ну это мы уже умеем =)))

Таким образом можно подключить к компьютеру и современный телевизор, за исключением лишь того, что для этих целей скорей всего понадобится HDMI кабель и аналогичный разъём на системном блоке! На этом сегодня у меня всё, остаётся лишь пожелать удачи при подключении монитора к компьютеру.
Тут был блок "Поделись в соц. сетях"
www.inetkomp.ru
Как подключить новый монитор к системному блоку
Главным элементом любого компьютера является монитор. Он должен быть хорошего качества. Хороший экран не позволит глазам быстро устать, выдавая максимально четкое изображение. При решении купить монитор для компьютера, можно выбрать подходящий цвет панели и необходимую диагональ дисплея.
Удары, падения, износ и другие негативные факторы негативно сказываются как на передаваемом изображении, так и на работоспособности устройства в целом. Как показывает практика, отремонтировать монитор практически невозможно. При выходе из строя, его необходимо заменить.
Неопытные владельцы ПК, могут столкнуться с некоторыми затруднениями при установке нового оборудования. Для того чтобы этого не произошло, необходимо придерживаться следующих рекомендаций.
- Извлеките новый дисплей из упаковки и установите его на подставку. Убедитесь, он стоит на ней.
- Достаньте кабели, которые прилагаются к комплекту.
- Первым, следует подключить тот кабель, который предназначен для соединения с видеокартой. Для этого, на задней панели системного блока необходимо найти соответствующий разъем.
- Затем нужно выбрать подходящий штекер, на котором находится два винта. Данный кабель подсоедините к монитору, а затем в разъем «системника».
- После этого, необходимо присоединить кабельный шнур питания. Они бывают нескольких конфигураций. Одни подключаются к системному блоку, а другие подсоединяются непосредственно к розетке. Сориентировавшись по форме разъемов, найдите необходимое гнездо.
Подключая устройство, не стоит применять много физической силы. Но при этом, необходимо проследить, чтобы штекеры плотно прилегли к гнездам.
Убедившись, что все кабели правильно подключены, нажмите на кнопку «Power», располагающуюся на мониторе. Если действия были произведены правильно, произойдет автозагрузка операционной системы.
Решив осуществить покупку, желательно отдавать предпочтение надежным реализаторам и проверенным производителям. Тут можно купить монитор для компьютера хорошего качества по приемлемой цене.
Правильно выключаем оборудование
Для отключения дисплея, на панели нужно нажать на кнопку «Выключение». Разрешается отсоединить штекер от сети. Но немногие владельцы ПК знают, что существует и еще один способ: двойной щелчок мышки по специальному ярлыку вспомогательной программы. В операционных системах на основе Windows также имеется возможность временно заблокировать экран нажатием клавиш Win+L. Но в таком варианте, он не погаснет. Можно установить и утилиту, помогающую в процессе выключения.
Модернизировать устройство необходимо с учетом усовершенствования комплектующих элементов, а также при повреждении составляющих компонентов и износе деталей.
По материалам https://texus.by/
www.gadgetblog.ru
Как подключить монитор к компьютеру
Здравствуйте Друзья! В этой статье разберемся как подключить монитор к компьютеру. Под компьютером мы будем понимать стационарный компьютер. С ноутбуками, нетбуками и ультрабуками все тоже самое.
Первое, что желательно сделать это исследовать разъемы на компьютере. Обычно все вынесено на заднюю панель системного блока. У меня встроенное в процессор видео поэтому видеовыходы находятся на материнской плате.

У вас может быть дискретная видеокарта. В этом случае видео выходы вынесены немного в стороне
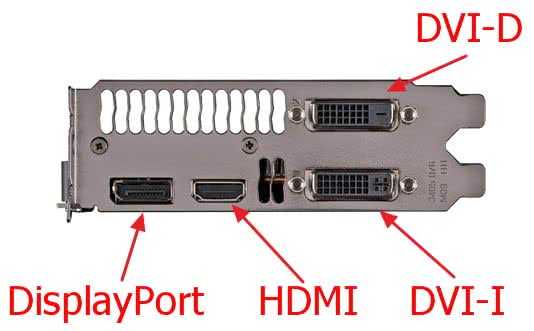
Приведу еще одну попу системного блока с разъемом DisplayPort

На приведенных выше картинках вы можете наблюдать все самые распространенные разъемы для подключения мониторов.
Теперь исследуем последние на предмет видео входов. Например LED-монитор Samsung S27C570H

Разъемов не много — цифровой HDMI и аналоговый VGA который лучше не использовать.
Кабели для подключения монитора к компьютеру
Желательно подключать монитор к компьютеру без переходников и чтобы концы кабеля имели одинаковые разъемы. Например HDMI — HDMI

DVI — DVI

или VGA — VGA

Предпочтение желательно отдать цифровым разъемом: DisplayPort, HDMI, DVI. Они расположены по убыванию пропускной способности. Но, это не значит, что разъем DVI не может выдать разрешение выше 1920 x 1080 — без проблем, но с одним условием. Если вы собираетесь использовать монитор с разрешением выше чем Full HD (1920 x 1080), то желательно использовать кабель Dual Link. Последний отличается наличием большого количества контактов.
На рисунке выше приведены различные версии разъемов DVI:
- DVI-I — может передавать как цифровой так и аналоговый сигнал
- DVI-D — передает только цифровой сигнал
- DVI-A — только аналоговый сигнал
Кабелей DVI-A не видел, но говорят есть такие.
Находим одинаковые цифровые разъемы на мониторе и компьютере. Если нет в комплекте покупаем соответствующий кабель.Если же на вашем компьютере и мониторе нет совпадающих разъемов, то желательно купить специальные кабели-переходники. Например DisplayPort to DVI

или HDMI to DVI

Подключение монитора к компьютеру
Процесс подключения сводится к следующему:
- Выключаете компьютер
- Соединяете один конец кабеля к разъему монитора
- Другой к видеовыходу на компьютере. Если у вас видеовыходы на материнской плате и на видеокарте, то подключаете к видеокарте.
- Включаете компьютер
Обычно ничего больше не требуется. Windows сама установит необходимые драйвера к подключенному монитору и выведет на него рекомендуемое разрешение.
Благодарю, что поделились статьей в социальных сетях. Всего Вам Доброго!
С уважением, Антон Дьяченко
youpk.ru
- Не начинается установка ubuntu

- Массив в vba

- Как с ноутбука подключиться к телевизору через hdmi

- Vpn сервер на windows server 2018 настройка
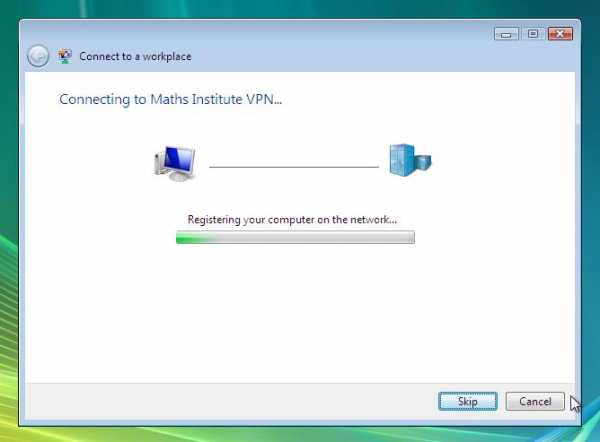
- Намертво зависает компьютер помогает только перезагрузка

- Как зайти в чужой вк без уведомления
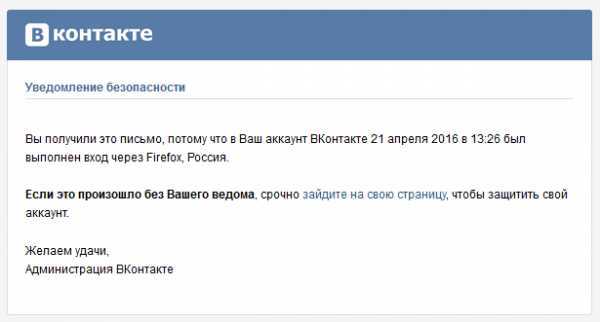
- Как в линукс программы устанавливать
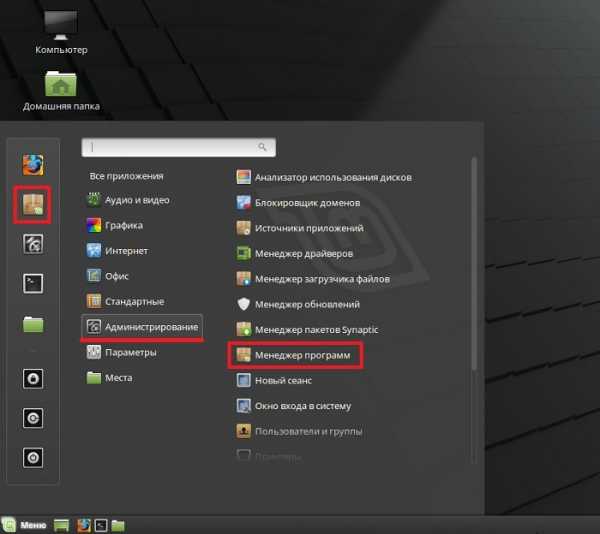
- Непубличные ip адреса
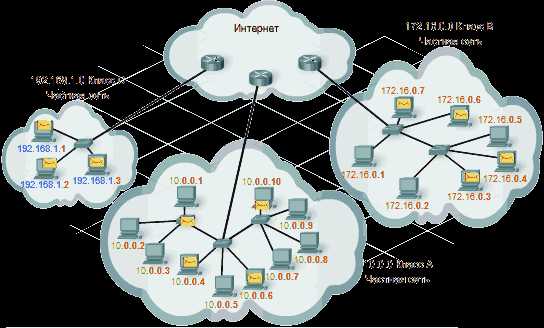
- Почему вай фай постоянно отключается на телефоне

- 580 слов

- Sp1 что это