Как исправить ошибки NDIS_INTERNAL_ERROR типа "синий экран" (0x0000004F). Синий экран ошибка f4
Ошибка STOP: 0x000000F4 - как исправить
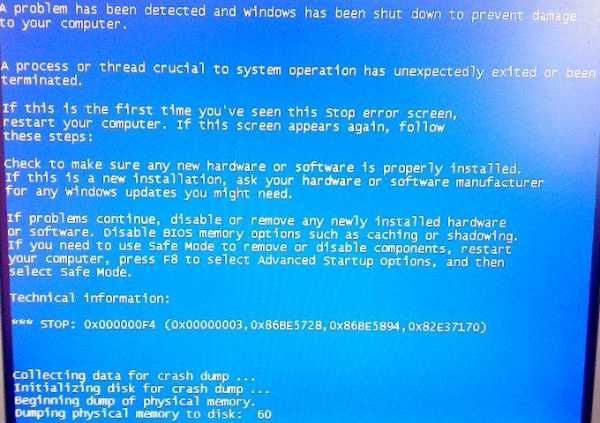 Появление синего экрана, на котором в разделе техническая информация (Technical information) указано ***stop: 0x000000F4, связано с завершением важного системного процесса, отвечающего за работу операционной системы.
Появление синего экрана, на котором в разделе техническая информация (Technical information) указано ***stop: 0x000000F4, связано с завершением важного системного процесса, отвечающего за работу операционной системы.
Чаще всего причиной появления ошибки STOP: 0x000000F4 становятся проблемы совместимости аппаратного обеспечения с операционной системой, то есть несоответствия драйверов оборудования. Также причиной могут послужить технические неполадки сетевой карты, звуковой карты или диска, с которого осуществляется загрузка ОС.
Как исправить ошибку STOP: 0x000000F4?
- В компьютере может быть задействовано несколько устройств, подключенных через IDE/ATA/SATA каналы. Необходимо проверить правильность их подключения, особое внимание следует обратить на жесткий диск;
- Проверить правильность и надежность подключения кабелей к разъемам устройств;
- Провести диагностику оборудования с помощью встроенной программы диагностики (предоставляется поставщиком оборудования). Зачастую включение режима такой проверки происходит через комбинацию windows+кнопка включения компьютера. Если проверка выдаст ошибку жесткого диска, или другого оборудования следует обратиться к техническому специалисту с целью полной проверки данного устройства. В домашних условиях провести такую процедуру практически не реально;
- Провести диагностику жесткого диска средствами операционной системы. Данный вид диагностики позволит выявить плохие секторы, а также попытается исправить их;
- Если плохие секторы были обнаружены системой и исправлены, можно переустановить операционную систему;
- В случае если диагностика не показала никаких ошибок устройств, необходимо обновить драйверы установленного оборудования. Важно, чтобы драйверы были скачаны с официального сайта производителя. Проверить соответствие операционной системы и ее разрядности той, которая установлена у Вас и той, которая указана на сайте. В случае их несовпадения, установленные драйверы могут работать не корректно, либо не работать вовсе;
- Очень часто проблема возникает при нарушении работы сетевой карты, особенно если она интегрирована в материнскую плату. В таком случае можно купить и поставить самую простую PCI LAN CARD.
Исправление ошибки STOP: 0x000000F4 на личном примере

Далее я расскажу, как была исправлена ошибка 0x000000F4 на моем компьютере. Появился у меня «Синий экран смерти» с соответствующей ошибкой. Потратил я на мало времени на решение данной проблемы, но все-таки ее решил. А сейчас хочу поделиться с Вами, как я это сделал. Скорей всего, кому-то и пригодится.
Делая детальную диагностику я обнаружил, что ошибка появляется только при подключении сетевого кабеля к сетевой карте (т.е. при подключении Интернета). В журнале событий эта ошибка значилась как дисковая (посмотреть журнал можно по следующему адресу: Пуск — Настройка — Панель Управления — Администрирование — Просмотр событий). Конечно же я думал, что неисправный жесткий диск (HDD), но оказалось все не так!
Устранить ошибку STOP: 0x000000F4 я пробовал следующим образом:
- переустанавливал Windows — не помогло;
- переустановил все драйверы (пробовал и с диска, что шел с компьютером и качал с Интернета), но тоже без результатов.
Проблему решил следующим образом: при включении компьютера зашел в BIOS и отключил сетевую карту (она была интегрирована в материнскую плату), а вместо нее поставил обычную PCI LAN Card (ее можно купить в любом компьютерном магазине). Ошибка исчезла и все заработало!
Стоимость сетевой карты небольшая, порядка 10$. Можно купить самую простую и самую дешевую карточку.
Поделись статьей в соц. сетях!
toprat.ru
причины появления и методы исправления
Наверняка любой пользователь Windows-систем хоть раз в жизни, но сталкивался с таким явлением, как «синий экран смерти» (BSoD). Не исключением является и неприятный системный сбой с появлением такого экрана (код ошибки 0x000000f4 Windows 7). Решение проблемы, в общем-то, следует искать исходя из первопричин ее появления. Однако сразу стоит отметить, что устраняется она достаточно просто.
Если внимательно посмотреть на описание сбоя, можно увидеть, что там прописано слово STOP, а после его указан ASCII-код, определяющий адрес строки памяти, по которому и произошла ошибка. Если говорить простым языком, сбой с кодом 0x000000f4 Windows 7 свидетельствует о внезапном (досрочном) завершении какого-то важного системного процесса. При этом он может появляться и в процессе работы, и на стадии старта какого-то приложения.

Что же касается причин появления этой ошибки, в качестве основных многие специалисты называют следующие:
- последствия воздействия вирусов и вредоносных кодов;
- нарушения в работе планок оперативной памяти;
- наличие большого количества мусорных файлов на системном диске, которые вызывают конфликты;
- отсутствие необходимых обновлений операционной системы.
Действительно, вирусы могут воздействовать на систему избирательно, блокируя некоторые важные службы или вмешиваясь в их работу. Таким образом, самое первое, что нужно сделать, - произвести проверку системы на наличие угроз.
При этом даже при установленном штатном антивирусе, его использовать не рекомендуется, ведь они и так уже пропустил угрозу. Тут лучше применять портативные антивирусные утилиты вроде Dr. Web CureIt! или KVRT «Лаборатории Касперского». Впрочем, такой подход может ничего не дать, если вирус засел глубоко в оперативной памяти или в загрузочном секторе.

Тут на помощь приходят специализированные утилиты, называемые Rescue Disk, которые имеют собственный графический интерфейс или работают из командной строки и загружаются еще до старта «Винды», что позволяет определить и устранить практически любую угрозу, где бы она ни находилась.
Тестирование оперативной памяти
Не менее распространенным явлением можно назвать и случай, когда сбой 0x000000f4 Windows 7 связан исключительно с проблемами «оперативки». Чаще всего это проявляется на стадии запуска какой-то программы. Как раз в этот момент на оперативную память производится повышенная нагрузка, что может вызывать непредвиденные сбои и даже выход планок из строя.

В этом случае не нужно спешить менять планки, ведь если это выглядит простым для стационарных компьютерных терминалов, в ноутбуках получить к ним доступ не так-то и просто. Тут лучше всего подойдет известная утилита Memtest86+, которая работает по типу DOS-режима. Сначала производим запуск программы и дожидаемся результатов сканирования. Если тест действительно определит, что какая-то из планок не работает, увы, другого выхода, как ее замены, нет.
Очистка системного диска
Рассмотрим еще одну ситуацию, когда появляется сбой такого типа (код ошибки 0x000000f4 Windows 7). Решение проблемы может быть связано с банальной очисткой системного диска (на котором установлена «Винда») от мусора. Сразу же обратите внимание на то, что для нормальной работы системы, как правило, требуется не менее 10% свободного места от общего объема тома (например, если диск «С» имеет объем 100 Гб, для корректного функционирования системы свободно должно быть не менее 10 Гб).
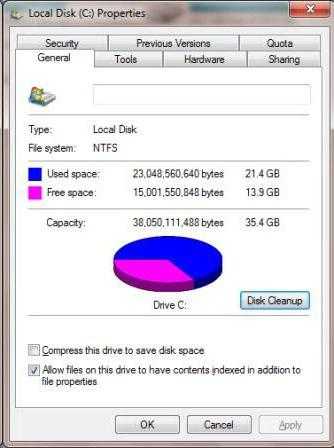
Тут можно поступить двояко: либо использовать встроенные средства системы, вызываемые через меню свойств при правом клике на литере раздела в "Проводнике", либо обратиться за помощью к сторонним утилитам вроде CCleaner.
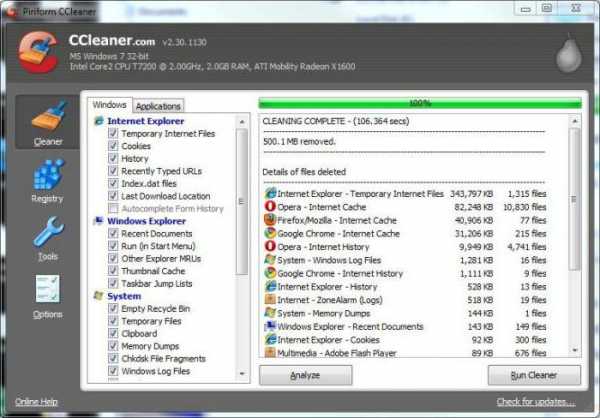
А вообще, как показывает практика, лучше не ограничиваться только одним методом, а использовать их поочередно, причем сначала очистить диск собственными средствами системы, а потом, так сказать, для достижения максимального результата запустить тот же CCleaner.
Обновление системы
И еще одна ситуация. Как ни парадоксально это звучит, но ошибка с кодом 0x000000f4 Windows 7 может выскакивать даже в случае отсутствия необходимых пакетов обновления самой системы. А вот тут этот сбой, пока пакеты не будут инсталлированы, продолжит появляться снова и снова.

Как поступить в этом случае? Нет ничего проще, чем зайти в раздел Центра обновлений и убедиться, что установка выставлена на автоматический режим. Если по какой-то причине обновление не происходит, можно самостоятельно задать ручной поиск, и, после того как пакеты апдейтов будут найдены, интегрировать их в систему посредством скачивания и установки.
Заключение
Остается сказать, что вышеизложенный материал позволяет любому пользователю «семерки» (и не только этой версии) понять, что ничего катастрофического в появлении такого сбоя нет, а устраняется проблема достаточно просто. Единственное исключение – «вылет» планок оперативной памяти. Но тут уж ничего не поделаешь – придется менять (благо сегодня память стоит не так дорого, как на заре компьютерной эры). В стационарных ПК такой процесс занимает всего пару минут, а вот ноутбук самому лучше не раскручивать, а воспользоваться услугами какого-нибудь сервисного центра (особенно если техника еще и на гарантии).
fb.ru
Исправить 0x000000f4 ошибку при синем экране Windows 7 и XP
Большинство возникающих неприятностей на той или иной версии операционки от Microsoft имеют свои неповторимые особенности. И это правило подтверждает ошибка 0x000000f4 Windows 7. Основным ее отличием от других вариантов неприятностей является то, что она может возникать снова и снова после процедуры лечения. Но этот не означает, что процесс исправления был выполнен неправильно – такой нюанс связан с основными первопричинами ее возникновения.

Из-за чего появляется
Существует несколько вариантов причин, которые могут вывести на монитор синий экран смерти 0x000000f4. Подобный код ошибки может означать:
- Что на основном разделе винчестера скопилось много ненужного мусора, который не только занимает свободное пространство, но и приводит к разнообразным конфликтам.
- Что компьютер был атакован вирусом.
- Что некоторые важные обновления операционки не установлены.
Один из компонентов операционной памяти имеет повреждения. Основываясь на этой информации, можно понять, как исправить 0x000000f4 Windows XP или его аналог — stop 0x000000f4 Windows 7.
Решение вопроса
Первый и, пожалуй, самый простой шаг в исправлении bsod 0x000000f4 заключается в очистке дисков. Проще всего это сделать с помощью очень удобной программы CCleaner, которую легко можно скачать из интернета совершенно бесплатно.
Решение второго признака заключается в установке и запуске процесс поиска вредоносных программ с помощью приложения «Curelt!», выпущенной лабораторией Dr Web.
Третья причина исправляется, благодаря запуску специального сервиса, отвечающего за установку обновлений. Следует подождать завершения процесса и выполнить перезагрузку ОС.
Что делать, если bsod 0x000000f4 возникает непосредственно при запуске какого-то приложения или самой OS? Обычно во время этой процедуры идет активное обращение к операционке, а значит, возрастает нагрузка на нее. Следовательно, появление ошибки наверняка связано именно с этими элементами. Как устранить? К сожалению, только заменой нерабочей планки на новое изделие. Для этого потребуется:
- Запустить ПО «Memtest86+».
- Подождать завершения работы.
- Получить информацию о повреждениях.
- Сходить в магазин, приобрести новый компонент и выполнить его установку.
Естественно, что эта ситуация может снова возникнуть перед глазами пользователя, если состояние ПК или его системы вернется в тоже состояние. Поэтому рекомендуется периодически выполнять профилактику OS, прежде всего, проверять ее на различные ошибки, отсутствие необходимых компонентов для функционирования, а также почаще запускать антивирусник.
windowserror.ru
Как избавиться от ошибки 0x000000f4 Windows 7 и XP
Чем мне нравится продукт от корпорации Microsoft, так это оригинальностью, неповторимостью тех неприятностей, которые может встретить человек, использующий их операционную систему. Например, ошибка 0x000000f4 может легко проявляться даже после, казалось бы, полнейшего излечения. Возможно, что-то делается не так? А нет – все правильно, просто все дело в причинах ее возникновения.
Что приводит к коду ошибки 0x000000f4?
Существует четыре основных причины, следствием которых станет синий экран смерти 0x000000f4:
- Память на жестком диске буквально погребена под тоннами всевозможного мусора. Это не только лишает пользователя возможности что-то дополнительно скидывать себе на комп, но и стает причиной подобной неприятности.
- Заражение вирусами ПК.
- Операцинка обновлялась, обновлялась, но не дообновлялась.
- Проблемы с оперативкой, мой господин!
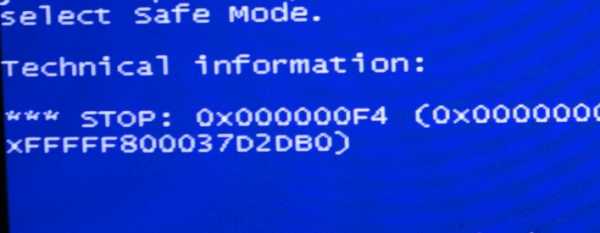
Итак, причины описаны, дело за малым – понять, как исправить 0x000000f4 Windows XP или аналогичный случай для более современной Семерки.
Stop 0x000000f4 Windows 7 (XP) – методика исправления
Первый шаг, который рекомендуется выполнить, если возникает синий экран ошибка 0x000000f4, заключается в уборке мусора в винчестера. Для этой цели вполне подойдет известная утилита CCleaner, которую можно легко, бесплатно и абсолютно легально скачать, установить и запустить.
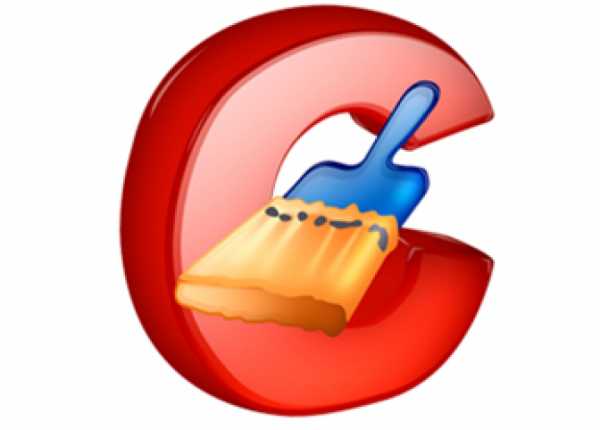
Для избавления от вирусов в данном конкретном случае не подойдет обычный антивирусник. Согласно анализу опытнейших специалистов Гавайского Атомного центра, лучше всего использовать для этой цели приложение «Curelt!», которое любезно предоставила лаборатория доктора Вэба.

С обновлениями все также не особо сложно. Зайти в интернет, перейти на сайт производителя ОС, выполнить поиск обновлений, скачать их, установить.
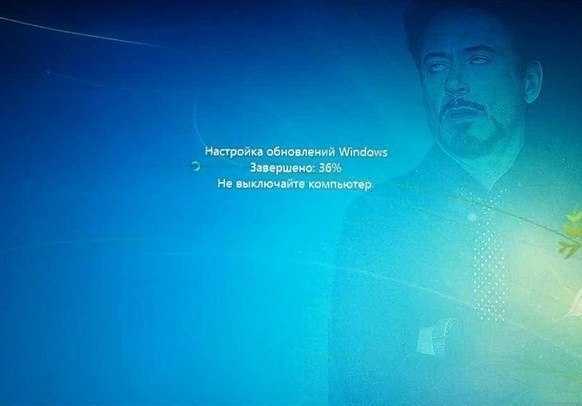
Если при анализе проблемы можно лицезреть надпись bsod 0x000000f4, особенно когда ей предшествует запуск какого-либо приложения, то причину возникновения неприятности следует искать в четвертом пункте, описанном выше.
Поврежденную планку памяти, к сожалению, придется менять. Как определить – какое из изделий приводит к 0x000000f4 bsod Windows 7 (XP). Очень просто:
- Заходим в интернет.
- Скачиваем и инсталлируем специальную утилиту «Memtest86+».
- Запускаем анализ. Ожидаем. Еще ожидаем. Получаем информацию.
- Анализируем данные и выявляем ту планку, которая и была причиной заболевания.

То есть, если исключить из перечня причин последний пункт, то избавиться от дальнейшего возникновения ошибки 0x000000f4 Windows 7 и XP поможет периодическое выполнение профилактических работ.
Интересное видео, которое показывает еще одну возможность устранения данной ситуации:
helpmyos.ru
Ошибка 0x000000F4 - как исправить синий экран смерти на Windows 7
Синий экран смерти или, как его еще называют, BSOD, частый гость на компьютерах с Windows XP и выше. Возникает он по различным причинам и исправить его можно только зная причину. Эта причина всегда указывается в коде. Он бывает цифровой или буквенный.
В данной теме мы рассмотрим пример решения такой ошибки, как CRITICAL OBJECT TERMINATION с кодом 0x000000f4. Также она может быть указана как STOP 0x000000f4.
Причины ошибки CRITICAL OBJECT TERMINATION с кодом 0x000000f4
Причин, по которым может возникнуть синий экран смерти с кодом 0x000000f4 и сообщением CRITICAL_OBJECT_TERMINATION, достаточно много. Однако среди них можно выбрать те, которые влияют на появление бсода чаще всего и о них сообщили пользователи ПК на форуме Microsoft.
- Проблемы с жестким диском, наличие битых секторов;
- Ошибки модулей оперативной памяти;
- Проблемы с загрузочным сектором Windows;
- Повреждение важных драйверов;
- Аварийное выключение ПК при инициализации системы.
Кроме этих факторов синий экран 0x000000f4 может быть вызван и другими.
Способы решения ошибки CRITICAL_OBJECT_TERMINATION
Ошибка 0x000000f4 может быть исправлена несколькими методами, которые мы опишем. Однако, в первую очередь, нужно отметить тот факт, что она в 80% случаев появляется по причине того, что ПК был аварийно выключен во время инициализации файлов. Поэтому, до начала каких-либо действий, стоит запустить поиск и исправление поврежденных системных файлов, а только затем приступать к следующим методам.
Способ №1
Критическая ошибка 0x000000f4, которая появляется на синем экране смерти, может иметь при себе в скобках и другие коды ошибок. На эти цифры также нужно обращать внимание, так как проблема может быть комплексной. Поэтому, при появлении BSODа 0x000000f4 нужно прислушаться к работе жесткого диска. Если он скрипит или слышно как что-то режет, то нужно запустить на своем ПК проверку жесткого диска на битые сектора. Для этого рекомендуем две программы: MHDD и Victoria. Эти инструменты наиболее точные в диагностики, а еще безопасно исправляют поврежденные сектора. Также можно ознакомиться с программами для исправления ошибок на жестких дисках.
Если же у вас есть LiveCD, то для большей уверенности в виновности HDD или SSD можно загрузиться с него. Если при запуске LiveCD операционная система работает нормально, то причиной неполадки является основной накопитель. Его придется либо «полечить», либо заменить.
Способ №2
Критическая ошибка 0x000000f4 на Windows 7 и других сборках может возникать по причине несовместимых модулей оперативной памяти, их повреждении или ошибках.
Если у вас установлено несколько модулей ОЗУ, то ПК нужно запустить с одной планкой и протестировать ПК. Так вы быстро определите виновника. Или же есть специальная программа MemTest86, которая позволяет проанализировать работу оперативки, указав на ошибки или несовместимость.
Способ №3
Переподключение шлейфов к жесткому диску. Это часто помогает, так как повреждение кабеля SATA, его износ или отсутствие контактов с разъемом может вызвать 0x000000f4.
О таком решении неполадки продемонстрированно в видео.
Способ №4
Обновление драйверов также может помочь решить проблему. Для этого нужно перейти в Диспетчер устройств и развернуть все дерево. По очереди открываем каждую ветку и проверяем, нет ли знака восклицания возле обозначения устройства. Если есть, то нужно откатить драйвер до раннего состояния (если обновляли) или обновить.

Способ №5
Это самый последний вариант, к которому стоит прибегнуть. Если вы обнаружили битые сектора на жестком диске, то придется переустановить Windows c форматированием локальных дисков. Всю важную информацию придется скопировать.
Таким образом, если вы столкнулись с синим экраном смерти с кодом 0x000000f4, то избавиться от неполадки можно будет выше представленными способами. А главное, не забудьте провести полную диагностику ПК, чтобы быть уверенными в работоспособности всех комплектующих.
softikbox.com
0x000000f4 windows 7 – как исправить
Синий экран смерти снова вас достал? Ошибка 0x000000f4 windows 7 – как исправить мы уже знаем и скоро вы тоже этому научитесь. Единственное чем можем вас расстроить, так тем что не факт, что данная проблема не всплывёт снова. Прежде чем разбираться непосредственно с методом решения, рассмотрим кратко ту информацию, которую подаёт этот «безжалостный набор шестнадцатеричного кода».

Итак, в данном случае это адрес в памяти той строки, которая написана в ASCII кодировке и имеет информацию о том, какой процесс в системе был резко завершен и повлёк за собой синий экран. Если взглянуть в лог файла, который создается автоматически при синем экране, то там можно найти информацию о типе объекта, имени объекта, в данном случае процесса. Операционная система Windows работает таким образом, что при отказе какого-то важного процесса, перестают работать остальные и компьютер автоматически перезагружается, а перед самой перезагрузкой пользователю подается информация в синем экране смерти. Как правило все эти экраны как появились, так и исчезли со скоростью «света», но при желании можно воспользоваться файлом лога. Теперь мы разобрались, что 0x000000f4 windows 7 – ошибка, вызванная «жизненно важным» процессом в системе при его резком отключении.
Процесс может резко останавливаться по нескольким причинам. Это может быть и малое количество свободного дискового пространства, оперативного пространства, виртуальной памяти, а также при наличии в системе вирусов широкого спектра действия, которые не только влияют на работоспособность системы, но и влезают в процессы. В связи с причинами появления 0x000000f4 в windows 7, предлагаем провести такие мероприятия на вашем компьютере:
- Проверить систему на вирусы программой CureIt! от команды Доктора Веба.
- Установите на ваш компьютер все обновления, которые требуются. Порой именно они и помогают решить проблемы с синим экраном, так как «ремонтируют» систему из внутри. Сделать это можно в центре обновления Windows.
- Освободите системный диск (чаще всего диск С) от лишнего мусора. Воспользуйтесь программой CCleaner, которая почистит систему от всего лишнего, в том числе от куков из браузеров.
- С помощью memtest86+ проверьте свою оперативную память на ошибки и при обнаружении их необходимо произвести замену проблемной планки оперативной памяти.
Похожие записи
0x80070005 как исправить windows 7
Большинство ошибок возникают в то время, когда у вас на компьютере установлено т.н. «конфликтующее программное обеспечение». Это означает следующую вещь – программы, вроде как, работают, но друг другу всё равно мешают и полноценного...
Appcrash – как исправить в Windows 7
Покупая, или, чаще всего, скачивая какие-то новые игрушки, офисные программы или просто комплексные приложения, типичный пользователь считает, что его машина способна потянуть по системным требованиям данное ПО. Да, установка проходит...
clr20r3 windows 7 как исправить
Большинству операционных систем, в том числе и Windows 7, которая отличается самой лучшей продуктивностью и производительностью, свойственно останавливать программы из неотложных исключений. Следствием этого является появление clr20r3 в windows 7,...
howwindows.ru
Как исправить ошибки NDIS_INTERNAL_ERROR типа "синий экран" (0x0000004F)
Шаг 1: Восстановить записи реестра, связанные с ошибкой 0x4F |
| Редактирование реестра Windows вручную с целью удаления содержащих ошибки ключей NDIS_INTERNAL_ERROR не рекомендуется, если вы не являетесь специалистом по обслуживанию ПК. Ошибки, допущенные при редактировании реестра, могут привести к неработоспособности вашего ПК и нанести непоправимый ущерб вашей операционной системе. На самом деле, даже одна запятая, поставленная не в том месте, может воспрепятствовать загрузке компьютера! В связи с подобным риском мы настоятельно рекомендуем использовать надежные инструменты очистки реестра, такие как Reimage (разработанный Microsoft Gold Certified Partner), чтобы просканировать и исправить любые проблемы, связанные с Ошибка 0x4F. Используя очистку реестра, вы сможете автоматизировать процесс поиска поврежденных записей реестра, ссылок на отсутствующие файлы (например, вызывающих ошибку NDIS_INTERNAL_ERROR) и нерабочих ссылок внутри реестра. Перед каждым сканированием автоматически создается резервная копия, позволяющая отменить любые изменения одним кликом и защищающая вас от возможного повреждения компьютера. Самое приятное, что устранение ошибок реестра может резко повысить скорость и производительность системы. Предупреждение: Если вы не являетесь опытным пользователем ПК, мы НЕ рекомендуем редактирование реестра Windows вручную. Некорректное использование Редактора реестра может привести к серьезным проблемам и потребовать переустановки Windows. Мы не гарантируем, что неполадки, являющиеся результатом неправильного использования Редактора реестра, могут быть устранены. Вы пользуетесь Редактором реестра на свой страх и риск. Перед тем, как вручную восстанавливать реестр Windows, необходимо создать резервную копию, экспортировав часть реестра, связанную с NDIS_INTERNAL_ERROR (например, Windows Operating System):
Следующие шаги при ручном редактировании реестра не будут описаны в данной статье, так как с большой вероятностью могут привести к повреждению вашей системы. Если вы хотите получить больше информации о редактировании реестра вручную, пожалуйста, ознакомьтесь со ссылками ниже. Мы не несем никакой ответственности за результаты действий, совершенных по инструкции, приведенной ниже - вы выполняете эти задачи на свой страх и риск. Windows XPhttp://www.theeldergeek.com/windows_xp_registry.htm Windows 7http://www.theeldergeek.com/windows_7/registry_edits_for_win7.htm Windows Vistahttp://support.microsoft.com/kb/2688326 - LetMeFixItMyselfAlways |
Шаг 2: Проведите полное сканирование вашего компьютера на вредоносное ПО |
| Есть вероятность, что ошибка NDIS_INTERNAL_ERROR может быть связана с заражением вашего компьютера вредоносным ПО. Эти вредоносные злоумышленники могут повредить или даже удалить файлы, связанные с Ошибки типа "синий экран". Кроме того, существует возможность, что ошибка 0x4F связана с компонентом самой вредоносной программы. Совет: Если у вас еще не установлены средства для защиты от вредоносного ПО, мы настоятельно рекомендуем использовать Emsisoft Anti-Malware (скачать). В отличие от других защитных программ, данная программа предлагает гарантию удаления вредоносного ПО. |
Шаг 3: Очистить систему от мусора (временных файлов и папок) с помощью очистки диска (cleanmgr) |
| Со временем ваш компьютер накапливает ненужные файлы в связи с обычным интернет-серфингом и повседневным использованием компьютера. Если такие ненужные файлы иногда не удалять, они могут привести к снижению быстродействия Windows Operating System или к ошибке NDIS_INTERNAL_ERROR, возможно вследствие конфликтов файлов или перегрузки жесткого диска. Удаление таких временных файлов при помощи утилиты Очистка диска может не только устранить ошибку 0x4F, но и существенно повысить быстродействие вашего компьютера. Совет: Хотя утилита Очистки диска является прекрасным встроенным инструментом, она удаляет не все временные файлы с вашего компьютера. Другие часто используемые программы, такие как Microsoft Office, Firefox, Chrome, Live Messenger, а также сотни других программ не поддаются очистке при помощи программы Очистка диска (включая некоторые программы Microsoft Corporation). Из-за недостатков утилиты Windows Очистка диска (cleanmgr) мы настоятельно рекомендуем использовать специализированное программное обеспечение очистки жесткого диска / защиты конфиденциальности, например WinSweeper [Загрузить] (разработано Microsoft Gold Partner), для очистки всего компьютера. Запуск WinSweeper [Загрузить] раз в день (при помощи автоматического сканирования) гарантирует, что ваш компьютер всегда будет чист, будет работает быстро и без ошибок NDIS_INTERNAL_ERROR, связанных с временными файлами. Как запустить Очистку диска (cleanmgr) (Windows XP, Vista, 7, 8 и 10):
|
Шаг 4: Обновите драйверы устройств на вашем компьютере |
| Ошибки NDIS_INTERNAL_ERROR могут быть связаны с повреждением или устареванием драйверов устройств. Драйверы с легкостью могут работать сегодня и перестать работать завтра по целому ряду причин. Хорошая новость состоит в том, что чаще всего вы можете обновить драйверы устройства, чтобы устранить проблему с Ошибка 0x4F. В связи с временными затратами и общей сложностью обновления драйверов мы настоятельно рекомендуем использовать утилиту обновления драйверов, например DriverDoc (разработана Microsoft Gold Partner), для автоматизации этого процесса. |
Шаг 5: Используйте Восстановление системы Windows, чтобы "Отменить" последние изменения в системе |
| Восстановление системы Windows позволяет вашему компьютеру "отправиться в прошлое", чтобы исправить проблемы Ошибка 0x4F. Восстановление системы может вернуть системные файлы и программы на вашем компьютере к тому времени, когда все работало нормально. Это потенциально может помочь вам избежать головной боли от устранения ошибок, связанных с NDIS_INTERNAL_ERROR. Пожалуйста, учтите: использование восстановления системы не повлияет на ваши документы, изображения или другие данные. Чтобы использовать Восстановление системы (Windows XP, Vista, 7, 8 и 10):
|
Шаг 6: Удалите и установите заново программу Windows Operating System, связанную с NDIS_INTERNAL_ERROR |
| Инструкции для Windows 7 и Windows Vista:
Инструкции для Windows XP:
Инструкции для Windows 8:
После того, как вы успешно удалили программу, связанную с NDIS_INTERNAL_ERROR (например, Windows Operating System), заново установите данную программу, следуя инструкции Microsoft Corporation. Совет: Если вы абсолютно уверены, что ошибка 0x4F связана с определенной программой Microsoft Corporation, удаление и повторная установка программы, связанной с NDIS_INTERNAL_ERROR с большой вероятностью решит вашу проблему. |
Шаг 7: Запустите проверку системных файлов Windows ("sfc /scannow") |
| Проверка системных файлов представляет собой удобный инструмент, включаемый в состав Windows, который позволяет просканировать и восстановить поврежденные системные файлы Windows (включая те, которые имеют отношение к NDIS_INTERNAL_ERROR). Чтобы запустить проверку системных файлов (Windows XP, Vista, 7, 8 и 10):
|
Шаг 8: Установите все доступные обновления Windows |
| Microsoft постоянно обновляет и улучшает системные файлы Windows, связанные с NDIS_INTERNAL_ERROR. Иногда для решения проблемы Ошибки типа "синий экран" нужно просто напросто обновить Windows при помощи последнего пакета обновлений или другого патча, которые Microsoft выпускает на постоянной основе. Чтобы проверить наличие обновлений Windows (Windows XP, Vista, 7, 8 и 10):
|
Шаг 9: Проверить жесткий диск на ошибки ("chkdsk /f") |
| Хотя большинство ошибок 0x4F типа "синий экран", связанных с хранением, вызваны проблемами с драйверами жесткого диска или с контроллерами внешней памяти, в некоторых случаях такие BSODы могут быть вызваны повреждениями жесткого диска. Со временем ваш компьютер может накопить ошибки на жестком диске в связи с частым непреднамеренным неправильным использованием. Непредвиденные завершения работы, "принудительное завершение" программ, поврежденная или неполная установка программного обеспечения (например, Windows Operating System), отказ оборудования Microsoft Corporation и перебои в подаче электроэнергии могут привести к повреждению файловой системы и хранимых данных. В результате, вы можете столкнуться с появлением синих экранов, связанных с NDIS_INTERNAL_ERROR. Microsoft поставляет удобную утилиту под названием “chkdsk” (“Check Disk” - проверка диска), предназначенную для сканирования и исправления ошибок жесткого диска. Если описанные выше шаги по устранению ошибок не помогли избавиться от ошибки ОСТАНОВКИ 0x4F, запуск утилиты “chkdsk” может помочь обнаружить и устранить причину появления BSOD. Как запустить “chkdsk” (Windows XP, Vista, 7, 8 и 10):
|
Шаг 10: Проверьте оперативную память (RAM) на наличие ошибок |
| Иногда ошибки NDIS_INTERNAL_ERROR типа "синий экран", связанные с аппаратным обеспечением, могут быть вызваны повреждением оперативной памяти (RAM). Если вы сталкиваетесь со случайными перезагрузками компьютера, звуковыми сигналами при загрузке или другими неисправностями компьютера (в дополнение к ошибкам BSOD 0x4F), то весьма вероятно, что имеются повреждения памяти. На самом деле, почти 10% падений приложений в ОС Windows вызваны повреждениями памяти. Если вы недавно добавили новую память в компьютер, мы рекомендуем временно убрать ее, чтобы убедиться, что она не является причиной ошибки NDIS_INTERNAL_ERROR. Если это действие устранило BSOD, знаичит, это источник проблемы, и, следовательно, новая память либо несовместима с каким-то вашим оборудованием, либо повреждена. В таком случае, вам потребуется замена новых модулей памяти. Если вы не добавляли новой памяти, на следующем этапе необходимо провести диагностический тест имеющейся памяти компьютера. Тест памяти позволяет провести сканирование на наличие серьезных сбоев памяти и периодических ошибок, которые могут быть причиной вашего синего экрана смерти 0x4F. Хотя последние версии Windows содержат утилиту для проверки оперативной памяти, я крайне рекомендую вместо нее использовать Memtest86. Memtest86 представляет собой тестирующее программное обеспечение на основе BIOS, в отличие от других тестовых программ, запускаемых в среде Windows. Преимущество такого подхода в том, что утилита позволяет проверять ВСЮ операционную память на наличие ошибок NDIS_INTERNAL_ERROR, в то время как другие программы не могут проверять области памяти, занятые собственно программой, операционной системой и другими запущенными программами. Как запустить Memtest86 для сканирования повреждений памяти, вызывающих ошибки ОСТАНОВКИ 0x4F:
Если все описанные выше шаги не увенчались успехом, а Memtest86 обнаружила повреждения памяти, то крайне вероятно, что ошибка типа "синий экран" NDIS_INTERNAL_ERROR вызвана плохим состоянием памяти. В таком случае, вам требуется заменить отказывающую память, чтобы устранить BSODы 0x4F. Дополнительную помощь может оказать обучающее видео от Corsair, в котором рассказывается, как запустить Memtest86: http://www2.corsair.com/training/how_to_memtest/6 |
Шаг 11: Произведите чистую установку Windows |
| Предупреждение: Мы должны подчеркнуть, что переустановка Windows займет очень много времени и является слишком сложной задачей, чтобы решить проблемы Ошибка 0x4F. Во избежание потери данных вы должны быть уверены, что вы создали резервные копии всех важных документов, изображений, программ установки программного обеспечения и других персональных данных перед началом процесса. Если вы сейчас е создаете резервные копии данных, вам стоит немедленно заняться этим (скачать рекомендованное решение для резервного копирования), чтобы защитить себя от безвозвратной потери данных. Пожалуйста, учтите: Если проблема 0x4F не устранена после чистой установки Windows, это означает, что проблема Ошибки типа "синий экран" ОБЯЗАТЕЛЬНО связана с аппаратным обеспечением. В таком случае, вам, вероятно, придется заменить соответствующее оборудование, вызывающее ошибку 0x4F. |
www.solvusoft.com
- Router requires newer winbox please upgrade
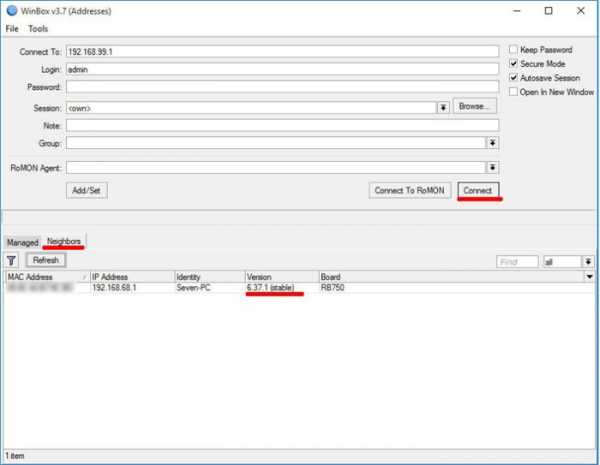
- Для чайников delphi 7
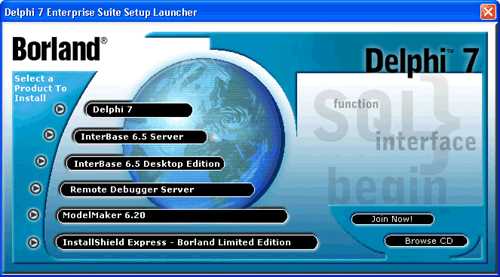
- Как убрать в вк я не робот
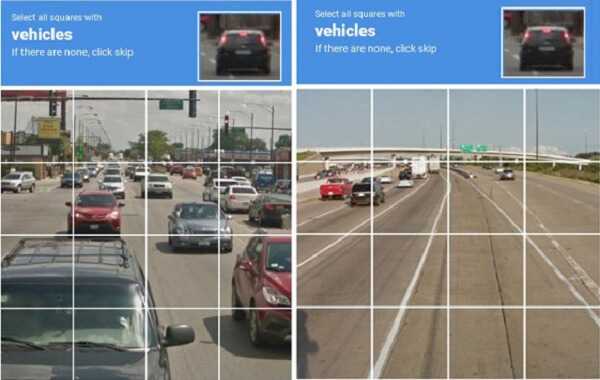
- Просмотр фотографий windows на windows 10
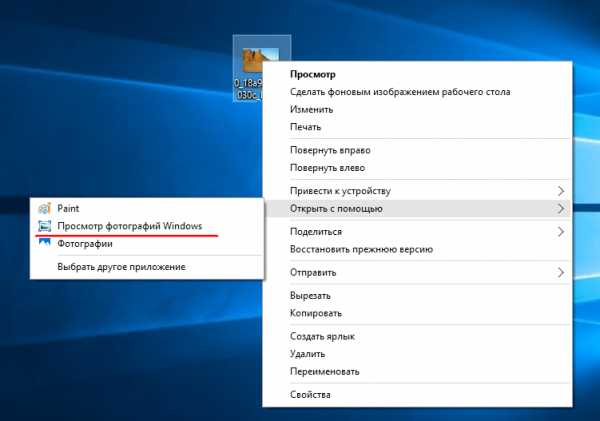
- Установка на mysql windows 7

- Запросы sql обучение
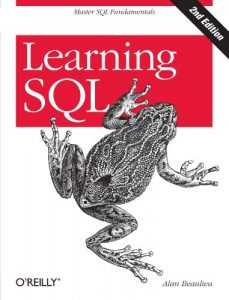
- Код ошибки 0х0000001
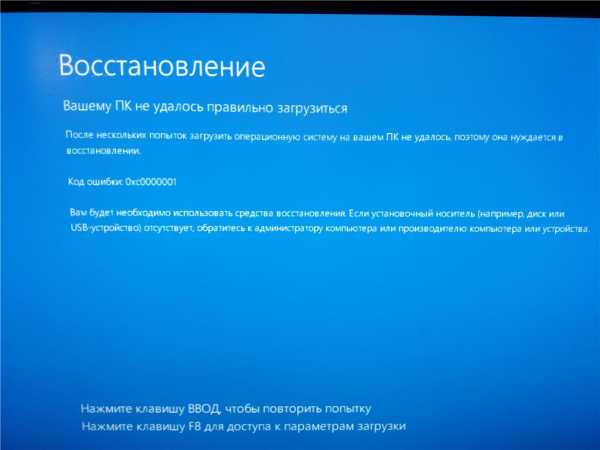
- Как нажать на ноутбуке решетку
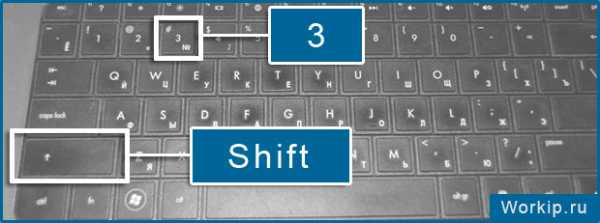
- Биос звуки
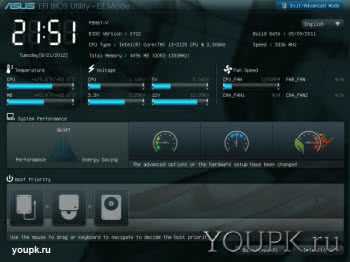
- Visual studio 2018 установщик
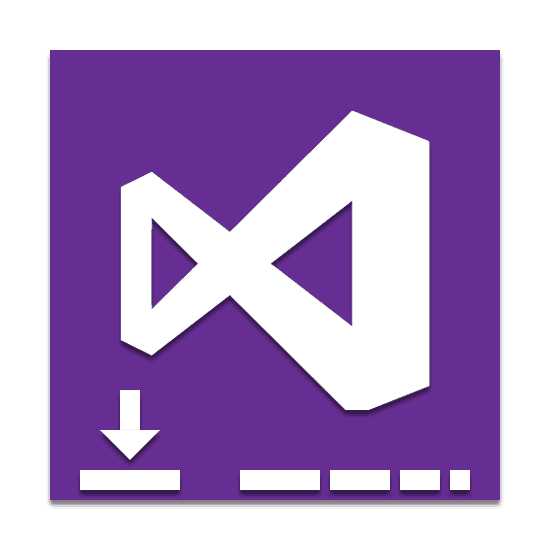
- Частое падение firefox

