Как настроить wifi роутер: пошаговая инструкция. Как самому установить wifi роутер
Установка и настройка Wi-Fi роутеров
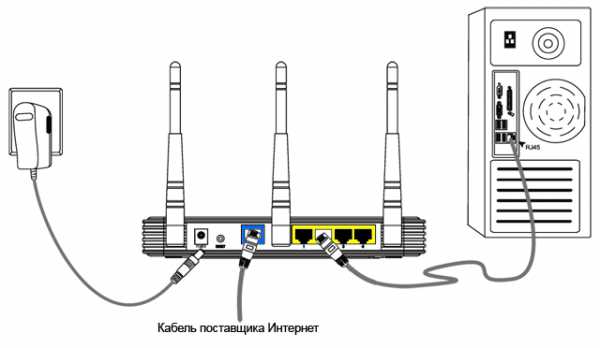
Настройка и установка Wi-Fi роутера
Процесс настройки Wi-Fi роутера дело не совсем сложное, как считают многие. В данной статье мы обсудим основные моменты данного процесса.
Как настроить Wi-Fi роутер?
Настройку Wi-Fi роутера можно разделить на три этапа. Первый этап — физическая настройка, второй — настройка подключения к интерфейсу роутера для управления им, третий — настройка параметров работы роутера. Все три этапа установки и настройки роутера мы рассмотрим ниже более подробно.
Физическая установка и настройка роутера
Данный этапа — подготовительный, в котором мы установим роутер на положенное ему место. Вам нужно подключить роутер к электросети и включить его. Так же, нужно подключить к роутеру сетевой провод. Данным проводом Вас должен обеспечить Ваш провайдер. Этот провод необходимо подключить в разъем WAN на роутере. Еще нам понадобиться какое-нибудь устройство, у которого есть рабочий сетевой адаптер. Лучше будет, если им окажется компьютер. Этот компьютер необходимо с помощью пачкорда(короткий сетевой кабель с интерфейсами RJ-45 на концах) присоединить к роутеру. Данный провод необходимо подключить к любому из разъемов LAN. Вдобавок ко всему, у Вас уже должен быть составлен договор с провайдером о доступе в Интернет. А это ведет к тому, что у Вас на руках должно быть имя пользователя и пароль для доступа в Интернет. Так же Вы можете прочитать статьи про то, где лучше установить роутер, чтобы улучшить качество сигнала.
Подключение к веб — интерфейсу роутера
Для того чтобы установить и настроить Wi-Fi роутер, нам нужно добраться до веб-интерфейса этого роутера. Веб — интерфейс — это по сути сайт, хостингом для которого служит память роутера. Подключиться к нему можно, если ввести 192.168.0.1 в адресную строку браузера и нажать Enter. На некоторых роутерах этот адрес нужно заменить на 192.168.1.1(Иногда встречаются роутеры, веб-интерфейс которых расположен, например, по адресу 192.168.10.1). Все эти IP-адреса являются частными.
Итак, всё что нам необходимо выполнить на втором этапе — зайти в веб-интерфейс роутера. Если Вы подключили компьютер и роутер между собой, то смело открывайте любой браузер и попробуйте открыть веб-интерфейс. Напомню, что для этого необходимо в адресной строке ввести адрес роутера.
Так же, иногда удается сразу же подключиться к Wi-Fi сети роутера. Вы можете попробовать подключиться по беспроводной сети, если не хотите возиться с проводами. Для этого найдите в списке доступных сетей ту, которую создает Ваш роутер и подключитесь, используя пароль от сети роутера. После этого попробуйте перейти на вышеприведенные адреса. Если все хорошо и Вы не видите перед собой никакой ошибки, то это значит, что перед Вами окно с запросом пароля для доступа к веб-интерфейсу(иногда этот пароль не запрашивается, что ставит безопасность роутера под угрозу). Если да, переходите на третий этап настройки роутера. Если нет, то перепроверьте подключение — действительно ли Вы установили соединение с беспроводной сетью. Если все хорошо, а веб-интерфейс не открывается, попробуйте подключиться к роутеру через LAN-провод.
Все нынешние уважающие себя роутеры сразу же настраивают сеть между компьютером и роутером. Но если вдруг Ваш компьютер не получил IP-адрес от роутера, то Вам необходимо сделать это самому. Подключение компьютера к роутеру по локальной сети аналогично процессу создания сети между двумя компьютерами. Там мы настраивали IP-адреса для обоих компьютеров так, чтобы они были в одной подсети. Тут же нужно настроить IP-адрес только для компьютера, так как роутер уже имеет свой адрес. Роутер обычно имеет адрес 192.168.0.1 или 192.168.1.1. Нам придется проверить оба варианта, если первый по списку не подойдет. Проверить можете с помощью утилиты PING или методом тыка. В любом случае Вам необходимо в свойствах подключения выставить следующие параметры для IP-протокола версии 4:
- IP-адрес — 192.168.0.2
- Маска подсети: 255.255.255.0
- Основной шлюз: 192.168.0.1
- Предпочитаемый dns-сервер: 192.168.0.1
Данные параметры предполагают, что IP-адрес роутера — 192.168.0.1. Если данная конфигурация не оправдает себя, попробуйте следующие настройки:
- IP-адрес — 192.168.1.2
- Маска подсети: 255.255.255.0
- Основной шлюз: 192.168.1.1
- Предпочитаемый dns-сервер: 192.168.1.1
После того как Вы выставите все настройки и сохраните их, попробуйте в браузере открыть страницу с адресом 192.168.0.1 или 192.168.1.1. Если перед Вами будет окно запроса имени пользователя и пароля, то переходите к следующему этапу. В противном случае Вам необходимо перепроверить то, что Вы сделали, и найти ошибку.
Настройка роутера в веб-интерфейсе
Итак, перед Вами окно входа в веб-интерфейс роутера. Если Вы или кто-то другой использовал роутер, то спрашивайте пароль и имя пользователя у них. А если роутер новый, то данные для входа можно найти в инструкции к роутеру. Обычно это незамысловатое имя пользователя(user, admin) и такой же незамысловатый пароль. Это заводские настройки. После первого входа рекомендую изменить хотя бы пароль к данной учетной записи, так как любой желающий может узнать заводские настройки к любому роутеру и получить доступ к нему.
Веб-интерфейс каждого Wi-Fi роутера отличается от других. Есть такие, где Вы получаете доступ к огромному количеству настроек, и такие, где Вы почти что ничего не можете настроить. Но во всех есть обязательный минимум — это настройка имени пользователя и его пароля, благодаря которому можно идентифицировать пользователя услуг провайдера. Именно эту настройку нам и нужно найти. А дальше найти и заполнить соответствующие поля тем именем и паролем, которым Вас снабдил Ваш провайдер. Можете вдобавок прочитать статью о настройке Интернет на компьютере — смысл тот же. Тут главное при настройке роутера выбрать тип подключения PPPoE, который используют большинство провайдеров.
После всех приведенных действий Вы успешно установили и настроили работу Wi-Fi роутера, который отныне будет снабжать доступом в Интернет всех тех, кто подключится к нему. Не забудьте обеспечить хорошую безопасность Wi-Fi роутера.
about-windows.ru
Как установить wifi роутер - советы, пошаговая инструкция с фото. Установка wifi роутера и интернета.
В этой статье речь пойдет не о подключении и настройке Wi-Fi роутера, а о его правильном расположении в квартире, частном доме, или офисе. Если вы еще не купили маршрутизатор, то читайте и отправляйтесь в магазин. После покупки роутера его нужно будет установить в определенном месте, подключить и настроить. О подключении и настройке вы можете почитать в инструкции, которая была в комплекте, или в других статьях на нашем сайте. Инструкции по настройке некоторых маршрутизаторов собраны на странице. А в данной статье речь пойдет именно о выборе места для установки роутера. Где можно устанавливать, а где нельзя.
Расположение роутера в доме первым делом влияет на покрытие Wi-Fi сети. Это понятно. Если у вас огромная квартира, или большой дом, то установив маршрутизатор в одном конце дома, в дальней комнате Wi-Fi уже вряд ли будет ловить. Не существует каких-то секретов в выборе места для установки. Но придерживаясь некоторых рекомендаций, есть шанс обойтись без покупки второго маршрутизатора, или репитера для усиления беспроводной сети.
Если на момент покупки маршрутизатора интернет у вас уже подключен, то его чаще всего устанавливают там, куда проложен интернет кабель от провайдера. Потому-что прокладывать новый кабель, удлинять его, или даже укорачивать – занятие не самое простое. И я скажу так: если после настройки роутера Wi-Fi сеть ловит по всему дому и все хорошо работает, то не нужно что-то придумывать. Устанавливайте там, где получается. Это особенно актуально для однокомнатных, или небольших двух/трехкомнатных квартир. А так же небольших домов. Где бы вы не установили роутер, стабильный сигнал Wi-Fi будет во всех комнатах.
Рекомендации по выбору места для расположения маршрутизатора
Как я уже писал выше, вы можете установить маршрутизатор в том месте, где вам нравится, куда проложен интернет, или есть место для его установки (стол, полка и т. д.). Если проблем с покрытием Wi-Fi сети нет, то на можете закрывать эту статью и пользоваться интернетом.
Если же возникли проблемы с покрытием, то вот вам несколько советов:
- Не устанавливайте маршрутизатор вблизи от других электроприборов. Таких как: радиотелефоны, микроволновые печи, телевизоры и т. д. Так как Wi-Fi сеть работает на частоте 2.4 GHz, или 5 GHz. А техника, которую я перечислил выше, так же может использовать эту частоту, то будут сильные помехи. Из-за этого может падать сигнал, или будет нестабильная работа Wi-Fi сети.
- Сигнал Wi-Fi проходит сквозь преграды и при этом падает уровень самого сигнала. Самое больше зло – это металлические преграды. Стены с металлическими элементами внутри (как правило, это несущие стены). Металлические двери и т. д. Так же зеркала и стекла отбивают сигнал беспроводной сети. Бетонные и кирпичные стены так же прилично уменьшают радиус действия Wi-Fi сети. Чем меньше стен и преград – тем лучше.
- Посмотрите на план своего дома, или квартиры и подумайте, есть ли возможность разместить маршрутизатор ближе к центру. Такое расположение обеспечит более равномерное покрытие по всему дому. И не будет такого, что у вашего соседа сигнал вашей сети более стабильный, чем у вас. Или устанавливайте маршрутизатор ближе к тому месту, где вы активно будете пользоваться беспроводной сетью. Например, ближе к спальне и кухне. Но дальше от детской комнаты. Такое расположение вам должно понравится в том случае, если вы озадачены вопросом вреда от излучения Wi-Fi сети.
- Если есть возможность, то установите роутер как можно выше. Его можно закрепить на стене. Практически на каждом маршрутизаторе есть отверстия для крепления на стену. А антенны складываются.
И еще несколько полезных советов:
А где у вас в доме установлен маршрутизатор? Как покрытие Wi-Fi сети? Делитесь своими советами в комментариях, задавайте вопросы!
Как подключить wifi роутер?
Многие люди предпочитают иметь беспроводной интернет Wi-Fi дома, чем быть зависимыми от проводов. Чтобы добиться этого, необходимо купить понравившийся Wi-Fi роутер и подключить его правильно. Именно подключение и настройка роутера вызывает больше всего проблем. Конечно, можно вызвать мастера, но он возьмет за это деньги в то время, как вы можете сделать все самостоятельно.
Как подключить Wi-Fi через роутер, будет рассказано ниже.
Как подключить Wi-Fi роутер самому
Купив роутер для своего интернета, у вас появится возможность создать беспроводную сеть. Однако есть несколько нюансов, которые необходимо знать прежде, чем устанавливать роутер и настраивать его.
Где лучше расположить Wi-Fi роутер в квартире
Вам нужно установить роутер в квартире так, чтобы он охватывал максимальную область помещения. Необходимо также учитывать материал, из которых сделаны стены квартиры. Некоторые материалы будут хорошо пропускать сигнал, а другие - практически не пропустят.
Основные правила расположения Wi-Fi роутера выглядят так:
- Роутер всегда лучше располагать на высоте в центре квартиры.
- Если дом двухэтажный, то роутер лучше располагать под потолком первого этажа в середине дома.
- Располагайте роутер подальше от источников помех вроде микроволновок, спутниковых тарелок, телефонов и так далее.
- Чтобы определить границу сигнала, можно обходить с телефоном или ноутбуком самые дальние уголки квартиры и замерять скорость передачи данных.
Выбрав оптимальное место, вы сможете установить роутер и приступить к его настройке.
Как подключить Wi-Fi роутер к компьютеру или ноутбуку
Производители всегда делают Wi-Fi роутер по одному стандарту. Спереди находятся световые индикаторы, которые показывают, что подключено и как работает. Сзади же находятся все порты для подключения проводов.
Обычно имеется порт WAN (или Internet) для подключения провода провайдера и 4 LAN-порта для подключения других устройств вроде компьютера, ноутбука, принтера и так далее. Также может быть кнопка сброса настроек до заводских, которая понадобится, если вы забыли пароль или роутер не работает нормально.
Подключаем провод от компьютера в LAN-порт. Если все драйвера на сетевую плату установлены, то роутер определится без проблем. В противном случае необходимо скачать и установить драйвера на вашу сетевую плату.
После того как роутер определился компьютером, можно приступать к настройке Wi-Fi сети.
Как настроить Wi-Fi сеть правильно
Первым делом надо попасть в меню роутера, где вводятся все настройки. Для этого на компьютере открываем браузер и вводим в адресной строке ip-адрес роутера, указанный в документации. Откроется меню роутера и запросит пароль и логин.
Так как роутер новый, то пароль и логин будут формата «admin-admin» или указан в документации. После того как введете верные данные, откроется меню роутера и можно будет приступать к настройке, которая делается по таким шагам:
- Настройка подключения к провайдеру.
- Настройка Wi-Fi сети.
- Изменение пароля для входа в меню роутера.
- Сохранение (в большинстве роутеров делается автоматически).
Настройка подключения к провайдеру в роутере
В меню роутера находим «Настройки
phocs.ru
Как правильно настроить wifi роутер
 Это статья поможет ответить на следующие вопросы: как правильно настроить wi-fi роутер, как настроить точку доступа и внесет ясность. Если верить изготовителям wi-fi оборудования, то настройка беспроводной сети (WLAN — Wireless Local Area Network) – это минутное дело. Нужно всего лишь нажать кнопку и устройство само осуществляет соединение. Но в реальности wi-fi роутеры в замешательство вводят даже опытных пользователей ПК. Рады Большинство такому факту, что вообще сигнал имеет место – по обыкновению о надежности забывают. Вы узнаете в этой статье, как правильно настроить wi-fi точку доступа и как сделать надежным беспроводное соединение, чтобы от нежелательных гостей защитить сеть.
Это статья поможет ответить на следующие вопросы: как правильно настроить wi-fi роутер, как настроить точку доступа и внесет ясность. Если верить изготовителям wi-fi оборудования, то настройка беспроводной сети (WLAN — Wireless Local Area Network) – это минутное дело. Нужно всего лишь нажать кнопку и устройство само осуществляет соединение. Но в реальности wi-fi роутеры в замешательство вводят даже опытных пользователей ПК. Рады Большинство такому факту, что вообще сигнал имеет место – по обыкновению о надежности забывают. Вы узнаете в этой статье, как правильно настроить wi-fi точку доступа и как сделать надежным беспроводное соединение, чтобы от нежелательных гостей защитить сеть.
Какой выбрать Wi Fi роутер или точку доступа
Выбор wi-fi роутера. Стандарт wi-fi всегда является камнем преткновения для подачи мультимедиа. Передавать быстро большие файлы или смотреть видео в формате HD по беспроводной сети можно лишь в случае, когда соответствует она стандарту 802,11n, который может поддерживать скорость до 300 Мбит/с. Советуем также почитать про новый стандарт беспроводной сети – 802,11 ас, чтобы приобрести устройство с заделом на будущее. Если необходимости в этом нет, то выбирать следует любой роутер известного производителя (Netgear, Asus, TP-Link или D-Link), который соответствует стандарту 802,11 n – этого будет более чем достаточно для любого скоростного интернет соединения.
Wi-Fi адаптеры. Пользователи, применяющие современные ноутбуки или персональные компьютеры с беспроводным интегрированным сетевым адаптером, не нуждаются в дополнительном оборудовании, а обладателям старых ноутбуков позаботиться необходимо о Wi-Fi-модулях на шине USB, или Wi-Fi Card-Bus-адаптерах
Как расположить Wi-Fi точку доступа или Wi Fi роутер
Как правило, работают все 3 сетевых стандарта Wi-Fi на частоте 2,4 ГГц. В связи с этим и возникает сразу несколько проблем. Сводится одна из них к тому, что в данном частотном диапазоне не только работает Wi-Fi оборудование. К примеру, беспроводные удлинители интерфейсов, радиотелефоны, микроволновые печи также в своей работе используют данную частоту, что значительно повышает степень помех. Связана другая проблема со средой прохождения сигнала: железобетонные конструкции, тело человека – все это качество сигнала делает хуже, если расположены они на его пути следования. Для того чтобы на площади всего помещения был доступен сигнал, важно выбрать правильно место. Функционирует соединение лучше всего, если на стене закреплен роутер как можно выше. Кроме того, не должен роутер находиться прямо за компьютером или прочим устройством, который располагает сильным изучением или препятствует радиоволнам из-за металлического корпуса. Также имеет правильное расположение антенн роутера решающее значение. Можно получить в большинстве случаев большее покрытие, если их направлять вертикально.
Подключение и настройка Wi-Fi роутера (точки доступа) для локальной (внутренней) сети
Сетевым кабелем соединяете компьютер и роутер (применяете для внешней сети гнезда их, как правило, всего 3-5 штук, расположены они рядом и подписаны). Необходимо убедиться, что установлено у вас соединение компьютера с вашим фа-фай роутером (в трэе панели задач загорелась иконка соединения).
Затем следует установить в свойствах данного подключения следующие настройки:
- IP-адрес: 192.168.0.2
- Маска подсети: 255.255.255.0
- Основной шлюз: 192.168.0.1
- DNS: 192.168.0.1
 В случае, если вы нашли в руководстве прочие параметры, то необходимо установить их. Откройте командную строку ан ПК (Пуск – Выполнить – напишите ”cmd” в открывшемся окне для Windows XP или нажмите пуск и в строке поиска введите ”cmd”). Затем напишите в открывшейся командной строке ping 192.168.0.1. Если пакеты приходят от 192.168.0.1, то вы все правильно выполнили. В случае если нет ответа, и мы сообщения видим о превышении лимита ожидания, то необходимо попробовать изменить IP 192.168.0.1 и 192.168.0.2 на 192.168.1.1 и 192.168.1.2 соответственно, и попробовать после пропинговать адрес 192.168.1.1. Если вы неудачи терпите по-прежнему, то стоит обратиться к руководству, чтобы понять какой роутер принимает на внутреннем интерфейсе IP адрес.
В случае, если вы нашли в руководстве прочие параметры, то необходимо установить их. Откройте командную строку ан ПК (Пуск – Выполнить – напишите ”cmd” в открывшемся окне для Windows XP или нажмите пуск и в строке поиска введите ”cmd”). Затем напишите в открывшейся командной строке ping 192.168.0.1. Если пакеты приходят от 192.168.0.1, то вы все правильно выполнили. В случае если нет ответа, и мы сообщения видим о превышении лимита ожидания, то необходимо попробовать изменить IP 192.168.0.1 и 192.168.0.2 на 192.168.1.1 и 192.168.1.2 соответственно, и попробовать после пропинговать адрес 192.168.1.1. Если вы неудачи терпите по-прежнему, то стоит обратиться к руководству, чтобы понять какой роутер принимает на внутреннем интерфейсе IP адрес.
Также мы рекомендуем проверить еще раз, в то ли гнездо на роутере включен сетевой кабель, не кроссоверный ли применяется кабель. В руководстве по подключению Wi-Fi роутера написано должно быть, как попасть в веб интерфейс для дальнейшего управления роутером, если не удается найти этот раздел, или отсутствует само руководство – то стоит проверить адреса 192.168.0.1 или http://192.168.1.1, в зависимости от того, какой нам удалось пропинговать адрес. Откройте в браузере вашего компьютера страницу настроек роутера. Если вы пытались уже подключать роутер самостоятельно, то необходимо вам сбросить предварительно настройки кнопкой «Reset», которая находится на задней панели. Также проверить стоит те же адреса, но с защищенным протоколом вместо http://, https://.
Вас попросят на открывшейся странице ввести логин и пароль, если ничего не указано в инструкции по подключению wi-fi роутера, то попробовать стоит пару admin/password или admin/admin – это являются самыми распространенными парами, и встречаются они практически во всех популярных моделях роутеров. После того как войдете в режим администрирования в разделе настроек интерфейса выберите русский язык, чтоб стало все интуитивно понятно, если присутствует он.
В Wi Fi роутерах чаще всего разрешена во внутрисистемном интерфейсе пересылка пакетов, поэтому вы можете уже включать дополнительные ПК и их подключать через другие гнезда для внутренней сети, и пользоваться начать внутренней сетью.
Как настроить Wi-Fi роутер
Мы рассмотрим ниже, как вводить данные для доступа к интернет соединению, на примере из одно вай-фай роутеров, а покак давайте перейдем в раздел настроек «Wireless Settings» (настройка беспроводной сети) или в раздел “Wireless”, “Wi Fi” и т.п.
Теперь вашей домашней сети Wi-Fi дайте название в «Name (SSID)». Беспроводная сеть под этим названием будет отражаться в перечне доступных сетей на другом устройстве. Выберите свой регион (Europe – американская установка располагает большей дальностью действия, которая у нас запрещена). В графе «Channel» необходимо установить значение «Auto» - тогда проанализирует ваш вай-фай роутер эфир, и использовать будет канал с наименьшим количеством помех. Нажав на «Apply», подтвердите настройки.
Защита беспроводной сети
 Сеть установлена, теперь дело осталось за выбором защиты. Любой сможет без надежного пароля выходить через ваше подключение в интернет. В защите wi-fi сети существует три главным способа шифрования: WEP, WPA и WPA2. В той или иной мере все они уязвимы, но с нашей помощью ваша сеть будет защищена от хакеров достаточно надежно. Шифрование с помощью WEP является крайне ненадежным – рекомендуется не использовать его. Шифрование WPA (Wi-Fi Protected Access — защищенный доступ), основанное на способе кодирования AES, является достаточно надежным и его проблематично взломать. Хакеру понадобится для подбора ключей много лет или компьютер, который на порядок будет превосходить по быстродействию нынешние аналоги.
Сеть установлена, теперь дело осталось за выбором защиты. Любой сможет без надежного пароля выходить через ваше подключение в интернет. В защите wi-fi сети существует три главным способа шифрования: WEP, WPA и WPA2. В той или иной мере все они уязвимы, но с нашей помощью ваша сеть будет защищена от хакеров достаточно надежно. Шифрование с помощью WEP является крайне ненадежным – рекомендуется не использовать его. Шифрование WPA (Wi-Fi Protected Access — защищенный доступ), основанное на способе кодирования AES, является достаточно надежным и его проблематично взломать. Хакеру понадобится для подбора ключей много лет или компьютер, который на порядок будет превосходить по быстродействию нынешние аналоги.
Предлагает более лучшую защиту WPA2. Правда, и здесь хакеры смогли отыскать лазейку, но слишком высоки издержки при взломе. Однако все данные способы защиты требуют выделенного сервера авторизации (RADIUS), который неприменим в условиях небольшого офиса или домашней сети. Существует для них шифрование с помощью WPA и WPA2 с предопределенными ключами. Для их применения на вкладке «Wireless Settings» необходимо активировать «WPA-PSK (TKIP)» или «WPA2-PSK (AES)». При запросе Security Encryption» нужно будет задать пароль – для него не рекомендуется применять менее пятнадцати знаков. Затем подтвердите ввод, кликнув по «Apply».
Необязательная настройка Wi-Fi роутера
Оснащено каждое устройство сети собственным сетевым адресом MAC (Media Access Control). Следует в роутере прописать адреса лишь известных вам устройств – у других к роутеру доступа быть не должно. Для этого в пункте меню нажмите «Advanced» на вкладку «Wireless Settings» и выберите там «Setup Access List». Вы получите после этого список подключенных устройств. Узнать MAC адрес wifi модуля на ноутбуке или на вай-фай сетевой карты на ПК просто – наберите в командной строке “ipconfig /all”. Затем выберете компьютеры, для которых вы открыть хотите свободный доступ, и нажмите на «Add» (добавить). Теперь галочку необходимо поставить напротив «Turn Access Control On», щелкните по «Apply» - и готова защищенная сеть от хакеров. Не забудьте, что это все делать лучше после того, как вы на компьютерах клиентах настроите беспроводное соединение.
Пропустите через веб интерфейс Wi-Fi роутер и попробуйте на вашем устрйостве настроить сеть, применяя следующие настройки:
- IP – из диапазона свободных адресов
- Mask – 255.255.255.0
- Getway – 192.168.(0-1).1
Укажите в настройках авторизации сети применение WEP шифрования, а также тип аунтефикации по WPA-PSK и TKIP. Введите от сети ваш пароль и подключайтесь.
Настройка интернета на Wi-Fi роутере или настройка внешней сети
 В случае, если требуется нам развести интернет по внутренней сети, то необходимо подключать с интернетом сетевой кабель во внешний интерфейс на wi-fi роутере (обычно внешний интерфейс находиться немного в стороне от остальных и соответственно подписан WAN).
В случае, если требуется нам развести интернет по внутренней сети, то необходимо подключать с интернетом сетевой кабель во внешний интерфейс на wi-fi роутере (обычно внешний интерфейс находиться немного в стороне от остальных и соответственно подписан WAN).
Затем в настройках роутера следует указать настройки внешнего интерфейса вашего провайдера: как правило, они имеются в договоре, либо стоит позвонить в техническую поддержку. Также не забывать стоит о DNS – наверняка на роутере имеется кэширующий DNS сервер или, в крайнем случае, DNS туннель – вот его необходимо настроить. Также необходимо проверить – разрешен ли между интерфейсами обмен пакетами, если да, то, скорее всего интернет уже имеется в вашей внутренней сети.
Кстати, необходимо заметить, что последние модели вай-фай роутеров и из предыдущих некоторые (к примеру, Asus) обладают возможностью работы с протоколом PPPoE, который все чаще в последнее время встречается у провайдеров. Если у вас именно такой интернет, то необходимо убедиться что ваш роутер поддерживает PPPoE. На этой странице мы описали основные методы подключения к интернету, чтобы вы свой смогли определить.
Еще раз напомним про заветную кнопочку, которая отвечает на вопрос, как сбросить на роутере пароль, если я забыл старый. Существует на каждом роутере кнопка «Reset», после того как вы нажмете на нее во время работы самого роутера перезагружается он и выставляются все настройки в изначальные.
Настройка wi-fi роутера. Выявление неисправностей Wi-Fi сети
Почему не хочет Wi-Fi передавать данные? Вы подключаетесь к Wi-Fi, но не может сайт отобразить браузер. Итак давайте разберем решение данной проблемы WLAN.
Самой основной проблемой считается слабый сигнал соединения Wi-Fi. В некоторых случаях передает WLAN данные в 1,5-2 раза медленнее и всегда плохой сигнал, независимо от того, где расположена антенна. Причина: перекрывается ваша сеть другой WLAN, которая на той же частоте работает. Чтобы смогли несколько радиосетей существовать рядом без наложения друг на друга, в стандарте 802.11b/g всего предусмотрено 13 каналов на частоте 2,4 ГГц. Настроены многие роутеры на шестой или одиннадцатый каналы. Можно найти с бесплатным приложением NetStumbler и распознать соседние WLAN и выяснить, на каких они работают каналах. Загрузите с официального сайта приложение и начинайте поиск. После этого увидите вы каналы вас окружающих сетей. Теперь через веб конфигурацию самого роутера установите собственный WLAN на один из каналов, который в данной сети не применяется, и проверьте, улучшился ли сигнал.
vremya-sovetov.ru
Как подключить wifi роутер?
Как подключить wifi роутер?



Многие люди предпочитают иметь беспроводной интернет Wi-Fi дома, чем быть зависимыми от проводов. Чтобы добиться этого, необходимо купить понравившийся Wi-Fi роутер и подключить его правильно. Именно подключение и настройка роутера вызывает больше всего проблем. Конечно, можно вызвать мастера, но он возьмет за это деньги в то время, как вы можете сделать все самостоятельно.
Как подключить Wi-Fi через роутер, будет рассказано ниже.
Как подключить Wi-Fi роутер самому
Купив роутер для своего интернета, у вас появится возможность создать беспроводную сеть. Однако есть несколько нюансов, которые необходимо знать прежде, чем устанавливать роутер и настраивать его.
Где лучше расположить Wi-Fi роутер в квартире
elhow.ru
Как самому настроить и подключить Wi-Fi роутер asus, dlink? |

Многие пользователи уже успели оценить удобство беспроводных сетей, позволяющих организовать у себя в доме выход в Интернет из любой точки, используя при этом Wi-Fi роутер. Некоторые пользователи, решившие самостоятельно подключить роутер, сталкиваются с некоторыми трудностями.
Подключается беспроводный маршрутизатор очень просто. На его задней панели имеется несколько сетевых разъемов, один из которых имеет подпись WAN или INTERNET. Именно в этот разъем следует подключить кабель провайдера (поставщика интернет). Остальные разъемы служат для проводного подключения компьютера или нескольких ПК.
Как настроить wifi роутер?
Вам понадобиться настроить роутер, установить в его настройках параметры Интернет-соединения, логин и пароль.
Для этого его подключают через кабель к ноутбуку или ПК и согласно прилагаемой к устройству инструкции производят настройку. Для этого, как правило, в интернет браузере необходимо ввести в адресной строке IP-адрес wifi роутера, в основном он (написан на корпусе с нижней части) 192.168.0.1 или 192.168.1.1. Данный айпи адрес, в основном используется у массово распространенных моделей маршрутизаторов, таких как: ASUS, D-LINK, NETGEAR, ZYXEL, TP-LINK. Введя данный айпи адрес в адресную строку, нажмите (Enter), на экране должно появиться страница для входа в (админ панель).
Введя логин и пароль по умолчанию «admin», «admin», вы попадете на страницу параметров устройства. Дальнейшая настройка зависит от модели роутера и подробно описана в инструкции, которая имеется на идущем в комплекте CD-диском.
Как настроить роутер без инструкции?
Во многих случаях вы можете беспроблемно и самостоятельно настроить wifi роутер в автоматическом режиме, но если ваш провайдер задает свои значения для каждого подключения к интернет, то вам необходимо будет позвонить в техническую поддержку вашего интернет провайдера, и узнать их настройки, как правило это отдельный айпи адрес и DNS. Также во многих случаях, вам может быть придется ввести в настройки роутера, свой логин и пароль, указанный в договоре с вашим провайдером, для подключения к интернет.
Если у вас получилось самостоятельно настроить вайфай роутер, то вам необходимо настроить и установить пароль на вашу беспроводную сеть, что бы ваши вежливые соседи не подсели на вашу бесплатную беспроводную сеть!
Для этого вам необходимо зайти в раздел ( беспроводная сеть), и выставить следующие настройки: (SSID)-это название вашей wi-fi сети, переименовать ее можете в любое название по вашему желанию, главное что вы будете знать, что так называется ваша беспроводная сеть, и при подключении любых устройств, именно ее вам нужно будет выбирать из списка беспроводных сетей.
Далее выбираем раздел (метод проверки подлинности), выбираете WPA2-personal, эта функция позволит вам ввести любой свой пароль на вашу беспроводную сеть. Далее выбираем раздел (предварительный ключ WPA), в этом разделе вводите любой свой пароль. Далее жмете (применить) и (перезагрузка), после перезагрузки роутера, все ваши настройки войдут в действие!
Далее вам необходимо выбрать место, где будет расположен роутер. Лучше всего располагать беспроводный маршрутизатор в центре квартиры. В большинстве случаев его лучше расположить в коридоре, так как все остальные комнаты непосредственно прилегают к нему. Также, следует располагать роутер не внизу у пола, а повыше, ближе к потолку, т.к. радиоволны лучше распространяться в стороны и вниз. Избегайте ниш и бетонных перекрытий, которые снижают уровень сигнала. В связи с этим следует избегать комнат, где имеются зеркала, так как любые металлические покрытия лишь ухудшают уровень сигнала в том или ином направлении. Не спешите сразу закреплять маршрутизатор на стене, сперва, подключите его и походите по квартире с ноутбуком, удостоверившись, что везде сигнал устойчивый. При необходимости перенесите роутер в другое место.
Если все сделано правильно, то на передней панели загорятся индикаторы работы WAN-порта, питания и индикатор Wi-Fi. Для выхода в сеть достаточно будет на компьютере настроить новое беспроводное подключение.
Посмотрите другое :
comphelpmoscow.ru
подробная инструкция как настроить wifi на компьютере windows 7
Сегодня я хочу рассказать, как настроить wifi роутер, ведь, согласитесь, в наше время без него никуда. Самым удобным способом подключения интернета является WiFi. Беспроводное подключение дает не только свободу действий, а и быстрый качественный доступ в интернет. Если установить хороший WiFi роутер, вас не потревожат больше никакие проблемы с интернетом.
Как настроить WiFi роутер: первый подготовительный этап
После того как выбор сделан и вы приобрели WiFi роутер займемся его подключением. Если все делать правильно, следуя инструкции, это займет совсем немного времени, не больше получаса.

Сразу проверьте есть ли у вас все необходимое. Для подключения вам понадобятся: сетевой кабель-патчкорд, конечно же, сам роутер, компьютер или ноутбук с модулем WiFi и сетевой кабель интернета от провайдера.

К порту «WAN» на вашем роутере нужно подключить сетевой кабель интернета. Теперь ваш WiFi роутер необходимо подключить к ноутбуку или компьютеру для его первой настройки. Для этого и понадобится кабель-патчкорд (сетевой), который обычно идет в комплекте с роутером.
Но если такого кабеля в комплекте не имеется, то его необходимо приобрести в магазине отдельно. Первый конец сетевого кабеля вставляем в сетевую карту вашего компьютера, а второй подключаем к нумерованному порту WiFi роутера.
Теперь нужно настроить роутер на автоматическое получение данных. Для этого настраиваем сетевую карту. В «подключении по локальной сети» выбираем Сведения, затем ищем IP адрес вашего роутера, который указан на самом роутере или в его документах.
Если сетевой кабель правильно и надежно подключен, роутер подключен к сети, то подключение к компьютеру должно быть успешным. Если же адрес WiFi роутера не отображается или имеет пометку желтый восклицательный знак (или красный крестик), значит, следует проверить все подключения, возможно компьютер просто не имеет доступ к данным.
Работу WiFi роутера можно настроить на раздачу IP адресов автоматически или же, чтобы IP был указан. Теперь заходим в любой удобный для вас браузер и вводим в поисковой строке IP адрес WiFi роутера. Так вы попадаете в панель администратора. И желательно, это лучше для каждого WiFi роутера, сразу обновить прошивку.
Как настроить WiFi роутер на общем примере
Начинаем прошивку вашего нового роутера с этого пути:
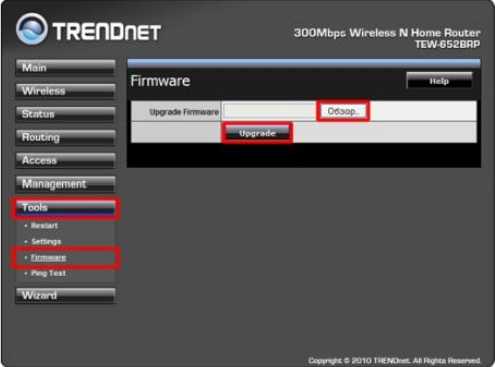
Затем выбираем вкладку «WAN». Если WiFi роутер настроен на работу автоматически, то и в настройках роутера нужно включить DHCP службу. Если вы не знаете, какой именно тип подключения используется вашим провайдером, — заходим в Сетевые подключения и смотрим на указанный тип и выбираем его в настройках.

Далее все настраивается по такой системе:

Если все сделано правильно, необходимо настроить WiFi сеть. Выбираем вкладку «Wireless», и сразу же дополнительную вкладку «Basic». Теперь начинаем заполнять поля. Сначала ставим точку на поле «Enabled».
После этого вводим название сети в строке «SSID». Оставляем «auto» в строке Channel. Wireless Mode так же оставляем «auto» или можно выбрать N. Не забываем нажать Apply, переходим к настройкам Security.
В строке Authentication Method выбираем WPA2-Personal или WPA2. Passphase это и есть ваш пароль, который нужно еще и повторить. Придумывайте его так, чтобы взломать было сложно, но чтобы и вы его не забыли. Все это должно выглядеть примерно так:

После всех этих операций не забудьте сменить пароль на панели администрирования.
Безусловно, новичку эта вся процедура подключения, все эти слова, может показаться слишком сложной работой, которая вряд ли окажется вам под силу. Но немного терпения и старания и все получится.
Если внимательно изучить процедуру, вникнуть в дело, вы обязательно разберетесь. Удачного подключения!
planshetelefon.com
- Как пользоваться bios

- Проги это

- Виндовс 10 работа

- Нажмите правой кнопкой мыши чтобы запустить плагин adobe flash player
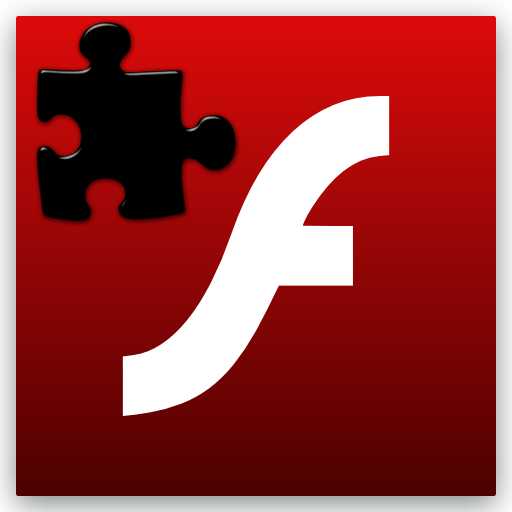
- Как чистить процессор от пыли

- Удалить папку

- Как клавишами создать папку

- Инкогнито режим это как

- Hdmi подключить

- Антивирус как лучше

- Языковая панель пропала что делать

