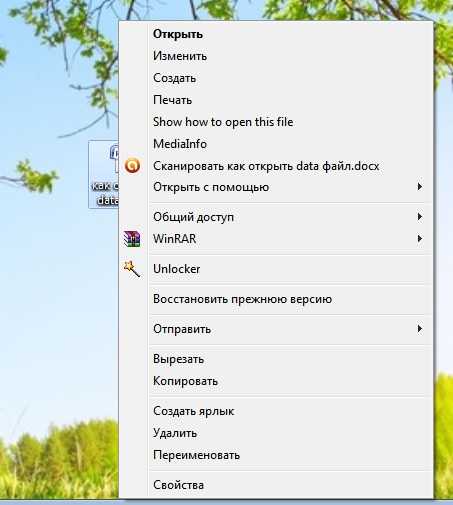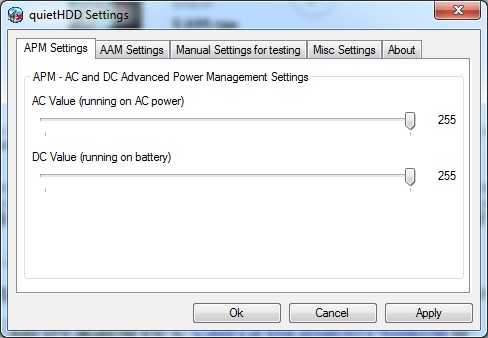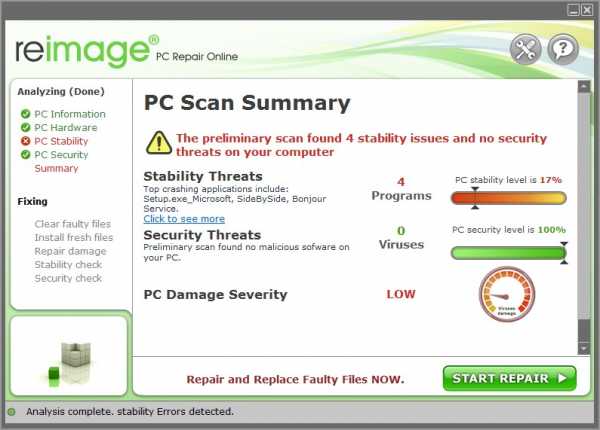SFC и DISM: Проверка и Восстановление системных файлов в Windows. Системные файлы
Что такое системные файлы Windows и в чем отличие от обычных
Существует огромное количество файлов разной категории в системе Windows. Наиболее важными являются системные файлы.
Системные файлы – это любые файлы с включенным скрытым атрибутом (в теории). Они отвечают за работу системы и чаще всего редактированию не подлежат – это относится к обычному пользователю.
Существует много файлов, которые мы просто видим на системном диске С. Там могут быть драйвера, DLL библиотеки, файлы реестра и многое другое. Повреждение какого-либо из компонентов может привести к программной неисправности Windows.
При обновлении операционной системы системные файлы заменяются, тем самым исправляются баги или добавляются новые возможности. Обычному пользователю без особых знаний не рекомендуется переименовывать, редактировать расширение и изменять структуру системных файлов, поскольку это приведет к нежелательным последствиям.
При наличии определённых знаний, конечно, можно модифицировать системные файлы самому. К примеру, при создании сборок.
Где находятся системные файлы
Располагаются они чаще всего на системном диске в различных каталогах, называемых системными папками. Многие папки и файлы скрыты от вида пользователя, хотя атрибут скрытости можно легко отключить.
Есть много системных файлов, хранящихся только на разделе (C:\), к примеру, pagefile.sys – файл подкачки или hiberfil.sys – гибернация.
Множество прочих системных файлов располагается в С:\Windows и подкаталогах System32 или SysWOW64. Еще они могут находиться в каталогах ProgramData, appdata и Program Files.
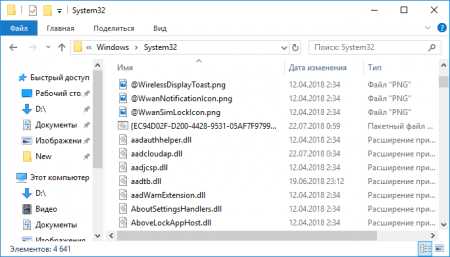
Как показать скрытые системные файлы
Системные файлы являются жизненно важными компонентами для Windows, поэтому они скрыты, но есть возможность раскрыть их специальной функцией отображения.
Просто имейте в виду, что какие-либо манипуляции с системными компонентами могут нанести вред системе.
Для показа системных файлов в Windows запустим окошко проводника или папку «Этот компьютер». Дальше вверху нажмите пункт «Вид», справа щелкните по пункту «Параметры».
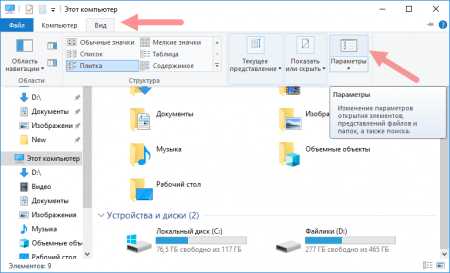
Откроется окошко, где переключаемся на вкладочку «Вид», опускаемся и ставим галку напротив элемента «Показывать скрытые файлы, папки и диски», также снимите галочку с пункта «Скрывать защищенные системные файлы».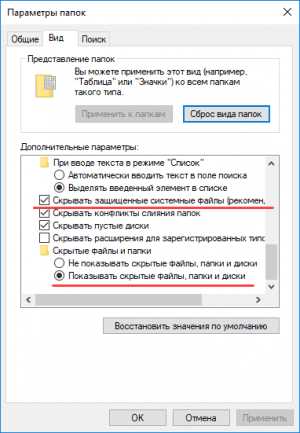
Проверка системных файлов Windows 10
Надо бы разобраться, к чему приведет повреждение системных файлов? Всё зависит от конкретного компонента, так как один из них может и не повлияет на работу системы, а другой приведет к критической ошибке.
Частыми явлениями при повреждении системных файлов оказываются сбои при запуске программного обеспечения, появления окошек с сообщениями об ошибке, возникновение синего экрана смерти и невозможность запуска Windows.
Если вы подозреваете, что какие-то системные файлы повреждены или вовсе отсутствуют, существует инструмент для проверки системных файлов на целостность. Он есть в Windows 7, 8, 10. Называется утилита — SFC. В случае нахождения после проверки проблем, утилита автоматически заменит поврежденные компоненты.
Для запуска инструмента понадобится командная строка с повышенными привилегиями или PowerShell.
После запуска вводим следующее – sfc /scannow

Начнется проверка, во время которой можно заниматься своими делами, но лучше подождать полного окончания.
При условии, что инструмент вообще не работает, тогда рекомендуется использовать точку восстановления системы или диск восстановления системы.
Другие материалы:
- Системная папка ESD, можно ли ее удалить
- Освобождаем место на системном диске. Папка Window.old
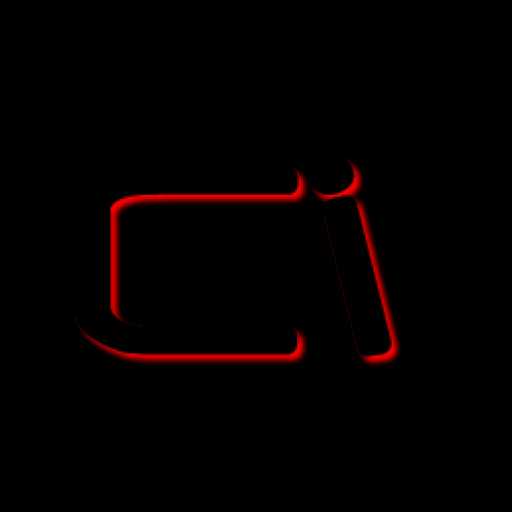
computerinfo.ru
Восстановление системных файлов Windows 7
Проблема нестабильной работы Windows 7 часто связана с порчей или удалением системных файлов, например, после проведения переустановки или инсталляции зараженной программы. Это не самая сложная проблема — существует масса способов восстановить данные стандартными средствами ОС или вручную. Самые простые и эффективные варианты рассмотрим далее.
Откат к последнему стабильному состоянию
По умолчанию во всех Виндовс для системных разделов активна защита. Она отвечает за создание специальных контрольных точек, содержащих сведения о конфигурации и системные файлы среды перед ее модификацией — установкой приложений, драйверов и обновлений. Более того, точки восстановления создаются и без подобного повода системой с определенной периодичностью или же самим пользователем.
Если проблемы стали появляться относительно недавно, и вы помните примерную дату их появления, то лучшее решение — откатить ОС до момента, когда при работе ОС сбоев еще не наблюдалось.
В работающей среде сделать это очень просто:
- Из панели управления пускового меню перейдите в раздел защиты системы;
- Выберите пункт восстановления и в открывшемся окне кликните по ссылке, открывающей предыдущие точки;
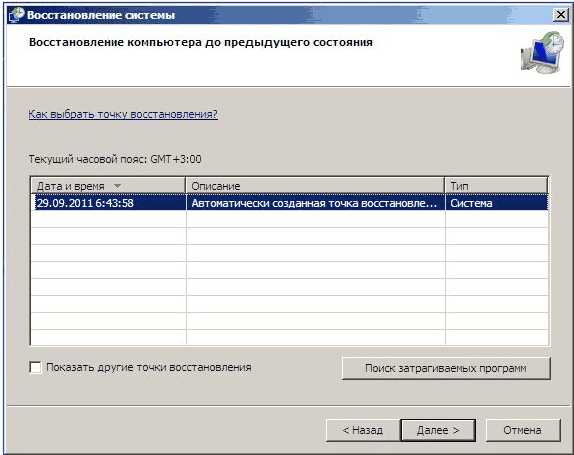
- Отобразится полный список контрольных точек, из которых по дате можно выбрать наиболее подходящую.
Останется лишь перезагрузиться, после чего поврежденные системные файлы будут заменены на прежние рабочие версии.
Если Windows не загружается
Даже если повреждения системных данных настолько серьезны, что ОС не может самостоятельно загрузиться, возможность воспользоваться точками восстановления есть:
- Попытайтесь войти в меню вариантов загрузки, для чего после включения питания устройства нажмите F8;
- Выберите первую строчку для перехода в режим восстановления;

- После закрытия нескольких диалоговых окон появится основная рабочая среда, в которой нажмите на второй пункт восстановления.
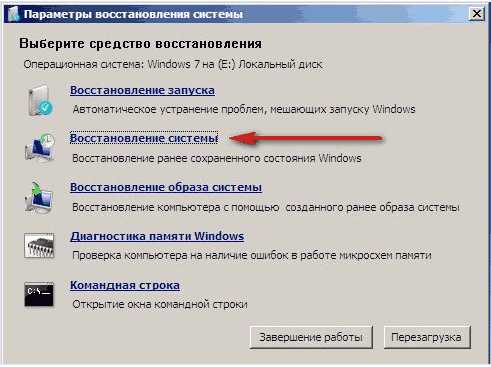
Запустится соответствующая утилита выбора контрольной точки, работать с которой нужно способом, описанным ранее.
Если при нажатии F8 окно вариантов загрузки не открывается, то попасть в среду восстановления вы сможете только при использовании загрузочного/установочного диска.
Использование стандартной утилиты SFC
Это приложение проверяет и восстанавливает основные системные файлы ОС. Его также можно запустить в командной строке с загрузочного диска, из окна выбора вариантов загрузки после нажатия F8 и из работающей системы. Последний вариант самый простой:
- В пусковом меню Windows откройте командную строку. Обязательно запускайте ее с правами администратора (кликнув правой кнопкой и выбрав в контекстном меню соответствующую строчку), иначе никакой проверки и тем более восстановления информации не произойдет.

- В окне командной строки введите sfc /scannow, программа начнет работу.
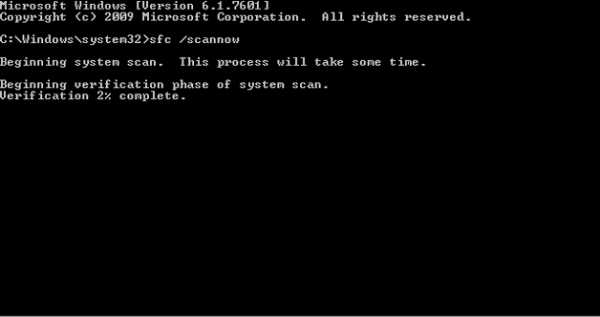
По завершении операции SFC уведомит вас о результатах — поврежденные данные должны быть обнаружены и исправлены.
Восстанавливаем данные вручную
Иногда описанные выше способы не могут устранить проблему. Например, при обновлении DirectX из дистрибутивов, поставляемых с различными приложениями, часто теряются библиотеки DLL. Поэтому всегда старайтесь обновлять DirectX с оф. сайта Microsoft, а если неприятность уже случилась, то при наличии новой версии все DLL обновятся автоматически после установки с сайта http://www.microsoft.com/ru-ru/download/confirmation.aspx?id=35 свежего пакета компонентов.
Если новой версии на указанной странице нет, то любой DLL из другого источника можно перенести в свою систему самостоятельно. Библиотеки хранятся в следующих директориях:
- для Windows 7×32 — в папке C:\Windows\System32;
- для Windows 7×64 — в каталоге C:\Windows\SysWOW64.
Если при запуске какого-либо приложения появляется окошко, информирующее об отсутствии какого-либо DLL, а установщик с сайта Microsoft сообщает о наличии в вашей системе последней версии библиотек и не обновляет компоненты, то просто можете воспользоваться поисковой системой. В Интернете отыщите DLL-библиотеки и перенести их в указанные папки.
Не только библиотеки DLL, но и любые поврежденные системные файлы можно извлечь из установочного дистрибутива Windows 7. Для этого просто нужно знать, какие именно файлы повреждены. Зачастую ОС сама информирует пользователя об отсутствии какого-либо DLL или об ошибке приложений, например, Explorer.exe. Получить информацию можно и самому.
Узнаем, какая системная информация неисправна
Для этого снова понадобится командная строка, как ее открыть, мы уже описали. Запишите здесь следующую команду:
indstr /N:»[SR]» %windir%\Logs\CBS\CBS.log >»%userprofile%\Desktop\sfcdetails.txt», где N — буква диска.
Нажмите Enter, после чего на рабочем столе будет создан sfcdetails.txt, который нужно открыть и внимательно просмотреть. Его содержание будет примерно таким, как на изображении ниже.
Здесь мы видим, что поврежденной является библиотека Accessibility.dll. Именно ее нужно будет найти в Сети или самостоятельно извлечь из имеющегося дистрибутива Windows 7 для проведения восстановления.
Извлекаем компоненты ОС из дистрибутива
Помимо установочного диска понадобится маленькое бесплатное приложение 7-zip. С его помощью мы будем работать с образом install.wim, расположенным в каталоге sources. Порядок следующий:
- Откройте дистрибутив Windows 7 и скопируйте находящийся в нем образ install.wim в какую-нибудь пустую папку на диске.
- Запустите утилиту 7-zip и откройте в ней скопированные только что файлы двойным щелчком.

- Перед вами в проводнике архиватора появятся четыре папки с разными версиями ОС от Home Basic до Ultimate.
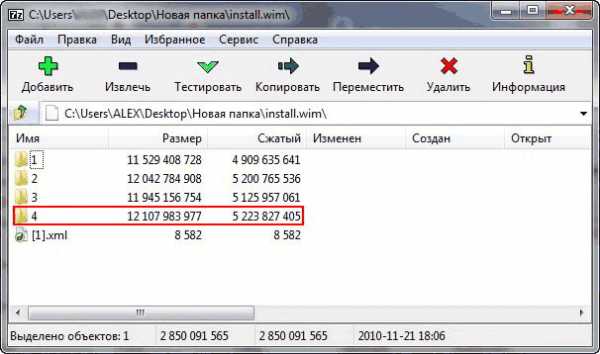
- Откройте каталог, соответствующей вашей установленной версии ОС.
- Перейдите в папку Windows, где и можно будет заняться поиском библиотеки DLL или других системных данных.
Останется только скопировать их в нужную папку или на флешку. Заменить же ими поврежденные данные можно при помощи установочного/загрузочного носителя или LiveCD.
Меняем поврежденные файлы на новые
Для загрузки среды будем использовать тот же установочный накопитель, с которого мы и брали нужные нам данные:
- В окне установки снизу есть ссылка, отправляющая пользователя в среду восстановления — нажмите на нее.
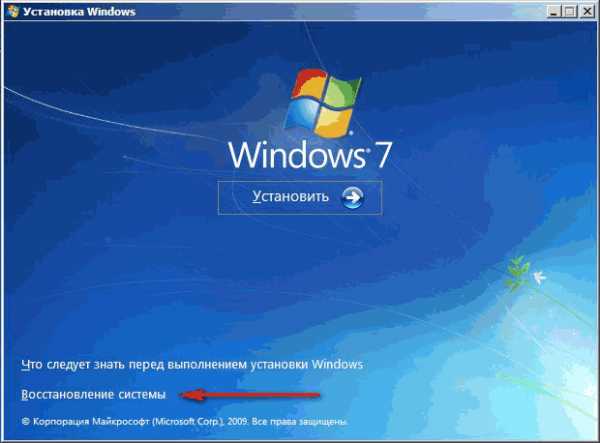
- В открывшемся окне выберите команду запуска командной строки.
- Введите notepad, нажмите Enter. Откроется стандартный блокнот.
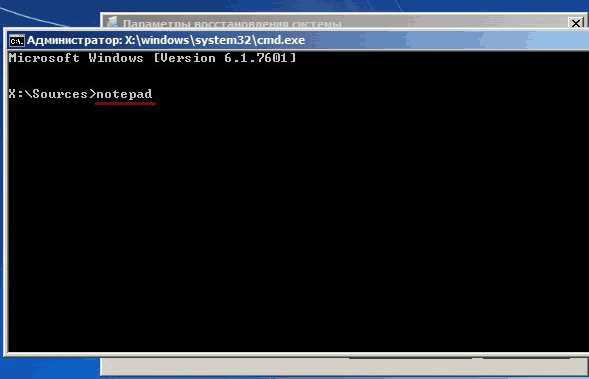
- Зайдите в меню файлов программы, затем — «Открыть».
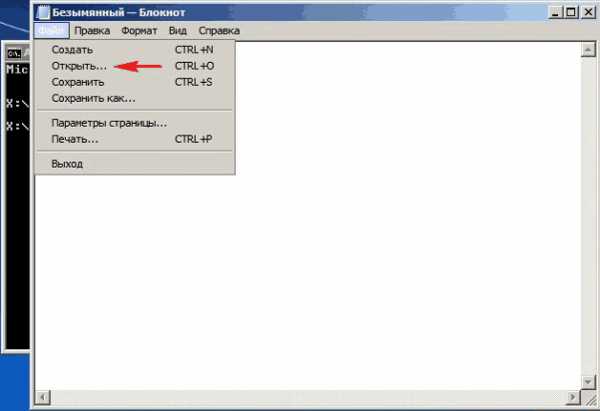
Данные действия позволяют попасть в полностью функциональный проводник. Здесь сначала нужно указать, чтобы программа отображала все типы файлов. Делается это внизу в выпадающем списке. Далее останется перенести с флешки или из другой папки скопированные файлы на место поврежденных и перезагрузиться. Таким способом без переустановки можно исправить проблемы, причиной которых послужили поврежденные системные данные.
Пожаловаться на контентrecoverit.ru
Восстановление системных файлов в Windows 7

Одной из причин некорректной работы системы или вообще невозможности её запуска является повреждение системных файлов. Давайте выясним различные пути их восстановления на Виндовс 7.
Способы восстановления
Существует множество причин повреждения системных файлов:
- Сбои в работе системы;
- Вирусное заражение;
- Некорректная установка обновлений;
- Побочные действия сторонних программ;
- Резкое отключение ПК из-за сбоя в электропитании;
- Действия самого пользователя.
Но чтобы не послужило причиной неполадки, с её последствиями необходимо бороться. Компьютер не может полноценно функционировать с поврежденными системными файлами, поэтому необходимо в максимально короткие сроки устранить указанную неисправность. Правда, названное повреждение совсем не означает, что компьютер вообще не будет запускаться. Довольно часто это совсем не проявляется и пользователь определенное время даже не подозревает, что с системой что-то не так. Далее мы подробно изучим различные способы восстановления системных элементов.
Способ 1: Сканирование утилитой SFC через «Командную строку»
В составе Виндовс 7 есть утилита под названием SFC, прямое предназначение которой как раз заключается в проверке системы на наличие поврежденных файлов с последующим их восстановлением. Запускается она через «Командную строку».
- Щелкайте «Пуск» и переходите к списку «Все программы».
- Заходите в каталог «Стандартные».
- Отыщите в открывшейся папке элемент «Командная строка». Жмите по нему правой кнопкой мыши (ПКМ) и выбирайте вариант запуска с правами администратора в отобразившемся контекстном меню.
- Запустится «Командная строка» с административными полномочиями. Произведите туда ввод выражения:
sfc /scannow
Атрибут «scannow» вводить обязательно, так как он позволяет производить не только проверку, но и восстановление файлов при обнаружении повреждений, что нам, собственно, и требуется. Для запуска утилиты SFC жмите Enter.
- Будет проведена процедура сканирования системы на предмет повреждения файлов. Процент выполнения задачи будет отображаться в текущем окне. В случае выявления неисправностей объекты будут автоматически восстановлены.
- Если же поврежденные или недостающие файлы не буду обнаружены, то после завершения сканирования в «Командной строке» отобразится соответствующее сообщение.

Если же появится сообщение, что проблемные файлы обнаружены, но восстановить их не удается, то в этом случае перезапустите компьютер и войдите в систему в «Безопасном режиме». Затем повторите процедуру сканирования и восстановления с помощью утилиты SFC точно так же, как было описано выше.
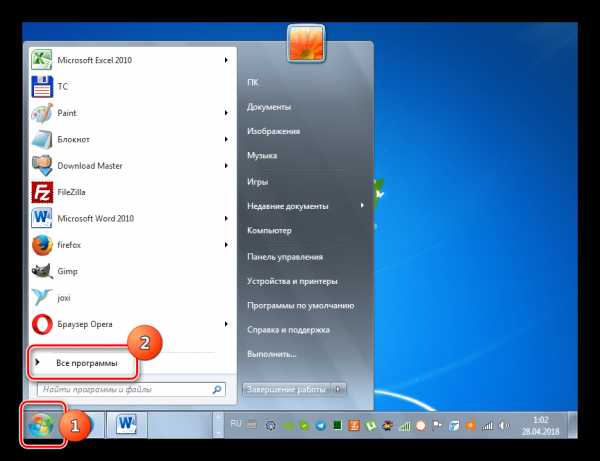
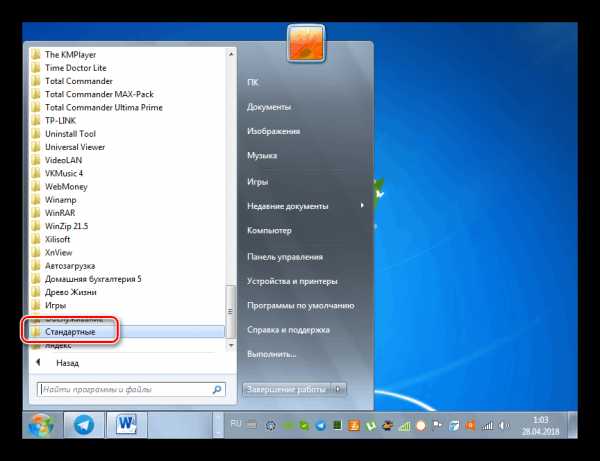
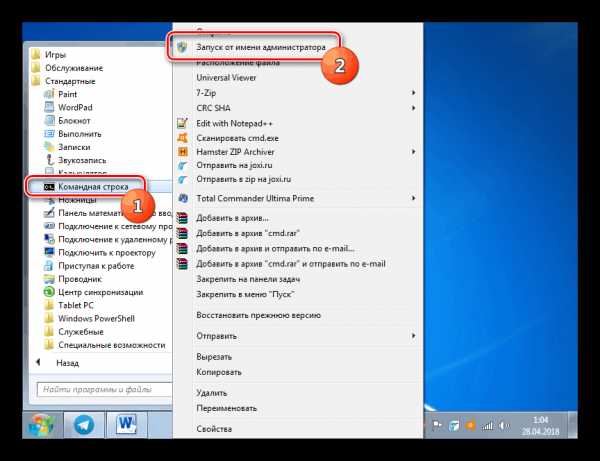
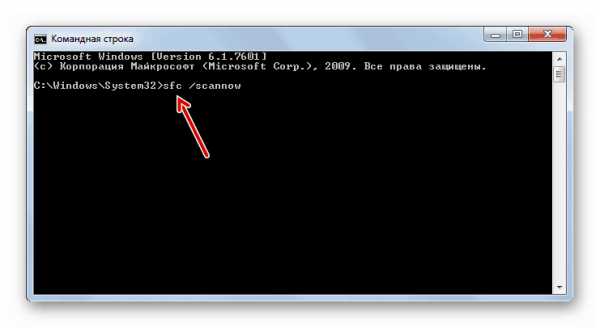


Урок: Сканирование системы на целостность файлов в Виндовс 7
Способ 2: Сканирование утилитой SFC в среде восстановления
Если у вас вообще не запускается система даже в «Безопасном режиме», то в этом случае можно произвести восстановление системных файлов в среде восстановления. Принцип данной процедуры очень похож на действия в Способе 1. Главное отличие заключается в том, что кроме введения команды запуска утилиты SFC, придется указать тот раздел диска, на котором установлена операционная система.
- Сразу после включения компьютера, дождавшись характерного звукового сигнала, оповещающего о запуске BIOS, жмите на клавишу F8.
- Открывается меню выбора типа запуска. С помощью стрелок «Вверх» и «Вниз» на клавиатуре передвиньте выделение на пункт «Устранение неполадок…» и щелкайте Enter.
- Запустится среда восстановления ОС. Из перечня открывшихся вариантов действий перейдите к пункту «Командная строка».
- Откроется «Командная строка», но в отличие от предыдущего способа, в её интерфейс нам придется ввести несколько другое выражение:
sfc /scannow /offbootdir=c:\ /offwindir=c:\windows
Если ваша система расположена не в разделе C или имеет другой путь, то вместо буквы «C» нужно указать актуальный локальный диск размещения, а вместо адреса «c:\windows» — соответствующий путь. Кстати, эту же команду можно использовать, если вы хотите восстановить системные файлы с другого ПК, подключив к нему жесткий диск проблемного компьютера. После ввода команды жмите Enter.
- Будет начата процедура сканирования и восстановления.
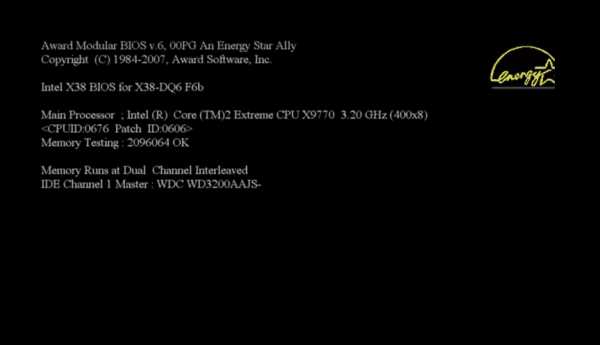
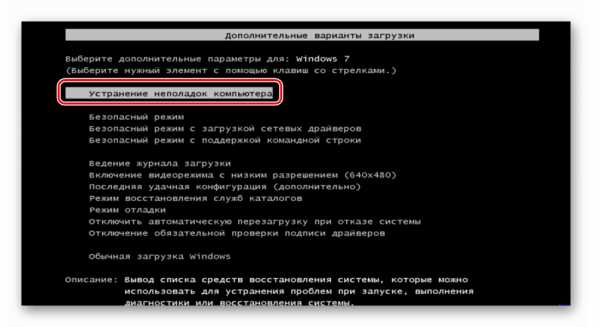

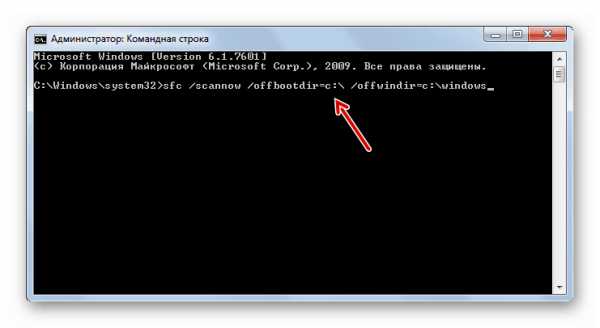
Внимание! Если ваша система повреждена настолько, что даже не включается среда восстановления, то в этом случае войдите в неё, запустив компьютер при помощи установочного диска.
Способ 3: Точка восстановления
Восстановить системные файлы можно также, откатив систему к ранее сформированной точке отката. Основным условием для выполнения этой процедуры является наличие такой точки, которая была создана тогда, когда все элементы системы были ещё целы.
- Щелкайте «Пуск», а затем через надпись «Все программы» переходите в каталог «Стандартные», как было описано в Способе 1. Откройте папку «Служебные».
- Щелкните по названию «Восстановление системы».
- Открывается инструмент для реанимирования системы к ранее созданной точке. В стартовом окне вам не нужно ничего делать, просто нажмите элемент «Далее».
- А вот действия в следующем окне будут самым важным и ответственным этапом в данной процедуре. Тут нужно выбрать из списка ту точку восстановления (если их несколько), которая была создана ещё до того, как вы заметили неполадки на ПК. Для того чтобы иметь максимальное разнообразие выбора, установите отметку в чекбокс «Показать другие…». Затем выделите наименование той точки, которая подходит для проведения операции. После этого нажмите «Далее».
- В последнем окне вам остается только сверить данные, если это необходимо, и нажать кнопку «Готово».
- Затем откроется диалоговое окно, в котором требуется подтвердить свои действия, нажав кнопку «Да». Но перед этим советуем закрыть все активные приложения, чтобы данные, с которыми они работают, не были потеряны вследствие перезагрузки системы. Также следует помнить, что если вы выполняете процедуру в «Безопасном режиме», то в этом случае даже после завершения процесса при необходимости отменить изменения не получится.
- После этого компьютер будет перезагружен и начнется процедура. После её окончания все системные данные, включая файлы ОС, будут восстановлены к выбранной точке.
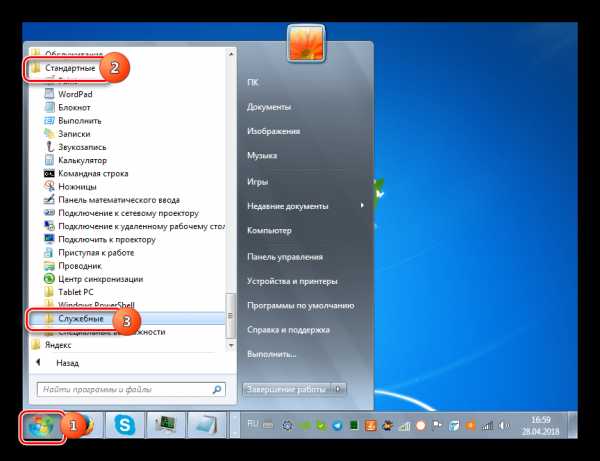
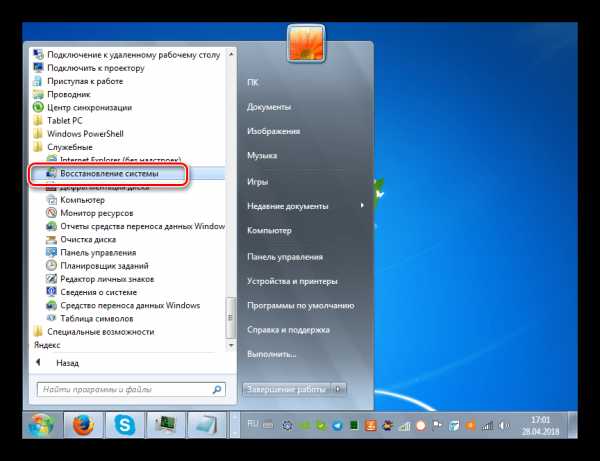
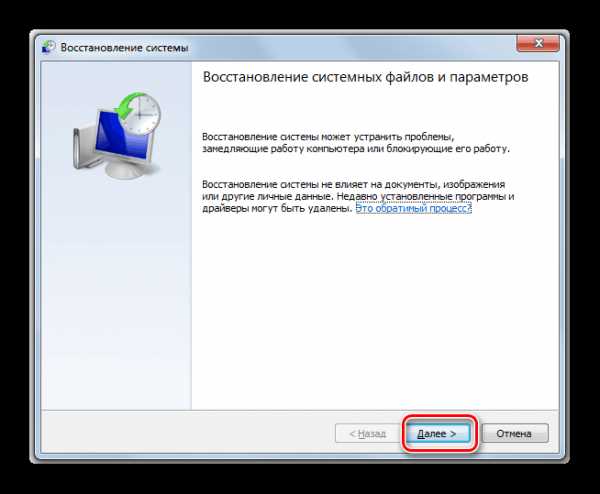
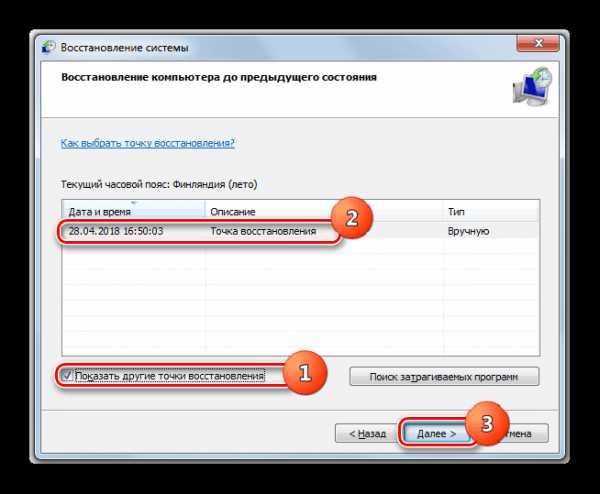
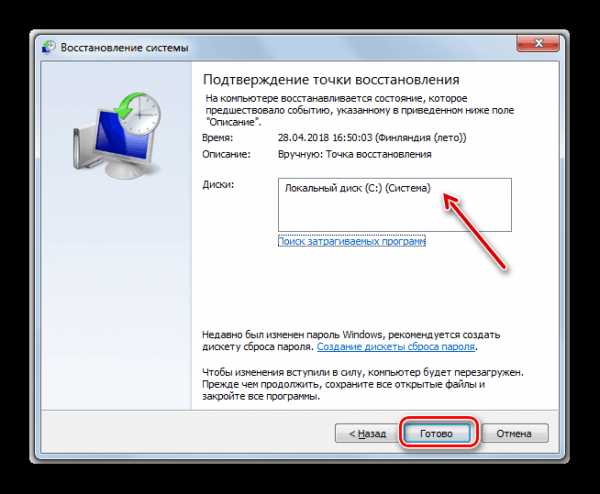

Если у вас не получается запустить компьютер обычным способом или через «Безопасный режим», то процедуру отката можно выполнить в среде восстановления, переход в которую был подробно описан при рассмотрении Способа 2. В открывшемся окне нужно выбрать вариант «Восстановление системы», а все остальные действия требуется выполнить так же, как и при стандартном откате, с которым вы ознакомились выше.

Урок: Восстановление системы в Виндовс 7
Способ 4: Ручное восстановление
Способ ручного восстановления файлов рекомендуется применять только в том случае, если все остальные варианты действий не помогли.
- Сначала нужно определить, в каком именно объекте присутствуют повреждения. Для этого проведите сканирование системы утилитой SFC, как было рассказано в Способе 1. После того как отобразилось сообщение о невозможности восстановить систему, закрывайте «Командную строку».
- С помощью кнопки «Пуск» переходите в папку «Стандартные». Там ищите название программы «Блокнот». Щелкайте по нему ПКМ и выбирайте запуск с полномочиями администратора. Это очень важно, так как в обратном случае вы не сможете открыть в данном текстовом редакторе необходимый файл.
- В открывшемся интерфейсе «Блокнота» щелкайте «Файл» и далее выбирайте «Открыть».
- В окне открытия объекта перемещайтесь по следующему пути:
C:\Windows\Logs\CBS
В списке выбора типа файлов обязательно выберите вариант «Все файлы» вместо «Текстовый документ», иначе вы просто не увидите нужный элемент. Затем отметьте отобразившийся объект под названием «CBS.log» и жмите «Открыть».
- Будет открыта текстовая информация из соответствующего файла. Она содержит в себе данные об ошибках, выявленных вследствие проверки утилитой SFC. Найдите ту запись, которая по времени соответствует завершению сканирования. Там будет отображено имя отсутствующего или проблемного объекта.
- Теперь необходимо взять дистрибутив Windows 7. Лучше всего для этого использовать установочный диск, с которого ставилась данная система. Распакуйте его содержимое на жесткий носитель и найдите тот файл, который следует восстановить. После этого запустите проблемный компьютер с LiveCD или LiveUSB и скопируйте с заменой в нужную директорию извлеченный из дистрибутива Виндовс объект.

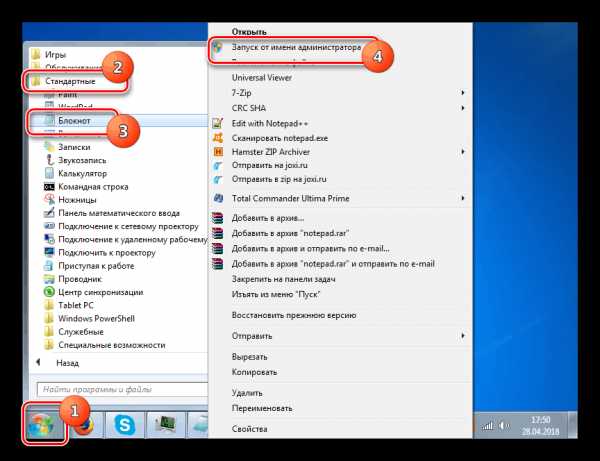
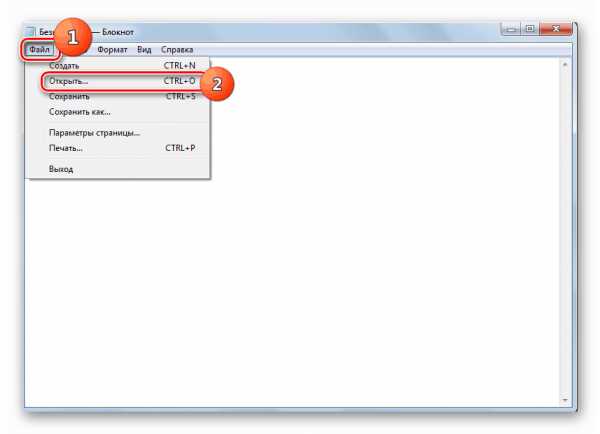
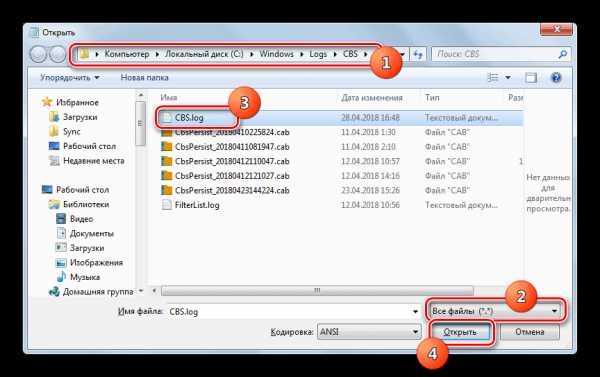
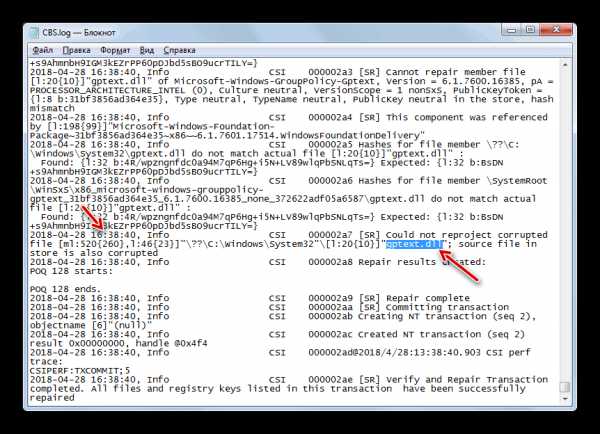
Как видим, восстановить системные файлы можно как использовав специально предназначенную для этого утилиту SFC, так и применив глобальную процедуру отката всей ОС к ранее созданной точке. Алгоритм действий при выполнении этих операций зависит ещё от того, можете вы запустить Виндовс или вам приходится устранять неполадки с помощью среды восстановления. Кроме того, возможна ручная замена поврежденных объектов из дистрибутива.
Мы рады, что смогли помочь Вам в решении проблемы. Задайте свой вопрос в комментариях, подробно расписав суть проблемы. Наши специалисты постараются ответить максимально быстро.Помогла ли вам эта статья?
Да Нетlumpics.ru
Проверка и Восстановление системных файлов в Windows
Всякий раз, когда что-то идет не так с компьютером или ноутбуком, есть ряд инструментов для устранения неполадок, которые вы можете выполнить, чтобы попытаться устранить проблему. В Windows 10/8/7 есть несколько встроенных команд, которые можно использовать для проверки и восстановления поврежденных системных файлов, которые со временем вызывают проблемы при изменении. Одним из способов устранения неполадок, связанных с Windows, является проверка системы и восстановление системных файлов. Это может помочь во всех типах проблем, таких как медленная система, синий экран смерти, внезапные сбои питания и сбои системы.
Рассмотрим, как запустить средство проверки системных файлов в Windows с помощью командной строки CMD и PowerShell, таких команд как sfc /scannow и инструмента DISM. Хочу заметить, что для обновления Anniversary Update Windows 10, будет лучше использовать методы именно с PowerShell.
Проверка и Восстановление системных файлов через CMD
Средство проверки системных файлов сканирует ваш компьютер на предмет любого повреждения или изменений в системных файлах, которые в противном случае могли бы помешать нормальной работе вашего ПК. Оттуда он заменяет файл правильной версией, чтобы обеспечить бесперебойную работу. С помощью командной строки можно попытаться сканировать и восстановить системные файлы поздних операционных систем, как Windows 10/8/7 / Vista. Разберем две команды sfc /scannow и DISM с помощью CMD.
1. Использование инструмента System File Checker (SFC)
- Запустите командную строку (CMD) от имени администратора. Нажмите "поиск" и напишите просто "cmd" или "командная строка", далее по ней правой кнопкой мыши и запуск от имени админа.
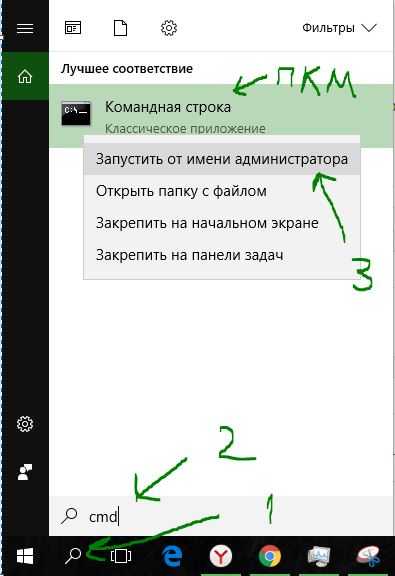
- Задайте команду sfc /scannow и дождитесь окончания процесса.
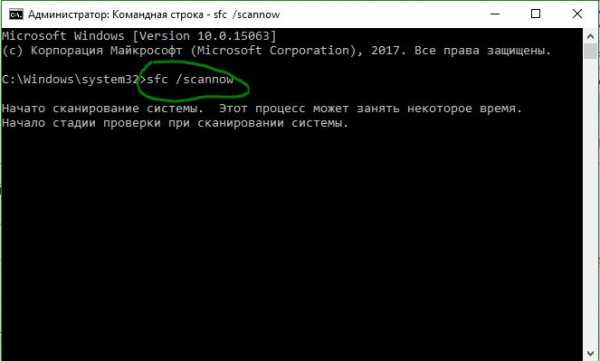
Примечание: После сканирования вашей системы будет выдан один из трех результатов:
- Ошибок системных файлов не будет.
- Будут ошибки системных файлов и Windows восстановит их автоматически.
- Windows обнаружила ошибки, но не может восстановить некоторые из них.
Если у вас показывает вариант 3, что ошибка обнаружена и система не может восстановить, то загрузитесь в безопасном режиме и проделайте заново процедуру. Советую отключить шифрование EFS и Bitlocker, если на момент проверки они имеются. Ничего не получилось? Двигаемся ниже.

2. Использование инструмента Deployment Image and Service Management (DISM)
Если вышеуказанное не работает в безопасном режиме, есть один последний способ проверить повреждение в системных файлах и исправить их. Используем инструмент Deployment Image and Service Management (DISM). Команда работает с системами Windows 8/8.1/10. Откройте обратно командную строку от имени администратора и используйте следующую команду:
DISM /ONLINE /CLEANUP-IMAGE /RESTOREHEALTH
Процесс может занять длительное время с зависанием процентной шкалы. Закончив работу, перезагрузите компьютер и запустите обратно sfc /scannow, чтобы убедиться, что ошибок нет или ошибка пропала.
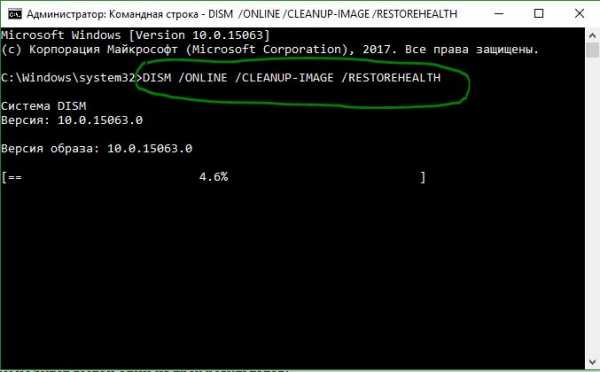
Проверка и Восстановление системных файлов через PowerShell
Мы будем использовать Windows PowerShell, чтобы показать, как использовать службу обслуживания и управления DISM для сканирования и исправления поврежденных системных файлов в Windows 10. Этот способ будет более эффективный для обновления Anniversary windows 10, чем командная строка.
1. Использование инструмента System File Checker (SFC)
- Запустите PowerShell от имени администратора. Нажмите "поиск" и наберите windows powershell, после нажмите правой кнопкой мыши и выберите от имени админа.
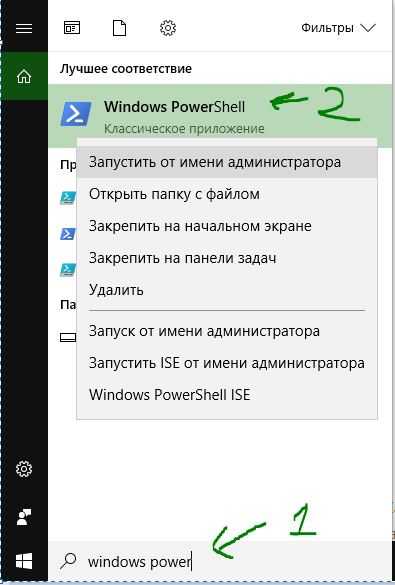
- Задайте в окне PowerShell команду sfc /scannow. Если сканирование обнаружит какие-либо проблемы, Windows попытается их исправить. Если Windows не сможет их исправить, он предупредит вас, что необходимы дальнейшие исследования и действия. Двигайтесь ниже, если обнаружены ошибки.
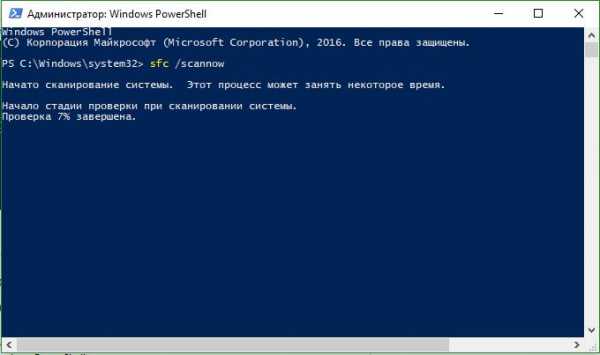
2. Использование инструмента Deployment Image and Service Management (DISM)
Сканирование DISM обнаруживает поврежденные системные файлы и Windows попытается исправить их, и даст вам отчет о ходе работы в конце. Если Windows не сможет найти файлы, необходимые для восстановления поврежденных системных файлов, вам также будет предоставлена информация о том, что делать дальше, со ссылкой на веб-сайт Microsoft и варианты устранения неполадок. Задайте ниже команду в окно PowerShell.
DISM /ONLINE /CLEANUP-IMAGE /RESTOREHEALTH
Если DISM все исправил или не выявил ошибки, то перезагрузите ноутбук, компьютер и запустите для проверки обратно sfc /scannow.
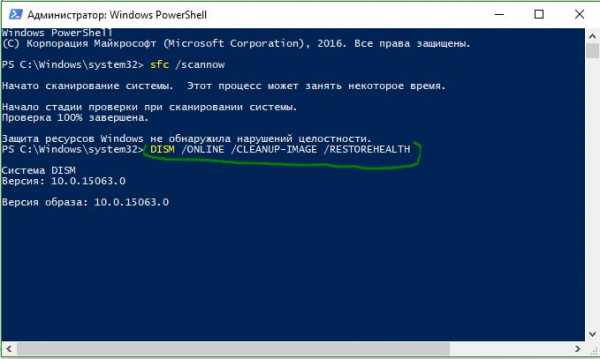
comments powered by HyperComments
mywebpc.ru
Восстановление системных файлов Windows XP
Повреждение системных файлов – серьезная проблема, которую пользователи обычно решают переустановкой Windows XP. Однако у этого способа масса недостатков: приходится тратить много времени на повторную инсталляцию и настройку системы, к тому же важные могут быть потеряны. Поэтому лучше не торопиться с переустановкой, а сначала попробовать менее радикальные способы восстановления системы.
Проверка системы
Если Windows XP загружается, но сообщает, что повреждены системные файлы, то восстановить их можно с помощью утилиты Scannow. Восстановление, возможно, потребует подключение носителя с дистрибутивом Windows XP, так как утилита будет копировать с него работающие файлы, которые заменят поврежденные данные.
- Нажмите Win+R и выполните команду «sfc /scannow».

- Операционная система начнет проверку системных файлов. Если для их восстановления нужен диск Windows XP, на экране появится соответствующее требование. Подключите носитель с дистрибутивом к компьютеру и нажмите «Повторить».

Если при запуске утилиты Scannow система сообщает, что вы установили неправильный компакт-диск, то может быть два варианта:
- На диске записан неоригинальный дистрибутив Windows XP.
- Дистрибутив оригинальный, но более ранней версии (на диске SP1, а на компьютере – SP3).
Какой бы ни была причина появления ошибки, восстановить системные данные с такого диска уже не получится. Решение – найти носитель с оригинальным дистрибутивом и подходящей версией и повторить сканирование системы. Проверка с помощью sfc /scannow – это наиболее действенный способ восстановления системных файлов, который помогает практически всегда. Исключением может стать разве что серьезный сбой, который устраняется только переустановкой системы.
Загрузка удачной конфигурации
Если при загрузке Windows XP на экране появляется сообщение о том, что запуск системы невозможен из-за отсутствия или повреждения какого-либо файла, то попробуйте использовать для исправления ошибки последнюю удачную конфигурацию.
Последняя удачная конфигурация – это настройки системы, служб и драйверов, которые сохранились в реестре при предыдущем запуске и корректной работе Windows XP. Этот инструмент не умеет восстанавливать поврежденные системные файлы, но иногда он устраняет сбои, которые мешают их нормальному использованию.
Перезагрузите компьютер. При запуске нажимайте F8, пока не появится меню дополнительных вариантов загрузки. Выберите запуск последней удачной конфигурации.
Если ошибка будет исправлена, то после перезагрузки сообщение об удаленном файле должно пропасть. Шансов на это мало, но попробовать стоит. Если же всё плохо и Windows XP отказывается загружаться, то придется заменять системные данные вручную.
Ручная замена
Чтобы выполнить ручную замену файлов, нужно загрузиться с аварийного носителя ERD Commander. Но сначала запишем дистрибутив ERD на флешку.
- Загрузите архив с файлами, необходимым для записи ERD Commader на флешку.
- Подключите USB-носитель к компьютеру.
- Запустите из архива файл HPUSBdisk.exe – эта утилита произведет форматирование флешки. В поле «Device» выберите флешку. Файловую систему поставьте FAT32. Нажмите «Start» для запуска форматирования.
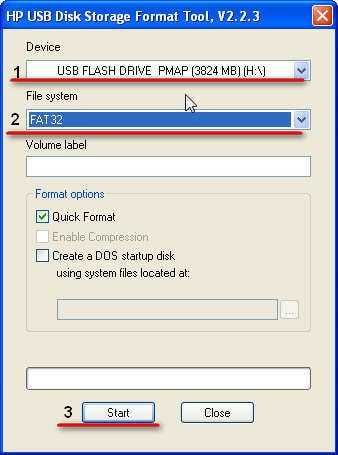
- Запустите утилиту grubinst_gui.exe. В поле «Disk» по объему найдите флеш-накопитель и нажмите «Install».
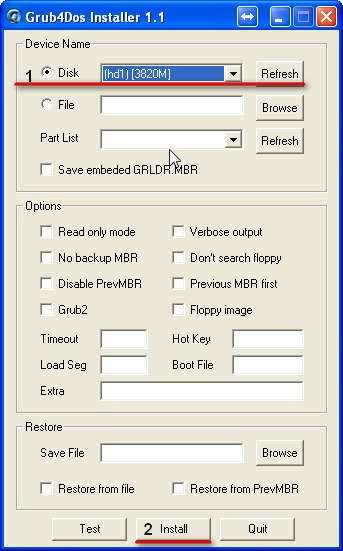
- Запустите Ghost32.exe. Нажмите «Ок» и в появившемся меню откройте раздел «Local». Далее – «Disk» и «From Image».
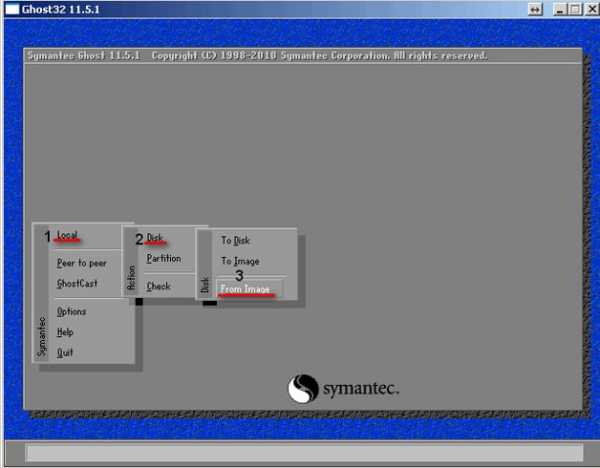
- В окне проводника выберите файл ERD.GHO.
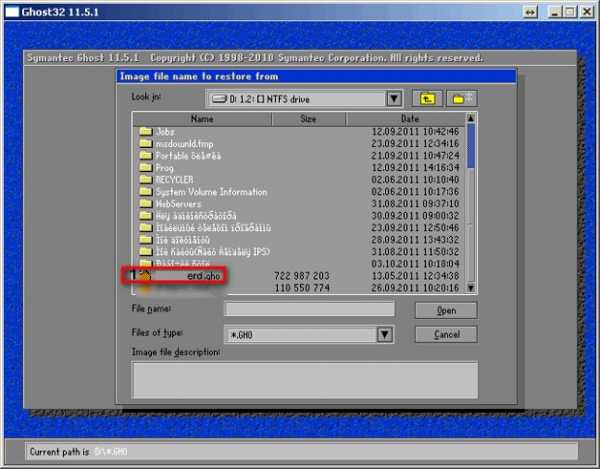
- В появившемся окне выделите флеш-накопитель (не перепутайте случайно с жестким диском, смотрите объем). В окнах, которые будут появляться, нажимайте «Ок» и «Yes».
Создание загрузочной флешки ERD Commander занимает минут 10. После завершения процесса перезагрузите компьютер и нажмите F11 для запуска Boot Menu. Выполните загрузку с подключенной флешки. Теперь можно восстановить системные файлы, заменив их с носителя ERD Commander.
Важно: для корректной замены вам нужно знать, какие системные файлы Windows XP повреждены. Посмотреть список поврежденных данных можно в сообщении об ошибке, которая выдает системе при запуске. Перемещать с ERD Commander следует только эти поврежденные данные.
Восстановление производится с оригинального дистрибутива Windows XP. ERD Commander не содержит необходимые данные, он лишь создает среду для перемещения.
- При появлении стартового окна ERD Commander выберите загрузку пятой версии (для Windows XP).
- Выполните подключение к установленной системе.
- Появится рабочий стол, отдаленно похожий на XP. Установите диск с дистрибутивом Виндовс и откройте его через «Мой компьютер».
Ваша цель – найти на установочном диске поврежденные файлы и скопировать их в папку «Windows». Все необходимые данные на диске хранятся в каталоге «I386». Посмотрим, как проводится восстановление на примере файла userinit.exe, отвечающего за запуск важных системных процессов:
- Найдите на диске с дистрибутивом в папке «I386» файл USERINIT.EX_. Кликните по нему правой кнопкой и выберите «Copy to».
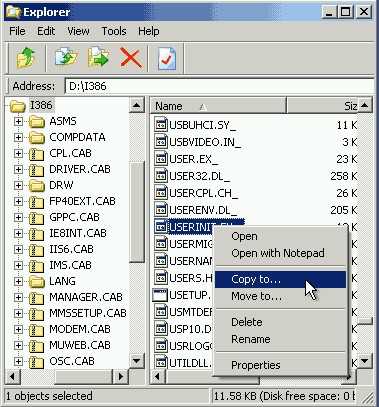
- В окне выберите путь C:\Windows\System32.
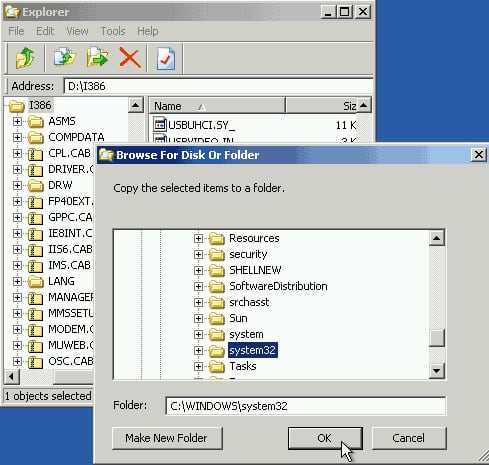
Перенесенный файл не готов к работе – его нужно еще распаковать. Распаковка осуществляется через командную строку:
- Откройте меню «Start» и запустите инструмент «Run». Это аналог инструмента «Выполнить» в меню «Пуск» в среде Виндовс.
- Введите команду такого вида: «expand c:\windows\system32\userinit.ex_ c:\windows\system32\userinit.exe». Пробел должен быть только между командой и адресами файлов; внутри пути к файлу пробелов нет.
Разберем синтаксис команды: expand – это запрос на замену файла. Первый путь – это запакованные данные, второй путь – поврежденный файл, который нужно заменить. После выполнения распаковки нужно перезапустить компьютер и загрузиться с жесткого диска. Если вы заменили все поврежденные данные, то Виндовс XP должна загрузиться без ошибок.
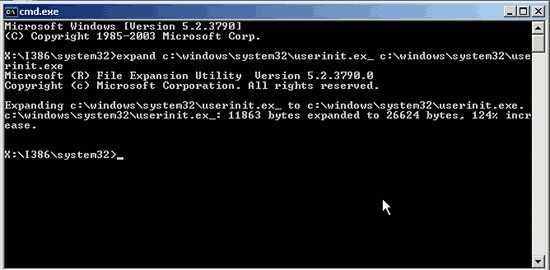
Если ручная замена поврежденных данных не помогла, то остается один вариант – переустановить Windows XP, заново переписав все системные файлы. Это длительный процесс, но другого выхода нет.
Пожаловаться на контентrecoverit.ru
системные файлы Windows
Системные файлы Windows XP
Для операционных систем Windows ХР \ 7 набор системные файлы и их набор отличается от состава файлов для предыдущих семейств . Файлы удалять или изменять (последнее могут выполнять только пользователи, имеющие опыт работы на компьютере, да и то это относится не ко всем файлам) вообще не рекомендуется.
Если системные файлы или хотя бы один из них недоступен или поврежден, компьютер прекратит процесс загрузки и выдаст на экран монитора соответствующее сообщение. Зачастую сообщение об ошибке имеет достаточно объемный текст, поэтому вам придется либо воспользоваться англо-русским словарем, либо предварительно изучить английский язык, чтобы наиболее полно понять суть проблемы. В русских версиях операционных систем сообщения об ошибках могут выводиться в русской кодировке или, как еще говорят, в кириллице, а так как для нормального отображения символов на русском языке требуется предварительная загрузка специального драйвера, экран монитора может оказаться испещрен непонятными значками. Единственная радость в данной ситуации в том, что имя файла, который стал причиной сбоя, в любом случае будет написано латинскими символами, которые в свою очередь нормально отображаются без всяких дополнительных драйверов.
Ниже привожу системные файлы , на которые следует обратить внимание при очистке жесткого диска от «мусора».
NTLDR — этот файл необходим для загрузки операционной системы, он находится в загрузочном секторе жесткого диска. После инициализации этот файл позволяет уже загружать и инициализировать все остальные системные файлы. Файл имеет атрибут «только для чтения» и «скрытый», изменять эти атрибуты не рекомендуется, на что следует обратить внимание при пакетном изменении атрибутов.
BOOT . INI — этот файл используется для организации загрузочного меню, в котором вы можете выбрать вариант загрузки в случае установки нескольких операционных систем. Он имеет атрибут «только для чтения». Имеется возможность редактирования этого файла.
BOOTSECT . DOS — этот файл позволяет запускать любые операционные системы, отличные от Windows NT , например, для любителей старины, Windows 98. Он имеет атрибут «скрытый», эти атрибуты изменять крайне не рекомендуется, на что следует обратить внимание при пакетном изменении атрибутов.
NTDETECT . COM — этот файл используется для генерации списка используемого оборудования и проверки его на совместимость. Он имеет атрибуты «скрытый» и «только для чтения», изменять эти атрибуты крайне не рекомендуется, на что следует обратить внимание при пакетном изменении атрибутов. Именно из-за особенностей работы этого файла в Windows ХР могут использоваться только те устройства, которые были включены до запуска операционной системы. Все остальные не могут быть инициализированы автоматически (за исключением устройств, подключаемых к шине USB ), что чаще всего пользователи замечают на примере внешних модемов, для инициализации которых приходится перезагружать компьютер либо обновлять сведения об установленном оборудовании, но делать это приходится «вручную».
NTBOOTDD . SYS — этот файл используется для загрузки операционной системы с диска, подключенного к контроллеру SCSI.
Все вышеописанные системные файлы расположены в корневом каталоге того жест кого диска, с которого осуществляется загрузка операционной системы. Хотя если быть точным, то эти системные файлы располагаются в первом активном разделе диска, в то время как сама по себе загрузка может производиться и с другого жесткого диска. Все нижеследующие системные файлы располагаются в рабочем каталоге Windows , но, несмотря на их внешнюю защищенность от «кривых рук» пользователя, все-таки следует знать, какие системные файлы нельзя трогать ни в коем случае. Их два:
NTOSKRNL . EXE — ядро операционной системы семейства Windows NT.
HALL.DLL — библиотека Hardware Abstraction Layer.
Успехов
Читайте ещё на сайте:
Что такое расширение файла и как его изменить?
computer76.ru
| .adm | System Files | Административный шаблон файла | |
| .bcd | System Files | Файлов Windows данных конфигурации загрузки | |
| .chg | System Files | Сетевой вход в систему Windows, File | |
| .clb | System Files | COM + Каталог файлов | |
| .diagcab | System Files | Устранение неполадок обновления Картотека | |
| .diagpkg | System Files | Устранение неполадок обновления файла | |
| .ffl | System Files | Поиск файлов Список документов | |
| .ffo | System Files | Найти Fast Cache Свойства документа | |
| .fid | System Files | Microsoft Indexing Service Каталог файлов | |
| .msc | System Files | Управление Microsoft оснастки консоли управления Файл | |
| .msp | System Files | Windows Installer Patch | |
| .pfx | System Files | PKCS # 12 Сертификат файла | |
| .scb | System Files | Scrambls зашифрованный файл | |
| .spl | System Files | Окна для печати из спула |
www.openthefile.net