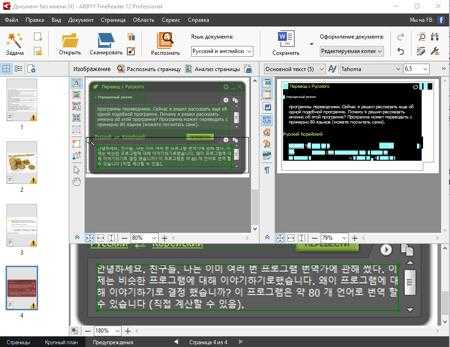Не работает звук! Что делать и как исправить, если пропал звук на компьютере или ноутбуке в Windows 10. Звуковые устройства не установлены что делать windows 10 ноутбук
Пропал звук на ноутбуке виндовс 10
Приветствую вас, дорогие читатели.
Нередко в Интернете можно встретить сообщения от пользователей, которые высказывают свое недовольство касательно того, что у них вдруг пропал звук на ноутбуке виндовс 10. И они даже не представляют, из-за чего это произошло. Следовательно, и не в курсе, как бороться с проблемой. При этом недуг проявляется разными «симптомами». У некоторых вообще нет никакого воспроизведения. У других – только через переднюю панель. В целом признаков есть много. В статье далее я расскажу о самых распространенных из них, а также поделюсь вариантами решения.
Содержание статьи
Простое и быстрое решение( к содержанию ↑ )
Многие люди, сразу после того, как у них пропадает звук на компьютере, начинают паниковать. Они не знают, что делать и как исправить такую ситуацию. Как уже говорилось выше, решение напрямую зависит от причины. Но существует максимально простой вариант, который позволит без тщательной разборки все вернуть на свои места. Для начала скачайте бесплатный антивирус, например Dr Web Cureit и сканируйте систему на вирусы, если не помогло — нужно сделать следующее:
-
Рядом с часами (обычно в правом нижнем углу) находим значок динамика. Вызываем на нем контекстное меню.
-
Выбираем «Обнаружить неполадки…». Система запустит мастер. Далее появятся варианты, выполнив которые можно будет исправить ситуацию.
Обновления( к содержанию ↑ )
Если же проблемы начались после обновления ОС, выполняем несколько движений:
-
Заходим в «Пуск» и «Панель управления».
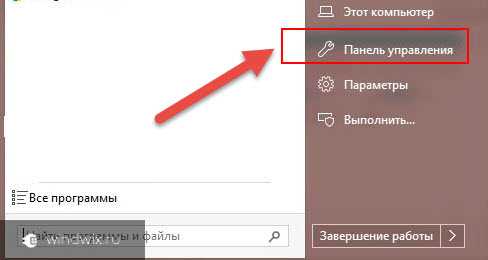
-
Нас интересует «Диспетчер устройств».
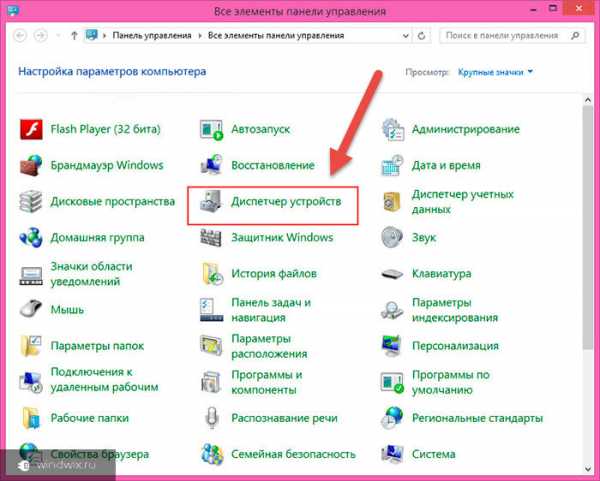
-
Находим звуковую карту и нажимаем на ней ПКМ. Выбираем «Свойства».
-
Отправляемся на вкладку «Драйвер». Здесь нам нужна кнопка «Откатить».
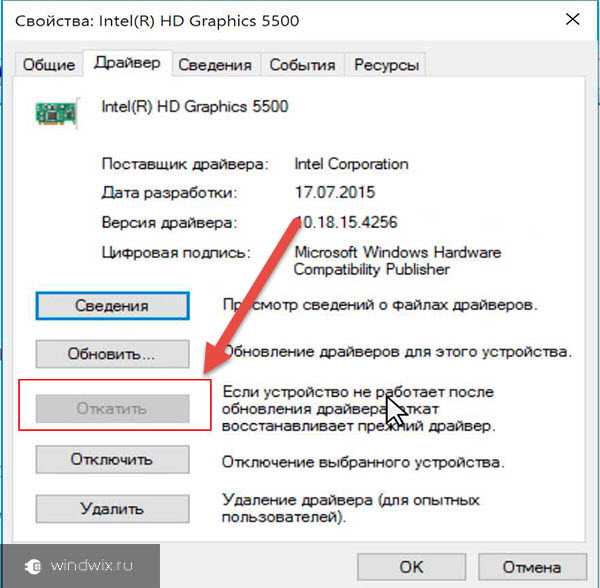
-
Проверяем.
Драйвер( к содержанию ↑ )
Одним из самых распространенных вариантов недуга является отсутствие звука после обновления, восстановления или даже чистой установки операционной системы. При этом чаще всего соответствующая пиктограмма имеет привычный вид. Отправившись в «Диспетчер устройств», мы выясняем, что здесь тоже значки в порядке и в целом все направление «работает, как положено».
При этом звуковая плата может называться «High Audio…» или как-то подобно. Именно такая ситуация в первую очередь указывает на то, что в системе находятся некорректные драйвера. Такое часто можно наблюдать в ноутбуках Asus, а также компьютерах с чипами Realtek, VIA HD.
Решение ситуации на всех устройствах заключается в установке нормального драйвера. Для этого необходимо выполнить цепочку действий:
-
Отравляемся в поисковик, где вводим модель ноутбука или материнской платы. Это можно узнать, в приложении Everest или подобном. Причем первоначально лучше отправиться именно на официальную страницу всего устройства, а не конкретного узла.
-
Далее необходимо в разделе поддержки выбрать подходящую утилиту и загрузить ее. При этом стоит учитывать, что она может быть для прошлых версий операционных систем – это нормально. Но нельзя перепутать разрядность. Ее можно посмотреть в «Свойствах», когда вызовешь их на «Компьютере».
-
Устанавливаем новый драйвер.
К сожалению, это не всегда помогает. Так система показывает, что весь процесс прошел успешно. Но по факту ничего не поменялось. Почему это происходит? Такая ситуация связана с тем, что система решила оставить прошлую версию, ведь, по ее мнению, она новее или лучше. Это указывается в «Диспетчере устройств» в свойствах компонента.
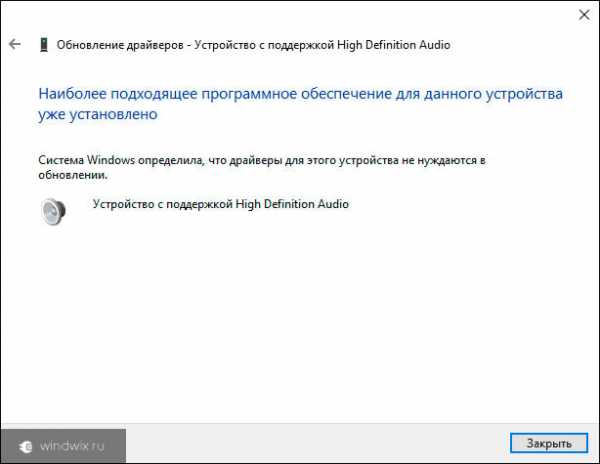
Но не стоит волноваться, решение есть:Нажимаем на установщике правой кнопкой и выбираем «Свойства».Переходим на вкладку «Совместимость», и выбираем предыдущую версию ОС. Это может быть Win 7 или 8, вместо 10.
Также может помочь следующий вариант:
-
Выбираем в «Диспетчере устройств» нужный элемент, вызываем контекстное меню и нажимаем «Удалить».
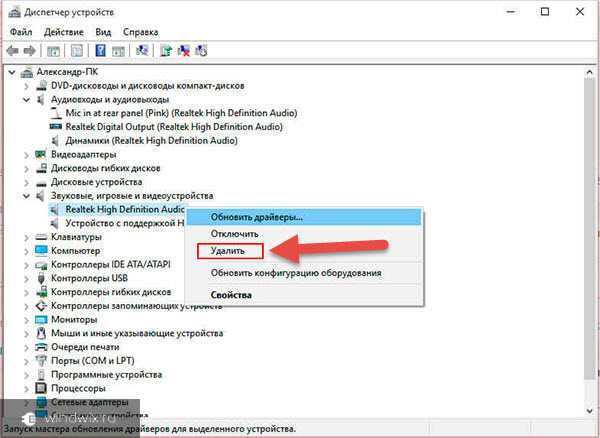
-
Сразу после этого запускаем установщик, пока операционка не решит выполнить тоже самое в автоматическом режиме.
-
Если после этого вы все так же увидели старую версию ПО, нажимаем ПКМ на компоненте. В появившемся меню нас интересует «Обновить…».
-
После этого откроется окно, в котором нас интересует пункт «Выполнить поиск на устройстве». Теперь ищем новую версию.
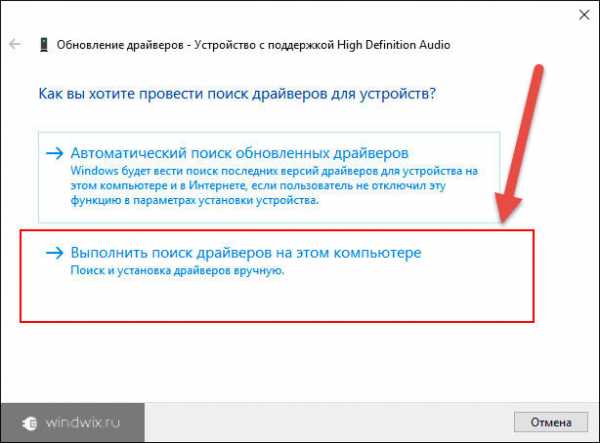
Службы( к содержанию ↑ )
В некоторых ситуациях могут не отвечать службы звука. В большинстве случаев это связано с активностью вирусов на устройстве. Сперва скачайте Comodo Internet Security и просканируйте ПК на вирусы, если это не помогло, отталкиваясь от данного факта, выстраивается следующая цепочка действий:
-
Устанавливаете антивирус.
-
Проверяете систему, удаляете вредоносное ПО.
-
Перезапускаете устройство и опять повторяете процесс.
-
Если все чисто, отправляетесь в «Пуск», где в строке поиска указываем «Службы».
-
Среди вариантов находим нужное решение.
-
Появится новое окно, в котором нас интересует строка «Windows Audio».
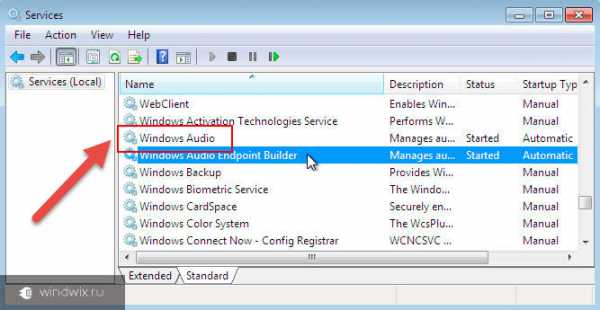
-
Выделяем ее и нажимаем «Запустить» или «Перезапустить» если она уже активна.
-
Проверяем.
Решение на ноутбуках Asus( к содержанию ↑ )
Отдельно хотелось бы рассказать о решении проблемы на ноутбуках от компании Asus, в которых установлен чип Via Audio. Именно на таких устройствах чаще всего возникают вышеописанные проблемы. Обычно недуг сопровождается появлением ошибки 0x887c0032. Решение заключается в следующем:
-
Отправляемся в «Диспетчер устройств». Нас интересует весь пункт «Аудиовыходы и входы».
-
Выбираем каждую строчку и удаляем ее вместе с драйверами (конечно же если система предложит подобное).
-
Заходим в «Звуковые устройства». Проделываем тоже самое. Оставляем только HDMI. Должно появится сообщение, мол «Звуковые устройства не установлены».
-
Отправляемся в Интернет и загружаем Via Audio с официального ресурса Asus.
-
Выставляем совместимость с Win 8.1 или 7. Запускаем от имени администратора.
Дополнительные параметры( к содержанию ↑ )
Иногда пользователи попросту забывают просмотреть дополнительные установки в меню звука. А про это лучше не забывать:
-
Вызываем на значке в правом нижнем углу контекстное меню и выбираем «Устройства воспроизведения».
-
Проверьте, то ли устройство назначено «По умолчанию». Если нет – указываем нужное. Иногда система может не видеть колонки. Здесь проблема опять же в драйверах. Как ее решить, я рассказывал ранее.
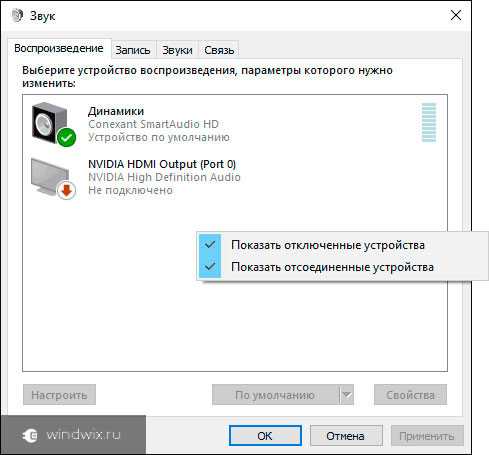
-
Теперь выбираем нужный компонент и нажимаем «Свойства».
-
Отправляемся в «Дополнительные возможности».
-
Уберите пункт «Отключить все эффекты».
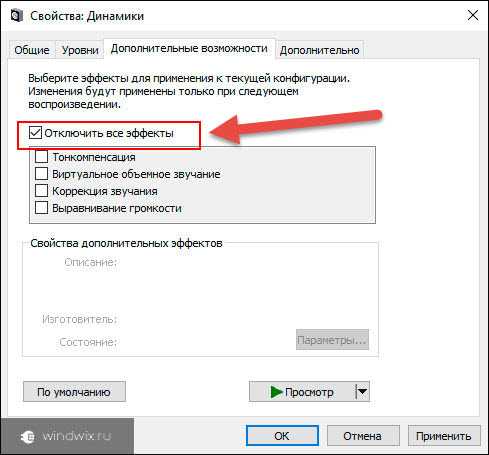
-
Проверяйте работоспособность.
Звук стал тише автоматически или появились помехи( к содержанию ↑ )
Если же воспроизведение все же происходит, но при этом слышатся какие-то проблемы, и приложения с ним лагают, можно попробовать выполнить следующее:
-
ПКМ по пиктограмме звука в трее. Выбираем «Устройства воспроизведения».
-
Далее отмечаем элемент, с каким наблюдается недуг и выполняем действия из прошлого перечня с третьего по пятый пункт включительно.
-
Затем переходим на «Связь» и переставляем отметку на «Действие не требуется».
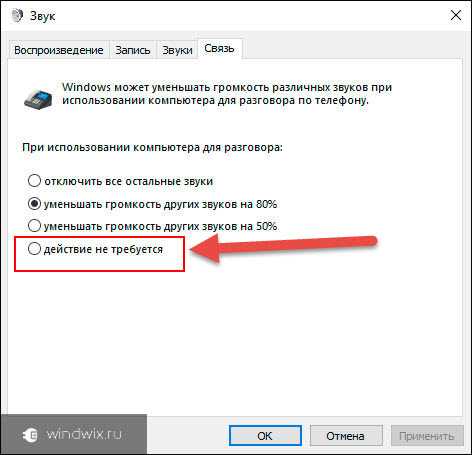
-
Далее нажмите «Применить» и «Ок».
Если же вдруг вы сделали все, что указано выше, в колонках звук не появился, а в наушниках есть, попробуйте воспользоваться специальной программой для поиска драйверов. Ранее я уже рассказывал о ней в статье Драйвер бустер для виндовс 10
Конечно же рассматривались варианты, типа «пропал звук после отрыва кабеля» или «в результате падения устройства». Механические повреждения «вылечить» самостоятельно сложнее, а потому с ними лучше обращаться к мастерам.
Далее вы можете просмотреть видео по теме, а параллельно скачать антивирус AVG AntiVirus Free, чтобы избежать проблем со звуком из-за вирусных атак:
Надеюсь вы найдете вариант, который поможет справиться с проблемой на компьютере.
Материалы по теме
windwix.ru
Пропал звук на компьютере — что делать и как исправить?
Доброго дня. Недавно приходили в гости, и дети играя на ноутбуке что-то натворили и звук пропал. Ранее, стояла windows 7, и было во много проще там зайти в настройки и проверить, что не так, чтобы исправить. И дети самостоятельно могли справиться со многими неполадками )) Хотя причины в большинстве случаев банальны и в виндовс 10, и другой системе. И все устраняются быстро. Сегодня, расскажу основные причины пропажи звука на компьютере или ноутбуке, и разберем как это дело исправить.
Будучи, уже пол года пользователем новой windows 10, она реально нравится больше. Тем более, узнаешь что-нибудь интересное в этой системе, о чем ранее не догадывался. Например, голосовая помощница, создательница Билл Гейтсом, которую зовут — Кортана. Уверен, 90% пользователей этой самой десятки и вовсе не знают, что это за интеллект такой. Потому как, для русскоязычной аудитории, ещё не предоставлена голосовая база. Но в любом случае, хочется и о ней написать на страницах этого блога.
Что же, возвращаясь к проблеме со звуком, хочется сказать, что причины в 99% банальны. И обычно следующие:
Итак. Основные причины разобрали. А теперь давайте подробно прогуляемся по каждой из них, и выясним, что у вас случилось со звуком на компьютере или ноутбуке, и оперативно устраним неполадку.
Вы в свою очередь, напишите комментарий ниже, какой из способов вам помог, или вдруг не помогло ничего? В любом случае, опишите проблему подробно, чтобы мог подсказать в чем причина.
Причина 1. Пропал звук на компьютере windows 10. Что делать и как исправить (после обновления)?
Вот она одна из причин, по которой может пропасть звук. Конечно, если вы до этого пользовались десяткой, и звук работал, то причина уже в другом, и смело переходите к другому пункту.
Ведь в любом случае, даже после обновления до виндовс 10, драйвера на звуковую карту идут автоматически, независимо какая материнская плата у вас установлена. То есть, звук автоматически должен работать также как и в семерки.
Другое дело, что установочный комплект мог быть пиратским или взломанным, и не все драйвера были в пакете. И вероятно на звук драйвер не установился, и по этой причине и звука не будет.
Первым делом, проверьте вообще — включены ли все устройства (питание, колонки, вставлен штекер в нужное гнездо). Гнездо на компьютере обычно зеленое:

На ноутбуке оно черное, и ещё нарисованы наушники ))

Далее, когда питание и разъемы подключены правильно, стоит проверить устройство воспроизведения в самой системе ноутбука или компьютера. Конечно, если не брать другие причины пропажи звука, которые разберем ниже. А то вдруг, ваш питомец перегрыз зубами провод, и звук перестал работать… ))
В виндовс 10 или семерке, проверьте чтобы динамики были на 100% по громкости. Не только в системе, но и на самих колонках или наушниках. В операционной выглядит это дело так:
Просто нажмите левой кнопкой мыши по значку. Если таковой имеется. Бывает и так, что он может быть перечеркнут или отсутствовать. Тогда напишите комментарий ниже, если это так, и переходите к чтению следующей причины…
Причина 2. Убавили индикатор громкости или выключили звук в самой системе windows 10
Далее, надеясь, что драйвер всё же установлен правильно (если проблемы с драйвером, читайте ниже), следует подробно проверить устройство воспроизведение, и уровень громкости в самом микшере.
Для этого, всё по тому же значку, находящемуся рядом с часиками в трее:
Щелкаем, только уже правой кнопкой мыши, и откроется небольшое меню, и вы по очереди откройте сначала «Устройства воспроизведения» и далее «Открыть микшер громкости»:
Вкладка «устройства воспроизведения»
В устройстве воспроизведения убедитесь чтобы стояла галочка на Ваших динамиках. То есть, устройство выбрано по умолчанию. Галочка зеленая. Этот пункт мы разберем ниже, на случай если галочка не стоит по умолчанию, то смело можете переходить к другой причине. А ещё заодно можете узнать имя устройства по умолчанию, которое воспроизводит звук. В моем случае это Realtek High Definition Audio, и звук идет с него на динамики.
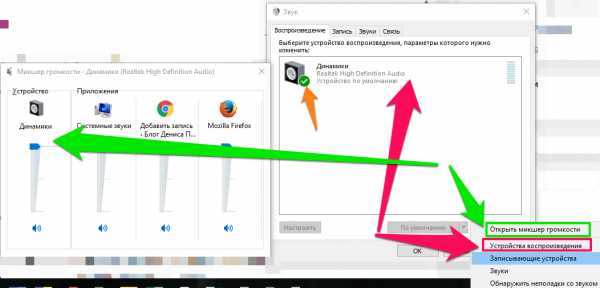
Вкладка «Открыть микшер громкости»
Здесь опять же важно убедиться, чтобы у активного устройства, ваших динамиков, была максимальная громкость по ползунку. Как показано на скриншоте ниже.
Кстати! Если вы не знаете как сделать скриншот экрана на компьютере, то рекомендую ознакомиться с одной из прошлых статей, перейдя по предложенной ссылке.
Ну как, теперь проблема со звуком решена? Напишите Ваш ответ ниже…
Причина 3. Не установлен драйвер звуковой карты или установлен не правильно и поэтому нет звука
Эта ситуация уже более сложная для начинающего пользователя. Но читая эту статью, будьте уверены, что вы справитесь и исправите причину.
Итак. Первое, что может насторожить, это отсутствие самого значка в трее:
Здесь, уже 99%, что проблемы именно со звуковым драйвером. И первым делом нужно открыть диспетчер устройств, чтобы проверить.
Самый быстрый способ открыть диспетчер задач на ноутбуке или компьютере, это нажать сочетание двух клавиш:
Win+Pause Break
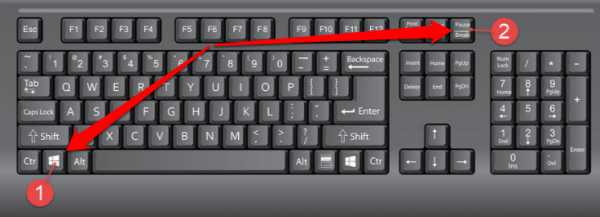
Вот…
Жми их одновременно, и откроется твоя система, где нужно перейти в диспетчер:
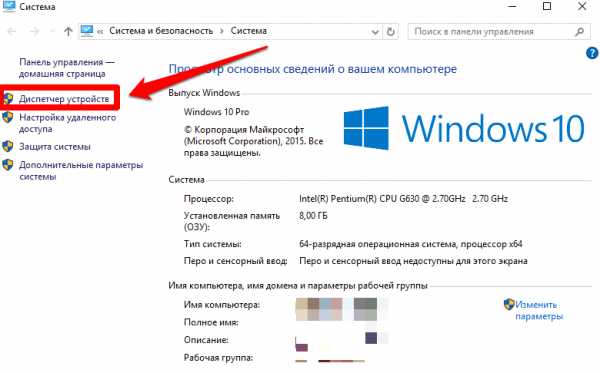
Ах да, забыл сказать…
Ты также можешь зайти в диспетчер устройств ещё быстрее. Нажми сочетание клавиш Win+X и откроется меню в левой части экрана.
Вот эти клавиши:
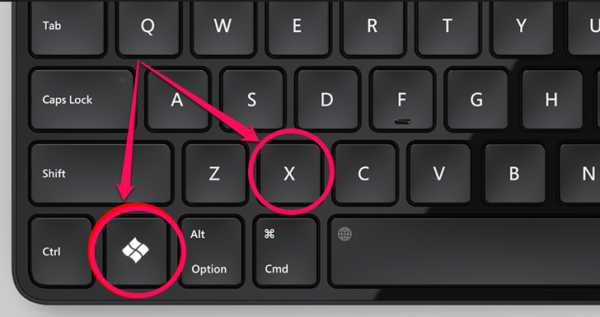
и вот что откроется:
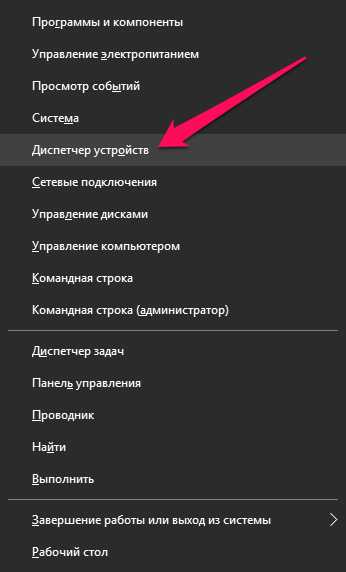
Вот отлично!
Переходи в диспетчер и смотри, что там… Стоит драйвер или нет. Или вдруг вопросительный или восклицательный знак на желтом фоне, оповещающий, что устройство работает не правильно. Или может быть вовсе ничего не быть о звуковых носителях или устройствах. Это значит, драйвер не установился. А быть может, не был найдет подходящий, что мало вероятно.
Напишите в комментариях, что у вас там показывает, чтобы помогли вам устранить причину… Например, у меня вот так всё выглядит:
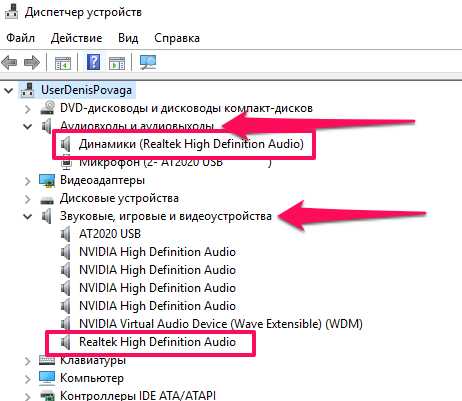
Что говорит о том, что драйвер установлен и работает правильно. Если ничего подобного нету, то нужно ещё раз убедиться, что колонки подключены (а то бывает и так, что у вас стоит 5.1 система, с буфером, и вы просто не правильно всё подключили, не в те разъемы. Или устройство воспроизведение вовсе подключается через USB, и компьютер не может его обнаружить, потому что оно ещё не подключено. Мало ли… )
В любом случае, первое с чего стоит начинать, это поиск новых устройств:
Вот этот самый значок. Щелкайте по нему, и пускай компьютер ещё раз попытается найти колонки или звуковое устройство. Например, будет обнаружена звуковая карта, и вам будет предложено обновить драйвер. Это может быть сделано и вовсе автоматически. И компьютер на windows 10 сам найдет и установит всё необходимое, и звук появится сразу или после перезагрузки. В любом случае, отпишитесь чтобы и другим было проще найти свою проблему и исправить работоспособность звука.
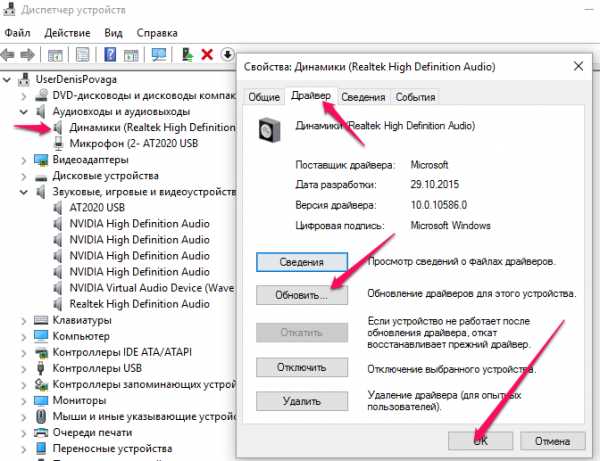
Бывает и такое, что не получается обновить драйвер, и по прежнему выдает ошибку. Тогда пробуйте его удалить, и искать установочные или загрузочные диски, которые шли при покупке компьютера. Вполне вероятно, что тот самый драйвер от вашей звуковой карточки находится на одном из этих дисков. Обычно в меню диска такой драйвер имеет название вида: AUDIO или REALTEK driver. Пробуйте его установить с диска (принудительно).
Или же скачать драйвер для звука с официального сайта, вбив название платы или найдя внутренности по компьютеру или наклейки на корпусе системного блока.
Во многих случаях мне встречается Realtek. Тем более, есть стандартный пакет этих драйверов, подходящих на многие чипсеты. Или можно найти нужный драйвер по коду экземпляра. Например так:
Заходи в диспетчер устройств- правой кнопкой по звуковухе- свойства- вкладка «сведения»- там выбираешь код экземпляра устройства.. . и в гуг вбиваешь PCI\VEN_XXXX&DEV_XXXX, которые у тебя там
или найти информацию о звуковой, используя специальную программу. Та же программа, под названием Сандра (Sandra), с этим легко справится. Вам остается найти как называется звуковая, и далее в поиске вбить её и скачать нужный драйвер с официального сайта. Обратите внимание, что это делается бесплатно, без отправки смс:
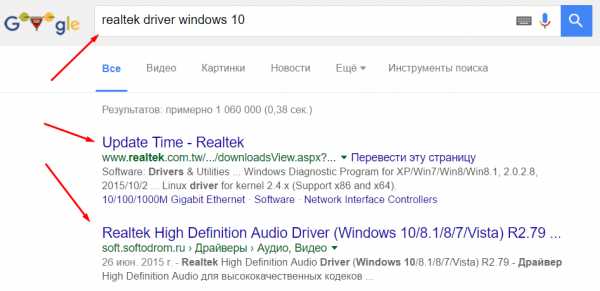
Конечно, бывают случаи, когда сложно найти его вручную и тогда можно воспользоваться специальной программой. Например: Driver Checker, Sam Drivers, Device Doctor, и тому подобные. В них предоставлены сборки драйверов на для большинства популярных устройств. Хотя я и не сторонник подобных прог, но всё же… Вдруг вам пригодится?!
Причина 4. Нет звука потому, что кто-то выключил колонки (проверить питание)
Вот тоже, причина по которой можно ломать голову, и потом окажется, что всё оказалось проще простого. Например, кто-то из родных находясь за компьютером выключил колонки, или любимая, убираясь дома, выключила и не включила обратно розетку от колонок. И вы в панике ищите — пропал звук на компьютере что делать и как исправить? Не ну правда, ведь вполне реальная и жизненная ситуация, которая может произойти с каждым из нас. Только не со мной )) Шучу! Всякое бывает…
Так вот, загляните под компьютерный стол, или где у вас там подключаются колонки или наушники, и убедитесь, что всё включено. Или быть может сам тумблер на колонках не включен. И вы его переключите в положение ON или единичку 1. И всё заработает. А почему нет?
Помог ли этот совет, или советы выше, ответьте ниже в комментариях…

…или вдруг тумлер автоматически включается при увеличении громкости. Проверьте и её:

Согласитесь, причин может быть множество. И помочь нужно ведь каждому, поэтому не удивляйтесь, что описываются банальные вещи. Лучше выскажите ваше мнение.
Причина 5. Активно не то звуковое устройство (часто встречается, когда монитор подключен телевизор через hdmi кабель)
Или вот ещё ситуация. Всё включено, и всё работает. И даже драйвер установлен. Но кто то ранее, смотрел кино по телевизору, и забыл переключить активное устройство звука, обратно на компьютер. Это может делаться либо в самом «Устройстве воспроизведения» , которое разбирали выше и находится в трее рядом с часами:
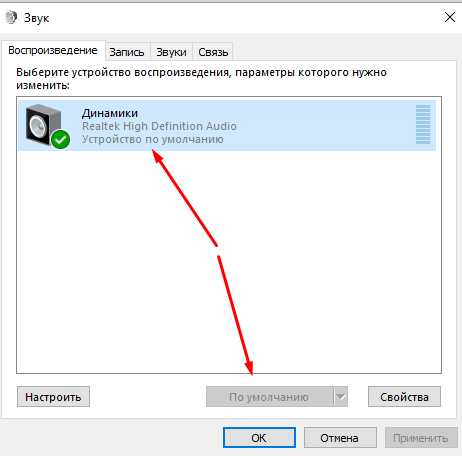
Убедитесь, чтобы динамики были активными устройством по умолчанию. Зеленая галочка, говорит о том звуковом устройстве, которое стоит по умолчанию, в данный момент.
Также, это дело может активироваться через видео карту. Например я выбирал правой кнопкой мыши на рабочем столе в пустой области настройки видео карты:
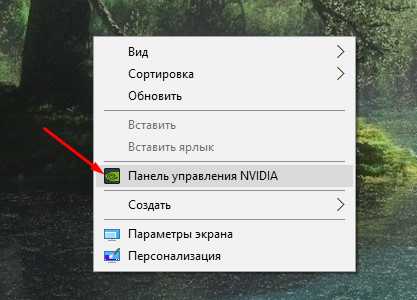
и далее, выбираю то цифровое аудио, которое будет активно воспроизводится по кабелю HDMI
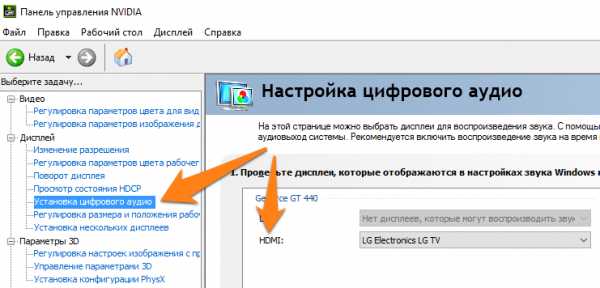
И так часто бывает, когда смотрел вечером кино по интернету на другом экране, и звук естественно был на телевизоре. А утром телевизор выключен, а на компьютере звука не будет. Он даже не пропал, а просто не активен на нем. Поэтому проверяйте и эти моменты у себя. Вдруг у вас подобное, несмотря на то, что видеокарта может отличаться.
Причина 6. Штекер 3,5 MiniJack (разъём) — отошел или барахлит
А эта классика, которая часто возникает на ноутбуках или компах, независимо на какой операционной системе они работают windows 10 или виндовс 7. Не имеет значения, ведь часто колонки или наушники, имеют низкое качество разъемов, и нередко заказанные с китайских сайтов, типа Алиэкспресс или Алибаба. В общем не суть, где вы их приобрели, а суть в том, что эта одна из распространенных причин, по которой нет звука на компьютере, или он периодически то появляется, то пропадает. Или шумит, барахлит в динамике? Тогда самое время пошевелить этот самый разъем, и если ситуация исправляется, то можете быть уверены проблема именно в штекере. Той штуке, которую вы вставляете в зеленую дырочку на системнике, или обычно вход для наушников на ноутбуке.
В общем, на первое время можете конечно потеть, и постоянно шевелить, или попробуйте еще сам штекер протереть спиртом, а сам входной разъем продуть. Прямо нагнитесь и как дуньте в ту самую дырочку, чтобы избавиться от налета и пыли. Вдруг поможет? Или ещё знаешь, когда нет денег на новые наушники, или просто банально не хочется никуда идти, а хочется слушать любимую музыку здесь и сейчас, тогда попробуй перевязать изолентой то самое место, где барахлит при шевелении штекером, зафиксировав провод в рабочем положении.
Ну ладно, хорошо. И изолетны конечно же нету у тебя. Или не хочется бежать в строительный киоск за ней. Знаешь ещё один русский способ? Не догадаешься ))
Возьми и завяжи легкий узел в том месте, где идет перелом провода, и барахлит звук. Вот так:

Пускай на время, но это может помочь. Попробуй, и напиши, если и тебя этот способ помог, хоть на неделю ))
В любом случае, задумайся о том, чтобы приобрести качественные наушники или колонки. Или если умеешь пользоваться паяльником, то приобрети такой же штекер, чтобы было столько же контактов, и смело разбирай и перепаивай. Всё будет как новенькое!
Причина 7. Обрыв провода воспроизведения или передачи звука (например, перегрыз кот)
Слушай! Ну это конечно супер причина, если у тебя есть питомцы, которые так любят пакастить, и в один из дней, придя с магазина, ты мог и не заметить, что провод отгрызли, и всё можешь смело его менять или заниматься починкой. В общем, первым делом если есть кот или кошка, или песик — проверяй провода на обрыв.
Если предположение подтвердилось, сам понимаешь, либо нужно брать паяльник и вновь соединять обрыв. Или можно и без паяльника, просто перекрутить провода и замотать изолирующей лентой. В общем решать только тебе. Я же на твоем месте не тратил бы время, и купил новые. Но вдруг твои наушники с микрофоном, да ещё и супер дорогие. И тебе так их жалко, что хочется их починить. Причина? А почему нет. Смело занимайся мелким ремонтом. Это нормально!

Ах да, и лохматому накажи, чтобы больше так не делал. Только уж не знаю, поймет ли он тебя ))
Причина 8. Розетка или вилка отходит и звук периодически пропадает (неисправность вилки или провода)
Тоже самое, здесь мог поработать лохматый, но вероятно его могло шваркнуть током, и он не догрыз провод. Или в области вилки, опять же может отходить проводок. Ведь сейчас, большая часть всех вилок, опять же низкого качества. Особенно на этих периферийных устройствах в виде наушников и колонок. Там жилки такие тонкие, что достаточно несколько легких усилий, чтобы переломился провод. Поэтому, частое включение и выключение может повлечь за собой эту причину. И здесь выход простой — замена или ремонт вилки.

Причина 9. Звук пропал после установки какой-либо программы (конфликт звуковых устройств)
Вот ещё бывает, понадобилась тебе программка из интернета, и после её установки звук пропал. И хоть виндовс 10 хоть виндовс не 10, а произошел конфликт воспроизводящих устройств, и что-то пошло не так.
И знаешь, это часто бывает тогда, когда программа, которую ты поставил, она как то связана со звуком, или работой с записью голоса и тому подобные. Просто бывает так, что цифровая подпись автора продукта не проверена, и вы на свой страх установили программу, и звук слетел. Или драйвер просто не понял, где активное устройство, и даже может работать все правильно, а в настройках слететь банально активный канал воспроизведения. И часто канал воспроизведения, может меняться внутри самой операционной системы, у той проги, которую поставили.
Или, если точно уверены, что проблема в программе, то попробуйте удалить её и перезагрузить компьютер. Если это не поможет, то обратитесь к причине с драйвером, и выполните всё что рекомендую выше (причина 3)
Причина 10. Подключены наушники с уменьшенной громкостью, а пытаетесь включить звук на колонках
Уж если кто-то и с этой причиной столкнется, то даже не знаю. Это конечно предел всей банальности и глупости. Но всё же, имеет место быть.
Ситуация, когда у вас включены колонки и одновременно наушники. И вы пытаетесь включить громкость на колонках на максимум, даже не догадываясь что подключены наушники, которые расположены под столом. И ещё плюс ко всему, вы их не слышите по причине, что звук на наушниках уменьшен до нуля.
И вы в панике: О боже, пропал звук на компьютере windows 10 что делать и как исправить?
Просто нагнитесь ниже, под стол, и выключите наушнике. Быть может вы один из тех одаренных людей, кто столкнулся с этой ситуаций. Ну что же, вы не виноваты. Всякое бывает!
А ну ка, напишите к приколу этой ситуации, бывало у вас такое или другая глупая причина, по которой пропадал звук на компе?
Причина 11. Маловероятно, но всё же — завёлся вирус

Ой, ну это вообще страшный зверь, после которого вполне вероятно придется выбросить компьютер.
Хех… Шучу!
В общем, стоит проверить компьютер или свой ноутбук на наличие вирусов, и далее после перезагрузки, если звук не появится, вновь обратиться к пункту 3, где обновляется драйвер, и попытаться заново исправить ситуацию.
Поиск вирусов и удаление их, мы разберем в одной из следующий статей. Поэтому следите за блогом!
Также, здесь будет активная ссылка на статью. Не пропустите.
Причина 12. Когда нету звука только в браузере, а в других местах работает (слетел флеш плеер)
А ещё знаешь, как часто бывает, что пропадает звук в браузере, и не редко после всплывающих окон, или рекламы в браузере, и попытке обновить браузер, вовсе слетает Флеш плеер внутри браузера, и не получается послушать музыку в одноклассниках или вконтакте.
Прежде всего, попробуй открыть тот же сайт в другом браузере. Например в гугл хром. И вполне вероятно, что всё будет работать стабильно. Или обнови флеш плеер с официального сайта adobe
Главное, при поиске этого плеера, обрати внимание на то, что не нужно отправлять смс — делается это бесплатно.
А то часто, начинающие пользователи натыкаются на обманные сайты, где с обычных пользователей сдирают деньги.
Будьте внимательны!
После обновления плеера, или переустановки браузера, всё должно заработать.
Помогла ли эта статья вам? Напишите комментарий и нажмите кнопки социальных сетей, чтобы другие также смогли справится с проблемой звука.

На этом у меня всё. Увидимся в следующих выпусках!
Автор публикации
1-2 раза в год, веду до результата в блогинге, при наличии мест. Для связи: ok.ru/denis.povaga
Комментарии: 2917Публикации: 730Регистрация: 12-03-2013leadinlife.info
Что делать если на ноутбуке не работает звук windows 10
Главная » Windows 10 » Что делать если на ноутбуке не работает звук windows 10Что делать если нет звука на ноутбуке windows 10
Причин почему пропал звук на ноутбуке windows 10 много. Я здесь опишу только два варианта что делать, если на вашем ноутбуке с установленной windows 10 нет звука .
Используя их, вы сможете быстро все восстановить – вернуть настройки какие были или исправить возникшие неполадки.
ПРИМЕЧАНИЕ: учтите, что не исключен технический фактор и драйвера. Эти вопросы здесь затрагиваться не будут.
Описываемые варианты подойдут тем, у кого все было нормально и вдруг звук пропал.
Не работает звук на ноутбуке windows 10 — как вернуть
Первым делом переходим в классическую панель управления windows 10 и нажимаем на раздел: «Устранение неполадок» (рекомендую перейти по ссылке выше – узнаете, как войти и настроить).

Затем нажимаем на строчку: «Устранение неполадок воспроизведение звука».
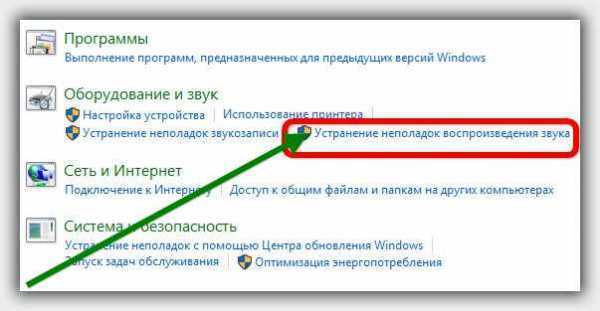
Всплывет окно – нажимаем далее.
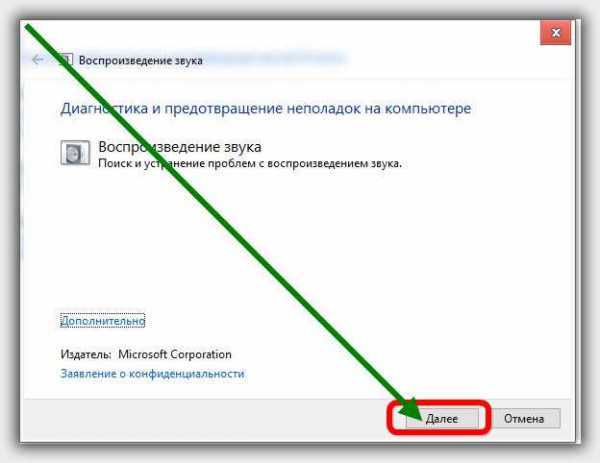
Теперь вам нужно подождать пока система самостоятельно будет искать повреждения и по мере возможности их устранять.
Иногда нужно что-то подтверждать или просто нажимать далее. Все это сможете прочесть на русском языке, так что больше описывать процедуру незачем.
Не работает звук на ноутбуке windows 10 – как восстановить
Я вот начал писать и тут подумал, что большинству этот способ не поможет. В десятке по умолчанию (если самостоятельно е включите) почему-то эту очень полезную функцию отключили.
Она заключается в откате системы к прежнему состоянию. Впрочем, попробуйте. Чтобы лишний раз не описывать, кто не знает, как делать восстановление, посмотрите здесь.
По ссылке правда описано как такую процедуру провести в семерке, но в десятке аналогично.
Если ничего не получится посмотрите еще одну запись, как включить создание точек восстановления.
Уверяю вас – в будущем скажите не раз спасибо этой замечательной функции, особенно если вы в компьютерном мире новичок.
Если после того как звук пропал, вы проделали процедуры выше и его дальше нет, у вас есть еще один вариант – описать свое несчастье в комментариях, и мы вместе решим, что делать дальше. Успехов.
vsesam.org
Пропал звук на Windows 10 — испраляем ошибку
Здравствуйте. Я не первый год сталкиваюсь с проблемами компьютерного характера, и очень часто приходиться искать причины, почему пропадает звук на ноутбуке с windows 10. Уверен, Вы тоже неоднократно сталкивались с подобными ситуациями. Иногда всё обстоит довольно банально, но бывают случаи и посложнее. Сейчас мы рассмотрим большинство из них.
Причины неисправности
Трудно себе представить жизнь без современных гаджетов. Мир заполонили смартфоны, планшеты и ноутбуки. Последние активно вытесняют стационарные ПК за счет своей мобильности, приемлемой стоимости и высоких показателей производительности. Многие используют лэптопы для работы, другие – для просмотра видео (фильмы, клипы). Но что делать, если пропал звук на компьютере?
Перед тем как поддаваться панике и сразу же обращаться в сервисный центр, рекомендую прочесть данную статью и попробовать решить проблему самостоятельно.
Все сбои можно разделить на две категории: программные и аппаратные. Первые устраняются внесением изменений в настройки системы. Неисправности динамиков – это уже случай посерьезнее.
Используем системные возможности
В этом разделе будут рассмотрены встроенные опции ОС и BIOS. Начнем с самых простых способов, которые очень часто срабатывают.
Устранение сбоя в звуковых настройках
Иногда дефект может проявится после «глюка» системы или неосторожного пользования. Звук пропадает из-за сброса регуляторов громкости на самый низкий уровень. Что делать?
Эта безобидная «неисправность» устраняется легко:
- Кликаем правой кнопкой мыши по значку динамика в трэе. Выбираем пункт «Микшер громкости»:

- Проверяем положение регуляторов, которые отвечают за эффекты звука (рекомендую это делать периодически):
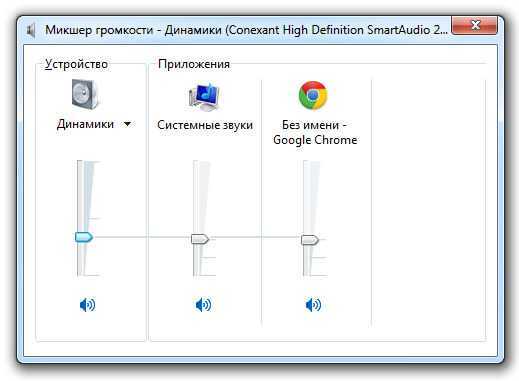
- При минимальном уровне (ползунки – внизу), тянем их кверху. Если под ними выделен значок «Отключить», то включаем. Аналогично поступаем со всеми ползунками (для браузеров, звуков системы), выставляя необходимый уровень:

- Вот как должны выглядеть оптимальные (как мне кажется) настройки:

Увы, из-за своей невнимательности, пользователи часто не обращают внимание на простые опции, и начинают копать глубже в суть проблемы. К примеру, на клавиатуре может быть функциональная кнопка отключения аудио, и кто-то её случайно нажал. А с Вами такое случалось? (со мной было… и не раз).
Сбой драйверов
Попробовали предыдущий способ, но ничего не помогло? Скорее всего, нужно «поколдовать» над драйверами звуковых устройств. Из-за их неправильной работы могут возникать различные дефекты звука (снижение качества, постоянное пропадание). Почему так происходит?
- Возникает конфликт между приложениями;
- Система поражена вирусами;
- Произошел сбой программного типа;
- В результате некорректного обновления драйвера.
Перейдем от причин к путям устранения неисправности.
- Открываем «Панель управления» и переходим к пункту, где отображаются все модули компьютера: «Диспетчер устройств». Среди элементов списка находим аудио устройства:
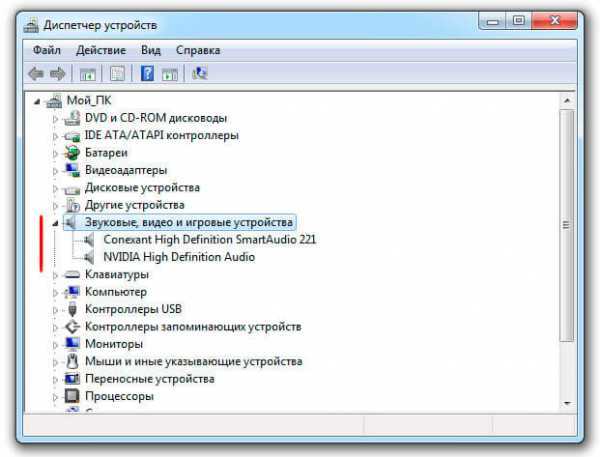
- Если напротив Вашей звуковой карты отображается знак восклицания, значит ошибка выявлена. Нужно выполнить переустановку программного обеспечения (обновление или откат):
- Чтобы обновить «дрова» следует перейти в «Свойства» устройства (через меню контекста).
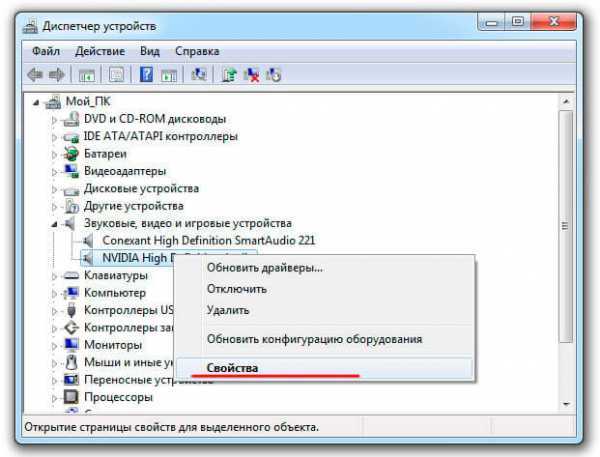
- Затем переключаемся на вкладку «Драйвер» и кликаем по кнопке обновления. Пока всё просто. Согласны? (поверьте, так будет всегда, если имеете дело с моими подробными инструкциями):

- Выбираем метод поиска. Можно искать ПО на серверах Microsoft или же указать расположение файлов на диске (жестком, съемном). Рекомендую начинать с первого варианта. И только если он не работает, то использовать второй.

Откат выполняется в том же окне свойств, но только нажать нужно кнопку с соответсвующим названием. При этом будет установлена предыдущая версия драйвера. После этого следует обязательно перезагрузить систему.
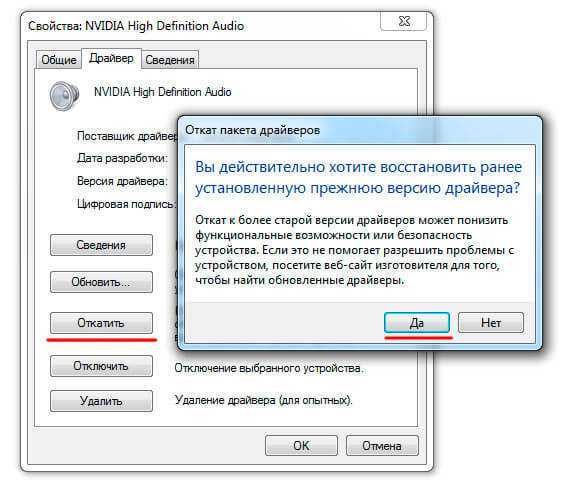
Ну что, помогло? Поздравляю!
Если же вышеуказанные способы не устранили дефект, перейдем к «тяжелому вооружению».
Используем BIOS
Такое происходит очень редко. Звук может пропадать из-за сбоя настроек БИОС. Может кто-то экспериментировал с опциями, или неисправность возникла из-за сбоя. Затрудняюсь назвать точную причину. Как исправить? Решается это следующим образом.
- Заходим в BIOS (перезапускаем ПК и в самом начале запуска жмем Del или F2 – всё зависит от производителя ноутбука).
- Переходим во вкладку, которая отвечает за функционирование устройств. Называться она может как-угодно, но чаще всего встречаются такие варианты: Intergated Peripherias, Chipset или Advance Feature.
- Там должен быть список «Onboard devices», в котором перечислены все модули ПК. Ищем любые намеки на звук (audio, sound).
- Включаем устройство, выставив переключатель в состояние «Enabled».
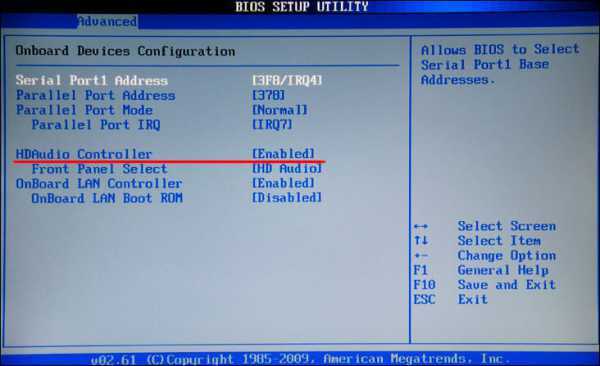
Если удалось правильно настроить BIOS, то после перезапуска ноутбука, звук должен появиться. Если же ситуация не изменилась в лучшую сторону, пробуем следующий способ. Не забывайте, что можно задавать вопросы в комментариях.
Служба Windows Audio
Этот системный процесс может отключаться, что приведет к отсутствию звука. Честно говоря, я только один раз столкнулся с подобной ситуацией. Мой знакомый решил оптимизировать систему и удалить ненужные службы, но заодно «снёс» и жизненно важные. Бывает…
Какие установки следует проверить? Сейчас об этом поведает подробная инструкция:
- На клавиатуре нажимаем Win + R для вызова окна «Выполнить».
- Поле ввода заполняем командой services.msc и жмём «ОК».

- В перечне служб находим нужную и анализируем её состояние, которое указано в соответствующем столбике.
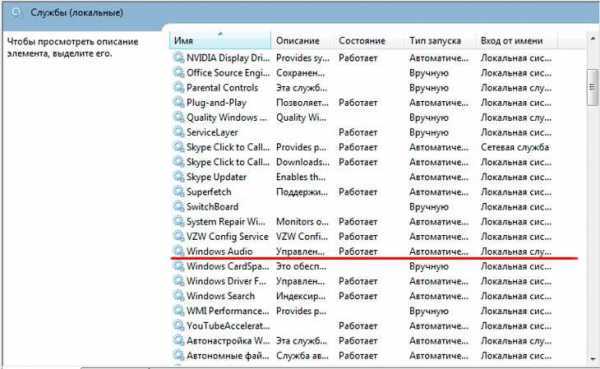
- Если там указано: «Остановлена», значит нужно запустить (через контекстное меню).
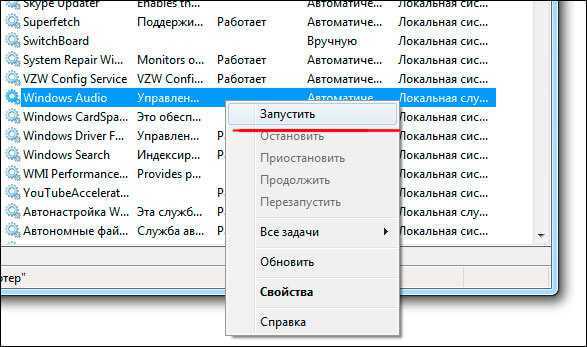
Ну теперь всё должно работать! Я рекомендую применять все вышеперечисленные способы после обновления системы, если в результате этого пропадает звук.
Ничего не помогло! Что делать?
Я рассказал Вам о всех методах, которые решают проблему на программном уровне. Но иногда и этого оказывается недостаточно. Есть вероятность, что поврежден адаптер звука или контакты на чипсете. Без диагностики не обойтись. Увы, придется обратиться к сервисным специалистам, поскольку в домашних условиях выполнить квалифицированный ремонт практически невозможно.
Надеюсь, что моя статья помогла Вам и спасла от похода в компьютерную мастерскую. Если остались вопросы по теме, жду Ваших комментариев, отзывов и пожеланий. Возможно, Вам известен какой-то более продвинутый путь устранения неисправности, о котором знают только избранные. Поделитесь бесценным опытом, помогите другим.
С уважением, Виктор
it-tehnik.ru
Не работает звук после обновления Windows 10 на ноутбуке
Сейчас большинство компьютерных юзеров начали жаловаться, что у них не работает звук после обновления Windows 10. Уже давно известно, что данная операционная система полна ошибок и недоработок. Но их корпорация "Майкрософт" старается устранить как можно скорее. Не всегда удачно, но все же. По каким причинам звук способен отказаться работать на Windows 10? Что в этом случае делать? Давайте постараемся выяснить это, чтобы в будущем не возникало никаких проблем.

Не включен
Пожалуй, самый распространенный и довольно глупый вариант, который только можно вообразить - это когда не работает звук после обновления Windows 10 по причине того, что по завершении данного события настр
htfi.ru
причины неполадки и способы решения
Бесплатным обновлением до Windows 10 воспользовались миллионы пользователей ПК. Они смогли оценить все преимущества и недостатки новой операционной системы, в том числе и немалое количество ошибок, которые возникали по причине несовместимости оборудования с десяткой, неправильных настроек системы, отсутствия необходимого программного обеспечения. Не стал в этом плане исключением и звук. Вот уже пользователи Windows 10 получили обновление Creators Update, а вскоре получат и Full Creators Update. Однако ошибка «Звуковые устройства не установлены на Windows 10» продолжает возникать. Что же делать в таком случае и как её исправить?
Способы решения проблемы, когда звуковые устройства не установлены на Windows 10
Если вы столкнулись с сообщением о том, что звуковые устройства не установлены и что делать на Windows 10 вам неизвестно, предлагаем ознакомиться со следующими рекомендациями.
Способ №1. Поиск и исправления неполадок
Если данная неполадка появилась на Windows 10 после обновления или чистой установки операционной системы, стоит воспользоваться штатным средством по устранению проблем. Для этого выполняем следующее:
- Нажимаем правой кнопкой мыши на значке динамика (что расположен в правом нижнем углу рабочего стола на системном трее) и выбираем «Обнаружить неполадки со звуком».
- Появится небольшое окно. Нажимаем «Обнаружить неполадки». И ожидаем завершения проверки.

- Мастер обнаружит проблемы и оповестит о них. Выбираем варианты действий. Зачастую, это вариант «Применить это исправление».
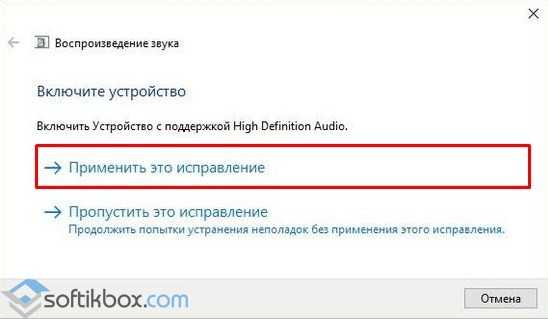
- После исправления неполадки стоит перезагрузить компьютер.
Способ №2. Обновление устройства
Если устройство перестало воспроизводить звук после установки обновления для Виндовс 10, возможно, слетели драйвера. Для исправления данной ситуации нужно выполнить следующее:
- Жмём правой кнопкой мыши на значке «Пуск» и выбираем «Диспетчер устройств».
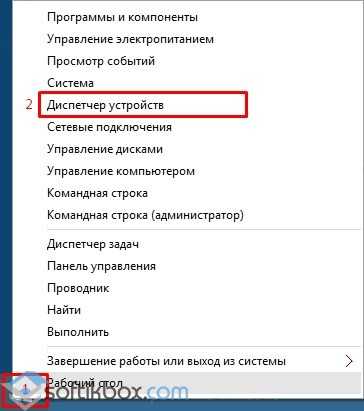
- Откроется новое окно. Из списка выбираем «Звуковые устройства» и находим «Устройство с поддержкой High Definition Audio».
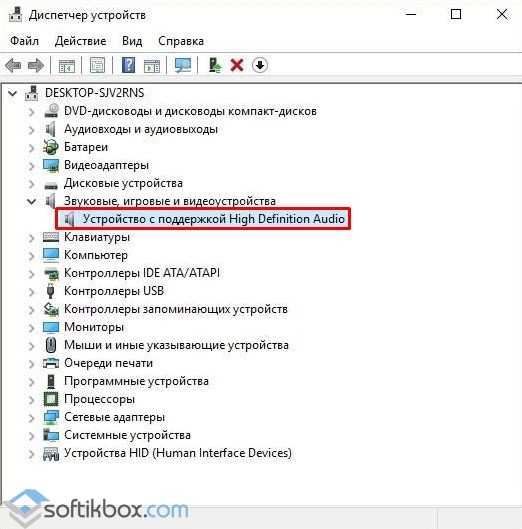
- Нажимаем на элементе правой кнопкой мыши и выбираем «Обновить драйвера». Выбираем поиск на ПК (если имеются загружены драйвера) или автоматический в сети (в таком случае система может ставить свой драйвер от Microsoft).
После обновления программного обеспечения обязательно нужно перезагрузить систему, чтобы изменения вступили в силу.
Способ №3. Чистая установка программного обеспечения
В сети можно найти десяток сайтов, которые предлагают скачать драйвера на звук. Однако загружать программное обеспечение стоит ТОЛЬКО с официальных сайтов разработчиков материнских плат или звуковых карт. Тем более, что драйвера распространяются бесплатно и дело заключается только в безопасности системы.
Поэтому находим на сайте драйвера к звуку. Выбираем версию и разрядность Windows. После загрузки можно их устанавливать. Для этого можно выбрать вариант как с обновлением или двойным кликом запустить ПО и следовать подсказкам мастера установщика.
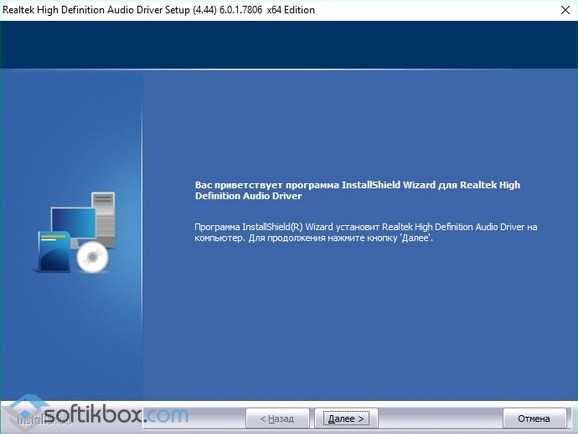
ВАЖНО! Если драйвера не подходят под Windows 10, их можно установить в режиме совместимости.
Способ №4. Настройка параметров воспроизведения звука
Если способы, как установить ПО к звуковой карте не помогли решить проблему, стоить выполнить корректную настройку параметров звучания. Для этого выполняем следующее:
- Переходим в «Панель управления» и выбираем «Звук».
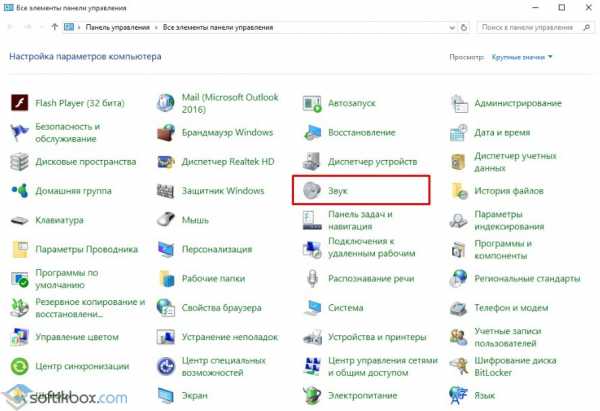
- Появится небольшое окно. Из списка выбираем устройство, которое отвечает за воспроизведение звука. Нажимаем на нем правой кнопкой мыши и выбираем «Свойства».
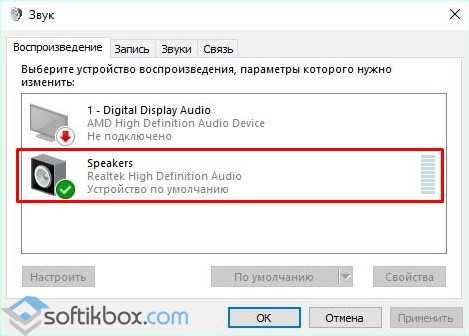
- Откроется еще одно окно. Переходим во вкладку «Улучшения». Здесь ставим отметку «Отключение всех улучшений». Кликаем «Применить».
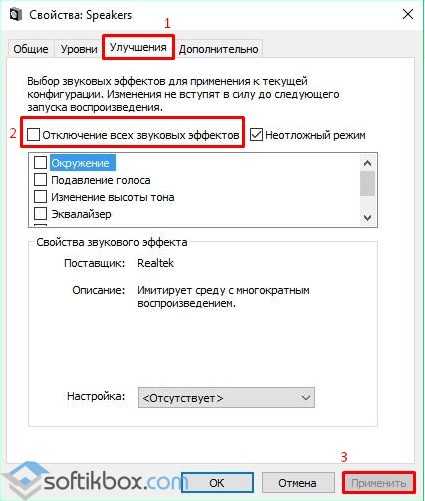
- После внесения этих изменений нужно перезагрузить ПК и проверить результат.
В случае, когда вышеуказанные способы не помогли решить проблему, стоит проверить правильность подключения самого звукового устройства к ПК и убедиться в его работоспособности.
ОС Windows – достаточно нестабильная операционная система, с которой у многих пользователей напряженные отношения. Среди многих проблем, которые могут возникнуть в период эксплуатации компьютера, сегодня будет рассмотрена ошибка «Выходное аудиоустройство не установлено».
Ошибка «Выходное аудиоустройство не установлено» сигнализирует о наличии проблем со звуком. Что именно повлияло на возникновение подобной ошибки – это вам и предстоит выяснить.
Причина 1: неработоспособность звукового оборудования
Если вы подключаете к компьютеру, например, внешние динамики, то следует обязательно убедиться в их работоспособности, попробовав подключить их к любому другому устройству, например, mp3-плееру. Если динамики с другим гаджетом работают нормально, проблема явно не в них.
Причина 2: неполадки в звуковых драйверах
Часто подобную ошибку может вызвать драйвер на звук, установленный на вашем компьютере. Он может, например, в результате системного сбоя или действия вирусов слететь, вследствие чего проблема не будет решена, пока драйвер не будет установлен.
Ранее на нашем сайте подробнее освещался вопрос установки звуковых драйверов. Попробуйте повторно выполнить их установку, а затем обязательно перезагрузить компьютер.
Причина 3: сбои в работе компьютера
Конфликт с программой или иной тип сбоя мог вызвать проблему в работе звука. В этом случае следует запустить диагностику Windows на наличие проблем.
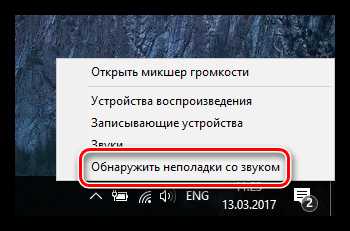
Причина 4: вирусная активность
Вирусы – весьма неприятная штука, которая может воздействовать на разные аспекты операционной системы, поэтому не стоит удивляться тому, что именно по их вине и пропал звук.
В данном случае вам рекомендуется выполнить сканирование системы на наличие вирусной активности, причем желательно запустить данную процедуру из безопасного режима Windows, что увеличивает шансы успешно найти все угрозы и устранить их.
Чтобы ввести компьютер в безопасный режим, вам понадобится перевести его в перезагрузку и на самом раннем этапе его включения начать нажимать клавишу F8 , пока на экране не высветится меню типа загрузки системы. Вам, соответственно, потребуется выбрать пункт «Безопасный режим» .

Из безопасного режима вам следует запустить или сканирование системы, имеющееся в вашем антивирусе, или воспользоваться отдельно предназначенной для этого утилиты (на нашем сайте не раз упоминалась лечащая утилита , которая является эффективным средством для поиска и удаления любых типов вирусной активности).
Если по результатам сканирования выяснилось, что на вашем компьютере присутствуют вирусы, вам потребуется их обязательно устранить, а затем перезагрузить компьютер в обычном режиме и проверить состояние звука.
Причина 5: настройки BIOS
Если ранее вам доводилось вносить коррективы в BIOS, звук мог пропасть именно по этой причине. Самое простое решение вне зависимости от причины проблемы – выполнить сброс BIOS.
Сбросить параметры BIOS можно тремя способами: с помощью меню настроек БИОС, через переключение перемычки и с помощью изъятия батарейки. Более подробно об этом ранее рассказывалось на нашем сайте.
Причина 6: сбой в работе системы
Собственно, под данной причиной скрывается общее решение, которое может помочь в случае, если еще некоторое время назад компьютер и звук работали нормально. В данном случае вам может помочь функция восстановления, которая сможет откатить работу системы к тому времени, когда сбоев в ее функционировании не наблюдалось.
Чтобы запустить данную функцию, вам потребуется открыть меню «Панель управления» , а затем произвести переход к разделу «Восстановление» .
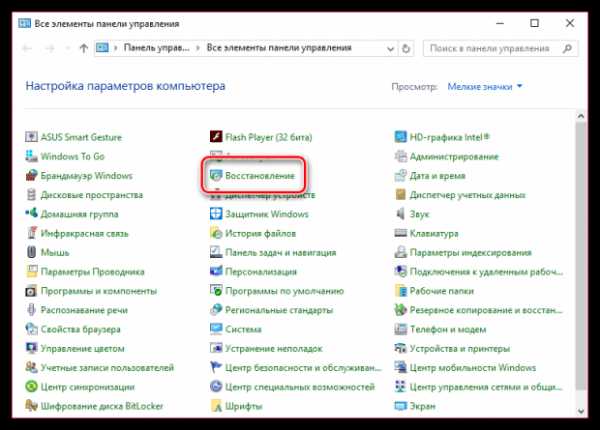
Откройте раздел «Запуск восстановления системы» . Спустя мгновение на э
iuni.ru
- Исправление ошибок жесткого диска
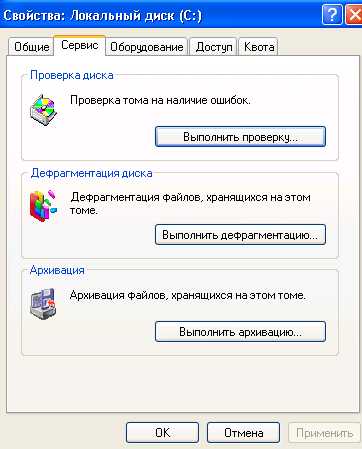
- Как добавить репозиторий в linux mint

- Различия версий aida64

- Как найти сохраненные пароли в браузере

- Iso windows на флешку
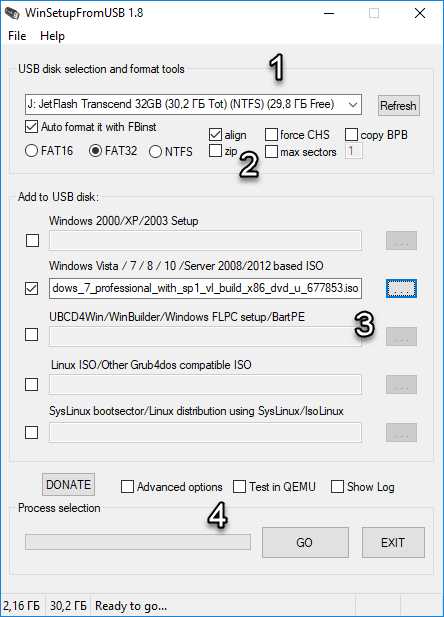
- Как сбросить параметры сетевого адаптера в виндовс 7

- Enter в ячейке excel
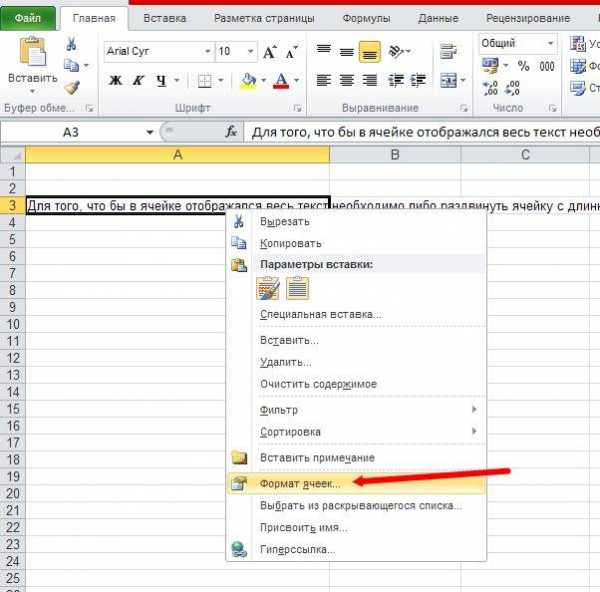
- Как вывести язык на панель
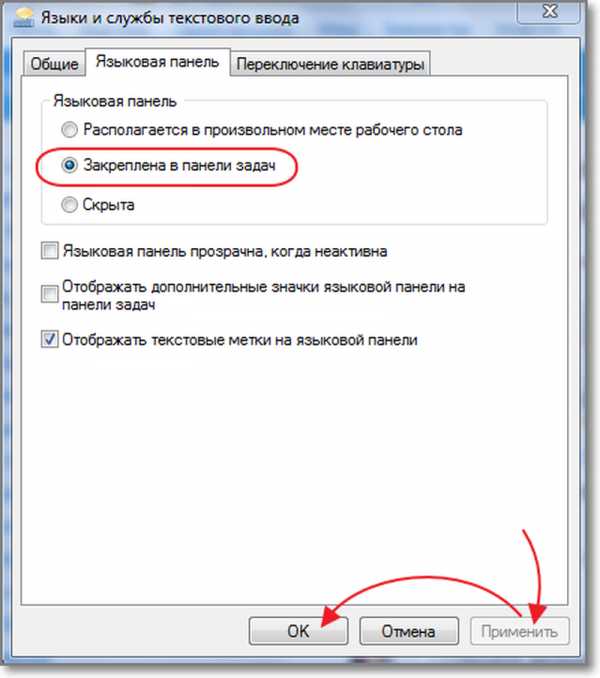
- Не работает сетевой адаптер на ноутбуке

- Что в интернете означает

- Finereader это программа которая