Проверка и исправление ошибок на жестком диске. Исправление ошибок жесткого диска
Проверка и исправление ошибок на жестком диске
Проверка диска позволяет выполнить поиск ошибок на жестких дисках или флешках для их устранения. Существует два вида проверки диска – это быстрая и полная. В быстрое сканирование не входит проверка поверхности жесткого диска на наличие битых секторов, а вот в полную входит не только их поиск, но и восстановление.
Запуск сканера
Откройте папку мой компьютер и произведите щелчок правой кнопки мыши по значку диска, после этого выберите команду свойства, появиться дополнительный диалог, в котором произведите щелчок левой кнопкой мыши на закладке сервис. Далее нажмите кнопку начать проверку в первой группе параметров, которые отвечают за проверку дисков. Так же с данной страницы диалога можно вызвать команду дефрагментацией или архивации данных. После вызова команды на экране отображается дополнительный диалог, в верхней части производиться задание дополнительных параметров, таких как автоматическое исправление параметров или проверка поврежденных секторов. После того, как все параметры заданы, нажмите кнопку запуск, система начнет проверку, после того как она будет завершена, на экране будет выведено сообщение.
Чтобы понять, как утилита исправляет ошибки на жестком диске, для начала необходимо узнать, как устроен жесткий диск.
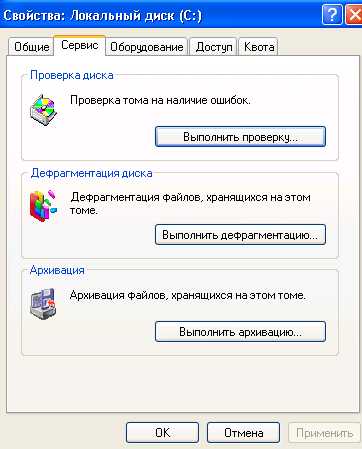
В Windows XP так же можно воспроизводить проверку дискет. Вызов приложения для них производиться точно так же как и для стационарных дисков. В системе Windows XP проверка диска иногда производиться автоматически, например, после аварийного завершения работы с системой.

xn----ttbkadddjj.xn--p1ai
исправление ошибок жесткого диска windows 7 программа
Содержание:
- Проверка жесткого диска средствами Windows 7
- Обзор сторонних программ для проверки накопителей
- Программа для проверки жесткого диска: Victoria
Сегодня поговорим о таком ответственном узле компьютера, как жесткий диск. Иногда пользователи жалуются на замедленную работу системы, ее частые зависания, появление синих экранов смерти BSOD, системные ошибки, пропажу или повреждение файлов и/или каталогов пр., не подозревая, что дело вовсе не в глючной винде, корявых драйверах или вирусах, — проблема в жестком диске, который потихоньку начал сыпаться. Здесь и пригодится программа для проверки жесткого диска.

Для понимания дальнейшего содержания статьи, в начале рассмотрим принцип работы жесткого диска. Итак, жесткий диск, «хард», «винчестер», «винт», все это название одного и того же устройства, цель которого хранение информации. В большинстве современных ПК жесткие диски (HDD) по прежнему занимают лидирующие позиции, а роль SSD дисков сравнительно мала. Работа жесткого диска основана на принципе магнитной записи. Название жесткий диск, своими корнями восходит к началу компьютерной эпохи когда в качестве устройств для хранения информации использовались лишь жесткие (Hard Disk Drive) и гибкие диски (Floppy Disk Drive).
Информация в жестком диске записывается на жесткие пластины, изготовленные, как правило, из металлического сплава, покрытого слоем ферромагнитного материала — магнитные диски. Магнитные диски выполняются в виде одной или нескольких пластин расположенных на одном шпинделе. При вращении пластин считывающие головки не касаются их поверхности из-за прослойки набегающего потока воздуха, который образуется в результате вращения пластин. Частота вращения большинства современных жестких дисков варьируется тремя диапазонами 5400, 7200, 10000 оборотов в минуту (RPM). Благодаря тому, что считывающие головки во время работы не касаются магнитных пластин существенно увеличивается износостойкость последних.
С целью адресации пространства поверхности пластин диска их делят на области — дорожки. В свою очередь каждая дорожка делится на равные отрезки — секторы. Не трудно заметить, что длина дорожки, а соответственно количество секторов прямо пропорциональна ее расположению относительно края пластины. Таким образом за один оборот устройство может считать или записать большее количество данных. Исходя из этой особенности, рекомендуем размещать корневые разделы операционных систем в начальных секторах жесткого диска.
Проверка жесткого диска средствами Windows 7
Если вы стали замечать, что при доступе к определенным папкам или файлам компьютера, он начинает медленно работать, рекомендуем проверить жесткий диск на наличие битых кластеров. Для первоначальной проверки нет необходимости в специальных программах, достаточно использовать стандартные средства операционной системы Windows 7. Помимо обнаружения ошибок, также есть функция их автоматического исправления и восстановление возможности чтения и записи на жесткий диск. Помимо диагностики жестких дисков, инструмент также можно использовать и для диагностики съемных носителей (USB-, SD-карт, пр.).
Перед проверкой диска, закройте все программы и приложения. Нажимаем Пуск, в поле поиска программ пишем «Мой компьютер», выбираем найденный системой пункт. В центральном окне видим список жестких дисков. Щелкаем правой кнопкой мыши на жестком диске, который необходимо проверить, выбираем «Свойства».

Переходим во вкладку «Сервис» и нажимаем кнопку «Выполнить проверку», в открывшемся окне ставим флажок «Автоматически исправлять системные ошибки» и жмем кнопку «Запуск». Для первичной диагностики, этих настроек вполне достаточно. Для более подробной диагностики необходимо установить еще один флажок в поле «Проверять и восстанавливать поврежденные сектора». В этом режиме проверка может занять больше времени, чем в предыдущем.
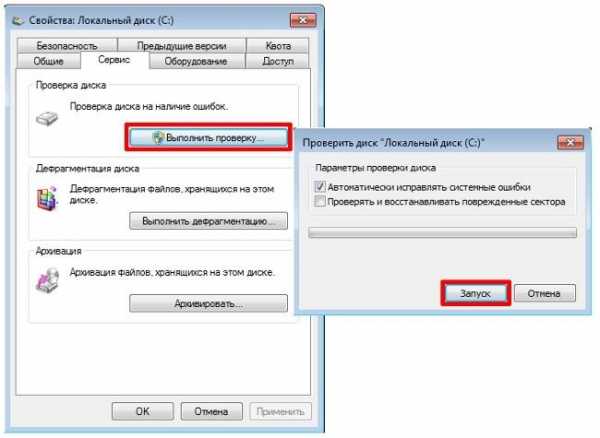
Если выбранный вами диск является системным т.е. на нем установлена операционная система, произвести проверку в данный момент времени нельзя т.к. при проверке диск должен быть отключен. В таком случае система выдаст окно предупреждения и предложит выполнить проверку перед следующим запуском Windows («Расписание проверки диска»).

Если выбранный вами диск не является системным, нет необходимости в перезагрузке компьютера, перед проверкой система предложит его отключить. Необходимо нажать «Отключить» в соответствующем окне, после чего начнется проверка.

После окончания проверки мы увидим окно с ее результатами.

Наличие битых секторов, первый признак того, что через какое-то время жесткий диск выйдет из строя. Поэтому во избежания потери ценной информации, рекомендуем не терять время и сразу же скопировать все ценные данные на другой физический жесткий диск.
Обзор сторонних программ для проверки накопителей
Для диагностики жесткого диска существует довольно большое количество разнообразных утилит различной функциональности и удобства с бесплатным или платным типом лицензирования.
MHDD — быстрая, бесплатная, компактная программа для работы с накопителями на низком уровне разработанная в 2000 году Дмитрием Постриганем. Программа ориентирована на профессионалов и имеет аскетический DOS-интерфейс. Помимо диагностики, программа умеет выполнять чтение/запись произвольных секторов, управлять SMART и парольной системой, системой управления шумовыми характеристиками, производить экстремальное тестирование, работать с парольной системой накопителя, пр. Перед работой с программой, во избежания порчи диагностируемого оборудования, разработчик настоятельно рекомендует ознакомится с документацией к программе доступной на официальном сайте.

Достоинства:
+ бесплатная;
+ компактная;
+ быстрая.
Недостатки:
— работает исключительно под DOS поэтому не подойдет новичкам;
— имеет относительно сложные настройки;
— английский язык интерфейса.
HDDExpert — бесплатная утилита, принцип работы которой состоит в преобразовании SMART-информации накопителей в удобные для пользовательского восприятия и анализа данные. Программа предоставляет полную информацию о жестких дисках компьютера (производительность, ошибки, предупреждения, температура) и имеет возможность тестирования их производительности. Помимо нахождения ошибок, утилита дает рекомендации по их исправлению. Несмотря на отсутствие поддержки русского языка, программа имеет простой интерфейс, с которым под силу разобраться даже новичку. Возможности программы ограничены параметрами SMART-технологии, поэтому на серьезную диагностику и тестирование рассчитывать не приходиться.
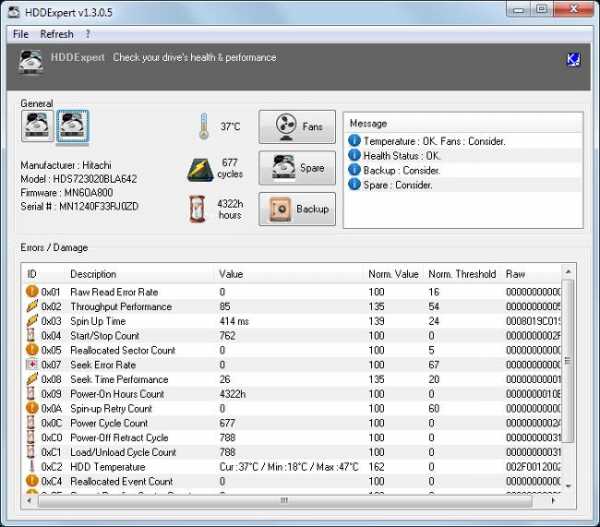
Достоинства:
+ бесплатная;
+ дает рекомендации по устранению проблем;
+ имеет простой интерфейс.
Недостатки:
— подходит для первичной, не глубокой диагностики;
— некоторые из советов носят рекламный характер.
Victoria. Для тестирования жестких дисков, а также для устранения некоторых проблем в 99% случаев подойдет программа — Victoria. Программа разработана белорусским программистом Сергеем Казанским, абсолютно бесплатна, имеет небольшой размер (до 1 МБ) и работает с жесткими дисками на уровне портов т.е. на наиболее низком уровне, что позволяет достичь высоких эксплуатационных качеств.
Благодаря этим характеристикам программой предпочитают пользоваться специалисты сервисных центров. Помимо более сложных задач, программа позволяет выполнять ряд задач для среднестатистического пользователя ПК: выполнять низкоуровневое тестирование, определять среднее значение времени доступа, управлять уровнем шума, выполнять стирание информации без возможности последующего восстановления и многое другое. Помимо всего прочего программа способна работать в среде Windows и DOS. DOS-режим актуален, когда операционная система не может быть загружена и необходимо выполнить проверку жесткого диска.

Достоинства:
+ бесплатная;
+ компактная;
+ имеет широкий набор функций;
+ работает в ОС MS DOS и MS Windows;
+ имеет простой интерфейс.
Недостатки:
— Проект не развивается и некоторые, из широко распространенных версий утилиты, имеют английский язык интерфейса и не поддерживают работы в 64-разрядных ОС. Проблема решается скачиванием альтернативных версий программы созданных сообществом.
Программа для проверки жесткого диска: Victoria
Коротко рассмотрим основные шаги для проверки жесткого диска с помощью Windows версии программы Victoria. Скачиваем программу и запускаем ее. Выбираем диск для теста и убеждаемся в правильности выбора.

Переходим на вкладку SMART и выполняем SMART-тестирование диска нажав кнопку «GET SMART». После выполнения тестирования обращаем внимание на следующие показатели:
-
Статус — в нашем случае GOOD — с жестким диском все в порядке.
-
Reallocated sector count — число битых секторов. Если данное значение больше нуля, то на жестком диске имеются битые кластеры, которые были заменены на резервные.
-
HDA Temperature — температура жесткого диска. Температура выше 40 градусов по Цельсию может привести к быстрому выхода из строя жестких дисков.
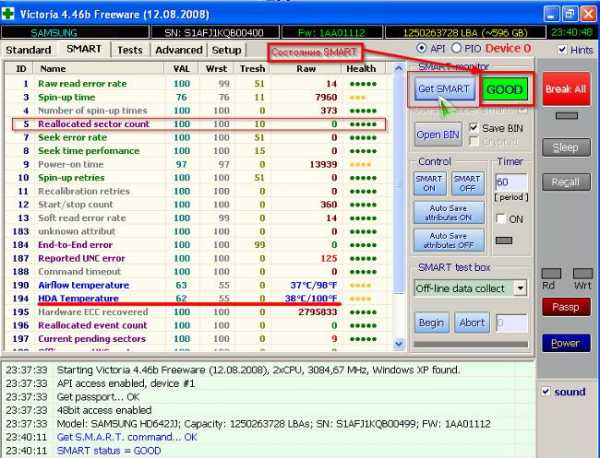
Переходим во вкладку «Tests», в которой мы будем проводить тестирование поверхностности жесткого диска. В соответствующих полях можно указать начальный и конечный сектор проверки, эта опция позволит выполнить выборочное тестирования жесткого диска. Далее выбираем один из доступных режимов тестирования — verify (проверка), read (проверка скорости чтения секторов), write (проверка скорости записи).
Обратите внимание! В случае выбора режима write — все данные находящиеся на жестком диске будут утеряны.
Указываем что должна сделать программа в случае обнаружения битых секторов — ignore (игнорировать, оставлять без изменений), erase (удалить), remap (выполнить замену плохого сектора на хороший) и restore (выполнить восстановление).

Для запуска нажимаем кнопку «Start». Во время проведения теста нам доступна информация о количестве протестированных секторов в количественном и процентном отношении.
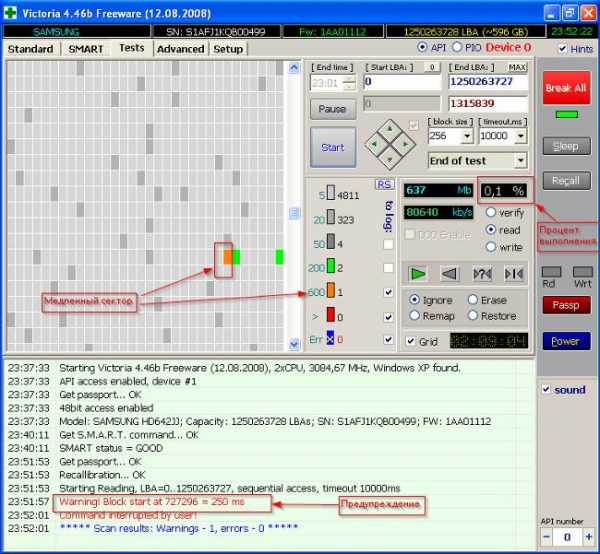
Наличие красных секторов или секторов отмеченных Err X — свидетельствует о наличии секторов в которых система может что-либо записать, но не прочитать — отсюда проблема с доступом к некоторым файлам и каталогам. Сектора отмеченные оранжевым цветом через какое-то время могут стать bad-секторами, поэтому если количество оранжевых и/или Err X секторов высоко стоит задуматься о замене жесткого диска.
winerror.ru
Как проверить состояние жесткого диска и файловой системы - Ячайник
Ничто не вечно в нашем мире… особенно жесткий диск компьютера. Этому трудяге каждую секунду приходится считывать и записывать огромное количество данных. Немудрено, что однажды мы обнаруживаем, что какие-то файлы не удаляются, не перемещаются, а какие-то не читаются вовсе, потом винчестер начинает издавать странные звуки и, в конце концов, умирает. А ведь так просто было проследить за здоровьем жесткого диска и вовремя принять меры для продления его жизни и создания резервных копий драгоценной информации.
{mosloadposition debug}
В операционной системе Windows имеется очень удобное средство для проверки жесткого диска компьютера, поиска на нем поврежденных секторов и исправления ошибок файловой системы. Для запуска такой проверки откройте окошко «Мой компьютер», щелкните правой кнопкой мышки по тому диску, который вы хотите проверить, и выберите пункт «Свойства». Перейдите на вкладку «Сервис» и в разделе «Проверка диска» нажмите кнопочку «Выполнить проверку…».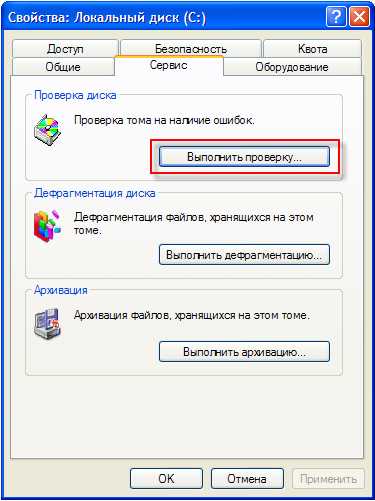 Для автоматического исправления обнаруженных во время проверки неполадок с файлами и папками отметьте пункт «Автоматически исправлять системные ошибки». В противном случае программа Проверки диска только сообщит вам о найденных ошибках, но не исправит их.
Чтобы произвести более тщательную проверку диска отметьте опцию «Проверять и восстанавливать поврежденные сектора». В этом случае программа попытается найти и исправить физические ошибки на самом жестком диске.
Для достижения максимального результата рекомендуем отметить обе опции: «Автоматически исправлять системные ошибки» и «Проверять и восстанавливать поврежденные сектора». В таком случае будет осуществляться поиск и файловых, и физических ошибок диска. Все поврежденные (называемые также «битыми») сектора будут обнаружены и помечены как непригодные для использования, а записанную на них информацию программа Проверки диска попытается восстановить.
Для автоматического исправления обнаруженных во время проверки неполадок с файлами и папками отметьте пункт «Автоматически исправлять системные ошибки». В противном случае программа Проверки диска только сообщит вам о найденных ошибках, но не исправит их.
Чтобы произвести более тщательную проверку диска отметьте опцию «Проверять и восстанавливать поврежденные сектора». В этом случае программа попытается найти и исправить физические ошибки на самом жестком диске.
Для достижения максимального результата рекомендуем отметить обе опции: «Автоматически исправлять системные ошибки» и «Проверять и восстанавливать поврежденные сектора». В таком случае будет осуществляться поиск и файловых, и физических ошибок диска. Все поврежденные (называемые также «битыми») сектора будут обнаружены и помечены как непригодные для использования, а записанную на них информацию программа Проверки диска попытается восстановить. Для запуска проверки нажмите кнопку «Запуск».
Программа в течение нескольких минут или даже часов будет проверять жесткий диск. Если на этом диске открыты какие-либо файлы или установлена запущенная в данный момент операционная система потребуется перезагрузить компьютер, о чем вам будет выдано соответствующее предупреждение. На вопрос о проверке диска при следующей перезагрузке компьютера нажмите кнопку «Да».
Закройте все программы и перезагрузите компьютер. При следующей загрузке вы увидите работу Проверки диска.
Для запуска проверки нажмите кнопку «Запуск».
Программа в течение нескольких минут или даже часов будет проверять жесткий диск. Если на этом диске открыты какие-либо файлы или установлена запущенная в данный момент операционная система потребуется перезагрузить компьютер, о чем вам будет выдано соответствующее предупреждение. На вопрос о проверке диска при следующей перезагрузке компьютера нажмите кнопку «Да».
Закройте все программы и перезагрузите компьютер. При следующей загрузке вы увидите работу Проверки диска.  Сканирование жесткого диска на наличие ошибок и их исправление может занять достаточно много времени. Поэтому наберитесь терпения и не тревожьте свой компьютер до тех пор, пока не загрузится операционная система.
При проверке диска, на котором не открыто ни единого файла и не запущено ни одной программы, перезагрузка не потребуется. Единственное условие – во время проверки с этим диском нельзя будет работать.
У программы Проверка диска есть аналог – команда сhkdsk. Это та же проверка диска, но запускаемая из командной строки: щелкните «Пуск» - «Выполнить», введите cmd (на английском языке) и нажмите «ОК».
В окне командного интерпретатора Windows наберите на английском языке chkdsk c: /r /f
Сканирование жесткого диска на наличие ошибок и их исправление может занять достаточно много времени. Поэтому наберитесь терпения и не тревожьте свой компьютер до тех пор, пока не загрузится операционная система.
При проверке диска, на котором не открыто ни единого файла и не запущено ни одной программы, перезагрузка не потребуется. Единственное условие – во время проверки с этим диском нельзя будет работать.
У программы Проверка диска есть аналог – команда сhkdsk. Это та же проверка диска, но запускаемая из командной строки: щелкните «Пуск» - «Выполнить», введите cmd (на английском языке) и нажмите «ОК».
В окне командного интерпретатора Windows наберите на английском языке chkdsk c: /r /f  Нажмите на клавиатуре «Enter».
Расшифруем содержимое набранной вами строки:
chkdsk - команда проверки диска.
c: - буква проверяемого диска, может быть и d, и e, и f и т.д. Двоеточие после буквы диска обязательно!
/r – команда сhkdsk, запущенная с этим параметром, обнаруживает поврежденные сектора и восстанавливает ту часть данных, которая еще может быть прочитана с диска.
/f - параметр задает исправление ошибок на диске.
При использовании атрибутов /r и /f на проверяемом диске не должно быть открытых файлов, папок, запущенных программ и загруженной операционной системы. Иначе вы увидите запрос на проверку диска при следующей перезагрузке компьютера. Нажмите на клавиатуре клавишу «Y» (на английском), а затем «Enter».
Нажмите на клавиатуре «Enter».
Расшифруем содержимое набранной вами строки:
chkdsk - команда проверки диска.
c: - буква проверяемого диска, может быть и d, и e, и f и т.д. Двоеточие после буквы диска обязательно!
/r – команда сhkdsk, запущенная с этим параметром, обнаруживает поврежденные сектора и восстанавливает ту часть данных, которая еще может быть прочитана с диска.
/f - параметр задает исправление ошибок на диске.
При использовании атрибутов /r и /f на проверяемом диске не должно быть открытых файлов, папок, запущенных программ и загруженной операционной системы. Иначе вы увидите запрос на проверку диска при следующей перезагрузке компьютера. Нажмите на клавиатуре клавишу «Y» (на английском), а затем «Enter».  Windows сообщит о том, что проверка диска будет выполнена при следующей загрузке компьютера. Теперь закройте окно командного интерпретатора и перезагрузите компьютер.
Windows сообщит о том, что проверка диска будет выполнена при следующей загрузке компьютера. Теперь закройте окно командного интерпретатора и перезагрузите компьютер.  При следующей загрузке ПК вы будет наблюдать за проверкой диска на синем фоне. Как и ранее, придется подождать, пока не загрузится операционная система.
Обнаружив ошибки файловой системы, программа chkdsk попытается их исправить, спросив у вас подтверждение:
Потерянных кластеров: 5; цепочек: 2.
Преобразовать потерянные цепочки кластеров в файлы [Y(да)/N(нет)]?
Нажмите на клавиатуре «Y» (на английском). Windows сохранит каждую потерянную цепочку в корне диска в виде файла File0001.chk. Если вы хотите чтобы Windows исправила ошибки на диске без сохранения данных из битых секторов, то введите «N».
Если chkdsk сообщает о большом количестве потерянных секторов на жестком диске, следует немедленно сохранить всю важную информацию с винчестера на другой носитель и подумать о ремонте диска или покупке нового.
При следующей загрузке ПК вы будет наблюдать за проверкой диска на синем фоне. Как и ранее, придется подождать, пока не загрузится операционная система.
Обнаружив ошибки файловой системы, программа chkdsk попытается их исправить, спросив у вас подтверждение:
Потерянных кластеров: 5; цепочек: 2.
Преобразовать потерянные цепочки кластеров в файлы [Y(да)/N(нет)]?
Нажмите на клавиатуре «Y» (на английском). Windows сохранит каждую потерянную цепочку в корне диска в виде файла File0001.chk. Если вы хотите чтобы Windows исправила ошибки на диске без сохранения данных из битых секторов, то введите «N».
Если chkdsk сообщает о большом количестве потерянных секторов на жестком диске, следует немедленно сохранить всю важную информацию с винчестера на другой носитель и подумать о ремонте диска или покупке нового.
Помимо встроенных в Windows средств для проверки диска существует множество полезных программ. Не так давно мы рассказывали о работе с разделами в Acronis Disk Director Suite. Эта замечательная программа также умеет проверять разделы жесткого диска на наличие ошибок файловой системы.
Для запуска проверки выделите в списке нужный раздел диска и нажмите кнопочку «Проверить».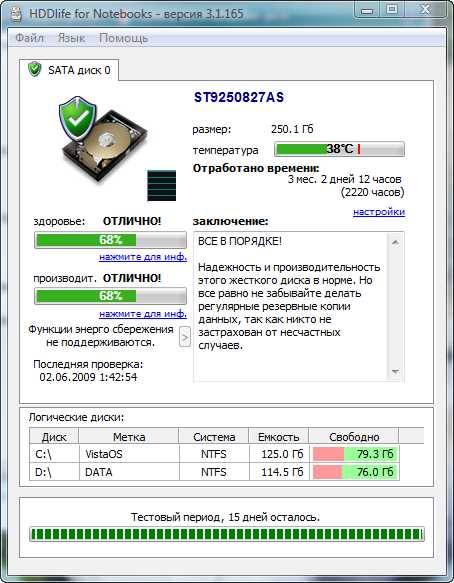 Выберите один из вариантов проверки. Рекомендуем выбрать «Поиск и исправление найденных ошибок», но вы можете попробовать и две другие опции: «Поиск ошибок на разделе» и «Поиск ошибок и поврежденных секторов». Для запуска проверки нажмите «ОК».
Выберите один из вариантов проверки. Рекомендуем выбрать «Поиск и исправление найденных ошибок», но вы можете попробовать и две другие опции: «Поиск ошибок на разделе» и «Поиск ошибок и поврежденных секторов». Для запуска проверки нажмите «ОК».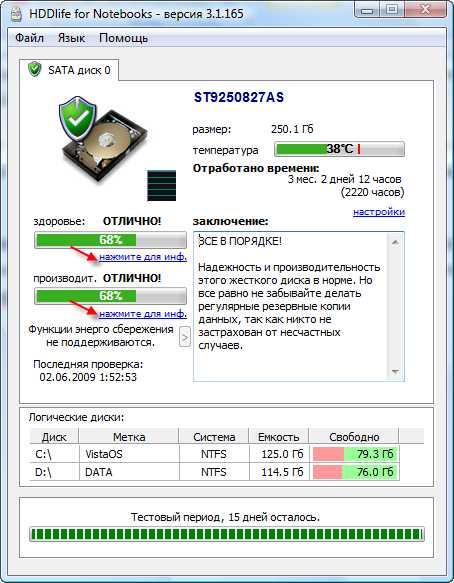 При выборе параметра «Поиск и исправление найденных ошибок» или «Поиск ошибок и поврежденных секторов» на диске, на котором открыты файлы, папки, запущены программы или операционная система, потребуется перезагрузка компьютера, о чем вы получите соответствующее предупреждение.
При выборе параметра «Поиск и исправление найденных ошибок» или «Поиск ошибок и поврежденных секторов» на диске, на котором открыты файлы, папки, запущены программы или операционная система, потребуется перезагрузка компьютера, о чем вы получите соответствующее предупреждение.  Нажмите на клавиатуре «Y» (на английском), а затем «Enter». Закройте окошко Acronis Disk Director Suite с предупреждением, щелкнув кнопку «Закрыть» и перезагрузите компьютер. При следующей загрузке ПК будет запущен процесс проверки диска. Результаты проверки раздела диска будут отражены здесь же.
Если проверка диска выполнялась без перезагрузки, то результаты проверки раздела и исправления ошибок вы увидите в окне Acronis Disk Director Suite.
Нажмите на клавиатуре «Y» (на английском), а затем «Enter». Закройте окошко Acronis Disk Director Suite с предупреждением, щелкнув кнопку «Закрыть» и перезагрузите компьютер. При следующей загрузке ПК будет запущен процесс проверки диска. Результаты проверки раздела диска будут отражены здесь же.
Если проверка диска выполнялась без перезагрузки, то результаты проверки раздела и исправления ошибок вы увидите в окне Acronis Disk Director Suite.  Однако частые проверки жесткого диска отнимают слишком много времени. Намного полезнее вести постоянное наблюдение за здоровьем и производительностью жесткого диска с помощью замечательной программы HDDlife.
Однако частые проверки жесткого диска отнимают слишком много времени. Намного полезнее вести постоянное наблюдение за здоровьем и производительностью жесткого диска с помощью замечательной программы HDDlife.
HDDlife призвана следить за состоянием жестких дисков компьютера и сообщать вам об их скорой кончине. Скачать программу и получить более полную информацию о ней можно на официальном сайте http://www.hddlife.ru.
HDDlife обладает понятным русифицированным интерфейсом и проста в использовании. Но самое приятное, что разработчики создали версию для ноутбуков. Поэтому если вы счастливый владелец мобильного ПК, скачивайте специальную версию - HDDlife for Notebooks, а если у вас обычный компьютер, то загрузите HDDlife Professional.
Для установки HDDlife запустите скаченный файл, примите лицензионное соглашение и несколько раз нажмите кнопочку «Далее». В общем, всё как обычно. При установке в ОС Windows Vista вам предложат инсталлировать гаджет, который будет показывать состояние жесткого диска компьютера на боковой панели мини-приложений. Не забудьте отметить галочкой соответствующую опцию.
После первого запуска HDDlife проанализирует состояние здоровья и производительности всех имеющихся на компьютере жестких дисков и выдаст вам свой вердикт. Помимо данных о здоровье и производительности жесткого диска, вы получите информацию о марке, отработанном времени, объеме жесткого диска, количестве свободного места, рабочей и критической температурах винчестера.
Особое внимание обратите на поле «Заключение». Здесь HDDlife даст вам полезные рекомендации по сохранению данных и предупредит в случае возможной скорой смерти жесткого диска.
Чтобы получить детальную информацию о проверяемых при анализе здоровья и производительности винчестера параметрах (SMART атрибутах) нажмите одну из крохотных ссылочек, расположенных под индикаторами здоровья и производительности.
Помимо данных о здоровье и производительности жесткого диска, вы получите информацию о марке, отработанном времени, объеме жесткого диска, количестве свободного места, рабочей и критической температурах винчестера.
Особое внимание обратите на поле «Заключение». Здесь HDDlife даст вам полезные рекомендации по сохранению данных и предупредит в случае возможной скорой смерти жесткого диска.
Чтобы получить детальную информацию о проверяемых при анализе здоровья и производительности винчестера параметрах (SMART атрибутах) нажмите одну из крохотных ссылочек, расположенных под индикаторами здоровья и производительности.  В открывшемся окошке перед вами предстанут все проверяемые HDDlife атрибуты жесткого диска и статус каждого из них в процентном выражении. Выделите интересующий вас параметр в таблице и в нижней части окна вы найдете его подробное описание.
В открывшемся окошке перед вами предстанут все проверяемые HDDlife атрибуты жесткого диска и статус каждого из них в процентном выражении. Выделите интересующий вас параметр в таблице и в нижней части окна вы найдете его подробное описание.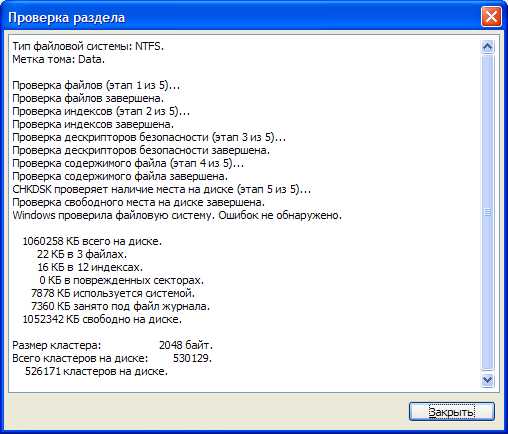 Перечисленные здесь атрибуты зависят от модели жесткого диска. Некоторые из них могут быть помечены как «Неизвестный атрибут». Это означает, что производитель жесткого диска не опубликовал информацию о названии и назначении данного параметра винчестера.
Особое внимание обращайте на атрибуты здоровья жесткого диска, которые выделены в таблице специальными значками:
Перечисленные здесь атрибуты зависят от модели жесткого диска. Некоторые из них могут быть помечены как «Неизвестный атрибут». Это означает, что производитель жесткого диска не опубликовал информацию о названии и назначении данного параметра винчестера.
Особое внимание обращайте на атрибуты здоровья жесткого диска, которые выделены в таблице специальными значками:
- частота ошибок чтения;
- время раскрутки;
- количество переназначенных секторов;
- ошибки позиционирования;
- количество повторов старта.
Данные ошибки чаще всего вызваны повреждением, износом или неисправностью механики диска. Чем меньше здесь цифры, тем хуже для винчестера. При достижении критических значений HDDlife уведомит вас об этом. Вам останется лишь скопировать всю важную информацию с умирающего жесткого диска на другой носитель (флешку, DVD-диск и т.п.) и всерьез задуматься о покупке нового винчестера.
Специально для проекта Ячайник, Елена Карлтон
{mosloadposition cpanel}
{mosloadposition debug}
yachaynik.ru
- Как добавить репозиторий в linux mint

- Различия версий aida64

- Как найти сохраненные пароли в браузере

- Iso windows на флешку
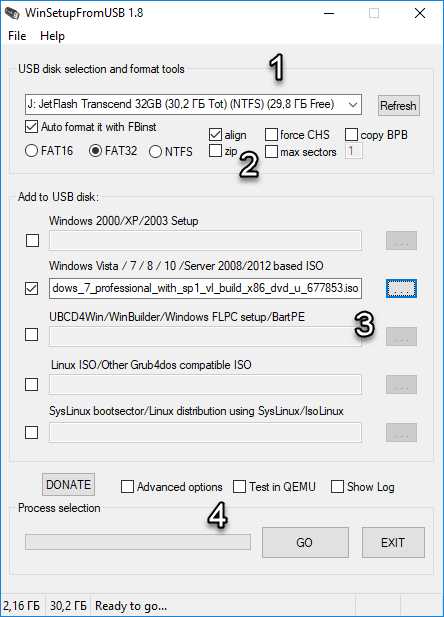
- Как сбросить параметры сетевого адаптера в виндовс 7

- Enter в ячейке excel
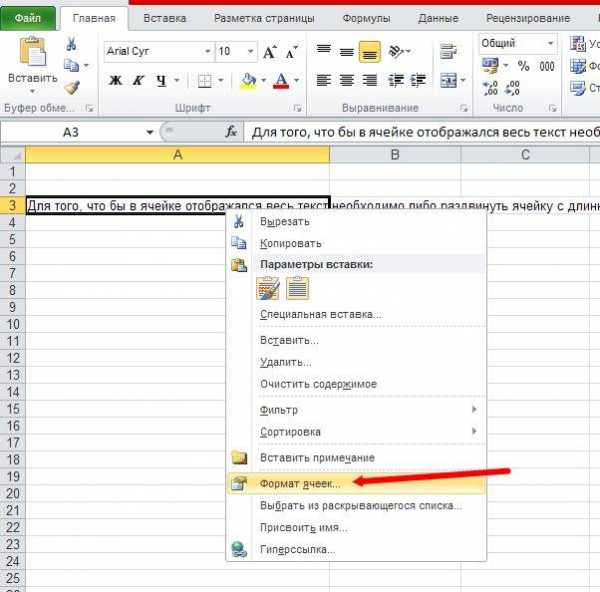
- Как вывести язык на панель
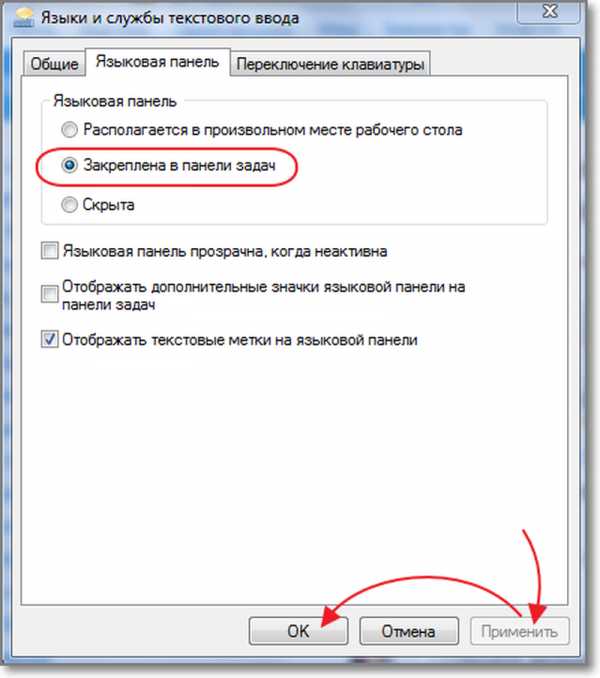
- Не работает сетевой адаптер на ноутбуке

- Что в интернете означает

- Finereader это программа которая
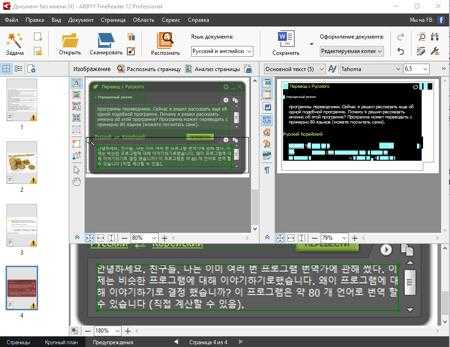
- Vba экспорт из excel в access

