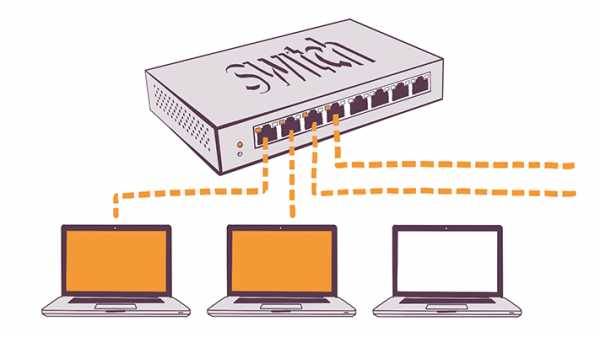Шаг 1.2: Запись образа Windows 7 на флешку (установка Windows 7 с флешки). Iso windows на флешку
Как записать ISO образ Windows 7 на флешку с WinSetupFromUSB
Установка Windows любой версии предполагает наличие у пользователя установочного диска или флешки с образом операционной системы. Недостаточно скопировать файлы на флешку, нужно использовать специализированные программы. В данной статье будет рассказано о том, как записать ISO образ на флешку, используя WinSetupFromUSB. А записывать мы будем Windows 7.
Как записать ISO образ Windows 7 на флешку
Разъясним несколько моментов. Ниже будет описан алгоритм записи образа ОС на флеш-накопитель, если после процедуры у вас не получилось загрузиться с флешки или при загрузке появились какие-либо ошибки, рекомендуется использовать другие утилиты, описанные в этих материалах:
Давайте уже начнем выполнять конкретные действия.
Зайдите на официальный ресурс WinSetupFromUSB — http://www.winsetupfromusb.com/downloads/ и скачайте стабильную версию. После загрузки необходимо распаковать архив.
В появившейся папке будет несколько файлов. Если система у вас 64-х разрядная, тогда запускаем файл с именем «WinSetupFromUSB_1-8_x64».
После запуска откроется небольшое окошко с различными полями. Разберемся, какие функции имеет данный инструмент:
- Верхнее длинное поле предназначено для выбора флеш-накопителя, а рядом стоящая кнопка Refresh, позволяет обновить подключенные к компьютеру устройства в соответствии с чем выбрать уже другой носитель.
- Галочка Auto format it with FBins позволяет активировать опции форматирования. Здесь можно выбрать файловую систему и другие интересные параметры.
- Нижнее поле с галочками позволяет выбрать образ желаемой операционной системы, первое отвечает за Windows 2000/XP/2003, второе за Windows Vista/7/8/10 и так далее. Как раз это поле нам сегодня и нужно.
- Чуть ниже есть галочки, которые в рамках этой статьи не обсуждаются, если вам интересно узнать о полном функционале WinSetupFromUSB, читаем данную статью.
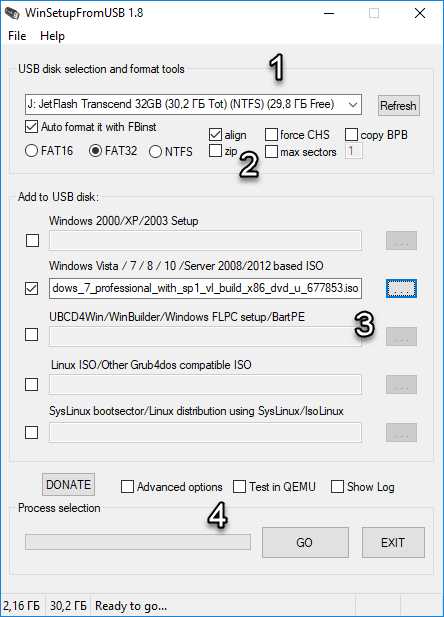
Вставив флешку, она должна автоматически определиться инструментом. Высветится надпись, где указывается название флешки, объем, файловая система.
Отмечаем пункт Auto format it with FBins и выделяем файловую систему NTFS или FAT32. Во втором поле ниже выбираем образ ОС Windows 7.
На заключительном этапе надо нажать кнопочку GO и немного подождать.
Появится предупреждение, где сказано об уничтожении данных на диске.
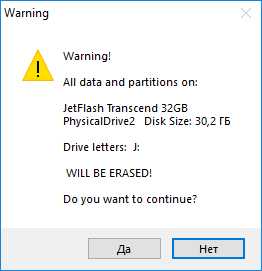
Следующее сообщение о форматировании. Нажимаем ДА.
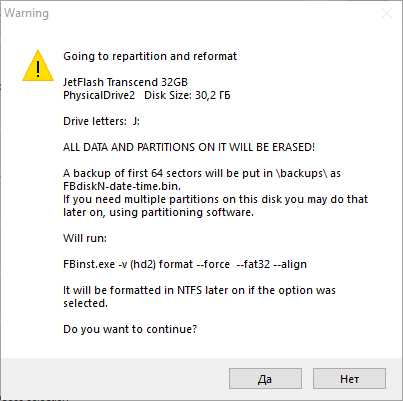
Ждём завершение процесса.
Итоги
Теперь у пользователя должен отпасть вопрос о том, как записать ISO образ Windows 7 на флешку с помощью WinSetupFromUSB. Процесс этот быстрый. Окончательным фактором будет загрузка с данного носителя. Если все сделать верно, то вы благополучно установите систему.
Если у вас ничего не получилось, попробуйте сделать это заново с использованием другой файловой системы (NTFS, FAT32). Если проблема остается, то вот пару советов:
- Использовать другую версия утилиты;
- Найти другой образ операционной системы;
- Воспользоваться другой флешкой;
- Пробовать осуществить данное действие на другом компьютере;
- Скачать другую программу, ссылки на описание которых указаны в начале.
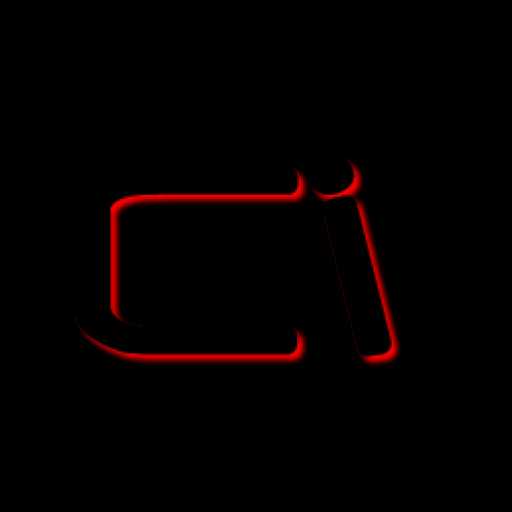
Как записать windows 7 на флешку
Мы рассмотрим два метода записи образа Windows 7 на флеш-накопитель- Запись образа на флешку с помощью UltraISO.
- Запись образа на флешку с помощью средств командной строки.
Запись образа Windows 7 на флешку
Перед тем как приступить к установке операционной системы, необходимо определить, с какого типа носителя будет выполняться установка. В последнее время этот вопрос становится особенно актуальным, так как на рынке компьютерной техники широкое распространение получили компактные Netbook'и, не оснащенные оптическими приводами, а так же flash-накопители большого объема, ставшие столь популярными и одновременно отлично справляющиеся с задачей загрузочного диска для операционной системы.Если же у вас под рукой есть flash-накопитель (объемом 4 Гб, т.к. установочный образ занимает около 2,5 Гб), то внимательно изучив и выполнив действия, описанные в данной статье, вы можете установить операционную систему, используя flash-накопитель как загрузочный диск. Для этого не понадобится никакого дополнительного программного обеспечения: все будет выполнено с использованием командной строки и смонтированного образа Windows 7. Вообще установка Windows 7 с флешки - более быстрый (хоть немного и более сложный вариант).
Запись образа в UltraIso на Flash
После того как вы получили в руки образ с Windows 7, необходимо записать его на какой-либо носитель. Встает вопрос «Как это сделать?».Данная статья расскажет вам как записать образ на флеш-накопитель (USB-Flash или HDD-Flash) с помощью программы UltraIso.
Шаг 1. Установим программу UltraISO (в данном уроке рассматривается версия 9.31, хотя принципиальной разницы в других версиях нет). Ссылка на скачивание UltraISO находится в конце статьи, в блоке прикрепленные файлы.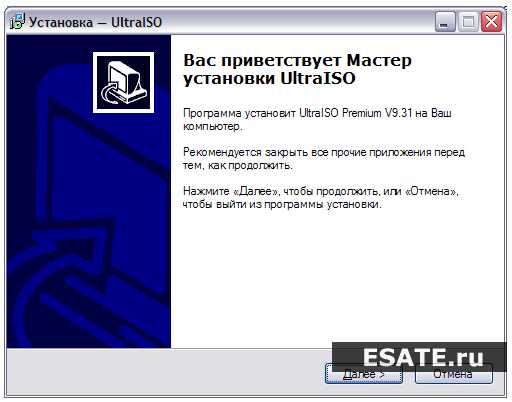

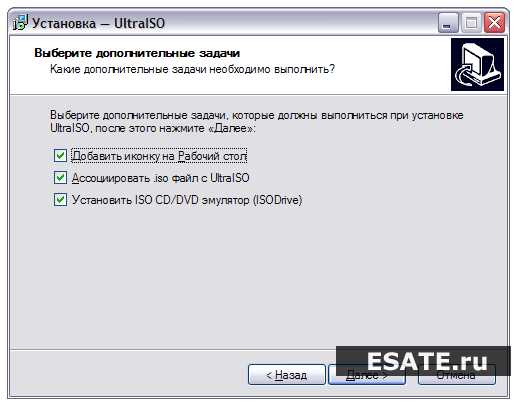
 Рисунок 2. Дополнительные задачи для программы UltraISO
Рисунок 2. Дополнительные задачи для программы UltraISO Шаг 2. После установки запускаем программу и в предложении зарегистрировать продукт выбираем «Пробный период», который даст нам возможность пользоваться данной программой в течение 30 дней (чего вполне хватит, чтобы записать наш образ).


Шаг 4. Открываем наш образ с помощью «Файл - Открыть». Далее идём в пункт «Самозагрузка – Write Disk Image (записать образ диска)».
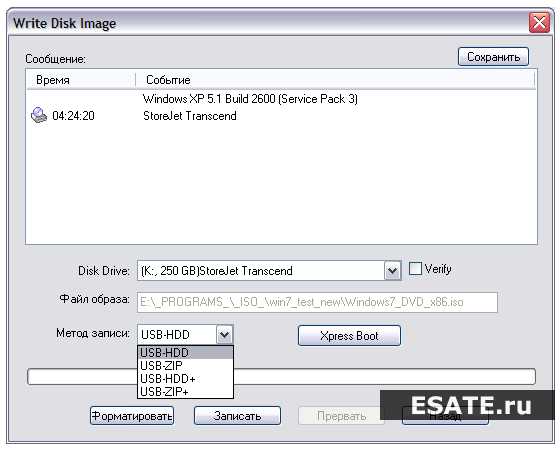
 Рисунок 4. Запись образа Windows 7 на флешку
Рисунок 4. Запись образа Windows 7 на флешкуШаг 5. В поле Disk Drive необходимо выбрать ваш носитель (в случае, если в компьютер вставлены несколько флешек). Также проверьте правильность выбранного образа в строке «Файл образа». В строке «Метод записи» выбираем USB-HDD. Когда всё выбрано верно, необходимо нажимать на кнопку «Записать». Перед тем как начнется процесс, вас спросят: «Вы действительно хотите продолжить процесс? Вся информация на флэш носителе будет уничтожена». Проверьте содержимое вашей флешки, и если на ней нет ничего важного, смело нажимаете «Да». По окончании записи вас известят о том, что запись прошла успешно: «Burn successful!». Ваша загрузочная флешка готова.
Запись образа Windows 7 на флешку с помощью командной строки.
- Итак, для подготовки образа подключите flash-диск к usb-порту вашего компьютера. Убедитесь в том, что на flash-накопителе нет необходимых для вас данных, так как flash-диск будет отформатирован.
- Теперь запустите командную строку Windows. Ярлык для запуска вы можете найти по адресу: Пуск -> Программы -> Стандартные -> Командная строка. Также вы можете нажать комбинацию клавиш «Windows + R», после чего в открывшемся окне «запуск программы» вам необходимо ввести название программы «сmd» и нажать «Enter».
- Теперь в открывшемся окне командной строки выполните команду «diskpart». После этого запустится системная утилита для управления дисками. С помощью этой программы мы очистим содержимое диска, создадим на нем раздел. После этого мы сможем сделать его активным, отформатировать его и записать на него содержимое образа. Затем нам останется только разместить на диске файлы загрузчика: после этого при загрузке операционной системы, наш flash-диск определится как съемный носитель – мы сможем начать с него установку Windows 7.
После того как загрузится системная утилита diskpart, вы увидите приглашение в виде строки DISKPART>.
Теперь можно перейти к выполнению команд.
С помощью команды «list disk» вы можете увидеть список всех дисков данного компьютера (рисунок 5).
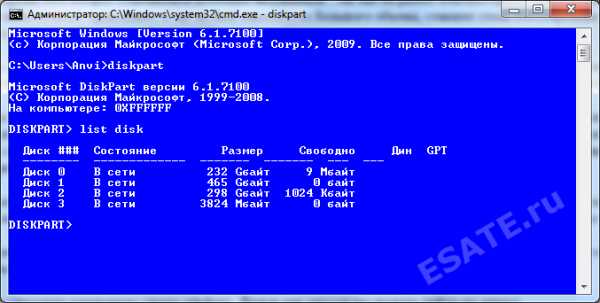
 Рисунок 5. Подготовка к установке Windows 7 с флешки: создание загрузочной флешки
Рисунок 5. Подготовка к установке Windows 7 с флешки: создание загрузочной флешкиТеперь если выполнить команду «select disk номер», где «номер» - это номер диска, являющегося flash-накопителем, то мы выберем данный диск для применения всех последующих команд, которые мы будем вводить при работе с утилитой diskpart. Как видно из рисунка 1, в нашем случае это будет команда «select disk 3».
Но будьте очень внимательны - вы можете выбрать какой-либо жесткий диск, и удалить на нем все данные.
- Далее мы удалим все данные и разделы на нашем flash-накопителе. Для этого выполните команду clean.
- Следующим действием будет, с помощью команды create partition primary, создать на flash-накопителе новый раздел.
- Выберем данный раздел для дальнейшего применения команд к нему с помощью команды select partition 1.
- Сделаем его активным, с помощью команды active.

 Рисунок 6. Для форматирования диска выполните команду format fs=NTFS.
Рисунок 6. Для форматирования диска выполните команду format fs=NTFS.Теперь остается инициализировать подключение диска с помощью команды assign (откроется окно автозапуска, как будто мы только что подсоединили к компьютеру flash-диск) и выйти из утилиты с помощью команды exit (рис. 7).


Остается заключительный шаг – мы должны скопировать загрузчик на flash-накопитель.
Для этого смонтируйте образ Windows 7, который вы хотите установить на ваш компьютер. Теперь с помощью командной строки перейдите к данному (смонтированному) диску. После этого перейдите в папку boot и выполните команду bootsect /nt60 K:. Обратите внимание на то, что вместо буквы "K" в данной команде должна быть буква, которая была назначена вашему flash-накопителю при выполнении команды assign.
Данная команда запустит системную утилиту bootsect с 2-мя параметрами:
- первый указывает на версию загрузчика ОС ( /nt60 – параметр необходимый для создания загрузчика ОС Windows Vista и Windows 7).
- второй параметр – это буква, назначенная нашему flash-накопителю.
Копирование файлов на подготовленную флешку.
После того как флешка подготовлена, файлы копируются из образа: вы можете смонтировать имеющийся у вас образ программой DAEMON Tools Lite, после чего скопировать все файлы из смонтированного диска на флеш-накопитель.Установка
Теперь если вы перезагрузите компьютер, то, зайдя в БИОС, вы сможете установить вашу флешку для загрузки и установки с неё Windows 7 (first boot device).Теперь вы можете перейти к следующей главе, в которой очень подробно будет рассказано о дальнейшей установке Windows 7.
Подробная инструкция по установке Windows 7 в этой статье: Установка Windows 7.
Также вы можете обратить внимание на запись образа с помощью утилиты Windows 7 USB / DVD Download Tool.
esate.ru
Как создать загрузочную флешку с windows 7 из iso образа
Если на вашем нетбуке произойдёт сбой операционной системы или вирусы удалят системные файлы, то вы не сможете ничего сделать с ним, кроме как отнести его в ремонтную мастерскую, естественно, заплатив при этом денег за услуги сервиса и на покупку самой операционной системы Windows 7 (считаю это оптимальным вариантом приобретения). Естественно вы можете установить бесплатную операционную систему, например, Linux или её более дружественный вариант Ubuntu. За услуги ремонтной мастерской всё равно придётся заплатить. А можно ли самостоятельно установить на нетбук Windows 7, Windows XP или Linux? Это можно сделать, если у вас есть созданная загрузочная флешка. Учитывая, что у нетбука нет оптического привода и установочный диск попросту некуда вставить, то создание загрузочной флешки, это единственный вариант установки операционной системы на нетбук. Если вы не знаете, как создать загрузочную флешку, то читайте мою статью и берите её на вооружение, а именно, создавайте и загружайте.

Моя загрузочная флешка «Инь и Ян» вставлена в компьютер и готова к работе
Программа для создания загрузочной флешки, которой мы будем делать загрузочную флешку, называется UltraISO. C помощью программы UltraISO – создание загрузочной флешки будет простым и достаточно быстрым. Это самый оптимальный вариант, потому, что нет нужды пользоваться какими-то премудрыми программами и изворачиваться, создавая загрузочную флешку. К тому же, программа UltraISO имеет русскоязычный интерфейс, что для многих людей является критичным параметром. Вы можете скачать её с официального сайта https://antonkozlov.ru/www.ezbsystems.com/ultraiso/ и использовать её в ознакомительном режиме или купить её за 29.95 долларов (на данный момент). Проще этого варианта нет.
Пошаговое руководство по созданию загрузочной флешки с Windows 7 из ISO образа с операционной системой.
Без лишних промедлений приступим к созданию флешки с операционной системой. Вам потребуются права администратора для полноценной работы с программой, а то вы увидите лишь сообщение об этом и невозможность выполнения данной работы. Итак:
1). Находите ярлык программы UltraISO на рабочем столе, в установленных программах, нажав на кнопке “Пуск” или в папке с этой установленной программой и нажимайте на него правой кнопкой мыши. Найдите пункт “Запуск от имени администратора” и нажимайте на него.
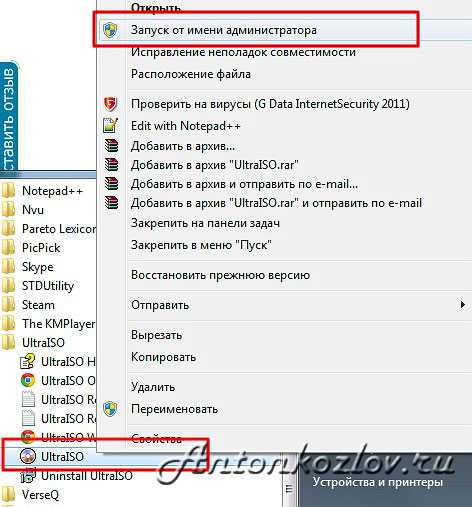
Запуск программы UltraISO от имени администратора
2) Откроется главное окно программы UltraISO. Выглядит оно вот так:
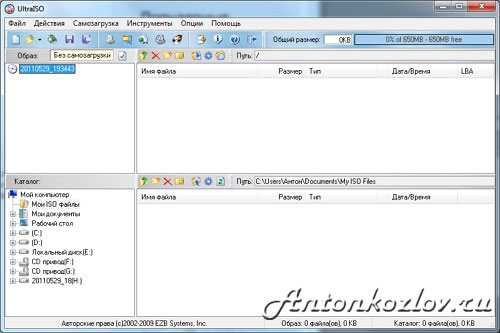
Главное окно программы UltraISO
3) Вам нужно иметь файл образа, сделанный в формате ISO или любом другом, понимаемым программой форматом, например, MDF, NRG и другими. Нажимайте на значёк, отмеченный на скриншоте ниже или открывайте “Файл -> Открыть…”. Выбранный образ будет загружен в рабочую зону программы.
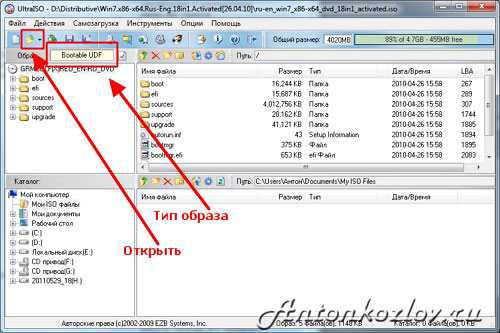
Начало создания загрузочной флешки — загруженный ISO образ операционной системы Windows 7
4) Далее, следующим этапом создания загрузочной флешки будет запись образа на саму флешку. Нажимайте “Самозагрузка -> Записать образ Жесткого Диска…”.

Начало записи образа Windows 7 на загрузочную флешку
5) Откроется окно записи образа. Графа “Disk Drive” должна содержать название вашей флешки и иметь её букву. Метод записи должен быть установлен в “USB-HDD+”. При правильной установке этих параметров можно нажимать кнопку ниже “Записать”.

Перед началом записи загрузочной флешки с Windows 7
6) Вас предупредят, что все данные на вашей флеш-накопителе будут стёрты и предложат либо продолжить, либо отложить этот процесс.

Предупреждение о перезаписи данных на флешке
7) Соглашайтесь и ваша простая флешка будет превращена в установочную флешку, с которой вы сможете установить операционную систему хоть на нетбук, хоть куда хотите. Вы являетесь теперь владельцем загрузочной флешки с Windows 7. Установка windows с флешки аналогична установки с оптического диска. Вам всего лишь нужно выбрать её в BIOS и загрузить компьютер с неё. На свою флешку вы можете установить вместо образа Windows образ любой другой операционной системы.
Удачи вам в создании загрузочной флешки, хотя эта процедура очень проста, но чем чёрт не шутит.
Загрузка...Буду очень благодарен, если вы поделитесь с друзьями этой статьёй в социальных сетях и блогах, это будет здорово помогать моему блогу развиваться:
Хотите получать обновления блога? Подписывайтесь на рассылку и внесите свои данные: Имя и е-мейл
antonkozlov.ru
100 ISO на одной флешке — мультизагрузочная флешка с Windows 8.1, 8 или 7, XP и чем угодно еще
30.01.2014  программы
В предыдущих инструкциях я писал, как создать мультизагрузочную флешку с помощью WinSetupFromUSB — способ простой, удобный, но имеет некоторые ограничения: например, вы не можете одновременно записать установочные образы Windows 8.1 и Windows 7 на флешку. Или, к примеру, две разных семерки. Кроме этого, количество записываемых образов ограничено: по одному каждого типа.
В этом руководстве подробно опишу еще один способ создания мультизагрузочной флешки, который лишен указанных недостатков. Использовать для этого будем Easy2Boot (не путать с платной программой EasyBoot от создателей UltraISO) в связке с RMPrepUSB. Кому-то способ может показаться сложным, но на самом деле, он даже попроще некоторых, просто следуйте инструкции и вас порадует такая возможность создавать мультизагрузочные флешки.
См. также: Загрузочная флешка — лучшие программы для создания, Мультизагрузочный накопитель из ISO с ОС и утилитами в Sardu
Где скачать нужные программы и файлы
Нижеуказанные файлы были проверены VirusTotal, все чисто, за исключением пары угроз (таковыми не являющихся) в Easy2Boot, которые связаны с реализацией работы с установочными ISO образами Windows.
Нам понадобится RMPrepUSB, берем здесь http://www.rmprepusb.com/documents/rmprepusb-beta-versions (сайт иногда плохо доступен), ссылки на скачивание ближе к концу страницы, я брал файл RMPrepUSB_Portable, то есть не установочный. Все работает.
Также понадобится архив с файлами Easy2Boot. Скачать можно здесь: http://www.easy2boot.com/download/
Создание мультизагрузочной флешки с помощью Easy2Boot
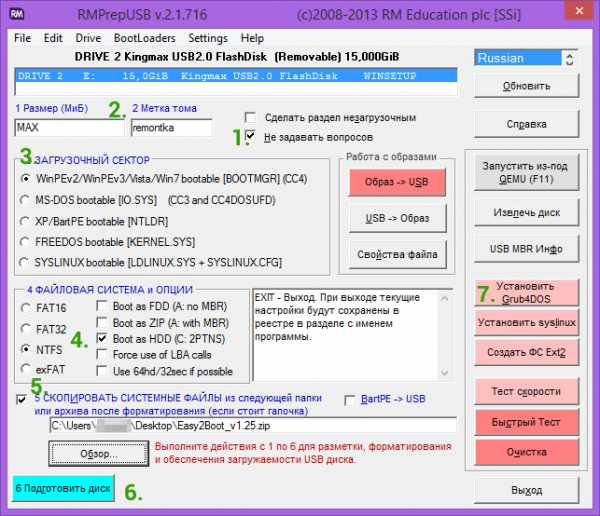
Распакуйте (если portable) или установите RMPrepUSB и запустите его. Easy2Boot распаковывать не нужно. Флешка, надеюсь, уже подключена.
- В RMPrepUSB отметьте пункт «Не задавать вопросов» (No User Prompts)
- Размер (Partition Size) — MAX, метка тома — любая
- Загрузочный сектор (Bootloader Options) — Win PE v2
- Файловая система и опции (Filesystem and Overrides) — FAT32 + Boot as HDD или NTFS + Boot as HDD. FAT32 поддерживается большим количеством ОС, но не работает с файлами больше 4 Гб.
- Отметьте пункт «Скопировать системные файлы из следующей папки» (Copy OS files from here), укажите путь к не распакованному архиву с Easy2Boot, ответьте «Нет» на запрос, который появится.
- Нажмите кнопку «Подготовить диск» (все данные с флешки будут удалены) и подождите.
- Нажмите кнопку «Установить Grub4Dos» (Install grub4dos), ответьте «Нет» на запрос о PBR или MBR.
Не выходите из RMPrepUSB, программа еще понадобится (если вышли, ничего страшного). Откройте содержимое флешки в проводнике (или другом менеджере файлов) и зайдите в папку _ISO, там вы увидите следующую структуру папок:
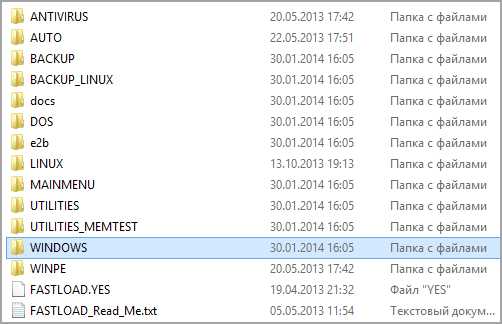
Примечание: в папке docs вы найдете документацию на английском по редактированию меню, оформления и другим возможностям.
Следующее действие по созданию мультизагрузочной флешки — перенести все нужные образы ISO в нужные папки (можно использовать несколько образов для одной ОС), например:
- Windows XP — в _ISO/Windows/XP
- Windows 8 и 8.1 — в _ISO/Windows/WIN8
- Анитвирусные ISO — в _ISO/Antivirus
И так далее, по контексту и названию папок. Образы можно положить также в корень папки _ISO, в данном случае они в дальнейшем будут отображаться в основном меню при загрузке с флешки.
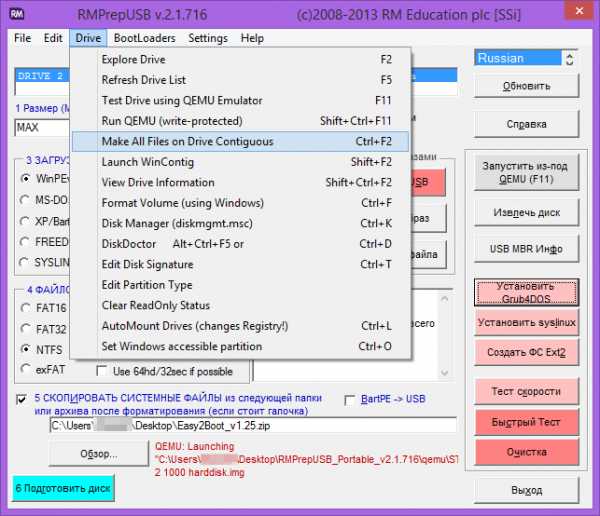
После того, как все нужные образы перенесены на флешку, в RMPrepUSB нажмите Ctrl+F2 или в меню выберите Drive — Make All Files on Drive Contiguous. По завершении операции флешка готова, и вы можете либо загрузиться с нее, либо нажать F11 для тестирования ее в QEMU.
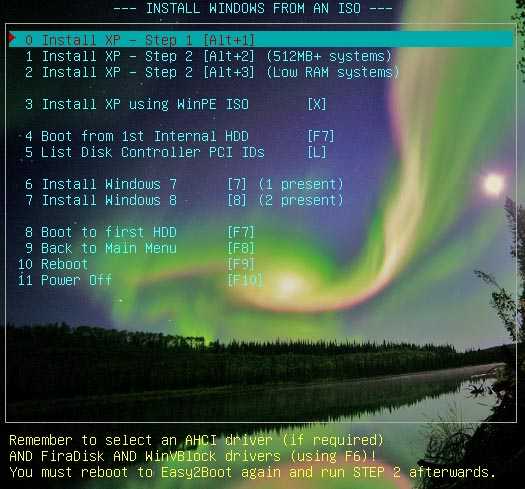
Проба создания мультизагрузочной флешки с несколькими Windows 8.1, а также по одному 7 и XP
Исправление ошибки драйвера носителя при загрузке с USB HDD или флешки Easy2Boot
Данное дополнение к инструкции подготовлено читателем под ником Tiger333 (другие его советы можно найти в комментариях ниже), за что ему большое спасибо.
При установке образов Windows с использованием Easy2Boot, установщик часто выдает ошибку об отсутствии драйвера носителя. Ниже — о том, как это исправить.
Вам понадобится:
- Флешка любого размера (нужна именно флешка).
- RMPrepUSB_Portable.
- Ваш USB-HDD или флешка с установленной (рабочей) Easy2Boot.
Для создания драйвера виртуального привода Easy2Boot подготавливаем флешку почти также, как при установке Easy2Boot.
- В программе RMPrepUSB отметьте пункт «Не задавать вопросов» (No User Prompts)
- Размер (Partition Size) — MAX, метка тома — HELPER
- Загрузочный сектор (Bootloader Options) — Win PE v2
- Файловая система и опции (Filesystem and Overrides) — FAT32 + Boot as HDD
- Нажмите кнопку «Подготовить диск» (все данные с флешки будут удалены) и подождите.
- Нажмите кнопку «Установить Grub4Dos» (Install grub4dos), ответьте «Нет» на запрос о PBR или MBR.
- Заходим на ваш USB-HDD или флешку с Easy2Boot, переходим \_ISO\ docs\ USB FLASH DRIVE HELPER FILES. Скопируйте всё из этой папки на подготовленную флешку.
Ваш виртуальный привод готов. Теперь нужно «познакомить» виртуальный привод и Easy2Boot.
Выньте флешку с приводом из компьютера (вставьте USB-HDD или флешку с Easy2Boot, если вынули). Запустите RMPrepUSB (если закрыли) и нажмите «запустить из под QEMU (F11)». Во время загрузки Easy2Boot вставьте вашу флешку с приводом в компьютер и дождитесь загрузки меню.
Закройте окно QEMU, зайдите на ваш USB-HDD или флешку с Easy2Boot и посмотрите на файлы AutoUnattend.xml и Unattend.xml. Они должны быть по 100КБ, если это не так повторите процедуру знакомства (у меня получилось только с третьего раза). Теперь они готовы работать вместе и проблемы с отсутствующим драйвером пропадут.
Как правильно использовать флешку с приводом? Сразу оговорюсь, данная флешка будет работать только с USB-HDD или флешкой Easy2Boot. Использовать флешку с приводом достаточно просто:
- Во время загрузки Easy2Boot вставьте вашу флешку с приводом в компьютер и дождитесь загрузки меню.
- Выберите образ Windows, и на запрос Easy2Boot «как устанавливать» — выберите пункт .ISO , далее следуйте инструкции установки ОС.
Проблемы, которые могут возникнуть:
- Windows снова выдает ошибку об отсутствии драйвера носителя. Причина: Возможно вы вставили USB-HDD или флешку в USB 3.0. Как исправить: переставьте их в USB 2.0
- На экране запустился счетчик 1 2 3 и постоянно повторяется, Easy2Boot не загружается. Причина: Возможно, вы вставили флешку с приводом слишком рано или сразу с USB-HDD или флешкой Easy2Boot. Как исправить: включайте флешку с приводом, как только начнется загрузка Easy2Boot (появятся первые слова загрузки).
Примечания по использованию и изменению мультизагрузочной флешки
- Если какие-то ISO загружаются некорректно, измените их расширение на .isoask, в этом случае при запуске данного ISO из загрузочного меню флешки можно будет выбрать различные варианты его запуска и найти подходящий.
- В любое время вы можете добавлять новые или удалять старые образы с флешки. После этого не забудьте воспользоваться Ctrl+F2 (Make All Files on Drive Contiguous) в RMPrepUSB.
- При установке Windows 7, Windows 8 или 8.1 вам будет задаваться вопрос о том, какой ключ использовать: вы можете ввести его сами, использовать пробный ключ от Microsoft, или же произвести установку без ввода ключа (потом все равно потребуется активация). Это примечание пишу к тому, что не стоит удивляться появлению меню, которого раньше не было при установке Windows, оно мало на что влияет.
При некоторых особенных конфигурациях оборудования лучше всего зайти на официальный сайт разработчика и почитать о том, как решить возможные проблемы — материала там хватает. Можете также задавать вопросы в комментариях, я отвечу.
А вдруг и это будет интересно:
remontka.pro
Как записать образ windows 7 на флешку
В данной статье будет подробное рассмотрение методов создание самозагрузочный флеш-карты Windows. Будет описание двух специализированных программ. При использовании первого либо второго способа, у вас обязательно должен быть ISO образ операционной системы. Кому этих самых простых способов мало читайте Как записать виндовс на флешку через ultraiso
Где берём образ ISO? Покупаем лицензионный Windows (что редко кто делает) или скачиваем с торрентов. Ссылку не даю, но знаю совершенно точно, что там они есть и с ключами и «крякнутые», да так, что что сама Microsoft признаёт за свою и производит активацию. Жмём правой кнопкой мыши «Мой компьютер» и в контекстном меню выбираем «Свойства» и видим такую картинку:
Запись windows на флешку с помощью Win To Bootic
Это простая в использовании и понимании программа. Она имеет очень эргономичный интерфейс. Работает со всеми современными версиями операционной системы Windows. Даже при слабом Интернет-соединении скачаете её быстро, так как программа весит меньше 1 Мбайт. Сам процесс создания загрузочного носителя не доставит вам много хлопот.Сам процесс создания носителя удобный и, на удивление, быстрый. Процедура работы следующая:
Заходим на сайт разработчика wintobootic. И жмём на здоровенную зеленую кнопку загрузки..
• Вставляем USB носитель в компьютер распаковываем скачанный архив и запускаем программку.• Перед вами раскроется основное окно программки. Слева будет иконка USB носителя. Под этой иконкой раскрываем подменю и выбираем из списка флеш-карту, на которую будет производиться создание автозагрузки.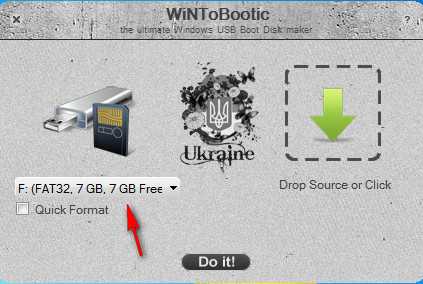
• Иконка с изображением зеленой стрелочки указывает путь к ISO файлу операционной системы. Нажимаем на иконку. Откроется проводник, после чего находим на компьютере образ, и выбираем его двойным щелчком мыши.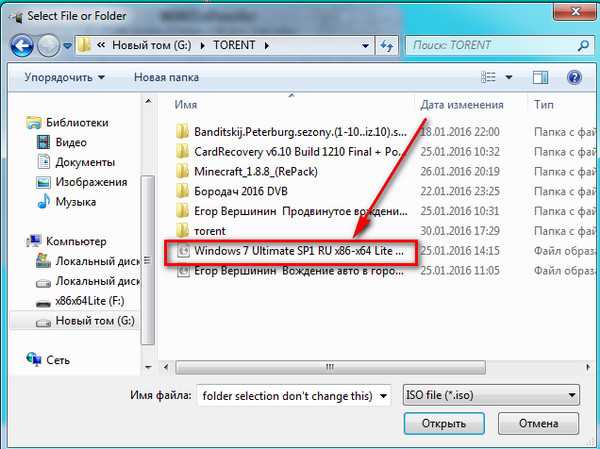
• Если необходимо провести форматирование носителя поставьте галочку в поле «Форматировать»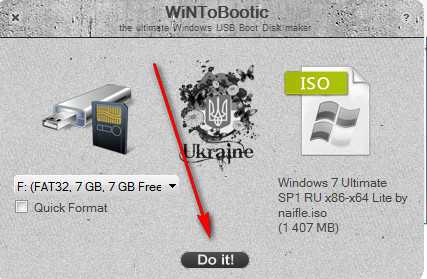
• Последним этапом работы будет запуск процесса создание самозагрузочного носителя. Нажимаем на кнопку «Do it»(«Начать») и ожидаем окончания работы. 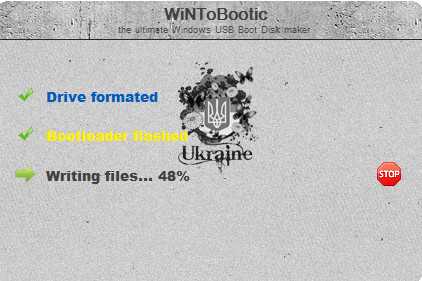 Программа уведомит вас об окончании работы,
Программа уведомит вас об окончании работы, 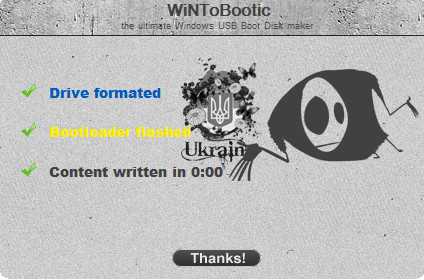 после чего флеш-носитель можно успешно эксплуатировать как загрузочное устройство.
после чего флеш-носитель можно успешно эксплуатировать как загрузочное устройство.
Сам процесс создания самозагрузочного накопителя занимает порядка 10-15 минут.
Используем USB/DVD Download Tool от Microsoft
Теперь будет описан ход создания флеш-накопителя непосредственно в программе USB/DVD Download Tool. Программу скачиваем и запускаем.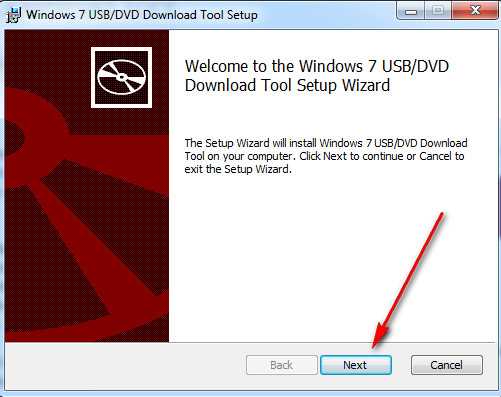
Жмём последовательно кнопки: Next —>Install—>Finish.
Приступим.Запускаем программу Windows 7 USB/DVD Download Tool. Откроется окно программы, в котором нужно будет выбрать ISO-образ операционной системы. 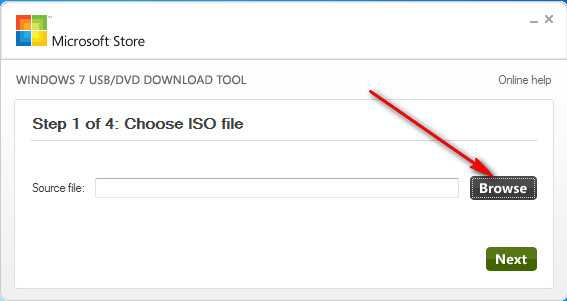 Нажимаем на кнопочку Brows («Выбрать»), затем выбираем необходимый образ, и жмем Next («Далее»).
Нажимаем на кнопочку Brows («Выбрать»), затем выбираем необходимый образ, и жмем Next («Далее»).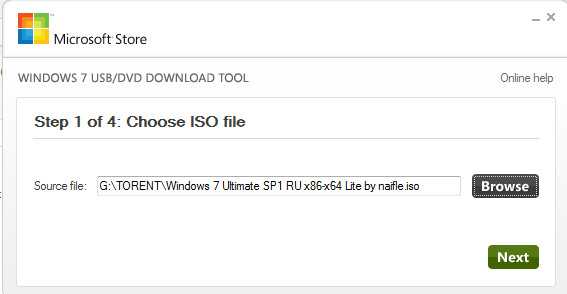
В следующем окне нужно указать то, что мы будем записывать, USB или DVD. Жмём на кнопку «USB устройство».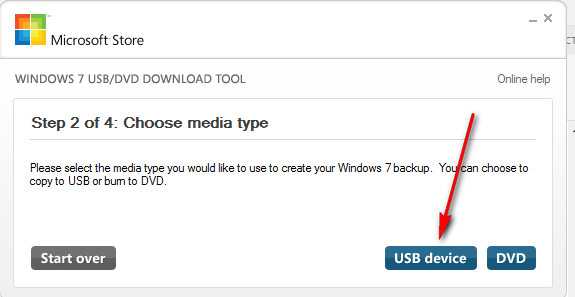
В следующем окошке показываем путь к флешке, и жмём на кнопку «Begin copying».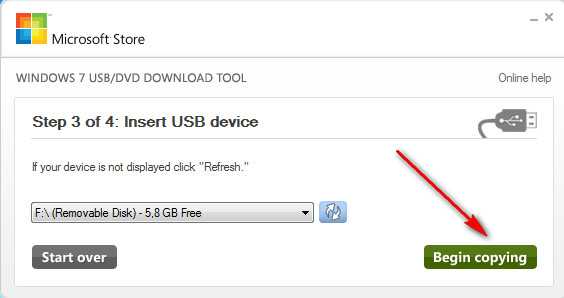 Если накопитель не отформатирован, программа оповестит вас об этом, и предложит отформатировать устройство. Жмем на кнопку «Форматировать USB устройство». После этого начнется форматирование, а после, запись образа на устройство.Вот, и всё. Используйте любой из выше перечисленных способов, и работайте с загрузочными флеш-накопителями. Напоследок пару советов. В момент записи образа лучше не нагружать компьютер лишними процессами во избежание ошибок и не забудьте поставить в приоритете BIOSA свой USB-накопитель.
Если накопитель не отформатирован, программа оповестит вас об этом, и предложит отформатировать устройство. Жмем на кнопку «Форматировать USB устройство». После этого начнется форматирование, а после, запись образа на устройство.Вот, и всё. Используйте любой из выше перечисленных способов, и работайте с загрузочными флеш-накопителями. Напоследок пару советов. В момент записи образа лучше не нагружать компьютер лишними процессами во избежание ошибок и не забудьте поставить в приоритете BIOSA свой USB-накопитель.
Похожие статьи:
Запись имеет метки: Железо
moydrugpc.ru
Как создать загрузочную флешку в UltraISO
Создать загрузочную флешку в UltraIso проще, чем создать загрузочный диск, т.к. не нужна программа для прожига и не нужен сам диск. К тому же в современных ноутбуках нет дисковода, а значит, установка операционной системы с флешки будет единственно правильным вариантом, хотя можно установить систему и по-другому, более сложными вариантами.
Что необходимо для записи загрузочной флешки в UltraISO

Для этого нам понадобится:
- Флешка не менее 4 Гб;
- Программа UltraISO;
- Образ диска.
Программу скачиваете с интернета и устанавливаете на компьютер.
- Образ диска можно взять с сайта Microsoft или других источников. Образ должен быть в формате UltraISO, т.е. в конце его наименования должно стоять расширение .iso
- Если у вас есть файлы образа, то можно самим создать образ диска в программе UltraISO, но если вы новичок в этом деле, то лучше скачать готовый образ.
- Записывать образ диска на флешку необходимо под правами администратора. Особенно это касается операционной системы Windows 7, иначе вы не сможете записать образ диска.
Как запустить программу UltraISO под правами администратора
Открываем меню «Пуск», находим папку UltraISO, открываем её и находим файл UltraISO с иконкой диска. Кликаем по нему правой кнопкой мыши и выбираем в выпадающем меню строчку «Запуск от имени администратора». После этого программа откроется под правами администратора.
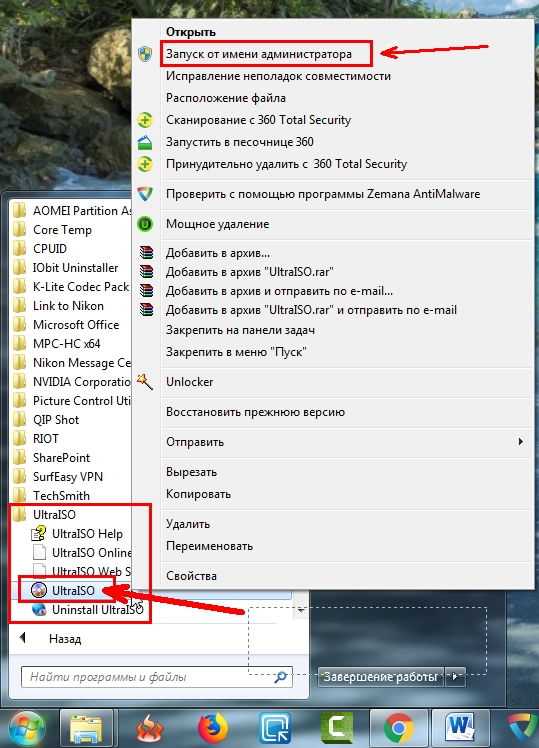
Записываем на флешку образ диска операционной системы
Вставьте в разъем USB компьютера или ноутбука флешку на 4 Гб (не менее).
В окне программы UltraISO переходим на вкладку «Файл» — «Открыть»
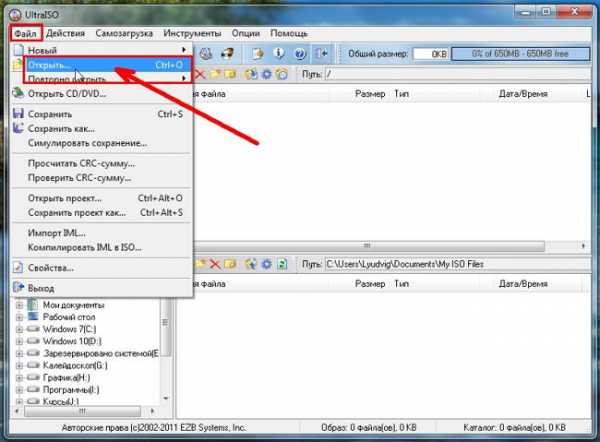
В открывшемся окне находим свой образ диска, выделяем его и жмем внизу кнопку «Открыть».
После этого переходим на вкладку «Самозагрузка» и выбираем в ней запись «Записать образ диска».
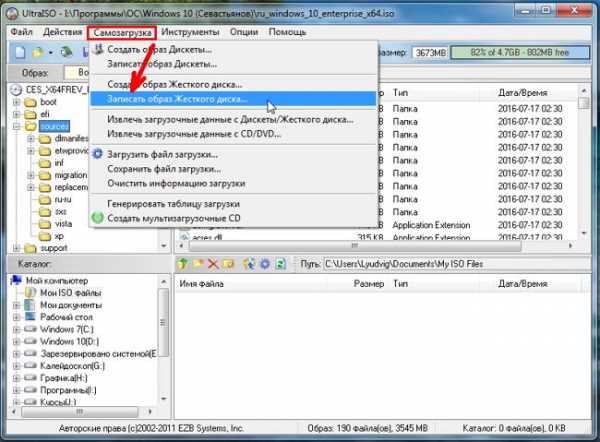
Не ищете запись на флешку, вы её все равно не найдете.
В следующем окне жмете кнопку «Записать».
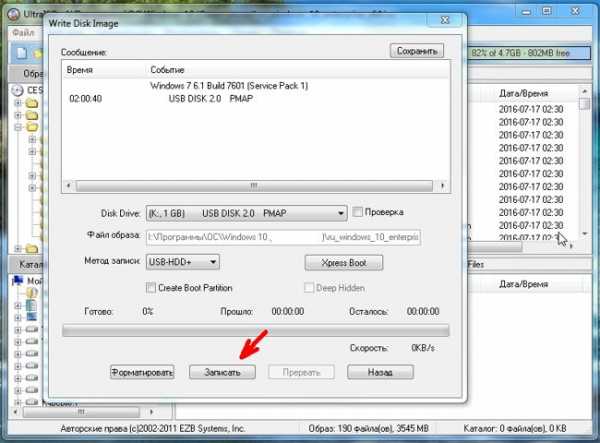
После этого появится окошко с предупреждением о том, что все ваши данные на флешке будут уничтожены. Соглашайтесь.
После этого начнется запись образа. Наберитесь терпения и ждите окончания записи.

Если что-то не понятно, то посмотрите виде ниже.
Удачи вам!
Понравилась статья — нажмите на кнопки:
moydrygpk.ru
- Как сбросить параметры сетевого адаптера в виндовс 7

- Enter в ячейке excel
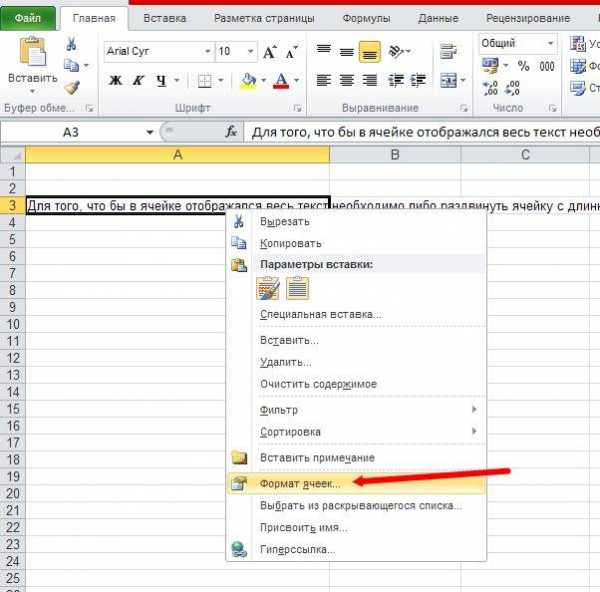
- Как вывести язык на панель
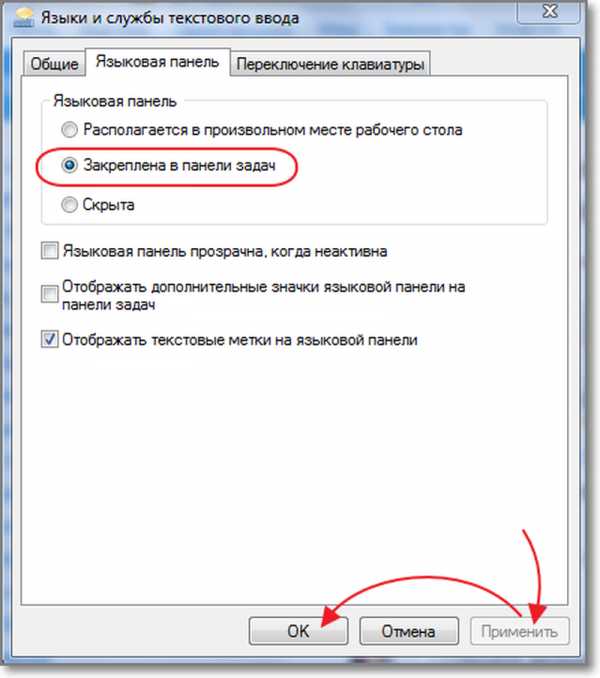
- Не работает сетевой адаптер на ноутбуке

- Что в интернете означает

- Finereader это программа которая
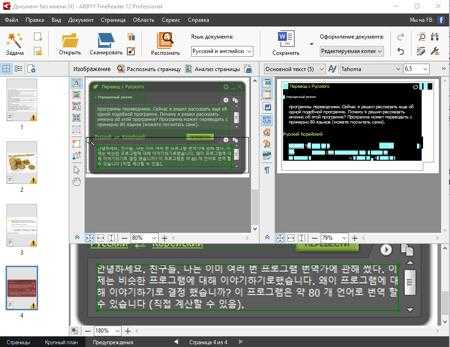
- Vba экспорт из excel в access

- Перейти на яндекс браузер
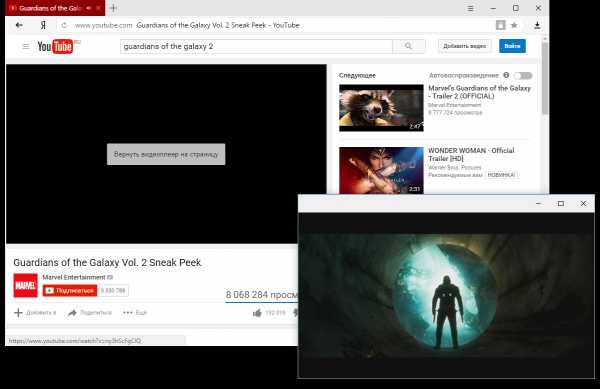
- Настройка cinnamon
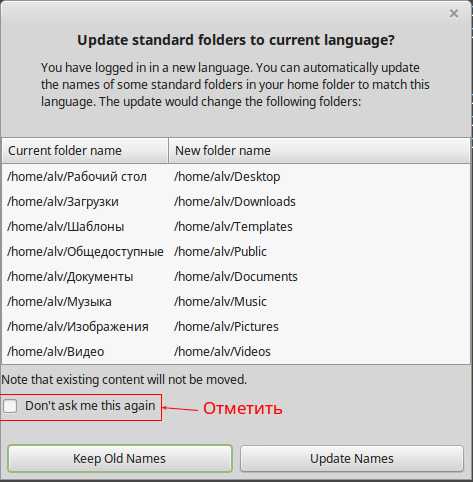
- Какой пароль от
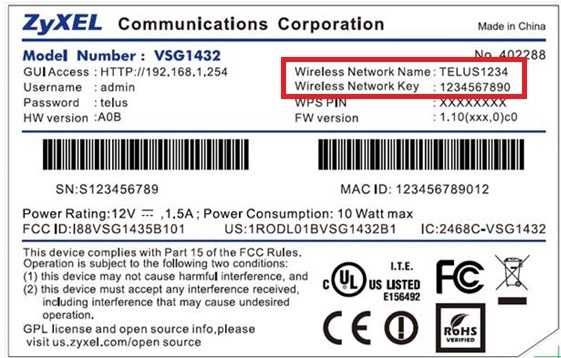
- Для чего нужен dhcp