Вся информация для комфортной работы со «Скан-Загрузкой документов». Скан документа
скан — Викисловарь
Материал из Викисловаря
Перейти к навигации Перейти к поиску| См. также скань, Скан. |
| В Википедии есть страница «скан». |
Содержание
- 1 Русский
- 1.1 Морфологические и синтаксические свойства
- 1.2 Произношение
- 1.3 Семантические свойства
- 1.3.1 Значение
- 1.3.2 Синонимы
- 1.3.3 Антонимы
- 1.3.4 Гиперонимы
- 1.3.5 Гипонимы
- 1.4 Родственные слова
- 1.5 Этимология
- 1.6 Фразеологизмы и устойчивые сочетания
- 1.7 Перевод
- 1.8 Библиография
Морфологические и синтаксические свойства[править]
падеж ед. ч. мн. ч.| Им. | скан | |
| Р. | скана | сканов |
| Д. | скану | сканам |
| В. | скан | сканы |
| Тв. | сканом | сканами |
ru.wiktionary.org
Сканирование документов — справка Adobe Scan
Бесплатное приложение Adobe Scan превращает ваше устройство в мощный портативный сканер с функцией автоматического распознавания текста. Фотографируйте на камеру и используйте любые снимки со своего устройства. Изображения преобразуются в файлы PDF и сохраняются в Adobe Document Cloud. По умолчанию приложение автоматически преобразует текст на изображении в полноценный текст при помощи технологии оптического распознавания текста (OCR). Представлены следующие функции:
- Создание скана с помощью камеры устройства или с использованием изображения из галереи
- Добавление изображений с устройства
- Использование функции распознавания текста для преобразования изображений в текст с возможностью поиска по нему
- Изменение порядка страниц
- Обрезка страниц
- Поворот страниц
- Изменение цвета
- Удаление страниц
- Сохранение в формате PDF
Настройки устройства
Вам потребуется предоставить функции сканирования доступ к своей камере. При отображении запроса нажмите Разрешить. Дополнительные сведения представлены в разделе Настройки приложения.
По умолчанию автоматическая съемка включена. Чтобы включить или отключить этот параметр, выполните следующие действия:
- Запустите процесс сканирования.
- Коснитесь .
При отключении функции значок меняется на .
Обратите внимание на то, что функция обнаружения границ и функция подсказок по съемке работают по-разному в режиме автосъемки и в режиме ручной съемки:
- Режим автосъемки: при обнаружении документа приложением вокруг всего документа появляется синяя рамка. Совет «Съемка… Не трясите камеру» отображается, когда приложение определило, что документ нигде не выходит за границы.
- Ручной режим: при обнаружении документа приложением вокруг документа появляется синяя рамка. Совет «Готово к съемке» отображается, когда приложение определило, что документ нигде не выходит за границы. Анимация кнопки съемки не предусмотрена.
Сканирование
Чтобы отсканировать документ, выполните следующие действия:
Откройте Adobe Scan. Для повышения качества отсканированных документов приложение использует функцию автообрезки и ретуши изображений. На экране могут появляться следующие сообщения:
- Поиск документа. Приложение выполняет поиск документа и пытается определить его границы.
- Съемка... Не трясите камеру. Функция определила размеры всего документа.
- Документы не найдены. Сделайте фото. Приложение не может определить границы документа.
Если включена функция автоматической съемки, приложение автоматически попытается отсканировать документ. В противном случае коснитесь кнопки съемки.
Используйте значки приложения для управления процессом сканирования:
- Редактируйте отсканированные документы, как описано ниже.
- Коснитесь Сохранить PDF, чтобы автоматически преобразовать отсканированный документ в файл PDF и сохранить его в Adobe Document Cloud.
Редактирование отсканированных документов
По завершении сканирования коснитесь миниатюры документа в правом нижнем углу. Здесь можно коснуться «Сохранить PDF» или изменить отсканированные файлы. Параметры редактирования находятся на панели инструментов внизу экрана.
Данные параметры позволяют выполнять следующие действия:
Добавление изображений с устройства
Можно найти на устройстве изображения и документы, которые требуется добавить в текущий набор сканированных документов.
- Коснитесь значка .
- Сделайте снимок или выберите файл на устройстве.
Поворот страниц
Можно поворачивать одну или все отсканированные страницы.
Для этого войдите в режим редактирования сканов.
- На любой миниатюре из списка файлов коснитесь и затем , или
- В открытом файле коснитесь в нижней части меню.
- Коснитесь страницы, чтобы повернуть ее.
- Коснитесь значка .
- Повторите данную операцию для других страниц (при необходимости).
Изменение цвета
Можно изменить цвет любой страницы.
Для этого войдите в режим редактирования сканов.
- На любой миниатюре из списка файлов коснитесь и затем , или
- В открытом файле коснитесь в нижней части меню.
Перейдите на страницу, которую нужно изменить.
Коснитесь .
Выберите параметры цвета для текущей страницы. Доступные действия:
- Использовать оригинальную фотографию.
- Применить функцию «Автоцвет», позволив приложению выполнить корректировку за вас.
- Выбрать функцию «Градации серого», убрав цвет.
- Выбрать инструмент «Доска», чтобы увеличить контраст.
- Для выполнения тех же действий со всеми страницами включите функцию Применить ко всем страницам.
Удаление страниц
Можно удалить любое количество страниц.
Для этого войдите в режим редактирования сканов.
- На любой миниатюре из списка файлов коснитесь и затем либо
- В открытом файле коснитесь в нижней части меню
- Перейдите на страницу, которую нужно удалить.
- Коснитесь .
- Подтвердите удаление страницы.
Сохранение в формате PDF
Завершив редактирование отсканированного документа, можно выполнить следующие действия:
- Коснитесь или имени файла, чтобы изменить имя по умолчанию.
- Коснитесь Сохранить, чтобы автоматически преобразовать отсканированный документ в файл PDF и загрузить его в Adobe Document Cloud. Таким образом файл будет всегда у вас под рукой.
Устранение неполадок оптического распознавания текста
Почему не получается выделить, отредактировать, прокомментировать или пометить текст в документе с оптически распознанным текстом?
Для работы с преобразованным текстом требуется Acrobat Reader. Отсканированный документ с оптически распознанным текстом можно открыть и просмотреть в Adobe Scan, но для работы с текстом необходимо установить Acrobat Reader и коснуться Открыть в Acrobat.
Почему не удалось распознать некоторые части документа с помощью оптического распознавания текста?
Так как оптическое распознавание текста является сложным процессом преобразования, в основе которого лежит возможность распознать текст, определенные характеристики документа могут снизить качество конечного документа, полученного в ходе оптического распознавания текста. Например, на качество оптического распознавания текста могут повлиять следующие условия:
- Темный фон
- Исходный документ на нескольких языках
- Повернутый исходный документ
- Сканирование при слишком сильном или слишком слабом освещении
- Требуется подключение к сети и подключение к Adobe Document Cloud
Почему оптическое распознавание текста OCR не работает или выдает результаты на английском языке?
Приложение переведено на 19 языков и поддерживает распознавание текста на всех этих языках. Однако обратите внимание на следующее:
- Если приложение установлено в ОС, в которой используется неподдерживаемый язык, по умолчанию конечный документ будет на английском языке.
- Если выбранный для распознавания язык не совпадает с языком документа, текст не будет распознан. Например, отсканированный документ на немецком языке, а в качестве языка распознавания текста был выбран датский.
ФНС отказывается принимать для проверки скан-копии бумажных документов
Федеральная налоговая служба разъяснила, что скан-копия электронного документа, заверенного усиленными квалифицированными электронными подписями, не может заменить подлинник документа. Поэтому при запросе документов на проверку инспекторы ФНС принимать такие копии не будут.
ФНС России рассказала о том, какие документы налогоплательщик обязан предоставить проверяющим по запросу. Об этом идет речь в письмо от 17 мая 2016 г. № АС-4-15/[email protected]. Налоговики разъяснили, что если проверяющие запросили у налогоплательщика подлинник документа, который был составлен в бумажной форме, нельзя представлять его электронный скан-образ взамен.
Скан-копия документа, даже удостоверенная усиленными квалифицированными электронными подписями ответственных лиц участников сделки, по мнению ФНС России, не является заменой оригинала. Если стороны первоначально составили документ на бумажном носителе, который был подписан собственноручно ответственными лицами, то именно он признается подлинником и должен быть предоставлен налогоплательщиком на проверку.
Такая позиция ФНС, как сказано в письме, подкреплена положением Национального стандарта РФ "Делопроизводство и архивное дело. Термины и определения" ГОСТ Р 7.0.8-2013, утвержденного приказом Росстандарта от 17 октября 2013 г. № 1185. В этом документе определены признаки подлинников документов, имеющих юридическое и учетное значение. Кроме того, несмотря на распространения электронных документов и внедрения ЭДО между государственными учреждениями и юридическими лицами, статьей 153 и статьей 161 Гражданского кодекса РФ регламентировано удостоверение действий юридических лиц, направленные на установление, изменение или прекращение гражданских прав и обязанностей, в простой письменной форме.
Также в статье 9 Федерального закона от 6 декабря 2011 г. № 402-ФЗ "О бухгалтерском учете" определено, что организации должны составлять первичные учетные документы на бумажном носителе или в виде электронного документа, подписанного электронной подписью. Если законодательство или договор предусматривают представление в государственный орган или стороннюю организацию первичного учетного документа, составленного в электронном виде, в бумажной форме, то субъект хозяйствования обязан самостоятельно и за свой счет изготовить копию этого документа на бумаге и заверить ее соответствующим образом. В своем письме налоговая служба фактически запретила обратный порядок действий - предоставление электронной копии бумажного документа.
Подписывайтесь на наш канал в Telegram
Мы расскажем о последних новостях и публикациях. Читайте нас, где угодно. Будьте всегда в курсе главного!
ПодписатьсяПодписывайтесь на наш канал в Яндекс Дзен
Узнавайте важные новости вовремя!
Подписатьсяe-mail рассылка
Подпишитесь на новости для бухгалтера!
Раз в неделю мы будем отправлять самые важные статьи вам на электронную почту
Подписаться
Дорогие читатели, если вы увидели ошибку или опечатку, помогите нам ее исправить! Для этого выделите ошибку и нажмите одновременно клавиши «Ctrl» и «Enter». Мы узнаем о неточности и исправим её.
ppt.ru
Сканирование документов — справка Adobe Scan
Бесплатное приложение Adobe Scan превращает ваше устройство в мощный портативный сканер с функцией автоматического распознавания текста. Фотографируйте на камеру и используйте любые снимки со своего устройства. Изображения преобразуются в файлы PDF и сохраняются в Adobe Document Cloud. По умолчанию приложение автоматически преобразует текст на изображении в полноценный текст при помощи технологии оптического распознавания текста (OCR). Представлены следующие функции:
- Создание скана с помощью камеры устройства или с использованием изображения из галереи
- Добавление изображений с устройства
- Использование функции распознавания текста для преобразования изображений в текст с возможностью поиска по нему
- Изменение порядка страниц
- Обрезка страниц
- Поворот страниц
- Изменение цвета
- Удаление страниц
- Сохранение в формате PDF
Настройки устройства
Вам потребуется предоставить функции сканирования доступ к своей камере. При появлении запроса на разрешение выберите Разрешить. Дополнительные сведения представлены в разделе Настройки приложения.
По умолчанию автоматическая съемка включена. Чтобы включить или отключить этот параметр, выполните следующие действия:
- Запустите процесс сканирования.
- Коснитесь .
При отключении функции значок меняется на .
Обратите внимание на то, что функция обнаружения границ и функция подсказок по съемке работают по-разному в режиме автосъемки и в режиме ручной съемки:
- Режим автосъемки: при обнаружении документа приложением вокруг всего документа появляется синяя рамка. Совет «Съемка… Не трясите камеру» отображается, когда приложение определило, что документ нигде не выходит за границы.
- Ручной режим: при обнаружении документа приложением вокруг документа появляется синяя рамка. Совет «Готово к съемке» отображается, когда приложение определило, что документ нигде не выходит за границы. Анимация кнопки съемки не предусмотрена.
Создание отсканированного документа с помощью камеры
При открытии приложения отобразится экран съемки, и приложение попытается обнаружить документ. Если функция автоматической съемки отключена, поместите документ по центру окна и коснитесь кнопки съемки.
Чтобы отсканировать документ, выполните следующие действия:
Откройте Adobe Scan. Для повышения качества отсканированных документов приложение использует функцию автообрезки и ретуши изображений. На экране могут появляться следующие сообщения:
- Поиск документа. Приложение выполняет поиск документа и пытается определить его границы.
- Съемка... Не трясите камеру. Функция определила размеры всего документа.
- Документы не найдены. Сделайте фото. Приложение не может определить границы документа.
Если включена функция автоматической съемки, приложение автоматически попытается отсканировать документ. В противном случае коснитесь кнопки съемки.
Используйте значки приложения для управления процессом сканирования:
- Редактируйте отсканированные документы, как описано ниже.
- Коснитесь Сохранить PDF, чтобы автоматически преобразовать отсканированный документ в файл PDF и сохранить его в Adobe Document Cloud.
Создание отсканированного документа из файла
Новый отсканированный документ можно создать из файла из любого списка («Последние» или «Все сканы»). Просто коснитесь значка плюса и выберите один из вариантов: создать скан, сфотографировав документ на камеру, или использовать изображение из фотогалереи.
Сканирование из галереи устройства
В выпуске за июнь 2018 года представлена возможность отправки изображений из галереи в приложение Scan. Просто откройте галерею, коснитесь и затем .
Когда изображение откроется в приложении Scan, скан можно будет отредактировать, переименовать и сохранить в обычном режиме.
Редактирование отсканированных документов
По завершении сканирования коснитесь миниатюры документа в правом нижнем углу. Здесь можно коснуться «Сохранить PDF» или изменить отсканированные файлы. Параметры редактирования находятся в меню внизу экрана.
Данные параметры позволяют выполнять следующие действия:
Добавление изображений с устройства или при съемке на камеру
В режиме редактирования можно найти изображения и документы на устройстве и добавить их к текущему отсканированному файлу. Для этого выполните следующие действия:
- Коснитесь .
- Сделайте снимок или выберите файл на устройстве.
Изменение порядка страниц
- Коснитесь .
- Перетащите страницы на новое место.
- Коснитесь .
Обрезка страниц
- Перейдите на страницу, которую нужно изменить.
- Коснитесь .
- Перетащите маркеры обрезки для изменения размера области сканирования.
- Коснитесь .
Поворот страниц
- Перейдите на страницу, которую нужно изменить.
- Коснитесь .
- Повторите данную операцию для других страниц (при необходимости).
Изменение цвета
Перейдите на страницу, которую нужно изменить.
Коснитесь .
Выберите параметры цвета для текущей страницы. Доступные действия:
- Использовать оригинальную фотографию.
- Использовать функцию «Автоцвет», позволив приложению выполнить корректировку за вас.
- Выбрать функцию «Градации серого», убрав цвет.
- Выбрать инструмент «Доска», чтобы увеличить контраст.
Для выполнения тех же действий со всеми страницами включите функцию Применить ко всем страницам.
Удаление страниц
- Перейдите на страницу, которую нужно удалить.
- Коснитесь .
- Подтвердите удаление страницы.
Сохранение в формате PDF
Завершив редактирование отсканированного документа, можно выполнить следующие действия:
- Коснитесь или имени файла, чтобы изменить имя по умолчанию.
- Коснитесь Сохранить PDF, чтобы автоматически преобразовать отсканированный документ в файл PDF и загрузить его в Adobe Document Cloud. Таким образом файл будет всегда у вас под рукой.
Устранение неполадок оптического распознавания текста
Почему не получается отредактировать документ с оптически распознанным текстом?
Для работы с преобразованным текстом требуется Acrobat Reader. Отсканированный документ с оптически распознанным текстом можно открыть и просмотреть в Adobe Scan, но для работы с текстом необходимо установить Acrobat Reader и коснуться Открыть в Acrobat. Поиск и копирование текста поддерживается приложением Adobe Scan.
Почему не удалось распознать некоторые части документа с помощью оптического распознавания текста?
Так как оптическое распознавание текста является сложным процессом преобразования, в основе которого лежит возможность распознать текст, определенные характеристики документа могут снизить качество конечного документа, полученного в ходе оптического распознавания текста. Например, на качество оптического распознавания текста могут повлиять следующие условия:
- Темный фон
- Исходный документ на нескольких языках
- Повернутый исходный документ
- Сканирование при слишком сильном или слишком слабом освещении
- Требуется подключение к сети и подключение к Adobe Document Cloud
Почему оптическое распознавание текста OCR не работает или выдает результаты на английском языке?
Приложение переведено на 19 языков и поддерживает распознавание текста на всех этих языках. Однако обратите внимание на следующее:
- Если приложение установлено в ОС, в которой используется неподдерживаемый язык, по умолчанию конечный документ будет на английском языке.
- Если выбранный для распознавания язык не совпадает с языком документа, текст не будет корректно распознан. Например, отсканированный документ на немецком языке, а в качестве языка распознавания текста был выбран датский.
www.adobe.com
Скан-Загрузка документов
Не устанавливается компонента Gendalf.EnterDocument.
Проблема связана с тем, что у вас нет прав администратора. Предоставить необходимые права может IT-специалист вашей организации.
Во время открытия обработки появляется сообщение об ошибке.
У вас запрещен запуск внешних обработок. По вопросу разрешения запуска нужно обратиться к IT-специалисту вашей организации.
В процессе работы появляются сообщения об ошибках или не удается создать документ.
Такая проблема вероятна при несоответствии платформы, конфигурации или операционной системы техническим требованиям, указанным в инструкции и на сайте.
В списке выбора отсутствует сканер или при нажатии на кнопку «Получить сканы» ничего не происходит.
Такая проблема возникает, если вы используете сканер, не соответствующий техническим требованиям. В этом случае можно сохранять скан-копии в папку и при работе с программой указывать источник изображений «Из папки».
Не всегда корректно распознаются числовые данных документа.
На качество распознавания влияет разрешение печатаемого документа и параметры сканирования: чем меньше на изображении посторонних шумов, посторонних элементов (следы от скрепок и дыроколов, стикеры, печати, жирные пятна), тем выше качество распознавания. Скан-копии должны соответствовать требованиям, указанным в инструкции и на сайте.
Не распознались данные в документе.
Возможные причины:
- Низкое качество скан-копий. Проверьте соответствие техническим требованиям.
- Нестандартная форма документа. Необходимы настройки печатной формы.
- Не верно выбран тип печатной формы на предыдущем шаге.
Не отображаются документы, загруженные из каталога.
Возможная причина: вы выбрали папку двойным кликом мыши, не нажав кнопку «Выбор папки» / «Открыть» в нижней части окна.
Появляется окно «Скан-Загрузка документов» не смогла автоматически определить тип печатной формы».
- Проверьте, что вы выбрали верную форму вашего документа на предыдущем шаге, перед нажатием «Распознать сканы».
- Если форма на предыдущем шаге выбрана верно, поля вашего документа отличаются от стандартных. В случае, если не распознаются реквизиты шапки документа (номер, дата, организация, контрагент), вы можете ввести их вручную или самостоятельно настроить области распознавания. Если не распознается табличная часть, вам нужно настроить области распознавания.
- Программа сама предложит вам произвести настройки. Перед началом работы посмотрите обучающий ролик, чтобы не сбросить имеющиеся правила распознавания.
Как самостоятельно настроить распознавание новых печатных форм, нестандартных документов, областей документов?
Смотрите обучающий ролик по настройкам.
При попытке выбрать вид документа и тип печатной формы, списки для выбора пусты.
Вероятная причина – файл с настройками был изменен. Заново скачайте и установите файл «Правила обработки.xml». Для установки используйте кнопку «Настройки», которые вы видите при выборе скан-копий.
gendalf.ru
- Восстановить папку program files

- Как в телеграмме поменять язык на русский на телефоне

- Не заряжается ноутбук и не работает от сети

- Как сделать сайт с авторизацией

- Установка opensuse с флешки

- Биос что это

- Как установить на флешку антивирус

- Как в ворде поменять шрифт
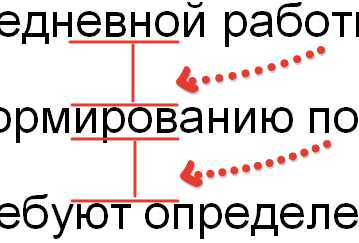
- Ит специалист это кто

- Батарейка в системном блоке

- Что такое соединение лвс

