Windows 10: как исправить проблему с медленной загрузкой после бесплатного обновления. Windows 10 долгое обновление
Что делать если обновление Windows 10 зависло на 32, 71, 75, 91 или 99 процентах и почему долго длится подготовка к установке
Несмотря на популярность Windows 10, после выхода новых обновлений системы пользователи стали массово жаловаться, что при апгрейде происходит зависание. Обычно компьютер перестаёт реагировать на что-либо на разных стадиях обновления системы. Загрузка происходит быстро, но потом экран зависает — только на панели задач продолжает крутиться значок обновления. В Microsoft наличие проблемы признали, но единого способа её решения до сих пор нет.
Причины зависания обновления Windows 10 на разных этапах и выходи из ситуации
Часто случается, что при подготовке к установке обновление останавливается на определённых значениях: 32, 71, 75, 91, 99%. Это обычно происходит по следующим причинам:
- конфликт с антивирусным ПО;
- не обновлены драйверы, которые установлены на компьютер;
- сборка операционной системы ниже 100041;
- не хватает свободного места на винчестере.
 Иногда обновление Windows 10 зависает из-за конфликта с антивирусом или недостатка места на жёстком диске
Иногда обновление Windows 10 зависает из-за конфликта с антивирусом или недостатка места на жёстком дискеИногда обновление происходит настолько медленно, что кажется, будто компьютер завис. Если индикатор работы жёсткого диска продолжает мигать, скорее всего, процесс обновления идёт, просто очень медленно. Обычно пользователю кажется, что «всё пропало» в следующие моменты:
- на 32% — как правило, на стадии 30–39% система загружает динамические обновления;
- на 96% — в это время создаются резервные копии данных;
- на сообщении, что обновление скоро будет готово.
Выходы решения проблем с зависанием
В любом случае, если вы поняли, что система зависла на стадии обновления и не реагирует ни на какие действия, то существует несколько вариантов выхода из сложившейся ситуации:
- Официально Microsoft предлагает попробовать запустить ПК в безопасном режиме и скинуть все данные на одно устройство для их хранения (один диск).
- Также компания предлагает сделать откат до предыдущей версии ОС, но это сработает, если с момента начала обновления прошло меньше 10 дней.
- Обновить сборку ОС, если её версия ниже 100041.
- Зависание обновления может происходить из-за разрывов соединения или сбоев на сервере Microsoft. Иногда на жёстком диске просто недостаточно места для установки обновления или компьютер заражён вирусом, который тормозит процесс апгрейда системы. Если обновление зависло, компьютер нужно перезагрузить через отключение питания или кнопку Reset, после чего сделать очистку диска, проверить ПК на вирусы и снова попробовать установить обновление.
- Отключить все USB-устройства, дополнительные мониторы и вообще любые внешние устройства, кроме клавиатуры с мышью. Удалить сторонние антивирусные программы и очистить полностью папку $Windows.~BT. Не помешает и убедиться, что все установленные на компьютер драйверы получили своё обновление.
- Можно попробовать вернуть компоненты «Центра обновления» в их исходное состояние. Для этого требуется либо запустить автоматическую диагностику «Центра обновления» и следовать инструкции, либо восстановить всё самостоятельно. Подробное руководство имеется на официальном сайте Microsoft.
- Если и это не помогает, можно произвести «чистую» загрузку Windows. Желательно также удалить программы и приложения, связанные с изменением заставки Windows, тем и пользовательского интерфейса.
- Если ничего не помогает, вероятно, потребуется обновление BIOS. Это не очень простая процедура, и обычно она описывается на сайте изготовителя материнской платы.
Видео: обновление Windows 10 зависло на 99%
Что делать, если зависло скачивание обновлений Windows 10
Если в начальной стадии скачивания обновления для Windows система зависает, то может помочь запуск утилиты для устранения неполадок при апгрейде. Её можно загрузить с сайта Microsoft, а после запуска нужно просто следовать инструкциям. Чаще всего инструмент сам устраняет ошибки.
 Если система зависла на скачивании обновлений, может помочь запуск «Cредства устранения неполадок Центра обновления Windows»
Если система зависла на скачивании обновлений, может помочь запуск «Cредства устранения неполадок Центра обновления Windows»- Нажав комбинацию клавиш Win+R, ввести в появившемся окне services.msc.
 Нажмите Win+R, введите services.msc
Нажмите Win+R, введите services.msc - Дойти в открывшейся папке «Службы» до пункта «Центр обновления Windows», вызвать контекстное меню правой кнопкой мыши и выбрать «Остановить».
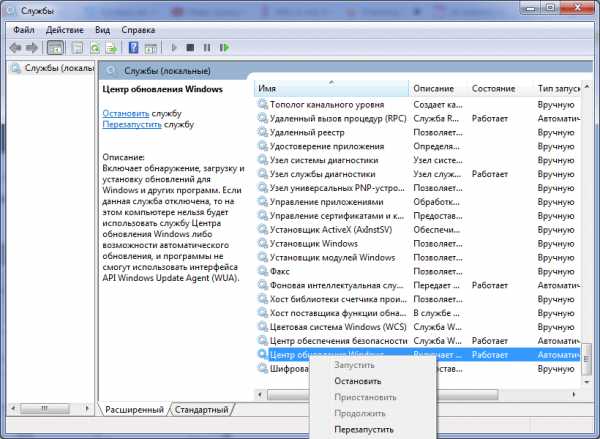 Вызовите контекстное меню и нажмите кнопку «Остановить»
Вызовите контекстное меню и нажмите кнопку «Остановить» - Перейти в папку по адресу: C:\Windows\SoftwareDistribution\Download (путь можно просто скопировать в адресную строку), выделить все файлы в папке и удалить их.
 Выделите все файлы в папке Dpwnload и удалите
Выделите все файлы в папке Dpwnload и удалите - По аналогии с пунктом 1 снова найти «Центр обновления Windows» и в контекстном меню выбрать «Запустить». После этого обновления должны загрузиться в обычном режиме.
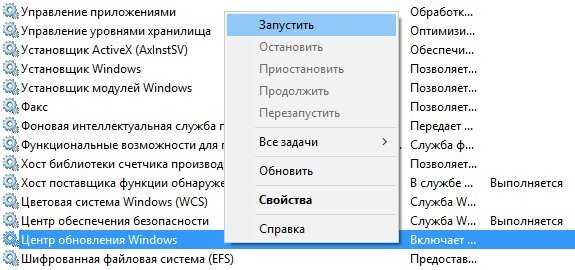 После проделанных процедур, обновления должны загрузится в обычном режиме
После проделанных процедур, обновления должны загрузится в обычном режиме
Что делать, если подготовка к установке обновлений Windows зависла
Чтобы это сделать, нужно войти в BIOS: для входа туда сразу после нажатия кнопки включения ПК требуется нажимать на клавишу или сочетания клавиш в зависимости от модели компьютера — как правило, это Del, F2, F10, Ctrl+Alt+Esc и другие (часто их указывают в самой нижней строке в начале запуска). В BIOS в верхнем меню следует перейти в раздел в проблемах, возникающих в «Центре обновлений».
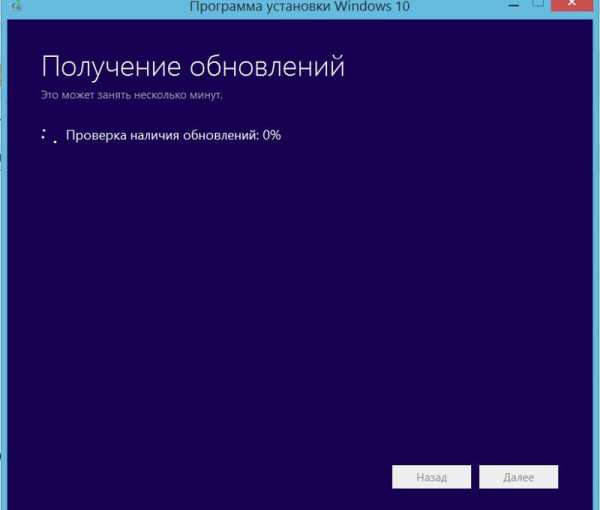 Когда система бесконечно долго ищет обновления для Windows, дело обычно в проблемах с «Центром обновлений»
Когда система бесконечно долго ищет обновления для Windows, дело обычно в проблемах с «Центром обновлений»Чтобы не тратить много времени на исправление ошибок, можно отключить его и тем самым устранить проблему. Здесь требуется перезапустить ПК, нажать комбинацию клавиш Win+R и в появившемся окне ввести msc. В выпавшем окне найти «Центр обновлений», открыть этот пункт двойным нажатием мыши и выбрать «Отключить». Обычно при повторной попытке загрузка обновлений начинается без проблем.
К сожалению, ситуаций, когда Windows зависает на разных стадиях обновления, довольно много. Их исправление требует времени. Главное — выяснить причину зависания и устранить её, если получится. Если же ничего не помогает, проще откатить систему до предыдущей версии и дождаться, пока в Microsoft усовершенствуют механизм обновлений.
Оцените статью: Поделитесь с друзьями!dadaviz.ru
зависла установка обновлений в Windows 10
Разработчики Windows 10 стремятся исправить ошибки, защитить систему, улучшить ее работу – поэтому обновления для нее выходят довольно часто. Иногда вы можете заметить, что в Windows 10 зависла установка обновлений. Причиной подобного явления может быть множество факторов: от программной ошибки, до несовместимости с конфигурацией ПК. Остановимся ниже на том, что делать в подобных случаях. 
Что делать если зависла установка обновлений в Windows 10
Рассмотрим ниже несколько вариантов. Их можно применять как каждый по отдельности, так и комплексно.
Долгая загрузка обновлений Windows 10
Приложение не зависло, а просто идет долгая загрузка updates (у вас хорошая скорость интернета?) или устанавливrf. В любом случае прежде, чем приступать к каким-то кардинальным методам, просто немного подождите. Возможно, что все завершится успешно без дополнительного вмешательства.
Использование точек восстановление системы если зависла установка
Возьмите за правило перед каждой установкой обновлений создавать новую точку восстановления системы. Если при этом произойдет зависание, а вы, перезагрузив компьютер не сможете запустить Windows 10, вам на помощь придет эта точка восстановления, откатившись на которую вы сможете вернуть систему в работоспособное состояние.
Мало места на диске с Windows 10 для установки обновлений
На системном диске мало места. Перед установкой обязательно проверяйте этот фактор. Свободного места должно быть не менее 15% от общего объема жесткого диска.
Зависает установка — проверьте оперативную память
Проверьте правильность работы оперативной памяти ПК при помощи любых диагностических программ. Замените неисправный модуль памяти при его обнаружении и повторите попытку установить обновления.
Можно ли перезагрузить компьютер при зависшем процессе обновления? Если другого выхода нет, то да. Однако при этом существует вероятность, что операционная система не сможет загрузиться. Тогда используйте сервис точек восстановления системы и при помощи загрузочного диска Windows 10 откатите изменения до работоспособного состояния. Не пренебрегайте этой функцией – она поможет вам сохранить много времени и средств на восстановление работоспособного состояния Windows.
Похожие записи
Поставьте Лайк если статья вам помогла.www.averina.com
Что делать, если Windows 10 зависает при обновлении
Ситуации, когда Windows подолгу не может обновиться, раздражают. Пока на экране светится надпись «Пожалуйста, подождите», вы лишены возможности работать за компьютером. Причём зачастую обновиться не получается даже на свежеустановленной системе.
Особенно любят подолгу устанавливаться и подвисать в процессе крупные обновления. Если возникла подобная проблема, можно предпринять следующие шаги.
Запускаем Windows Update Troubleshooter

Это самое простое и очевидное действие, но в большинстве случаев его достаточно. Загрузите Windows Update Troubleshooter и запустите его. Затем нажмите «Далее» и подождите, пока Troubleshooter обнаружит и исправит неполадки. Если потребуется, утилита предложит перезагрузить систему.
Загрузить Windows Update Troubleshooter →
Очищаем кеш и перезапускаем службу обновлений
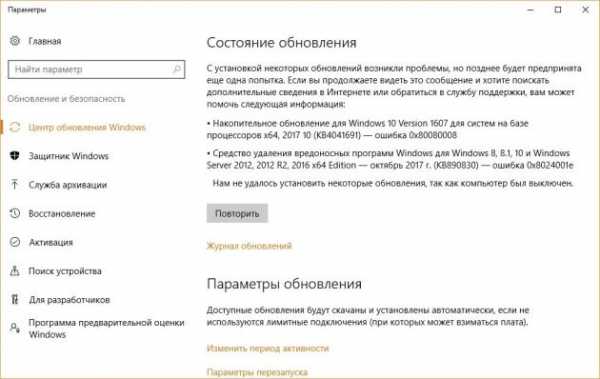
Если Windows Update Troubleshooter не смог исправить проблемы с обновлением, можно попробовать очистить кеш загруженных обновлений вручную. Часто бывает, что файлы обновлений повреждаются, когда вы выключаете компьютер, пока Windows ещё не закончила обновление. В таком случае можно очистить кеш обновлений, и Windows перекачает их заново.
Зайдите в меню «Пуск», введите «Командная строка», щёлкните по появившемуся значку правой кнопкой мыши и запустите командную строку от имени администратора. Затем последовательно введите следующие команды, дожидаясь, пока предыдущая будет выполнена:
- Останавливаем службы обновления:
net stop wuauserv
net stop cryptSvc
net stop bits
net stop msiserver
- Переименовываем папки с обновлениями (после успешного обновления их можно будет удалить):
ren C:\Windows\SoftwareDistribution SoftwareDistribution.old
ren C:\Windows\System32\catroot2 Catroot2.old
ren "%ALLUSERSPROFILE%\application data\Microsoft\Network\downloader" downloader.old
- Снова запускаем службы обновления:
net start wuauserv
net start cryptSvc
net start bits
net start msiserver
Теперь обновление системы должно пройти гладко.
Проверяем целостность системы
Иногда обновления не могут установиться, потому что какие-то системные файлы повреждены. Можно проверить, всё ли в порядке с системой, и исправить ошибки при необходимости. Для этого запустите командную строку от имени администратора и введите следующую команду:
DISM /Online /Cleanup-Image /RestoreHealth
Нажмите Enter. Когда система закончит выполнение команды, введите:
SFC /Scannow
Нажмите Enter и подождите завершения работы команды, а потом перезагрузитесь.
Выполняем чистую загрузку
Делать это стоит в том случае, если предыдущие способы не дали результата. Чистая загрузка Windows — это загрузка системы без сторонних приложений, которые могут повлиять на процесс обновления. Чтобы узнать, как выполнить чистую загрузку, ознакомьтесь с инструкцией.
После перезагрузки снова повторите предыдущие шаги по очистке кеша обновлений. Затем запустите «Центр обновлений». Перед тем как это делать, рекомендуется отключить от компьютера лишние периферийные устройства.
Не забудьте снова включить автозагружаемые приложения, выполнив сброс параметров компьютера на обычный запуск, когда закончится обновление системы.
Устанавливаем обновления вручную

Windows позволяет скачивать и устанавливать обновления вручную. Иногда это помогает. Если вы видите, что некоторые обновления не могут загрузиться или установились неправильно, можно найти их на сайте Microsoft, используя их номер, имеющий вид вроде KB1234567.
Перейдите на сайт Microsoft, введите номер нужного обновления в строку поиска, загрузите его с помощью вашего браузера и установите, дважды щёлкнув по скачанному файлу.
Используем сторонний загрузчик обновлений

WSUS Offline Update — приложение, которое скачивает все пакеты обновлений с сайта Microsoft, а затем устанавливает их. Оно работает заметно быстрее, чем стандартный «Центр обновлений». Если вы всё перепробовали, но обновления не могут установиться, можно загрузить их с помощью этого приложения.
Загрузите архив с приложением, распакуйте и запустите UpdateGenerator.exe. Отметьте ту версию Windows, для которой вы будете устанавливать обновления, и нажмите Start.
Когда обновления будут загружены, найдите папку Client рядом с UpdateGenerator.exe и запустите находящийся в ней UpdateInstaller.exe. Затем нажмите Start, и ваша система будет обновлена.
Загрузить WSUS Offline Update →
А у вас были проблемы с обновлением? Если да, то как вы решили их?
lifehacker.ru
При обновлении до Windows 10 завис компьютер: что делать
Windows 10 – на сегодняшний день самое крупное скачиваемое на компьютер из сети обновление для операционной системы Microsoft. Более 60 миллионов пользователей уже скачали и установили его по всему миру. Но система получилась достаточно сырой и слегка недоработанной, из-за чего в процессе работы с ней или при её установке возникает колоссальное количество ошибок. Те, кто решил поторопиться и обновить версию ОС, сейчас с ними сталкиваются. К счастью, с каждым патчем ошибок становится всё меньше и меньше.
Одна из главных и очень неприятных проблем – Windows 10 зависает в процессе обновления намертво, и спастись от этого можно только если перезагрузить компьютер. Правда, после включения обновление успешно исчезает, и Windows остаётся прежним. Эта проблема долгое время была чуть ли не ключевой – когда операционка так безбожно виснет, всё желание обновляться до неё просто пропадает.
Как вычислить зависание
У данной проблемы есть несколько самых частых проявлений. Даже с наличием готовых решений периодически при установке всё ещё возможно проявление какого-либо из этих признаков:
- Установка обновлений для операционной системы виснет на 25%.
- Копирование файлов пользователя останавливается на прогрессе 84%.
- Прогресс обновления не продвигается дальше 44%.
- Возможно зависание на 32% прогресса установки.
- Компьютер зависает на шаге «Получение обновлений».
Очень часто невозможно понять, особенно если компьютер очень старый, зависла ли загрузка прогресса или же просто устанавливается что-то очень тяжёлое, поэтому процесс идёт слишком медленно. Конечно, можно просто оставить компьютер на ночь и с утра глянуть, что с ним происходит. Но чаще всего именно это сочетание процентов и медленность сигнализируют о неполадках.
Как правило, других разновидностей практически не встречается, если компьютер подходит под новую ОС по системным требованиям.
Решение проблем
Для каждой ошибки существует свое решение, чаще всего связанное с аппаратной или программной частью. Большинство неполадок решается элементарно – главное знать, что нужно сделать. Многие же пользователи не сталкивались с решением проблем с ПК самостоятельно, поэтому пугаются после возникновения таких ошибок.
Проблема первая
Первые два случая зависаний связаны с ошибкой 0xC1900101 – 0x20004. Ещё один характерный признак возникновения этой неполадки – светодиод на ноутбуке или компьютере сразу перестаёт мигать, что сигнализирует о зависании. Обычно вернуть устройство в рабочее состояние удаётся простой перезагрузкой, однако обновиться в таком случае не получится.
Как было установлено опытным путём, эта проблема при обновлении возникает из-за того, что система конфликтует с некоторыми компонентами, установленными на компьютер, или при взаимодействии с периферийными устройствами. Также считается, что если установлено более одного жёсткого диска, то шанс возникновения этой неполадки повышается.
Исходя из этого можно предложить простое решение для ошибки 0xC1900101 – 0x20004:
- Извлечь и отключить все лишние устройства от системного блока или ноутбука. После этого не должно оставаться ничего, кроме самого необходимого – мыши, клавиатуры и монитора в случае стационарного ПК или мыши в случае ноутбука. Система может криво взаимодействовать с каким-либо из дополнительных устройств, поэтому во время обновления лучше их отключить.
- В случае стационарного ПК нужно вырубить на время дополнительные дисководы (можно оставить только один), накопители и жёсткие диски. Оставить только самое необходимое для функционирования компьютера. Просто вытащите SATA-кабель из разъёма на время установки, если это возможно.
- По возможности, лучшим вариантом станет загрузка обновления на съёмный носитель и последующая установка пакета на компьютер оттуда. Но есть один существенный минус – такое обновление сделает систему нелицензионной после установки, что может вызвать некоторые проблемы при использовании.
Проблема вторая
Зависание устройства, освещенное в пункте три, относится к ноябрьской сборке Windows 10 (версии 1511). В данном случае прогресс останавливался на 44% обновления и ни в какую не желал двигаться дальше.
По данной ошибке было дано целых два ответа от представителей компании Microsoft. В первом говорилось, что по наблюдениям этой проблеме подвержена часть устройств, в которых установлен SD-кардридер с имеющейся в нём картой. Второй же ответ был куда более информативен и нёс в себе пусть не самое удобное, но решение неполадки.
Представитель компании Microsoft Аннанья Поддер предлагает следующие действия. Как оказалось, проблема действительно заключается в подключённой SD-карте. По какой-то причине у системы происходит конфликт с ней, и поэтому прогресс зависает. Исключить возникновение проблемы можно легко и просто – компьютер не должен иметь в себе SD-накопитель.
Однако для тех пользователей, которые применяли такой метод наращивания дискового пространства из-за его нехватки, это не совсем удобно. Загрузка Windows 10 требует порядка 3 Гб свободного места, а для установки обновления – и того больше, около 20 Гб. В таком случае рекомендуется очистить компьютер от лишних файлов, чтобы появилось свободное место на жёстком диске, или применять накопители с USB-интерфейсом.
Проблема третья
Зависание обновления на 32%, которое на этот раз связано не с подключением тех или иных устройств, а с программной частью операционной системы. Возникает она после попытки обновиться через Центр Обновления Windows.
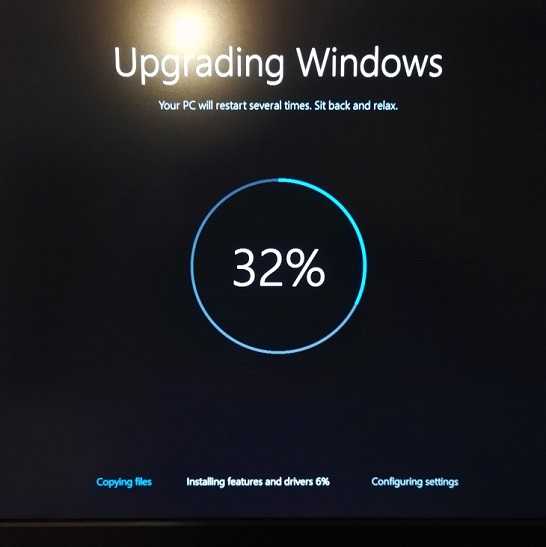
В таком случае процесс способен висеть по 20 часов и более, но исключить такой исход можно легко и просто. Необходимо перед обновлением до новой версии системы сначала установить все доступные пакеты для старой. То есть необходима загрузка и установка всех доступных необязательных обновлений, например, для Windows 8.1, если установлена эта ОС. После этого система должна установиться без проблем.
Дополнительно нужно продиагностировать Центр обновления при помощи активации специальной утилиты. Для этого необходимо прожать комбинацию клавиш Win+R, а затем в появившееся окошко ввести msdt /id WindowsUpdateDiagnostic.
После нажатия на кнопку «ОК» появится новое окно. Здесь необходимо кликнуть на надпись «Дополнительно».
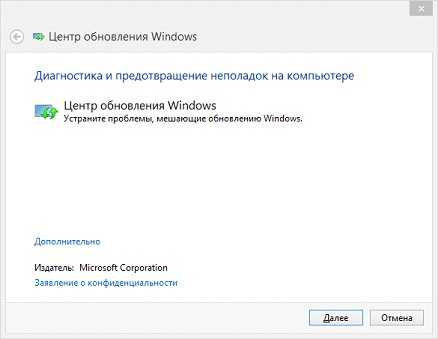
Появятся новые строки, из которых необходимо отметить пункт «Автоматически применять исправления» и затем нажать на «Запуск от имени администратора».

А затем кликнуть на «Далее». После запуска достаточно следовать всем указаниям программы. Имеющиеся проблемы будут устранены, после чего подготовка успешно завершена, можно смело обновлять имеющуюся систему, если есть доступные обновления, а после – и до Windows 10.
Проблема четвертая
В некоторых случаях встречается ситуация, когда процесс установки новой версии Windows зависает на «Получении обновлений». Этот процесс способен длиться бесконечно долго, но не сдвинуться ни на шаг.
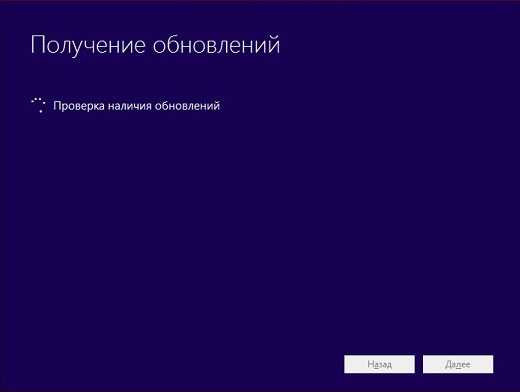
Как правило, решение заключается в том, чтобы «убить» процесс Службы обновления Windows, поскольку зависание провоцирует именно он. Поэтому на время обновления следует её отключить.
Для того, чтобы вырубить эту службу, необходимо нажать комбинацию клавиш Win+R, а после ввести в появившееся окошко команду services.msc.
И затем нажать на «ОК». В появившемся окне нужно найти строку «Центр обновления Windows», клацнуть по ней правой кнопкой мышки, а затем выбрать пункт в выпавшем меню «Остановить».
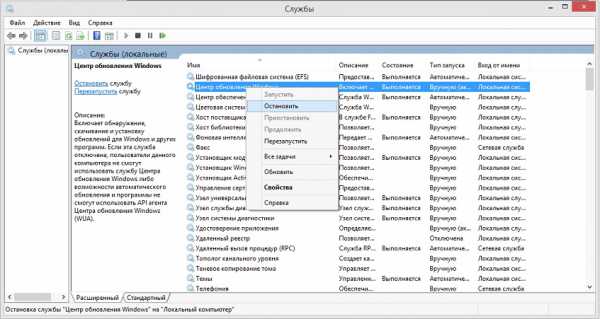
Также в некоторых случаях процессу может мешать ещё и антивирус. Поэтому его необходимо удалить до обновления. Всё равно перенос файлов из одной системы в другую почему-то не распространяется на антивирусные программы, поэтому он будет удалён после обновления и так.
(Visited 78 067 times, 1 visits today)
windowsprofi.ru
как исправить проблему с медленной загрузкой после бесплатного обновления
Многие говорят проблеме, когда после обновления до Windows 10 с Windows 7 и 8.1, система стала слишком медленно загружаться.
Уже подтверждено, что проблемы с загрузкой возникают не из-за большого размера новой операционной системы, а из-за вредоносных программ и неоптимизированных настроек запуска.
Microsoft еще не выпустили обновление, которое исправит эту ошибку, однако существует простой способ ускорить загрузку операционной системы Windows 10.
Как исправить медленную загрузку Windows 10
Шаг 1. Windows 10 – все еще довольно уязвимая система без должной защиты от вредоносных программ, особенно если у вас не установлен антивирус, и вы не сканировали систему после обновления. Таким образом, в первую очередь запустите полное сканирование системы с помощью антивирусного ПО, которым вы пользуетесь, и удалите все вирусы из системы.
Шаг 2. Нажмите Ctrl+Shift+ESC, чтобы открыть Диспетчер задач. Выберите вкладку Автозагрузка и разберитесь с приложениями из списка, в зависимости от того, какую нагрузку они дают на систему. Отключите все те программы, у которых в колонке «Влияние на загрузку» стоит значение Высокое.
Например, вы можете спокойно отключать сервисы драйверов AMD и Nvidia из Автозагрузки без вреда для графики и производительности системы.
Как отключить FastStartup и оптимизировать загрузку Windows 10
Шаг 1. Windows 10 активирует быструю загрузку и выключение через специальные настройки, которые можно найти в Настройках электропитания. Активировать быстрый старт можно из Панели управления, меню Настройки электропитания.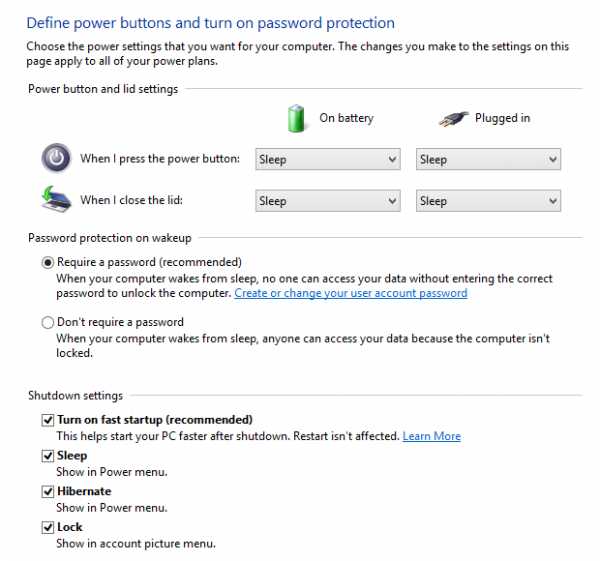
Шаг 2. Выберите «Действия кнопок питания» в колонке слева, затем нажмите «Изменение параметров, которые сейчас недоступны». В пункте Параметры завершения работы появятся новые настройки. Поставьте галочку напротив «Включить быстрый запуск» и нажмите «Сохранить изменения».
Шаг 3. Перезагрузите компьютер и зажмите Win+R, как только появится рабочий стол. Введите «services.msc» в диалоговом окне «Выполнить» и нажмите Enter.
Шаг 4. Обратите внимание на список сервисов, которые продолжают запуск. Щелкните на них правой кнопкой мыши и измените настройки со стандартных на отложенный запуск, затем нажмите «Сохранить».
Теперь ваша Windows 10 будет запускаться в разы быстрее, чем до этого.
Нашли опечатку? Выделите текст и нажмите Ctrl + Enter
gamesqa.ru
Почему процесс обновления до Windows 10 – не самый лучший способ протестировать новую операционную систему от Microsoft?
Протестировать новую операционную систему Windows 10 даже легче, чем приобрести лицензионную Windows 8.1. Не нужно никаких действий по оформлению покупки. Ознакомиться с системой-новинкой может каждый желающий бесплатно. Всё, что нужно сделать, чтобы заполучить образ диска с дистрибутивом Windows 10 – на сайте Microsoft выбрать нужный язык, разрядность и скачать сам файл «.iso».

Протестировать Windows 10 можно не только путём установки системы с нуля. Компания Microsoft предусмотрела процесс обновления существующих версий Windows 7 и 8.1 с сохранением настроек и установленных десктопных программ. Обновиться до версии Windows 10 также можно бесплатно. Но вот делать это на основном компьютере Microsoft своим пользователям не рекомендует. Windows 10 на данный момент проходит тестирование, система нестабильна, в процессе её работы то и дело возникают те или иные проблемы, над устранением которых софтверный гигант всё ещё продолжает работать.
Стоит ли обновляться до Windows 10? Ниже рассмотрим сам процесс, как происходит обновление системы, а также поговорим о сложностях, с которыми, возможно, придётся столкнуться в процессе обновления и после него.
- Обновление текущей версии системы до Windows 10
Как происходит процесс обновления текущей версии Windows до версии 10? Рассмотрим на примере системы Windows 8.1.
Обновление осуществляется с помощью специального установщика обновлений — небольшой утилиты, которую можно бесплатно скачать на сайте Microsoft.

После нажатия на кнопку «Начать обновление» загрузится установщик обновления. Это запускаемый файл формата «.exe».
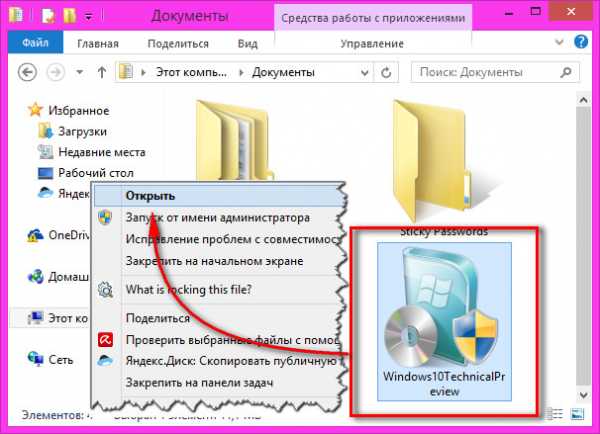
Компьютер после подготовки к обновлению перезагружается.
После перезагрузки появится отрытое окно центра обновлений системы. Здесь и начинается процесс обновления до Windows 10. Если в системе не установлены все обязательные обновления, их нужно установить, чтобы появилась возможность обновиться до Windows 10. Запуск процесса обновления активируется кнопкой «Начало работы».

На этом этапе подготовки файлы для обновления будут скачаны с сайта Microsoft.

Далее необходимо принять условия Microsoft.

Компьютер будет проверен на предмет соответствия требованиям системы Windows 10.

Обновления будут применяться в режиме предзагрузки системы, для этого, соответственно, компьютер нужно перезагрузить.

Microsoft предоставляет возможность запланировать процесс обновления до Windows 10 на удобное для пользователя время.

Чтобы воспользоваться этой возможностью, необходимо выставить удобные дату и время.
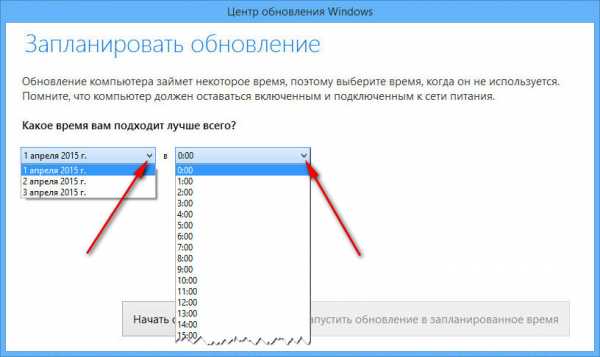
После выставления даты и времени нужно нажать кнопку запуска обновления в запланированное время.

Можно и без отлагательств приступить к процессу обновления.
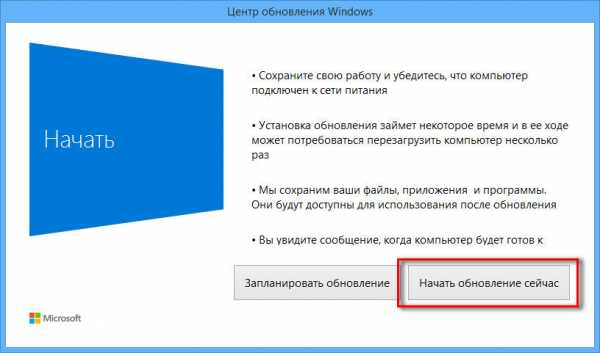
В режиме предзагрузки процесс обновления сначала будет проходить на фоне расцветки Windows 8.1.
Затем система перейдёт в новый дизайн предзагрузочного режима, где и будет по большей части осуществляться обновление до Windows 10. В этом режиме сможем наблюдать продвижение процесса в процентах.
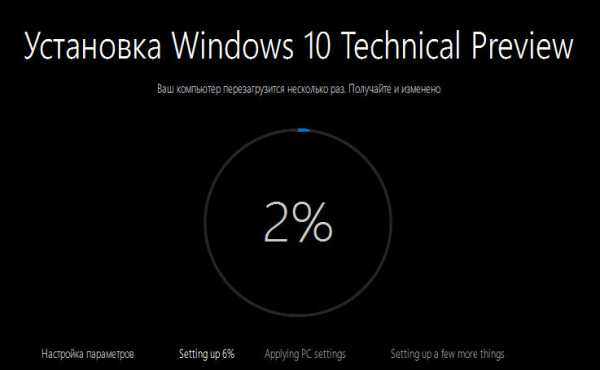
Если обновление завершится успешно, можно приступать к ознакомлению с новой системой.
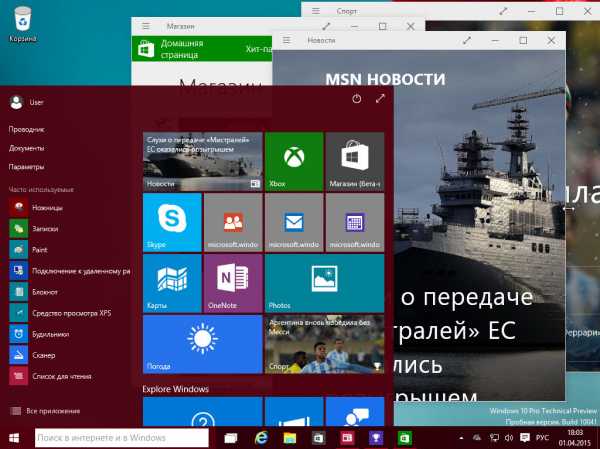
- Недостатки процесса обновления до Windows 10
Выше был рассмотрен образцово-показательный случай обновления до Windows 10. И, как видим, в идеале этот процесс довольно несложен. Но так ли всё безоблачно на деле?
2.1 Длительность процесса обновления
Обновление текущей версии системы до Windows 10 – мучительно долгий процесс, который длится несколько часов. Именно потому Microsoft предусмотрела возможность планирования старта обновления на удобное для пользователя время. В то время как чистая установка с нуля отнимет не более часа, а то и не более получаса в случае использования загрузочной флешки стандарта USB 3.0. Так, процесс обновления системы, в отличие от чистой установки, предусматривает сохранение пользовательских данных. Это и отнимает большую часть времени процесса обновления до Windows 10. Обновление системы лучше заранее спланировать и запустить процесс, например, перед сном или когда есть чем параллельно заняться.
2.2. Зависание процесса обновления
Не каждый начатый процесс обновления до Windows 10 будет завершён успешно. Компьютер может надолго зависнуть, и возврат к полноценно функционирующей текущей версии системы после перезагрузки – это лучший из вариантов развития событий.
2.3 Обновление не для каждой сборки Windows
Процесс обновления до десятой версии, как упоминалось, предназначен только для систем Windows 7 и 8.1. Пользователям Windows XP, Vista, версии 7 без установленного Service Pack 1, Windows RT и 8 процесс обновления недоступен. В некоторых случаях не получится обновить до Windows 10 пиратские модифицированные сборки Windows 7 и 8.1, при создании которых сборщики экспериментировали с системным функционалом.
2.4 Слёт драйверов
После обновления новая Windows 10 может оказаться без видео-, аудиодрайвера, без драйверов прочих составляющих компьютера.
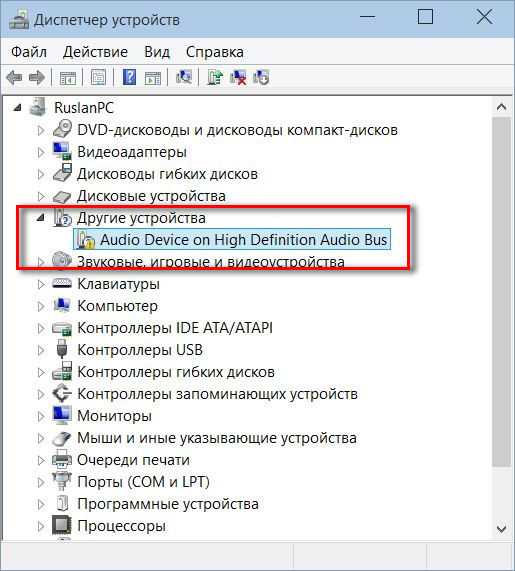
Прежде чем начинать процесс обновления, необходимо позаботиться о наличии инсталляторов драйверов или программы-менеджера для их установки. Windows 10 – настолько непредсказуема, что может даже удивить отсутствием драйвера на сетевую карту. Если сеть – единственный способ подключения к Интернету, драйвер на сетевую карту придётся искать с других компьютерных устройств.
- Резюмируя…
Выигрывает процесс обновления текущей версии системы до Windows 10 у её установки с нуля разве что сохранением установленных десктопных программ и их настроек. Однако в довесок можем получить массу других проблем. Потому прежде чем запускать процесс обновления системы, не лишним будет перенести важные файлы с системного на несистемный диск или в облачные сервисы. Ну и, конечно же, желательно позаботиться о резервной копии текущей версии системы средствами специальных программ AOMEI Backupper Standard, Acronis True Image, Paragon Backup & Recovery или их аналогов.
За внешней привлекательностью Windows 10, её бесплатностью и легкодоступностью на самом деле кроется её недоработка. На данный момент десятая версия находится на стадии своей разработки, и Microsoft об этом открыто заявляет, не рекомендуя использовать новинку в качестве основной операционной системы. Windows 10 пока ещё носит название Technical Preview – предварительная техническая версия. И её сборки предназначены для ознакомления и тестирования.
Потому процесс обновления до Windows 10 на рабочем компьютере – не самый лучший способ протестировать новинку от Microsoft. Знакомство с десятой версией по факту может состояться, но, увы, есть большая вероятность, что это произойдёт в ущерб стабильности и производительности, которую обеспечивала текущая версия Windows 7 или 8.1.
На данный момент самый лучший способ протестировать Windows 10 – это установить её на виртуальную машину с помощью программ-гипервизоров VMware Workstation или VirtualBox.
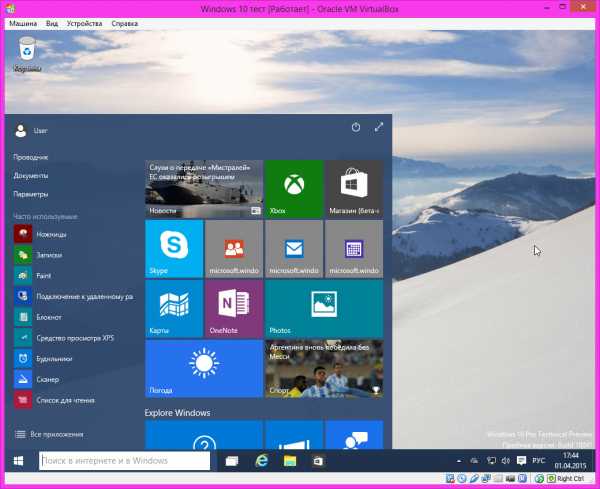
Если мощность компьютера не позволяет работать с таковыми, новинку можно установить в качестве второй операционной системы на другой раздел диска компьютера.
www.white-windows.ru
Microsoft обещает покончить с долгими обновлениями Windows 10
Судя по всему, компания Microsoft планирует облегчить жизнь многочисленным пользователям Windows 10, страдающим от неприятного процесса обновления системы. Известно, что обновление занимает много времени и не даёт пользоваться компьютером. Это в скором времени изменится.

Как сообщают в Microsoft, к жалобам пользователей прислушались:
«Мы услышали ваши жалобы на долгое время обновления и неспособность пользоваться ПК, пока идёт инсталляция, и сделали всё возможное, чтобы сократить время, требуемое на весь процесс».
Как пишут в компании, у обновления будет четыре фазы. Каждая проходит либо в онлайн, либо в оффлайн-режиме.
Онлайн-фаза не нарушает работу пользователя и проходит на фоне. Оффлайн проигнорировать не получится – в это время ПК будет полностью недоступен.
Читайте также: Есть ли жизнь на Марсе? Windows 10 Mobile и ее актуальность в наши дни
Когда в апреле 2017 года вышло Creators Update, среднее время оффлайн-фазы составляло 82 минуты. Теперь же большая часть этого процесса будет проходить незаметно.
В Microsoft уверены, что следующее обновление, которое выйдет этой весной, займёт не больше 30 минут, что на 63% быстрее, чем Creators Update.
Читайте также: HP представила Envy x2 – планшет-трансформер с процессором ARM на Windows 10
«Из-за нововведений онлайн-фаза займёт больше времени, но большинство пользователей о ней даже не узнают. Процесс будет обладать низким приоритетом и не сильно скажется на аккумуляторе или работе компьютера».
Источник: Express
root-nation.com
- Как другу отключить интернет

- Что будет если постирать флешку

- Яркость монитора в чем измеряется

- Шаблоны визитки для кондитера
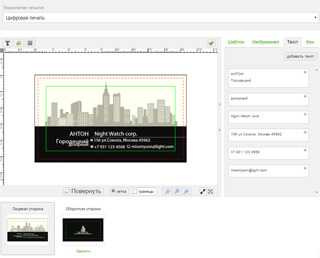
- Подключите ethernet кабель к этому компьютеру
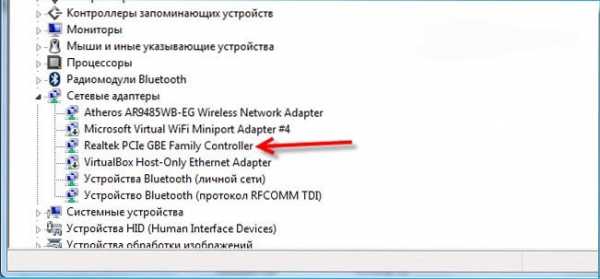
- Total commander файловый менеджер

- Википедия вай фай

- Аудиоустройства отсутствуют windows xp

- Как пользоваться термопастой

- Составляющие компьютер

- Программы слежки за компьютером

