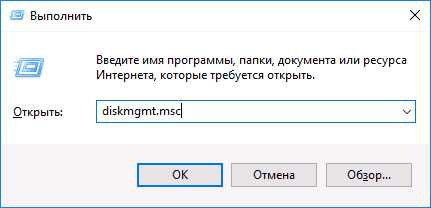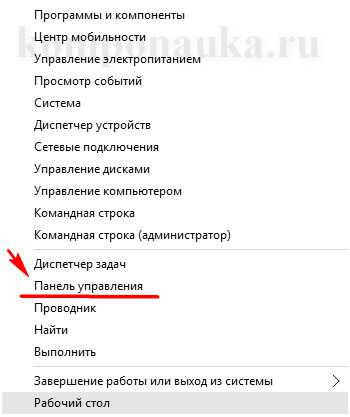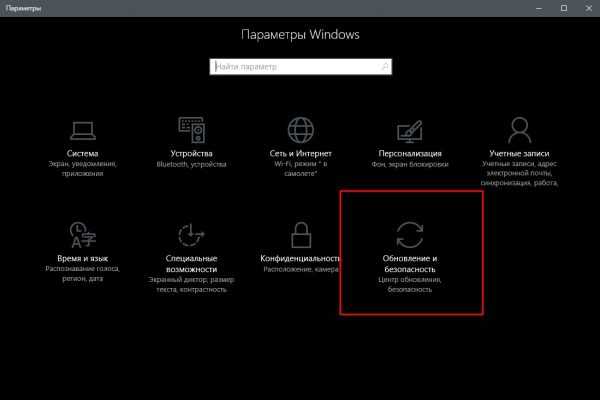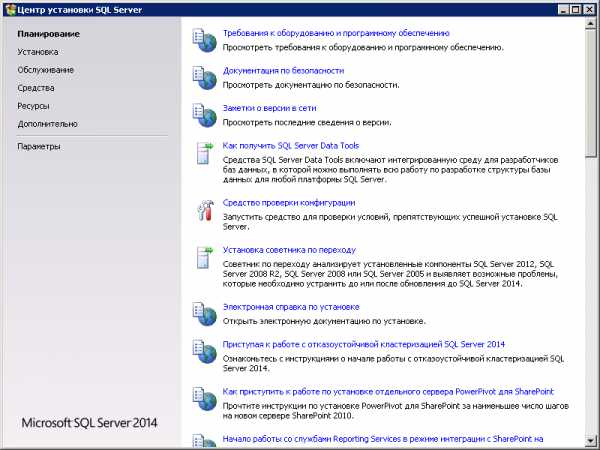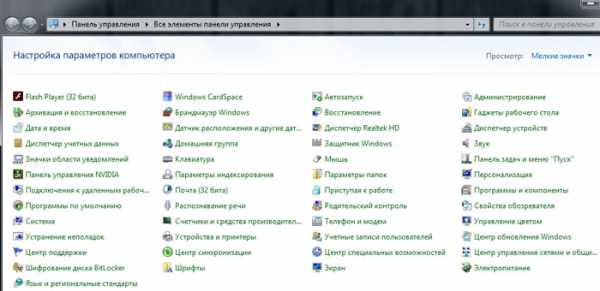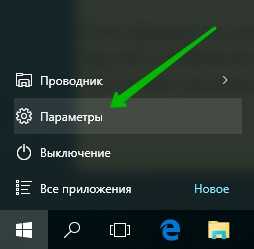Как создать расписание выполнения задач "Сканирование Windows Defender" в Windows 10. Сканирование в виндовс 10
Как сканировать в windows 10
Как сканировать в виндовс 10 и в виндовс 7: Подробная инструкция
 Решить задачу, связанную с тем, как сканировать документы в операционных системах Windows можно исключительно с помощью стандартных инструментов. Т.е. применение каких-то сторонних программных приложений в этом случае не является обязательным условием. Для этого данные операционные системы, как правило, обладают инструментом под названием «факсы и сканирование windows». Работать с ним очень легко и просто и в этом вы можете убедиться сами, внимательно ознакомившись с представленными ниже инструкциями.
Решить задачу, связанную с тем, как сканировать документы в операционных системах Windows можно исключительно с помощью стандартных инструментов. Т.е. применение каких-то сторонних программных приложений в этом случае не является обязательным условием. Для этого данные операционные системы, как правило, обладают инструментом под названием «факсы и сканирование windows». Работать с ним очень легко и просто и в этом вы можете убедиться сами, внимательно ознакомившись с представленными ниже инструкциями.
Сканирование в Windows 7
- Если вы используете сканер, который подключен к персональному компьютеру, работающему под управлением ОС Windows 7, то для начала вам нужно убедиться в том, что подключенное оборудование находится в работоспособном состоянии. Для этого вам нужно проверить наличие соответствующих драйверов, перейдя в список «Диспетчера устройств». Сканеры, вне зависимости от модели обязательно выносятся операционной системой в раздел под названием «Устройства обработки изображений».
- Далее перейдите в меню «Пуск» и в специальной поисковой строке «вбейте» название системного инструмента ОС Windows 7 «Факсы и сканирование». Кликните на появившийся в окне поиска результат для того, чтобы запустить данную программу, входящую в стандартный набор системы.
- После запуска программы перед вами откроется новое окно, где отображается вся та информация, которая касается полученных факсов или предыдущих процессов оцифровки. Чтобы приступить к новому процессу, вам достаточно нажать по кнопке «Новое», которая расположена на верхней панели.
- В открывшемся диалоговом окне настройте все оптимальные параметры, установив нужные значения. К примеру, вам нужно указать, что конкретно вы планируете сканировать: текст, фотографию и т.п. Кроме того, обязательно отрегулируйте в соответствии со своими запросами и потребностями такие параметры, как формат файла, его разрешение, контрастность и уровень яркости. Если не сделать этого, то есть вероятность того, что результат вас расстроит.
- После произведенных настроек, которые вы при необходимости можете оставить по умолчанию, воспользуйтесь функцией предварительного просмотра результата. Если все вас устраивает, можете перейти к основному процессу путем нажатия кнопки «Сканировать».
- В конце вам останется лишь подождать, пока сканер выполнит свою работу до конца. Готовое оцифрованное изображение будет доступно по пути «Документ» => «Отсканированные документы» или в окне самой программы.
Сканирование в Windows 10
- Что касается сканирования в windows 10, то для этого вам нужно открыть меню «Пуск» и через поисковую строку найти соответствующую программу, т.е. «Сканирование и Факсы Windows» (Windows Fax and Scan).
- Далее перед вами откроется окно с опциями, предназначенными для сканирования. Обратите внимание на панель инструментов, где вам нужно выбрать и кликнуть на «Новое» (New Scan).
- В новом окне перед вами отобразятся параметры настройки сканирования. Правая его половина является абсолютно пустой – предназначена она для того, чтобы вы могли предварительно ознакомиться с результатами оцифровки документа. Для этого нажмите кнопку предварительного просмотра (Preview), которая размещена под этой пустой областью.
- После запуска функции предварительного просмотра, вам остается ознакомиться с результатами и при необходимости внести в настройки скана нужные изменения. Если вас все устраивает, то можете смело нажимать на «Сканирование» (Scan). Следует добавить, что во время процесса сканирования вы в случае необходимости можете отменить процесс путем нажатия соответствующей кнопки «Отмена» (Cancel).
- После завершения процесса программа откроет вам готовое изображение. Найти его вы можете также в папке «Сканированные документы» (Scanned Documents), воспользовавшись для этой цели поиском в меню «Пуск».
printeros.ru
Как установить сканер на Виндовс 10

Если вы купили новый сканер и подключили его к Windows 10, то после установки актуальных драйверов проблем с использованием устройства не возникнет. Однако если у вас старый сканер и Windows 10 не видит его при подключении к ПК, настроить его можно следующими способами.
Читайте также: Что делать, если в Windows 10 не работает принтер?
Содержание:
Устанавливаем драйвера для сканера на Windows 10
Если вашему сканеру больше 3 лет и диск с установочным ПО не подходит под разрядность и версию операционной системы, стоит перейти на сайт официального производителя устройства и скачать новые драйвера. Мы подготовили для вас список сайтов, где можно скачать нужное программное обеспечение:
- Canon;
- HP;
- Samsung;
- Dell;
- Xerox;
- Epson;
- Brother;
- OKI;
- Kyocera.
Скачиваем драйвера, подключаем сканер к ПК и запускаем установку драйверов. Перезагружаем ПК и проверяем устройство на работоспособность. Если данный метод не сработал и не работает сканер на ОС Windows 10, то стоит испробовать следующие методы.
Устраняем неполадки с подключенным сканером
Если подключаемый сканер на компьютере с Windows 10 не определяется, пробуем следующий метод решения проблемы:
- Заходим в Проводник. Находим сканер и нажимаем правой кнопкой мыши на названии модели. Из списка выбираем «Устранение неполадок».
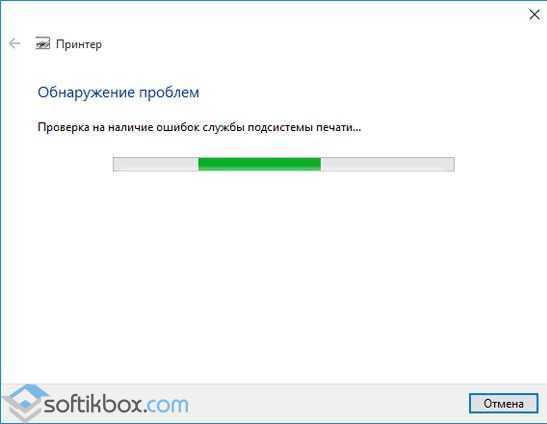
- Запустится инструмент. Следуем подсказкам утилиты. Принтер или сканер в это время должен быть подключенный.
Если утилита не помогла решить проблему и Виндовс 10 не видит сканер, стоит проверить его установку. Для этого следуем следующей инструкции.
- Жмём «Пуск», «Параметры», «Устройства».
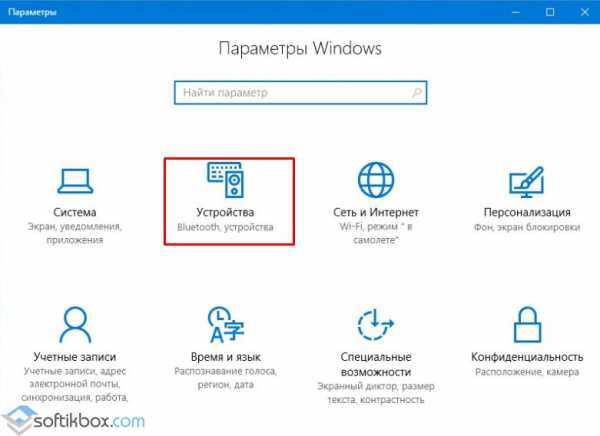
- В меню слева выбираем «Принтеры и сканеры». Нажимаем на крестик «Добавить принтер или сканер».
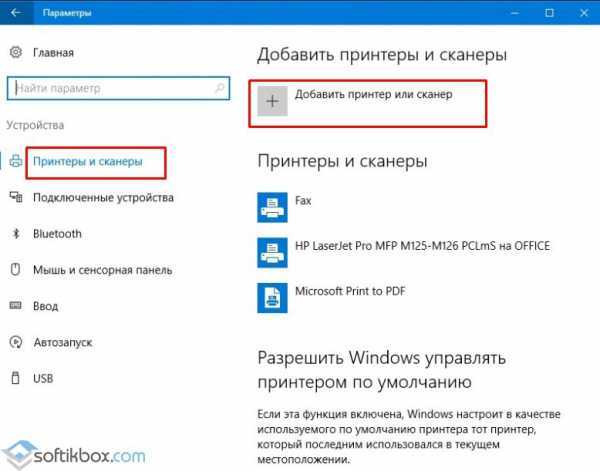
- Откроется новое окно. Выбираем пункт «У моего принтера уже довольно большой возраст…». Кликаем «Далее».
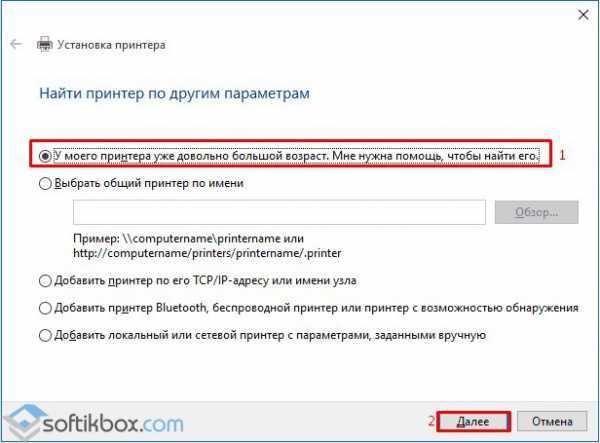
- Ждем, пока система найдет и сама установить ПК к принтеру и начнет его видеть.
В противном случае, стоит выполнить установку драйвера для принтера или сканера Windows 8 в режиме совместимости на Windows 10.
Что делать, если между стандартной утилитой Microsoft и программой для сканирования от производителя возникают конфликты?
Если с проблемой, как подключить устройство вы разобрались, однако выполнить сканирование документа невозможно из-за конфликта стандартного приложения «Сканер» от Microsoft и родимой программой от производителя самого устройства, то следуем следующей инструкции:
- Жмём «Пуск», «Панель управления», «Программы и компоненты», в меню слева выбираем «Включение и отключение компонентов Windows».
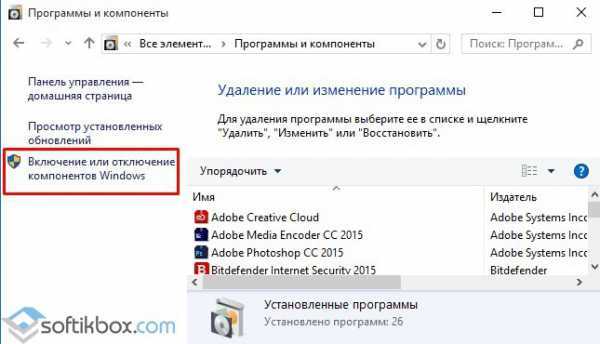
- Находим ветку «Службы печати документов». Здесь нужно снять отметку «Служба сканирования и факсы», «Факсы и сканирование Windows».
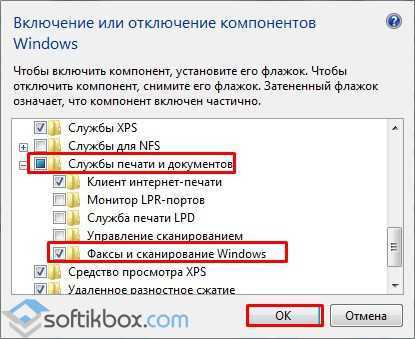
- Перезагружаем ПК, чтобы изменения вступили в силу.
Теперь сканнером можно пользоваться без проблем совместимости двух программ.
О том, как подключить сканер к Windows 10 смотрите в видео:
SoftikBox.com
Программы сканирования документов в Windows
Admin 21.06.2014 - 16:30 Обзор программ
Уже давно прошёл БУМ на пользование, таким устройством, как сканер. Но по прежнему сохраняется потребность в его функции в узких пользовательских кругах, чаще для офисной обработки документации.
Практически, с любым оборудованием система Windowsработает без участия сторонних программ, так и для сканирования имеется стандартный инструмент, который очень неплохо справляется со своими обязанностями.
Как сканировать в Windows?
Начиная с операционной системы WindowsXP, каждая последующая версия имеет целый ряд программного обеспечения для офисной работы, который совершенствуется и ширится с актуальными потребностями пользователей. Функция сканирования не стала исключением, представляя собой гибкий инструмент для сохранения печатных документов вграфическом формате.
Так, в ОС Windows 7 стандартные возможности работы со сканером были заметно улучшены, и объединены с факсимильной печатью. Системный инструмент получил название «Факсы и сканирование» и пользоваться им на удивление просто:
- В первую очередь, стоит убедиться в работоспособности оборудования, которым мы планируем воспользоваться. Нас интересует установленные драйвера, которые можно проверить по средствам «Диспетчера устройств». Сканеры независимо от модели (отдельное устройство или в сочетании МФУ) выносятся в отдельный раздел «Устройства обработки изображений»;
- Нажмите кнопку «Пуск» и в строке поиска введите название программы: «Факсы и сканирование». Результат появится после нескольких первых букв, кликаем по нему для запуска;
htfi.ru
Как подключить принтер, сканер, факс на компьютер Windows 10 – ТОП
Привет ! После перехода на Windows 10 для многих очень многое становится не понятным, приходится заново изучать свой компьютер, расположение вкладок и т.д. Но ничего сложного здесь нет, все основные настройки компьютера находятся на странице Параметры. Итак, чтобы подключить принтер, сканер или факс к своему компьютеру, в нижнем левом углу экрана нажмите на кнопку Пуск, в открывшемся окне нажмите на вкладку – Параметры.
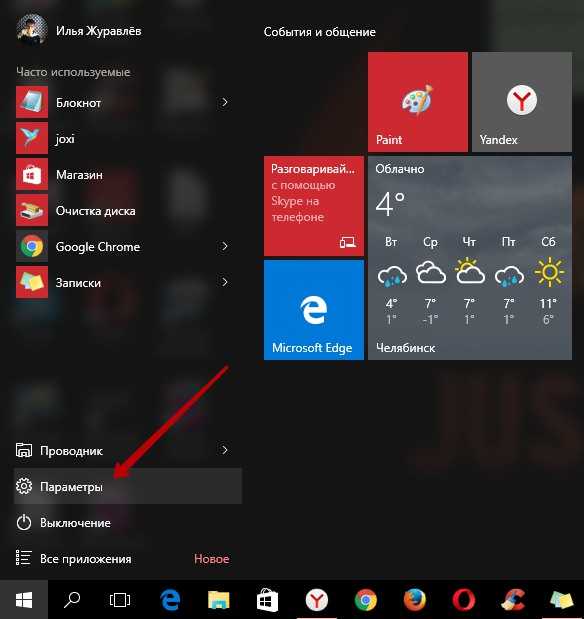
На странице Параметры, нажмите на вкладку – Устройства.
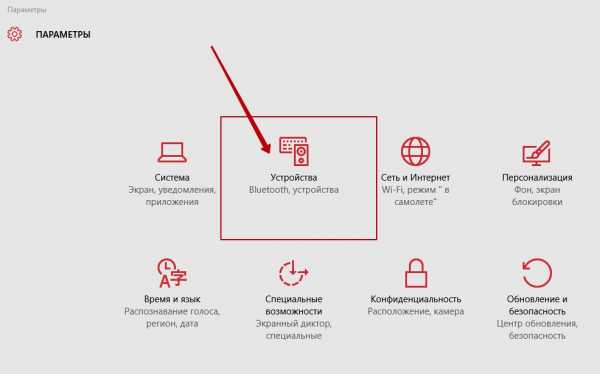
Далее, на странице Добавить принтеры и сканеры, нажмите на вкладку – Добавить принтер или сканер. У вас начнётся поиск принтера или сканера. Ваш принтер или сканер должен быть подключён к компьютеру, либо через USB кабель, либо через WI-FI. Если принтер подключен к компьютеру, то его название появится в списке, вам останется только нажать по названию принтера, чтобы подключить его к компьютеру.
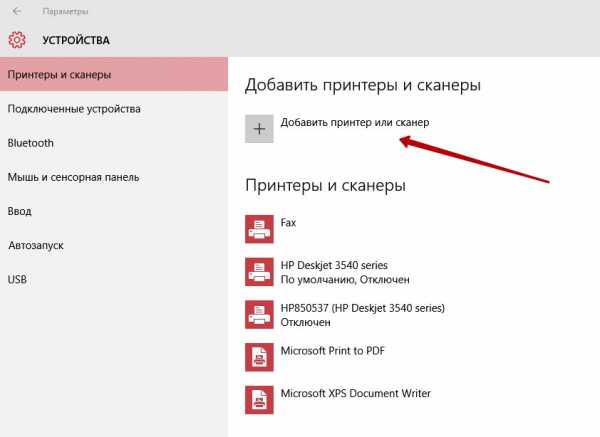
Есть функция – Управление принтером по умолчанию, вы можете включить её, чтобы постоянно не подключать принтер к компьютеру. Компьютер запомнит принтер который вы использовали в последний раз и автоматически подключится к нему без запроса.

Всё очень просто ! Остались вопросы ? Напиши комментарий !
info-effect.ru
Использование режима сканирования экранного диктора Windows 10
Режим сканирования позволяет перемещаться по приложения, сообщения электронной почты и веб-страниц с помощью клавиш со стрелками, а также чтение текста и переходить непосредственно к заголовков, ссылок, таблиц и пунктов навигации с помощью популярных сочетаний клавиш.
Режим сканирования – основы
Чтобы включить или выключить режим сканирования, нажмите клавиши Caps Lock + Пробел.
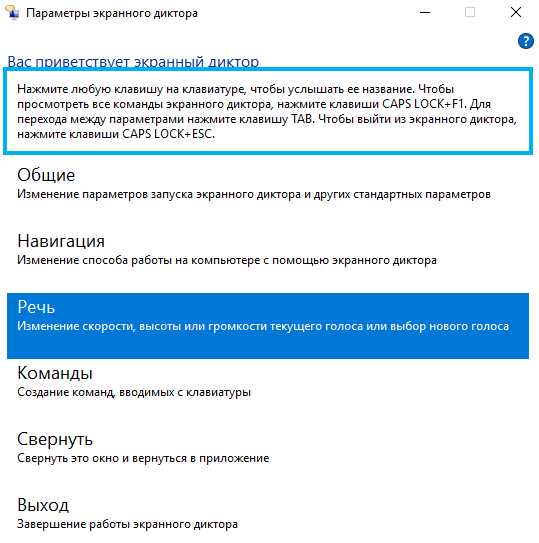
Когда эта функция включена, она позволяет ориентироваться в приложениях и на веб-сайтах с помощью клавиш Стрелка вверх и Стрелка вниз.
Нажмите пробел, чтобы активировать элемент, который вы хотите использовать, такие как кнопку в приложении, ссылку на сайт или текстовое поле.
Навигация
При включении режима сканирования вы можете перемещаться по приложениям и веб-сайтов с помощью следующих клавиш:
| Стрелка вверх и Стрелка вниз | Переход к следующей или предыдущей строке текста в приложении или на сайте |
| Стрелка влево и Стрелка вправо | Переход к следующему или предыдущему символу текста в приложении или на сайте |
| Пробел | Активация элемента, который вы хотите использовать, такие как кнопка или текстовое поле |
| Enter | Выполнение действий вспомогательного элемента (если эта функция поддерживается) |
| Ctrl + Стрелка влево и Ctrl + Стрелка вправо | Переход к следующему или предыдущему слову |
| Ctrl + Стрелка вверх и Ctrl + Стрелка вниз | Переход к следующему или предыдущему абзацу |
| H или Shift + H и Alt + Стрелка внизAlt + Стрелка вверх | Переход к следующему или предыдущему заголовку |
| T и Shift + T | Переход к следующей или предыдущей таблице |
| P или Shift + P | Переход к следующему или предыдущему абзацу |
| K или Shift + K и Al Alt + Стрелка влево или AltAlt + Стрелка влево | Переход к следующей или предыдущей ссылке |
| D или Shift + D | Переход к следующей или предыдущей контрольной точке |
| Ctrl + R | Начало чтения |
Чтобы иметь возможность использовать большинство сочетаний клавиш Windows, отключите режим сканирования.
Режим сканирования отключается при переходе в другое приложение. Вы услышите от компьютера сигнал, свидетельствующий о выключении режима сканирования. Нажмите сочетание клавиш Caps Lock + Пробел, чтобы снова включить его.
Работа с таблицами
Режим сканирования может облегчить передвижение по таблицам и поддерживает клавиши, которые часто используются в других программах чтения с экрана для навигации по таблицам.
Нажмите клавишу T или клавиши Shift + T, чтобы найти таблицу с помощью режима сканирования.
Для взаимодействия с таблицей используйте следующие клавиши:
| Ctrl + Alt + Стрелка вправо или Стрелка влево | Переход к следующей или предыдущей ячейке в строке |
| Ctrl + Alt + Стрелка вверхt или Стрелка вниз | Переход к следующей или предыдущей ячейке в столбце |
| Caps Lock + F5 | Сообщение о месте в таблице |
| Caps Lock + F9 | Сообщение о заголовке столбца |
| Caps Lock + F10 | Сообщение о заголовке строки |
| Caps Lock + F7 | Чтение текущего столбца таблицы от начала до конца |
| Caps Lock + F8 | Ознакомление с текущей строкой таблицы от начала до конца |
windows-school.ru
Как создать расписание выполнения задач "Сканирование Windows Defender" в Windows 10. | Information Security Club
Как создать расписание выполнения задач "Сканирование Windows Defender" в Windows10. Как запланировать автоматическое сканирование для поиска вирусов в Windows 10.Не так давно многие пользователи задавались вопросом
, пользователи которых устраивает базовая зашита от Microsoft продолжают пользоваться Защитником Windows. Новые данные, опубликованные в AV-Test показывают неплохие результаты защиты от вредоносных программ,вирусов и шпионского ПО в последних версиях Windows.В Windows 10 - Защитник Windows не имеет настроек сканирования по расписанию в интерфейсе программы, как же тогда настроить Сканирование по расписанию для быстрой или полной проверки системы?Быстрое сканирование выполняется ежедневно (система сама решает когда) одновременно с обновлениями компонентов Windows или другими задачами.
Если все же вы не хотите полагаться на то когда система решит запустить сканирование, или Сканирование Windows Defender запускается не в самый подходящий для вас момент, а возможно что автосканирование не запускается вовсе и вы видите предупреждение что ваш ПК давно не проверялся, вы можете настроить автоматическое сканирование на наличие вредоносных программ по расписанию в Windows 10.Защитник Windows 10 настройка Сканирования по расписанию.
Воспользуйтесь Поиском Windows 10, наберите в строке поиска “Планировщик заданий”
В открывшимся окне планировщика, с левой стороны перейдите по следующему пути-Библиотека планировщика заданий->Microsoft->Windows->Windows Defender
Вы должны увидеть Периодическую задачу сканирования с именем- Windows Defender Scheduled ScanОткройте задачу Windows Defender Scheduled Scan, двойным кликом или с помощью правой кнопки мыши выбрав в контекстном меню- Свойства.
В свойствах задачи для Защитника Windows нам нужны две вкладки Триггеры и Действия.Триггеры
Вкладка триггеры позволяет нам настроить условия запуска нашей задачи Выберите Создать Настроим выполнение задачи "Сканирование Windows Defender" ежедневно в 9.00 утра и нажимаем кнопку ОК. Действия Эта вкладка позволяет настроить действие которое будет выполнятся.В этой вкладке мы видим что одно действие уже есть, - нажмем Изменить
В поле Программа или сценарий скопируйте или наберите:Код:
"%ProgramFiles%\Windows Defender\MpCmdRun.exe" В поле Добавить аргументы скопируйте или наберите: Для быстрой проверкиДля полной проверкиСохраняем настройки нажав на кнопку ОКВот и все вы успешно настроили Сканирование по расписанию Защитника Windows.
provisionsecurity.club
Установка сканера в windows 10. Периодическое сканирование(Periodic Scanning)
Сканер есть почти в каждом доме. Если у вас тоже есть и вы хотите раскрыть весь его потенциал, мы рекомендуем скачать VueScan Pro для Windows 10. Это бесплатная программа, которая одновременно является драйвером для сканнеров и программой для сканирования. Используя этот софт, а не стандартный драйвер вы сможете раскрыть потенциал своего устройства. Многие пользователи отмечают в отзывах, что сканирование начало получаться четче и быстрей. Вам не потребуется тонкая настройка VueScan Pro, хотя она также доступна. Достаточно бесплатно скачать утилиту и запустить ее в работу.
Чтобы узнать, установлен ли сканер
Вы можете использовать проводные или беспроводные сканеры, включая сканеры, подключенные к вашей сети. Если сканер установлен, он появится в разделе «Принтеры» или «Другие устройства». Если вы пробовали предыдущие шаги, и сканер по-прежнему не установлен, вы можете установить его вручную.
Если у вас есть беспроводной сканер, который не был добавлен в вашу сеть, прочитайте инструкции, прилагаемые к сканеру, чтобы узнать, как их добавить. Драйвер может быть включен на диск, который поставляется со сканером, или вам может потребоваться загрузить его с веб-сайта производителя.
- Установите драйвер сканера, предоставленный производителем сканера.
- Сканер отображается под принтерами или другими устройствами.
Скачать VueScan Pro для настройки сканера
Вам не придется ломать голову, с какими сканерами работает VueScan Pro и что он поддерживает. Последняя версия 9.1.20 или 9.1.24 Final поддерживают все современные сканеры. Даже не самых знаменитых производителей. Поддерживаются и старые модели, в том числе и те, для которых нет уже официальных драйверов. А если для вашего устройства драйвера все же есть, то сам производитель рекомендуем не удалять штатные драйвера. А использовать их совместно с VueScan Pro, и вы сможете получить:- Тонкая настройка сканирования;
- Улучшение качества картинки;
- Увеличение скорости сканирования;
Мы уже много лет используем эту программу лично. Она незаменима для настройки параметров. В штатных возможностях Windows 10 32/64 bit нет всего того, что вам доступно в этой программе для сканера. Если у вас уже устаревшая модель, как и у нас скачать VueScan Pro – это единственное решение, как вы сможете подружить ваш ПК на Windows с вашим девайсом. Мы выкладываем версию на русском языке, так что вам не пригодится словарь
Периодическое сканирование(Periodic Scanning)
Если вы столкнулись с этой сложной проблемой, не паникуйте. Существует большая вероятность того, что система отключит сетевое устройство, чтобы экономить электроэнергию автоматически. Измените тип запуска на автоматический. Если вы не знаете, как загружать драйверы самостоятельно, вы должны загрузить и установить самый обновленный драйвер сканера для его решения.
Загрузка и обновление драйвера сканера
Рекомендуется использовать надежный и автоматический инструмент для загрузки и обновления драйверов, например, как самый безопасный и быстрый способ обновления драйверов, который может мгновенно обнаружить ваш устаревший драйвер сканера, а затем автоматически загрузить и установить драйвер с наилучшим соответствием сканерам в два раза минут. Но не рекомендуется обновлять то, что не сломано, если это не требуется для новых функций и повышенной производительности.
Периодическое сканирование это новая функция в Windows 10 Anniversary Update, которая настраивает Защитник Windows, для сканирования системы в определенные промежутки времени, даже если другие антивирусные решения используются в первую очередь.
Основная идея особенность заключается в повышении безопасности системы с помощью Защитника Windows, как сканер второй линии безопасности на устройствах с Windows 10.
Установите обновление с помощью режима совместимости
Перезагрузите компьютер, чтобы убедиться, что обновление драйвера сканера вступает в силу.
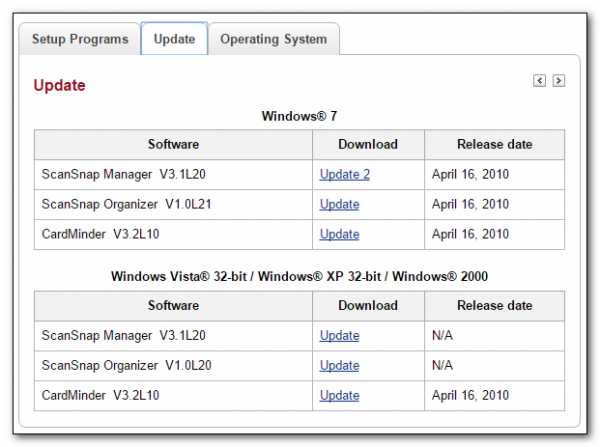 Во-первых, убедитесь, что сканер выключен и крышка закрыта. Перезагрузка. Если вы этого не сделаете, следующий шаг, вероятно, не будет работать. Это последний и самый важный шаг.
Во-первых, убедитесь, что сканер выключен и крышка закрыта. Перезагрузка. Если вы этого не сделаете, следующий шаг, вероятно, не будет работать. Это последний и самый важный шаг.
Почему водитель вызывает проблемы?
Выберите второй вариант «Программа устранения неполадок».
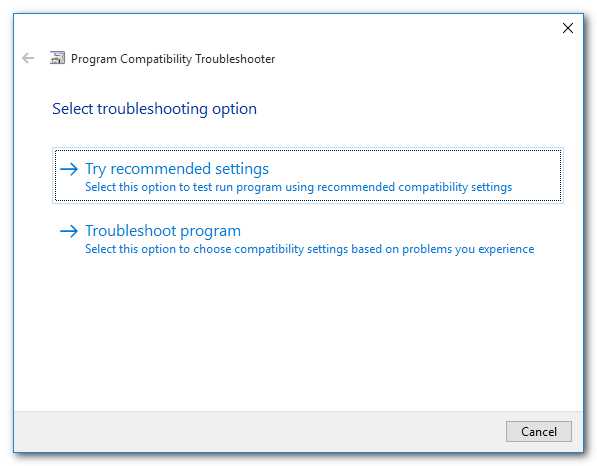
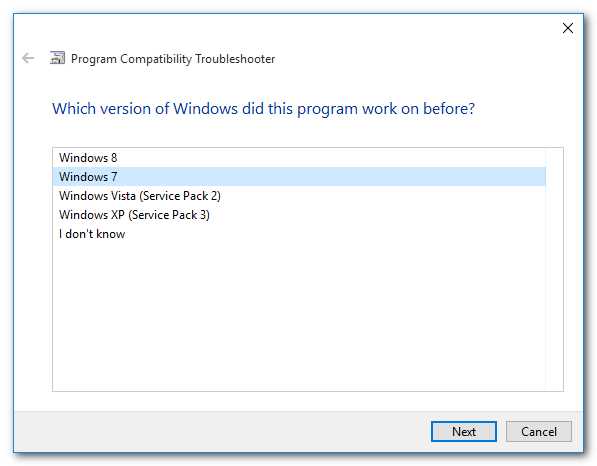
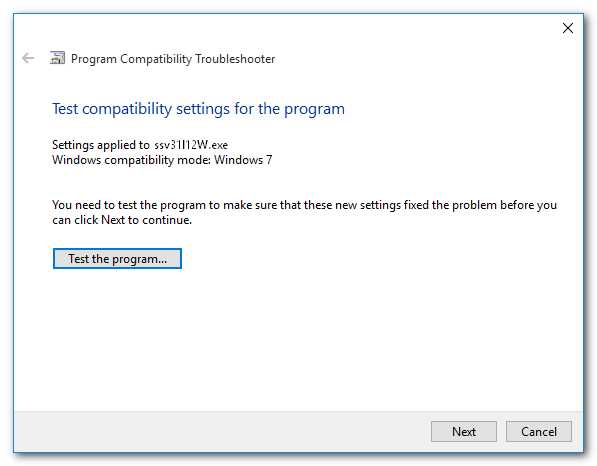
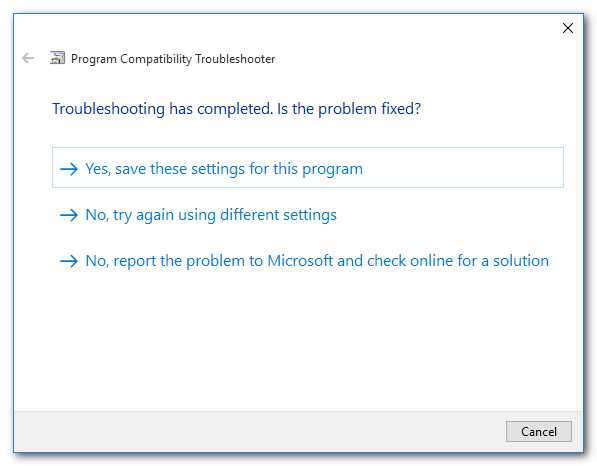 Выполните тестовое сканирование, чтобы подтвердить, что все работает должным образом. Драйверы для сканера также доступны от производителя, и это, кажется, легко установить. Основой всего является то, что существуют два стандарта для управления сканерами. Поэтому некоторые производители предлагают только 32-разрядные драйверы для своих устройств. Поэтому важно убедиться, что даже 64-битные драйверы установлены в 64-разрядную операционную систему!
Выполните тестовое сканирование, чтобы подтвердить, что все работает должным образом. Драйверы для сканера также доступны от производителя, и это, кажется, легко установить. Основой всего является то, что существуют два стандарта для управления сканерами. Поэтому некоторые производители предлагают только 32-разрядные драйверы для своих устройств. Поэтому важно убедиться, что даже 64-битные драйверы установлены в 64-разрядную операционную систему!
Периодическое сканирование(Periodic Scanning).
Периодическое сканирование является дополнительной функцией, которая не включена по умолчанию. Она становится доступной только тогда, когда Windows 10 обнаружит, что установлено и запущено другое антивирусное решение, и должно быть включена пользователем или администратором устройства в первую очередь.
Реклама - мои окна 1 название -. Поэтому первый тест должен состоять в том, может ли сканер контролироваться собственным программным обеспечением сканирования. Работает ли контроль с программным обеспечением сканирования производителя? Если управление работает, вы можете, по крайней мере, сканировать непосредственно из
www.visokovo.ru