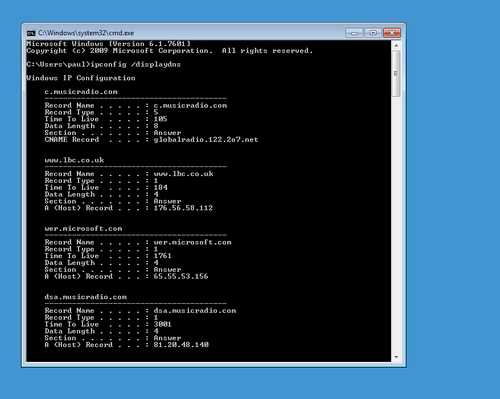Как скрыть раздел Зарезервировано системой в Windows 10? Скрыть разделы жесткого диска windows 10
Как скрыть разделы жесткого диска Windows 10
Иногда в проводнике отображаются не нужные вам логические разделы которые можно скрыть разными способами.
Через Управление дисками
Наводите курсор на кнопку Пуск и нажимаете правую кнопку мыши, откроется контекстное меню в котором находите и нажимаете пункт Управление дисками.
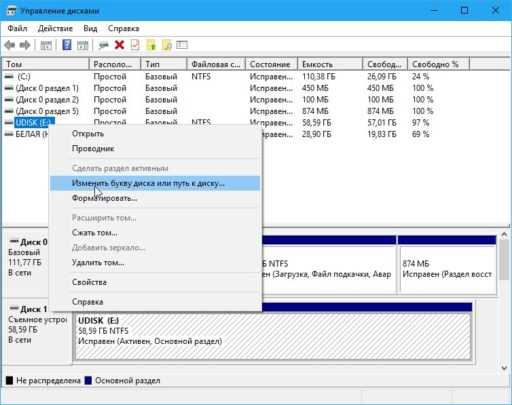 Как скрыть локальный диск в Windows 10
Как скрыть локальный диск в Windows 10Когда откроется окно под названием Управление дисками нужно будет нажать правой кнопкой мыши на диск или раздел который нужно скрыть. Откроется меню в котором выбираете пункт Изменить букву диска или путь к диску.
 Как скрыть разделы жесткого диска Windows 10
Как скрыть разделы жесткого диска Windows 10Откроется окошко в котором нажимаете на кнопку Удалить и подтверждаете в окне предупреждения. После этого выбранный вами диск не будет отображаться в проводнике.
Через Редактор локальной групповой политики
На клавиатуре одновременно нажмите клавиши WIN+R, а в открывшееся окно Выполнить впишите команду gpedit.msc и нажмите ОК.
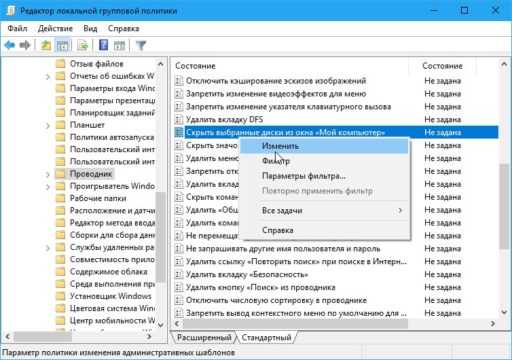 Как скрыть жесткий диск Windows 10
Как скрыть жесткий диск Windows 10Когда откроется редактор локальной групповой политики нужно будет в левой его части раскрыть Конфигурация пользователя — Административные шаблоны — Компоненты Windows — Проводник. Нажмите на Проводник, а затем в правой части найдите пункт Скрыть выбранные диски из окна «Мой компьютер». Нужно у этого пункта изменить значение на Включено, а для этого сделайте по пункту двойной клик левой кнопкой мыши.
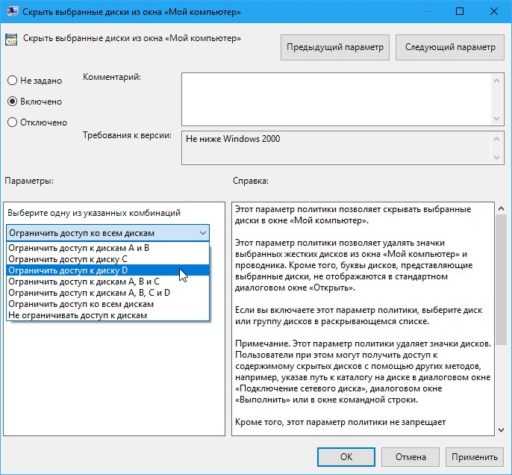 Скрыть диск в Windows 10 можно с помощью командной строки
Скрыть диск в Windows 10 можно с помощью командной строкиОткроется окно в котором установите точку у пункта Включено, а ниже в параметрах из всплывающего списка выберите какой диск нужно скрыть и нажмите кнопку ОК. После этого закройте редактор и диск не будет виден в проводнике.
Через Командную строку
Нажмите левой кнопкой мыши на Пуск — Служебные Windows — Командная строка (правой кнопкой мыши) — Дополнительно — От имени администратора.
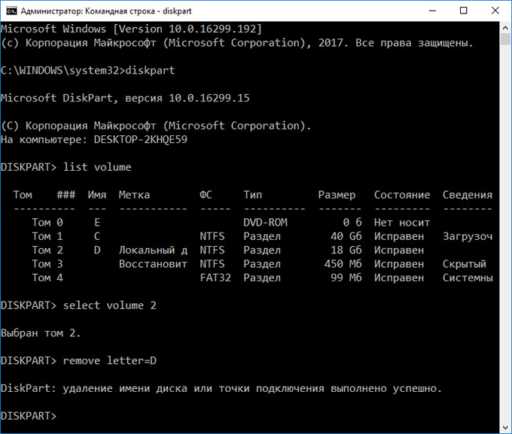 Скрыть локальный диск через командную строку
Скрыть локальный диск через командную строкуКогда откроется командная строка то в неё нужно будет вписать по очереди команды и нажимать на клавиатуре клавишу Enter после каждой команды.
- diskpart
- list volume (после этой команды откроется список всех ваших дисков и разделов нужно будет запомнить или записать букву и номер диска который нужно скрыть).
- select volume 2 (в этой команде вместо буквы 2 впишите номер вашего диска).
- remove letter=D (в этой команде вместо буквы D впишите букву вашего диска).
- exit
Последняя команда закроет командную строку и после этого вы не увидите в проводнике скрытый вами диск.
Через Редактор реестра
На клавиатуре нажмите сразу две клавиши WIN+R, откроется окно Выполнить. В это окно впишите команду regedit и нажмите ОК.
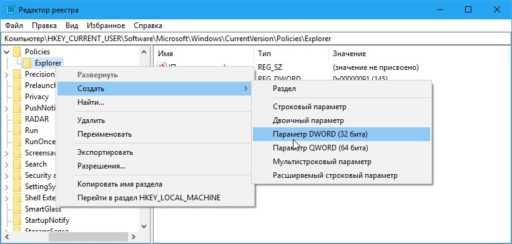 Как скрыть диск виндовс 10 через Редактор реестра
Как скрыть диск виндовс 10 через Редактор реестраКогда откроется Редактор реестра нужно будет в его левой части раскрыть HKEY_CURRENT_USER — Software — Microsoft — Windows — CurrentVersion — Policies — Explorer. Наведите курсор на пункт Explorer и нажмите правую кнопку мыши. Откроется меню в котором выберите Создать — параметр DWORD (32 бита). Новый параметр назовите NoDrives и задайте ему значение в соответствии с таблицей букв дисков.
Если нужно будет скрыть два или три раздела то значения этих дисков складываются и в значение прописывается общая их сумма.
10win.ru
Как в Windows 10 скрыть любой диск или раздел, не удаляя его букву
Известно, что если удалить у диска или логического раздела букву, он перестанет отображаться в Проводнике. Примером тому может служить не имеющий буквы служебный раздел «Зарезервировано системой», хранящий файлы загрузки. Удалив букву, можно скрыть любой диск, но у этого способа есть серьёзный недостаток. Во-первых, установленные на него программы могут перестать работать (ярлыки не смогут найти путь), да и самому пользователю это может доставить немало неудобств.
Удаление же буквы для системного тома и вовсе недопустимо, о чём уведомит вас сама Windows, если вы попробуете это сделать.
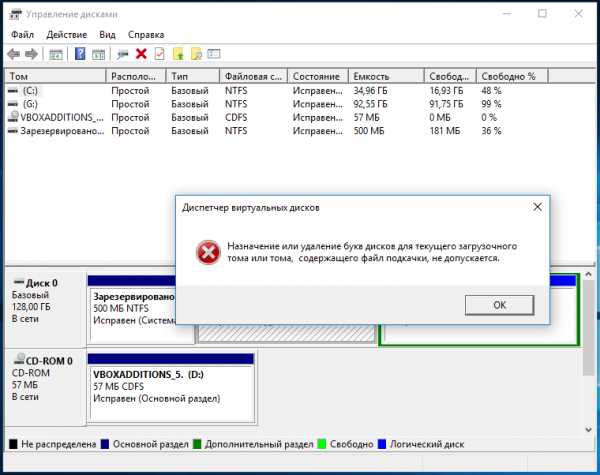
И всё же скрыть том или диск без каких-либо негативных последствий можно, применив простой твик реестра. Давайте спрячем для примера как раз раздел с установленной системой.
Открываем командой regedit редактор реестра и разворачиваем эту ветку:
HKEY_LOCAL_MACHINE\SOFTWARE\Microsoft\Windows\CurrentVersion\Policies\Explorer
HKEY_LOCAL_MACHINE\SOFTWARE\Microsoft\Windows\CurrentVersion\Policies\Explorer |
В правой колонке создаём 32-битный парамер типа DWORD.
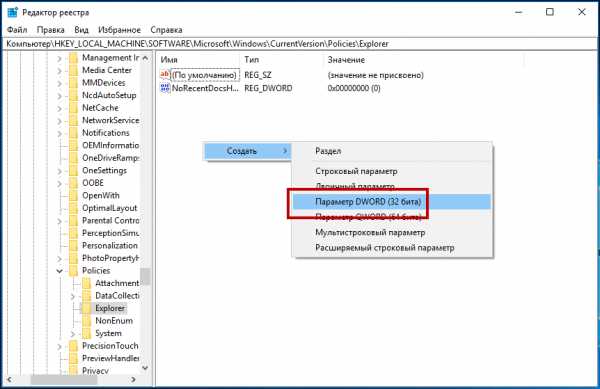
Даём ему имя NoDrives, а в качестве его значения устанавливаем число 4 в десятичной системе счисления.
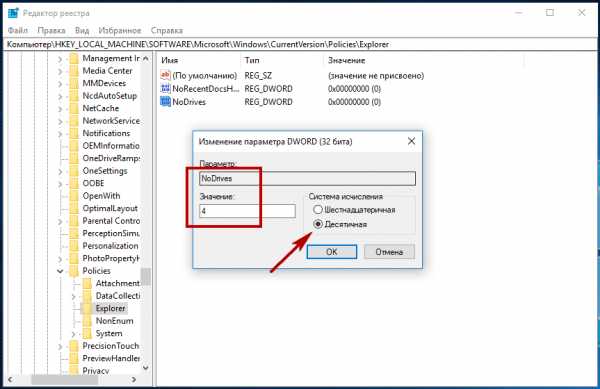
Чтобы новые настройки вступили в силу, перезапускаем Проводник или перезагружаем компьютер, если изменения не станут очевидными сразу. Ни на работу программ, ни на их установку скрытие раздела никак не повлияет, он по-прежнему будет отображаться в оснастке управления дисками.
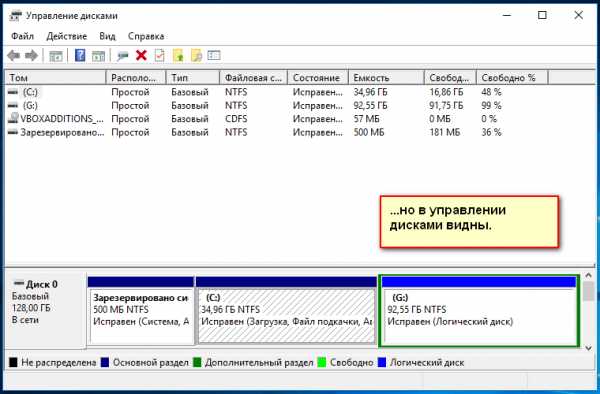
И консольной утилите Diskpart.
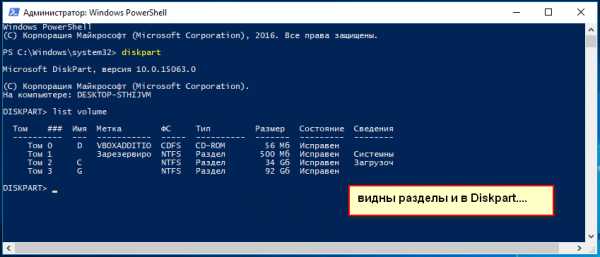
Только вот чтобы на него зайти, путь придётся вбить в адресной строке Проводника.
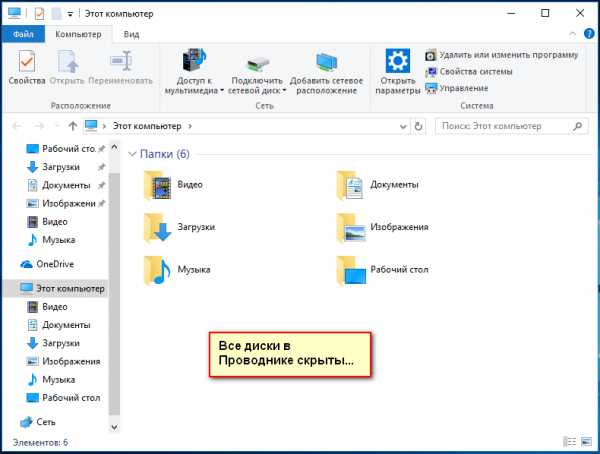
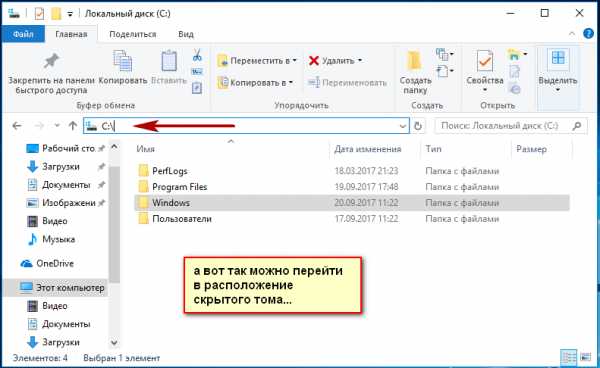
И ещё один момент.
Это для скрытия диска С используется цифра 4, для дисков и томов с другими буквами и цифры будут другими. Какими? Если интересно, узнайте сами, скачав по ссылке yadi.sk/i/YjOqourn3N4zii этот текстовый файл.
Файл: Show and hide drives.txt Показать все диски 0 Скрыть все диски 67108863 Скрыть том или диск с определенной буквой: A 1 B 2 C 4 D 8 E 16 F 32 G 64 H 128 I 256 J 512 K 1024 L 2048 M 4096 N 8192 O 16384 P 32768 Q 65536 R 131072 S 262144 T 524288 U 1048576 V 2097152 W 4194304 X 8388608 Y 16777216 Z 33554432
|
1 2 3 4 5 6 7 8 9 10 11 12 13 14 15 16 17 18 19 20 21 22 23 24 25 26 27 28 29 30 31 32 33 |
Файл: Show and hide drives.txt
Показать все диски 0 Скрыть все диски 67108863
Скрыть том или диск с определенной буквой:
A 1 B 2 C 4 D 8 E 16 F 32 G 64 H 128 I 256 J 512 K 1024 L 2048 M 4096 N 8192 O 16384 P 32768 Q 65536 R 131072 S 262144 T 524288 U 1048576 V 2097152 W 4194304 X 8388608 Y 16777216 Z 33554432 |
Да, возможно у кого-то из пользователей возникнет вполне резонный вопрос: а как скрыть сразу два раздела, создать ведь два параметра с одинаковым именем NoDrives не получится? Всё верно, создать два параметра с одним и тем же именем нельзя, но вы можете сложить цифры обоих дисков, и полученную сумму использовать в качестве значения оного параметра. Будут скрыты оба диска, не забывайте только перед внесением изменений в реестр переключаться в десятичную систему счисления.
www.white-windows.ru
Как скрыть диск Зарезервировано системой Windows 10
Ранее мы писали о том, что собой представляет раздел Зарезервировано системой в операционной системе Windows 7 и 8 и для чего он нужен. Для Windows 10 ничего не изменилось. Такой же диск отображается в утилите Управление дисками и предназначен он для защиты и хранения файлов загрузки ОС. Однако, если он мешает вам или вы не хотите допустить любые манипуляции с данным разделом другими пользователями вашего ПК, стоит его спрятать. Методов, как скрыть диск зарезервировано системой в Windows 10 достаточно много. Рассмотрим их подробнее.
Скрываем Зарезервировано системой с помощью командной строки
Чтобы в Windows 10 скрыть диск Зарезервировано системой, стоит выполнить несколько несложных действий:
- Жмём «Win+R» и вводим «cmd».
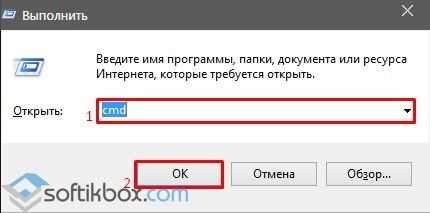
- Откроется консоль. Вводим первую команду «diskpart». После прописываем «list volume», чтобы посмотреть все разделы, которые имеет жесткий диск.
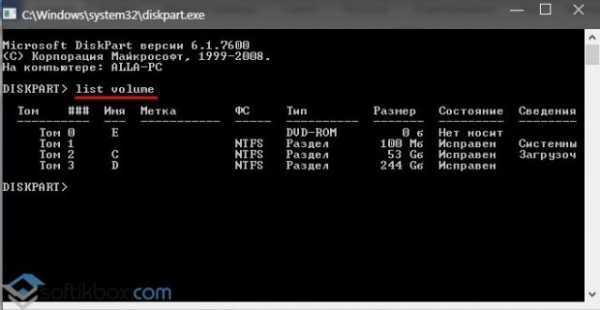
- Допустим, что Том 1 – это и есть Зарезервировано системой (в нашем случае это системный раздел). Зачастую его размер составляет 450 Мб.
- Теперь вводим «select volume N», где N – номер раздела.
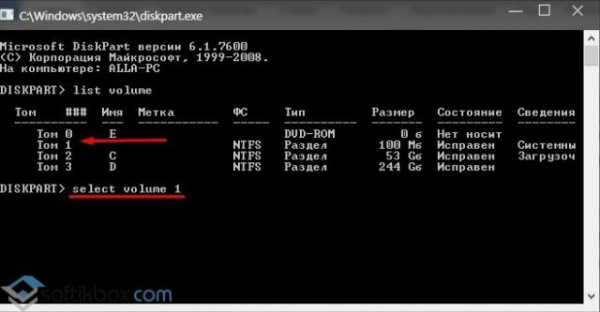
- После выбора тома вводим «remove letter=E», где E – буква тома, который нужно скрыть.
- Для выхода из утилиты прописываем «exit».
Теперь в Виндовс 10 этот раздел будет невидимым.
Как скрыть раздел в Windows 10 через Управление дисками?
Зачастую в операционной системе Windows 10 увидеть раздел Зарезервировано системой можно только в утилите «Управление дисками». С помощью этой же утилиты его можно скрывать и отображать. Для этого выполняем следующее:
- Жмём «Win+R» и вводим «msc».
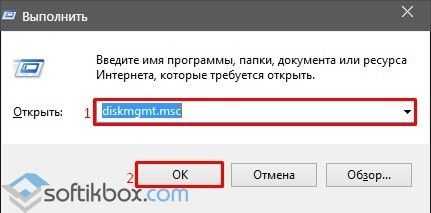
- Появится новое окно. Нажимаем правой кнопкой мыши на Зарезервировано системой или диске, который нужно убрать из данного списка. Выбираем «Изменить букву диска или путь к диску…».
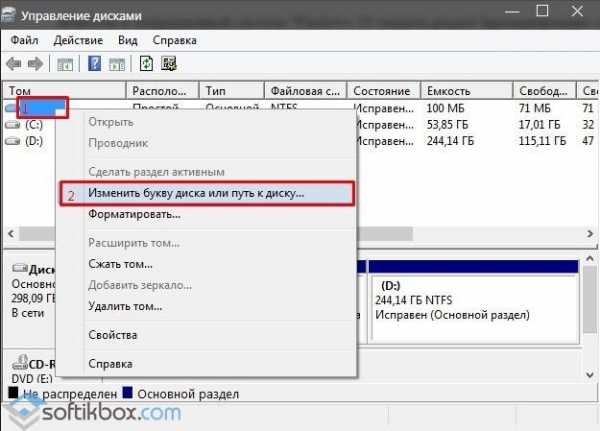
- В новом окне выделяем диск и кликаем «Удалить».
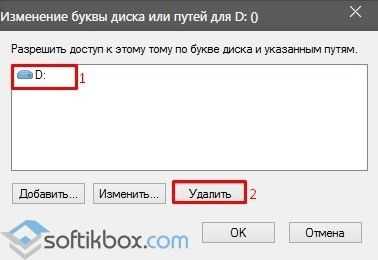
- Диск не будет удалён, он только исчезнет из Проводника.
Скрываем Зарезервированный раздел через редактор локальной групповой политики
Весь операционный массив, необходимый для работы Windows 10 хранится на диске Зарезервировано системой. Если вы его хотите скрыть с помощью редактора локальной групповой политики, ваши действия должны быть следующими:
- Жмём «Win+R» и вводим «gpedit.msc».
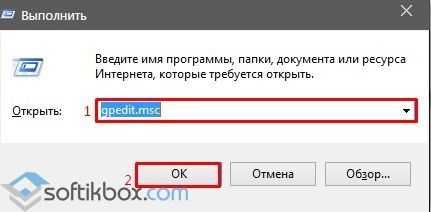
- Переходим по ветке «Конфигурация пользователя», «Административные шаблоны», «Компоненты Windows», «Проводник». В окне справа выбираем «Скрывать выбранные диски из окна Мой компьютер».
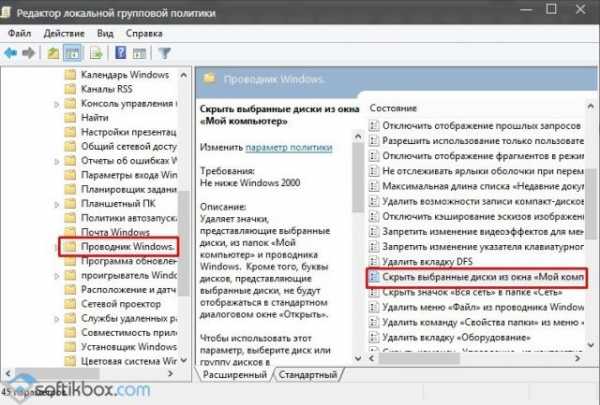
- Двойным кликом открываем параметр и выставляем значение «Включено».
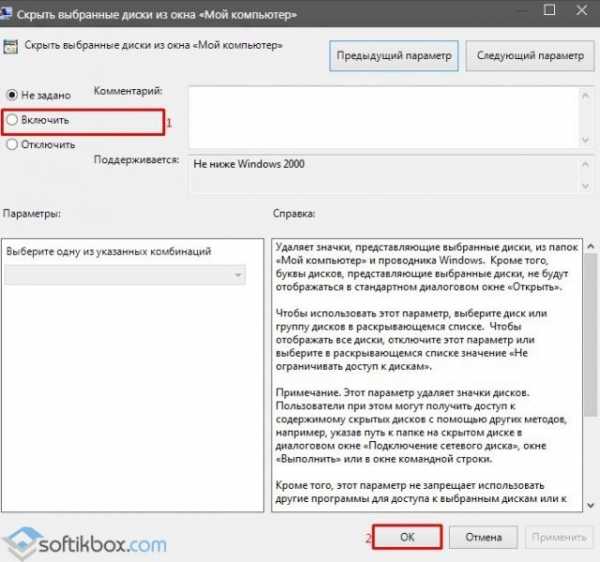
- После перезагружаем компьютер.
Редактирование реестра как метод скрытия диска в Проводника
Чтобы скрыть раздел данным способом выполняем следующее:
- Жмём «Win+R» и вводим «regedit».
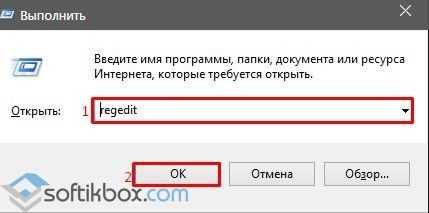
- Откроется редактор реестра. Переходим по ветке «HKEY_CURRENT_USER\ Software\ Microsoft\ Windows\ CurrentVersion\ Policies\ Explorer». Жмём правой кнопкой мыши на последнем разделе и выбираем «Создать», «Параметр DWORD 32-бит». Присваиваем этому параметру имя «NoDrive».
- Значение выставляем согласно таблице. В данной таблице подбираем значение согласно букве зарезервированного раздела.
| А | B | C | D | E | F | G | H | I | J | K |
| 1 | 2 | 4 | 8 | 16 | 32 | 64 | 128 | 256 | 512 | 1024 |
| L | M | N | O | P | Q | R | S | T | U | V |
| 2048 | 4096 | 8192 | 16384 | 32768 | 65536 | 131072 | 262144 | 524288 | 1048576 | 2097152 |
| W | X | Y | Z | |||||||
| 4194304 | 8388608 | 16777216 | 33554432 |
- После внесения изменений в системный реестр стоит перезагрузить систему.
О том, как скрыть раздел Зарезервировано системой смотрите в видео:
softikbox.com
Как скрыть диск в Windows 10
Случаются ситуации, когда пользователям компьютера нужно скрыть свою личную, конфиденциальную информацию от посторонних глаз. Это актуально для офисных служащих, когда сотрудники или начальник могут просмотреть содержимое ПК непосредственного пользователя в его отсутствие.
Ранее мы уже рассматривали, как скрыть папку или поставить на нее пароль. Но если у вас много таких папок, то скрывать каждую из них, довольно трудоемко. Есть один маленький трюк, позволяющий скрыть диск с любой информацией в системе Windows 10.
В первую очередь вы должны создать вторичный раздел на жестком диске вашего компьютера, потому что вы не можете скрыть системный раздел (на котором установлена Windows). Вы можете скопировать ваши личные файлы в этот раздел (на диске), а затем заставить его исчезнуть из проводника. Вот как это делается:
Нажимаем правой кнопкой мыши по меню “Пуск” (альтернатива горячие клавиши Win + X), а затем из появившегося меню выбираем “Управление дисками”.
В управлении дисками, выбираем диск, который нужно скрыть, щелкаем правой кнопкой мыши по нему, а затем выбираем команду “Изменить букву диска или путь к диску”.
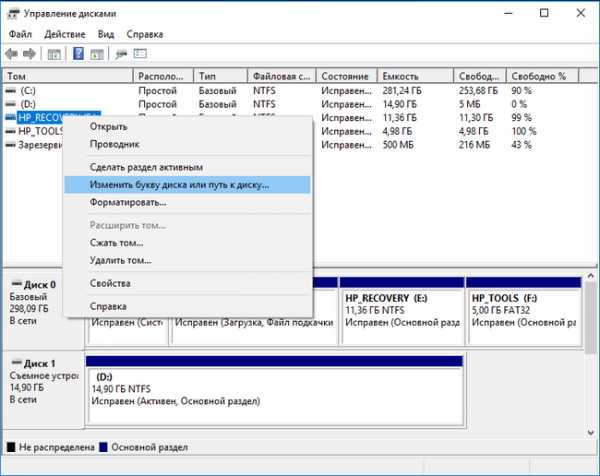
В открывшемся окне есть возможность изменить, добавить или удалить букву диска, через которую к нему обращаются в окне Проводника. Нажимаем “Удалить”, чтобы удалить букву диска, связанную с выбранным разделом. Затем жмем на кнопку “OK”, чтобы сохранить настройки.
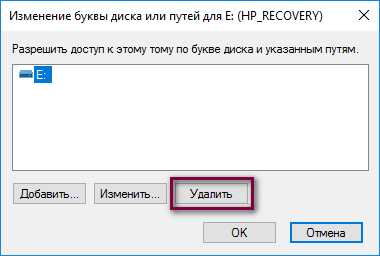
Теперь, если вы откроете Проводник Windows, то не увидите этот диск.
Если в какой-либо момент вы решите сделать диск видимым, то вам нужно повторить те же действия, только на этот раз вы должны добавить букву диска на диск, вместо ее удаления.
Поделиться "Как скрыть личную информацию в Windows 10"
barbadosmaney.ru
3 способа скрыть диск или логический раздел в Windows 10 в 2018
Многие пользователи задаются вопросом конфиденциальности личных данных. Для кого-то это рабочие документы, которые пользователь пытается спрятать от случайного удаления ребенком, для кого-то это любимые фильмы или Hearthstone на офисном компьютере.
Независимо от цели которую вы преследуете, результат нужен один — возможность скрыть личные файлы. В этой статье мы рассмотрим 3 эффективных способа скрыть логический раздел жесткого диска в Windows 10!

Содержание статьи:
Способ №1. Управление дисками.
Механизм сокрытия раздела при помощи утилиты Управление дисками заключается в его размонтировании. Именно этот процесс делает его недоступным для любых глаз.
1. Нажмите Win + X или щелкните правой кнопкой мыши по меню Пуск, чтобы открыть параметр Управление дисками.
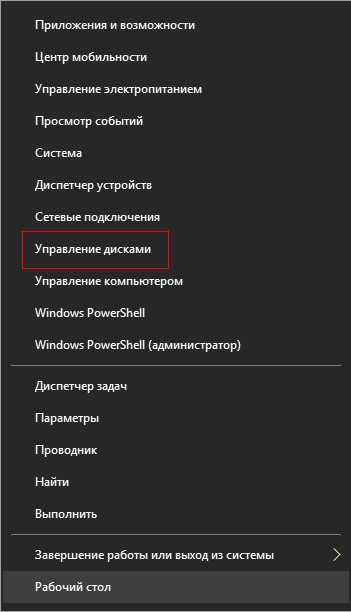
2. Перед вами появится окно со всей доступной информации о состоянии дисков и их логических разделов.
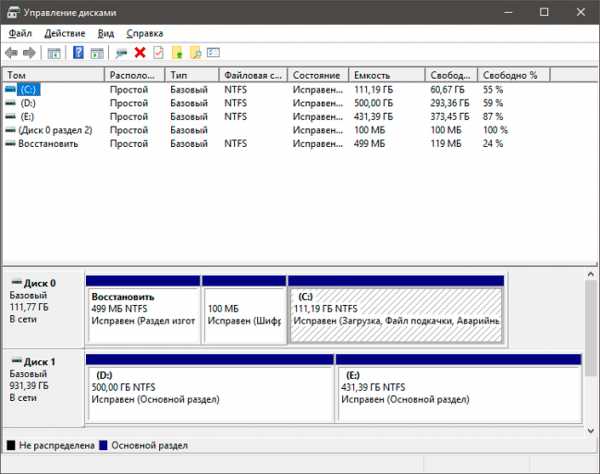
3. Щелкните правой кнопкой мыши по логическому разделу, который вы хотите скрыть, и выберите параметр Изменить букву диска или путь к диску.
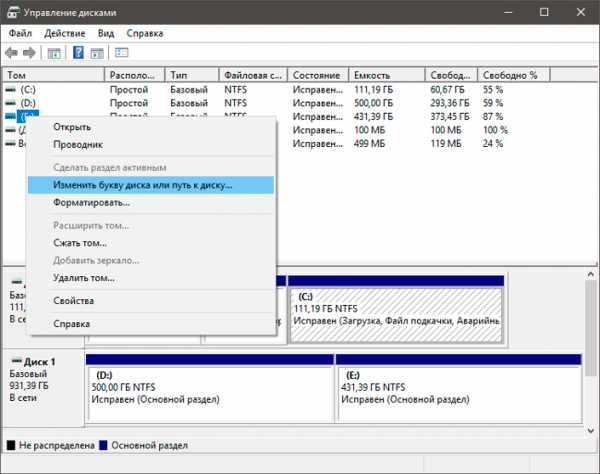
4. Выберите букву диска и нажмите клавишу Удалить.
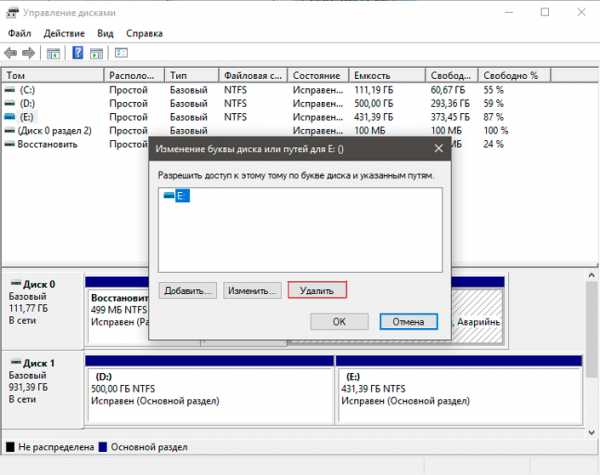
5. Подтвердите действие, кликнув по клавише Да.
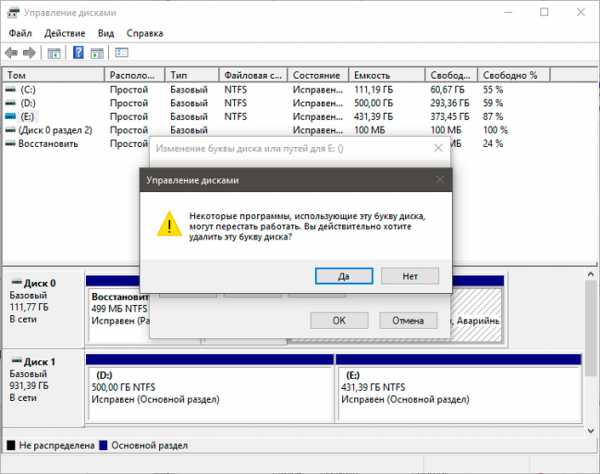
Теперь диск стал невидимым для всех обращающихся к компьютеру пользователей, включая вас.
Способ №2. Редактор реестра.
Другим не менее эффективным способом решения вопроса является редактор реестра, с помощью которого можно внести любые изменения в работу системы. И именно по этой причине рекомендуем пользователям действовать с крайней осторожностью, используя данный редактор.
1. Воспользуйтесь комбинацией клавиш Win + R, чтобы открыть утилиту Выполнить, и введите команду regedit. Теперь нажмите Enter.
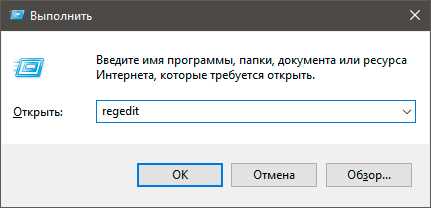
2. Перейдите по следующему пути, как это выглядит на изображении ниже: HKEY_LOCAL_MACHINE\SOFTWARE\Microsoft\Windows\CurrentVersion\Policies\Explorer
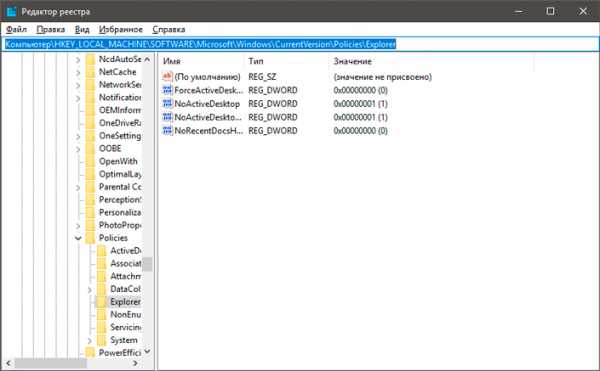
3. Следующим шагом становится создание нового значения DWORD. Кликните правой кнопкой мыши по пустому пространству окна и нажмите Создать > Параметр DWORD (32 бита).
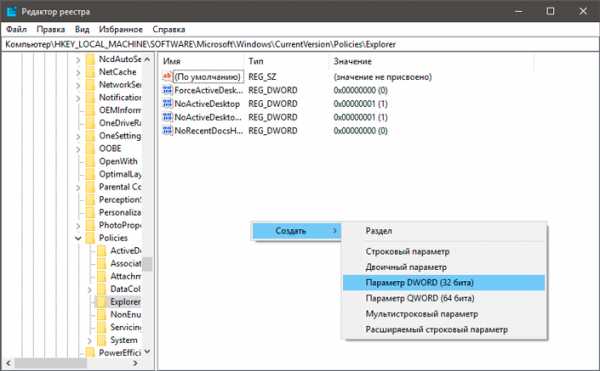
4. Переименуйте созданный параметр, чтобы не забыть его значение. Мы назвали его HiddenDrive.
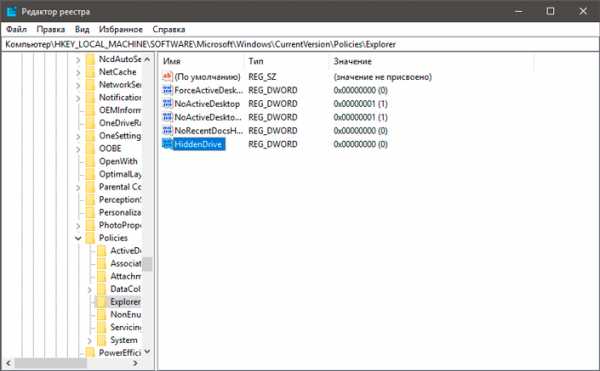
5. Обратите внимание! Для каждой буквы диска в Windows есть свои уникальные значения:
A: 1, B: 2, C: 4, D: 8, E: 16, F: 32, G: 64, H: 128, I: 256, J: 512, K: 1024, L: 2048, M: 4096, N: 8192, O: 16384, P: 32768, Q: 65536, R: 131072, S: 262144, T: 524288, U: 1048576, V: 2097152, W: 4194304, X: 8388608, Y: 16777216, Z: 33554432, All: 67108863.
Щелкните правой кнопкой мыши по созданному ранее параметру и в поле Значение укажите номер диска, который вы хотите скрыть. Мы выбрали диск Е:, значение которого равно 16.
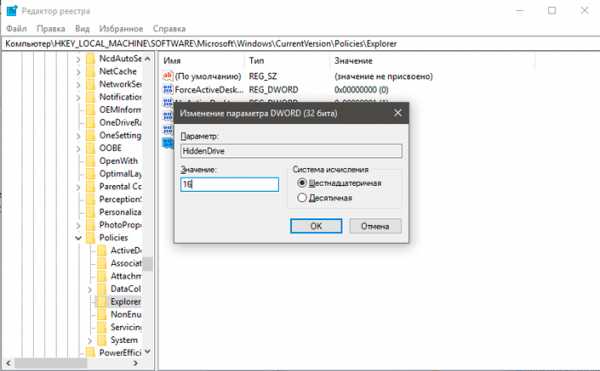
6. Подтвердите действие и закройте редактор реестра. После перезагрузки все внесенные изменения вступят в силу.
Способ №3. Командная строка.
Всеми любимая командная строка стала классическим инструментом Windows, способным выполнить практически любую системную задачу, что в свою очередь сделало ее ценной утилитой. В инструкции ниже мы рассмотрим эффективный способ как с ее помощью скрыть диск или логический раздел.
1. Нажмите Win + Q, чтобы открыть диалоговое окно меню Пуск, после чего введите в нем команду cmd.
Откройте приложение от имени администратора. Утилита Выполнить не подойдет, поскольку она не поддерживает возможность запуска командной строки в режиме с полными правами.
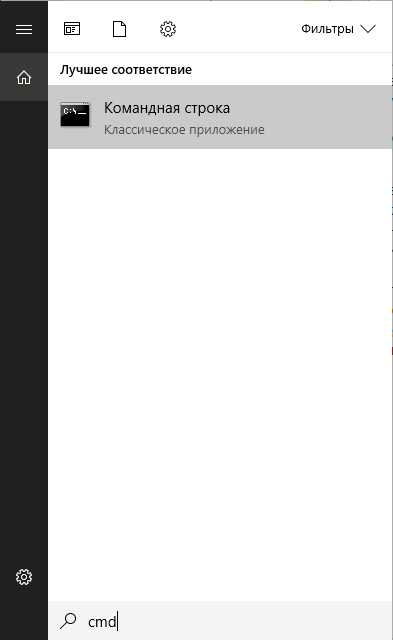
2. В открывшемся окне введите команду Diskpart.
3. Теперь введите List Volume и нажмите Enter. Данная команда позволяет отобразить полный список дисков на вашем компьютере.
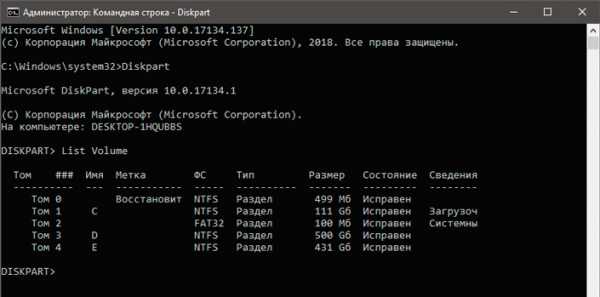
4. Перед тем как приступить к сокрытию логического раздела, необходимо выбрать его букву. Сделать это можно при помощи команды select Volume 4. Вместо значения 4 подставьте номер тома, который вам нужно скрыть.
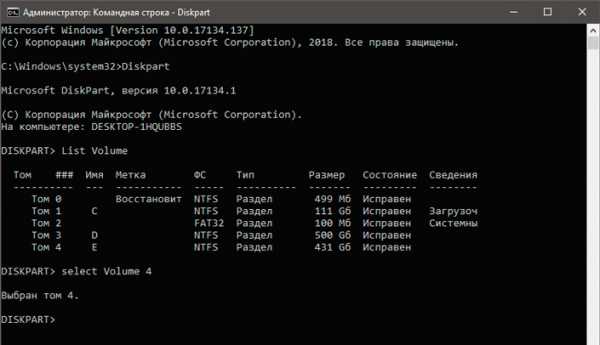
5. Остался последний шаг. Чтобы завершить процесс сокрытия раздела, введите команду remove letter E. Вместо E укажите букву вашего диска. Чтобы удостовериться в ее точности, откройте Мой компьютер и изучите список найденных разделов.

Завершив процесс, вы можете убедиться в результате еще раз открыв Проводник Windows при помощи ярлыка Мой компьютер. Логический раздел полностью скрыт от посторонних глаз.
Любой из перечисленных методов эффективен и в этом плане они не могут между собой конкурировать. Выбор же остается только за вами. Ведь каждому пользователю может быть удобен собственный способ достижения результата — через управление дисками, редактор реестра или же командную строку.
Обратите внимание! От инструмента Starus Partition Recovery скрыть диски вам не удастся. После анализа HDD программа покажет вам все логические разделы, когда либо созданные на вашем носителе. Инструмент быстро и эффективно восстановит все разделы, созданные ранее и впоследствии удаленные или переформатированные в другую файловую систему. Подробнее ознакомиться с работой приложения вы можете по ссылке.
Похожие статьи про восстановление данных:
Дата: 14/07/2018
Теги: Windows, Диск, Логический раздел
Загрузка...www.starusrecovery.ru
восстановление данных в хорошем качестве.
Подробнее о настройке Windows читайте в нашем блоге - https://hetmanrecovery.com/ru/recovery_news/. Всем привет! Это видео о том, как скрыть раздел на жестком диске. Это подойдет для операционной системы Windows версии 7, 8.1 и 10 Я продемонстрирую это на примере Windows 10, но работать это так же будет и в других версиях операционной системы. Иногда бывает так, что в результате переустановки системы или других действий появляется в “Проводнике” раздел зарезервированный системой или раздел recovery, который по умолчанию должен быть скрытым. Для того, чтобы случайно не повредить данные на этом разделе, вам его лучше скрыть, так как повреждение этих данных может привести к проблемам с загрузкой или восстановлением вашей системы. Итак, приступим. Первый способ. Нам необходимо запустим утилиту "Управление дисками". Для этого делаем клик правой кнопкой мыши по меню "Пуск" и выбираем из появившегося списка "Управление дисками". Утилита "Управление дисками" запущена. Видим список дисков и разделов на них. Например, мы хотим убрать диск “зарезервированный системой” Кликаем по нему правой кнопкой мыши. В меню выбираем “Изменить букву диска или путь к диску”. Если этого пункта не будет в меню, тогда будем пользоваться вторым способом, который я продемонстрирую после. Если этот пункт есть, то кликаем по нему и нажимаем кнопку “удалить” в появившемся окне. Нажимаем “Да” и раздел исчезает из “Проводника”. Если же этого пункта в меню нет, тогда воспользуемся вторым способом Итак. Делаем клик правой кнопкой мыши по меню пуск и выбираем “Командная строка (администратор)”. Обратите внимание, что запуск от имени администратора обязателен. Командная строка открылась. Вводим diskpart Далее вводим list volume Смотрим номер тома, который нужно скрыть В нашем случае это диск E, значит Том 3 Вводим select volume 3 Нажимаем Enter Далее, вводим remove letter=E (E это как раз буква диска, который мы хотим скрыть) Нажимаем Enter и видим сообщение, что данная операция прошла успешно Вводим exit и закрываем приложение Проверяем. Как вы видите, теперь в проводнике отсутствует диск зарезервированный системой. На этом все, спасибо за внимание.
rutube.ru
как их найти и удалить
Предположим, на вашем ноутбуке до обновления на операционную систему Windows 10 было три неиспользуемых раздела жёсткого диска. После обновления их стало четыре. Можно ли найти им применение?
Место тратится понапрасну, поскольку у Windows нет доступа к этим разделам, ведь ранее на них размещались резервные копии операционной системы, которой у вас уже нет. Какие-то из этих разделов ещё являются необходимыми, какие-то нет, и устранить их не так просто.
Если вы готовы рискнуть, то можете вернуть себе несколько гигабайт, удалив некоторые неиспользуемые разделы.
Чтобы увидеть все разделы, нажмите правой кнопкой мыши на кнопку «Пуск» и выберите «Управление дисками». В верхней половине окна представлены разделы, некоторые из них не обозначены буквой. Тут можно узнать, сколько места они занимают.
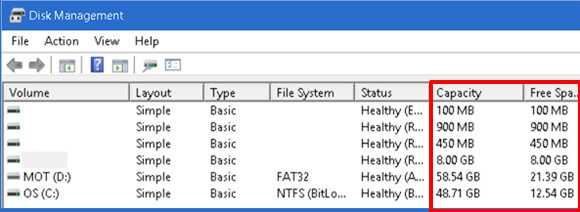
Однако на самом деле данные в «Управлении дисками» не самые достоверные. Если проверить эти разделы программой EaseUS Partition Master, то может оказаться, что в этих разделах что-то хранится.
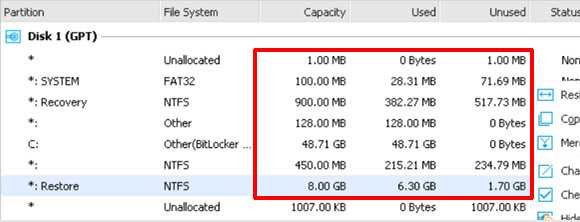
Посмотрим, что же представляют собой эти разделы.
В рассматриваемом примере первый раздел был создан при установке Windows. Тут содержатся необходимые для загрузки Windows файлы. Также тут могут быть файлы для переустановки до версии Windows, которой была предустановлена на компьютер. Этот раздел явно не следует трогать.
Разделы между первым и диском С: трогать также нежелательно.
Если было выполнено обновление до Windows 10, раздел после C: почти наверняка предназначен для восстановление прежней версии операционной системы. Снова не трогаем.
После этого могут быть другие разделы, оставшиеся после установок разных версий Windows. Они с большой долей вероятности не нужны, однако их небольшой размер делает их не особо интересными.
При обновлении системы в конце списка может быть большой (8-20 Гб) и скорее всего бесполезный раздел. Он создан производителем компьютера для восстановления настроек жёсткого диска или твердотельного накопителя до заводских. Поскольку при обновлении у вас больше нет прежней версии Windows, этот раздел становится бесполезным.
Скорее всего его можно удалить, поскольку дополнительные гигабайты ещё никому не мешали. С другой стороны, есть мнение, что этот раздел можно оставить, чтобы потом при необходимости выполнять чистую установку системы на его.
Если хотите рискнуть, сначала создайте образ для резервного восстановления всех разделов. Удалить разделы при помощи самого приложения «Управление дисками» нельзя. Нужно воспользоваться сторонними программами вроде AOMEI Partition Assistant Standard или EaseUS Partition Master.
Вконтакте
Google+
- 5
- 4
- 3
- 2
- 1
osdaily.ru
- Windows 10 постоянно что то качает

- Как вытащить языковую панель на панель задач
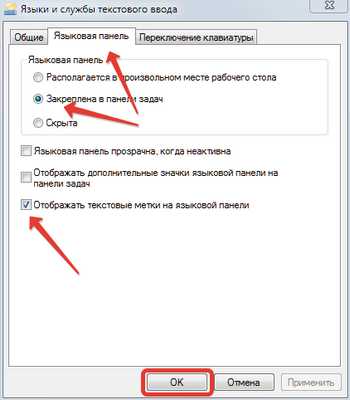
- Не воспроизводит видео проигрыватель windows media

- Что нужно знать о процессорах

- Анекдоты про сисадминов

- Размер превышает размер файла
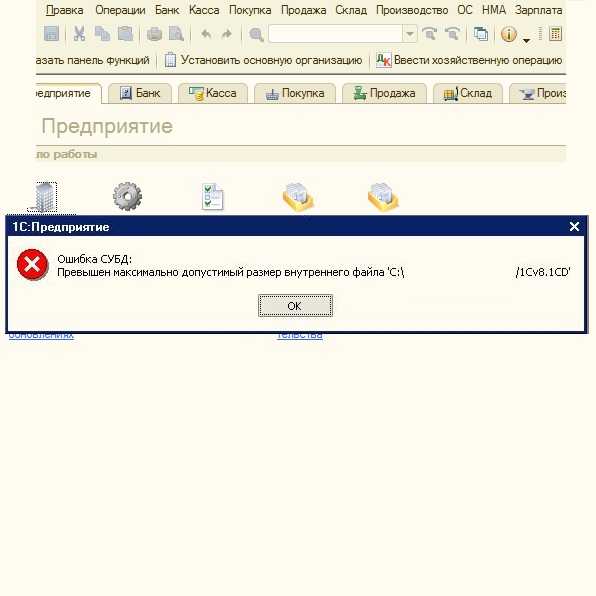
- База популярных паролей
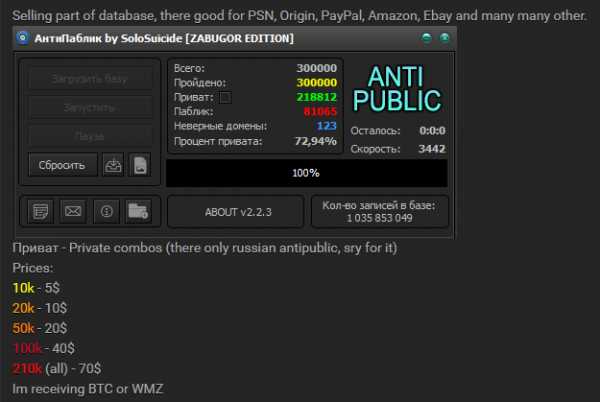
- Интернет эксплорер 11 переустановить
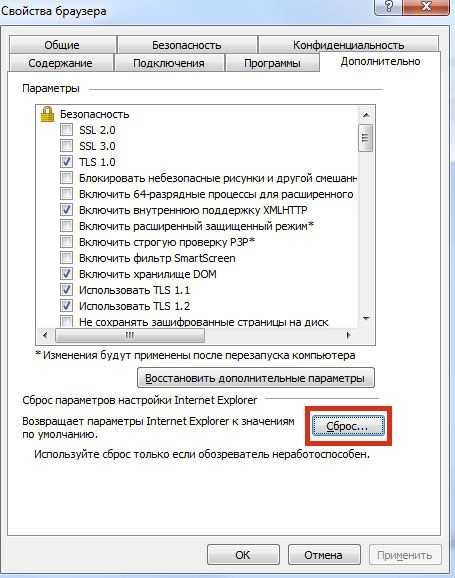
- Ошибка 0x000003b windows 7

- Как включить сетевой адаптер на windows 7

- Можно ли посмотреть историю в режиме инкогнито