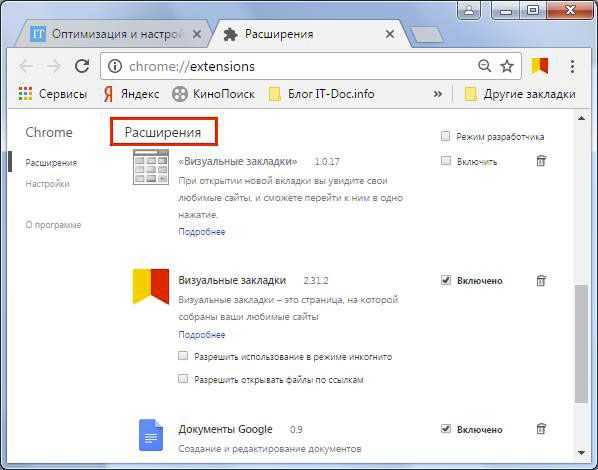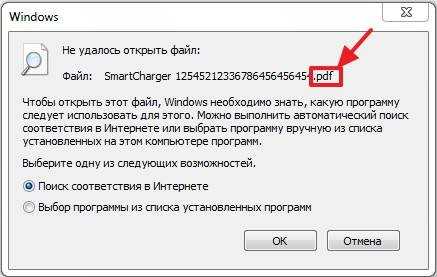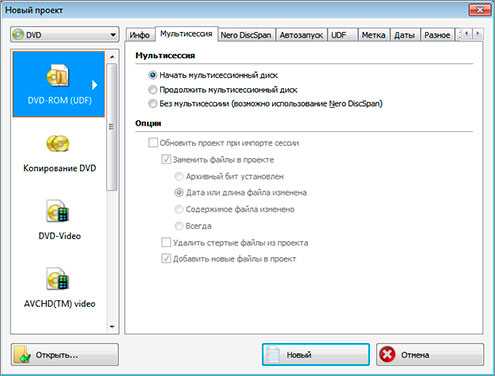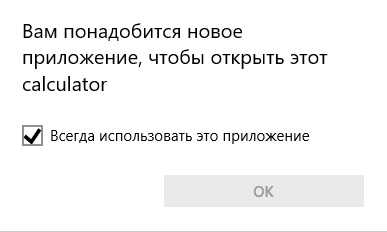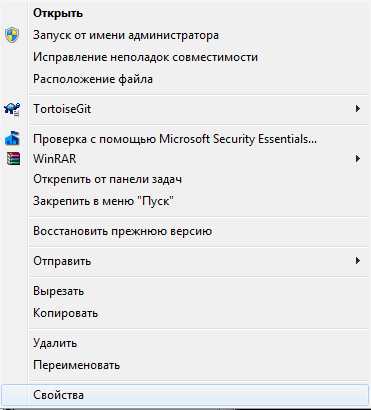Как показывать скрытые файлы и папки на windows 7 / 8 / 10. Скрытые файлы и папки показать
3 способа показать скрытые папки в Windows 10
Всем привет! Сегодня мы рассмотрим базовые знания Windows, без которых вообще никуда. Все современные ОС Windows по умолчанию скрывают от наших глаз системные файлы и папки, чтобы вы случайно не навредили себе и не удалили их. Однако существует множество причин, когда доступ к этим файлам становится нужен — тут то и назревает вопрос как показать скрытые папки в Windows 10.

Когда это может быть полезным? Например скрытая папка AppData/Roaming содержит огромное количество пользовательских данных (те же сохранения игрушек). А может вам просто не нравится что система пытается вас ограничить — просматривать скрытые папки можно и даже нужно!
Многие пользователи использую скрытие различных файлов и папок для защиты информации. Понятно, что метод — так себе, но я знаю людей скрывших папку… и не знающих как в нее попасть (спрятали сами от себя)
Как открыть скрытые папки в Windows 10
Я решил рассказать вам о трех способах открыть скрытые папки и файлы в Windows 10 (хотя отлично подойдет и для любой другой ОС от Майкрософт). В этом плане Десятка ушла далеко вперед и есть возможность показать необходимые файлы в пару кликов, не блуждая по настройкам системы.
Как отобразить скрытые папки в Windows 10 через проводник
Самый короткий путь добраться до желаемого — использовать небольшую настройку в стандартном и всем любимом проводнике Windows. Найдите вкладку «Вид» и убедитесь что у вас отмечен пункт «Скрытые элементы». Вот и все — система будет вам показывать скрытые файлы и папки.
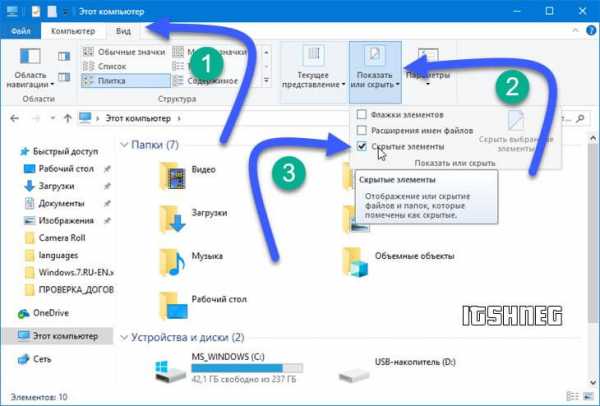
Здесь же расположился полезный параметр «Расширения имен файлов», если вы вдруг хотите видеть тип документа (exe, jpg, bak и другие)
Скрытые файлы и папки в Windows 10 через «Параметры папок и поиска»
Если способ выше появился только с Windows 8… то второй вариант живет наверняка с самых первых версий (по крайней мере в Windows 98 он был, а ранее у меня и компьютера не было).
Кликаем на вкладку «Файл» и в выпадающем меню выбираем «Изменить параметры папок и поиска».
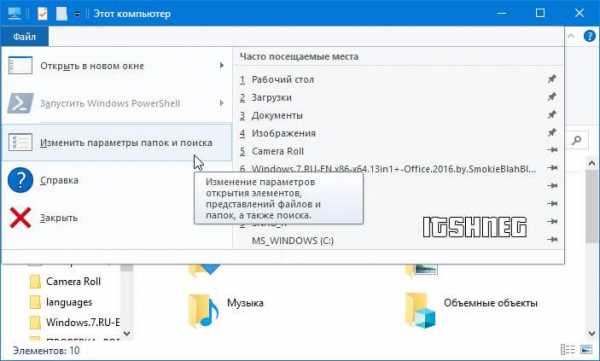
В открывшемся окне переходим на вкладку «Вид» и отмечаем пункт «Показывать скрытые файлы, папки и диски», кликаем «Применить»
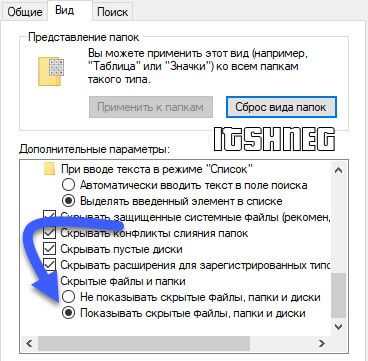
Этим самым мы включили отображение скрытых папок в Windows 10 — как видите все просто до безобразия.
Как на Виндовс 10 открыть скрытые папки? — Панель Управления
Если два предыдущих способа показались вам слишком простыми, то встречайте самый длинный и неудобный вариант с отображением скрытых файлов в Windows 10 (для любителей все усложнять).
Включить показ скрытых файлов можно через Панель управления. По сути мы используем второй способ с настройкой проводника, только делаем это не из интерфейса программы, а из глобальных настроек системы.
Перейдите в Панель управления и для удобства поиска смените просмотр на «Мелкие значки» и найдите пункт «Параметры проводника».
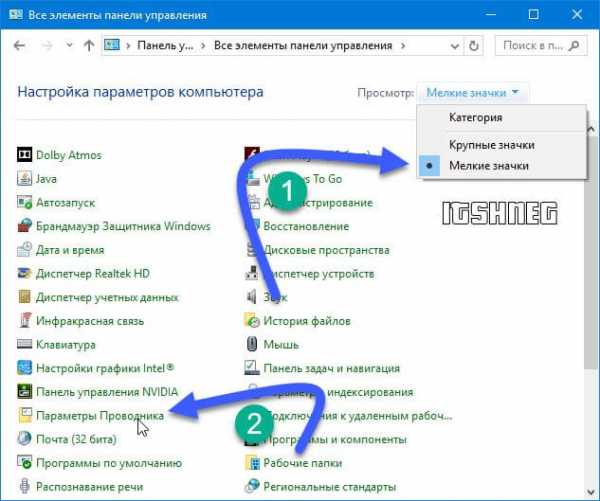
На вкладке «Вид» отметьте пункт «Показывать скрытые файлы, папки и диски» и нажмите кнопку «Применить». С этого моменты вы сможете видеть скрытые файлы.
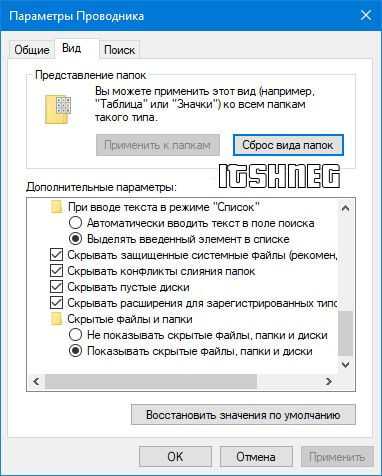
Вас скорее всего предупредят, что показывать скрытые файлы не совсем безопасно — редактируйте их с умом и знанием того, что вы делаете… (если вы хотите показать системные файлы, то уберите галочку «Скрывать защищенные системные файлы»)
Итог
Мы рассмотрели с вами 3 различных способа показать скрытые папки в Windows 10. Обратите ваше внимание, что системные файлы тоже скрыты и просто поставить галочку «Показать скрытые файлы» недостаточно… необходимо выполнить настройки согласно третьему способу в панели управления — тогда вы будете видеть вообще все!
www.itshneg.com
Как показать скрытые папки в Windows 7/8/10
Все версии Windows по умолчанию скрывают некоторые файлы, в основном те, которые отвечают за работоспособность системы. Эта мера позволяет уберечь системные файлы и папки от неправомерных действий неопытного пользователя. Ведь удаление их может повлечь за собой сбои в работе Windows, а иногда и ошибку загрузки системы типа NTLDR is missing.

Тем не менее, вредоносные и шпионские программы создают также невидимые файлы, в связи с чем их трудно обнаружить и удалить. Поэтому открытие к ним доступа имеет свои преимущества и помогает в исправлении неполадок, вызванными нежелательными невидимыми файлами.
Как получить доступ к скрытым данным через Проводник
Существует несколько вариантов открыть скрытые файлы и папки в Windows XP/7/8/10. Для этого в Windows XP кликните на значок Мой компьютер, выберите Сервис и откройте «Свойства папки», а затем перейдите на вкладку «Вид» и отметьте строку «Показать скрытые файлы».
В Windows 7 практически всё аналогично. Зайдите через Пуск в окно «Панели управления» и выберите раздел «Параметров папки». Затем перейдите в пункт «Вид». Найдите строку «Показывать скрытые файлы» и установите галку. Для сохранения изменений жмите на кнопку «Применить». Все скрытые данные будут показаны на экране. Чтобы повторно скрыть папку, выполните все те же действия, а затем следует снять флажок со строки «Показать скрытые файлы».
Для того чтобы показать скрытые данные в Windows 8 или 10 нажмите Win+E. В окне Проводнике выберите «Вид», затем «Показать и скрыть». Отметьте флажком «Скрытые элементы».
Если после указанных выше действий невидимая папка по-прежнему не отображается, попробуйте снять галку со строки «Скрывать системные файлы». Но здесь стоит быть внимательным, так как на системном диске (в большинстве случае на C:), отобразятся все системные скрытые файлы, при удалении или изменении которых может возникнуть масса проблем в работе операционной системы. Прежде, чем что-то удалять на этом диске, сначала их нужно скрыть или если будете чистить вручную не отмечайте на удаление полупрозрачные файлы и папки.
Есть ещё один метод показать невидимые данные на компьютере через редактор реестра, но этот метод больше подходит для продвинутых пользователей, которые лучше разбираются в принципах работы операционных систем.
Как сделать папку невидимой
Часто возникают ситуации, когда нужно закрыть доступ к своей личной информации. Например, вы не хотите показывать, какие-то свои данные на работе. Также это может пригодится и для домашнего компьютера, если им пользуются члены вашей семьи. И если в знакомом Windows XP всё довольно просто, то в Windows 7/8/10 есть некоторые нюансы.
Многие пользователи хранят на компьютере личные данные, которые не желают никому показывать – какие-либо материалы с работы, личные записи, коллекции фотографий, видео и прочее. Для того, чтобы спрятать свою личную информацию следует установить на папку статус скрытой.
Сама процедура скрытия не сложна и занимает немного времени. Для скрытия папки кликните на ней правой кнопкой мыши и выпадающем меню выберите «Свойства». В открывшемся окне обратите внимание на раздел «Атрибуты». Установите флажок на атрибут «Скрыть» и нажмите «Применить». После этого папка исчезнет.
Таким способом мы скрыли информацию, так что теперь она никому не будет доступна, если, конечно, никто не знает о её существовании.
Чтобы показать скрытую папку пройдитесь по пунктам, указанные выше в этой статье.
Теперь вам стало известно, как спрятать или показать скрытую информацию на примерах Windows XP/7/8/10. В общем, сделать это не так сложно, как вы могли бы подумать.
Как показать скрытые файлы и папки в Windows 7, 8, 10?
Операционная система Windows по умолчанию скрывает множество файлов и папок, чтобы уберечь себя от вмешательства неопытного пользователя, который может нанести ей серьезный вред. Но вы можете заставить Windows показывать эти спрятанные файлы и папки, просто изменив одну настройку.
Cкрытие файлов и папок в Windows 8/10
Опция скрытия элементов очень легко доступна на операционных системах Windows 8 и 10. Для открытия скрытых элементов, сделайте следующее:
- Для начала пройдите с помощью Проводника Windows в ту папку, в которой вы хотите обнаружить скрытые файлы.
- Затем нажмите на вкладку «Вид» в панели меню открытой папки.
- В правой части Панели инструментов, вы найдете опцию «Скрытые элементы». Нажмите на нее и весь скрытый контент в этой папке станет сразу же доступен для вашего обозрения и выполнения действий над ним.
Скрытие файлов и папок в Windows 7
Вот тут уже немного все посложнее, чем было описано в предыдущем пункте статьи. Для Windows 7 придется покопаться в некоторых настройках папок для системы:
- Нажмите правой кнопкой мыши на Пуск и выберите «Панель управления».
- Перейдите в «Параметры папок».
- Перейдите во вкладку «Вид».
- Опустите ползунок в самый конец и вы увидите параметр под именем «Скрытые файлы и папки».Поставьте галочку напротив «Показывать скрытые файлы, папки и диски».
- Нажмите «Применить» и «Ок».
Скрытие системных файлов в Windows 7/8/10
Если вам по какой-то причине понадобились системные файлы, то их тоже можно сделать видимыми с помощью выставления всего лишь одной галочки:
- Для Windows 7:
- Снова проделайте весь путь, который был показан в предыдущем пункте для Windows 7.
- Вместо выставления галочки на «Показывать скрытые файлы, папки и диски», в этот раз уберите галочку с пункта «Скрывать защищенные системные файлы (рекомендуется)».
- Для Windows 8/10:
- Запустите Проводник Windows.
- Перейдите в «Вид».
- Нажмите на ниспадающее меню «Параметры» и выберите пункт «Изменить параметры папок и поиска».
- Уберите галочку с параметра «Скрывать защищенные системные файлы (рекомендуется)».
Нашли опечатку? Выделите текст и нажмите Ctrl + Enter
gamesqa.ru
Как показать скрытые папки и файлы в Windows 7
Иногда, для совершения той или иной операции со скрытыми файлами системы, нам необходимо зайти найти их в заданной директории. Но чтобы можно было показать скрытые файлы и папки в windows 7, нужно сделать несколько простых действий.
Рассмотрим самый простой способ:
Все помнят, что в старой доброй винде XP была замечательная вкладочка «Вид», а в ней меню «Свойство папки», в котором и была заветная кнопочка «Показать скрытые файлы и папки». На новенькой для пользователей XP - Windows 7 ситуация обстоит иначе, теперь чтобы попасть в такое меню, необходимо проделать следующие действия:
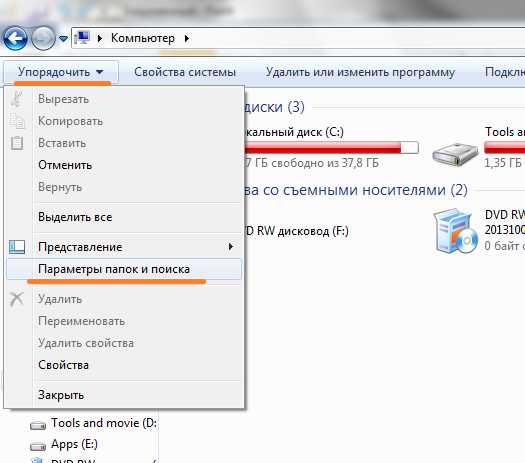
Откроется окно параметров папок. В этом окошке проделываете действия как на рисунке ниже.
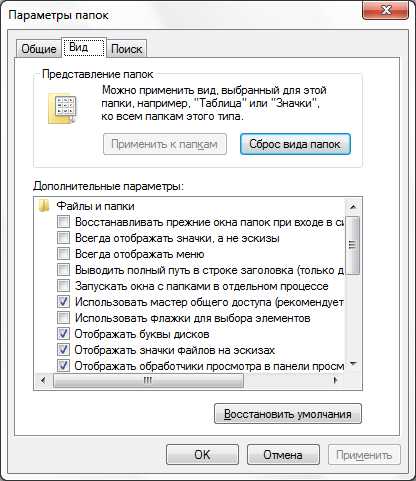
Прокручиваете ползунок до «Скрытые файлы и папки», а в нижнем уровне ставите напротив нужного нам параметра точку, как показано на скриншоте:
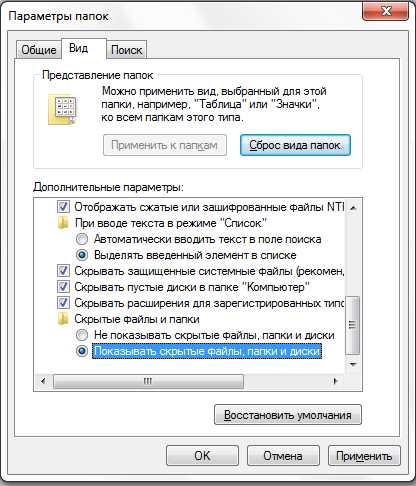
Для дополнительного эффекта уберите галочку проделайте действия как на картинке:
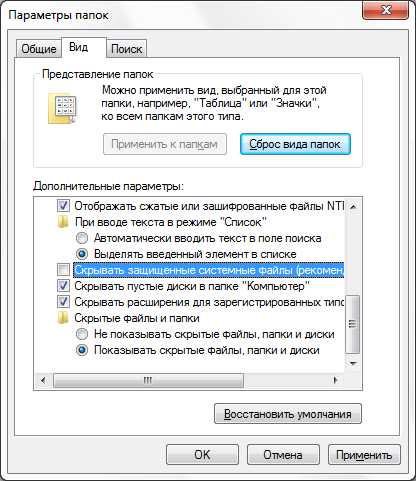
После этих манипуляций нажимаем «Ок» и применяем изменения.
Теперь поведаем вам другой способ, как можно показать скрытые файлы в Windows 7.
Есть замечательная «Панель управления», в которой мы выбираем пункт «Оформление и персонализация», а в нём меню: «Свойства папки»:
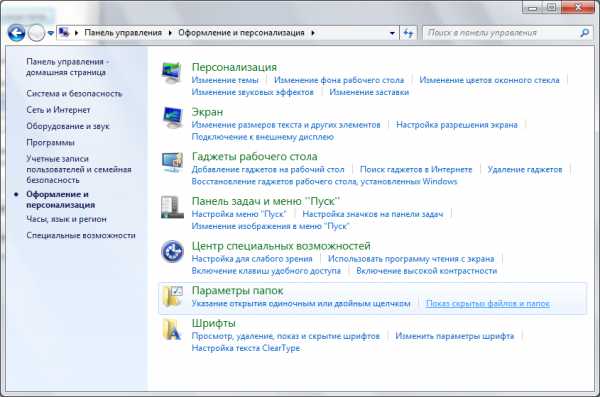
Далее переход осуществляется в то же самое место, как и в способе, показанном вам выше.
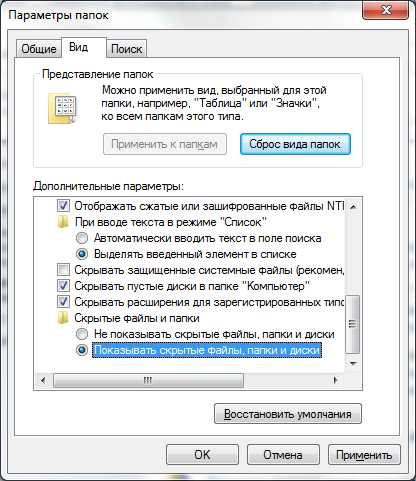
Надеемся, что больше у вас не будет трудностей с вопросом как показать скрытые папки в Windows 7.
Похожие записи
Как удалить временные файлы?
Чтобы компьютер работал нормально нужно не только смотреть за исправностью и чистотой аппаратных составляющих, но и за системой. ОС имеет свойство забиваться файлами с течением времени, поэтому необходимо регулярно её «очищать». Наиболее...
Как удалить неудаляемые файлы?
Одной из проблем начинающих пользователей является работа с файловой системой. Появляются вопросы о том, как правильно работать с файлами, какой файловый менеджер использоваться и т.д. Самым сложным вопросом остается: «как удалить...
Как восстановить удалённые файлы на компьютере
Современному человеку нелегко представить свою жизнь без компьютера и интернета. Учитывая скорость, с которой всеобщая компьютеризация охватывает все сферы нашей деятельности, остаётся только удивляться, как моментально человек...
howwindows.ru
Как найти скрытую папку в Windows 7, 8, 10, как открыт скрытые папки
Операционная система Windows допускает огромное множество действий, связанных с техническими процессами. Сегодня пойдет речь о сокрытии папок и файлов на компьютере. О том, зачем это делается и как их найти.
Начнем с того, что в некоторых случаях сокрытие определенных документов предусмотрено разработчиками данной системы. По умолчанию скрыты некоторые важны элементы, чтобы пользователь не мог их случайно удалить и повредить нормальное функционирование системы. Иногда их скрывают пользователи, чтобы убрать от лишних глаз личные данные или просто важную информацию. В любом случае порой появляется необходимость их найти, давайте рассмотрим как это сделать.
Отображение папок в Windows 7
Для начала нужно отыскать ярлык «Мой компьютер«, в открывшемся окне выбрать пункт меню «Упорядочить«, открыв данное меню, кликнуть в раздел «Параметры папок и поиска» и нажать левой кнопкой мыши.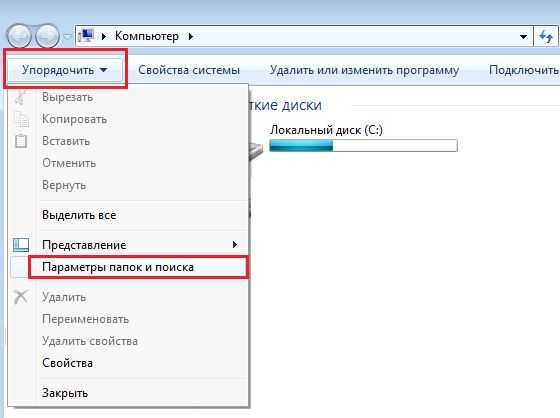
После чего откроется новое окно «Параметры папок«. Необходимо перейти в раздел «Вид«, пролистать меню в самый низ, где обнаружить пункт «Скрытые файлы и папки«. Далее всего лишь переключить в пункт, где спрятанные файлы будут показываться, применяем и нажимаем «Ок«.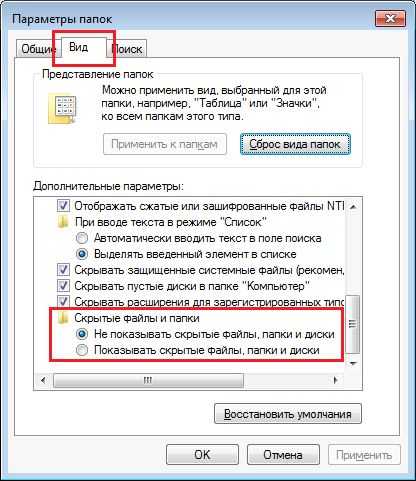
Все не отображаемые документы после данной операции станут показываться. Выделяться они будут чуть более тусклым цветом.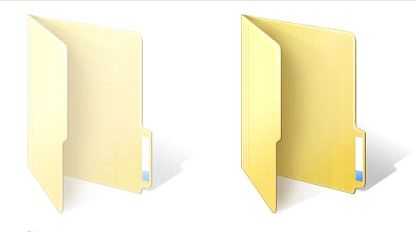
Скрытые папки в Windows 8
Похожую операцию нужно повторить и в Windows 8. Для начала стоит открыть все тот же ярлык «Мой компьютер«, а далее отыскать вверху галочку и открыть дополнительный раздел, если он не открыт по умолчанию.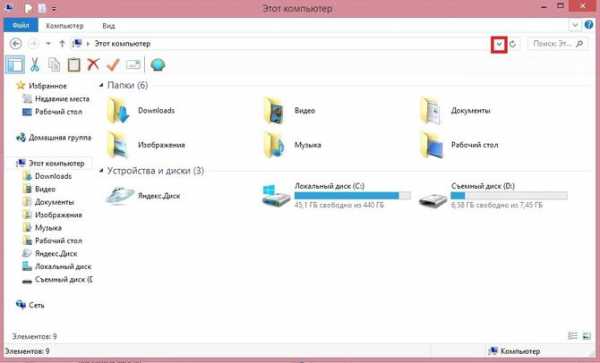
В открывшемся меню выбрать «Вид» и нажать на иконку «Параметры«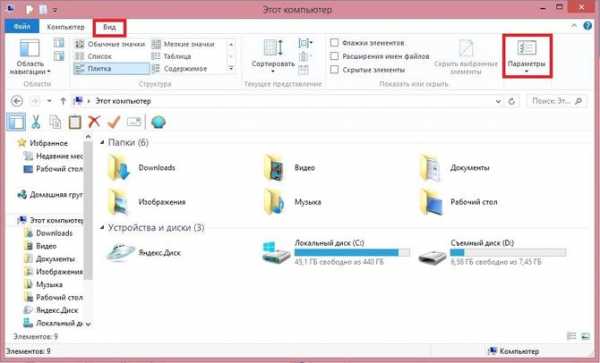
В появившемся окне повторяем те же действия, что и в предыдущем алгоритме, а также можно убрать галочку с пункта «Скрывать защищенные системные файлы«, если это нужно вам для конкретной цели. После этого все не отображаемые папки станут видны, но отличаться по цвету.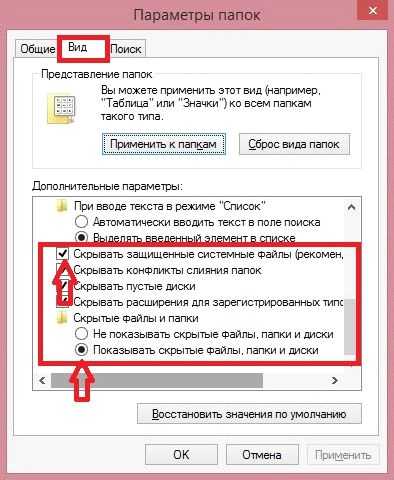
Отображение в Windows 10
Действия абсолютно те же самые, что и в Windows 8, все разделы и пункты сохраняются на своих местах, поэтому расписывать излишне.
Отображение скрытых папок в Total Commander
Гораздо легче, на мой взгляд, отобразить спрятанные документы с помощью сторонней программы, к примеру, Total Commander. В программе найти в верхней панели раздел «Конфигурация«. В нем выбрать пункт «Настройка«.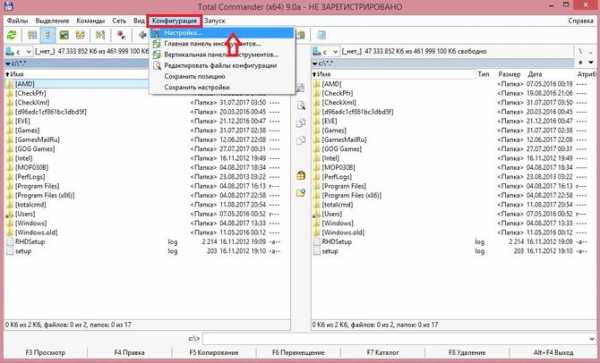
В открывшемся меню нужно выбрать подраздел «Содержимое панелей» и потом просто поставить галочки у пунктов «Показать скрытые файлы» и, если нужно, «Показать системные файлы«.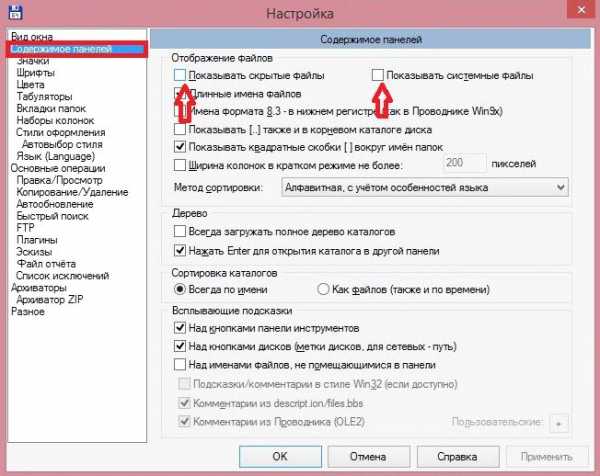
Применяем и нажимаем «Ок«. Все документы отображаются, чего мы и добивались.
Стоит упомянуть, что разработчики не просто так скрывают системные элементы. Их удаление, изменение и повреждение может повлечь за собой сбой и ошибки в системе, поэтому к ним стоит относиться особенно внимательно и осторожно. Если вы пытаетесь найти скрытые файлы на чужом компьютере встает вопрос морали. Пользователь не просто так спрятал данные файлы, а значит смотреть их неправильно — уважайте частную личную жизнь каждого.
composs.ru
Как показывать скрытые файлы и папки windows
Windows 7, windows 10, windows 8 или даже старенькая xp имеет много функциональных возможностей, которые не сразу видны.
Скрывая некоторые папки, файлы и опции они защищают начинающих пользователей от случайного нарушения чего-то чего они видеть и делать не должны.
Тем не менее, иногда требуется доступ к скрытым файлам и папкам, чтобы выполнять различные трюки или изменения настроек.
Вариантов достичь этой цели множество – ниже представлен один из самых простейших.
Простой способ показать Windows 10 / 8.x / 7 скрытые файлы и папки
Первое, откройте окно проводника, нажав Win + E (одно из многочисленных сочетаний быстрого доступа).
Для Windows 7, в меню «настройки» в верхней части, выберите «Свойства папки» … чтобы получить доступ к диалогу.
В Windows 8 или 10, разверните вкладку просмотр и выберите Функции на правой стороне.
Иногда верху слева нужно развернуть меню «упорядочить» и нажать на строку «изменить параметры папок и поиска»
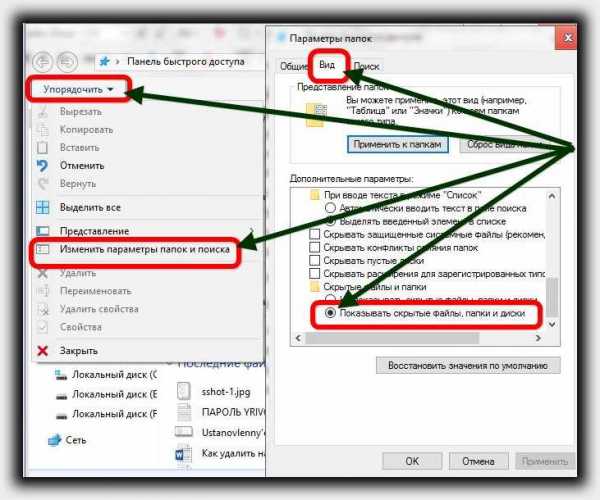 Касательно других вариантов, можете кликнуть, на всем известный пуск, нажать «компьютер» или «мой компьютер» (у кого как) и также слева верху расширить «упорядочить» (это в 7 версии винды).
Касательно других вариантов, можете кликнуть, на всем известный пуск, нажать «компьютер» или «мой компьютер» (у кого как) и также слева верху расширить «упорядочить» (это в 7 версии винды).
Можно еще через панель управления, в десятке классическую, в семерке обычную – кому как нравится.
Затем перейдите на вкладку «Вид» и прокрутите вниз, чтобы найти строку «Показывать скрытые файлы, папки и диски».
В то время, когда вы там находитесь также можете снять флажок «Скрывать защищенные системные файлы», если вы хотите увидеть их, но большинство пользователей не должно делать этого.Помните, что, так вы можете видеть скрытые файлы и папки, у вас есть доступ к областям, которые могут содержать важную информацию.
Не следует удалять или изменять что-либо в них, если вы специально не знаете, что делаете. Очень умная идея, вернуть все обратно, когда закончите вносить изменения. Успехов.
vsesam.org
Показать скрытые папки и файлы >>
Сегодня мы с вами научимся включать отображение по умолчанию скрытых системных файлов в операционных системах (ОС) Windows. Зачем нам это знать?
Все просто, фактически всё кэширование интернет-браузеров и исполнительных программ происходит как раз в папках с именами Local Settings, Application Data и Temp, которые расположены на вашем локальном диске С, или диске, на котором установлена операционная система Windows.
Вот как раз эти папки и являются по умолчанию скрытыми. У меня под рукой только 2 ОС: 32-х разрядная Microsoft Windows XP sp3 и 64-и разрядная Microsoft Windows Server 2008. Ну вот на их примерах, я вам и покажу, как включить отображение скрытых файлов.
WinXP
Для включения скрытых файлов в этой ОС, вам необходимо перейти в меню «Пуск»-«Настройка»-«Панель управления».
Далее переходим в Панель управления основными свойствами вашего компьютера. Рекомендую поменять отображение значков в наиболее удобный для вас (в моем примере я использовал вид отображения «значки»).
Сделать это можно из пункта меню «Вид». Далее находим пиктограмму с названием «Свойства папки» и открываем ее.
В открывшемся окне нам нужно перейти на вкладку «Вид», прокрутить скролл в самый низ, и в пункте «Скрытые файлы и папки» установить чекбокс на значении «Показывать скрытые файлы и папки» и нажать «Применить».
В момент применения скорее всего станет активным кнопка «Применить ко всем папкам» и для использования данного свойства ко всем папкам и файлам вашего компьютера, рекомендую ее установить.
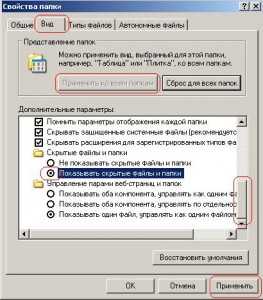
Включение отображения скрытых файлов и папок, кстати, можно сделать и непосредственно из папки (находясь в папке, переходим в пункт меню «Сервис»-«Свойства папки»), в которой необходимо получить доступ к этим файлам.
Скрытые папки, после включения их отображения принимают немного осветленный цвет, в отличии от не скрытых.
WinSrv2008
Настройка отображения скрытых файлов и папок очень похожа на вариант с настройкой в WinXP, которую мы рассмотрели выше, только непосредственно из самой папки, путь несколько отличается.

Но настройка отображения остается прежней.

И в панели инструментов названия пиктограммы имеет название «Параметры папок».
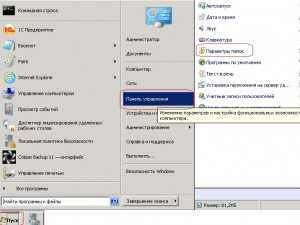
Вот в общем-то и все. Надеюсь, заметка была вам полезна.
jcover.ru