Как узнать реальный объем жесткого диска, его размер и объем. Узнать на сколько памяти на жестком диске
Как освободить память на компьютере? Как узнать, сколько оперативной памяти на компьютере?
Вопросы пользователей по поводу того, как узнать, сколько памяти на компьютере, или освободить ее для повышения производительности системы, выглядят совершенно естественными. Связано это может быть со множеством факторов, включая проверку соответствия конфигурации системным требованиям какого-то устанавливаемого программного обеспечения или касательно ускорения работы Windows. Для этого существует несколько основных способов, обсудить которые предлагается максимально подробно. Но для начала следует немного остановиться на том, о какой именно памяти идет речь.
Как узнать, сколько памяти на компьютере: жесткий диск и ОЗУ
Основными элементами, соответствующими категории запоминающих устройств, являются жесткие диски, съемные носители и оперативная память (включая и выделенную память графических адаптеров). Иногда сюда же можно включить кеш-память и виртуальную память, но они большей частью связаны с винчестерами, поскольку выделяемое под их нужды место резервируется как раз на жестком диске.
Если говорить о доступном дисковом пространстве, узнать такую информацию можно непосредственно через встроенный файловый менеджер системы, называемый «Проводником». Открыть его можно разными способами, но проще всего воспользоваться значком компьютера (только в Windows 7 и ниже), а также запустить программу путем быстрого вызова одновременным нажатием клавиш Win + E, которые имеются на любой современной клавиатуре.
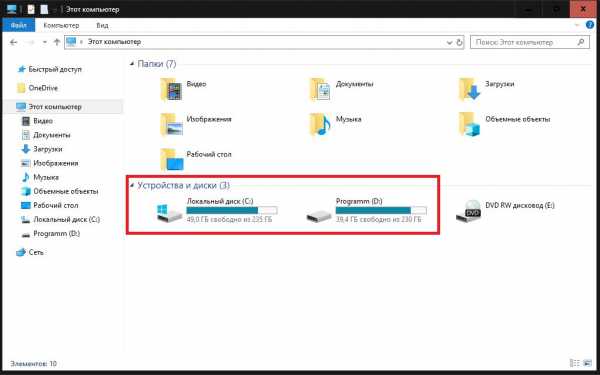
Как раз в разделе «Мой компьютер» или «Этот компьютер», который открывается по умолчанию, и можно посмотреть общий размер всех имеющихся дисков логических разделов, объем занятого и свободного места. По всей видимости, это знают все.
Если же речь идет о том, как узнать, сколько оперативной памяти на компьютере, простейшим решением станет использование ПКМ на значке компьютера с выбором пункта "Свойства".
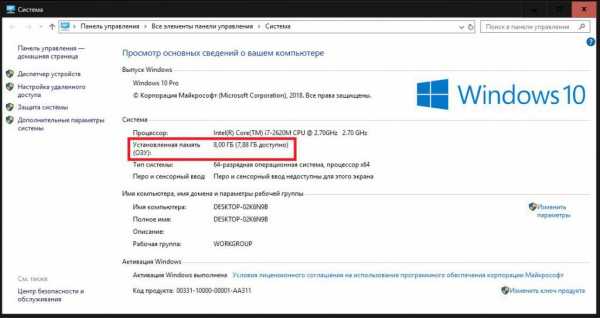
После указания типа операционной системы и модели процессора будет дана краткая информация об общем и доступном объеме ОЗУ.
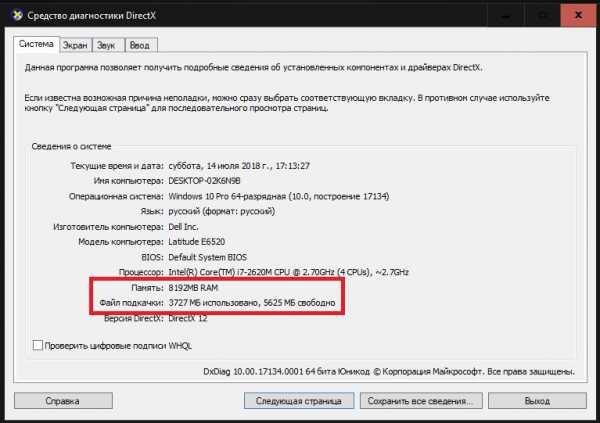
Также краткие сведения о планках ОЗУ можно найти в диалоге DirectX, который запускается из консоли выполнения программных апплетов (Win + R) командой dxdiag, соответствующей названию исполняемого файла без указания расширения. А вот на вкладке монитора можно просмотреть и объем памяти видеоадаптера, что может пригодиться владельцам интегрированных чипов.
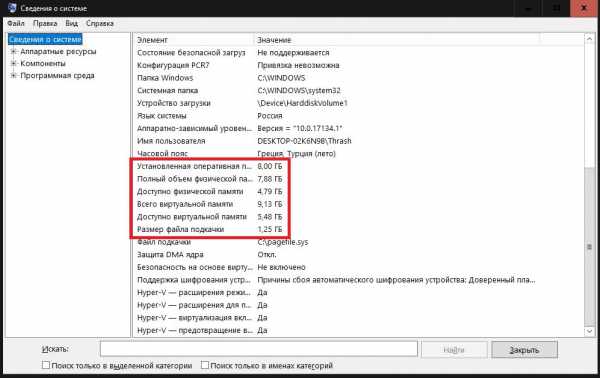
Если говорить о том, как узнать, сколько оперативной памяти на компьютере в более расширенном варианте, приплюсовав сюда и возможно задействованную виртуальную память (если только не отключено использование файла подкачки), это получится сделать через специальный раздел сведений о системе, который также можно вызвать из меню «Выполнить», используя для этого сокращение msinfo32.
Аналогичные сведения, правда, уже с отображением загрузки ОЗУ в режиме реального времени можно получить через «Диспетчер задач» на вкладке производительности или через специальный системный монитор, в котором производится отслеживание всех активных в данный момент активных процессов с указанием использования оперативной памяти для каждого из них.
Не исключается и использование сторонних узконаправленных информационных утилит вроде AIDA64, CPU-Z, Speccy и множества других.
Как освободить место на диске?
Теперь несколько слов о том, как освободить память на компьютере применительно к жестким дискам. Вероятно, многие пользователи совершенно четко понимают, что для этого нужно что-то удалить с винчестера, причем и из «Корзины» тоже, поскольку под нее на жестком диске место тоже резервируется. Самыми большими принято считать файлы изображений, видео и музыку. Поэтому их можно либо удалить, либо перенести на съемный носитель, либо поместить в какой-то облачный сервис, либо просто избавиться от дубликатов, которых может быть очень много.
Как освободить память на компьютере другими методами?
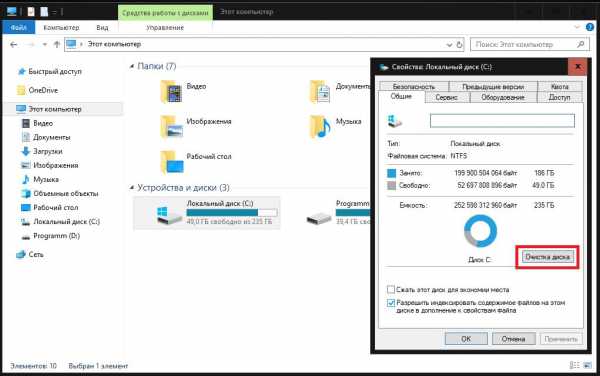
Можно воспользоваться инструментами очистки диска, или деинсталлировать большие, ненужные или редко используемые программы через стандартный раздел, или выполнить аналогичные действия при помощи приложений-оптимизаторов, которые заодно могут почистить и системный реестр. Попутно в список удаления можно включить и временные файлы браузеров, кэшированные пакеты обновлений операционной системы, компоненты старых версий Windows и даже резервные копии.
Как освободить оперативную память на компьютере: простейший вариант действий
Теперь перейдем к главным вопросам, связанным со снижением нагрузки на ОЗУ. Просто так ненужные компоненты в ней не удалишь. Но как освободить память на компьютере с Windows 7 или с любой другой системой в этом случае?
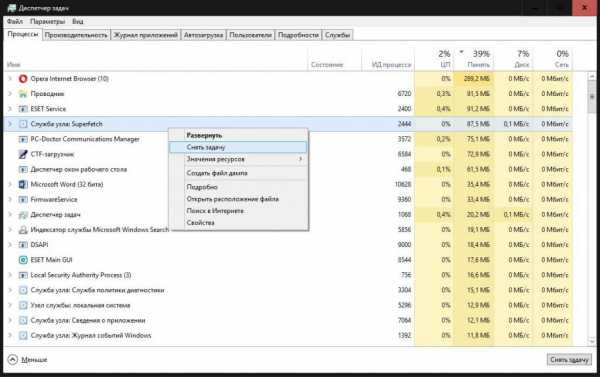
Самым примитивным действием считается завершение ненужных активных процессов в «Диспетчере задач». Но тут возникает множество трудностей, поскольку далеко не все фоновые процессы можно останавливать безболезненно для системы (она может вообще перестать работать). К тому же после перезагрузки все равно включенные службы будут запущены снова. Поэтому от некоторых из них придется избавиться.
Операции с автозагрузкой
Теперь посмотрим, как освободить память на компьютере с Windows 10 и ниже путем отключения ненужных апплетов, которые стартуют вместе с системой. Для этого предусмотрен раздел автозагрузки.
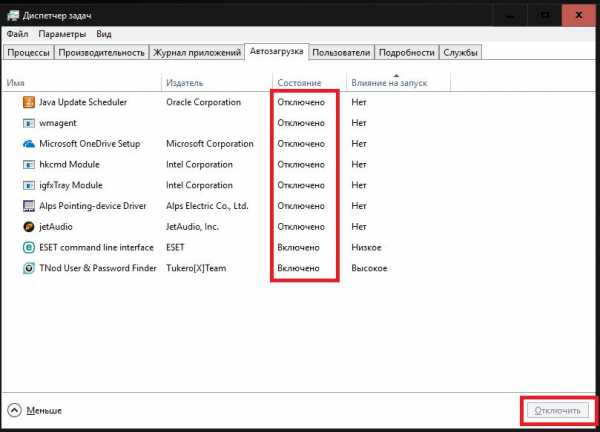
В седьмой модификации и ниже он находится в конфигурации (msconfig), а в восьмой и десятой вынесен прямо в «Диспетчер задач». Деактивировать можно практически все (особенно сильно это касается разного рода апдейтеров, следящих за выходом обновлений для установленных программ). Оставить можно только компоненты антивирусов, а в Windows 7 и ниже – службу ctfmon, отвечающую за отображение значка языка и панели смены языков.
Для отключения большего количества процессов можно воспользоваться соответствующим разделом в реестре или автоматизированными программами-оптимизаторами, что намного предпочтительнее.
Отключение ненужных компонентов операционной системы
Говоря о том, как освободить память на компьютере, не следует забывать о некоторых фоновых службах, представленных в системе в виде компонентов Windows.
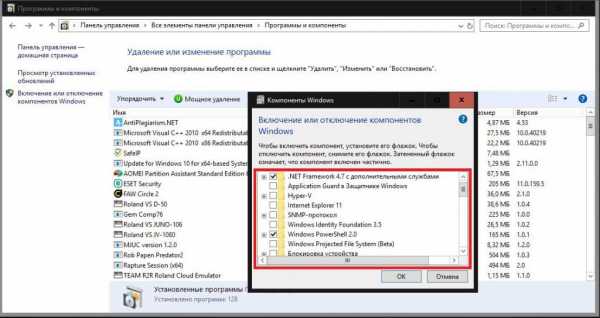
Так, например, можно запросто деактивировать модуль Hyper-V, который необходим только в случае использования виртуальных машин, или отключить службу печати, если у пользователя нет принтера. Можно избавиться даже от браузера Internet Explorer, служба которого, несмотря на использование другого обозревателя по умолчанию, все равно является активной.
Остановка служб
И еще несколько слов о том, как освободить память на компьютере, но уже путем отключения самих служб. Конечно, выполнить такие действия можно и в групповых политиках, и в реестре, и в «Планировщике заданий». Но там могут быть представлены далеко не все апплеты.
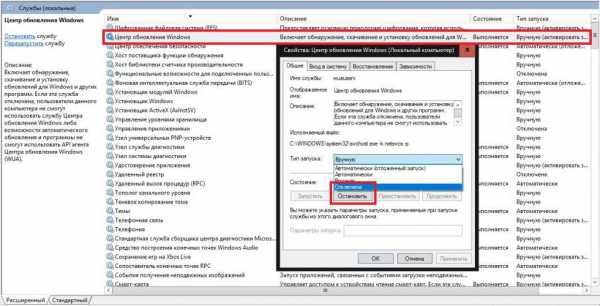
Поэтому следует войти именно в раздел служб (services.msc), выбрать компонент для деактивации, через двойной клик зайти в редактирование параметров и - ВНИМАНИЕ! - сначала остановить процесс, а только потом установить тип запуска на отключенное состояние и сохранить изменения. Так, например, запросто можно выключить геолокацию, ту же службу печати и еще огромное количество ненужных процессов, включая даже автоматический поиск и установки апдейтов для самой системы. Но без специальных знаний такими вещами самостоятельно лучше не заниматься, если не хотите, чтобы система вообще перестала работать.
Утилиты для обслуживания ОЗУ в реальном времени для снижения нагрузки
Наконец, чтобы упростить себе действия и не нанести системе непоправимый урон, лучше всего воспользоваться именно оптимизаторами или специальными утилитами для выгрузки ресурсоемких компонентов из оперативной памяти.
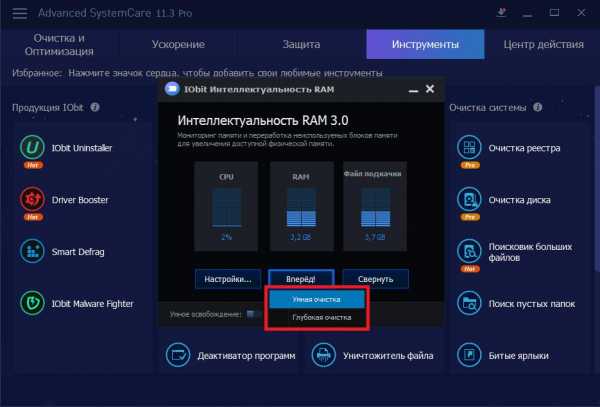
Можно активировать соответствующий модуль, а очистка ОЗУ будет производиться автоматически и в реальном времени, что и позволит высвободить часть памяти под нужды других пользовательских задач.
fb.ru
Как проверить объем жестких дисков на компьютере?
Объем жесткого диска – один из критически важных параметров компьютера. Иногда приходит время для замены носителей информации. Решающая характеристика для принятия такого решения – объем жесткого диска.
- Чтобы быстро взглянуть на емкость имеющихся в наличии хранилищ вашего ПК, откройте «Проводник» и кликните «Этот ПК». Следуй этим шагам:
- Нажмите Win + E.
- Откроется окно File Explorer.
- Выберите «этот ПК» из элементов, перечисленных в левой части окна.
- Вы видите обзор всех жестких дисков и их разделов, использующихся в данном ПК.
- Обзор хранилища ПК.
 Обзор всех жестких дисков и их разделов, использующихся в данном ПК
Обзор всех жестких дисков и их разделов, использующихся в данном ПК2. С первого взгляда вы можете определить емкость для хранения вашего ПК. Синяя часть термометра показывает используемую часть диска; серая часть представляет собой доступное пространство.
3. Когда доступное пространство становится слишком низким, термометр окрашивается в красный цвет, что помогает быстро идентифицировать жесткие диски с низкой емкостью. Вы должны каким-то образом отреагировать на эту ситуацию, если хотите продолжить использовать диск.
4. Для получения дополнительной информации о разделе жесткого диска щелкните правой кнопкой мыши диск и выберите «Свойства». Появится диалоговое окно Свойства хранилища. На вкладке «Общие» показана подробная информация об используемом и свободном пространстве накопителя, как показано здесь.
5. Когда свободное пространство падает ниже 10 процентов, Windows отображает предупреждение о свободной емкости. Если вы увидите это сообщение, действуйте немедленно. Ищите, какую часть имеющегося контента вы можете безболезненно удалить или перенести на другие носители.
6. Также узнать интересующие нас данные можно, не запуская операционную систему. Необходимая информация доступна в BIOS. Чтобы узнать ее, запустите питание компьютера, в процессе запуска зажмите клавишу для входа в BIOS (это может быть del, или F10, в зависимости от модели материнской платы). Вы зайдете в меню. Использую клавиши стрелочек и Tab перемещайтесь по вкладкам и найдите IDE меню. Выбирайте интересующий жесткий диск (он может быть только один) и нажмите клавишу ввода. Откроется окно с характеристиками носителя, включая ее объем.
7. Кроме того, вы можете использовать специальные диагностические утилиты, дающие полную информацию о том или ином типе оборудования. Для нашей задачи подойдет что-то вроде HDD Life. После инсталляции и запуска программы вы увидите окно с подробной информацией о статусе, характеристиках и состоянии ваших жестких дисков.
Видео: Узнать объём ОЗУ, видеопамяти и объём жесткого диска
besthard.ru
Как Узнать Сколько Места На Диске
Свободное место на диске C диске является одним из важнейших параметров ПК при его использовании. Узнать объем свободного места на любом жестком диске или ssd накопителе можно так:
- Зайдите в «Мой компьютер»
- Нажмите правой кнопкой мыши на интересующий диск
- Выберите «Свойства»
Также уровень заполненности дисков можно увидеть на соответствующем изображении под каждым из дисков.
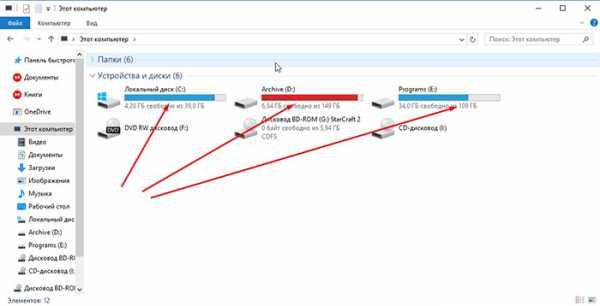
Для корректной работы Windows 10 свободное место на диске C играет важную роль. Постоянно должно быть минимум несколько ГБ свободного места на жёстком диске. Для Windows 8 место на диске играет такую же важную роль.
Чтобы узнать чем занято место на жёстком диске, вам понадобится WinDirStat или другая подобная программа. Как узнать, что занимает место на диске C:
- Откройте WinDirStat
- Выберите диск C
- Запустите анализ места на диске
После завершения анализа вы увидите, что именно занимает место жёсткого диска, полученные результаты можно отсортировать по размеру файлов. В нижней части окна программы вы увидите графическое отображение типов файлов, которыми занято место на жёстком диске.
Теперь вы знаете, как посмотреть место на диске.
Каждый пользователь OS Windows однажды задаёт вопрос о том, куда пропадает место на диске C в Windows 10. Пропадать место с диска C на Windows 10 может у любого пользователя, особенно, если периодически не очищать систему от ненужного хлама. Давайте разберём, куда пропадает место на диске C.
На диске C пропадает место, что делать:
- OS Windows (многие функции операционной системы требуют свободной памяти на жестком диске, одни больше, другие меньше)
- ненужные файлы и папки, которые не перенесли на другой диск
- Загруженный «Рабочий стол»
- Неотсортированные файлы из папки «Загрузки»
- Неочищенная «Корзина»
Теперь вы знаете, куда исчезает место на диске C в Windows 10 и что нужно очистить, если пропало свободное место на диске C.
Если у вас само уменьшается место на диске C в Windows 10, то причин для этого может быть несколько:
- Установленные программы. По умолчанию программы устанавливаются на диск C, можно удалить ненужные программы и в дальнейшем устанавливать их на другой диск
- Давно не очищалась корзина. Удалённые файлы занимают место на диске, пока вы не очистите корзину
- Папка «Загрузки» и «Рабочий стол». Эти папки находятся на диске C, не нужно хранить в них большое количество файлов
- Временные файлы. Периодически очищайте папку C:/Windows/Temp
- Неиспользуемые файлы. Совершайте очистку диска
На диске C всегда должно оставаться свободное место для комфортной работы без раздражающих подвисаний. Многие сталкиваются с такой ситуацией, когда мало места на диске C в Windows.
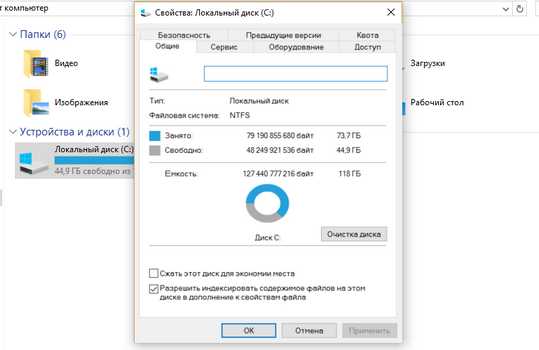
Мало места на диске C, что делать:
- Очистить диск от мусора — нужно своевременно удалять временные файлы и очищать корзину, потому что бесполезных файлов со временем может накопиться приличное количество
- Удалить ненужные программы
- Переместить файл подкачки на другой диск
- Удалить точки восстановления системы (не рекомендуется, только для экстренных ситуаций)
- Увеличить диск C за счёт других дисков
Если пишет «Недостаточно места на диске Windows», значит у вас недостаточно свободного места на диске C. Что делать в такой ситуации:
- Очистить корзину — файлы после удаления пропадают из папок, но все ещё хранятся на диске
- Удалить временные файлы — они со временем могут значительно засорять систему
- Увеличить диск C за счёт других дисков — вам поможет программа AOMEI Partition Assistant или другая подобная
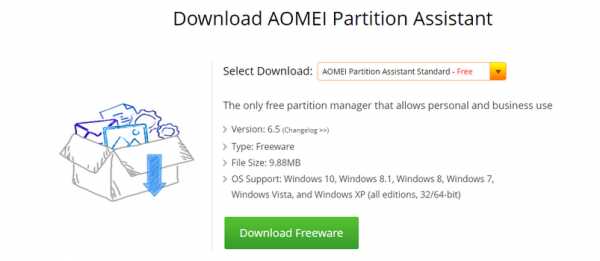
- Переместить папку «Загрузки» и файл подкачки на другой диск
Эти методы помогут, если появится ошибка «Недостаточно места на диске».
Давайте разберём, что делать если не хватает места на диске C в Windows 10, мало места на диске или вообще нет места на диске С.
Не хватает места на диске C или нет места на диске C, что делать? В первую очередь стоит удалить временные файлы.
Если занято много места на диске C или заканчивается место на диске C, удалите файлы из этих папок:
- C:\WINDOWS\Temp
- C:\Documents and Settings\Учетная запись\Local Settings\Temp
- C:\Documents and Settings\Учетная запись\Local Settings\Temporary Internet Files
Теперь вы знаете ответ на вопрос «Что делать, если не хватает места на диске».
Многие задаются вопросом, как очистить место на диске C в Windows? Очистка места на диске возможна такими способами:
- Удаление установленных программ
- Удаление временных файлов из папки C:/Windows/Temp
- Очистка «Корзины»
- Очистка папки «Загрузки»
- Перемещение файлов с «Рабочего стола»
- Очистка диска через «Свойства»
- Отключение файла подкачки или перенос его на другой диск
- Отключение режима гибернации
- Очистка диска сторонними программами, например — CCleaner
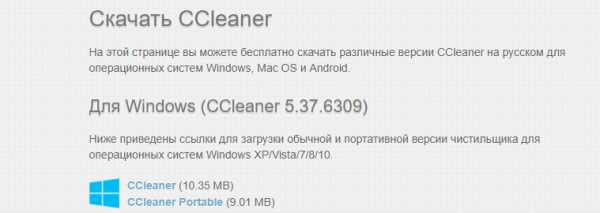
Освободить диск C в Windows 10 можно несколькими способами.
Способы освобождения места на Windows 10:
- Перехватив немного памяти с диска D
- Используя ПО MiniTool Partition Wizard Free
- Используя ПО Aomei Partition Assistant
- Используя другие программы
- Без использования дополнительных программ
- Почистить место на диске C программой CCleaner
Что удалить, чтобы освободить диск C:
- Временные файлы
- Очистить «Корзину»
- Очистить папку «Загрузки»
- Освободить «Рабочий стол»
Этими способами можно освободить место на диске C Windows 10, а также на Windows 7 и 8.
Освободить место в Windows можно через перенастройку некоторых функций. Чтобы освободить жёсткий диск, можно выполнить такие действия:
- Настроить восстановление Windows. Переместите точки восстановления на другой локальный диск или отключите эту функцию (нежелательно, так как после сбоя придется полностью переустанавливать систему)
- Отключить гибернацию, и таким образом освободить место в Windows. Размер файла гибернации сопоставим с объёмом ОЗУ, то есть может занимать совсем немало места, а если у вас недостаточно места на диске С и гибернацией вы не пользуетесь — запустите командную строку от имени администратора и введите команду powercfg -h off, и места на диске С сразу станет больше на несколько гигабайт
- Настройте файл подкачки системы. Для этого перейдите в «Панель управления» — «Система» — «Дополнительно» — нажмите «Параметры» в «Быстродействие». Здесь вы увидите «Общий объём файла подкачки», нажмите «Изменить» и переместите файл подкачки на другой локальный диск. Полностью отключать его можно только если у вас много оперативной памяти (от 8 Гб)
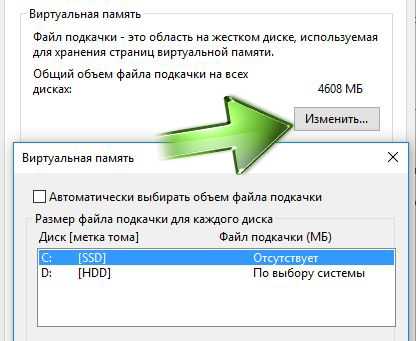
Освободить место на диске или почистить диск C можно и другими способами. Расскажите в комментариях ниже, как вы делаете освобождение жёсткого диска.
Как освободить место на диске C в Windows 10 (с помощью Free Disk Usage Analyzer):
- Для начала установите и запустите программу Free Disk Usage Analyzer
- При первом запуске программы выберите диск, который вам нужно проверить (просто нажмите на него). При этом сразу запустится анализ этого диска
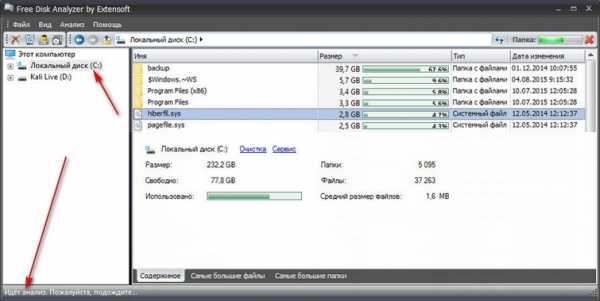
- После завершения вы увидите папки, отсортированные от большей к меньшей. Переходя по папкам, вы можете выяснить, какие вам нужны и что удалить, чтобы освободить место на диске C.
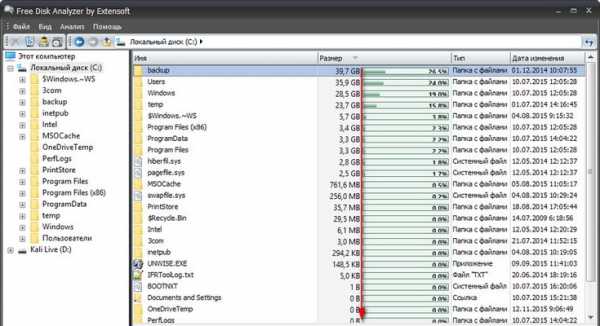
- Чтобы определить, какие файлы на вашем диске C имеют самый большой размер, перейдите во вкладку «Самые большие файлы»
- Так вы найдете самые большие файлы, после чего решите, нужны они вам или нет, и сможете легко освободить место на диске C в Windows 10.
Теперь вы знаете, что делать, если диск C переполнен, как освободить место на диске и как узнать какие файлы занимают больше всего места.
Не знаете как увеличить жёсткий диск? Мы поможем! Для того, чтобы увеличить жёсткий диск за счёт другого, оба диска должны находиться на одном физическом носителе.
Как увеличить жёсткий диск:
- Откройте программу для перераспределения разделов жёсткого диска (например, Aomei Partition Assistant)
- Выберите один диск и уменьшите его объём
- Выберите диск, который хотите увеличить, и добавьте к yему освободившуюся неразмеченную область
- Сохраните изменения и перезагрузите ПК
Имейте ввиду, что для перераспределения дискового пространства на дисках должно быть свободное место, иначе вы потеряете часть данных с диска.
Перед тем как увеличить диск С в Windows 10, необходимо удалить данные с диска D или предварительно скопировать их на съёмный носитель. После того, как данные удалены или перенесены, чтобы увеличить место на диске С без программ, выполните такие действия:
- Нажмите комбинацию клавиш Win+R, что вызовет окно «Выполнить»
- В окне впишите diskmgmt.msc и нажмите ОК
- Появится окно управления дисками. Теперь нам необходимо вызвать контекстное меню раздела D нажатием на правую кнопку мыши
- Нужный нам пункт — «Удалить том»
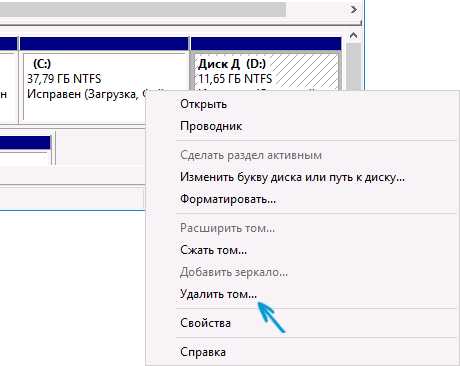
Затем, в поле напротив раздела С образуется свободное пространство. Остаётся выбрать пункт «Расширить том», нажав на правую кнопку мыши по диску С.
В новом окне укажите объём памяти, на который вы хотите увеличить системный диск. Советуем не расширять его на весь свободный объём, так как в дальнейшем можно будет заново создать диск D. Нажмите «Далее».
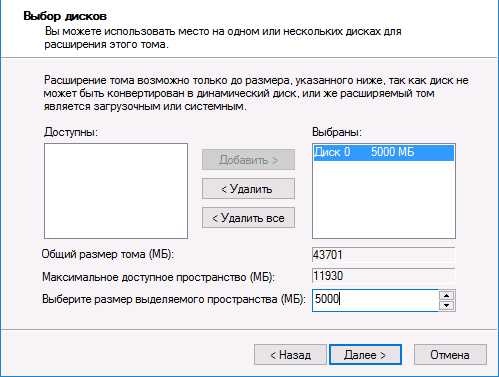
Поздравляем! Теперь вы знаете, как увеличить диск С за счет диска D.
Если вы желаете сразу создать диск D, то кликните правой кнопкой мыши по свободному объёму памяти и выберите «Создать простой том».

В появившемся окне присвойте букву новому разделу. По умолчанию ему будет отведено всё свободное пространство. После того, как диск будет создан, не забудьте вернуть на него информацию.
Теперь вы знаете как увеличить место на диске С и как как добавить место на диск С с другого диска. Если вы знаете другие способы как увеличить размер диска С в Windows, делитесь в комментариях.
Увеличиваем место на диске C с помощью программы Aomei Partition Assistant, которая позволяет увеличить диски без потери данных. Обратите внимание, что при установке программы можно изменить язык.
Установите и запустите программу. В главном окне отображается информация о разделах жесткого диска и список операций, которые можно применить к этим разделам.
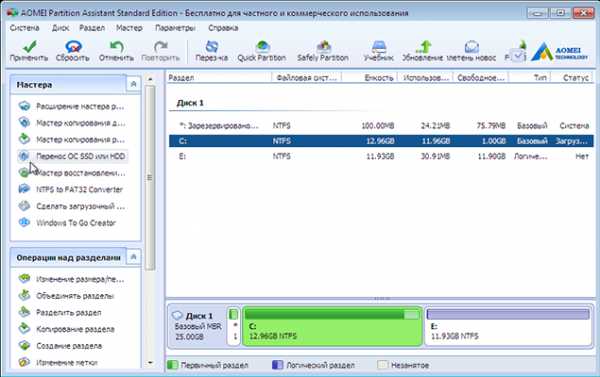
- Для начала откройте контекстное меню. Для этого щёлкните правой кнопкой мыши по разделу D. В меню нам нужен пункт «Изменить размер раздела», найдите его и выберите
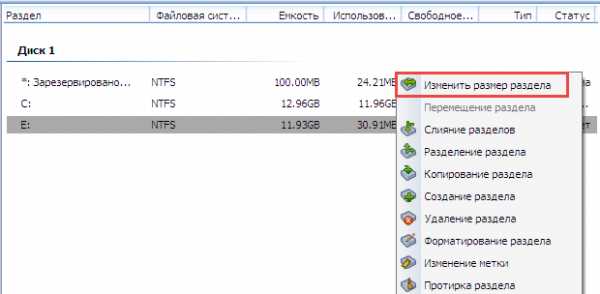
- В появившемся окне «Перемещение и изменение размеров разделов», укажите свободное место левее от занятого. Сделать это можно перетаскивая контрольные точки или вписав данные вручную чуть ниже
- Нажмите ОК
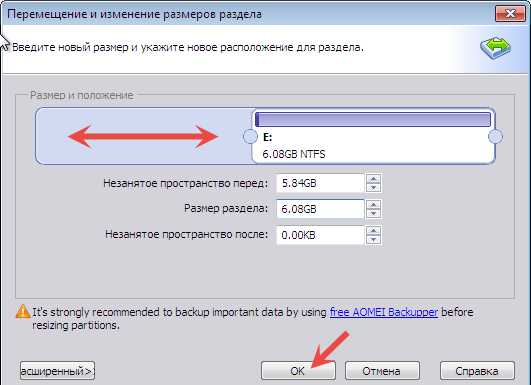
- Чтобы увеличить раздел диска C, вызовите контекстное меню кликнув по нему. Необходимый нам пункт — «Изменить размер раздела»
- В появившемся окне увеличьте размер раздела, расширив границы с помощью контрольной точки. Или впишите данные самостоятельно.
- Нажмите ОК
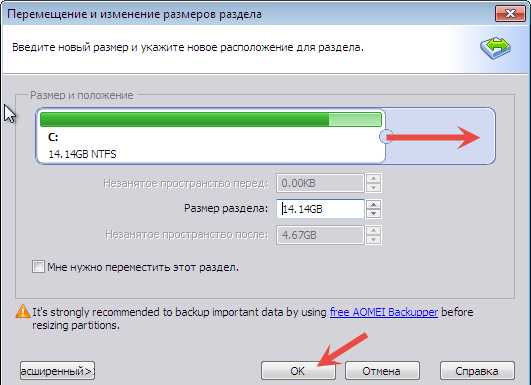
Вы вернётесь на главное окно. Для того, чтобы увеличить объём диска C, вам остается только нажать кнопку «Применить». Изменения в размерах разделов произойдут после того, как компьютер несколько раз перезапустит систему.
А какие вы знаете способы увеличить бесплатно объём диска C? Напишите в комментариях!
Увеличиваем диск C с бесплатным ПО для компьютера — MiniTool Partition Wizard Free. Программа полностью на английском языке, но этот факт не помешает вам разобраться, как ей пользоваться, и увеличить память на диске C. Интерфейс простой и понятный даже для тех, кто знает английский язык на начальном уровне. Итак, увеличиваем диск С за счет диска Д.
Запустите программу. Вы увидите её интерфейс.
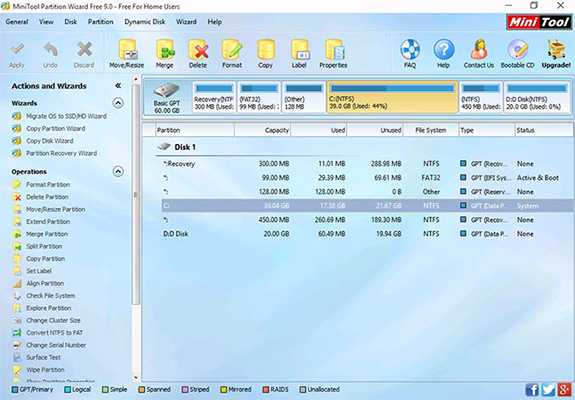
В главном окне отобразятся все существующие на вашем компьютере отдельные разделы. Как увеличить диск C в Windows 10:
- Правой кнопкой мыши щёлкните один раз по диску D. Этим действием вы вызовите контекстное меню. Из него выберите пункт «Move/Resize Partition»
- Измените размер диска так, чтобы его свободное место находилось левее от занятого
- Нажмите ОК
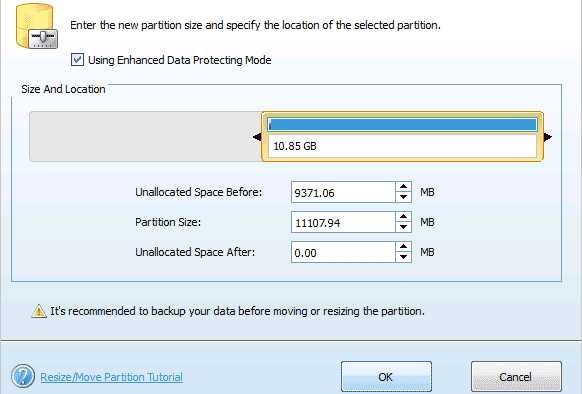
- Проделайте те же действия по отношению к диску С, за исключением того, что мы будет увеличивать раздел диска С за счёт уменьшения раздела D
- Далее нажмите кнопку «ОК», после чего вы вернётесь на главное окно утилиты
- Чтобы увеличить размер диска C, нажмите кнопку «Применить»
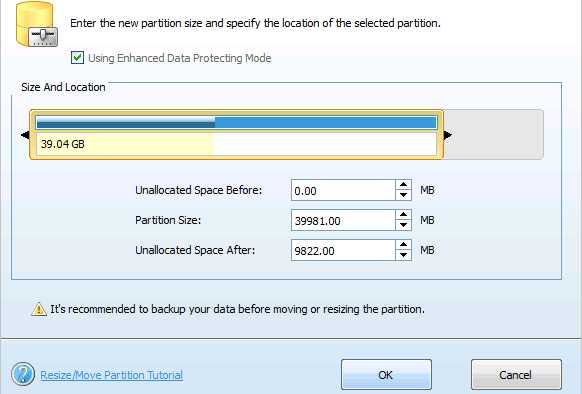
Совершив все действия в проводнике, можно убедиться, что у нас получилось увеличить системный диск C.
Чтобы увеличить диск D в Windows 10, нам потребуется установить AOMEI Partition Assistant.
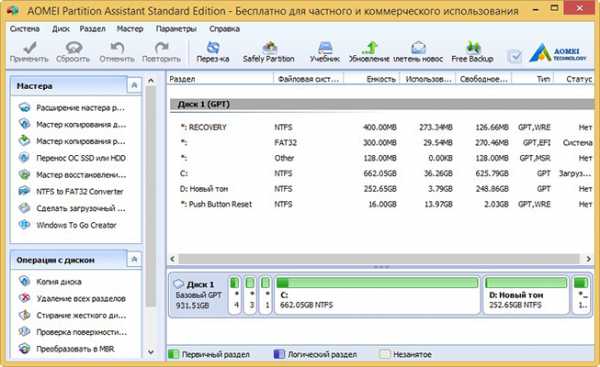
Перед тем, как увеличить диск Д, нужно освободить пространство, уменьшив диск C. Откройте программу AOMEI Partition Assistant, нажмите правой кнопкой мыши на диск C и выберите пункт «Изменить размер раздела».
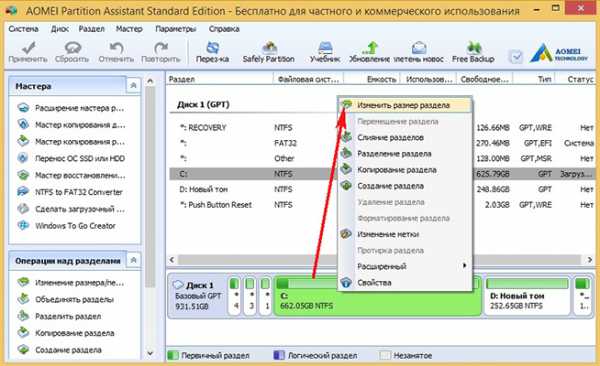
Передвиньте разграничитель влево. Освободите столько дискового пространства, на сколько хотите увеличить место на диске D.

Затем сделайте то же самое для диска D. Только для того, чтобы увеличить память на диске D, сдвиньте разграничитель в сторону освободившегося дискового пространства.
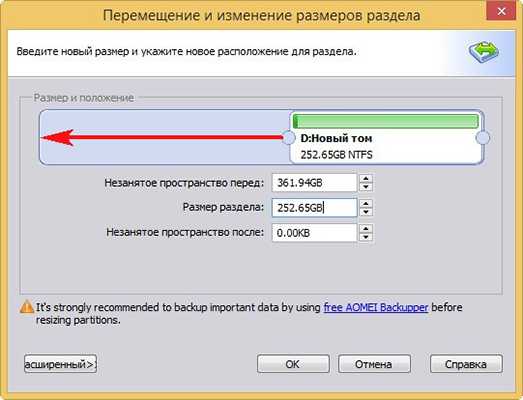
Чтобы увеличить объем диска D, нажмите «Применить».
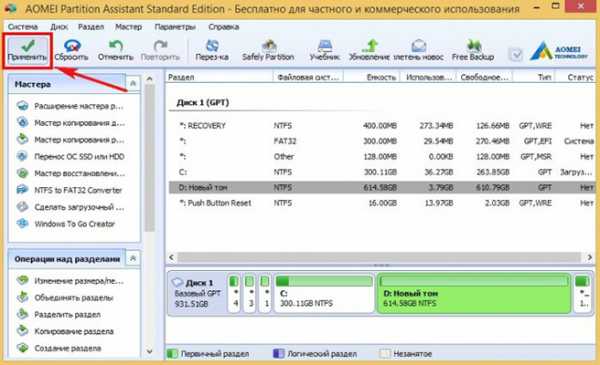
Готово, вы увеличили размер диска D.
delpc.ru
Как узнать количество жестких дисков на компьютере
На прошлом занятии мы говорили о том, как сделать скриншот экрана. Сегодня же я расскажу вам, как узнать количество жестких дисков, установленных на нашем компьютере. Эти сведения нам пригодятся, когда мы будем говорить о таких вещах, как например резервное копирование данных.
Как известно, часто на компьютере имеется несколько томов. Например, C и D. Но в большинстве случаев это два логических диска, на которые размечен единственный физический диск, установленный на компьютере.
Но бывает и так, что на компьютере установлено несколько физических накопителей, каждый из которых может маркироваться одной буквой или в свою очередь может быть разбит на несколько локальных дисков.
Казалось бы, какая разница, логический диск или физический. Для системы ведь все едино.
Для системы конечно да, но не для вас и вашего железа.
Например, у вас есть компьютер, на котором имеются два диска – C и D (их может быть значительно больше, это не существенно). Если у вас установлен один физический диск, размеченный на два логических тома, то в случае выхода из строя физического накопителя, вам станут недоступны все логические тома, на которые разбит ваш диск.
Если же тома C и D являются отдельными физическими дисками, то выход из строя одного тома не влечет за собой повреждение другого.
Так как же определить количество жестких дисков на компьютере?
Все очень просто. Нажмите «Пуск» и щелкните правой кнопкой мышки на пункте «Компьютер». В появившемся контекстном меню выберите пункт «Управление».
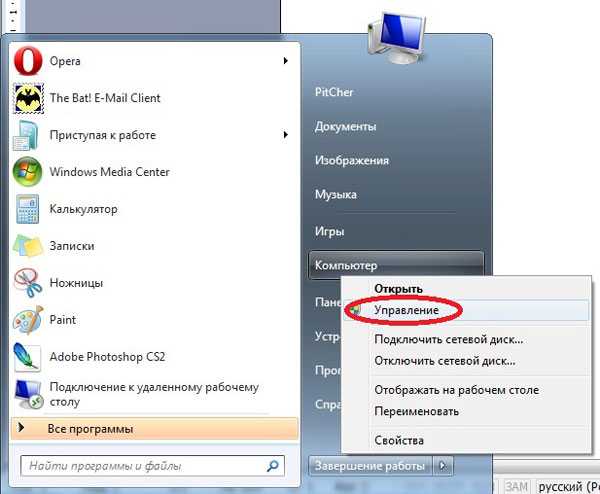
Запускаем «Управление»
Откроется вот такое окно:

Выбираем «Управление дисками»
Здесь вам нужно выбрать раздел «Управление дисками». На дисплее появятся сведения о физических накопителях и о логических томах, на которые они размечены. На следующей иллюстрации приведен пример одного жесткого диска, размеченного на два логических. Там же присутствуют два скрытых раздела, предназначенных для системных нужд.
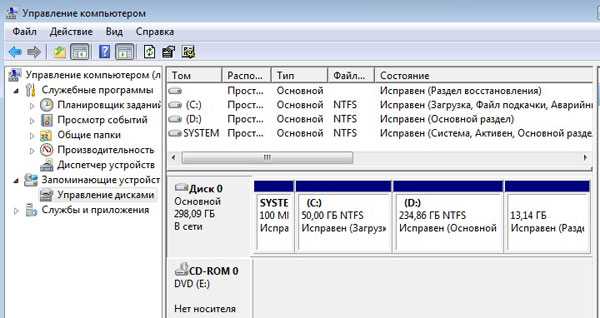
Здесь один жесткий диск...
А здесь мы видим сразу два жестких диска:
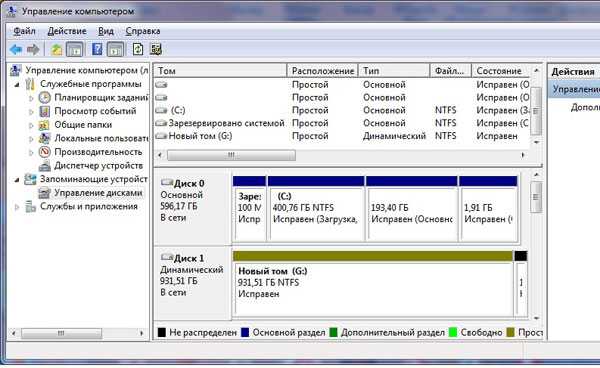
...а тут уже два
Теперь вы знаете, как определить количество жестких дисков на компьютере. Если готовы двигаться дальше, следите за публикациями.
Вы можете присылать свои вопросы для рубрики «Бесплатная помощь» по адресу: admin@cherev.ru. В теме письма пишите «Бесплатная помощь».
При перепечатке материалов активная ссылка на сайт cherev.ru обязательна.
cherev.ru
Как узнать какой жесткий диск стоит на компьютере?
К основным параметрам любого жесткого диска можно отнести форм фактор (2.5 — для ноутбука, 3.5 — для настольного ПК), объем, интерфейс подключения (Sata 1, Sata 2, Sata 3 и так далее), скорость вращения шпинделя, размер буфера.
Для того, чтобы узнать какой жесткий диск установлен в вашем компьютере или ноутбуке существует множество методов. В данной статье мы поговорим о самых простых и доступных из них. Будет способ без установки дополнительных программ и при помощи программы Aida64.
Способ узнать какой жесткий диск стоит на компьютере №1 — Через управление компьютером
Итак для определения модели жесткого диска нам потребуется зайти в управление компьютером.
Для этого правой кнопкой мыши нажимаем на значок «Компьютер» на рабочем столе или в меню пуск и выбираем «Управление» («Управление компьютером»).

Входим в управление компьютером
В левом верхнем углу раскрываем пункт «Запоминающие устройства» -> «Управление дисками».
Открываем «Запоминающие устройства» -> «Управление дисками»
В правой части окна вы увидите все установленные в компьютер жесткие диски и сд приводы.
По объему выделяем жесткий диск, параметры которого хотим узнать, кликаем по нему правой кнопкой мыши и в открывшемся меню выбираем «Свойства».
Откроется окно свойств жесткого диска, где на вкладке «Общие будет написана его модель».
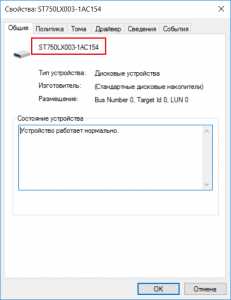
Находим в свойствах модель установленного в компьютер жесткого диска
Теперь чтобы узнать все основные параметры нужно ввести эту модель в любой поисковик и посмотреть в интернете интересующие вас параметры.
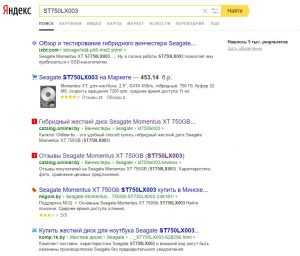
Ищем модель в интернете

Смотрим полное описание всех характеристик жесткого диска
Программа Aida64 — Способ узнать какой жесткий диск стоит на компьютере №2
Скачиваем и устанавливаем программу Aida64 с официального сайта. Программа имеет 30-ти дневный пробный срок действия. Поэтому вы без проблем сможете воспользоваться пробной версией.
Скачать Aida64 с официального сайта.
Качаем любую версию из предложенных по ссылке выше.
После запуска программы открываем слева пункт меню «Хранение данных» — >»ATA».
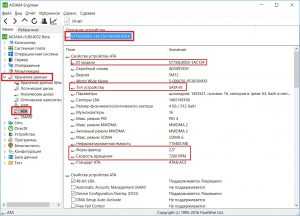
Узнаем какой жесткий диск установлен в компьютере или ноутбуке через программу Aida64
Если у вас установлено несколько жестких дисков, то в правой части окна выбираем нужный и ниже просматриваем все характеристики жесткого диска.
helpadmins.ru
Как Узнать Свободное Место На Диске C
Свободное место на диске C диске является одним из важнейших параметров ПК при его использовании. Узнать объем свободного места на любом жестком диске или ssd накопителе можно так:
- Зайдите в «Мой компьютер»
- Нажмите правой кнопкой мыши на интересующий диск
- Выберите «Свойства»
Также уровень заполненности дисков можно увидеть на соответствующем изображении под каждым из дисков.
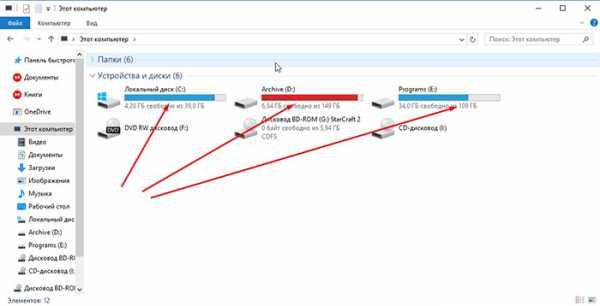
Для корректной работы Windows 10 свободное место на диске C играет важную роль. Постоянно должно быть минимум несколько ГБ свободного места на жёстком диске. Для Windows 8 место на диске играет такую же важную роль.
Чтобы узнать чем занято место на жёстком диске, вам понадобится WinDirStat или другая подобная программа. Как узнать, что занимает место на диске C:
- Откройте WinDirStat
- Выберите диск C
- Запустите анализ места на диске
После завершения анализа вы увидите, что именно занимает место жёсткого диска, полученные результаты можно отсортировать по размеру файлов. В нижней части окна программы вы увидите графическое отображение типов файлов, которыми занято место на жёстком диске.
Теперь вы знаете, как посмотреть место на диске.
Полезно знать, сколько места на диске, чтобы понимать как очистить его в случае необходимости. Чтобы узнать сколько места занимает на жёстком диске определенный файл или папка, кликните на этот файл правой кнопкой мыши и нажмите «Свойства».
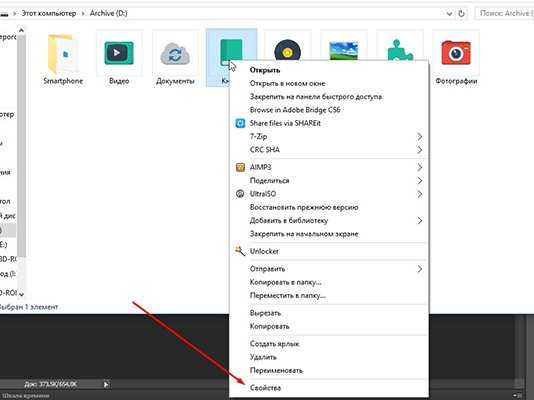
Чтобы проверить место на диске, откройте «Мой компьютер», кликните на интересующий вас диск правой кнопкой мыши и нажмите «Свойства». В открывшемся окне вы увидите, сколько места на жёстком диске.
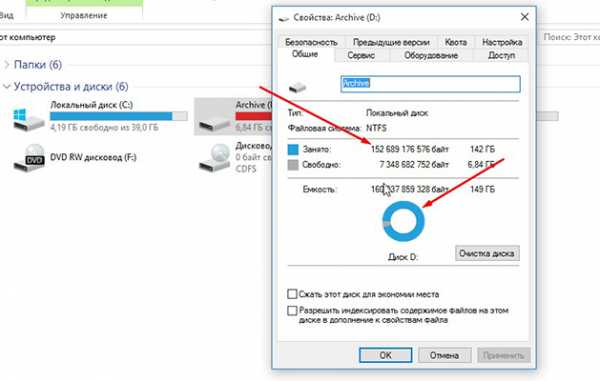
Чтобы наглядно увидеть сколько места занимает на диске тот или иной тип файлов, воспользуйтесь бесплатной программой WinDirStat.

Каждый пользователь OS Windows однажды задаёт вопрос о том, куда пропадает место на диске C в Windows 10. Пропадать место с диска C на Windows 10 может у любого пользователя, особенно, если периодически не очищать систему от ненужного хлама. Давайте разберём, куда пропадает место на диске C.
На диске C пропадает место, что делать:
- OS Windows (многие функции операционной системы требуют свободной памяти на жестком диске, одни больше, другие меньше)
- ненужные файлы и папки, которые не перенесли на другой диск
- Загруженный «Рабочий стол»
- Неотсортированные файлы из папки «Загрузки»
- Неочищенная «Корзина»
Теперь вы знаете, куда исчезает место на диске C в Windows 10 и что нужно очистить, если пропало свободное место на диске C.
Если у вас само уменьшается место на диске C в Windows 10, то причин для этого может быть несколько:
- Установленные программы. По умолчанию программы устанавливаются на диск C, можно удалить ненужные программы и в дальнейшем устанавливать их на другой диск
- Давно не очищалась корзина. Удалённые файлы занимают место на диске, пока вы не очистите корзину
- Папка «Загрузки» и «Рабочий стол». Эти папки находятся на диске C, не нужно хранить в них большое количество файлов
- Временные файлы. Периодически очищайте папку C:/Windows/Temp
- Неиспользуемые файлы. Совершайте очистку диска
На диске C всегда должно оставаться свободное место для комфортной работы без раздражающих подвисаний. Многие сталкиваются с такой ситуацией, когда мало места на диске C в Windows.
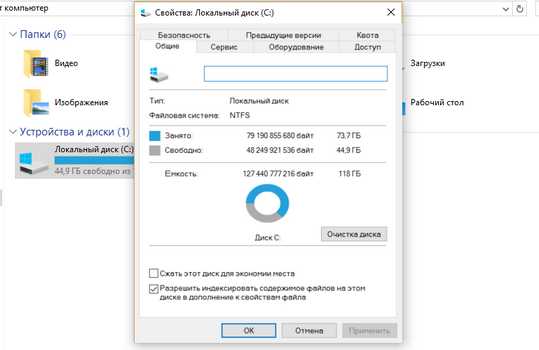
Мало места на диске C, что делать:
- Очистить диск от мусора — нужно своевременно удалять временные файлы и очищать корзину, потому что бесполезных файлов со временем может накопиться приличное количество
- Удалить ненужные программы
- Переместить файл подкачки на другой диск
- Удалить точки восстановления системы (не рекомендуется, только для экстренных ситуаций)
- Увеличить диск C за счёт других дисков
Если пишет «Недостаточно места на диске Windows», значит у вас недостаточно свободного места на диске C. Что делать в такой ситуации:
- Очистить корзину — файлы после удаления пропадают из папок, но все ещё хранятся на диске
- Удалить временные файлы — они со временем могут значительно засорять систему
- Увеличить диск C за счёт других дисков — вам поможет программа AOMEI Partition Assistant или другая подобная
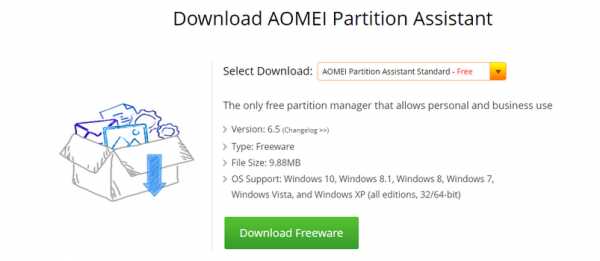
- Переместить папку «Загрузки» и файл подкачки на другой диск
Эти методы помогут, если появится ошибка «Недостаточно места на диске».
Давайте разберём, что делать если не хватает места на диске C в Windows 10, мало места на диске или вообще нет места на диске С.
Не хватает места на диске C или нет места на диске C, что делать? В первую очередь стоит удалить временные файлы.
Если занято много места на диске C или заканчивается место на диске C, удалите файлы из этих папок:
- C:\WINDOWS\Temp
- C:\Documents and Settings\Учетная запись\Local Settings\Temp
- C:\Documents and Settings\Учетная запись\Local Settings\Temporary Internet Files
Теперь вы знаете ответ на вопрос «Что делать, если не хватает места на диске».
Многие задаются вопросом, как очистить место на диске C в Windows? Очистка места на диске возможна такими способами:
- Удаление установленных программ
- Удаление временных файлов из папки C:/Windows/Temp
- Очистка «Корзины»
- Очистка папки «Загрузки»
- Перемещение файлов с «Рабочего стола»
- Очистка диска через «Свойства»
- Отключение файла подкачки или перенос его на другой диск
- Отключение режима гибернации
- Очистка диска сторонними программами, например — CCleaner
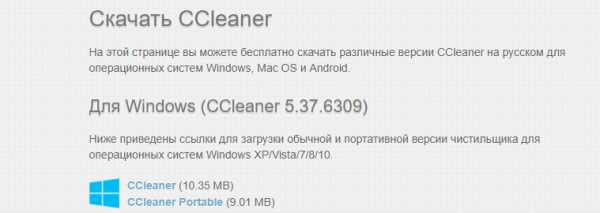
Освободить диск C в Windows 10 можно несколькими способами.
Способы освобождения места на Windows 10:
- Перехватив немного памяти с диска D
- Используя ПО MiniTool Partition Wizard Free
- Используя ПО Aomei Partition Assistant
- Используя другие программы
- Без использования дополнительных программ
- Почистить место на диске C программой CCleaner
Что удалить, чтобы освободить диск C:
- Временные файлы
- Очистить «Корзину»
- Очистить папку «Загрузки»
- Освободить «Рабочий стол»
Этими способами можно освободить место на диске C Windows 10, а также на Windows 7 и 8.
Освободить место в Windows можно через перенастройку некоторых функций. Чтобы освободить жёсткий диск, можно выполнить такие действия:
- Настроить восстановление Windows. Переместите точки восстановления на другой локальный диск или отключите эту функцию (нежелательно, так как после сбоя придется полностью переустанавливать систему)
- Отключить гибернацию, и таким образом освободить место в Windows. Размер файла гибернации сопоставим с объёмом ОЗУ, то есть может занимать совсем немало места, а если у вас недостаточно места на диске С и гибернацией вы не пользуетесь — запустите командную строку от имени администратора и введите команду powercfg -h off, и места на диске С сразу станет больше на несколько гигабайт
- Настройте файл подкачки системы. Для этого перейдите в «Панель управления» — «Система» — «Дополнительно» — нажмите «Параметры» в «Быстродействие». Здесь вы увидите «Общий объём файла подкачки», нажмите «Изменить» и переместите файл подкачки на другой локальный диск. Полностью отключать его можно только если у вас много оперативной памяти (от 8 Гб)
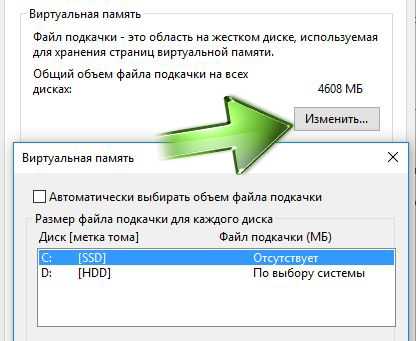
Освободить место на диске или почистить диск C можно и другими способами. Расскажите в комментариях ниже, как вы делаете освобождение жёсткого диска.
Как освободить место на диске C в Windows 10 (с помощью Free Disk Usage Analyzer):
- Для начала установите и запустите программу Free Disk Usage Analyzer
- При первом запуске программы выберите диск, который вам нужно проверить (просто нажмите на него). При этом сразу запустится анализ этого диска
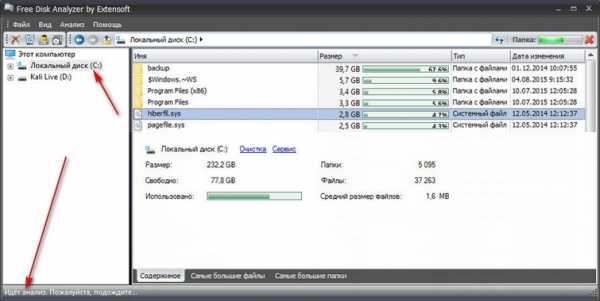
- После завершения вы увидите папки, отсортированные от большей к меньшей. Переходя по папкам, вы можете выяснить, какие вам нужны и что удалить, чтобы освободить место на диске C.
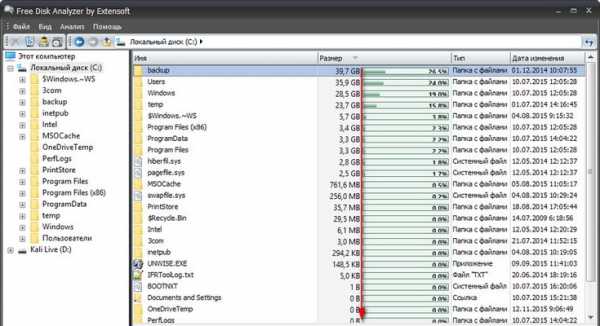
- Чтобы определить, какие файлы на вашем диске C имеют самый большой размер, перейдите во вкладку «Самые большие файлы»
- Так вы найдете самые большие файлы, после чего решите, нужны они вам или нет, и сможете легко освободить место на диске C в Windows 10.
Теперь вы знаете, что делать, если диск C переполнен, как освободить место на диске и как узнать какие файлы занимают больше всего места.
Не знаете как увеличить жёсткий диск? Мы поможем! Для того, чтобы увеличить жёсткий диск за счёт другого, оба диска должны находиться на одном физическом носителе.
Как увеличить жёсткий диск:
- Откройте программу для перераспределения разделов жёсткого диска (например, Aomei Partition Assistant)
- Выберите один диск и уменьшите его объём
- Выберите диск, который хотите увеличить, и добавьте к yему освободившуюся неразмеченную область
- Сохраните изменения и перезагрузите ПК
Имейте ввиду, что для перераспределения дискового пространства на дисках должно быть свободное место, иначе вы потеряете часть данных с диска.
Перед тем как увеличить диск С в Windows 10, необходимо удалить данные с диска D или предварительно скопировать их на съёмный носитель. После того, как данные удалены или перенесены, чтобы увеличить место на диске С без программ, выполните такие действия:
- Нажмите комбинацию клавиш Win+R, что вызовет окно «Выполнить»
- В окне впишите diskmgmt.msc и нажмите ОК
- Появится окно управления дисками. Теперь нам необходимо вызвать контекстное меню раздела D нажатием на правую кнопку мыши
- Нужный нам пункт — «Удалить том»
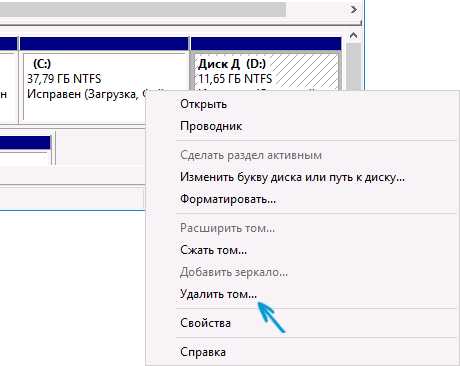
Затем, в поле напротив раздела С образуется свободное пространство. Остаётся выбрать пункт «Расширить том», нажав на правую кнопку мыши по диску С.
В новом окне укажите объём памяти, на который вы хотите увеличить системный диск. Советуем не расширять его на весь свободный объём, так как в дальнейшем можно будет заново создать диск D. Нажмите «Далее».
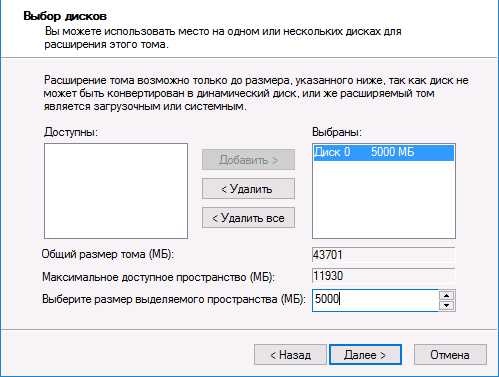
Поздравляем! Теперь вы знаете, как увеличить диск С за счет диска D.
Если вы желаете сразу создать диск D, то кликните правой кнопкой мыши по свободному объёму памяти и выберите «Создать простой том».

В появившемся окне присвойте букву новому разделу. По умолчанию ему будет отведено всё свободное пространство. После того, как диск будет создан, не забудьте вернуть на него информацию.
Теперь вы знаете как увеличить место на диске С и как как добавить место на диск С с другого диска. Если вы знаете другие способы как увеличить размер диска С в Windows, делитесь в комментариях.
Увеличиваем место на диске C с помощью программы Aomei Partition Assistant, которая позволяет увеличить диски без потери данных. Обратите внимание, что при установке программы можно изменить язык.
Установите и запустите программу. В главном окне отображается информация о разделах жесткого диска и список операций, которые можно применить к этим разделам.
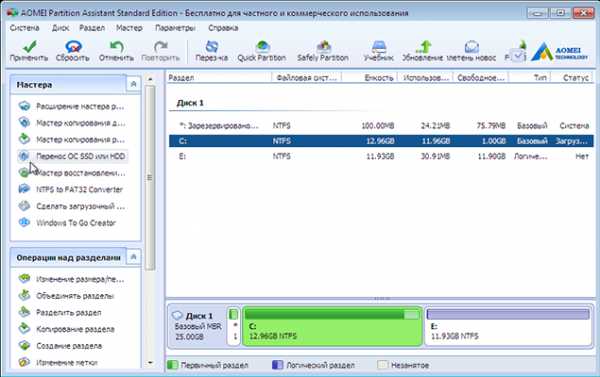
- Для начала откройте контекстное меню. Для этого щёлкните правой кнопкой мыши по разделу D. В меню нам нужен пункт «Изменить размер раздела», найдите его и выберите
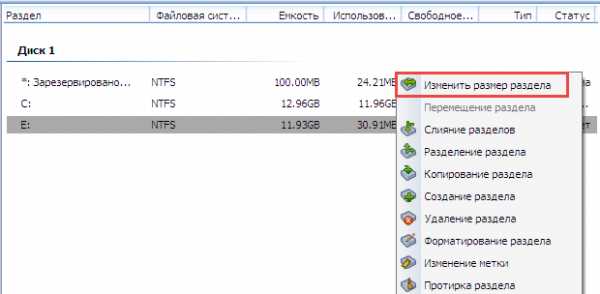
- В появившемся окне «Перемещение и изменение размеров разделов», укажите свободное место левее от занятого. Сделать это можно перетаскивая контрольные точки или вписав данные вручную чуть ниже
- Нажмите ОК
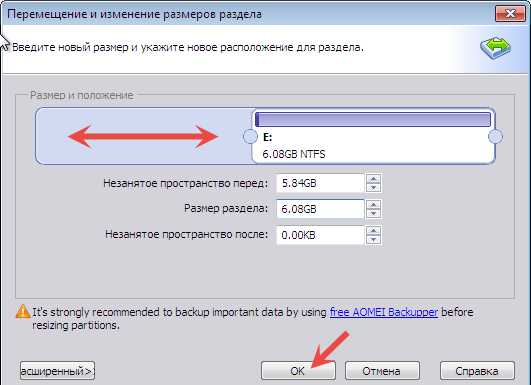
- Чтобы увеличить раздел диска C, вызовите контекстное меню кликнув по нему. Необходимый нам пункт — «Изменить размер раздела»
- В появившемся окне увеличьте размер раздела, расширив границы с помощью контрольной точки. Или впишите данные самостоятельно.
- Нажмите ОК
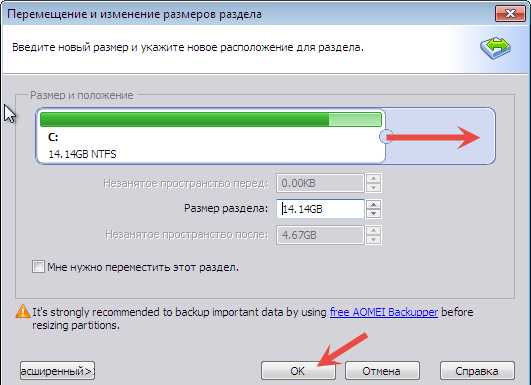
Вы вернётесь на главное окно. Для того, чтобы увеличить объём диска C, вам остается только нажать кнопку «Применить». Изменения в размерах разделов произойдут после того, как компьютер несколько раз перезапустит систему.
А какие вы знаете способы увеличить бесплатно объём диска C? Напишите в комментариях!
Увеличиваем диск C с бесплатным ПО для компьютера — MiniTool Partition Wizard Free. Программа полностью на английском языке, но этот факт не помешает вам разобраться, как ей пользоваться, и увеличить память на диске C. Интерфейс простой и понятный даже для тех, кто знает английский язык на начальном уровне. Итак, увеличиваем диск С за счет диска Д.
Запустите программу. Вы увидите её интерфейс.
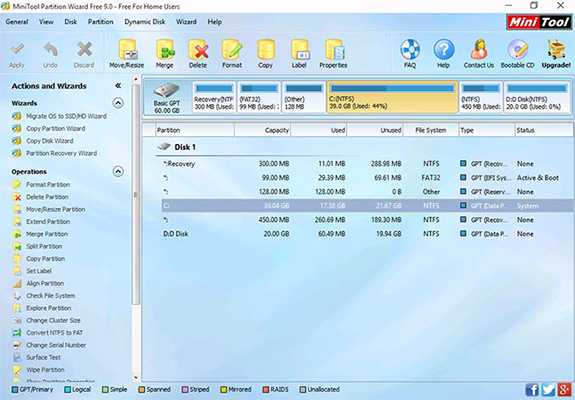
В главном окне отобразятся все существующие на вашем компьютере отдельные разделы. Как увеличить диск C в Windows 10:
- Правой кнопкой мыши щёлкните один раз по диску D. Этим действием вы вызовите контекстное меню. Из него выберите пункт «Move/Resize Partition»
- Измените размер диска так, чтобы его свободное место находилось левее от занятого
- Нажмите ОК
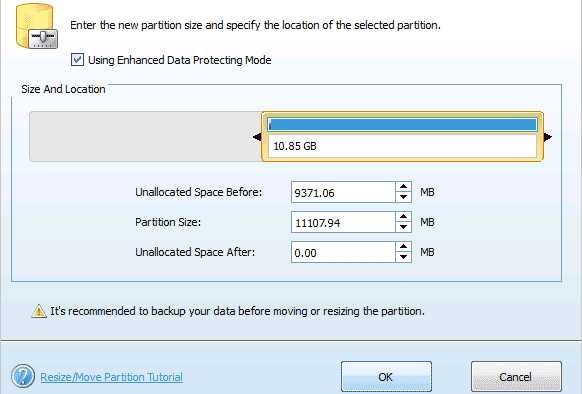
- Проделайте те же действия по отношению к диску С, за исключением того, что мы будет увеличивать раздел диска С за счёт уменьшения раздела D
- Далее нажмите кнопку «ОК», после чего вы вернётесь на главное окно утилиты
- Чтобы увеличить размер диска C, нажмите кнопку «Применить»
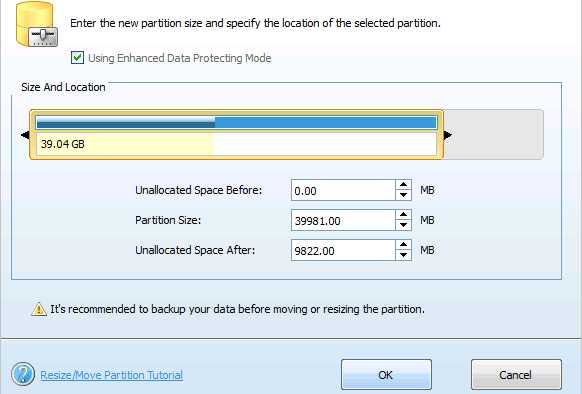
Совершив все действия в проводнике, можно убедиться, что у нас получилось увеличить системный диск C.
Чтобы увеличить диск D в Windows 10, нам потребуется установить AOMEI Partition Assistant.
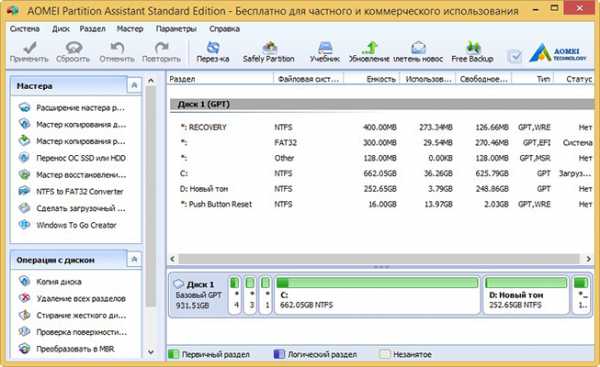
Перед тем, как увеличить диск Д, нужно освободить пространство, уменьшив диск C. Откройте программу AOMEI Partition Assistant, нажмите правой кнопкой мыши на диск C и выберите пункт «Изменить размер раздела».
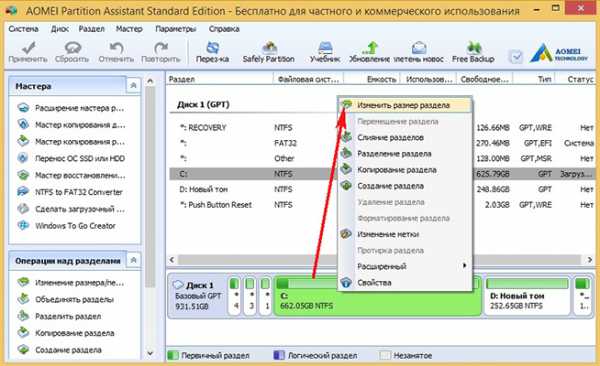
Передвиньте разграничитель влево. Освободите столько дискового пространства, на сколько хотите увеличить место на диске D.

Затем сделайте то же самое для диска D. Только для того, чтобы увеличить память на диске D, сдвиньте разграничитель в сторону освободившегося дискового пространства.
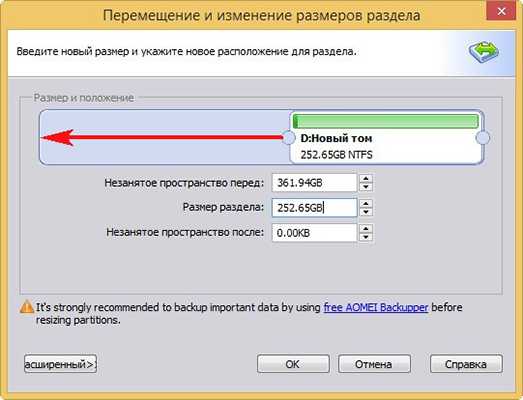
Чтобы увеличить объем диска D, нажмите «Применить».
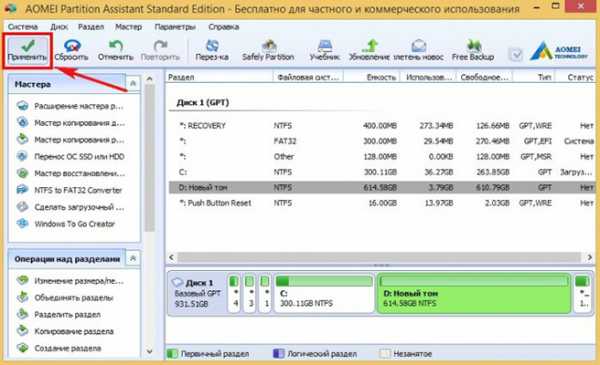
Готово, вы увеличили размер диска D.
delpc.ru
Как узнать реальный объем жесткого диска, его размер и объем
Приветствую всех гостей сайта matrixblog.ru, сегодня мы поговорим про то, какой на самом деле является реальная емкость, размер и объем жесткого диска. Вы когда-нибудь задумывались, откуда возникает разница в объеме жестких дисков – между значением, указываемым производителем и данными в операционной системе? Это не ошибка ни одной из сторон, а только разница в системе расчетов.
Возможно, Вам приходилось обращать внимание на то, что после покупки накопителя размером в 750 ГБ (так указано на этикетке) и его подключения к компьютеру, система показала только менее чем 700 ГБ объема. Дело не в мошенничестве, а в системе измерения.
На самом деле, всё не столь просто. Если мы покупаем накопитель на несколько сотен гигабайт, то потеря в парочке десятков ГБ пространства не столь ощутима. Совсем другое дело, если нужно создать загрузочную флешку, на которую надо загрузить данные фиксированного размера (4-8 ГБ), в таком случае, потеря даже в 100 КБ может стать значительной проблемой.

В настоящее время, емкость жестких и SSD дисков, карт памяти или флеш-накопителей, чаще всего указывается в гигабайтах (ГБ) или терабайтах (ТБ). Например, покупая твердотельный диск объемом 500 ГБ, теоретически, мы должны иметь именно столько доступных данных. После запуска компьютера оказывается, однако, что общий размер жесткого диска составляет 465 ГБ. Откуда такая большая разница? Все сводится к способу расчета. Каждый день мы пользуемся десятичной системой, где основанием является число 10.Компьютер использует двоичную систему, где, как следует из названия, основой является число 2, а для записи чисел достаточно двух значений – 0 и 1.
Поскольку компьютер использует бинарную систему, то заявленный производителем реальный объем жесткого диска на самом деле меньше. Объяснение этого вопроса очень простое. Для расчетов примем накопитель емкостью 500 ГБ.
Основной единицей памяти компьютера является байт. В соответствии с системой СИ, приставки последовательно выглядят как: кило (К) - для тысячи, мега (М) - миллион, гига (Г) для миллиарда и тера (Т) для триллиона. Итак, у нас соответственно килобайт (1000 байт), мегабайт (миллион байт), гигабайт (миллиардов байт) и терабайт (триллион байт). Теоретически, жесткий диск емкостью 500 ГБ должен иметь емкость в 500 000 000 000 байт (500 байт x 1000 x 1000 килобайт мегабайт x 1000 гигабайт).
Компьютер вычисляет, однако, значения немного другим способом. Здесь 1 килобайт не равен 1000 байт, только в 1024 байтам. Мегабайт имеет 1048576 байт (1024 x 1024), а гигабайт 1073731824 байт (1024 x 1024 x 1024).
Приравнивая, таким образом, 500 ГБ, рассчитывая емкость такого жесткого диска, согласно десятичной системы к двоичной, получим значение в 465,66 ГБ. Мы разделяем 500 000 000 000 байт (500 ГБ) три раза на 1024, а не 1000. Действие выглядит так: 500 000 000 000 / 1024 / 1024 / 1024 = 456,66 ГБ.
Существуют также другие причины меньшого значения размера жестких дисков, чем это следует из приведенных выше расчетов. Так, производители ноутбуков используют так называемые дополнительные, скрытые разделы диска, благодаря которым возможно восстановление операционной системы к состоянию после покупки – в случае, например, ущерба, нанесенного вирусами. Тогда общий размер емкости для жесткого диска уменьшается, например, на 10 ГБ, которые были забронированы для копии системы вместе с драйверами и необходимым программным обеспечением. Емкость может быть также ограничена создаваемыми разделами, областью буфера записи или поврежденными секторами.
Как вычислить реальный объем жесткого диска

Как мы помним из уроков информатики, все компьютеры работают в бинарной (двоичной) системе счисления. Все данные хранятся в формате единичек и ноликов. Минимальной единицей информации является один бит, восемь бит составляют один байт. Далее, следует следующая математика:
- 1 kB (килобайт) = 1 024 B (байт)
- 1 MB (мегабайт) = 1 024 kB (килобайт) = 1 048 576 B (байт)
- 1 GB (гигабайт) = 1 024 MB (мегабайт) = 1 073 741 824 B (байт)
- 1 TB (терабайт) = 1 024 GB (гигабайт) = 1 099 511 627 776 B (байт)
В то время как компьютер работает в двоичной системе счисления, человек обычно думает в десятичной системе счисления. Если посмотрим в систему единиц СИ, то мы видим, что префиксы, используемые для измерения памяти, получают отличное значение:
- кило = 10^3 = 1 000 (тысяча)
- мега = 10^6 = 1 000 000 (миллион)
- гига = 10^9 = 1 000 000 000 (миллиард)
- тера = 10^12 = 1 000 000 000 000 (триллион)
Точно так же, как человек, думает и производитель жесткого диска – например, 5 ГБ, по этой системы реальный объем жесткого диска составит 5 000 МБ.
И вот мы у ядра проблемы. На коробке накопителя, вы видите надпись 1 000 ГБ, но после подключения к компьютеру, он покажет реальный объем размера жесткого диска только 931,32 ГБ. Разница получена не путем обмана, а использованием другим систем исчисления – двоичной на стороне компьютера и десятичной на стороне человека (производителя).
Учитывая всё выше сказанное, можно легко узнать реальный размер объема вашего жесткого диска компьютера. Так, 1000 ГБ, это 1 ТБ, который в человеческой системе исчисления содержит 1 триллион байт. Компьютер же использует машинную арифметику, и делит всё на 1024, в итоге:
- 1 000 000 000 000 байт / 1024 = 976 562 500 килобайт
- 976 562 500 килобайт / 1024 = 953 674,316 мегабайт
- 953 674,316 мегабайт / 1024 = 931,322 гигабайт
Как и во всём мире, даже в отображении реальной емкости жестких дисков компьютера есть и исключения – некоторые компьютерные и операционные системы работают по-разному; обычный пользователь, однако, с указанной выше проблемой встречается почти всегда.
Для ясности, рассмотрим таблицу для быстрого обзора на указываемую и реальную емкость жесткого диска компьютера:
| Указываемый размер (ГБ) | Реальный размер (ГБ) | Разница (ГБ) |
| 1 | 0,93 | 0,07 |
| 4,7 | 4,38 | 0,32 |
| 80 | 74,51 | 5,49 |
| 120 | 111,76 | 8,24 |
| 160 | 149,01 | 10,99 |
| 200 | 186,26 | 13,74 |
| 250 | 232,83 | 17,17 |
| 300 | 279,39 | 20,6 |
| 320 | 298,02 | 21,98 |
| 400 | 372,53 | 27,47 |
| 500 | 465,66 | 34,34 |
| 750 | 698,49 | 51,51 |
| 1 000 | 931,32 | 68,68 |
| 1 500 | 1 396,98 | 103,02 |
| 2 000 | 1 862,98 | 137,35 |
| 3 000 | 2 793,96 | 206,03 |
Теперь давайте перейдём к следующей части статьи, которая позволит более детально разобраться не только с реальной емкостью накопителя компьютера, но и с другими аспектами измерения.
Реальная емкость жесткого диска компьютера и скорости интернета
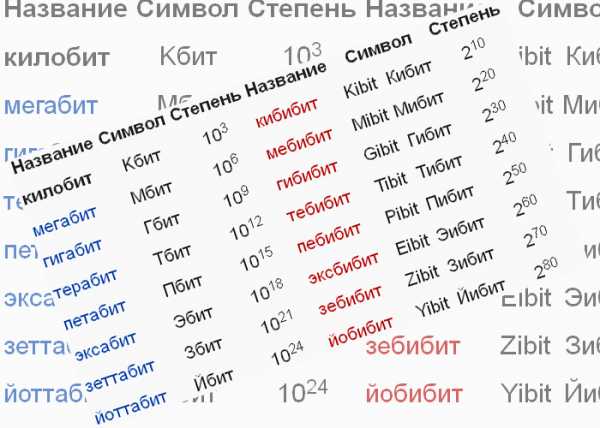
Это тема отлично подходит для обсуждения в длительные осенние вечера, и, как правило, окутана множеством споров и гипотез. Спорящие, в основном, никак не могут прийти к единому вводу. Начинается всё с того, что размер памяти или реальная емкость (размер, объем) жесткого диска компьютера в мире исчисляется в байтах. Что довольно просто, байт - это довольно простая вещь (в английском byte). Один байт содержит восемь бит (bit, основной блок информации, который может принимать значение 1 или 0) и ничего сложного в этом нет. Только дальше всё это немного усложняется.
- Память - это больше, чем несколько байт, так что далее на сцену выходит килобайт, мегабайт, гигабайт, терабайт, петабайт (и ещё несколько более больших величин, который я уже не помню). И тут начинаются проблемы реальной емкости размера жесткого диска компьютера.
- Классический (оригинальный) килобайт содержит в себе 1 024 байт. Да, не тысяча, но тысяча двадцать четыре. Это потому, что всё в компьютерах является, так сказать, двоичным, а не десятичным. И потому есть 1 024.
Но ... для некоторых производителей жестких дисков было более практичным задать другой килобайт, тот который содержал бы в себе 1 000 байт. Может быть, но это, безусловно, является плохой идеей, поскольку позволит производителям обмануть покупателя относительно реальной емкости размера жесткого диска компьютера. И разница получится значительной, учитывая, что измерения идут на мегабайты, килобайты и даже терабайты. Но, манипуляции существуют, и важно посмотреть на реальное положение вещей.
Однако, подвох относительно реального объема и размера жесткого диска компьютера можно определить по маркировке. Давайте посмотрим на следующий пример, тут используется маркировка емкости для десятичной и двоичной системы:
- b, бит (bit, binary digit) = базовая единица информации.
- Байт, B(Б) – 8 бит.
- Килобайт, kB (Кбайт) - 1000 байт (10^3)
- Кибибайт, KiB (КиБ) - 1024 байт (2^10)
- Мегабайт, MB (Мбайт) - 1 000 000 байт (10^6)
- Мебибайт, MiB (МиБ) - 1 045 576 байт (2^20)
- Гигабайт, GB (Гбайт) - 1 000 000 000 байт (10^9)
- Гибибайт, GiB (ГиБ) - 1 073 741 8224 байт (2^30)
Прежде чем продолжить дальше, небольшое примечание. У килобайта и кибибайта разницу в сокращении видно только в использовании размера первой буквы.
Внимание, kb является килобитом, в kB - это килобайт
Аналогичные отступления относятся и к kbps = килобит в секунду (скорость передачи данных в Интернете) против kBps = килобайт в секунду (возможно, Kibps и KiBps). И вот это достаточно существенное отличие, поскольку классический Ethernet интернет имеет скорость 10 Mbps (Мбит / с) = 10 миллионов бит в секунду, или 1 250 000 Bps или байт в секунду.
| Префикс десятичный / двоичный | Десятичная | Двоичная |
| терабайт / тебибайт | TB (10^12) | TiB (2^40) |
| петабайт / пебибайт | PB (10^15) | PiB (2^50) |
| эксабайт / эксбибайт | EB (10^18) | EiB (2^60) |
| зеттабайт / зебибайт | ZB (10^21) | ZiB (2^70) |
| иоттабайт / йобибайт | YB (10^24) | YiB (2^80) |
Возможно, даже хорошо знать, что память компьютеров сегодня вычисляется в гигабайтах, реальная емкость жестких дисков компьютера - от сотен гигабайт до терабайта. Карты памяти в телефонах (планшетах) - в десятках гигабайт. Телефоны сами, как правило, имеют гигабайт оперативной памяти – и вообще, чем больше, тем лучше.
Как узнать реальный размер жесткого диска с помощью программ?
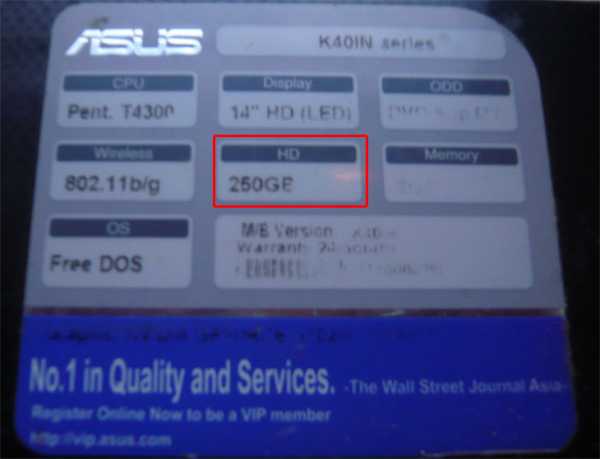
То, что операционная система всегда показываем объем жесткого диска меньше, чем указано на упаковке (это относится и к картам памяти и флешкам), я уже привык. Но вот, я решил протестировать несколько программ AIDA64 и CrystalDiskInfo, которые я рассмотрел в статье Как узнать информацию о компьютере, оборудовании, видеокарте или процессоре, что бы посмотреть, что они покажут. Для понимания, наклейка от производителя на моем ноутбуке говорит, что у меня жесткий диск размеров в 250ГБ, ровно 250, ни байтом больше, ни байтом меньше.
В первую очередь, я решил воспользоваться моей любимой программой AIDA64. Если запустить программу, то в главном окне слева будет расположен обширный список, который позволяет получить подробную информацию по системе и оборудованию. Что бы просмотреть реальную емкость и размеры жесткого диска, а не его маркировку, можно заглянуть в один из двух пунктов:
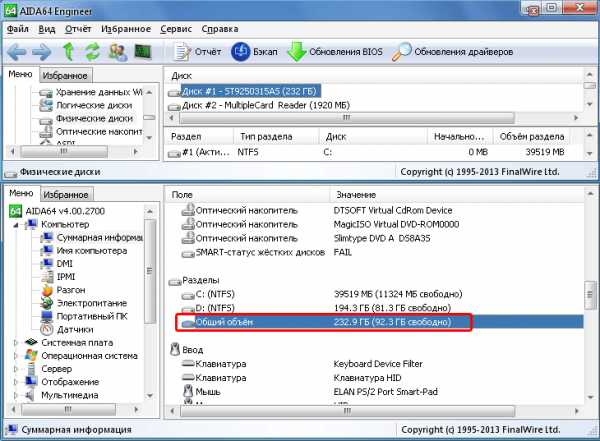
- Хранение данных/Физические диски – в правой области вверху, будет отображаться название накопителя, и его размер, который составляет 232ГБ. Как мы понимаем, 17 ГБ производитель захомячил.
- Компьютер/Суммарная информация – в длинном списке справа нужно найти пункт Разделы/Общий объём, согласно программе, размер моего жесткого диска составляет 232.9 ГБ. Видимо, в прошлой вкладке, AIDA64 отрезает десятичное значение.

Хорошо, попробуем воспользоваться программой CrystalDiskInfo, учитывая название, данный инструмент тоже должен показать реальный размер жёсткого диска. В главном окне программы отобразилась маркировка накопителя, и… 250ГБ. Что довольно неприятно.
Помним, чтобы просмотреть реальные размеры жесткого диска в Windows, просто кликаем правой кнопкой мыши по накопителю, и выбираем вкладку Свойства. Если диск был разбит на разделы, то смотрим свойства для каждого раздела, а потом суммируем. Хотя тут тоже может быть свой подвох, поскольку при создании разделов, некоторый объем диска может пойти в расход, но, это значение не слишком большое.
matrixblog.ru
- Json строка
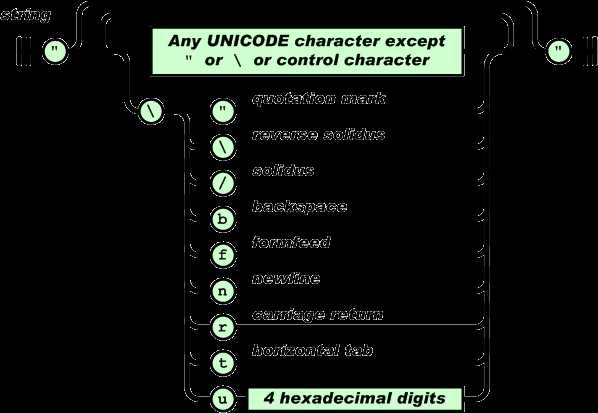
- Как научиться писать программы
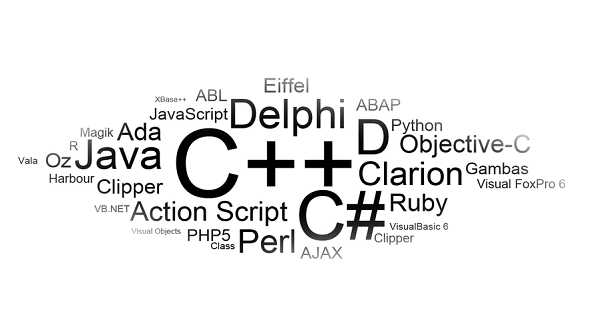
- Установка контроллера домена на windows server 2018 r2
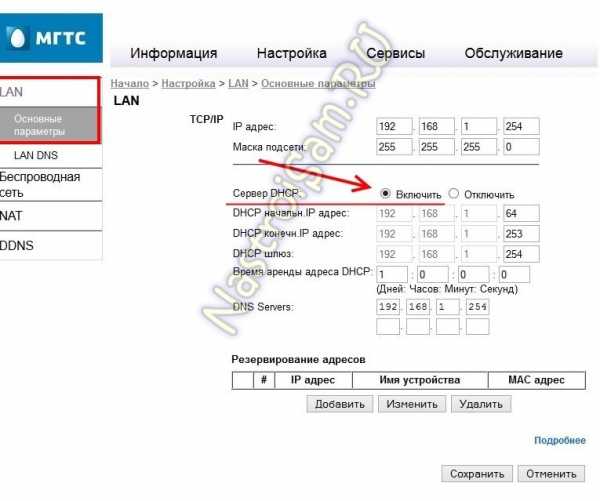
- Виндовс 10 инструкция

- Не открываются jpg файлы windows 10

- Сменить пользователя windows при входе в windows 10

- Вконтакте как восстановить замороженную страницу
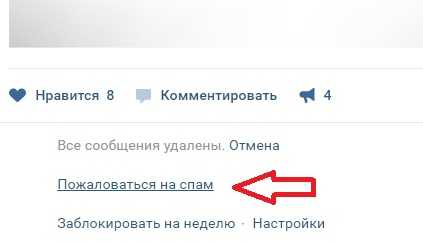
- Сетевая модель osi для чайников
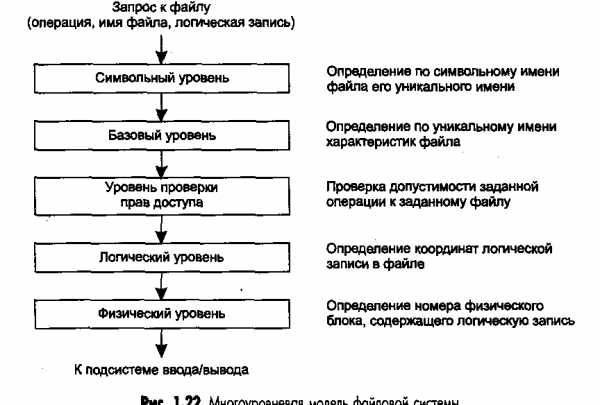
- Основные программы

- Изменить размер цвет шрифт текста можно по команде
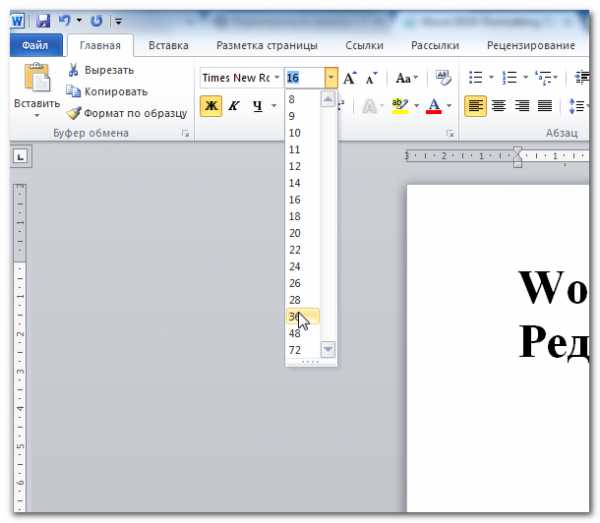
- Как выключить аппаратное ускорение в flash player

