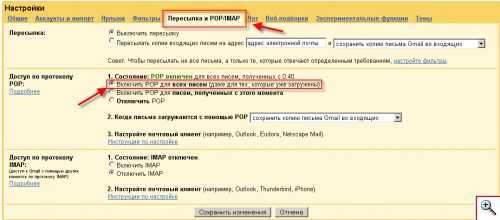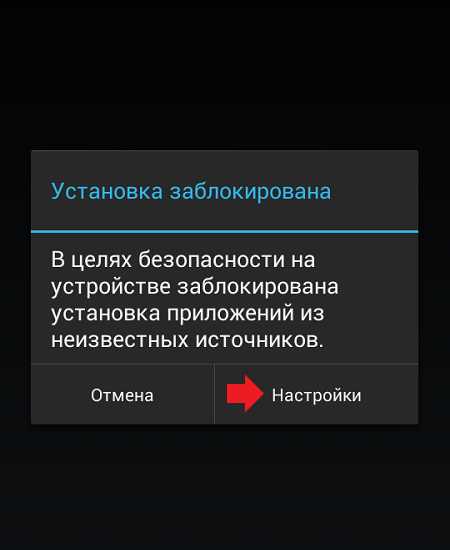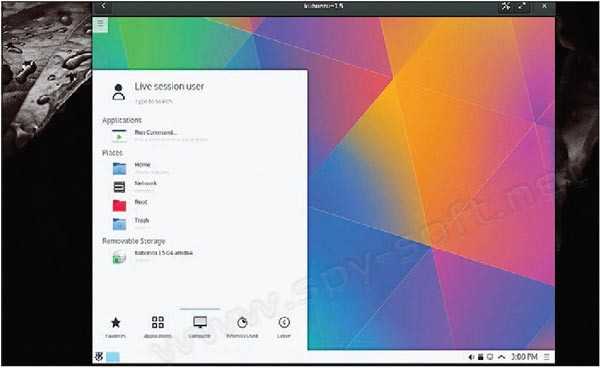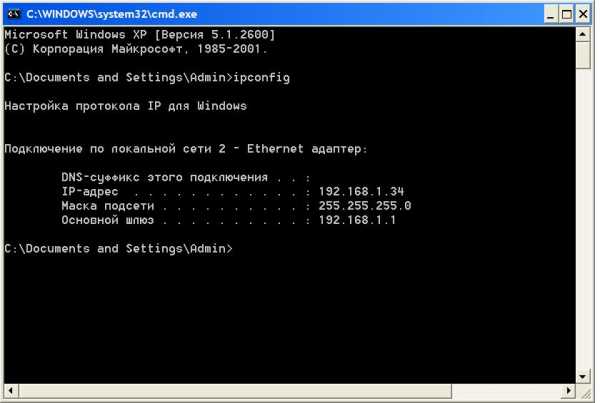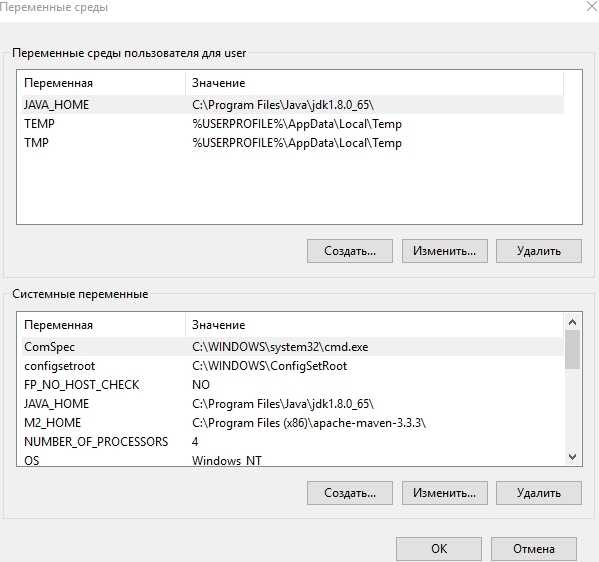Что делать, если не работает центр обновления системы Windows 7. Служба обновления windows 7
Настройка обновлений в Windows 7. Центр Обновления Windows
Введение
Обновления - это дополнения к программному обеспечению, которые устраняют неполадки, повышают безопасность, надежность и улучшают производительность компьютера. По умолчанию обновления устанавливаются автоматически, так как Microsoft рекомендует именно этот метод установки обновлений.
Но давайте разберемся: стоит ли обновления ставить в автоматическом режиме, или есть другие варианты.
Настройка
Для этого откроем Центр Обновления Windows. Есть несколько способов открыть Центр Обновления
- Нажмите клавишу Win+R и введите команду control /name Microsoft.WindowsUpdate
- Пуск - Все программы - Центр Обновления Windows
- Пуск - Панель управления - Центр Обновления Windows
В этом окне выбираем пункт Настройка параметров. По умолчанию обновления настроены на автоматическую установку. В этом случае нет необходимости искать обновления в Интернете. Windows автоматически выполнит проверку наличия последних обновлений для компьютера и установит их. Если Вы хотите сами контролировать процесс обновления, то для этого выбираем пункт Не проверять наличие обновлений
Теперь для получения обновлений придется в ручную запускать поиск обновлений. Для этого в окне Центра обновлений Windows достаточно нажать кнопку Проверка обновлений. После поиска перед вами будет список обновлений, доступный на данный момент.
- Важные обновления обеспечивают существенные преимущества в безопасности, конфиденциальности и надежности. Их следует устанавливать сразу же, как только они становятся доступны, и можно выполнять установку автоматически с помощью Центра обновления Windows.
- Рекомендуемые обновления могут устранять менее существенные проблемы или делать использование компьютера более удобным. Хотя эти обновления не предназначены для устранения существенных недостатков в работе компьютера или программного обеспечения Windows, их установка может привести к заметным улучшениям. Их можно устанавливать автоматически
- Необязательные обновления - это обновления, драйверы или новое программное обеспечение Майкрософт, делающее использование компьютера более удобным. Их можно устанавливать только вручную.
Выбор важных обновлений для установки
Для установки обновления выберите нужное, или снимите галку, если считаете, что данное обновление не нужно. (В моем случае я не использую Защитник Windows, так как пользуюсь другим программным обеспечением для защиты, поэтому и нет необходимости устанавливать это обновление). Для каждого обновления есть краткие сведения, которые представлены в правой половине окна.
Выбор необязательных обновлений
В этом случае выбираем те обновления, которые считаем необходимыми для своего компьютера, или не выбираем. Если ничего не выбираем в этот раз, то установка обновлений не производится.
Если возникли проблемы при получении новых обновлений, то выполните следующие:
- Если включено автоматическое обновление, но обновления не удается установить, попробуйте выполнить обновления вручную.
- Запустите антивирусную и антишпионскую программы перед запуском Центра обновления Windows. Убедитесь в том, что на компьютере нет вирусов и вредоносного программного обеспечения.
- Закройте все программы и перезагрузите компьютер. Работе Центра обновления Windows может мешать другая программа.
- Проверьте подключение к Интернету. Перед запуском Центра обновления Windows проверьте, выполняется ли подключение к другим веб-сайтам.
- Если вы знаете, какое обновление требуется, например пакет обновления или обновление безопасности, можно найти его на веб-сайте корпорации Майкрософт. Для большинства обновлений существуют статьи базы знаний (KB), в которых дается описание обновлений и приводятся инструкции по их загрузке и установке вручную.
- Проверьте режим службы Центр обновления Windows. Пуск - Администрирование - Службы. Режим Авто или Вручную
www.windxp.com.ru
советы по активации службы и устранению проблем
В ОС Windows 7 и выше установка постоянно выходящих пакетов обновлений является в некотором смысле обязательным условием корректного функционирования системы. По умолчанию эта служба включена. Но как включить обновления на Windows 7, если этот сервис по каким-либо причинам был деактивирован? Рассмотрим несколько основных методов активирования этого компонента системы, а заодно остановимся на некоторых часто встречающиеся сбоях при поиске или установке апдейтов и методах их устранения.
Как включить обновления на Windows 7 простейшим способом?
В самом простом случае получить доступ к системе апдейта можно через системный трей, в котором сначала нужно нажать на кнопку отображения скрытых значков, после чего кликнуть на иконке «Центра поддержки», из меню выбрать пункт доступ к обновлениям Windows и использовать раздел настройки параметров.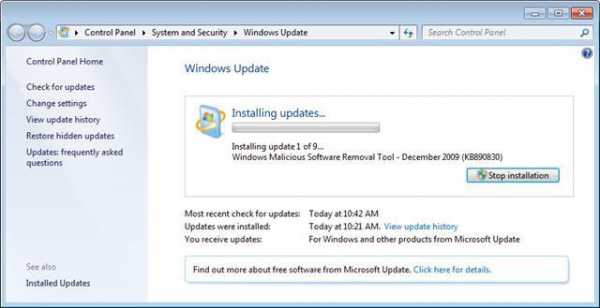 Аналогичные действия, позволяющие вызвать «Центр обновления» Windows 7, можно произвести и из стандартной «Панели управления», выбрав в ней раздел безопасности.
Аналогичные действия, позволяющие вызвать «Центр обновления» Windows 7, можно произвести и из стандартной «Панели управления», выбрав в ней раздел безопасности.
Выбор метода поиска и установки обновлений
Поскольку для поиска и установки апдейтов служба должна быть активной, сначала следует проверить тип ее функционирования.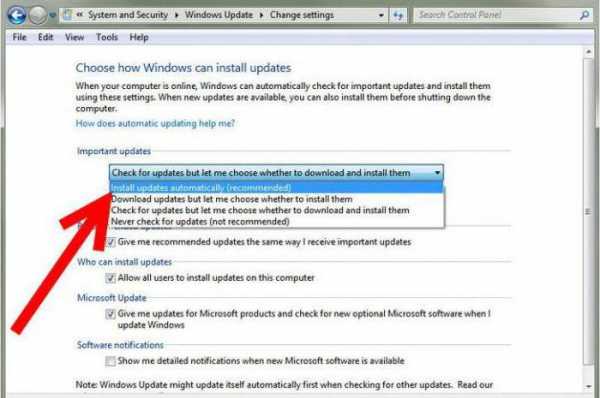
Как включить обновления на Windows 7 от администратора другими методами?
Пока отвлечемся от проблем и посмотрим, какими еще способами можно активировать службу апдейта системы.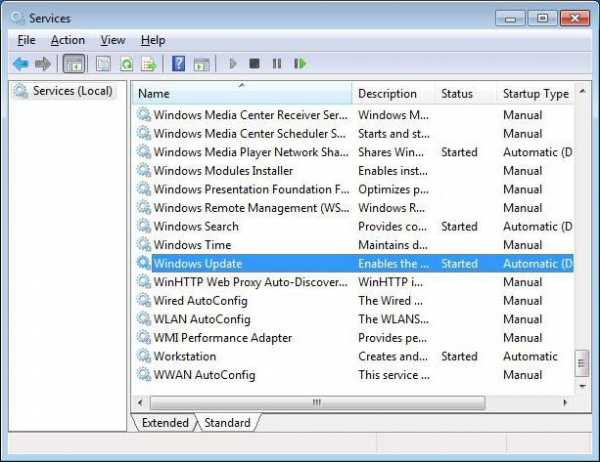 Прежде всего, можно использовать именно раздел служб, в который можно зайти через меню администрирования компьютера или использовать для этого консоль запуска программ Run («Выполнить»), в которой вводится команда services.msc (действие выполняется с правами админа). Здесь в списке нужно найти «Центр обновления» Windows 7 и двойным кликом вызвать меню редактирования параметров, где производится старт службы и устанавливается тип запуска (автоматический, ручной и т. д.). Именно для седьмой версии системы лучше установить автоматический отложенный режим.
Прежде всего, можно использовать именно раздел служб, в который можно зайти через меню администрирования компьютера или использовать для этого консоль запуска программ Run («Выполнить»), в которой вводится команда services.msc (действие выполняется с правами админа). Здесь в списке нужно найти «Центр обновления» Windows 7 и двойным кликом вызвать меню редактирования параметров, где производится старт службы и устанавливается тип запуска (автоматический, ручной и т. д.). Именно для седьмой версии системы лучше установить автоматический отложенный режим.
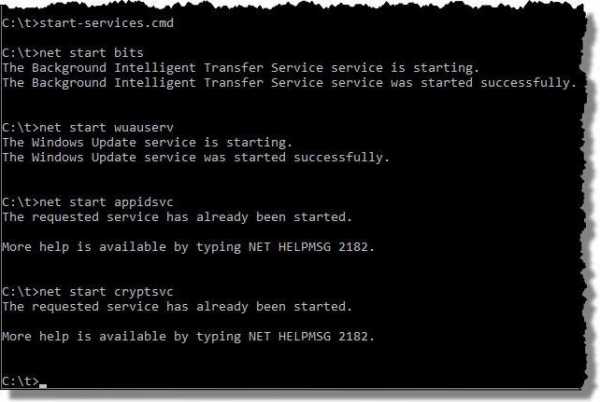 Не менее простым методом, позволяющим решить проблему того, как включить обновления на Windows 7, является использование командной строки, опять же, запущенной от имени администратора. В ней нужно прописать сочетание net start wuauserv и нажать Enter. Если по каким-то причинам служба не активируется, желательно добавить еще две строки: net start bits и net start dosvc.Если в настройках «Центр обновления» установлен флажок на разрешение установки апдейтов всеми пользователями, служба будет активной при входе в систему под любой регистрационной записью. Можно изменить параметры еще и в редакторе групповых политик, но там слишком много параметров, которые рядовому пользователю будут непонятны. Да они ему попросту и не нужны.
Не менее простым методом, позволяющим решить проблему того, как включить обновления на Windows 7, является использование командной строки, опять же, запущенной от имени администратора. В ней нужно прописать сочетание net start wuauserv и нажать Enter. Если по каким-то причинам служба не активируется, желательно добавить еще две строки: net start bits и net start dosvc.Если в настройках «Центр обновления» установлен флажок на разрешение установки апдейтов всеми пользователями, служба будет активной при входе в систему под любой регистрационной записью. Можно изменить параметры еще и в редакторе групповых политик, но там слишком много параметров, которые рядовому пользователю будут непонятны. Да они ему попросту и не нужны.
Сбои в системе обновления
Теперь несколько слов о сбоях при поиске или установке апдейтов. Типичная ошибка обновления Windows 7 – невозможность запуска самого процесса в автоматическом режиме.Иногда могут возникать и проблемы более серьезного плана. Например, одной из самых распространенных ситуаций является бесконечное обновление Windows 7, которое обычными методами не завершается и в процессе работы грузит систему достаточно сильно.
Способы устранения неполадок
Первый случай имеет самое простое решение. В разделе апдейта следует задействовать ручной поиск, а когда обновления будут найдены, нужно просто подтвердить их интеграцию в систему.Как правило, ручной режим работает практически всегда. Но если по каким-то причинам апдейты все равно не устанавливаются, для начала следует проверить на ошибки жесткий диск (в командной строке команды chkdsk c: /x /f/ r и sfc / scannow). Возможно, придется сбросить настройки сокетов (netsh winsock reset catalog).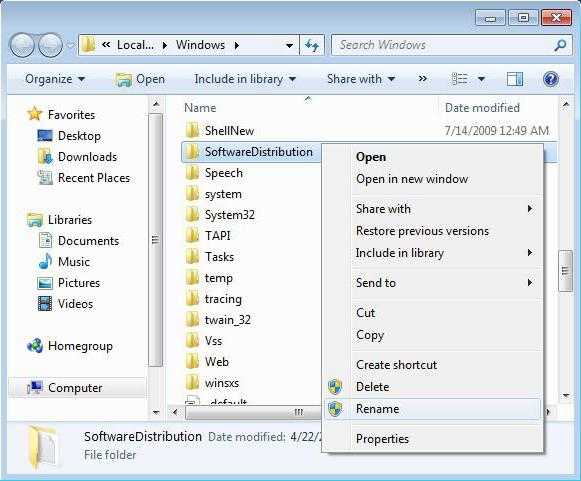 Иногда помогает переименование папки SoftwareDistribution в корневой папке системы с добавлением в конце искомого названия old через точку.Для второго случая потребуется применение команды msdt /id WindowsUpdateDiagnostic, но более простой считается загрузка с официального ресурса Microsoft утилиты диагностики WindowsUpdateDiagnostic. Иногда рекомендуется инсталлировать вручную отдельный пакет обновлений KB3102810, выбрав при загрузке разрядность системы. В некоторых случаях помогает загрузка и установка специального сервисного пака UpdatePack7 Live последней версии, который ставится поверх SP1 и способен устранять возникающие проблемы.
Иногда помогает переименование папки SoftwareDistribution в корневой папке системы с добавлением в конце искомого названия old через точку.Для второго случая потребуется применение команды msdt /id WindowsUpdateDiagnostic, но более простой считается загрузка с официального ресурса Microsoft утилиты диагностики WindowsUpdateDiagnostic. Иногда рекомендуется инсталлировать вручную отдельный пакет обновлений KB3102810, выбрав при загрузке разрядность системы. В некоторых случаях помогает загрузка и установка специального сервисного пака UpdatePack7 Live последней версии, который ставится поверх SP1 и способен устранять возникающие проблемы.
Вместо послесловия
В заключение остается сказать, что получить доступ к активации поиска и установки апдейтов в Windows (причем любой модификации) достаточно просто. Проблемы сбоев и ошибок с применением некоторых методов их устранения рассматривались весьма поверхностно, поскольку это отдельная тема, а применять ту или иную методику следует в соответствии с типом возникающих ошибок. Кстати сказать, некоторые сбои при обновлении решаются повторной активацией сервиса через раздел служб или командную строку, так что даже начальные знания по запуску процесса в некоторых случаях могут помочь даже без применения кардинальных методов.Источник
Не запускается центр обновления windows 7
Что делать, если не работает центр обновления системы windows 7
Мы не до конца осознаем, насколько упростилась наша жизнь с появлением автоматического обновления операционной системы через сеть. Представьте себе, что было бы, если бы за каждой новой заплатой и за каждым промежуточным нововведением нам пришлось бы бежать на кудыкину гору или писать в Microsoft письма с просьбой выслать по почте диск с сервис-паком? Картина вырисовывается совсем удручающая. А ведь когда-то примерно так и было. Владельцы первых персональных компьютеров за каждой новой программой бегали на рынок. Чтобы купить улучшенный текст-процессор или очередную игрушку нужно было стоптать всю обувь.
С появлением Интернета подобные проблемы исчезли. Зато появились новые – центр обновлений windows периодически радует нас отказами выполнять свои обязанности. Что делать, если не работает центр обновлений windows 7 – об этом наша заметка.
Проблемы с центром обновлений windows могут носить разный характер: центр может не находить и не загружать обновлений. А может и вовсе не работать, выдавая ошибку при попытке запуска.
Все эти вопросы мы рассмотрим по порядку.
Сброс и перезапуск службы
Один из способов восстановления работоспособности центра обновлений windows – сброс и перезапуск ряда служб, ответственных за его функционирование. Это поможет в подавляющем большинстве случаев, а делается это так:
Открывается программа «Блокнот». Затем в новый документ вносятся строки, показанные на рисунке ниже.
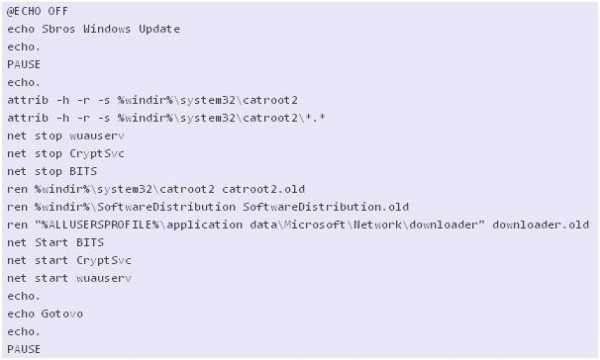 Данный документ сохраняется с любым именем и расширением «bat» (например, script.bat). Для этого в окошке сохранения нужно в поле «Тип файла» выбрать значение «Все файлы», а поле для имени сохраняемого файла указать имя вместе с расширением. Скрипт можно сохранить в любую папку.
Данный документ сохраняется с любым именем и расширением «bat» (например, script.bat). Для этого в окошке сохранения нужно в поле «Тип файла» выбрать значение «Все файлы», а поле для имени сохраняемого файла указать имя вместе с расширением. Скрипт можно сохранить в любую папку.
UPDATE: чтобы не мучиться с созданием скрипта, можете скачать готовый Скрипт сброса windows Update
Далее необходимо щелкнуть по иконке файла правой кнопкой мыши и в открывшемся контекстном меню выбрать пункт «Запуск от имени администратора».
В процессе своего исполнения данный командный файл остановит службу центра обновлений windows, а также некоторые другие службы: службу криптографии и фоновую интеллектуальную службу передачи BITS. Создаются вспомогательные, резервные папки и windows загружает службы заново. Скрипт отработает и исправит все ошибки в центре безопасности windows. Только помните: проверять работает центр или нет – нужно только после перезагрузки компьютера и перезапуска windows. Процесс исполнения скрипта выглядит так, как показано на следующем рисунке: 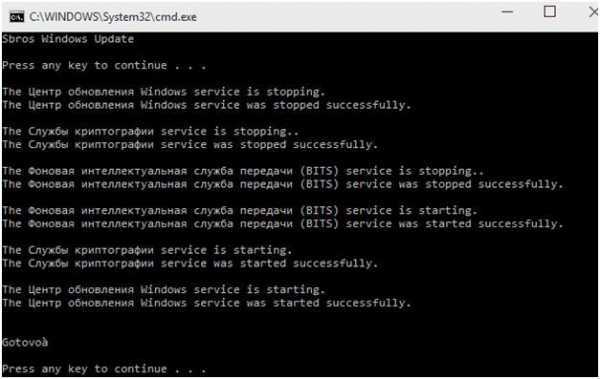
Если метод не помог
Указанный выше метод не всегда приводит к ожидаемым результатам. В этом случае можно испробовать другие возможности, например:
- В параметрах соединения с сетью выставить DNS со значениями: 8.8.8.8 и 8.8.4.4.
- Выясните, запущены ли службы: фоновая интеллектуальная служба передачи BITS, а также служба криптографии.
- Если центр обновления windows «вылетает» с ошибкой, то зафиксируйте ее номер и поищите решение проблемы в Интернете.
Если ничто из перечисленного не поможет, то можете попробовать крайнее средство – переустановить операционную систему. Это кончено крайняя мера, но иногда единственно возможная.
Ведь пользоваться компьютером с неработающей службой подгрузки сервис-паков – это навлекать на себя неприятности в виде вирусных нашествий и прочих подобных проблем.
Кроме того вы не получите удовольствия от использования в системе новых «фишек». Если же способ со скриптом помог, — не спешите удалять этот файлик, спрячьте его в надежное место до лучших времен – вдруг снова понадобится. Мы надеемся на то, что исчерпывающе ответили на вопросы по данной теме.
windowsTune.ru
Не работает центр обновлений windows 7: что делать?
Очень многие пользователи в последнее время жалуются на то, что у них не работает центр обновления windows 7. Исправить ситуацию иногда можно, а иногда и нет. Все зависит от того, каковы причины подобного рода проблемы. Тем не менее зачастую заставить работать службу на компьютере можно. Давайте попробуем разобраться, что стоит предпринять, если у вас не работает центр обновлений windows 7. На самом деле не так уж и сложно исправить ошибку. Главное - обнаружить причину подобного рода поведения центра.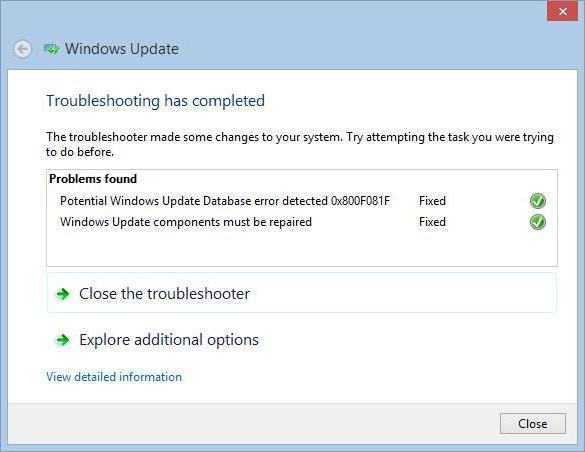
Интернет
Самый банальный вариант, при котором не обновляется windows 7 через центр обновления - это отсутствие на компьютере интернет-соединения. В данном случае работа приложения исключена. Вы сможете произвести настройку загрузок, посмотреть установленные компоненты, при надобности удалить их, но вот загрузить новые документы и поставить их на компьютер - нет. Это и значит, что не работает центр обновлений windows 7.
Чтобы исправить ситуацию, придется просто восстановить интернет-соединение на компьютере. Как только это произойдет, вручную совершите поиск в службе, отметьте все необходимое галочками, а затем скачайте на компьютер. Стоит процессу завершиться, как начнется автоматическая установка загруженных компонентов. После этого лучше всего сделать "релог".
Запуск
Правда, это не всегда работает. И подобного рода случаи встречаются не так уж и часто. Что же делать, если у вас не работает центр обновлений windows 7? Например, стоит включить автоматический его запуск. Иногда по неопределенным причинам данная возможность отключается. Разумеется, после этого ни о какой работе службы и речи быть не может.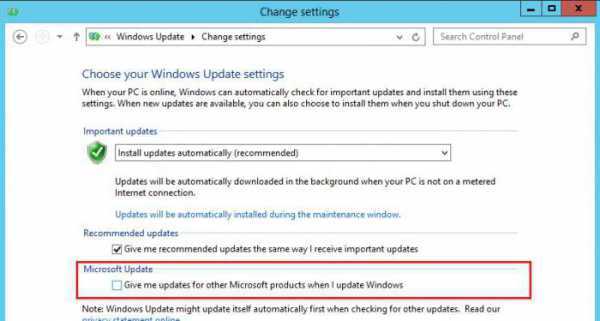
Что же делать, чтобы заставить центр обновления работать? Правой кнопкой мышки нажмите на ярлык "Мой компьютер" и выберите "Управление". В появившемся списке стоит щелкнуть "Службы и приложения". Выделяете "Службы" при помощи курсора мышки, а потом выбираете "Автоматическое обновление". Выставляете параметр "Автоматически" и сохраняете изменения. Компьютер нужно перезагрузить.
Теперь можно запустить центр обновления windows 7. Скорее всего, он начнет работать. Правда, не стоит ждать, что процесс будет протекать быстро. Зачастую после подобных действий центр обновления windows 7 долго ищет обновления. Пугаться не нужно - просто наберитесь терпения и дождитесь, пока компьютер найдет все доступные для скачивания документы. Вот и все проблемы решены. Но радоваться пока рано. Ведь есть и прочие моменты, которые стоит учесть, если у вас не работает центр обновлений windows 7. Какие именно?
Автоматическая проверка
Иногда помехой работы данной службы становятся настройки приложения. Дело все в том, что если вы отключили автоматическую проверку обновлений, то и сам центр может отказаться работать. Чтобы исправить ситуацию, достаточно немного подкорректировать настройки программы.
Для этого зайдите в центр обновления windows 7, после чего нажмите на "Настройки". В параметрах проверки выставите подходящий пункт (например, автоматически проверять, но решение о загрузке и установке доверить пользователю) и сохранитесь. Далее, рекомендуется просто перезагрузить компьютер и подождать некоторое время. Все проблемы исчезнут.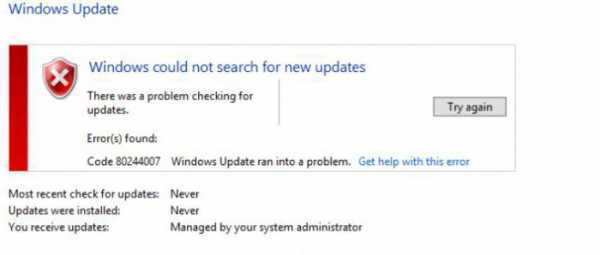
Пиратская версия
Но только не в том случае, когда у вас установлена пиратская версия операционной системы. Если это действительно так, то не удивляйтесь, что у вас не работает центр обновления windows 7. Проблема решается только покупкой и установкой лицензионной копии windows. В противном случае отказ центра обновлений от работы вам только на руку - не нужно будет беспокоиться за работоспособность операционной системы или за то, что вы установили какое-либо обновление.
Как видите, ничего опасного в том, что центр обновления windows 7 не работает, нет. Главное - отыскать причину "поломки". Если вы обладаете лицензионной копией системы, но никакие манипуляции не помогли, то придется переустановить windows.
fb.ru
Центр обновлений windows 7 не работает: что делать?
Иногда пользователи жалуются, что у них Центр обновлений windows 7 не работает. Кто-то радуется подобному явлению, а некоторые просто начинают паниковать. Тем не менее это довольно распространённая системная ошибка. Бояться её не стоит. Лучше понять, почему не работает Центр обновления windows 7, а затем выяснить, можно ли как-то исправить ситуацию. Во всяком случае, многие люди уверяют – пользы от этой ошибки больше, чем вреда.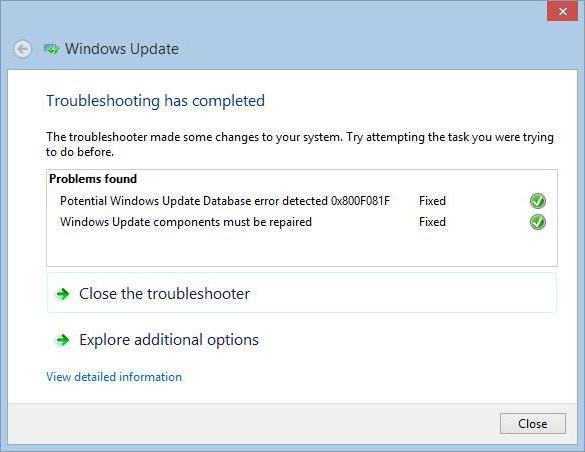
Системный сбой
Первая причина довольно распространена. Если у вас внезапно перестал работать Центр обновления windows 7, не впадайте в панику. Причиной этому могли стать самые обычные системные сбои и неполадки. Они не несут никакой опасности для компьютера. Исправляется ситуация очень легко. Достаточно немного подождать, а затем повторно войти в программу. Скорее всего, вы попадёте в неё. Нет? Тогда можно посоветовать ещё один очень интересный и простой приём. Он называется перезагрузкой. Системные сбои исчезают после неё. Главное, перезапустите операционную систему. Неважно, как именно вы сделаете это – перезагрузкой или выключением с последующим включением. Но факт остаётся фактом: нужно начать новый сеанс работы с компьютером. Это поможет вам исправить ситуацию.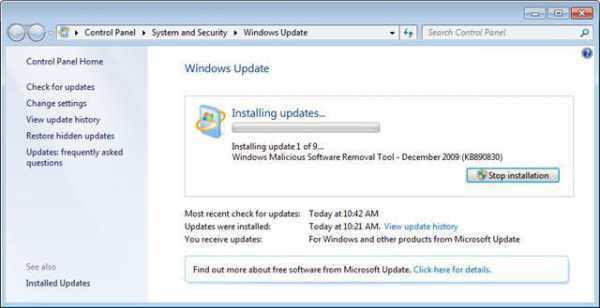
Отключение
Центр обновлений windows 7 не работает? Самое время проверить настройки программы. Иногда они сбиваются. И тогда приложение отказывается работать. Оно попросту отключается. Чтобы исправить ситуацию, зайдите в Центр обновлений при помощи панели управления, а откройте настройки. Там нужно отыскать пункт, отвечающий за автоматическую проверку новых обновлений. Если он выставлен на «Никогда», то замените эту надстройку. На ту, что вам кажется наиболее подходящей. Пользователи чаще всего останавливаются на таком варианте: «Проверять автоматически, но решение об установке предоставлять пользователю». Не забудьте сохранить изменения. Желательно осуществить перезагрузку после. Вот и всё. Теперь проблема больше не будет вас беспокоить. Во всяком случае, не должна.
«Пиратка»
Последний распространённые вариант, при котором Центр обновлений windows 7 не работает – это пиратская операционная система. Сейчас многие «левые» версии попросту не включают в себя это приложение. Оно отключено из-за нена
htfi.ru
Как включить службу обновления windows 7
Как запустить на компьютере с windows 7 службу «Центр обновления»?
Со временем все меняется. Кажется, что мы и сами прекрасно это знаем, однако когда дело доходит до работы компьютера, почему-то многие об этом решительно забывают. И дело даже не в том, что сам девайс со временем устаревает. Нередко пользователи попросту забывают включить поддержку обновления для своего родненькой ОС windows 7. В итоге проработав так несколько месяцев, а если и повезет и лет, она начинает тормозить, чахнуть и так далее в таком роде. Поэтому хочется или не хочется, но все же придется научиться тому, как запустить на своем ПК службу центра обновления windows 7.
Способ № 1: Запуск из панели задач
В любой момент работы на компьютере эту службу для windows 7 можно запустить прямо из панели задач. В этом случае действуем так:
- кликаем левой кнопкой мышки значок, скрывающий ярлычки программ в панели задач;
- находим ярлычок «Центр поддержки» и клацаем по нему правой кнопочкой мышки;
- в отобразившемся меню кликаем пункт «Открыть центр обновления …»:
Далее в появившемся окошке слева находим и нажимаем пункт «Настройка параметров»:
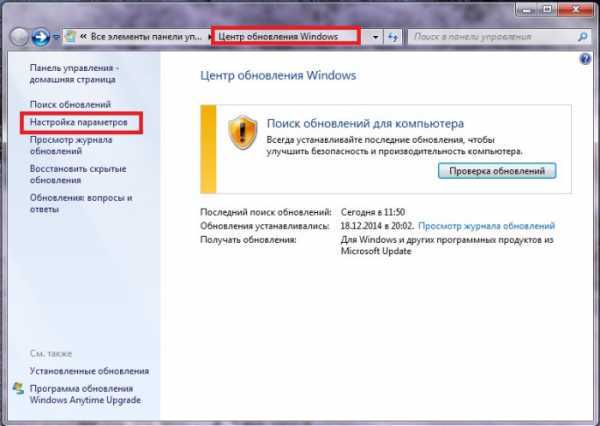
В итоге служба предложит подобрать метод установки апдейтов для ОС windows 7. На этом этапе можно внести целый ряд настроек:
- определить, кому разрешено обновлять операционную систему;
- выбрать получение уведомления windows;
- установить поддержку рекомендуемых обновлений и т. д.
Однако то, что от нас в действительности требуется, так это включить поддержку важных апдейтов. Заметим, что служба «Центр…» может предложить несколько вариантов загрузки и установки новых файлов для windows 7. Однако лучше в этом случае доверить операционной системе обновляться автоматически. Для этого выбираем соответствующий параметр в разделе «Важные обновления» и жмем кнопку OK:
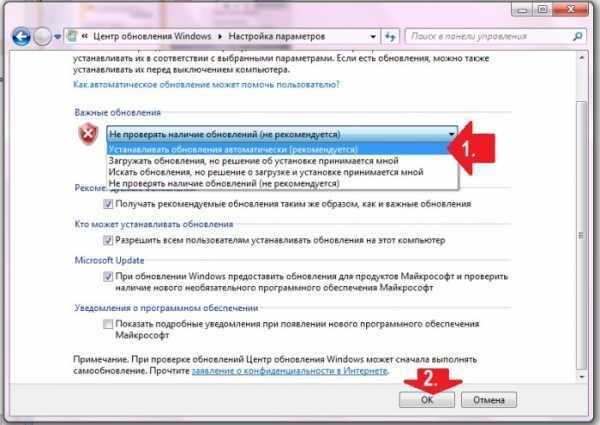
На этом в принципе все!
Вариант № 2: Запуск из меню «Пуск»
Для того чтобы попасть в «Центр обновлений windows» и запустить соответствующую службу, можно воспользоваться меню «Пуск». Для этого жмем на панели задач кнопку «Пуск» или клавишу на клавиатуре. Далее выбираем пункт «Панель управления», а в нем – «Центр обновления windows»:
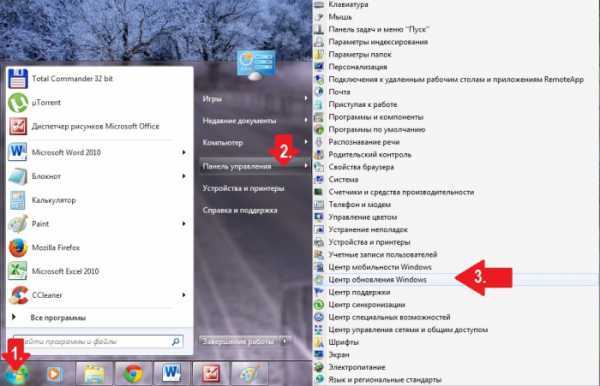
В итоге откроется системное окошко центра. С этого момента действуем так же, как и в способе № 1: открываем раздел «Настройка параметров», выбираем автоматический запуск важных обновлений и сохраняем настройки.
Метод № 3: Старт через утилиту «Выполнить»
Запустить процесс на компьютере с OS windows 7 можно и из программки «Выполнить». Открыть ее можно простым сочетанием горячих клавиш и R. После того как утилита запустилась, вбиваем для нее команду cmd и жмем OK:

В итоге откроется, как вы уже правильно поняли командная строка. Действуем так:
- задаем для нее параметр net start bits и подтверждаем ввод клавишей Enter;
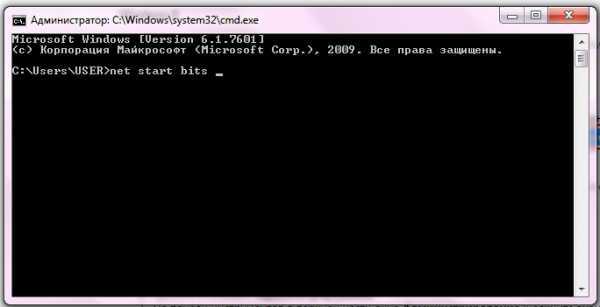
- вводим в командную строку значение net start wuauserv и вновь жмем Enter.
В результате служба запустится автоматически.
Способ № 4: Запуск через диспетчер задач
Загрузить службу на windows 7 можно и с помощью команды wuapp. Для ее выполнения жмем одновременно Ctrl, Shift и Esc, заходим в меню «Файл» диспетчера задач, выбираем пункт «Новая задача» и вводим для выполнения команду wuapp:
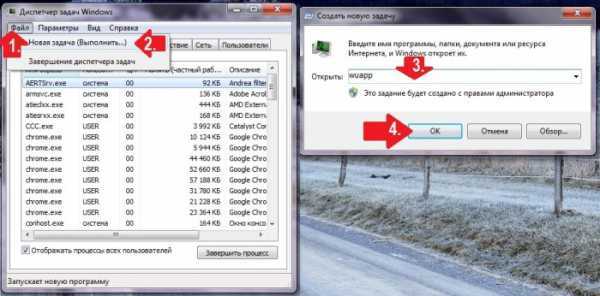
В результате откроется «Центр обновления windows». Далее выполняем действия из способа № 1.
Метод № 5: Запуск через службу «Администрирование»
Для запуска службы для OS windows 7 с помощью администрирования открываем «Пуск», набираем в поисковое поле слово «админ» и жмем первый пункт в появившемся списке:

После этого в окне «Администрирование» находим и выбираем пункт «Службы». Затем в новом окошке ищем и кликаем мышкой службу «Центр обновления…» и запускаем ее нажатием на соответствующую кнопку на экране:
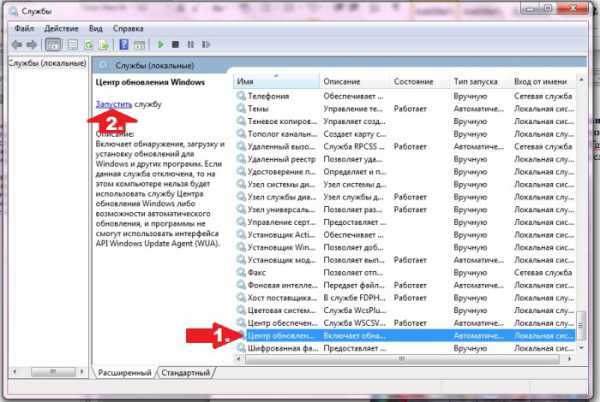
№ 6: Настройка из «Центра поддержки»
В windows 7 запустить на компьютере службу, которая будет обновлять систему, можно также через «Центр поддержки». Войти в него можно через Пуск – Панель управления или прямиком из панели задач. Какой бы вариант для входа мы ни выбрали, после того как «Центр поддержки» откроется, в разделе «Безопасность» рядом с пунктом «Центр обновления…» жмем кнопку «Изменить параметры»:
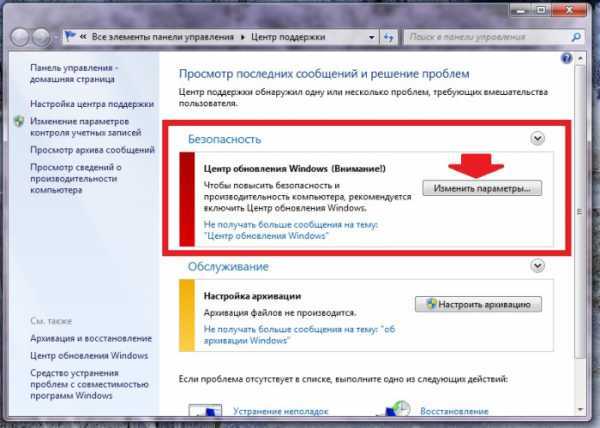
В появившемся системном окне выбираем пункт «Устанавливать обновление автоматически…»:
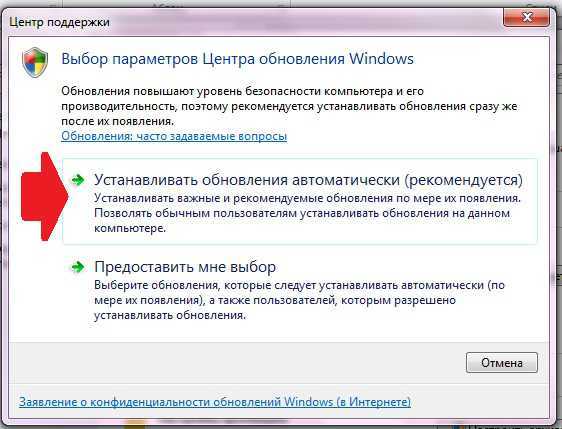
В результате получаем рабочую службу windows 7, которая будет своевременно обновлять систему.
Вариант № 7: Отладка неработающей службы
Если служба запущена, но не работает, действуем так:
- открываем утилиту «Выполнить» и вбиваем для нее команду services.msc;
- в окне «Службы» кликаем «Центр обновления…» и жмем вкладку «Остановить»;
- находим через поиск папку SoftwareDistribution и переименовываем ее в SoftwareDistribution12;
- отключаем антивирус, оптимизаторы загрузки и прочие программки;
- возвращаемся в окно «Службы» и заново запускаем службу с помощью пункта «Запустить»;
- перезагружаем компьютер.
Можете быть уверенными, один из предложенных вам способов точно сработает!
windowsTune.ru
Как включить обновления в операционной системе windows 7
Для повышения скорости обработки файлов и оптимизации работы компьютера требуется периодическое обновление программного обеспечения windows 7. Данную процедуру доступно выполнить несколькими способами, о которых далее пойдет речь.
Использование «Панели задач»
Для того чтобы включить центр обновления виндовс из панели задач, необходимо произвести следующие манипуляции:
- Левой клавишей мыши активировать значок для открытия рабочих ярлыков на панели ПК;
- После этого кликнуть раздел «Центр поддержки»;
- В появившемся окне нужно выбрать пункт открытия обновлений windows;
- Затем нажимаем подраздел «Настройки параметров», который должен всплыть в левом углу экрана.
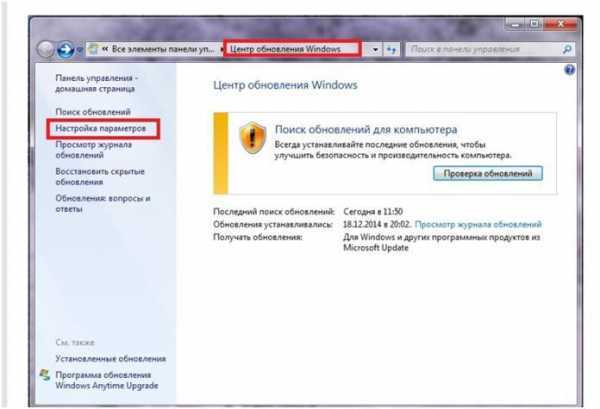 Как видно из рисунка, доступно определить параметры установки и ряд дополнительных опций, а именно:
Как видно из рисунка, доступно определить параметры установки и ряд дополнительных опций, а именно:
- Установить значок того, кому разрешено проводить обновление системы;
- Выбрать способы получения уведомлений от центра windows;
- Определить перечень желаемых и рекомендуемых приложений;
- Воспользоваться дополнительными услугами.
Меню Пуск и Диспетчер задач
После нажатия кнопки «Пуск» необходимо войти в раздел «Центр обновлений windows». Произвести открытия системного окна, кликнув раздел по настройке параметров, выбрать режим автообновления и сохранить отмеченные параметры.
При помощи диспетчера задач включить рассматриваемую услугу можно через команду wuapp. Для этого необходимо нажать одновременно клавиши CTRL, Shift, Esc, зайти в раздел «Новая задача», выполнить предлагаемую операцию, как указано на рисунке.
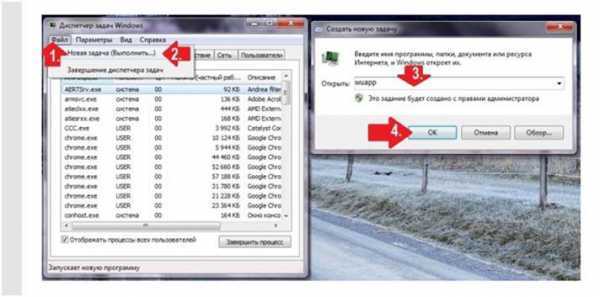 После открытия центра обновлений windows производятся операции, указанные в первом способе установки.
После открытия центра обновлений windows производятся операции, указанные в первом способе установки.
Центр поддержки и «Администратор»
Включить систему обновлений на windows 7 можно активацией услуги через поддержку ПК. Полный цикл осуществляется кликами следующих пунктов:
- Безопасность;
- Обновления;
- Изменить параметры.
В открывшемся окне нужно выбрать автоматическую установку.
Чтобы включить службу через «Администрирование», выбираем подраздел «Пуск», вводим в поисковую графу слово «админ», активируем первую позицию в открывшемся списке. Далее потребуется открыть раздел «Службы», запустить при помощи мышки центр приложений и сохранить выбранные установки. 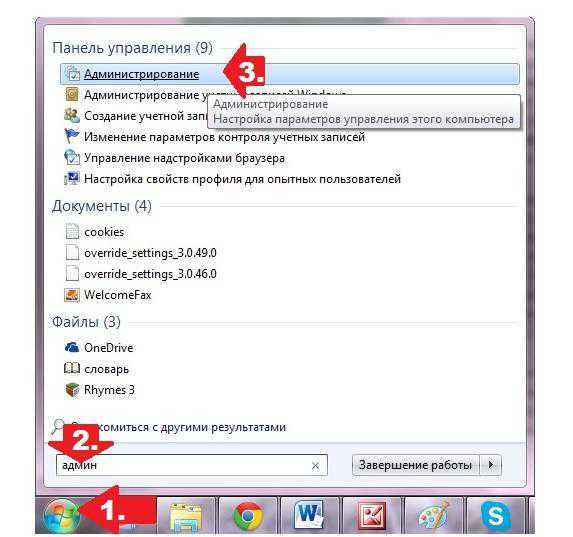
Способы корректировки неработающей службы
Если имеются проблемы с работой службы виндовс, необходимо предпринять ряд действий, которые в большинстве случаев помогают включить сервис для полноценного пользования. Потребуется выполнить следующие шаги:
- Открыть утилиту «Выполнить», ввести запрос services.msc;
- В разделе «Службы» нужно выбрать окно центра обновлений, активировать опцию «Остановить»;
- Путем использования поискового файла Software Distribution переименовываем его в аналогичный файл с окончанием 12;
- Деактивируем все противовирусные, оптимизирующие и дополнительные программы;
- Повторно через окно «Службы» выбираем опцию виндовс с использованием функции «Запустить»;
- Также необходимо будет перезагрузить устройство.
Вывод
Учитывая, что необходимость обновлять windows актуальна время от времени для всех типов оперативки, знание способов того, как правильно включить и установить новшества, значительно упрощает эксплуатацию компьютера, продлевает его бесперебойную функциональность.
windowsTune.ru
Как запустить службу обновлений windows
Для включения/отключения службы обновления windows необходимо открыть Пуск - Панель управления - Центр обновления windows. В боковом меню Настройка параметров можно производить необходимые установки с системой.
Если при проверке обновлений выскакивает ошибка Центр обновлений windows в настоящее время не может выполнить поиск обновлений, поскольку эта служба не запущена, хотя в центре обновлений служба работает, возможно, проблема в повреждении папки с дистрибутивами обновлений.
Для начала нужно остановить работу службы автоматического обновления. Откройте Пуск - Выполнить (сочетание клавиш Win+R). Введите services.msc и нажмите ОК. Откроется системная утилита Службы. В конце списка найдите службу Центр обновления windows и отключите ее (можно нажать кнопку "Остановить" в верхнем меню или кликнуть правой кнопкой мыши и выбрать остановку).
Далее откройте папку windows на системном диске (обычно С) и в ней найдите папку SoftwareDistribution. Переименуйте данную папку, например в SoftwareDistribution2 или SoftwareDistributionOld.
Вернитесь в утилиту Службы и запустите отключенную ранее службу Центр обновления windows.
Перезагрузите компьютер. Если ошибка, как на скрине в начале статьи, возникнет вновь, повторите весь алгоритм заново, однако после переименования папки SoftwareDistribution о
htfi.ru
Как вручную запустить обновление windows 7
Ручная установка обновлений в windows 7

Некоторые пользователи предпочитают сами решать, какие обновления (апдейты) на свою операционную систему устанавливать, а от каких лучше отказаться, не доверяя автоматической процедуре. В этом случае следует произвести установку вручную. Давайте узнаем, как настроить ручное выполнение данной процедуры в windows 7 и каким образом производится непосредственный процесс установки.
Активация выполнения процедуры вручную
Для того, чтобы проводить обновления вручную, прежде всего, следует отключить автообновление, а уже потом выполнять процедуру установки. Посмотрим, как это делается.
- Кликните по кнопке «Пуск» в нижнем левом краю экрана. В раскрывшемся меню выберите «Панель управления».
- В окне, которое откроется, щелкните по разделу «Система и безопасность».
- В следующем окне совершите щелчок по наименованию подраздела «Включение или отключение автоматических обновлений» в блоке «Центр обновления windows» (ЦО).
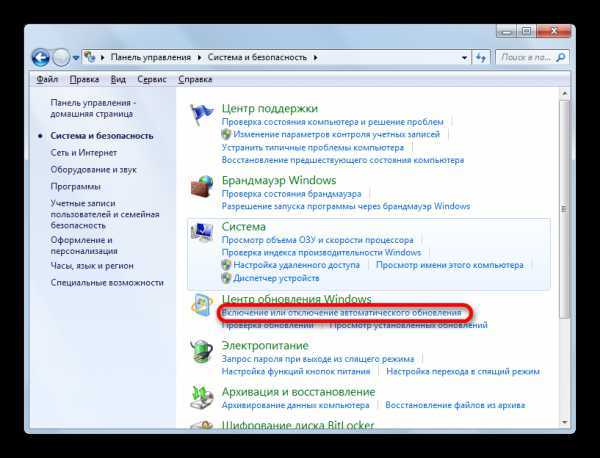
Существует и другой вариант перехода к нужному нам инструменту. Вызовите окошко «Выполнить», нажав Win+R. В поле запустившегося окна вбейте команду:
wuapp
Нажмите «OK».
- Открывается ЦО windows. Щелкните «Настройка параметров».
- Независимо от того, как вы перешли (через Панель управления или посредством инструмента «Выполнить»), запустится окошко изменения параметров. В первую очередь, нас будет интересовать блок «Важные обновления». По умолчанию в нем установлен параметр «Устанавливать обновления…». Для нашего случая этот вариант не подходит.
Для того, чтобы проводить процедуру вручную, следует выбрать из выпадающего списка пункт «Загружать обновления…», «Искать обновления…» или «Не проверять наличие обновлений». В первом случае происходит их загрузка на компьютер, но решение об установке пользователь принимает сам. Во втором случае выполняется поиск апдейтов, но решение об их загрузке и последующей установке опять же принимается пользователем, то есть, действие не происходит автоматически, как по умолчанию. В третьем случае вручную придется активировать даже поиск. Более того, если поиск даст положительные результаты, то для загрузки и установки нужно будет сменить текущий параметр на один из трех, описанных выше, которые позволяют производить данные действия.
Выберите один из этих трех вариантов, в соответствии со своими целями, и нажмите «OK».
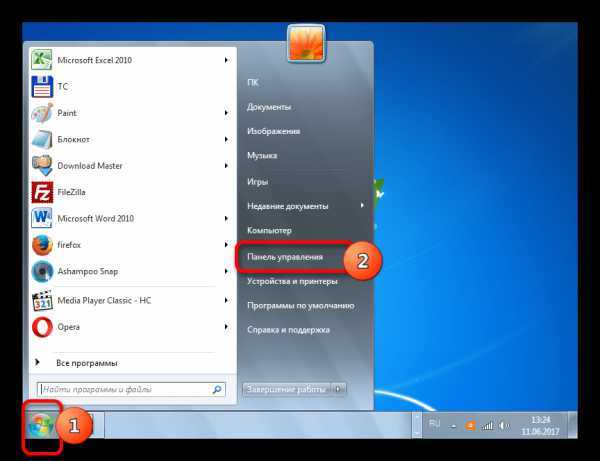
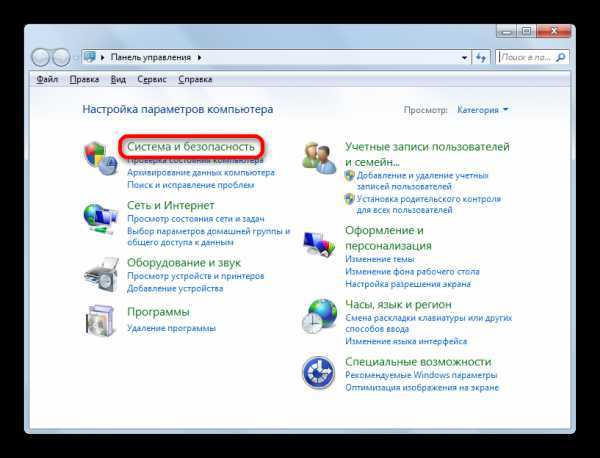

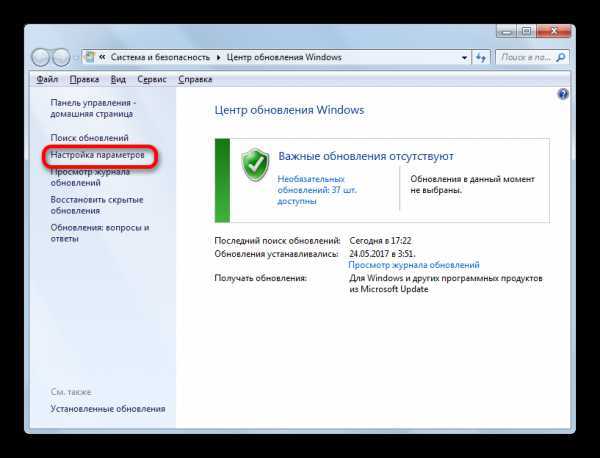
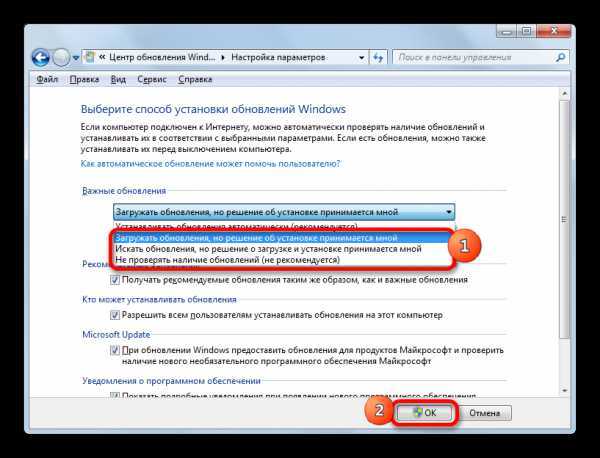
Процедура установки
Алгоритмы действий после выбора конкретного пункта в окне ЦО windows будут рассмотрены ниже.
Способ 1: алгоритм действий при автоматической загрузке
Прежде всего, рассмотрим порядок действий при выборе пункта «Загружать обновления». В этом случае их загрузка будет производиться автоматически, но вот установку потребуется выполнять вручную.
- Система будет периодически в фоновом режиме производить поиск апдейтов и также в фоновом режиме загружать их на компьютер. По окончании процесса загрузки из трея будет поступать соответствующее информационное сообщение. Для перехода к процедуре установки следует просто кликнуть по нему. Также пользователь может сам проверять наличие загруженных апдейтов. Об этом будет свидетельствовать значок «windows Update» в трее. Правда, он может находиться в группе скрытых значков. В этом случае нажмите сначала на пиктограмму «Отображать скрытые значки», расположенную в трее справа от языковой панели. Отобразятся скрытые элементы. Среди них может быть и тот, который нам нужен.
Итак, если из трея вышло информационное сообщение или вы там увидели соответствующий значок, то кликайте по нему.
- Происходит переход в ЦО windows. Как вы помните, мы туда переходили также самостоятельно с помощью команды wuapp. В данном окне можно видеть загруженные, но не установленные апдейты. Чтобы инициализировать процедуру, кликните «Установить обновления».
- После этого начинается процесс инсталляции.
- После его окончания в том же окне сообщается о завершении процедуры, а также предлагается перезагрузить компьютер, чтобы обновить систему. Нажмите «Перезагрузить сейчас». Но перед этим не забудьте произвести сохранение всех открытых документов и закрыть активные приложения.
- После процесса перезагрузки система будет актуализирована.
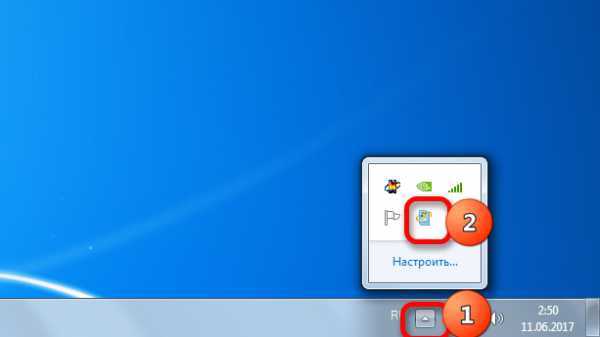
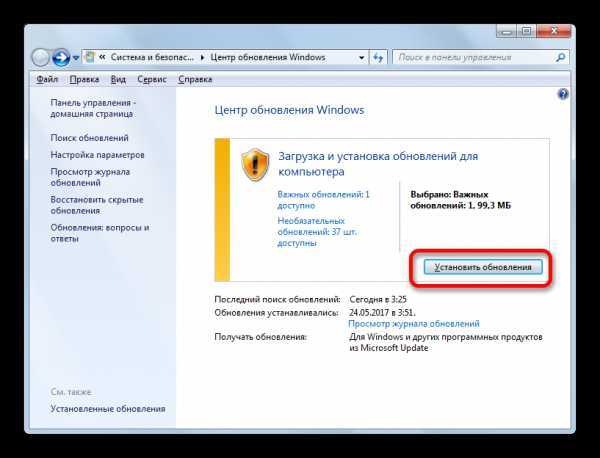
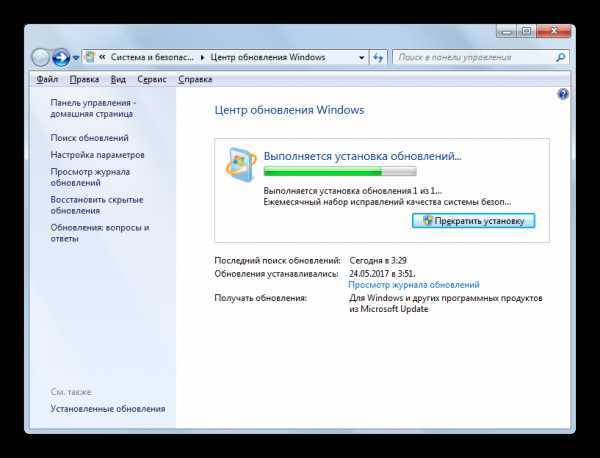
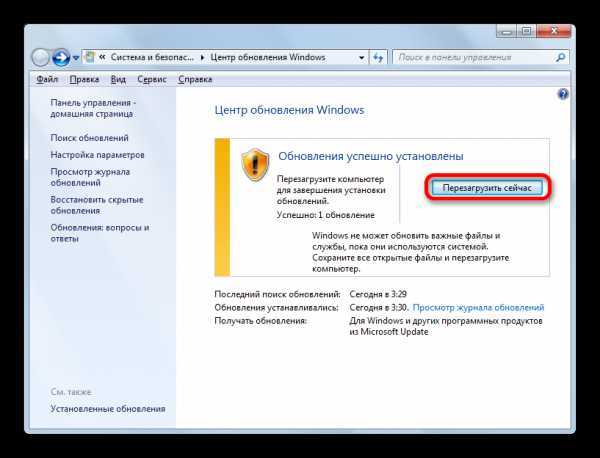
Способ 2: алгоритм действий при автоматическом поиске
Как мы помним, если в ЦО windows установить параметр «Искать обновления…», то поиск апдейтов будет выполняться автоматически, а вот загрузку и установку потребуется выполнить вручную.
- После того, как система произведет периодический поиск и найдет неустановленные апдейты, в трее появится значок, информирующий об этом, или всплывет соответствующее сообщение, точно так же, как было описано в предыдущем способе. Для перехода в ЦО windows кликните по данному значку. После запуска окна ЦО кликните «Установить обновления».
- Начнется процесс загрузки на компьютер. В предыдущем способе данная задача выполнялась автоматически.
- После того, как загрузка будет выполнена, для перехода к процессу установки нажмите «Установить обновления». Все дальнейшие действия следует проводить по тому же алгоритму, который был описан в предыдущем способе, начиная с пункта 2.
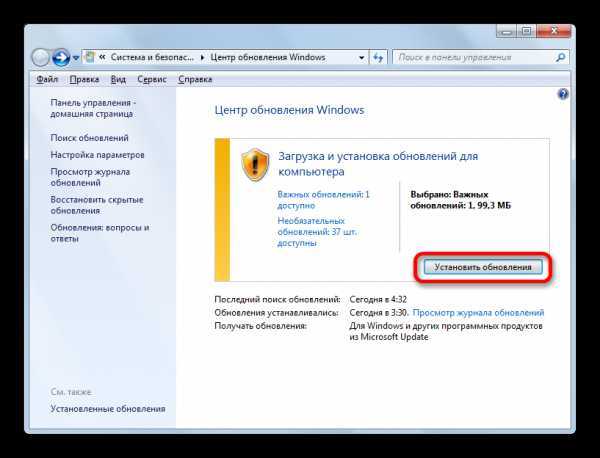
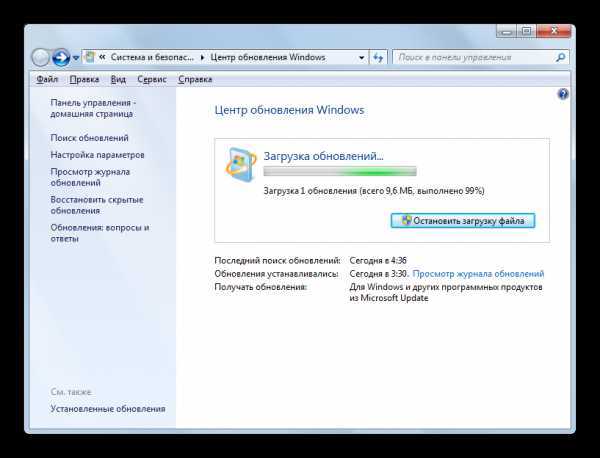
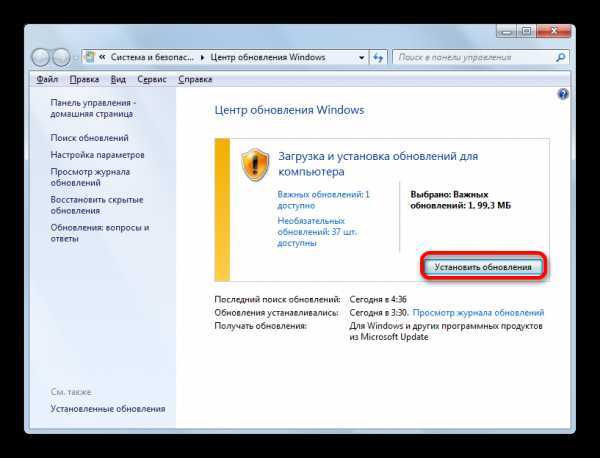
Способ 3: поиск вручную
Если в ЦО windows при настройке параметров был выбран вариант «Не проверять наличие обновлений», то в этом случае поиск придется проводить тоже вручную.
- Прежде всего, следует перейти в ЦО windows. Так как поиск апдейтов отключен, то никаких уведомлений в трее не будет. Это можно сделать, воспользовавшись знакомой нам командой wuapp в окошке «Выполнить». Также, переход можно произвести через Панель управления. Для этого, находясь в её разделе «Система и безопасность» (как туда попасть, было рассказано при описании Способа 1), щелкните по наименованию «Центр обновления windows».
- Если поиск апдейтов на компьютере отключен, то в этом случае в данном окне вы увидите кнопку «Проверка обновлений». Жмите на неё.
- После этого будет запущена процедура поиска.
- Если система обнаружит доступные апдейты, то она предложит загрузить их на компьютер. Но, учитывая, что загрузка у нас отключена в параметрах системы, данную процедуру выполнить не получится. Поэтому, если вы решили загрузить и установить апдейты, которые windows обнаружил после поиска, то кликните по надписи «Настройка параметров» в левой части окна.
- В окне параметров ЦО windows следует выбрать одно из трех первых значений. Кликните «OK».
- Затем, в соответствии с выбранным вариантом, нужно произвести весь алгоритм действий, описанный в Способе 1 или Способе 2. Если же вы выбрали автообновление, то ничего дополнительно делать не нужно, так как система обновится самостоятельно.
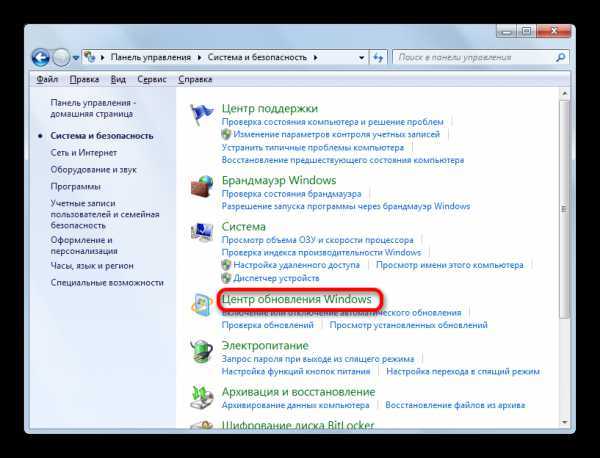
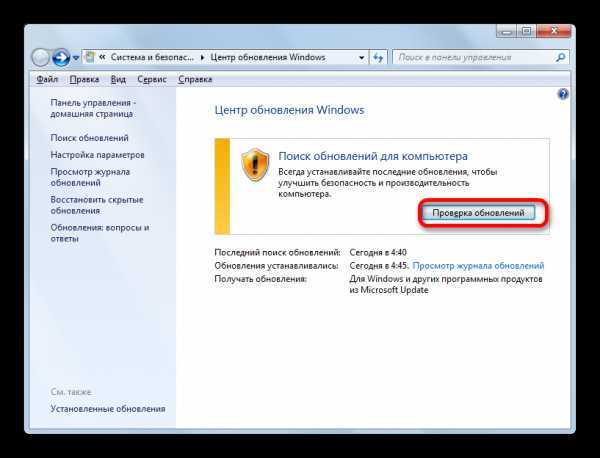
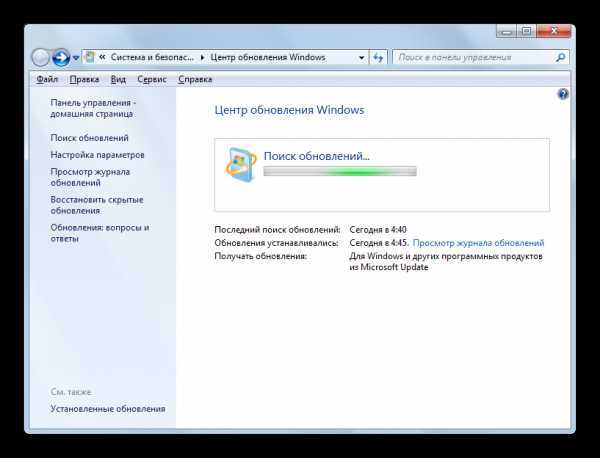
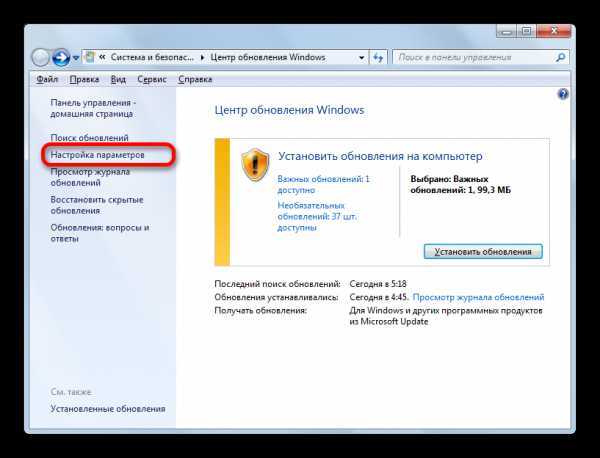
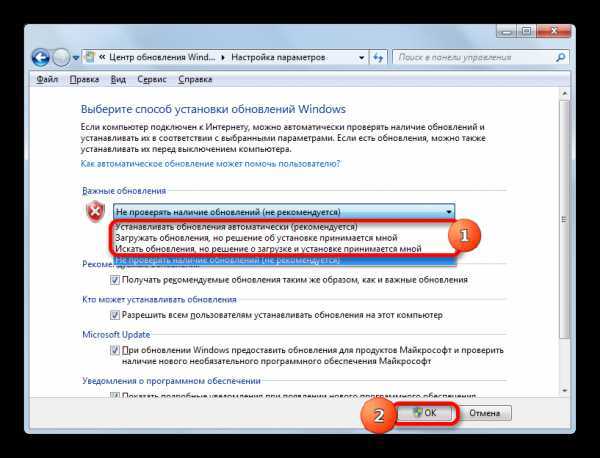
Кстати, даже если у вас установлен один из трех режимов, в соответствии с которыми поиск производится периодически автоматически, можно активизировать процедуру поиска вручную. Таким образом, вам не придется ждать, пока наступит время поиска по графику, а запустить его немедленно. Для этого следует просто кликнуть в левой части окна ЦО windows по надписи «Поиск обновлений».
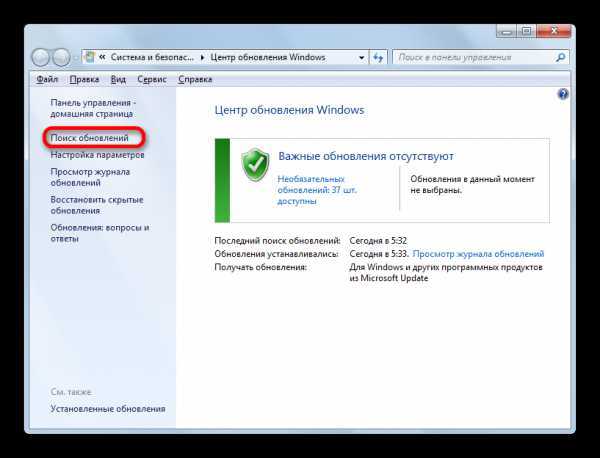
Дальнейшие действия следует производить в соответствии с тем, какой из режимов выбран: автоматический, загрузка или поиск.
Способ 4: установка необязательных обновлений
Кроме важных, существуют необязательные обновления. Их отсутствие не влияет на работоспособность системы, но, установив некоторые, можно расширить определенные возможности. Чаще всего к данной группе относятся языковые пакеты. Все их устанавливать не рекомендуется, так как вполне достаточно того пакета, на языке которого вы работаете. Установка дополнительных пакетов не принесет никакой пользы, а только нагрузит систему. Поэтому, даже если у вас включено автообновление, необязательные апдейты не будут загружаться автоматически, а только вручную. В то же время, иногда можно встретить среди них и полезные для пользователя новинки. Давайте посмотрим, как установить их в windows 7.
- Перейдите в окно ЦО windows любым из тех способов, которые были описаны выше (инструмент «Выполнить» или Панель управления). Если в данном окне вы увидите сообщение о наличии необязательных обновлений, кликните по нему.
- Откроется окно, в котором будет расположен перечень необязательных апдейтов. Поставьте галочки напротив тех элементов, которые желаете установить. Нажмите «OK».
- После этого произойдет возврат в основное окно ЦО windows. Кликните «Установить обновления».
- Затем начнется процедура загрузки.
- По её окончании снова нажмите на кнопку с тем же названием.
- Далее происходит процедура установки.
- После её завершения возможно потребуется перезагрузка компьютера. В этом случае, сохраните все данные в запущенных приложениях и закройте их. Далее нажмите на кнопку «Перезагрузить сейчас».
- После проведения процедуры перезагрузки операционная система будет обновлена с учетом установленных элементов.
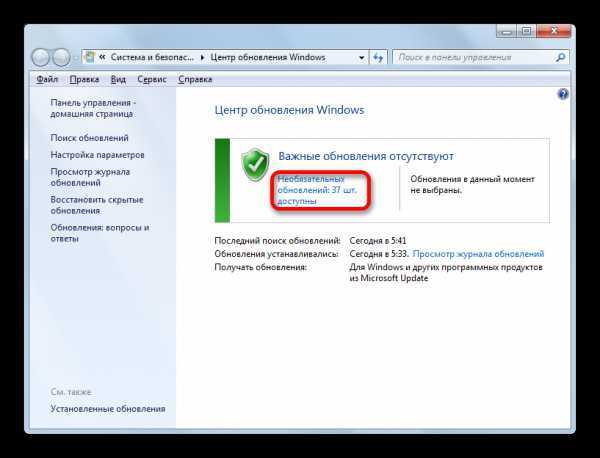
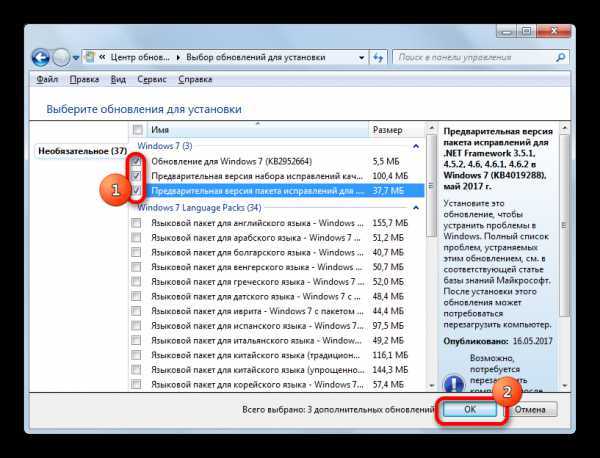
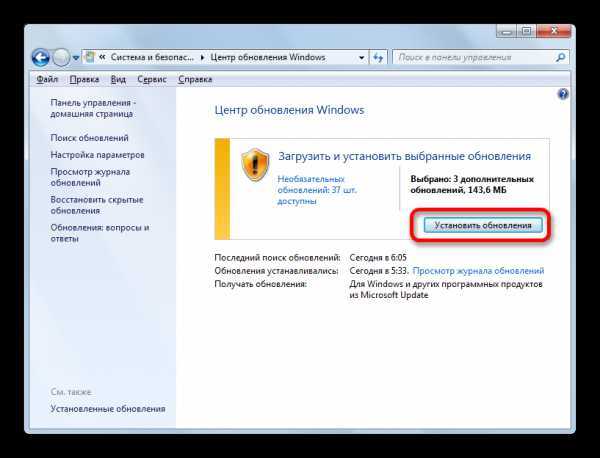
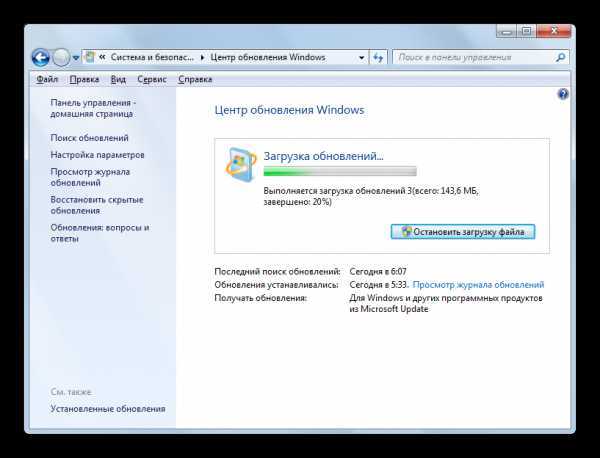
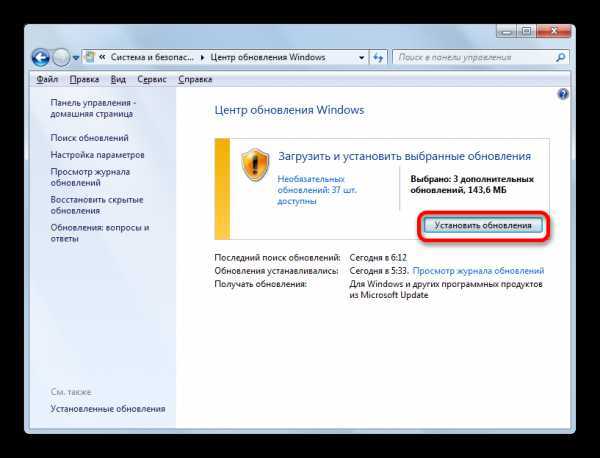
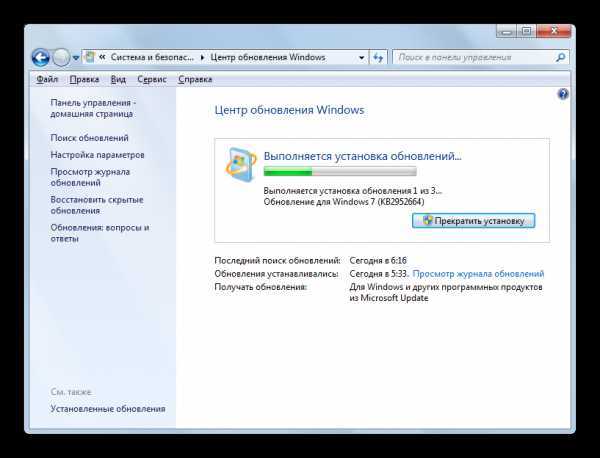
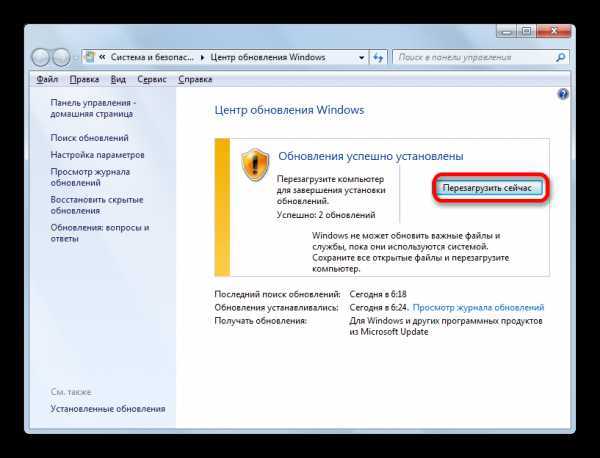
Как видим, в windows 7 существует два варианта ручной установки обновлений: с предварительным поиском и с предварительной загрузкой. Кроме того, можно включить исключительно ручной поиск, но в этом случае для активации загрузки и установки, если будут обнаружены нужные апдейты, потребуется смена параметров. Отдельным способом загруж
htfi.ru
советы по активации службы и устранению проблем :: SYL.ru
В ОС Windows 7 и выше установка постоянно выходящих пакетов обновлений является в некотором смысле обязательным условием корректного функционирования системы. По умолчанию эта служба включена. Но как включить обновления на Windows 7, если этот сервис по каким-либо причинам был деактивирован? Рассмотрим несколько основных методов активирования этого компонента системы, а заодно остановимся на некоторых часто встречающиеся сбоях при поиске или установке апдейтов и методах их устранения.
Как включить обновления на Windows 7 простейшим способом?
В самом простом случае получить доступ к системе апдейта можно через системный трей, в котором сначала нужно нажать на кнопку отображения скрытых значков, после чего кликнуть на иконке «Центра поддержки», из меню выбрать пункт доступ к обновлениям Windows и использовать раздел настройки параметров.
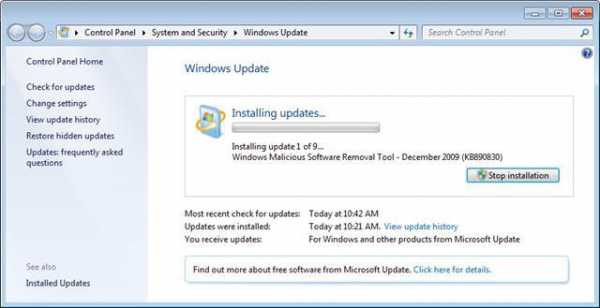
Аналогичные действия, позволяющие вызвать «Центр обновления» Windows 7, можно произвести и из стандартной «Панели управления», выбрав в ней раздел безопасности.
Выбор метода поиска и установки обновлений
Поскольку для поиска и установки апдейтов служба должна быть активной, сначала следует проверить тип ее функционирования.
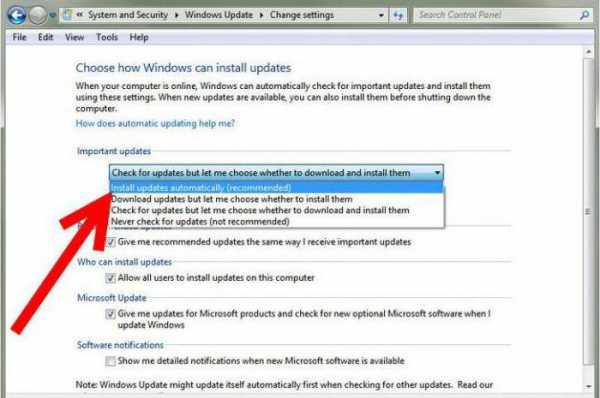
Для этого используется строка важных обновлений и параметры, находящиеся в выпадающем меню. Как включить обновления на Windows 7 при помощи этих параметров? Вообще, изначально специалисты корпорации Microsoft рекомендуют задействовать полностью автоматизированный поиск и установку апдейтов без участия пользователя. Но мы-то с вами знаем, что установка некоторых пакетов может приводить к критическим сбоям в работе всей системы. В частности, это касается пакета апдейта KB971033. Кроме того, ошибка обновления Windows 7 может проявляться и в других ситуациях, например, когда активируется циклический поиск обновлений, который невозможно завершить. На проблемах этого характера остановимся несколько позже.
Как включить обновления на Windows 7 от администратора другими методами?
Пока отвлечемся от проблем и посмотрим, какими еще способами можно активировать службу апдейта системы.
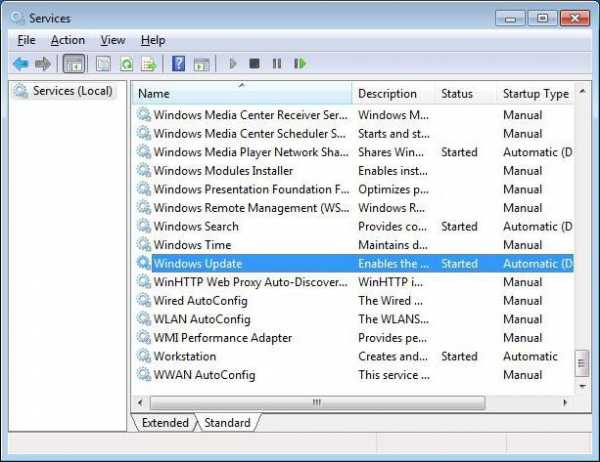
Прежде всего, можно использовать именно раздел служб, в который можно зайти через меню администрирования компьютера или использовать для этого консоль запуска программ Run («Выполнить»), в которой вводится команда services.msc (действие выполняется с правами админа). Здесь в списке нужно найти «Центр обновления» Windows 7 и двойным кликом вызвать меню редактирования параметров, где производится старт службы и устанавливается тип запуска (автоматический, ручной и т. д.). Именно для седьмой версии системы лучше установить автоматический отложенный режим.
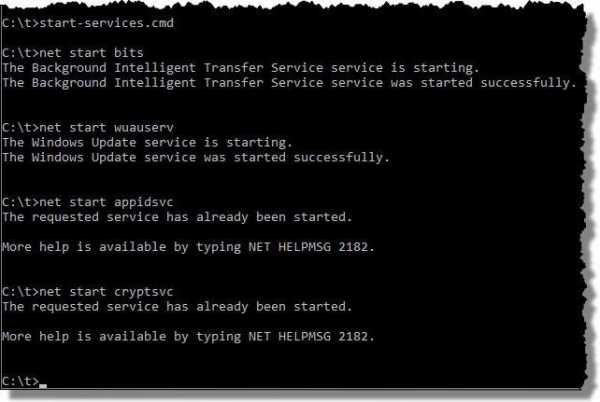
Не менее простым методом, позволяющим решить проблему того, как включить обновления на Windows 7, является использование командной строки, опять же, запущенной от имени администратора. В ней нужно прописать сочетание net start wuauserv и нажать Enter. Если по каким-то причинам служба не активируется, желательно добавить еще две строки: net start bits и net start dosvc.
Если в настройках «Центр обновления» установлен флажок на разрешение установки апдейтов всеми пользователями, служба будет активной при входе в систему под любой регистрационной записью. Можно изменить параметры еще и в редакторе групповых политик, но там слишком много параметров, которые рядовому пользователю будут непонятны. Да они ему попросту и не нужны.
Сбои в системе обновления
Теперь несколько слов о сбоях при поиске или установке апдейтов. Типичная ошибка обновления Windows 7 – невозможность запуска самого процесса в автоматическом режиме.
Иногда могут возникать и проблемы более серьезного плана. Например, одной из самых распространенных ситуаций является бесконечное обновление Windows 7, которое обычными методами не завершается и в процессе работы грузит систему достаточно сильно.
Способы устранения неполадок
Первый случай имеет самое простое решение. В разделе апдейта следует задействовать ручной поиск, а когда обновления будут найдены, нужно просто подтвердить их интеграцию в систему.
Как правило, ручной режим работает практически всегда. Но если по каким-то причинам апдейты все равно не устанавливаются, для начала следует проверить на ошибки жесткий диск (в командной строке команды chkdsk c: /x /f/ r и sfc / scannow). Возможно, придется сбросить настройки сокетов (netsh winsock reset catalog).
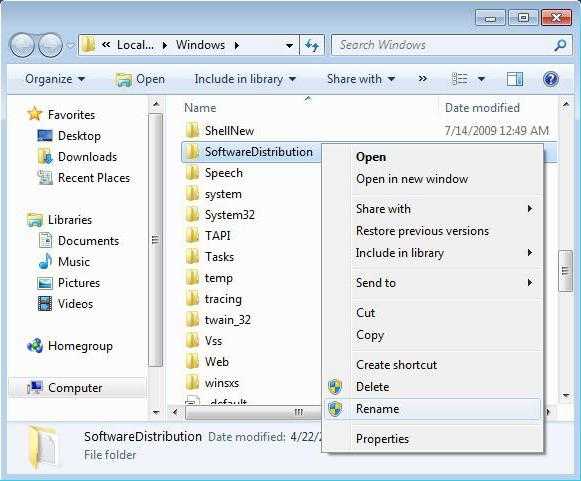
Иногда помогает переименование папки SoftwareDistribution в корневой папке системы с добавлением в конце искомого названия old через точку.
Для второго случая потребуется применение команды msdt /id WindowsUpdateDiagnostic, но более простой считается загрузка с официального ресурса Microsoft утилиты диагностики WindowsUpdateDiagnostic. Иногда рекомендуется инсталлировать вручную отдельный пакет обновлений KB3102810, выбрав при загрузке разрядность системы. В некоторых случаях помогает загрузка и установка специального сервисного пака UpdatePack7 Live последней версии, который ставится поверх SP1 и способен устранять возникающие проблемы.
Вместо послесловия
В заключение остается сказать, что получить доступ к активации поиска и установки апдейтов в Windows (причем любой модификации) достаточно просто. Проблемы сбоев и ошибок с применением некоторых методов их устранения рассматривались весьма поверхностно, поскольку это отдельная тема, а применять ту или иную методику следует в соответствии с типом возникающих ошибок. Кстати сказать, некоторые сбои при обновлении решаются повторной активацией сервиса через раздел служб или командную строку, так что даже начальные знания по запуску процесса в некоторых случаях могут помочь даже без применения кардинальных методов.
www.syl.ru
Не работает центр обновления Windows 7: решение проблемы
Мы не до конца осознаем, насколько упростилась наша жизнь с появлением автоматического обновления операционной системы через сеть. Представьте себе, что было бы, если бы за каждой новой заплатой и за каждым промежуточным нововведением нам пришлось бы бежать на кудыкину гору или писать в Microsoft письма с просьбой выслать по почте диск с сервис-паком? Картина вырисовывается совсем удручающая. А ведь когда-то примерно так и было. Владельцы первых персональных компьютеров за каждой новой программой бегали на рынок. Чтобы купить улучшенный текст-процессор или очередную игрушку нужно было стоптать всю обувь.
С появлением Интернета подобные проблемы исчезли. Зато появились новые – центр обновлений Windows периодически радует нас отказами выполнять свои обязанности. Что делать, если не работает центр обновлений Windows 7 – об этом наша заметка.
Проблемы с центром обновлений Windows могут носить разный характер: центр может не находить и не загружать обновлений. А может и вовсе не работать, выдавая ошибку при попытке запуска.
Все эти вопросы мы рассмотрим по порядку.
Сброс и перезапуск службы
Один из способов восстановления работоспособности центра обновлений Windows – сброс и перезапуск ряда служб, ответственных за его функционирование. Это поможет в подавляющем большинстве случаев, а делается это так:
Открывается программа «Блокнот». Затем в новый документ вносятся строки, показанные на рисунке ниже.
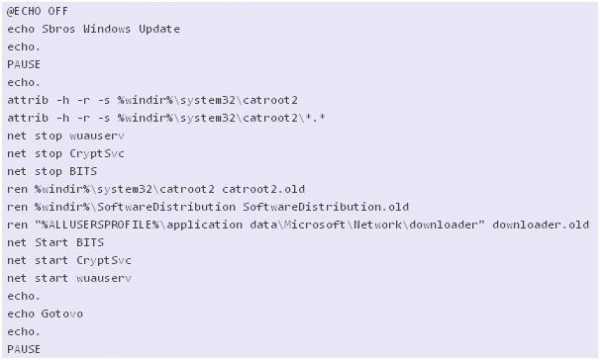 Данный документ сохраняется с любым именем и расширением «bat» (например, script.bat). Для этого в окошке сохранения нужно в поле «Тип файла» выбрать значение «Все файлы», а поле для имени сохраняемого файла указать имя вместе с расширением. Скрипт можно сохранить в любую папку.
Данный документ сохраняется с любым именем и расширением «bat» (например, script.bat). Для этого в окошке сохранения нужно в поле «Тип файла» выбрать значение «Все файлы», а поле для имени сохраняемого файла указать имя вместе с расширением. Скрипт можно сохранить в любую папку.
UPDATE: чтобы не мучиться с созданием скрипта, можете скачать готовый Скрипт сброса Windows Update
Далее необходимо щелкнуть по иконке файла правой кнопкой мыши и в открывшемся контекстном меню выбрать пункт «Запуск от имени администратора».
В процессе своего исполнения данный командный файл остановит службу центра обновлений Windows, а также некоторые другие службы: службу криптографии и фоновую интеллектуальную службу передачи BITS. Создаются вспомогательные, резервные папки и Windows загружает службы заново. Скрипт отработает и исправит все ошибки в центре безопасности Windows. Только помните: проверять работает центр или нет – нужно только после перезагрузки компьютера и перезапуска Windows. Процесс исполнения скрипта выглядит так, как показано на следующем рисунке: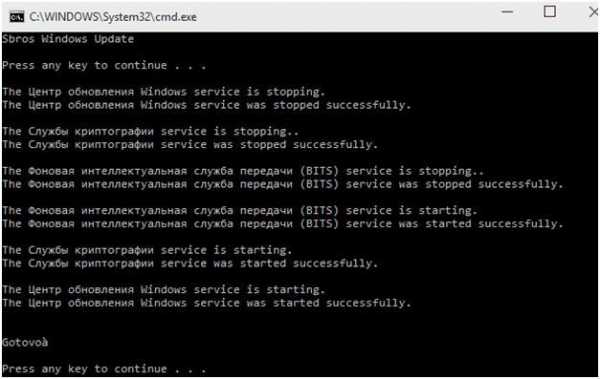
Если метод не помог
Указанный выше метод не всегда приводит к ожидаемым результатам. В этом случае можно испробовать другие возможности, например:
- В параметрах соединения с сетью выставить DNS со значениями: 8.8.8.8 и 8.8.4.4.
- Выясните, запущены ли службы: фоновая интеллектуальная служба передачи BITS, а также служба криптографии.
- Если центр обновления Windows «вылетает» с ошибкой, то зафиксируйте ее номер и поищите решение проблемы в Интернете.
Если ничто из перечисленного не поможет, то можете попробовать крайнее средство – переустановить операционную систему. Это кончено крайняя мера, но иногда единственно возможная.
Ведь пользоваться компьютером с неработающей службой подгрузки сервис-паков – это навлекать на себя неприятности в виде вирусных нашествий и прочих подобных проблем.
Кроме того вы не получите удовольствия от использования в системе новых «фишек». Если же способ со скриптом помог, — не спешите удалять этот файлик, спрячьте его в надежное место до лучших времен – вдруг снова понадобится. Мы надеемся на то, что исчерпывающе ответили на вопросы по данной теме.
Похожие записи:
windowstune.ru