Как изменить IP-адрес из командной строки в Linux. Смена ip адреса linux
Как задать ip адрес в Linux
По умолчанию в большинстве дистрибутивов Linux, ip адрес запрашивается автоматически по протоколу DHCP, независимо от того какой тип соединения используется, будь то проводной интернет или беспроводное подключение к точке доступа Wifi, USB модем или шнур Ethernet.
Но если необходимо вы можете задать ip адрес Linux вручную. Это может понадобиться если вы хотите настроить сеть вручную или хотите использовать статический ip адрес чтобы сеть запускалась быстрее при старте системы. Есть несколько способов ручной настройки ip адреса в системе Linux, все можно сделать через терминал или графический интерфейс.
В этой инструкции я расскажу как задать ip адрес в Linux. Мы будем рассматривать только ipv4 адреса, и поговорим о том, как настроить статический ip, который будет присваиваться сетевому интерфейсу автоматически, а также как установить ip для сетевого интерфейса с помощью утилиты ip.
Содержание статьи:
Как узнать IP, шлюз и маску?
Вы не можете установить любой IP для своего компьютера. Есть определенный диапазон значений, которые можно использовать. Также, если вы задаете IP вручную, то нужно указать и другие параметры, которые система раньше получала по DHCP. И перед тем как переходить к настройке давайте рассмотрим откуда взять эти данные.
Для статических IP адресов локальных сетей можно использовать любой из этих трех диапазонов:
- 10.0.0.0 – 10.255.255.255
- 172.16.0.0 – 172.31.255.255
- 192.168.0.0 – 192.168.255.255
Они все зарезервированы для локальных сетей и их использование не должно вызвать конфликтов с общим интернетом. Но на практике нужно использовать IP адрес из того диапазона, в котором вам его выдает маршрутизатор.
Со шлюзом все немного сложнее. Это ваш маршрутизатор. Очень важно указать шлюз правильно, иначе компьютер не сможет получить доступ к сети. Посмотреть текущий адрес шлюза можно командой:
ip route show
default via 192.168.0.1 dev wlan0 proto static
Здесь мы видим, что наш адрес шлюза - 192.168.0.1. Отсюда выплывает, что нам нужно выбирать наш ip именно из этого диапазона, например, 192.168.0.64.
Маска подсети используется чтобы отделить локальную часть ip адреса, которая меняется, от статической. Сейчас в большинстве случаев применяется значение 255.255.255.0. Теперь, когда вы знаете откуда брать все значения, рассмотрим как установить ip адрес linux.
Настройка статического ip адреса
Настройкой сети в Ubuntu по умолчанию занимается специальная служба networking, конфигурация которой находятся в файле /etc/network/interfaces. Стандартные настройки с использованием динамического получения ip адреса по DHCP выглядят следующим образом:
auto loiface lo inet loopbackiface eth0 inet dhcp
В этом примере настраиваются два интерфейса, lo и eth0. Нас будет интересовать только строчка, касающаяся проводного соединения eth0, она тут одна:
iface eth0 inet dhcp
Отредактируйте конфигурацию как показано ниже, нужно закомментировать строчку получения ip по DHCP и добавить вместо нее настройку статического ip адреса, подсети, и шлюза:
sudo vi /etc/network/interfaces
auto loiface lo inet loopback# iface eth0 inet dhcpauto eth0iface eth0 inet staticaddress 192.168.0.65netmask 255.255.255.0gateway 192.168.0.1
Более подробно настройка сети Ubuntu через терминал описана в отдельной статье. Настройте параметры в соответствии с вашими параметрами сети. Затем перезапустите сетевые службы чтобы изменения вступили в силу без перезагрузки компьютера:
sudo service networking restart
Чтобы убедиться что все установлено правильно используйте утилиту ip.
ip -a
В системах, основанных на дистрибутиве Red Hat, файлы настройки немного отличаются. Тут за начальную настройку сети отвечает фреймворк Wiched.
Настройки получения ip адреса хранятся отдельно для каждого сетевого интерфейса в файлах /etc/sysconfig/network-scripts/ifcfg-имя_интерфейса, например, eth0. Настройки статического ip для сетевого адаптера с адресом eth0 будут выглядеть следующим образом:
sudo vi /etc/sysconfig/network-scripts/ifcfg-eth0
DEVICE="eth0"BOOTPROTO="static"NM_CONTROLLED="yes"ONBOOT="yes"TYPE="Ethernet"IPADDR=192.168.0.65NETMASK=255.255.255.0
Дальше необходимо настроить шлюз по умолчанию:
nano /etc/sysconfig/network
NETWORKING=yesHOSTNAME=localhostGATEWAY=192.168.0.1
А затем DNS сервера:
sudo vi /etc/resolv.conf
nameserver 8.8.8.8nameserver 8.8.4.4
Чтобы изменения вступили в силу перезапускаем сеть:
sudo service network restart
Готово, настройка ip адреса linux с помощью стандартных средств системы завершена и вы можете дальше использовать свой компьютер.
Настройка статического ip в wicd
Другим способом установить ip адрес linux есть использование программы управления сетевыми соединениями для проводных и беспроводных сетей wicd. Утилита не входит в число программ, установленных по умолчанию поэтому нужно ее установить. В Ubuntu это делается следующей командой:
sudo apt install wicd-curses
Для запуска консольного интерфейса wicd используйте:
sudo wicd-curses
Перед вами откроется основанный на ncurces интерфейс со списком доступных сетевых подключений.
Чтобы задать статический ip linux нужно проделать несколько шагов. Сначала выделите сеть или сети, которые нужно настроить, а затем нажмите клавишу стрелка вправо. Это откроет меню настроек для сетевого подключения:
Выберите Use Static IP и нажмите кнопку пробел чтобы включить использование статического ip адреса, а затем укажите сам ip адрес, маску сети и шлюз:
Для беспроводных сетей Wifi нужно еще указать пароль к точке доступа в поле key.
Далее, нажмите кнопку F10 чтобы сохранить введенную информацию и вернутся к списку сетей.
Настройка IP адреса с помощью утилиты ip
Если вам не нужно настраивать статический ip при загрузке, а необходимо только один раз задать ip адрес linux через терминал, то можно использовать утилиту ip.
Включите интерфейс, если он выключен:
sudo ip link set eth0 up
Сначала нужно изменить ip linux и маску сети:
sudo ip addr add 192.168.0.65/255.255.255.0 dev eth0
Затем добавить шлюз:
$ sudo ip route add default via 192.168.0.1
Готово, теперь ваша сеть должна работать. Только эти настройки будут работать до первой перезагрузки.
Выводы
Вот и все. В этой статье мы рассмотрели как выполняется настройка ip адреса linux. Все это может показаться сложным, но если хорошо разобраться, то смена ip linux уже не будет вызывать таких проблем. Если у вас остались вопросы, спрашивайте в комментариях!
На завершение, видео о том что значат цифры ip адреса и зачем они нужны:
Оцените статью:
Загрузка...losst.ru
Как изменить свой IP-адрес из командной строки в Linux
Наверное каждый Линуксоид знает как изменить свой IP-адрес с помощью графического интерфейса, но далеко не все знают, что Linux также позволяет менять IP-адрес сетевой карты с помощью простой команды из командной строки. Сегодня я расскажу как изменить IP-адрес из терминала, а также изменить шлюз если это необходимо .
Еще по теме: Как узнать внешний IP адрес в Linux
Как изменить IP-адрес из командной строки в Linux
Этот способ должен работать на всех дистрибутивах Linux на базе Debian, включая Ubuntu. Для начала введите «ifconfig» в терминале и нажмите Enter. Эта команда перечисляет все сетевые интерфейсы в системе, поэтому обратите внимание на имя интерфейса, для которого вы хотите изменить IP-адрес.
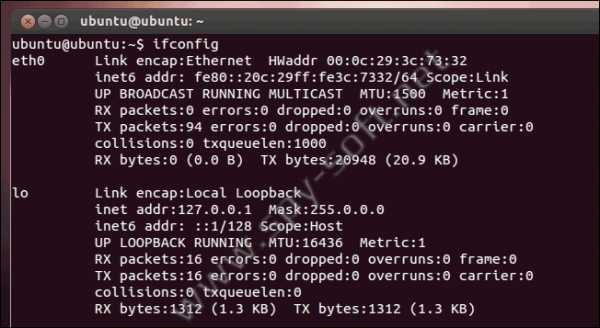
Чтобы изменить настройки, вы также используете команду «ifconfig», но на этот раз с несколькими дополнительными параметрами.
Следующая команда изменяет сетевой интерфейс с именем «eth0» для использования IP-адреса 102.168.0.1 и назначает маску подсети 255.255.255.0:
sudo ifconfig eth0 192.168.0.1 netmask 255.255.255.0 |
Это всего лишь пример. Разумеется, вы можете назначить любые значения.
Если вы запустите «ifconfig» еще раз, то на этот раз вы увидите, что ваш интерфейс теперь использует новые настройки, те которые вы для него назначили.

Если вам также необходимо изменить шлюз по умолчанию, используемый сетевым интерфейсом, вы можете использовать команду «route». Следующая команда, например, устанавливает шлюз по умолчанию для интерфейса «eth0» для 192.168.0.253:
sudo route add default gw 192.168.0.253 eth0 |
Чтобы увидеть новую настройку, вам нужно будет отобразить таблицу маршрутизации. Введите следующую команду и нажмите «Ввод»:
Это все, теперь вы знаете как изменить IP-адрес из командной строки в Linux.
Рекомендую: Видеонаблюдение в Linux
www.spy-soft.net
IP адрес и MAC адрес в Linux ~ блог сурового ITшника
IP address - (сокращение от Internet Protocol Address) уникальный адрес узла в сети. IP адрес - двоичное число бывает размером 32 бита (IPV4 адрес протокола 4 версии IP) и 128 бит (IPV6 адрес протокола 6 версии IP). IP адрес 4 версии протокола IP обычно записывается в десятичной форме например 192.168.250.12, а IP адрес 6 версии протокола записывается в 16-ричной форме например fe80::8db8:d9c:ab53:3b3d. Более подробно об IP адресах можно почитать по ссылкам в конце статьи. В рамках данной статьи я хочу рассказать о том как узнать ip адрес linux сервера, как поменять ip адрес в linux системе, как сделать ip адрес статическим или динамическим(DHCP), как поменять MAC адрес.Как узнать ip адрес сервера?Если вы имеете прямой доступ к серверу и можете подойти и залогиниться, узнать его IP адрес на составит труда, введи в консоли:
ifconfig Выведется примерно такая информация eth0 Link encap:Ethernet HWaddr 00:03:99:8a:2f:22 inet addr:192.168.0.1 Bcast:192.168.0.255 Mask:255.255.255.0 inet6 addr: fe80::203:99ff:fe8a:2f22/64 Scope:Link UP BROADCAST RUNNING MULTICAST MTU:1500 Metric:1 RX packets:2215344 errors:0 dropped:0 overruns:13 frame:0 TX packets:3188016 errors:0 dropped:0 overruns:0 carrier:0 collisions:0 txqueuelen:1000 RX bytes:454089023 (433.0 MiB) TX bytes:3090350308 (2.8 GiB) Interrupt:22 Base address:0x6000 eth2 Link encap:Ethernet HWaddr 00:19:d1:17:a9:5b inet addr:10.10.10.40 Bcast:10.10.10.255 Mask:255.255.255.0 inet6 addr: fe80::219:d1ff:fe17:a95b/64 Scope:Link UP BROADCAST RUNNING MULTICAST MTU:1500 Metric:1 RX packets:3627921 errors:0 dropped:0 overruns:0 frame:0 TX packets:2408036 errors:0 dropped:0 overruns:0 carrier:0 collisions:0 txqueuelen:1000 RX bytes:3060328416 (2.8 GiB) TX bytes:571229924 (544.7 MiB) lo Link encap:Local Loopback inet addr:127.0.0.1 Mask:255.0.0.0 inet6 addr: ::1/128 Scope:Host UP LOOPBACK RUNNING MTU:16436 Metric:1 RX packets:166 errors:0 dropped:0 overruns:0 frame:0 TX packets:166 errors:0 dropped:0 overruns:0 carrier:0 collisions:0 txqueuelen:0 RX bytes:16806 (16.4 KiB) TX bytes:16806 (16.4 KiB) Где eth0, eth2 это названия физических сетевых интерфейсов, lo - loopback интерфейс.Бывает, что сервер физически недоступен и у вас есть логин и пароль, но вы не знаете какой у него IP адрес. Тогда можно подключиться к тому коммутатору куда подключен сервер и проснифить пакеты исходящие от сервера, для этого необходимо воспользоваться программой tcpdump, либо wireshark (графический аналог tcpdump, есть версия под Windows). Например так: tcpdump -i eth0 -v Есть другие способы как выловить ip адрес сервера, например ограничить сервер одним хабом и так же воспользоваться снифером, либо послать широковещательный ARP запрос и узнать MAC адрес, а уже зная MAC адрес с помощью arping пингануть сервер. Но я не буду описывать эти способы, так как это не входит рамки данной статьи, но обязательно напишу об этом позже.Как поменять ip адрес?Смена IP адреса в linux системах достаточно тривиальная процедура, в debian и ubuntu нужно отредактировать файл /etc/network/interfaces auto eth0 iface eth0 inet static address 192.168.0.1 netmask 255.255.255.0 gateway 192.168.0.2 dns-nameservers 192.168.0.35 192.168.0.25 dns-search example.local auto eth2 iface eth2 inet dhcp В этом примере видно, что сетевой интерфейс eth0 имеет статический IP адрес 192.168.0.1, маску подсети 255.255.255.0, шлюз 192.168.0.2, DNS сервера 192.168.0.35 и 192.168.0.25, внутреннее доменное имя example.local. Второй сетевой интерфейс eth2 получает IP адрес автоматически посредством DHCP.Что такое DHCP и как настроить свой DHCP сервер я расскажу отдельно.Как поменять MAC адрес?Поменять MAC адрес в linux не сложно, нужно добавить в файл /etc/network/interfaces строку hwaddress ether и нужный MAC адрес. Возьмем за основу предыдущий пример и добавим необходимый параметр(выделен жирным):auto eth0 iface eth0 inet static hwaddress ether 02:01:02:03:04:08 address 192.168.0.1 netmask 255.255.255.0 gateway 192.168.0.2 dns-nameservers 192.168.0.35 192.168.0.25 dns-search example.local На этом все! Оставайтесь с блогом сурового ITшника и вы узнаете много интересного из мира linux.Ссылки:IP адрес в wikipedia http://ru.wikipedia.org/wiki/IP-%D0%B0%D0%B4%D1%80%D0%B5%D1%81MAC адрес в wikipedia http://ru.wikipedia.org/wiki/MAC-%D0%B0%D0%B4%D1%80%D0%B5%D1%81Установка статического IP-адреса на Ubuntu
В этом руководстве объясняется, как установить статический IP на системе Ubuntu из командной строки. Оно охватывает сетевую конфигурацию для всех последних версий Ubuntu, и включает в себя инструкции для настройки статического IP-адреса, установки имени хоста и настройки разрешения имён.
Шаг 1: Настройка сетевого интерфейса
В этом разделе описывается, как вручную настроить сетевой интерфейс путем редактирования следующих файлов, используя текстовый редактор nano gedit vi. Для целей этого примера, используются «nano» редактора. Можно отредактировать соответствующий файл, введя следующую команду в терминале:
Можно копировать и вставлять непосредственно из этой линии.
sudo nano /etc/network/interfaces
Нужно ввести пароль администратора, как только редактор откроет файл
auto lo eth0
iface lo inet loopback
iface eth0 inet dynamic
Если используется более одной сетевой карты, необходимо внести изменения в соответствующий интерфейс сети.
Статически настроенные сетевые карты будут представлены таким образом:
auto lo eth0
iface lo inet loopback
iface eth0 inet static
address xxx.xxx.xxx.xxx(enter your ip here)
netmask xxx.xxx.xxx.xxx
gateway xxx.xxx.xxx.xxx(enter gateway ip here,usually the address of the router)
Если используется редактор "nano", надо нажать Ctrl + X , чтобы сохранить изменения.
Чтобы сохранить измененный буфер (ответ "Нет" УНИЧТОЖИТ ИЗМЕНЕНИЯ)?
<--- Введите "у"
В имени файла написать: interfaces
<--- ENTER
Вот пример:
auto lo eth0
iface lo inet loopback
iface eth0 inet static
address 192.168.1.100
netmask 255.255.255.0
gateway 192.168.1.1
А вот полная конфигурация сети системы Ubuntu 16.04.
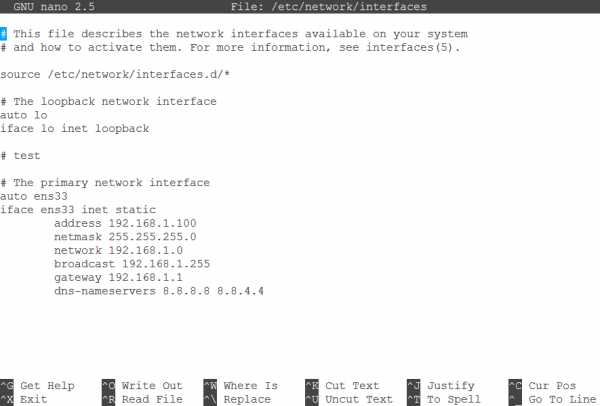
*******************************
Шаг 2: Настройка DNS-серверов
Изменения в /etc/resolv.conf требуются только на системах с Ubuntu <14,04, для более новых версий Ubuntu серверы имен настраиваются на / etc / network / interfaces file.
а) Ubuntu версии <14.04
На этом этапе описана ручная настройка файла конфигурации DNS.
sudo nano /etc/resolv.conf
После того, как редактор откроет файл, в который вводится следующая информация ...
nameserver xxx.xxx.xxx.xxx(enter your dns server ip)
nameserver xxx.xxx.xxx.xxx(enter your alt dns server ip)
Если используются "nano" редактора, надо нажать Ctrl + X , чтобы сохранить изменения.
Чтобы сохранить измененный буфер (ответ "Нет" УНИЧТОЖИТ ИЗМЕНЕНИЯ)?
<--- Введите "у"
В имени файла написать: resolv.conf
<--- ENTER
Вот пример:
nameserver 8.8.8.8
nameserver 8.8.4.4
б) версии Ubuntu 14.04 и более новые
Требуется открыть /etc/network/interfaces файл снова и добавить строку dns-nameservers 8.8.8.8 сразу после линии шлюза.
sudo nano /etc/network/interfaces
auto lo eth0
iface lo inet loopback
iface eth0 inet static
address xxx.xxx.xxx.xxx(enter your ip here)
netmask xxx.xxx.xxx.xxx
gateway xxx.xxx.xxx.xxx(enter gateway ip here,usually the address of the router)
dns-nameservers 8.8.8.8
В названия серверов 8.8.8.8 и 8.8.4.4 обеспечиваются Google для публичного использования, так что можно использовать их в конфигурации сети.
Если используются "nano" редактора, надо нажать Ctrl + X , чтобы сохранить изменения.
Чтобы сохранить измененный буфер (ответ "Нет" УНИЧТОЖИТ ИЗМЕНЕНИЯ)?
<--- Введите "у"
В имени файла написать: interfaces
<--- ENTER
Шаг 3: Перезапуск сети
Чтобы вручную перезапустить сетевой интерфейс с новыми настройками требуется
Для Ubuntu <14,04 использовать скрипт сети инициализации:
sudo /etc/init.d/networking restart
Это должно дать результат, который выглядит следующим образом:
* Reconfiguring network interfaces ... [OK]
Для версий Ubuntu 14.04 и более поздних версих нужно использовать systemctl :
systemctl restart ifup@eth0
На данный момент можно проверить правильность параметров:
Если все правильно, будет этот результат.
eth0 Link encap:Ethernet direcciónHW 00:33:27:46:2v:34 Direc. inet:192.168.1.101 Difus.:0.0.0.0 Másc:255.255.255.0 ...
Шаг 4: Настройка Hostname
Имя хоста сервера Ubuntu или Desktop конфигурируется в файлах
/ etc / hostname и / etc / hosts . Файл /etc / hostname устанавливает фактическое имя хоста системы в то время как / etc / hosts используется для локального разрешения имен.
В этом примере, описывается изменение имени хоста системы box.example.com.
Во-первых, необходимо отредактировать / etc / hostname file
Файл hostname содержит локальную часть только имени хоста. Локальная часть здесь "box". Необходимо изменить содержимое файла / etc / hostname на:
и сохранить файл.
Так выглядит файл hostname после редактирования:
*********************************************************
Затем нужно открыть / etc / hosts файл редактором:
и изменить строку, которая начинается с IP-адресом системы, как эта:
192.168.1.100 box.example.com box
Формат выглядит следующим образом:
[IP Addesss] [full hostname incl. domain] [local part of the hostname]
Наконец, надо перезагрузить систему, чтобы применить изменения имени хоста.
drach.pro
Настройка IP Linux
Документ описывает процесс настройки дополнительного IP адреса в различных системах Linux.
Настройка статического IP адреса в Debian/Ubuntu
После добавления дополнительного IP-адреса в панели управления ресурсами, необходимо отредактировать файл /etc/network/interfaces
Редактируем файл /etc/network/interfaces и добавляем в конец строки:
auto eth0:0 iface eth0:0 inet static address требуемый айпи-адрес netmask 255.255.0.0После редактирования файла конфигурации необходимо выполнить команду:
/etc/init.d/networking restartНастройка статического IP адреса в CentOS/Fedora
Для начала настройки дополнительного IP-адреса, выполните следующую команду:
cp /etc/sysconfig/network-scripts/ifcfg-eth0 /etc/sysconfig/network-scripts/ifcfg-eth0:0После этого нужно изменить строку, начинающуюся с IPADDR и привести ее к виду:
Редактируем файл /etc/sysconfig/network-scripts/ifcfg-eth0:0
IPADDR=требуемый IP-адресВ этом же файле параметр DEVICE надо изменить на следующий:
DEVICE=eth0:0После изменения файла конфигурации выполните команду:
service network restartНастройка статического IP адреса в Gentoo
Для настройки нового статического IP-адреса, найдите в файле /etc/conf.d/net строчку:
config_eth0=(В секции начинающейся с указанной выше строки уже содержится настройка основного IP-адреса виртуального сервера. После уже существующей записи добавить новую запись:
ip-address netmask 255.255.0.0После сохранения файла конфигурации выполните команду:
/etc/init.d/net.eth0 restartНастройка статического IP адреса в Arch Linux
Для настройки дополнительного IP-адреса в Arch Linux, необходимо изменить файл /etc/rc.conf. После строки, начинающейся с eth0= добавить новую:
eth0_0="eth0:0 ip-address netmask 255.255.0.0"Далее найти строку, начинающуюся с INTERFACES и добавить в нее после eth0 новый интерфейс eth0_0:
INTERFACES=(lo eth0 eth0_0)Настройка статического IP адреса в openSUSE
Для настройки дополнительного IP-адреса, необходимо в файл /etc/sysconfig/network/ifcfg-eth0 добавить строчки:
IPADDR_1=требуемый айпи-адрес NETMASK_1=255.255.0.0 LABEL_1='0'После чего выполнить команду
/etc/init.d/network restart Условия использования документаМатериал представленный на данной странице может быть использован Вами по своему усмотрению. Разрешается копирование и распространение предоставленного материала без изменения содержания и без предварительного уведомления администрации Clodo.ru.
Мы будем признательны Вам за сообщения об ошибках в представленной документации и за предложения об улучшении документации. По этим вопросам необходимо обращаться по адресу mail@clodo.ru. При обращении не забывайте указывать URL-адрес публикации.
lib.clodo.ru
Настройка статического IP адреса в Linux
Статья описывает процесс настройки дополнительного IP адреса в различных системах Linux. Этот документ написан для администраторов серверов, которые используют для управления сервером командную строку.Большая часть настроек конфигурации Сети Ethernet централизовано в единственном файле, /etc/network/interfaces. Если у Вас нет никаких устройств Сети Ethernet, то только петлевой (lo) интерфейс появится в этом файле, это будет выглядеть:
# This file describes the network interfaces available on your system # and how to activate them. For more information, see interfaces(5). # The loopback network interface auto lo iface lo inet loopback address 127.0.0.1 netmask 255.0.0.0Если у Вас есть только одно устройство Сети Ethernet, eth0, и оно получает свою конфигурацию автоматически от Сервера DHCP при начальной загрузке, то вам надо только дописать в файл две строки:
auto eth0 iface eth0 inet dhcpПервая строка определяет, что eth0 устройство ( читай сетевая плата) должно включиться и заработать автоматически при загрузке ПК. Вторая строка означает тот интерфейс («iface») eth0 должен иметь адресное пространство IPv4 (замените “inet” на “inet6” для устройства IPv6) и что он должен получить IP-адрес и другие параметры конфигурации автоматически от DHCP-сервера. Если серверы DHCP в Вашей сети должным образом сконфигурированы, то эта машина не нуждается в дополнительной настройке.
Настройка статического IP адреса в Debian/Ubuntu
После добавления дополнительного IP-адреса в панели управления ресурсами, необходимо отредактировать файл /etc/network/interfaces
Редактируем файл:
# nano /etc/network/interfaces и добавляем:
# This file describes the network interfaces available on your system # and how to activate them. For more information, see interfaces(5). # The loopback network interface auto lo iface lo inet loopback # The primary network interface auto eth0 iface eth0 inet static address 192.168.0.100 netmask 255.255.255.0 network 192.168.0.0 broadcast 192.168.1.255 gateway 192.168.0.1 dns-nameservers 192.168.0.1Теперь добавим DNS настройки в файл /etc/resolv.conf
# nano /etc/resolv.confВ строке ‘name server xxx.xxx.xxx.xxx’ замените X на IP вашего DNS (выполните ifconfig /all, чтобы узнать его)
Вам так же необходимо удалить DHCP клиент
# apt-get remove dhcp-clientПосле редактирования файла конфигурации необходимо выполнить команду:
/etc/init.d/networking restartНастройка статического IP адреса в CentOS/Fedora
Для начала настройки дополнительного IP-адреса, выполните следующую команду:
cp /etc/sysconfig/network-scripts/ifcfg-eth0 /etc/sysconfig/network-scripts/ifcfg-eth0:0После этого нужно изменить строку, начинающуюся с IPADDR и привести ее к виду:
Редактируем файл /etc/sysconfig/network-scripts/ifcfg-eth0:0
IPADDR=требуемый IP-адресВ этом же файле параметр DEVICE надо изменить на следующий:
DEVICE=eth0:0После изменения файла конфигурации выполните команду:
service network restartНастройка статического IP адреса в Gentoo
Для настройки нового статического IP-адреса, найдите в файле /etc/conf.d/net строчку:
config_eth0=(В секции начинающейся с указанной выше строки уже содержится настройка основного IP-адреса виртуального сервера. После уже существующей записи добавить новую запись:
ip-address netmask 255.255.0.0После сохранения файла конфигурации выполните команду:
/etc/init.d/net.eth0 restartНастройка статического IP адреса в Arch Linux
Для настройки дополнительного IP-адреса в Arch Linux, необходимо изменить файл /etc/rc.conf. После строки, начинающейся с eth0= добавить новую:
eth0_0="eth0:0 ip-address netmask 255.255.0.0"Далее найти строку, начинающуюся с INTERFACES и добавить в нее после eth0 новый интерфейс eth0_0:
INTERFACES=(lo eth0 eth0_0)Настройка статического IP адреса в openSUSE
Для настройки дополнительного IP-адреса, необходимо в файл /etc/sysconfig/network/ifcfg-eth0 добавить строчки:
IPADDR_1=требуемый айпи-адрес NETMASK_1=255.255.0.0 LABEL_1='0'После чего выполнить команду
/etc/init.d/network restartИсточник 1 и 2
vavik96.com
Изменение IP-адреса в терминале Flip Linux
Как указано в @Henrik, вы можете использовать ifconfig , но вы должны использовать новую команду ip из пакета iproute2 , если она доступна в вашей системе (она будет иметь тот же эффект).
ip addr add 10.10.10.134/24 dev <interface>а <interface> – это интерфейс, в который должен быть добавлен IP-адрес
Чтобы иметь доступ к Интернету, ваша маршрутизация должна быть настроена правильно, обычно эти маршруты обрабатываются dhcp-клиентом . Если у вас есть статический IP-адрес, вам необходимо настроить шлюз по умолчанию вручную.
Вы можете проверить свою таблицу маршрутизации:
ip route showкоторый будет распечатывать таблицу маршрутизации и должен выглядеть примерно так:
default via 10.0.2.2 dev eth0 10.0.2.0/24 dev eth0 proto kernel scope link src 10.0.2.15 10.1.1.0/24 dev eth2 proto kernel scope link src 10.1.1.2В большинстве случаев доступ к Интернету осуществляется с использованием записи по default-gateway :
default via 10.0.2.2 dev eth0а default 0.0.0.0/0 соответствующее любому IP-адресу. Это приведет к тому, что весь трафик будет маршрутизироваться на маршрутизатор с IP 10.0.2.2 если целевой IP-адрес не соответствует ни одному из более конкретных маршрутов, как показано в примере выше.
Чтобы добавить default-gateway по default-gateway введите:
ip route add default via <router-IP> dev <interface>в то время как
- <router-IP> – это IP-адрес следующего шлюза в вашей сети
- <interface> – это интерфейс, в котором вы подключены к сети
Теперь для использования системы DNS вам также может потребоваться добавить nameservers вручную.
В linux они указаны в файле /etc/resolv.conf , отредактируйте файл вручную и добавьте серверы имен, как показано в следующем примере с серверами имен google:
nameserver 8.8.8.8 nameserver 8.8.4.4или просто введя:
echo "nameserver 8.8.8.8" >> /etc/resolv.conf echo "nameserver 8.8.4.4" >> /etc/resolv.conffliplinux.com
- Контекстне меню

- Как разделить в excel текст по столбцам
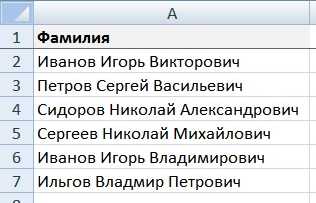
- Как записать cd r диск

- Как самому настроить роутер
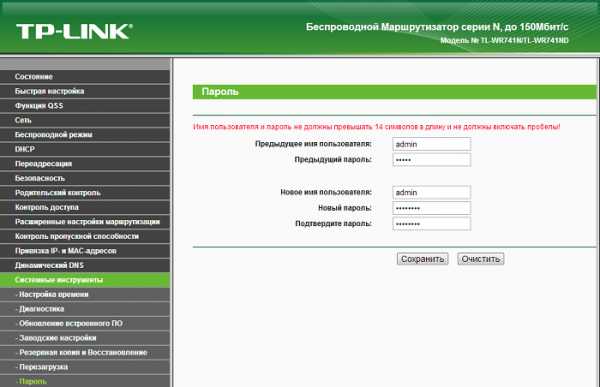
- Что такое хост файл
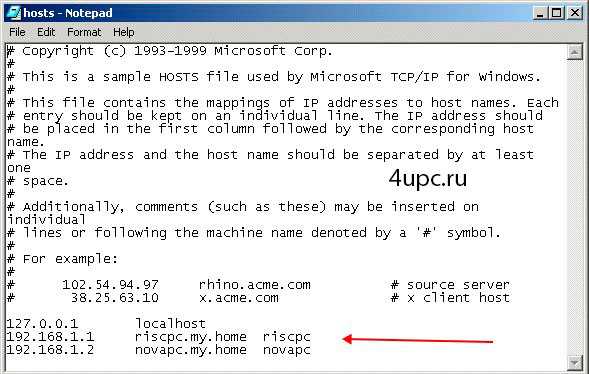
- Битдефендер фри

- Можно ли пользоваться торрентом в россии

- Windows 10 чем лучше 7

- It специалисты

- Не обновляется windows 8 через центр обновления windows

- Системник что такое

