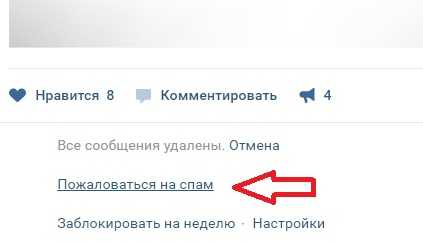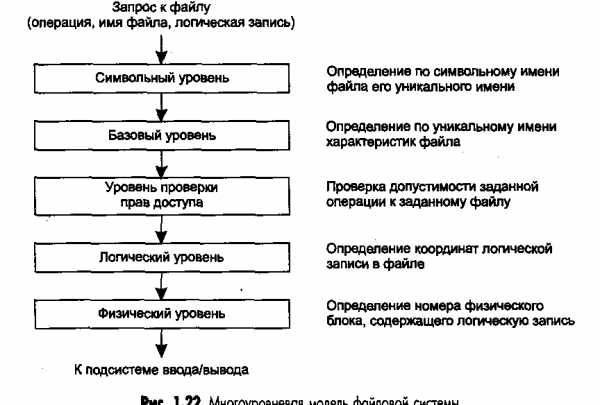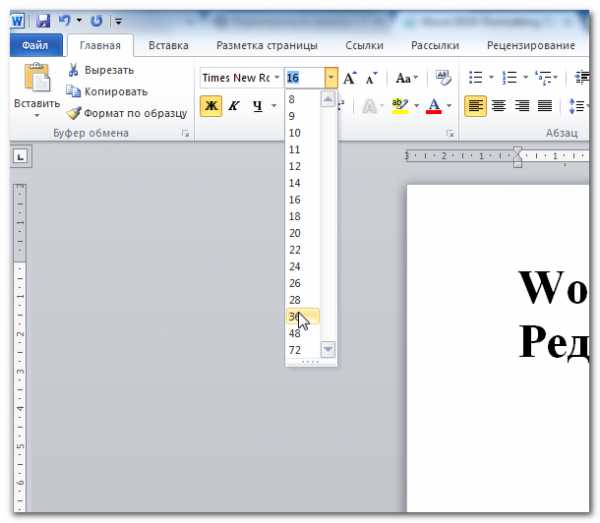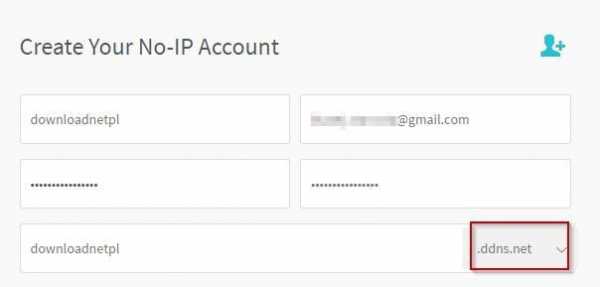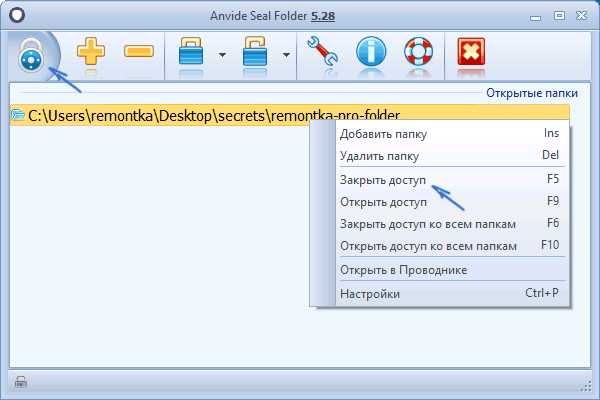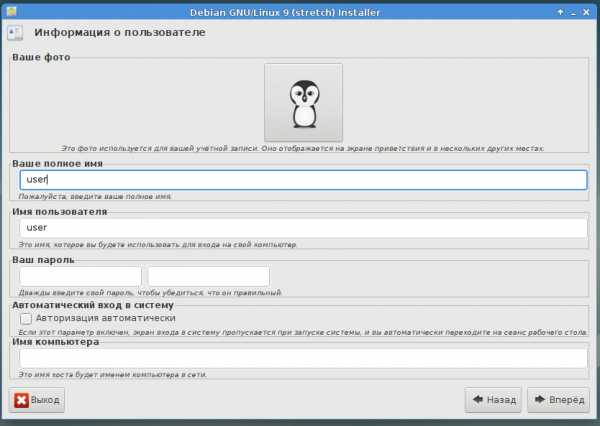Как в Windows 10 убрать имя пользователя и e-mail при входе? Сменить пользователя windows при входе в windows 10
Как убрать пользователя при входе в Windows 10
Работать на ПК под управлением Windows 10 можно как с локальной, так и с учётной записи пользователя. Разница между ними заключается только в том, что при использовании записи Microsoft происходит синхронизация параметров и файлов между совместимыми устройствами. Таким образом, пользователь может получить доступ к нужной папке или отредактировать файл с любого другого гаджета, ввел свой логин и пароль на Windows 10. Однако минусом использования учётной записи Microsoft является отображение при входе в систему полного электронного адреса. Поэтому рекомендуем ознакомиться с советами, как убрать имя пользователя при загрузке в Windows 10.
Читайте также: Как удалить аккаунт пользователя в Windows 10 различными способами?
Способы, как убрать имя пользователя при входе в ОС Windows 10?
Если при входе в Windows 10 отображается имя пользователя и электронный адрес и вам это мешает, рекомендуем выполнить следующие действия:
- Жмём «Win+R» и вводим «gpedit.msc».

- Откроется Редактор локальных групповых политик. Переходим по ветке «Конфигурация компьютера», «Конфигурация Windows», «Параметры безопасности», «Локальные политики», «Параметры безопасности».
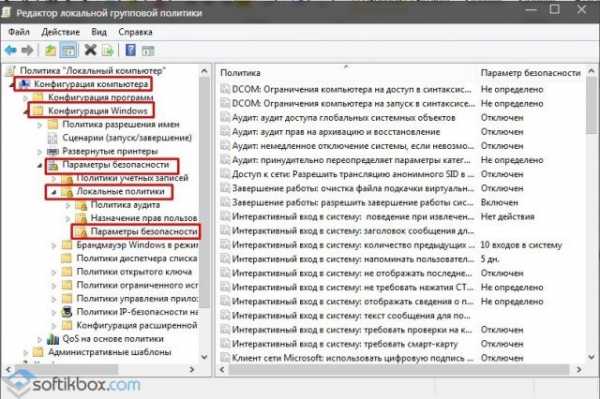
- В меню справа находим параметр «Интерактивный вход в систему: не отображать последнее имя пользователя».
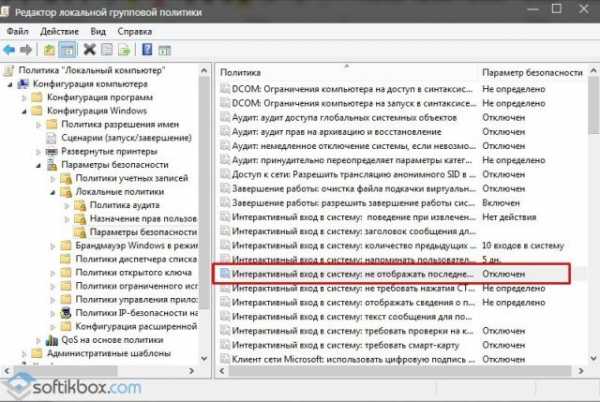
- Двойным кликом открываем его и отключаем. Стоить отметить, что данным способом мы просто скрываем данные, удалять их не нужно.
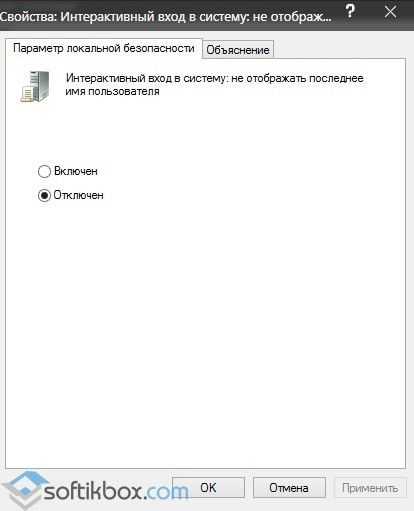
Однако стоит отметить, что в заблокированном состоянии системы имя пользователя будет отображаться. Чтобы при входе вновь-таки этих данных не видеть, стоит внести в Редакторе еще несколько поправок. Находим в том же разделе, что и выше, параметр «Интерактивный вход в систему: отображать сведения о пользователе, если сеанс заблокирован».
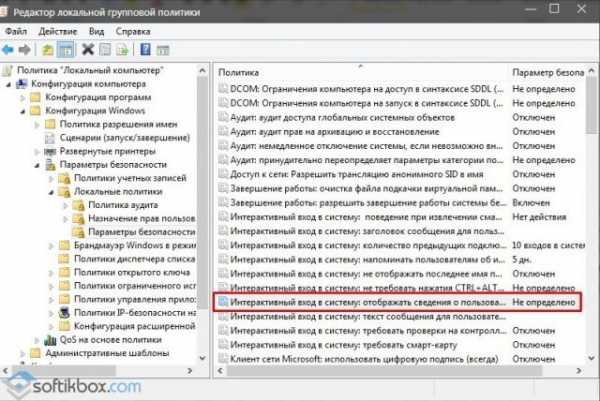
В открытом окне выбираем «Не отображать сведения о пользователе».
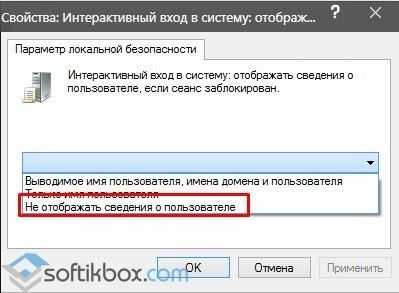
Данный метод подходит для пользователей Корпоративной версии операционной системы. В Домашней Windows 10 как в Корпоративной данный метод не будет работать. Поэтому здесь придется выполнить редактирование реестра. Рекомендуем изначально сделать точку восстановления системы.
Далее выполняем следующее:
- Жмём «Win+R» и вводим «regedit».
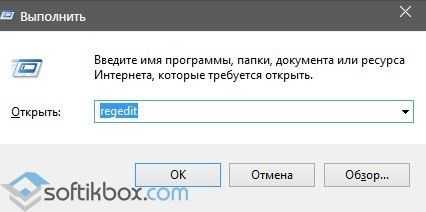
- Откроется Редактор реестра. Переходим по ветке реестра или копируем её для вставки «HKEY_LOCAL_MACHINE\SOFTWARE\Microsoft\Windows\CurrentVersion\Policies\System». Находим «dontdisplaylastusername» и задаем значение «1».
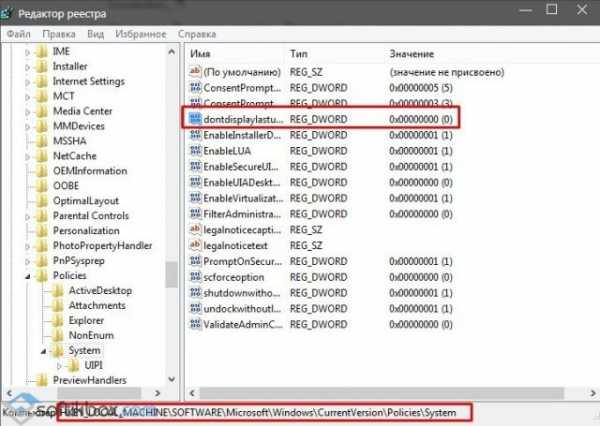
- Далее открываем параметр «DontDisplayLockedUserId» и устанавливаем значение «2».
- Перезагружаем ПК, чтобы изменения вступили в силу. Теперь данные пользователей не будут отображаться.
Выполнив вышеуказанные рекомендации, другой пользователь, как и владелец ПК, все равно при первом входе будет вводить свои данные. Только при выводе ПК из режима сна или ожидания информация не будет отображаться.
softikbox.com
Два одинаковых пользователя в Windows 10 при входе
10.12.2017  windows
Одна из частых проблем, с которой обращаются в комментариях — дублирующееся имя пользователя на экране блокировки при входе в систему. Проблема обычно возникает после обновлений компонентов и, несмотря на то, что показывается два одинаковых пользователя, в самой системе (если, например, пользоваться шагами из статьи Как удалить пользователя Windows 10) отображается только один.
В этой инструкции — пошагово о том, как исправить проблему и убрать пользователя — дубль с экрана входа в Windows 10 и немного о том, когда возникает такая ситуация.
Как убрать одного из двух одинаковых пользователей на экране блокировки
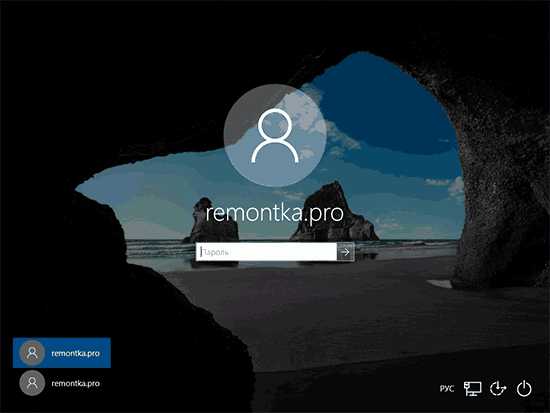
Описываемая проблема — один из частых багов Windows 10, который обычно возникает после обновления системы при условии, что перед обновлением вы отключили запрос пароля при входе в систему.
Исправить ситуацию и убрать второго «пользователя» (по факту в системе так и остается лишь один, а дубль лишь отображается при входе) можно, используя следующие простые шаги.
- Включите запрос пароля для пользователя при входе в систему. Для этого нажмите клавиши Win+R на клавиатуре, введите netplwiz в окне «Выполнить» и нажмите Enter.
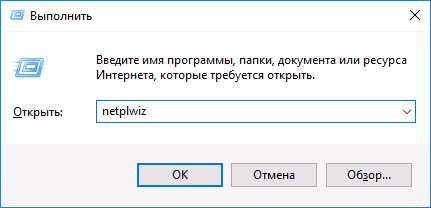
- Выберите проблемного пользователя и установите отметку «Требовать ввод имени пользователя и пароля», примените настройки.
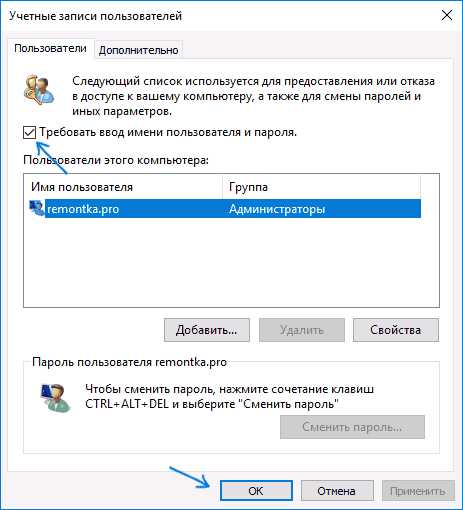
- Перезагрузите компьютер (выполните именно перезагрузку, а не завершение работы и последующее включение).
Сразу после перезагрузки вы увидите, что на экране блокировки больше не показываются учетные записи с одинаковым именем.
Проблема решена и, если требуется, вы можете снова отключить ввод пароля, см. Как отключить запрос пароля при входе в систему, второй пользователь с таким же именем больше не появится.
А вдруг и это будет интересно:
remontka.pro
Как в Windows 10 скрыть имя пользователя с экрана входа в систему
Если зайти на экран блокировки Windows 10, в нижнем левом его углу можно увидеть имена пользователей компьютера. Это очень удобно, так как позволяет быстро переключаться между учётными записями, но что, если по каким-то причинам, например, в целях безопасности, вы захотите скрыть отображения имён пользователей на экране блокировки? Возможно ли такое и если возможно, то как потом зайти в нужную вам учётную запись?
Да, такое вполне осуществимо.
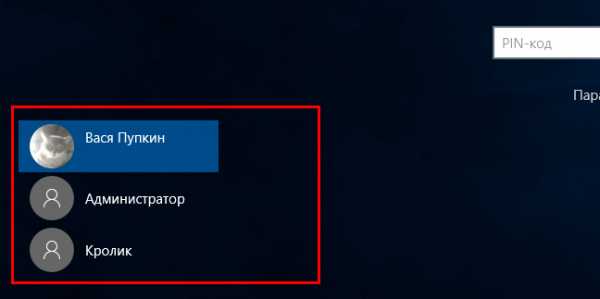
Применив простой твик реестра, можно скрыть любое из имён пользователей или все имена сразу, прибегнув к оснастке «Локальная политика безопасности». Рассмотрим для начала скрытие имён всех пользователей. Нажатием Win + R вызовите окошко Run и выполните в нём команду secpol.msc. В левой колонке окошка локальной безопасности разверните ветку Локальные политики -> Параметры безопасности.
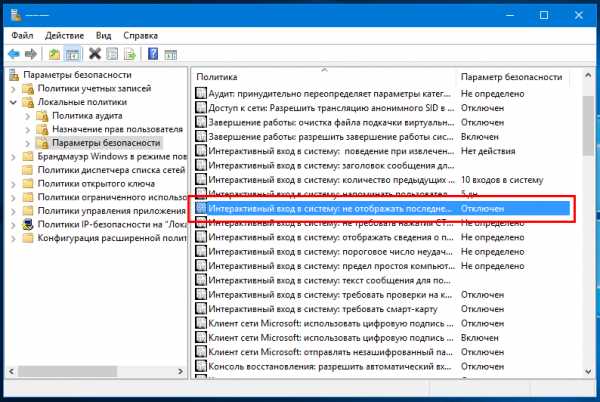
Справа отыщите параметр «Интерактивный вход в систему: не отображать последнее имя пользователя» и активируйте его, кликнув по нему два раза и переключив радиокнопку в положение «Включено».
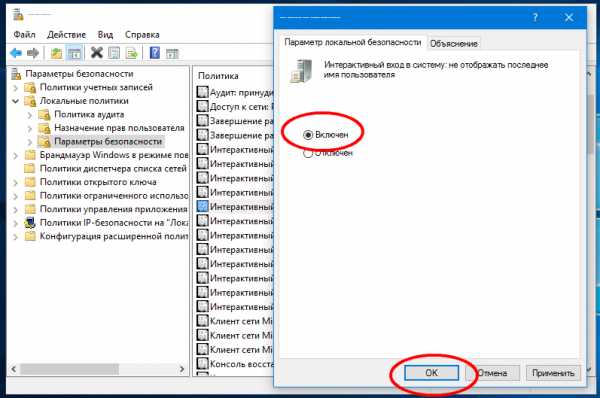
Выйдя из системы, вы увидите, что имена в нижнем левом углу скрыты.
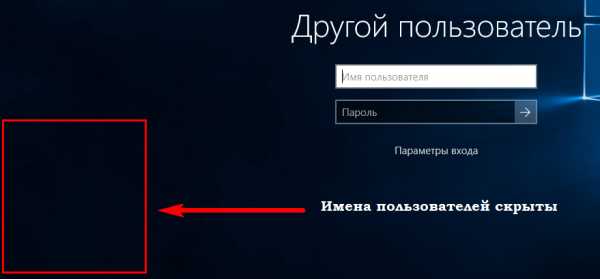
А для входа в систему вам предлагается ввести в поля логин (email) и пароль некоего другого пользователя, под коим следует понимать любого юзера, имеющего на данном компьютере учётную запись.
Убираем с экрана блокировки имя конкретного пользователя
Вызвав нажатием Win + X меню кнопки Пуск, выберите «Управление компьютером».
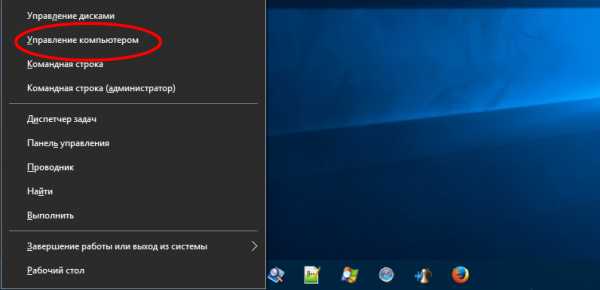
А после того как окно оснастки откроется, откройте в левой колонке настройку Локальные пользователи и группы -> Пользователи.
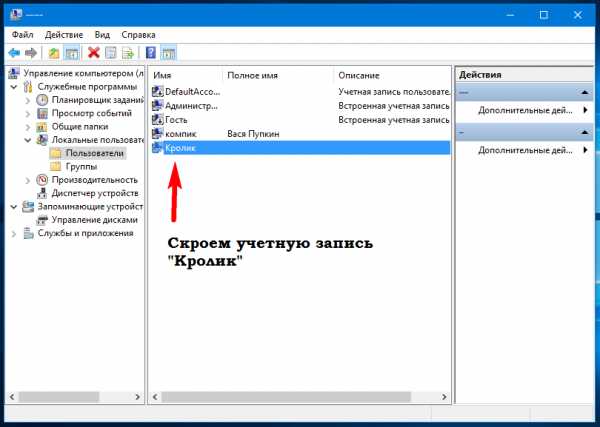
Запомните имя учётной записи, которую нужно скрыть. Теперь командой regedit запустите редактор реестра и разверните следующую ветку:
HKEY_LOCAL_MACHINE/SOFTWARE/Microsoft/Windows NT/CurrentVersion/Winlogon
HKEY_LOCAL_MACHINE/SOFTWARE/Microsoft/Windows NT/CurrentVersion/Winlogon |
Создайте в последнем разделе новый подраздел с именем SpecialAccounts.
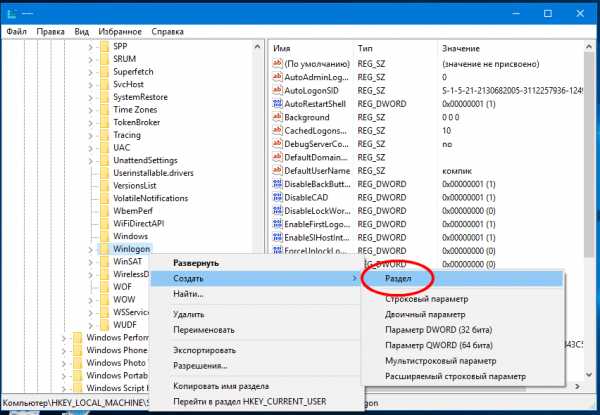
А в нём в свою очередь создайте ещё один подраздел с именем UserList. В итоге вы должны получить вот такой путь:
HKEY_LOCAL_MACHINE/SOFTWARE/Microsoft/Windows NT/CurrentVersion/Winlogon/SpecialAccounts/UserList
HKEY_LOCAL_MACHINE/SOFTWARE/Microsoft/Windows NT/CurrentVersion/Winlogon/SpecialAccounts/UserList |
Создайте в подразделе UserList новый параметр типа DWODR с именем пользователя, которого хотите скрыть с экрана входа в систему.
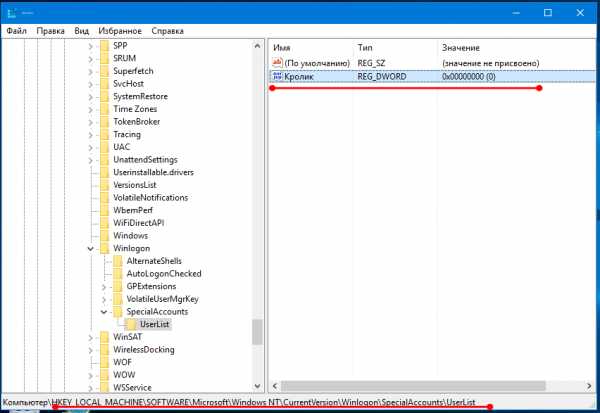
Значение параметра по умолчанию изменять не нужно, оно должно оставаться таким как есть, то есть 0. Закройте редактор реестра и выйдите из системы. Если вы всё сделали правильно, выбранная вами учетная запись будет скрыта.
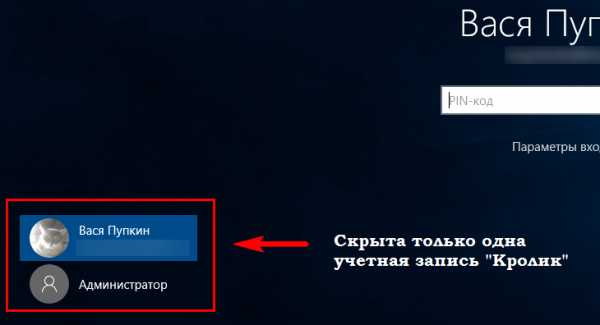
Этот второй способ лучше применять в тех случаях, когда вы собираетесь не пользоваться учётной записью длительное время, если же вам вдруг понадобиться в неё войти, придётся применить первую настройку, скрывающую все учётные записи либо удалить созданный в подразделе UserList параметр с именем пользователя.
www.white-windows.ru