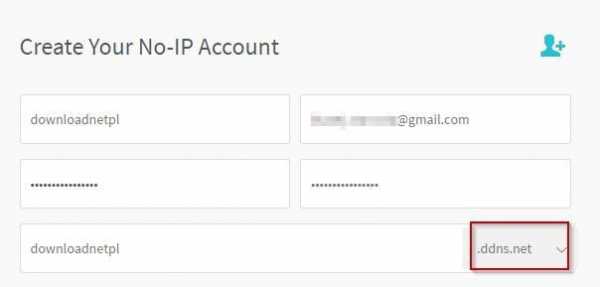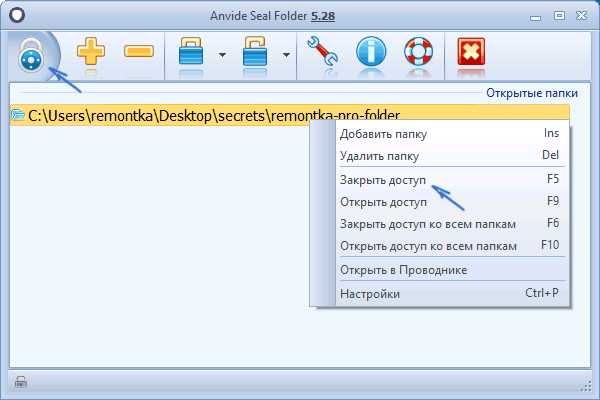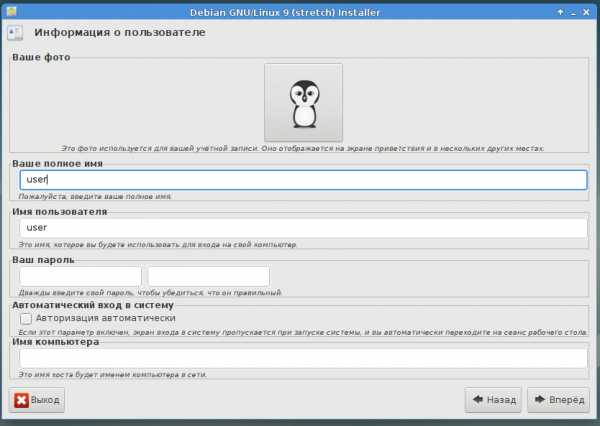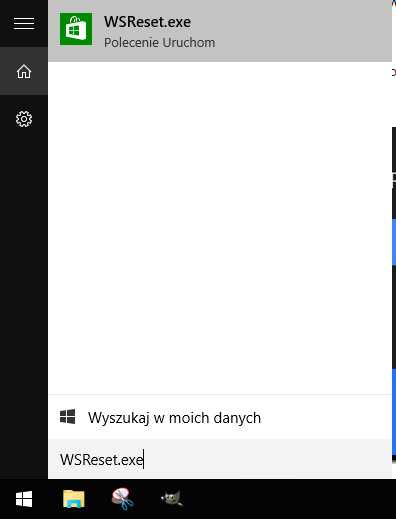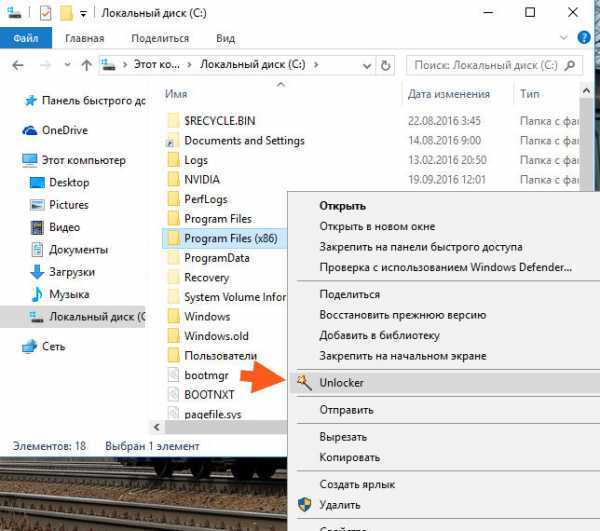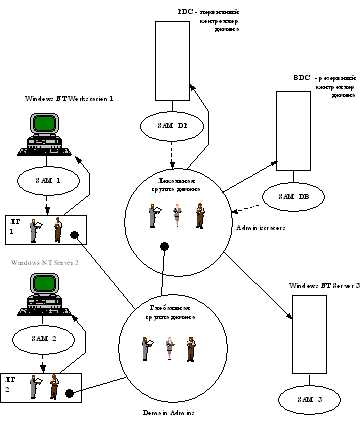Как отключить аппаратное ускорение в браузере и Flash. Как выключить аппаратное ускорение в flash player
Как отключить аппаратное ускорение в Flash Player
Приветствую всех читателей блога айтишнега. Сегодня мы поговорим о довольно редкой ситуации когда нужно отключить аппаратное ускорение в Flash Player. Ввиду того, что проблема встречается очень не часто — в сети нормального и развернутого ответа на данный вопрос попросту нет. Есть некоторые выдержки на официальном сайте adobe, но конкретного руководства к действию нет.

Зачем собственно отключать аппаратное ускорение? — причин может быть великое множество, но основная — это так называемый «Зеленый экран» при воспроизведении видео или какие-то другие проблемы с проигрыванием в веб приложениях и сервисах.
Вообще Flash Player штука капризная в последнее время, я кстати недавно писал в одной из заметок о проблемах с ним во всех существующих браузерах. К новым версиям ситуации более менее нормализовалась, но все равно — «падает» эта штука довольно часто! Вот кстати эта заметка…
Как отключить аппаратное ускорение в Flash Player
Приступаем к практике, к примеру воспроизводим на ютубе первый попавшийся клип… чтобы отключить аппаратное ускорение в Flash Player нам нужно кликнуть правой кнопкой мыши по области воспроизведения и выбрать там команду «Параметры…» щелчком левой кнопки мыши. (не спутайте с глобальными настройками — это несколько другое)!

Вот тут то, в самой первой вкладке с «мониторчиком» и будет заветная галка «Включить аппаратное ускорение», которую следовательно стоит убрать — это и будет ответом на вопрос «Как отключить аппаратное ускорение в Flash Player»… как видите, абсолютно ничего сложного.
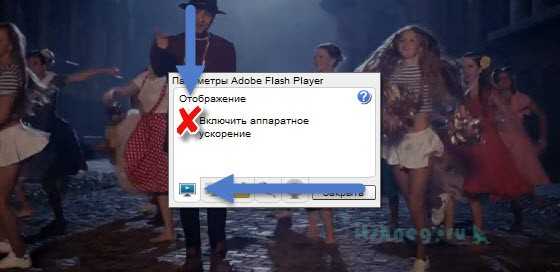
Кстати там еще много чего интересного настраивается — тут тебе и уровни громкости и настройки микрофона… рекомендую бегло ознакомиться со всеми доступными параметрами, возможно в будущем сможете оперативно исправить возникшую проблему с Adobe Flash Player.
Вконтакте
Одноклассники
Google+
www.itshneg.ru
Как отключить аппаратное ускорение в браузере и Flash
06.02.2017  windows | для начинающих | интернет | программы
Аппаратное ускорение по умолчанию включено во всех популярных браузерах, таких как Google Chrome и Яндекс Браузер, а также в плагине Flash (в том числе во встроенном в Chromium-браузеры) при условии наличия необходимых драйверов видеокарты, однако в некоторых случаях может вызывать проблемы при воспроизведении видео и другого контента онлайн, например — зеленый экран при воспроизведении видео в браузере.
В данной инструкции — подробно о том, как отключить аппаратное ускорение в Google Chrome и Яндекс Браузере, а также в Flash. Обычно, это помогает решить многие проблемы с отображением видео содержимого страниц, а также элементов, выполненных с помощью Flash и HTML5.
Примечание: если вы еще не пробовали, рекомендую сначала установить оригинальные драйверы вашей видеокарты — с официальных сайтов NVIDIA, AMD, Intel или с сайта производителя ноутбука, если это ноутбук. Возможно, этот шаг позволит решить проблему, не отключая аппаратное ускорение.
Отключение аппаратного ускорения в Яндекс Браузере
Для того, чтобы отключить аппаратное ускорение в Яндекс браузере, проделайте следующие простые шаги:
- Зайдите в настройки (нажатие по кнопке настроек справа вверху — настройки).
- Внизу страницы настроек нажмите «Показать дополнительные настройки».
- В списке дополнительных настроек, в разделе «Система» отключите пункт «Использовать аппаратное ускорение, если это возможно».
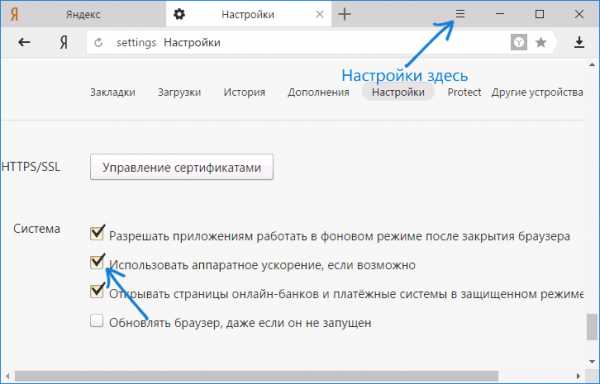
После этого перезапустите браузер.
Примечание: если проблемы, вызванные аппаратным ускорением в Яндекс Браузере возникают только при просмотре видео в Интернете, можно отключить аппаратное ускорение видео, не затрагивая его для других элементов:
- В адресной строке браузера введите browser://flags и нажмите Enter.
- Найдите пункт «Аппаратное ускорение для декодирования видео» — #disable-accelerated-video-decode (можно нажать Ctrl+F и начать вводить указанный ключ).
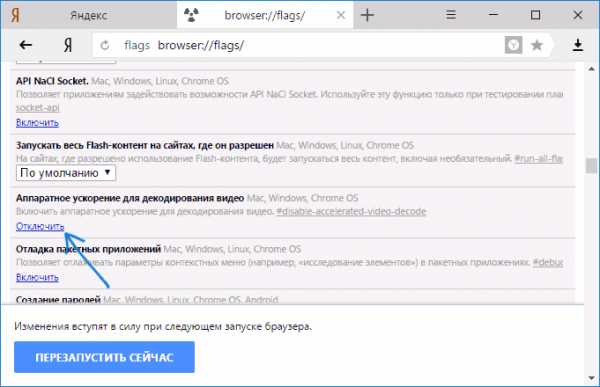
- Нажмите «Отключить».
Для того, чтобы изменения настроек вступили в силу, перезапустите браузер.
Google Chrome
В браузере Google Chrome отключение аппаратного ускорения выполняется практически точно так же, как и в предыдущем случае. Шаги будут следующими:
- Откройте «Настройки» Google Chrome.
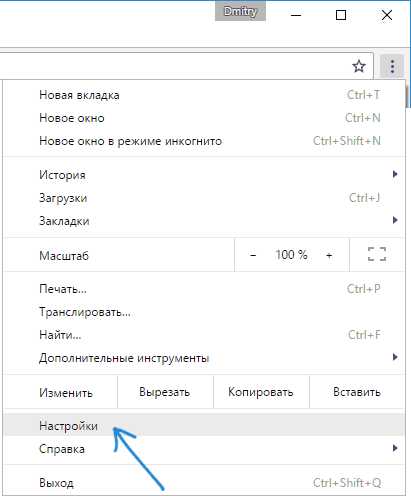
- Внизу страницы настроек нажмите «Показать дополнительные настройки».
- В разделе «Система» отключите пункт «Использовать аппаратное ускорение (при наличии)».
После этого закройте и снова запустите Google Chrome.
Аналогично предыдущему случаю, вы можете отключить аппаратное ускорение только для видео, если проблемы возникают только при его воспроизведении онлайн, для этого:
- В адресную строку Google Chrome введите chrome://flags и нажмите Enter
- На открывшейся странице найдите «Аппаратное ускорение для декодирования видео» #disable-accelerated-video-decode и нажмите «Отключить».
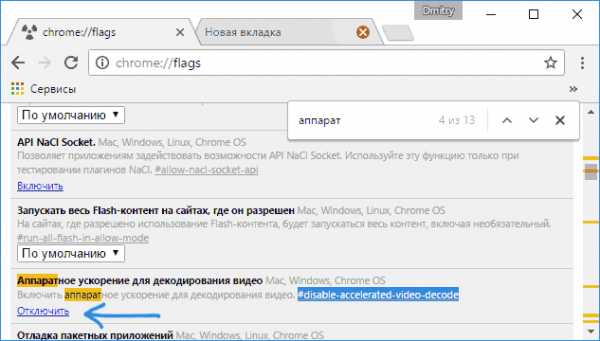
- Перезапустите браузер.
На этом действия можно считать завершенными, если вам не требуется отключение аппаратного ускорения отрисовки каких-либо других элементов (в данном случае вы также можете найти их на странице включения и отключения экспериментальных функций Chrome).
Как отключить аппаратное ускорение Flash
Далее — о том, как отключить аппаратное ускорение Flash, причем речь пойдет именно о встроенном плагине в Google Chrome и Яндекс Браузере, так как чаще всего задача стоит в отключении ускорения именно в них.
Порядок действий для отключения ускорения плагина Flash:
- Откройте в браузере любое Flash-содержимое, например, на странице https://helpx.adobe.com/flash-player.html в 5-м пункте имеется Flash ролик для проверки работы плагина в браузере.
- Нажмите по Flash содержимому правой кнопкой мыши и выберите пункт «Параметры» (Settings).
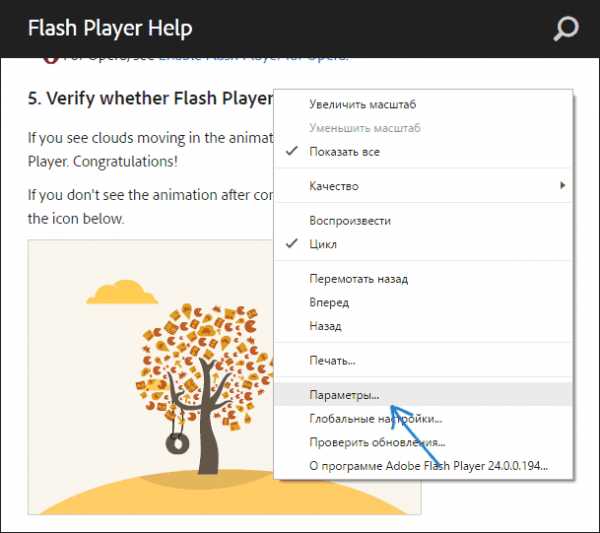
- На первой вкладке снимите отметку «Включать аппаратное ускорение» и закройте окно параметров.
В дальнейшем, вновь открываемые ролики Flash будут запускаться без аппаратного ускорения.
На этом завершаю. Если остаются вопросы или что-то работает не так, как ожидается — сообщайте в комментариях, не забыв рассказать о версии браузера, состоянии драйверов видеокарты и сути проблемы.
А вдруг и это будет интересно:
remontka.pro
Что такое аппаратное ускорение и как его включить / База знаний Forum / Tanki Online
Windows
Включение режима
- Обновите ваш FlashPlayer до версии не ниже 12. Здесь можно скачать самую свежую версию.
- Обновите драйвера вашей видеокарты.
- Для того чтобы активировать аппаратное ускорение, вам необходимо щёлкнуть правой кнопкой мыши внутри окна с игрой и выбрать в выпадающем списке пункт «Параметры».
- Внутри окна «Параметры» перейдите на первую вкладку и поставьте галочку в поле «Включить аппаратное ускорение».
- После выполнения данной операции необходимо перезапустить браузер, чтобы изменения вступили в силу.
Отключение режима
Если после включения аппаратного ускорения вы не можете войти в битву, так как карта не загружается, вам необходимо выключить данный режим.
- Для того чтобы выключить аппаратное ускорение, вам необходимо щёлкнуть правой кнопкой мыши внутри окна с игрой и выбрать в выпадающем списке пункт «Параметры».
- Внутри окна «Параметры» перейдите на первую вкладку и уберите галочку в поле «Включить аппаратное ускорение».
- После выполнения данной операции необходимо перезапустить браузер, чтобы изменения вступили в силу.
Тонкая настройка работы видеокарты
- Если качество изображения не устраивает вас после включения аппаратного ускорения, вы можете отрегулировать различные настройки игры и видеокарты.
- В игровом разделе Настройки можно выключить или включить опцию мип-маппинг. Внимание! После включении данной опции при заходе в битву будут возникать паузы в отображении. Это связано с тем, что создаются мипы. На это требуется около минуты.
- В настройках драйвера вашей видеокарты можно отрегулировать настройки сглаживания и анизотропной фильтрации. Каждая из них по-своему влияет на изображение на экране. Подробнее для видеокарт производства NVIDIA: ссылка.
Linux
С выходом Google Chrome 21 разработчики анонсировали усиление безопасности среды выполнения Adobe Flash Player, интегрированного в дистрибутив браузера. Не считая улучшений безопасности, использование PPAPI позволило использовать полное аппаратное ускорение Flash-контента на GPU для Linux.
- Перейдите на страницу chrome://settings, найдите и включите «Показать дополнительные настройки», проверьте, что включена опция «Использовать аппаратное ускорение» (Use hardware acceleration).
- Перейдите на страницу chrome://plugins, проверьте, что PPAPI Flash Player включен. Включите, если выключен.
- Перейдите на страницу chrome://flags, включите опцию «Переопределение списка программного рендеринга» / «Override software rendering list» (для старых видеоадаптеров).
- Включите аппаратное ускорение в диспетчере параметров.
- Закройте браузер и запустите с флагами --ignore-gpu-blacklist --single-process.
- Проверить, включилось ли аппаратное ускорение, можно на странице chrome://gpu. В игре должны появиться настройки графики.
Если результат не удовлетворит, то всегда можно отключить PPAPI версию Flashplayer. Иногда могут возникать проблемы с Chrome выше 21-й версии и с Flash Player версии выше 11.4, поэтому автоматическое обновление браузера лучше отключить. Также вы можете перейти на NPAPI-версию плеера, отключив PPAPI.
help.tankionline.com
Adobe — Flash Player: Справка — Параметры экрана
Параметры отображения
This information applies to Adobe Flash Player on desktop and notebook computers. To change Flash Player settings on mobile devices, visit the Settings Manager for mobile devices.
Что такое параметры отображения?
Параметры отображения позволяют использовать аппаратно-ускоренное масштабирование для повышения скорости воспроизведения в проигрывателе Flash Player.
Что произойдет, если ничего не сделать?
По умолчанию включен режим аппаратного ускорения, чтобы повысить качество воспроизведения в проигрывателе Flash Player, особенно производительность при полноэкранном воспроизведении.
Что такое аппаратно-ускоренное масштабирование?
Хотя проигрыватель Flash Player может воспроизводить высококачественные видеоролики и изображения без дополнительного оборудования, аппаратно-ускоренное масштабирование с помощью видео- или графических плат компьютера обеспечивает более четкое и быстрое отображение этих материалов.
Будет ли аппаратно-ускоренное масштабирование работать на всех компьютерах?
Чтобы аппаратно-ускоренное масштабирование работало, необходим драйвер Microsoft DirectX 9 с видеопамятью объемом 128 МБ для Windows и OpenGL для Apple Macintosh, Mac OS X 10.2 или более поздней версии. При использовании устаревшего аппаратного обеспечения и драйверов могут возникать проблемы с совместимостью. (См. Системные требования для проигрывателя Flash Player*.) При использовании более старой версии проигрывателя Flash Player не будет заметно каких-либо существенных различий, поскольку проигрыватель переключится с аппаратного ускорения масштабирования на программное масштабирование.
Что нужно делать, если возникают проблемы отображения при использовании проигрывателя Flash Player?
Если возникают проблемы отображения при использовании Flash Player, например, плохое качество изображения или задержки при отображении, отключите аппаратное ускорение на панели параметров отображения. При этом проблемы совместимости аппаратного обеспечения или драйвера с Flash Player должны исчезнуть. После этого проигрыватель Flash Player будет использовать программное обеспечение для масштабирования и отображения содержимого.
Как повторно открыть эту панель?
Открытие панели параметров отображения:
- Щелкните правой кнопкой мыши (в Windows) или щелкните, удерживая нажатой клавишу Control(Macintosh), изображение приложения во время воспроизведения.
- В контекстном меню выберите пункт «Параметры». Панель настроек экрана будет первой открывшейся панелью.
www.macromedia.com
Что такое аппаратное ускорение, зачем и как его отключить

С определением понятия «Аппаратное ускорение» можно ознакомиться, например, здесь, в данной же статье мы постараемся ответить на этот вопрос как можно более короче, и понятнее, простому пользователю ПК, а кроме того, рассмотрим, как его отключить, и в каких случаях это может потребоваться.

Аппаратное ускорение – это способ повышения быстродействия той или иной компьютерной программы и операционной системы (ОС) в целом, основанный на перераспределении нагрузки между процессором (ЦП) и видеокартой. Т.е. задачи по обработке видео и графики перекладываются с ЦП на видеокарту, что в конечном итоге позволяет не только несколько снизить нагрузку на процессор, но и добиться прироста производительности, как отдельно взятого приложения, так и всей системы, за счёт ресурсов видеокарты.
Так случается, что вследствие различных ошибок в компьютерных программах, драйверах для видеокарты, и пр., наличие ускорения может отрицательно сказаться на работе ПК, делая систему нестабильной, приводя к зависаниям, вылетам, артефактам и прочим проблемам при работе за компьютером. В этих случаях, для устранения ошибок, и обеспечения стабильности, аппаратное ускорение лучше отключить.
Чаще всего, достаточно выключить ускорение непосредственно в проблемном приложении, к примеру; в браузере Mozilla Firefox, Adobe Flash Player и др.
Рассмотрим способ отключения аппаратного ускорения на примере флеш плеера.
Откройте в вашем браузере любую веб-страницу с флеш-анимацией или видеороликом, использующим технологию Flash, кликните по флеш-объекту правой кнопкой мыши (ПКМ), и выберите в контекстном меню пункт «Параметры» (как на скриншоте).
Далее просто снимите галочку с «Включить аппаратное ускорение», и нажмите закрыть.
На этом всё, так мы отключаем ускорение для приложений.
Отключение аппаратного ускорения на уровне операционной системы не всегда возможно (опционально зависит от драйвера видеокарты), да и редко, когда его наличие является причиной ошибок или сбоев в ОС Windows, например, в Windows 7.
Чтобы выключить аппаратное ускорение в Windows, кликните ПКМ по рабочему столу, и выберите «Разрешение экрана».
Далее «Дополнительные параметры».
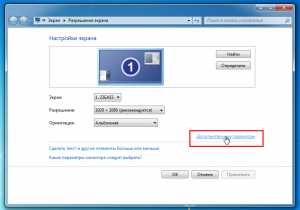
Переходим к вкладке «Диагностика», и нажимаем «Изменить параметры», если же ваш драйвер не поддерживает такую опцию, то эта вкладка будет неактивна.
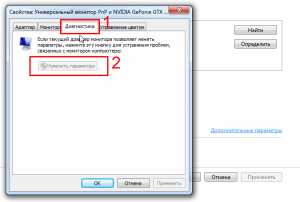
alpinefile.ru
Простые способы устранения неполадок в работе флеш плеера.
1.Google Chrome использует два флеш плагина: встроенный и плагин Internet Explorer, который находится в C:\WINDOWS\system32\Macromed. Из-за этого могут быть конфликты и сбои в работе флеш плеера. Можно отключить один из плагинов и решить этим проблему. Для этого надо зайти на страницу плагинов Хрома: chrome://plugins/ , на странице кликнуть функцию "Подробнее" и отключить один из флеш плагинов. Можно поэкспериментировать и отключить тот, что хуже работает.2.Если экран плеера делится зеленой полосой на две части по горизонтали или появляются артефакты во время просмотра видео, то причина этого может быть в аппаратном ускорении.
Часто бывает достаточно отключить аппаратное ускорение в настройках флеш плеера. Для этого надо зайти на сайт с флеш плеером, например, тот же youtube, кликнуть правой клавишей мыши по окошку флеш плеера и выбрать "параметры". В "параметрах флеш плеера" снять галочку с аппаратного ускорения.Можно отключить аппаратное ускорение и в самом браузере.Для этого нужно использовать параметр:--disable-accelerated-compositing
( 21.05.2011 В перечне параметров запуска больше нет параметра --disable-accelerated-compositing. Зато появились --disable-accelerated-layers и --disable-accelerated-video )(как запускать с параметрами http://supermember1.blogspot.com/2011/04/google-chrome-c.html )3.Может вызывать проблемы и песочница флеша или работа плагинов в отдельных процессах. Для отключения песочницы нужно запускать Хром с параметром: --disable-flash-sandbox
Чтобы плагины работали в общем процессе браузера, можно использовать параметр:--in-process-pluginssupermember1.blogspot.com
Как отключить аппаратное ускорение в Windows 7
- Что такое аппаратное ускорение?
- Зачем выключать аппаратное ускорение?
- Как выключить аппаратное ускорение в Windows и приложениях?
- Многие приложения, в том числе и операционная система, могут часть задач перекладывать с процессора на видеокарту, это позволяет значительно ускорить работу. Чаще всего аппаратное ускорение используют приложения для обработки графики и видео, это позволяет снизить нагрузку на процессор и ускорить работу как приложения так и операционной системы.
- Из-за большого количества разнообразных видеокарт, драйверов к ним, и различных ошибок в приложениях и операционной системе, аппаратное ускорение может приводить к нестабильной работе приложений и системы, зависаниям, артефактам и другим подобным проблемам, в таких ситуациях для исправления ошибки и обеспечения корректной работы приложения необходимо выключить аппаратное ускорение.
- По моему опыту чаще всего из-за, ошибок аппаратное ускорение надо выключать в Firefox и Flash Player.Я уже писал как отключить аппаратное ускорение в Firefox, а ниже как отключить аппаратное ускорение в Flash Player, нужно открыть в браузере любой сайт который с Flash-анимацией или с видео-проигрывателем на Flash, кликнуть по объекту и выбрать параметры:
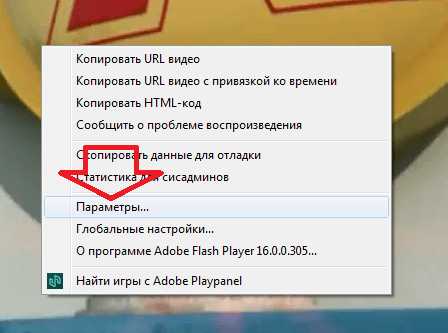 Тут снимаем галочку и жмем закрыть:
Тут снимаем галочку и жмем закрыть:
Все аппаратное ускорение для Flash playera выключено.Я не встречался с случаями когда аппаратное ускорение было причиной ошибок в Windows 7 или 8, там его отключить не всегда возможно, так как эта опция зависит от драйвера видеокарты, и может не поддерживаться. Для отключения надо кликнуть правой кнопкой по рабочему столу и выбрать «Разрешение экрана»:
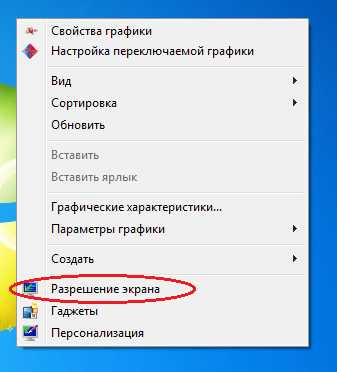 тут выбираем дополнительные параметры:
тут выбираем дополнительные параметры:
Переходим на вкладку Диагностика, и если драйвер поддерживает отключение аппаратного ускорения то у вас будет активна кнопка «изменить параметры»:

Нажимаете ее, откроется окно с ползунком, передвигаете его до упора влево и жмете ок. Все аппаратное ускорение будет выключено, возможно потребуется перезагрузка.
Навигация по записям
← Ошибка 0xc0000018 — решение и причины Как убрать рекламу в Skype? Несколько вариантов →kakpedia.org