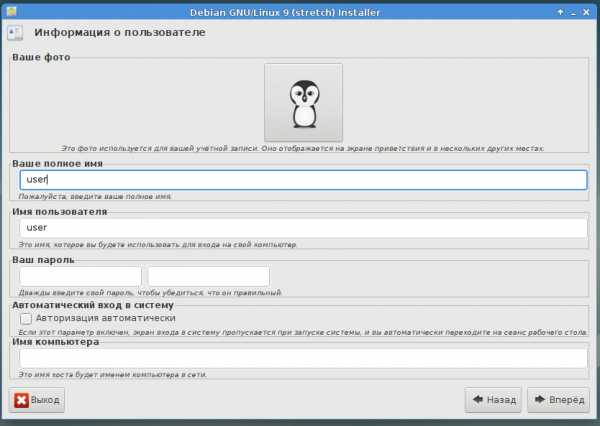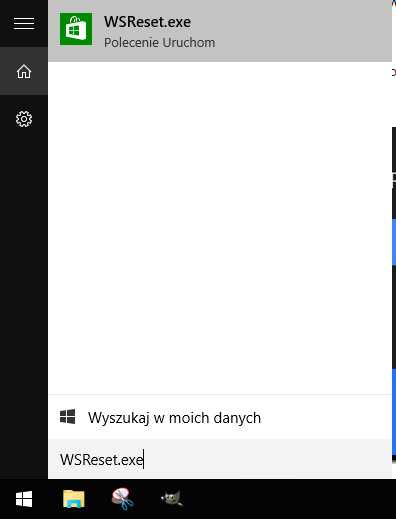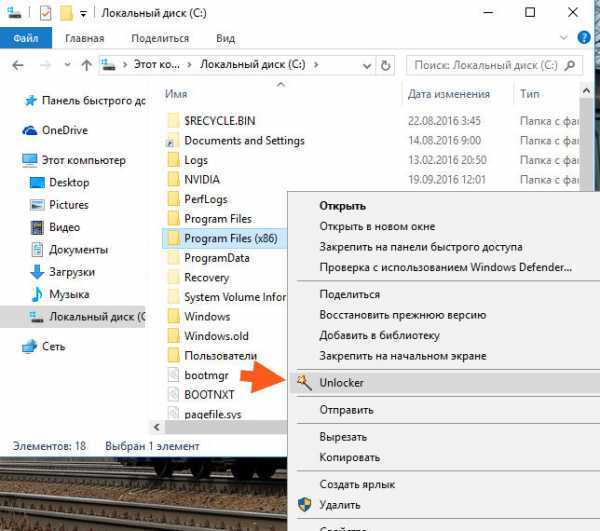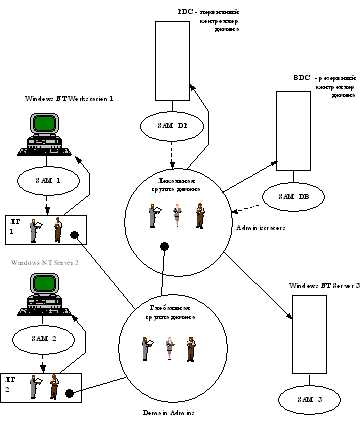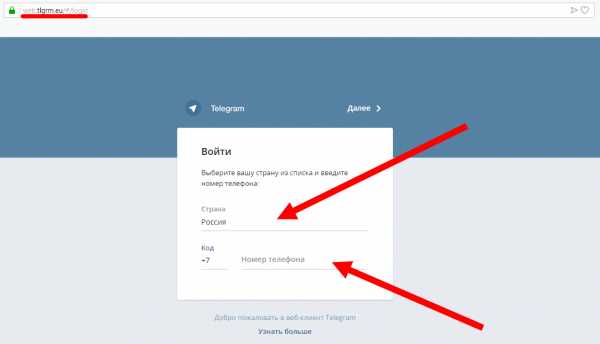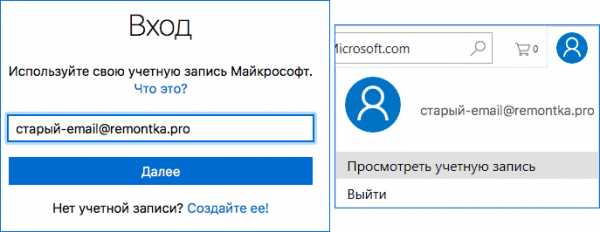Как сделать папку с паролем на компьютере. Как создать на пк папку с паролем
Как Сделать Папку С Паролем На Компьютере
Чтобы сделать папку с паролем, нужно подготовиться:
- Создайте новую папку
- Откройте созданную папку, щелкните правой кнопкой по пустой области, выберите из контекстного меню «Создать» — «Текстовый документ»
- Откройте текстовый документ. Скопируйте код в текстовый файл (код предоставлен компанией Microsoft и является безопасным)
Код
cls
@ECHO OFF
title Folder Private
if EXIST «Control Panel.{21EC2020-3AEA-1069-A2DD-08002B30309D}» goto UNLOCK
if NOT EXIST Private goto MDLOCKER
:CONFIRM
echo Are you sure you want to lock the folder(Y/N)
set/p «cho=>»
if %cho%==Y goto LOCK
if %cho%==y goto LOCK
if %cho%==n goto END
if %cho%==N goto END
echo Invalid choice.
goto CONFIRM
:LOCK
ren Private «Control Panel.{21EC2020-3AEA-1069-A2DD-08002B30309D}»
attrib +h +s «Control Panel.{21EC2020-3AEA-1069-A2DD-08002B30309D}»
echo Folder locked
goto End
:UNLOCK
echo Enter password to unlock folder
set/p «pass=>»
if NOT %pass%== PASSWORD_GOES_HERE goto FAIL
attrib -h -s «Control Panel.{21EC2020-3AEA-1069-A2DD-08002B30309D}»
ren «Control Panel.{21EC2020-3AEA-1069-A2DD-08002B30309D}» Private
echo Folder Unlocked successfully
goto End
:FAIL
echo Invalid password
goto end
:MDLOCKER
md Private
echo Private created successfully
goto End
:End
Затем, перейдём непосредственно к установке пароля. Как сделать пароль на папку в компьютере с Winodows 10:
- В коде, который вы вставили в блокнот, замените PASSWORD_GOES_HERE на придуманный пароль. Затем сохраните файл с названием locker.bat., где .bat — расширение (укажите в поле «Тип файла» значение «Все файлы»)
- Запустите файл locker.bat. Появится папка Private (в неё вы можете перенести всё, что необходимо спрятать)
- Чтобы спрятать папку, запустите locker.bat при выходе. На заданный вопрос, нажмите на английской раскладке Y, чтоб сделать папку с паролем
Сделать папку под паролем — просто. Чтобы разблокировать её — запустите снова locker.bat и введите пароль.
Скачайте и установите программу Anvide Seal Folder. Как создать папку с паролем на Windows 10:
- Создайте папку
- Запустите программу
- Добавьте в список папку, на которые нужно поставить пароль
- Нажмите F5 (либо вызовите контекстное меню, кликнув правой кнопкой мыши и выберите «Закрыть доступ»)
- Укажите пароль
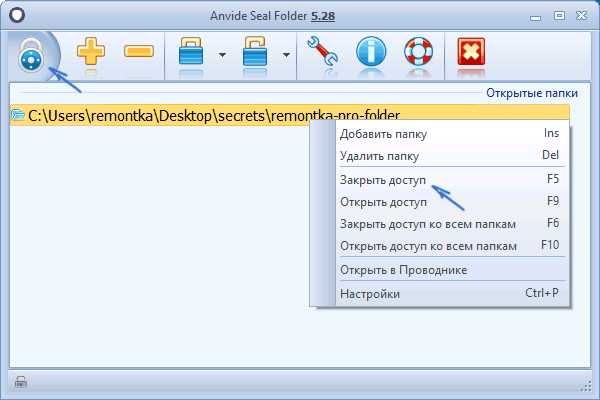
Программа примечательна не только тем, что можно создать папку под паролем, но и при попытке ввести пароль (неверный пароль), программа сообщит вам об этом, когда будет введён правильный пароль. Теперь вы знаете, как создать папку на компьютере с паролем.
Lim BlockFolder — программа для защиты папок паролем. Бесплатно скачать программу для пароля на папку можно с сатйа Softportal. Формально, программа не ставит пароль на папку на компьютере, а скрывает её.
Установите программу, после чего откройте проводник с той папкой, которую необходимо запаролить:
- Нажмите на ней правой кнопкой мышки и выберите пункт «Заблокировать с помощью Lim Block Folder»
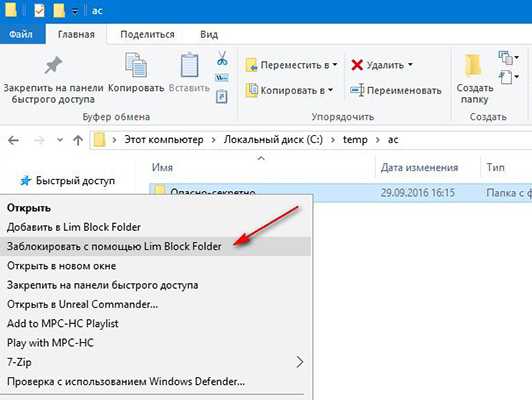
- В открывшемся окне введите два раза пароль
- После нажатия на «ОК» вам будет предложено оставить подсказку для пароля
- После того как папка будет заблокирована, она исчезнет из виду в проводнике, но в программе Lim Block Folder она будет видна в виде заблокированной папки
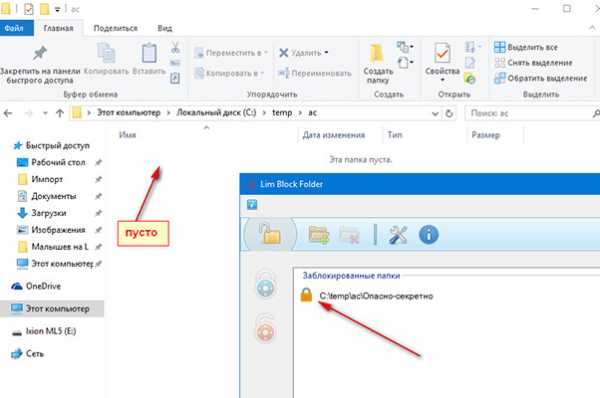
Если угроза раскрыть свои данные миновала или вы просто захотите воспользоваться своей папкой, вам нужно будет открыть программу для защиты папок паролем, выбрать интересующую папку и нажать на значок открытого замка.
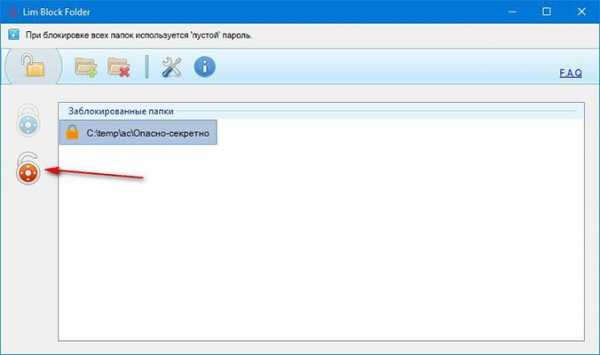
После введённого пароля папка снова появится в проводнике по указанному пути.
Если вдруг возникли проблемы во время добавления пароля на папку – пишите в комментариях.
Самый простой способ поставить пароль на папку в компьютере — с помощью всем известного архиватора 7-Zip. Как поставить пароль на папку в Windows 10/8/7:
- Установите архиватор на свой компьютер, если он не был установлен ранее
- Найдите папку, которую нужно закрыть от посторонних глаз и нажмите на ней правой кнопкой мышки
- Затем выберите пункт меню «7-Zip» — «Add to archive…»
- Введите придуманный вами пароль, который защитит содержимое папки, в соответствующее поле
- После нажатия кнопки «ОК», будет создан архив
Если кто-то попробует открыть архив, он откроется, но при попытке разархивировать или открыть файл из архива, этот человек получит следующее сообщение: «Файл защищён паролем. Введите пароль в поле ниже».
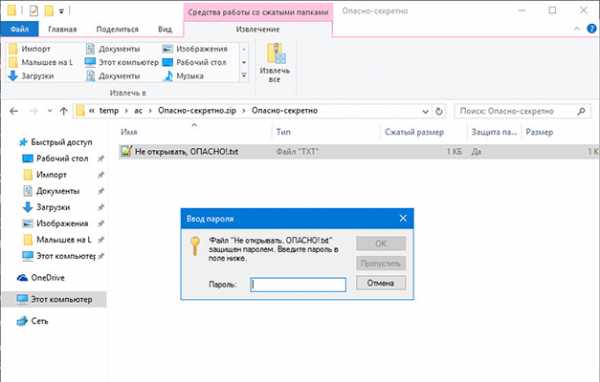
Этим способом можно поставить пароль на папку рабочего стола в Виндовс 10/8/7.
delpc.ru
Как создать папку с паролем? Инструкция + Видео

Как создать папку с паролем?
Очень часто нам приходиться скрывать какую – либо информацию от посторонних глаз. Причем компьютер далеко не всегда может помочь нам стандартными средствам. Конечно, можно упрятать папку в круговороте посторонних файлов, но в этом случае вы сами рискуете ее потерять, да и отыскать ее опытным пользователям не составит особого труда. Гораздо лучше – поставить на папку сложный пароль, который практически невозможно сломать. Для этого нам потребуется компьютер, программа архивации WInRAR и светлые мысли для придумки сложного пароля.
Как создать папку с паролем на Windows XP?
Программа WinRar установлена практически на каждом работающем компьютере, однако далеко не все могут ей полноправно пользоваться, используя лишь функции сжатия и разархивирования. Но с ее помощью можно «запаролить» совершено любую папку! Как? Сейчас покажем?
Сперва устанавливаем программу, если вдруг у вас ее нет. На официальном сайте ее можно купить, либо же скачать бесплатную, урезанную версию, которой вполне хватит для нашей цели.
Как только вы скачали и установили данную программу, выбирайте папку с нужными файлами, на которые хотите поставить пароль, выделяйте ее правой кнопкой мыши и щелкайте опцию «Добавить в архив».
Перед вам сразу откроется окно программы архиватора, тут сразу переходите во вкладку «Дополнительно», а затем щелкайте по кнопке «Установить пароль».
Вкладка «Дополнительно»
Как вы уже смогли догадаться, следующее появившееся окно предложит вам ввести и подтвердить придуманный вами пароль, который будет использоваться для вашей папки. Вводим нужные символы и нажимаем «Ок».
Архивация с паролем
После этого вам остается только еще раз подтвердить, либо изменить название папки и добавить ее в архив.
Подтверждение пароля
Все готово! Теперь, чтобы воспользоваться вашей архивной папкой, постороннему человеку придется сначала открыть ее паролем, что практически невозможно, особенно если вы подобрали сложный набор символов.
Видео Как создать папку с паролем?
askpoint.org
Создать папку с паролем без программ windows 10
Имеется множество способов, которые вы можете использовать, чтобы создать папку с паролем. Большая часть из них требуют применение какого-либо программы, но у нас есть аккуратный метод, поставить пароль на файл без сторонних программ. Программу можно нечаянно удалить, что приведет к потере данных. Нашим же методом можно будет вернуть все обратно, даже если забыли пароль на файл и не можете найти свои данные. Можете посмотреть видео.
Советую посмотреть другие способы:
Создать папку с паролем на windows 10 без программ
Прежде чем создать папку с паролем, создайте простую папку в любом месте. В ней будет находиться еще одна папка с защитным паролем и ваши личные данные, которые вы хотите защитить. Придумайте любое имя, не имеет значение в данном случае.
Создайте новый текстовый документ внутри этой папки, щелкнув на пустом месте в созданной папки правой кнопкой мыши. Выберите создать > текстовый документ.
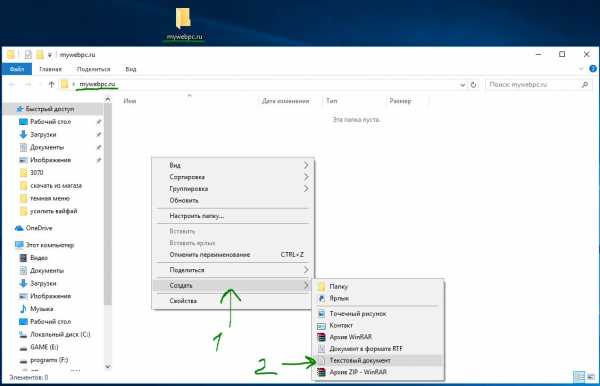
Откройте созданный новый текстовый документ. Скопируйте и вставьте следующий код в этот документ:
cls @ECHO OFF title Folder Private if EXIST "HTG Locker" goto UNLOCK if NOT EXIST Private goto MDLOCKER :CONFIRM echo Are you sure you want to lock the folder(Y/N) set/p "cho=>" if %cho%==Y goto LOCK if %cho%==y goto LOCK if %cho%==n goto END if %cho%==N goto END echo Invalid choice. goto CONFIRM :LOCK ren Private "HTG Locker" attrib +h +s "HTG Locker" echo Folder locked goto End :UNLOCK echo Enter password to unlock folder set/p "pass=>" if NOT %pass%== mywebpc.ru goto FAIL attrib -h -s "HTG Locker" ren "HTG Locker" Private echo Folder Unlocked successfully goto End :FAIL echo Invalid password goto end :MDLOCKER md Private echo Private created successfully goto End :End
Измените в строке if NOT %pass% mywebpc.ru на ваш пароль, который хотите установить, где значение mywebpc.ru пароль. Затем нужно сохранить файл в виде пакетного файла. В меню "Файл" выбрать "Сохранить как".

В окне Сохранить как, выберите "Все файлы" и "Сохранить как" с выпадающего списка. Имя файла "locker.bat" и затем нажмите кнопку "Сохранить".
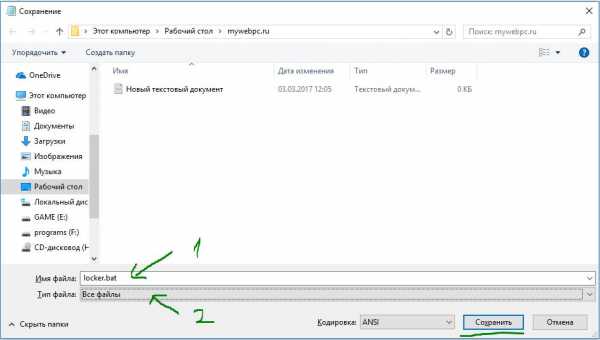
После того, как файл будет сохранен в виде пакетного файл, удалите исходный текстовый файл.
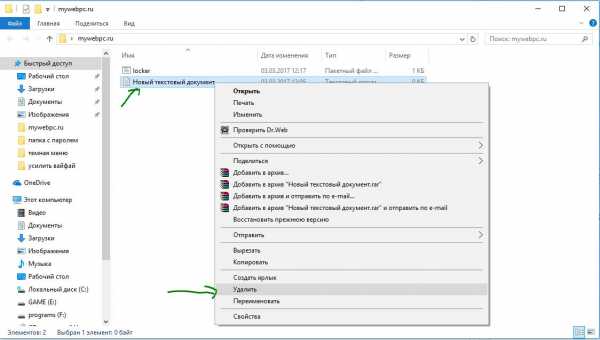
Запустите файл "locker" нажав 2 раза по нему. При первом запуске скрипта, он создаст папку с названием "Private" в той же папке, где находится пакетный файл. В этой папке "Private" вы и будете хранить свои личные данные для защиты с паролем. Добавьте свои файлы которые нужно защитить паролем в папку "private".

После добавления своих личных файлов в папку, запустите файл "locker.bat" снова. На этот раз вам будет предложено, заблокировать ваши данные с парольной защитой. Нажмите "Y", если согласны.
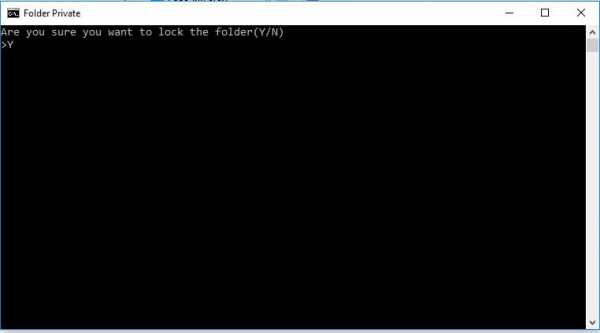
Заметите, что ваша личная папка, в которую добавляли свои личные файлы, быстро исчезает. Останется только бат-файл.
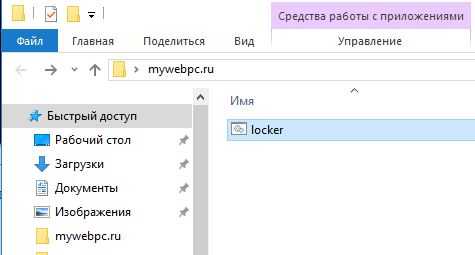
Запустив скрипт еще разок, вам будет предложено ввести пароль, который изменяли в скрипте. В данном случае у меня пароль это название сайта. При неправильном наборе, скрипт просто прекратит свою работу и закроется, нужно будет повторно запускать.
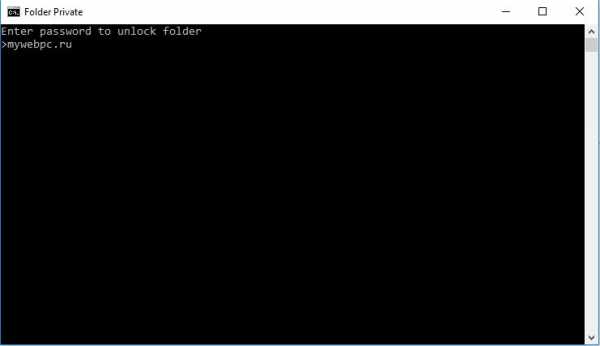
Если что-то пошло не так и вы хотите вернуть свои файлы, которые скрылись и защитились паролем, то рассмотрим как вернуть их простыми способами.
Как снова увидеть запароленные скрытые папки
Большинство людей не знают, как настроить показ скрытых папок в windows 10, те кто знает, разберутся быстро. Прочтите тут тему как включить отображение скрытых папок на всех видах windows. Все что вам нужно: включить "показывать скрытые файлы" и снимите галочку "скрывать защищенные системные файлы".
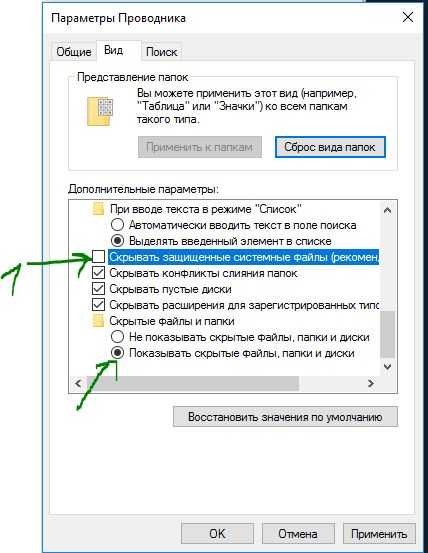
Вылезет предупреждение, которое пугает обычных пользователей. Нажимайте "Да", не бойтесь. После как найдете свои данные вернете настройки обратно.
Как снять пароль с папки bat, если забыли
Очень простой способ, но не безопасный для программистов. Пользователи которые знают с чем имеют дело, достаточно быстро догадаются в чем дело и как посмотреть ваши скрытые файлы. К примеру, я бы не догадался никогда рассмотреть четко файл "locker", он мало привлекает внимания. Это нужно знать целенаправленно, что на компьютере есть такой скрипт, с таким бат-файлом, скрытой папкой и паролем. Сам батник можно скрыть в атрибутах и создать на него ярлык. Ярлык в свою очередь тоже можно скрыть назначив предварительно на него комбинацию клавишь.
Нажмите правой клавишей мышки на исполняемом бат-файле, выберите из выпадающего меню "Изменить". В открывшимся окне ищите строку "if NOT %pass%== mywebpc.ru goto FAIL", где mywebpc.ru пароль.
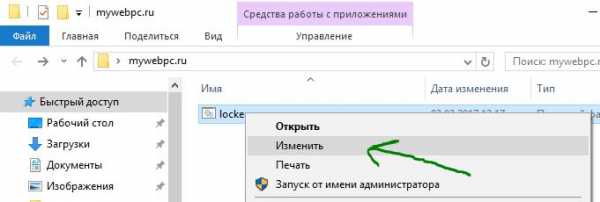
Таким вот методом можно без программ создать папку с паролем, тем самым обезопасить свои файлы. Запаролить папку в windows 10 оказалось проще некуда без сторонних программ. Если программу можно удалить нечаянно и все данные под ее паролем можно не найти больше, то приведенные методы в статье легко восстановимы.
comments powered by HyperComments
mywebpc.ru
Как запаролить папку: 2 способа

Вас приветствует автор блога int-net-partner.ru – Александр Сергиенко! Сталкивались ли вы с ситуациями, когда возникала необходимость скрыть свои данные на персональном компьютере, но информацией о том, как запаролить папку, вы не владели? Спешу поделиться с вами парой методов.
Если защитить паролем файл Майкрософт возможно за пару кликов, то с папками возникают сложности, так как ОС Windows не имеет встроенной функции для разрешения этой задачи. Но так как тема эта актуальная и в защите своих данных нуждается большинство пользователей, программистами созданы различные сторонние варианты решения. Для их воплощения понадобится установить программу.
Если вы пока не представляете, зачем может понадобиться эта полезная функция, поясню. Например, вы храните любого рода важную для вас информацию, относительно бизнеса, личной жизни и так далее. Или у вас на компьютере имеются альбомы с фотографиями, которые вы не хотели бы никому показывать. Любую личную папку можно надежно защитить не только от любопытных глаз, но и в случае кражи или взлома, вы таким образом обезопасите себя от злоумышленников.
data-ad-client="ca-pub-8243622403449707"data-ad-slot="1319308473"data-ad-format="auto">
Предлагаю вам ознакомиться с двумя способами установки паролей на папки, каждый из которых имеет свои преимущества.
Архиватор WinRAR
Этот архиватор устанавливается пользователями почти сразу же, как только впервые запускается компьютер, поэтому навряд ли вам понадобится его инсталляция. Если же WinRar не установлен, пройдите по ссылке и загрузите русскоязычную версию. Также вы можете воспользоваться и архиватором 7zip.
Итак, предположим, у вас есть данные, которые нужно запаролить. Сначала зайдите в архиватор и найдите папку. Выделите ее, кликнув по ней один раз курсором и щелкните по функции «Добавить».
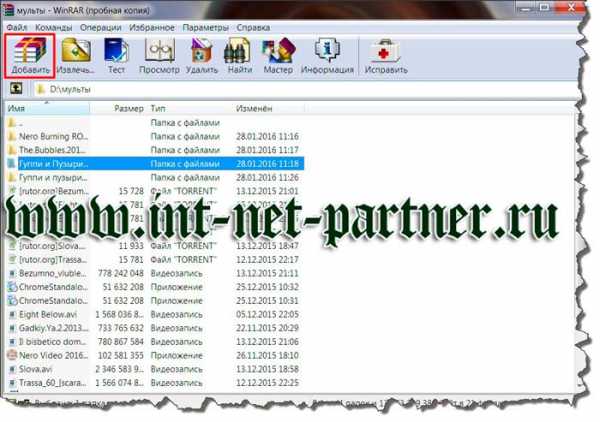
Откроется окно «Имя и параметры архива», в котором вы увидите, что документация будет скопирована и преобразована в архив. Если есть необходимость, переименуйте папку. Во вкладке «Общие» или в некоторых случаях — «Дополнительно», вы найдете кнопку, предлагающую установить пароль, нажмите ее.
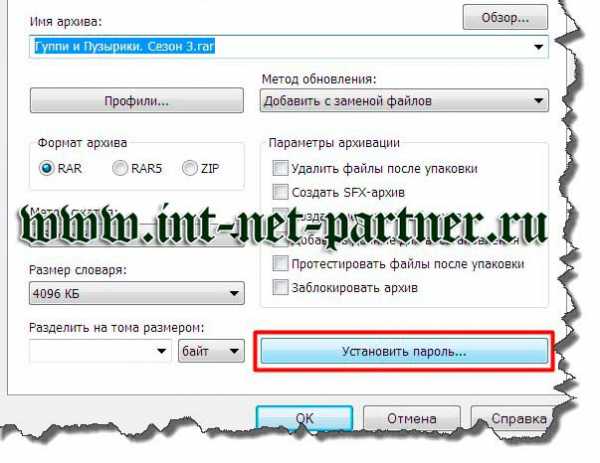
Откроется окно, где потребуется дважды ввести одинаковый пароль и нажать потом «Ок».
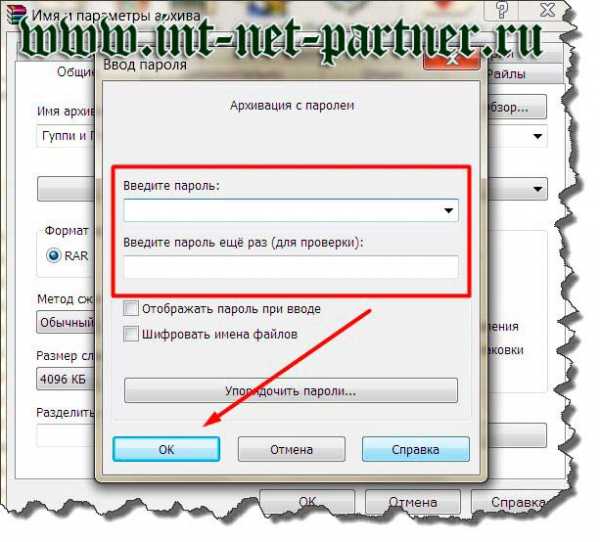
Самые ненадежные и популярные пароли – даты и имена. Старайтесь избегать такого шифрования, иначе их при желании его легко смогут взломать. Установите пароль из цифр и букв верхнего и нижнего регистра.
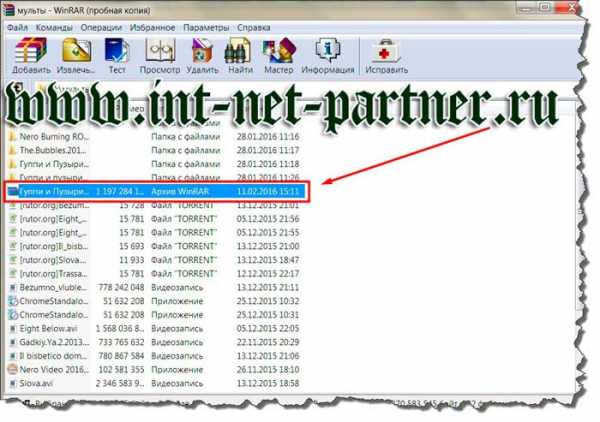
Папка готова и если вы захотите разархивировать ее, будет запрашиваться пароль.
Если вы часто изменяете данные в папке или просматриваете ее, то постоянно проводить разархивирование и архивацию не только утомительно, но и лишено всякого смысла, тем более, если есть альтернативные методы.
Утилита Anvide Lock Folder
Эта небольшая программа бесплатна и позволяет установить пароль прямо на папку. Из ее преимуществ также выделю то, что утилита русскоязычная, не требует инсталляции (запускается из файла) и наделена простым интерфейсом. После установки она прячет папку и та становится невидимой, пока вы не снимете с нее пароль.
Загрузить утилиту можно с сайта производителя тут. Зайдите в архив и кликните по установочному файлу.
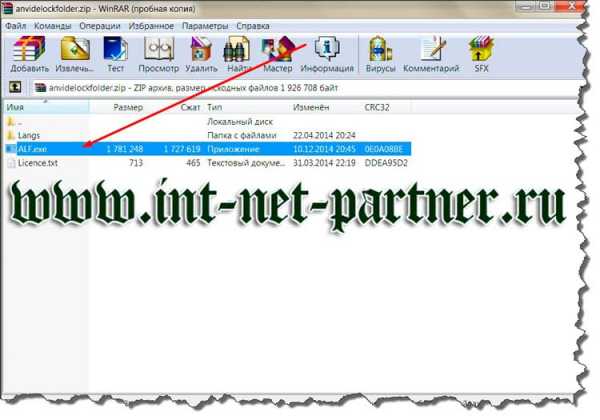
Вы можете создать ярлык для утилиты на рабочем столе, если планируете часто пользоваться программой. А пока следуйте инструкции. Принимайте лицензионное соглашение.
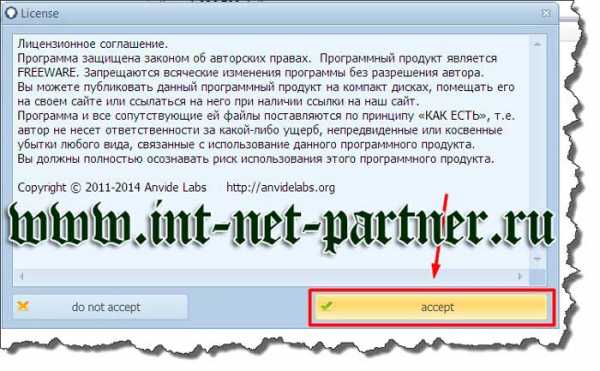
От обновлений, которые будут предложены в следующем шаге, вы можете отказаться.
Вот и все, перед вами открыт интерфейс.
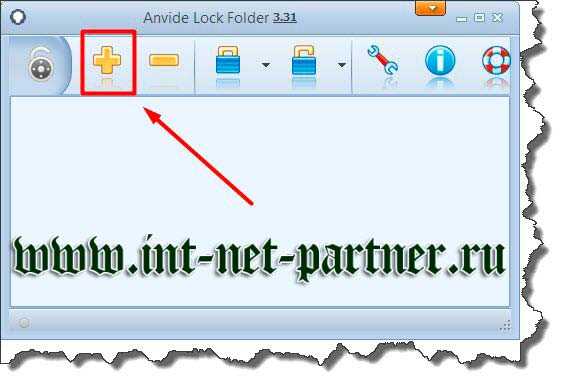
Добавляйте папку, требующую установки пароля, нажимая на желтый плюс.
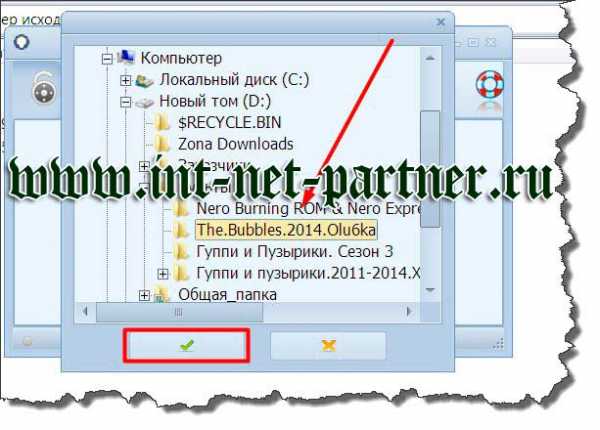
Когда документация выделена и подтверждена, нажимайте на изображение замка.
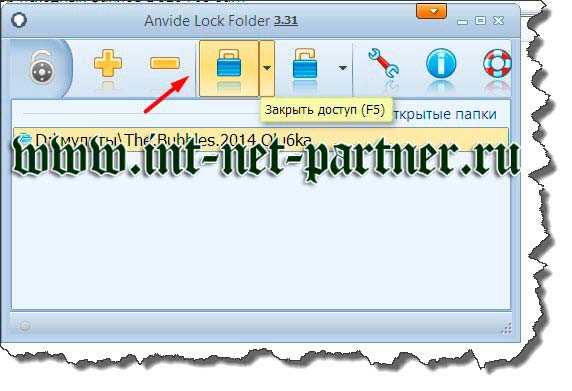
Введите пароль.

При желании установить подсказку, если будет вами забыт пароль, на последующий вопрос утилиты ответьте положительно.

Введите текст, что именно у вас будет ассоциироваться с ответом, но не стоит писать то, на что сторонний человек сможет с легкостью дать ответ.
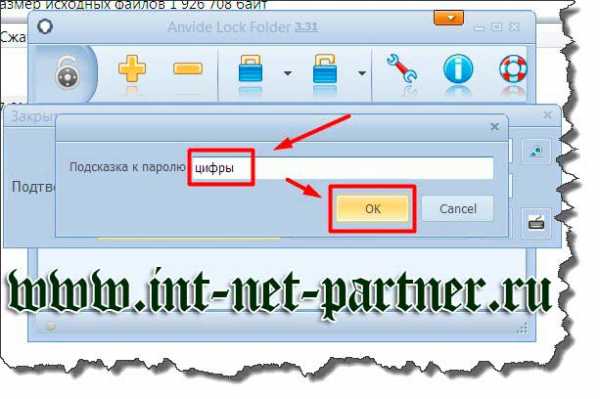
Подтверждая свои действия, вы закрываете доступ к папке. При желании снять с нее пароль, следует нажать рядом стоящий замок. Не удивляйтесь, что папка исчезла, просто она скрыта. Если с ней нужно поработать, зайдите снова в эту программу и щелкните по папке 2 раза, она снова отобразится на прежнем месте.
Теперь вы знаете, как сохранить данные и запаролить важные документы или фотографии. Уверен, эта информация вам пригодится.
Подписывайтесь на новости, чтобы быть в курсе путей решения популярных задач, с которыми сталкиваются ежедневно многие компьютерные пользователи.
Успехов!
P/S
С уважением, Александр Сергиенко
int-net-partner.ru
Как создать папку на компьютере с паролем
Защищенная сложным паролем папка на компьютере или ноутбуке, доступ к которому имеют несколько человек, — надежный способ сохранить важную информацию. Секретное слово-код будет защищать цифровые данные от просмотра и редактирования, а также убережет их от удаления. Выясним, как можно поставить в Windows 10 пароль на папку? Существуют ли альтернативные методы защиты?
Устанавливаем пароль стандартными средствами Windows
Операционная система Windows 10 не имеет встроенного функционала, при помощи которого можно защитить конкретно папку. Есть простой способ ограничить доступ к учетной записи пользователя, поставив слово-код на вход (тем самым закрыть доступ к любому файлу). Есть и более сложный — воспользоваться встроенной функцией шифрования дисков BitLocker (открыть его без ввода слова-шифра будет невозможно). Проблема использования сервиса BitLocker в том, что если произойдет сбой системы или пользователь забудет пароль, придется принимать экстренные меры для восстановления файлов.
А еще у операционных систем семейства Windows есть один уникальный функционал, позволяющий сделать объект невидимым для пользователей. Используя его, придумывать сложный шифр на открытие, который со временем можно забыть, не нужно.Чтобы скрыть папку действуют так:
- Клацнуть правой мышью на файле;
- В меню «Общие» установить галочку напротив «Скрытый»;
- Нажать «Ок»;
Важно! Обе методики защиты справедливы для всех версий семейства ОС Windows 7, 8, 10, XP, Home, Vista.
Альтернативный способ защиты папок
Теперь объект защищен и невидим. Можно использовать отдельные программы архиваторы WinRar и 7-Zip, но при наличии файлового менеджера на ПК или ноутбуке их установка нецелесообразна.
Постановка пароля с помощью сторонних ресурсов
Программных продуктов, позволяющих повысить безопасность хранения личных данных, множество — Flash Crypt, dirLock, Secure Folder, WinMend Folder Hidden, Wise Folder Hider, My Lockbox, Easy File Locker, Anvide Seal Folder и многие другие. Большинство из утилит бесплатные, оснащены многоязычным интерфейсом и функциональные. Программный продукт Wise Folder Hider от надежного и проверенного уже разработчика WiseCleaner подходит для всех семейств ОС Windows и новичков в деле шифрования папок
Скачать программу Wise Folder Hider можно бесплатно в сети. Ее установка стандартная и быстрая (бесплатная версия в сети с приставкой Portable). Единственное условие — пароль на открытие утилиты. Поставить можно любой. После действуют так:
- Открыть приложения для Windows 10;
- Выбрать в горизонтальном блочном меню «Скрыть папку»;
- Указать путь к объекту;
- После того, как он появился в окне приложения, нажать справа на стрелку в меню «Действия»;
- Выбрать «Установить пароль»;
- Придумать и подтвердить слово-код;
- Нажать «Ок».
После завершения процедуры объект исчезнет из перечня папок на диске (скрыт) и будет доступен только через приложение. Еще одна небольшая и простая в использовании утилита Secure Folders. Она имеет чуть больший функционал и англоязычный интерфейс. Но он не усложняет работу, поскольку софт предлагает минимальное число операций. Его уникальность заключается в том, что кодовое слово устанавливается на открытие самой программы — то есть вводить и придумывать нужно один шифр, что легче для запоминания. После добавления папки в приложение Secure Folders, открыть ее без открытия самой программы невозможно.
Пользуются софтом так:
- Установить программный продукт;
- Открыть приложение, назначив пароль;
- Внизу окошка нажать «Add»;
- В новом окне открыть кнопку «Browse»;
- Указать путь к файлу;
- Найти и установить галочку напротив «Lock»;
- Выбрать «Add».
Важно! Для доступа к объекту нужно временно его удалить из приложения, нажав справа в строке красный крестик. Как только работа с документами завершена, объект снова добавляют в приложение.
Если нужен более функциональный программный продукт, который позволит шифровать любые объекты ПК, лучше скачать утилиту Hide Folder. Ее интерфейс русскоязычный, установка стандартная. После установки действуют так:
- В блочном меню выбрать «Список»;
- В новом окне нажать кнопку «Добавить …»;
- Указать путь к файлу, нажав значок «…»;
- Выбрать галочкой «Блокировать» или «Скрывать и блокировать»;
- Нажать «Ок».
Устанавливаем пароль на папку в Windows:
Способ № 1. Архиватор WinRar.
1. Создайте папку и поместите туда файлы, доступ к которым желаете о
sekretypk.ru
Как поставить пароль на папку
≡ 16 Март 2017 · Рубрика: Компьютерный ликбез · 551 ПросмотровВсем привет. Мы разберем с вами два примера, один из которых будет — использование батника (bat файла), другим способом мы рассмотрим с помощью WinRar.
Давайте начнем по порядку…
Как поставить пароль на папку
Для примера давайте создадим оную на рабочем столе.
Также важным условием является и то, что в данной директории должен быть *.bat файл. Это текстовой документ (kak-postavit-parol-na-papku), в теле которого вставлен код и сохранен в расширении *.bat.
В коде необходимо заменить следующую строку if NOT %pass%== Ермолинский.РФ goto FAIL, где Ермолинский.РФ — пароль.
Не хотите создавать, можете скачать готовый по ссылке.
Батник должен иметь название locker. Теперь нам необходимо запустить его. Как только мы это осуществим, появится новая директория Private.
В ней будут находиться все важные документы, доступ к которым необходимо закрыть паролем.Более того, это еще и поможет скрыть файлы в папке.
Вновь запускаем locker.bat. Как только это будет сделано, откроется окно. в котором нас попросят подтвердить наши действия.
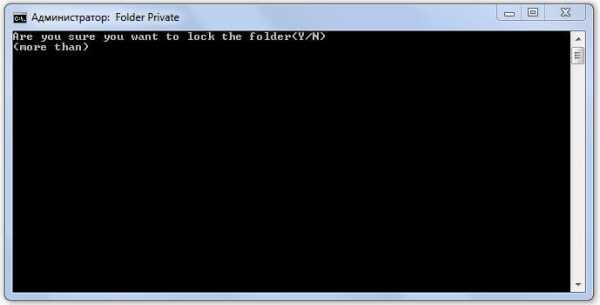
Нажимаем кнопку «Y» на клавиатуре, а затем «Enter».
После чего Private исчезнет.
Показывать скрытые файлы и папки: нужно вновь запустить наш батник и ввести пароль, который указывали в коде.
Конечно же, это не панацея и не что-то такое, что не может быть взломано грамотным специалистом. Но, чтобы спрятать документы от родителей или младших братьев и сестер, подойдет. К тому же, созданный батник всегда можно перекинуть на флешку для сохранности и уже после, скопировав с нее, вставить обратно и спокойно вернуть все назад.
Как поставить пароль на папку с помощью WinRar
При условии, что у вас уже установлен данный архиватор на компьютер и создана директория, в которой находятся все нужные документы. Правой кнопкой мыши жмем по ней, и в контекстном меню выбираем «Добавить в архив».
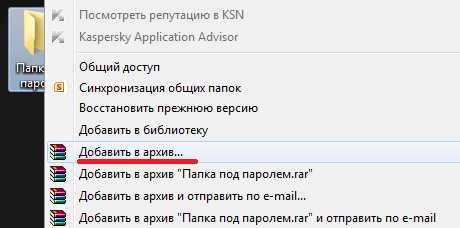
Теперь нажимаем на кнопку, показанную на скриншоте ниже.
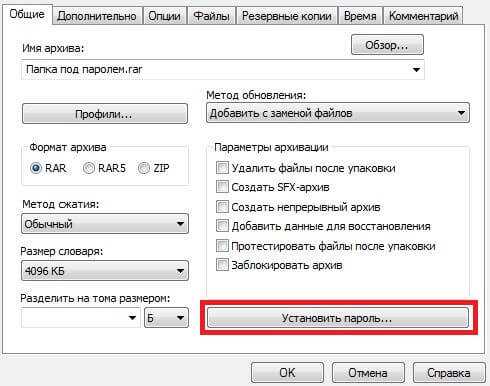
Во вновь открывшемся окне вводим секретное слово и комбинацию из цифр или символов.

И жмем кнопку «ОК».
Чтобы вернуть все данные обратно, достаточно просто зайти в созданный архив и ввести данные.
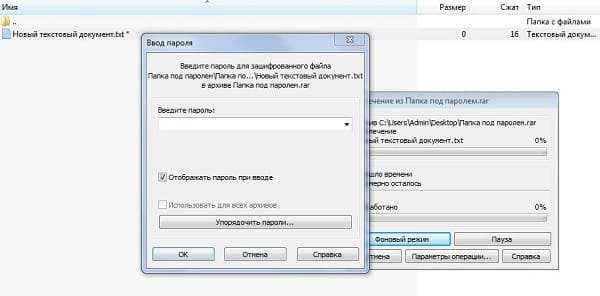
На этом все, теперь вы знаете, как запаролить папку и скрыть файлы на компьютере.
Нетрудно догадаться, что методов очень много. Если вы знаете о каких-то из них, поделитесь ими в комментариях. А если вам понравилась и пригодилась статья, отметьте ее лайками или поделитесь с друзьями. Спасибо!
Будет интересно почитать
xn--e1agaedegkgsq.xn--p1ai
Как запаролить папку на компьютере? Несколько простых способов
Друзья, согласитесь, у каждого из нас есть свои какие либо личные данные (фото, видео, документы и пр.), которые бы хотелось скрыть от посторонних глаз. Если на компьютере кроме Вас никто не работает, то можно и не прятать такие файлы. Но если за компьютером работают два, и более пользователей, то логично будет скрыть личные данные, а именно запаролить папку с файлами.
Можно конечно скрыть определенную папку с документами стандартными средствами операционной системы Windows, однако сейчас практически каждый ребенок знает, как просмотреть скрытые файлы. Поэтому такой вариант не особо будет эффективным. Лучше воспользоваться проверенными сторонними программами, которые легко запаролят папку с ценной информацией.

Как поставить пароль на папку, используя архиватор
Данный способ является самым простым, но, в то же время, результативным. Вам не нужно искать специализированный софт для установки пароля на папку, ведь практически у каждого пользователя установлен архиватор (7-Zip или WinRAR). Подобные архиваторы не только умеют архивировать файлы, но и устанавливать на создаваемые архивы пароль. Установленный пароль с помощью таких программ очень сложно взломать, особенно если в нем будут присутствовать не только цифры, а и латинские буквы.Чтобы поставить пароль на нужную папку, необходимо нажать правой кнопкой мыши по ней и выбрать пункт «Добавить в архив...»
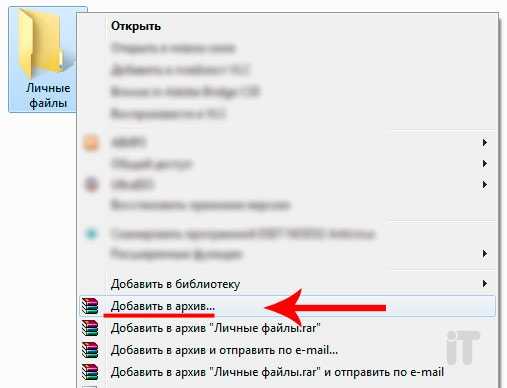
Далее переходим во вкладку «Дополнительно» и нажимаем на кнопку «Установить пароль».

В следующем окне придумываем пароль к архиву и вбиваем его два раза после чего нажимаем «ОК». При создании пароля не советую использовать одни цифры, так как его можно довольно просто взломать. Разбавьте цифры с латинскими буквами и тогда Ваши данные будут действительно хорошо защищены от посторонних глаз.

Нажимаем ОК. Все архив с Вашими личными файлами создался. Теперь давайте попробуем открыть какой либо файл с этого архива. При разархивировании или открытии документа высветится вот такое вот окно, где нас попросят вбить пароль.

Так как посторонний человек не знает Ваш пароль, Ваши данные ему не удастся просмотреть.
Устанавливаем пароль на папку с помощью утилиты Anvide Lock Folder
Процесс установки данного софта стандартный, поэтому особых знаний не требует. Найти программу Anvide Lock Folder не составит труда в глобальной сети.Когда программа установилась, открываем ее. Перед нами откроется главное окно утилиты. Здесь нам нужно нажать на кнопку с плюсиком и выбрать каталог, в котором содержатся личные файлы.
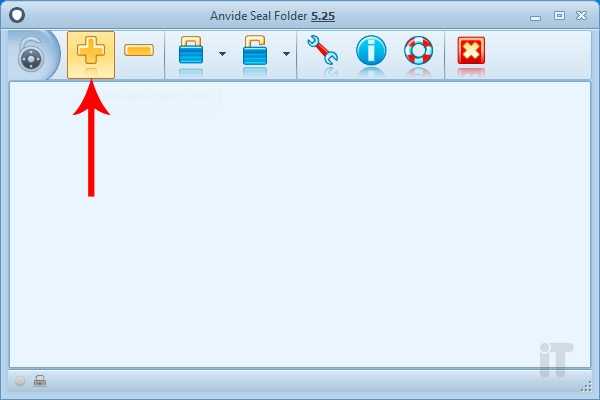
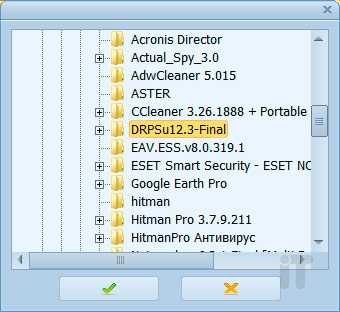
Когда папка, которую нужно запаролить, выбрана нажимаем на кнопку с заблокированным замком. Нас попросят вбить два раза новый пароль для указанной папки. Чтобы завершить установку пароля жмем на кнопку «Закрыть доступ».
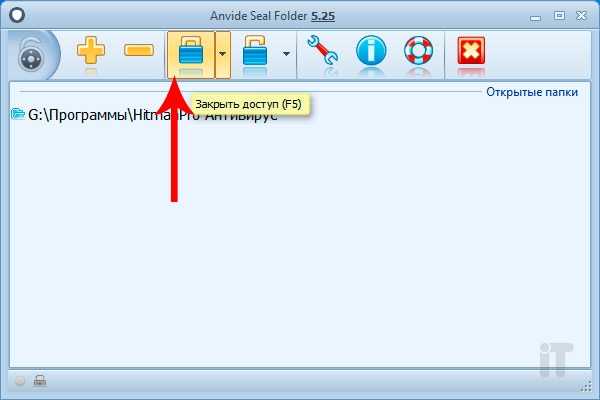
Если есть желание можете придумать подсказку к своему паролю, однако можно обойтись и без этого. Для этого нажмем «Да».
Когда пароль будет установлен, папка с Вашими документами не будет доступна в проводнике Windows или в любом файловом менеджере, так как программа сделает ее скрытой. После, когда нам нужно будет вновь зайти в эту папку, открываем Anvide Lock Folder, находим запароленую папку и жмем на кнопку открытого замка.
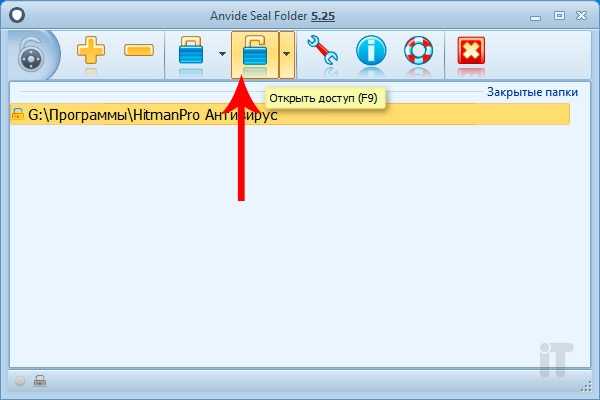
Вбиваем ранее придуманный пароль в это окно и жмем «Открыть доступ »,
После этих манипуляций папка вновь будет доступна.
Пароль каждый раз нужно будет создавать заново, так как при разблокировке он стирается. Утилиту Anvide Lock Folder можно запаролить, для этого нажимаем на кнопку «Пароль для входа в программу».
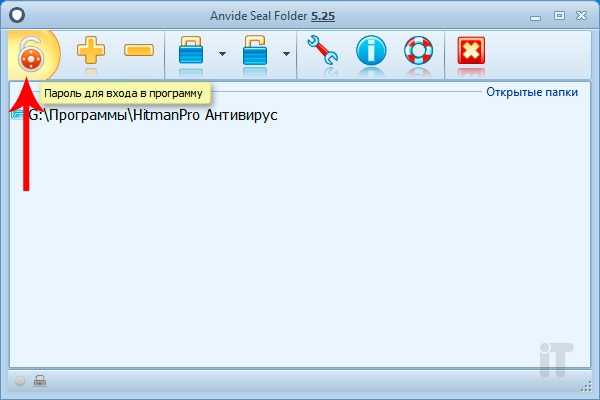
Важно! Если Вы удалите данную программу, то запароленные папки все равно останутся не доступными. То есть если данный софт вновь установить, то можно будет вышеописанным образом снять блокировку с папки, вбив текущий пароль.
Как установить пароль на папку с программой DirLock
С данной софтиной можно установить пароль на нужную папку в несколько кликов. Установка не требует каких либо специальных знаний, просто запустите установщик дождитесь полной инсталляции программы.После установки утилиты, в контекстном меню появится новый пункт «Lock/UnLock». Чтобы заблокировать какую либо папку, нажимаем правой кнопкой мыши по ней и выбираем новый пункт.
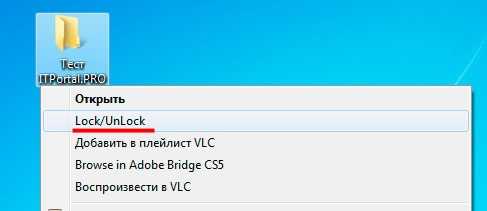
После выскочит такое окошко, где нам нужно придумать пароль для папки,
Если теперь попытаться открыть данную папку, то можно будет увидеть такое окно,
Теперь, чтобы открыть доступ, нажмем правой кнопкой мыши по папке и выберем все тот же пункт «Lock/UnLock».
После этих действий в папку можно будет легко попасть. При разблокировке следует вновь повторить процедуру блокирования, дабы никто не смог просмотреть Ваши личные данные.
Как установить пароль с программой Password Protect
Утилита не требует инсталляции, просто скачиваем и запускаем исполняемый файл. Поставить пароль на папку с помощью Password Protect проще простого. Для этого в главном окне нажимаем на кнопку «Заблокировать», после чего выбираем каталог, который нужно запаролить.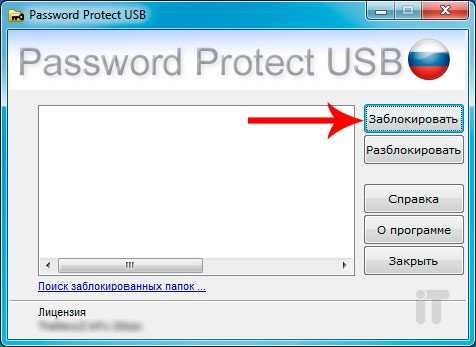

Вбиваем пароль и, если нужно, подсказку к нему. Чтобы пароль был установлен нажмем «Запереть папку».

Выскочит похожее окошко, где нам сообщают о заблокированной папке.
По завершении, папка с личными файлами станет скрытой, то есть в проводнике ее не получится найти. Для того, чтобы зайти в нее, нужно вновь открыть утилиту Password Protect и нажать на кнопку «Разблокировать». Далее вбиваем ранее придуманный пароль.
Устанавливать пароль в этой утилите необходимо каждый раз при разблокировке папки.
Друзья, как видите установить пароль на папку очень просто. Защищайте свои личные данные надежным паролем в несколько кликов с помощью архиватора либо специальных утилит.
itportal.pro