Установка и настройка компоненты PHP для веб-сервера IIS. Создание сайта iis windows server 2018
Установка WordPress на веб-сервер IIS или хостинг на своем компьютере
 С пятёркой главных составляющих процесса создания сайта наверняка знакомы те, кто не единожды задумывался о создании своего интернет-проекта. Это тематика, домен, хостинг, движок сайта (он же CMS), ну и, собственно, сам контент (статьи, картинки, видео, подкасты и т.д.). Часто причиной откладывания в долгий ящик реализации своей задумки у многих становится отсутствие точки сборки. Без удачно выбранной тематики и умения грамотно писать уникальные статьи все креативные идеи оформления сайта с помощью инструментария движка так и останутся нереализованными фантазиями, а заранее прикупленные доменное имя и хостинг лишь бессмысленно пополнят статьи расходов личного бюджета.
С пятёркой главных составляющих процесса создания сайта наверняка знакомы те, кто не единожды задумывался о создании своего интернет-проекта. Это тематика, домен, хостинг, движок сайта (он же CMS), ну и, собственно, сам контент (статьи, картинки, видео, подкасты и т.д.). Часто причиной откладывания в долгий ящик реализации своей задумки у многих становится отсутствие точки сборки. Без удачно выбранной тематики и умения грамотно писать уникальные статьи все креативные идеи оформления сайта с помощью инструментария движка так и останутся нереализованными фантазиями, а заранее прикупленные доменное имя и хостинг лишь бессмысленно пополнят статьи расходов личного бюджета.
Чтобы сконцентрироваться сугубо на творческом процессе создания сайта, отбросим такие технические моменты, как покупка домена и хостинга. И создадим сайт на локальном веб-сервере IIS с помощью популярного движка для блогов – WordPress.
Созданный на локальном веб-сервере сайт можно постепенно пополнять статьями и иллюстрациями, формировать рубрики и разделы. Можно экспериментировать с дизайном сайта и изучать функционал движка. А уже после того, как сайт будет более-менее готов, чтобы его можно было представить широкой публике, останется только перенести его с локального веб-сервера на платный (или бесплатный) хостинг и зарегистрировать домен. Подробней об этой процедуре можно прочитать в статье «Сайт своими руками».
Как создать сайт на локальном веб-сервере IIS? Весь процесс создания сайта локально на компьютере в отдельных подготовительных этапах и рассмотрим ниже.
0. Оглавление:
- Запуск веб-сервера IIS
- Установка и настройка PHP
- Установка и настройка MySQL
- Скачивание и распаковка WordPress
- Подключение к базе данных MySQL
- Установка и настройка WordPress
1. Запуск веб-сервера IIS
Веб-сервер IIS поставляется в числе штатного функционала в каждой версии Windows, начиная с ХР. Чтобы запустить веб-сервер IIS, необходимо активировать эту штатную службу, ведь в системах Windows она предусматривается, но изначально находится в не активированном состоянии. Об установке веб-сервера IIS можно прочитать в статьях:
Последней статьёй можно руководствоваться для активации веб-сервера IIS в Windows 7, поскольку принципиальных отличий в этом процессе между версиями операционной системы 7 и 8/8.1 нет.
Если тестовая веб-страница при введении в адресную строку браузера локального адреса
http://localhost
отображает приветственный веб-интерфейс IIS, значит, веб-сервер работает корректно.

И можно приступать к следующему этапу процесса установки WordPress на веб-сервер IIS.
2. Установка и настройка PHP
Для работы с веб-проектами на базе WordPress необходим компонент, который бы обрабатывал скрипты PHP и преобразовывал бы их в код HTML, понятный браузеру. Процесс установки компоненты PHP для веб-сервера IIS подробно рассмотрен в статье «Установка и настройка компоненты PHP для веб-сервера IIS».
3. Установка и настройка MySQL
Следующим этапом создания сайта на локальном веб-сервере будет установка СУБД MySQL и её настройка. После запуска службы MySQL необходимо создать на сервере базу данных, дав ей имя, соответствующее названию сайта, например testsite. Подробная инструкция по установке сервера MySQL и созданию новой базы данных в данной СУБД изложена в статье «Установка и настройка MySQL + HeidiSQL».
4. Скачивание и распаковка WordPress
После установки MySQL и создания базы данных можно приступать к следующему этапу создания сайта на своем компьютере. Для начала скачиваем дистрибутив WordPress с официального сайта. На момент написания статьи, актуальной была версия 4.0.

Архив с WordPress распаковываем в системный каталог C:\inetpub\wwwroot\, в котором по умолчанию хранятся файлы веб-сервера IIS. Затем необходимо переименовать папку с файлами WordPress с соответствием с именем создаваемого сайта. Пусть это будет, аналогично созданной на предыдущем шаге базе данных, каталог с именем testsite. Далее необходимо настроить параметры безопасности для каталога с сайтом. Для этого вызовем свойства данного каталога, кликнув по нему правой кнопкой мыши и выбрав пункт «Свойства» в контекстном меню.

В окне свойств каталога перейдем на вкладку «Безопасность» и нажмем кнопку «Изменить…», расположенную под таблицей «Группы или пользователи». В открывшемся окне настройки безопасности найдем пользователя «IIS_IUSRS» и, выделив его в таблице, дадим полный доступ к каталогу установив соответствующие флажки в таблице ниже. После чего закроем открытые окна с помощью кнопки «ОК».

Далее открываем «Диспетчер служб IIS», раскрываем вкладки «Сайты» — «Default Web Site» где должны увидеть созданный на предыдущем шаге каталог с именем сайта, в нашем случае с именем testsite. Если это так, то все сделано правильно, а наш сайт станет доступен по адресу
http:\\localhost\testsite.

5. Подключение к базе данных MySQL
Теперь, когда мы добавили наш сайта в место расположения файлов веб-сервера IIS и он появился в «Диспетчере служб IIS», мы можем обратиться к нашему сайту в любом браузере по адресу:
http:\\localhost\testsite
И в нашем случае для сайта testsite это будет страница приветствия WordPress. Жмём «Вперёд».

В следующем окне WordPress необходимо указать имя базы данных, которую мы создавали в пункте 3, имя пользователя — по умолчанию root, и пароль для данного пользователя MySQL. Жмём «Отправить».

Если все данные введены корректно, мы попадем на окно конечной установки WordPress. Далее жмём «Запустить установку» и переходим к следующему шагу.

Если по какой-то причине движок сайта не смог подключиться к базе данных, параметры соединения можно настроить и вручную. Для этого в папке, ранее называвшейся «wordpress», а теперь, как в нашем случае, «testsite», необходимо отыскать файл «wp-config-sample.php». Этот файл открываем любым текстовым редактором. Можно штатным блокнотом Windows или более удобной программой «Notepad++».

В открытом файле «wp-config-sample.php» вносим такие изменения:
Строка:
define(‘DB_NAME’, ‘database_name_here’)Здесь заменяем шаблонную надпись ‘database_name_here’ названием базы данных MySQL. В нашем случае это ‘testsite’.
Строка:
define(‘DB_USER’, ‘username_here’)Здесь заменяем шаблонную надпись ‘username_here’ именем пользователя. В нашем случае при настройке MySQL мы не меняли предустановленное имя пользователя ‘root’.
Строка:
Здесь заменяем шаблонную надпись ‘password_here’ паролем, заданным при установке MySQL.

Изменённый в текстовом редакторе файл «wp-config-sample.php» сохраняем под именем «wp-config.php» в этот же каталог.

6. Установка и настройка WordPress
Если все предыдущие шаги выполнены верно, то при переходе по ссылке
http:\\localhost\testsite
попадаем в окно создания профиля WordPress. Здесь называем сайт, придумываем латиницей логин и пароль, вводим адрес электронной почты. В графе «Приватность» имеется опция индексации сайта поисковыми системами. На стадии подготовки сайта к более-менее читабельному виду, и тем более, пока нет доменного имени и не куплен хостинг, как в нашем случае, это совершенно ни к чему. Однако позднее, когда сайт уже будет готов для его представления читателям, эту опцию необходимо обязательно выставить в настройках WordPress. Иначе поисковики сайт не проиндексируют, и читатели просто не смогут на него попасть. Жмём «Установить WordPress».

Попадаем в приветственное окно WordPress и жмём «Войти».

Вводим логин и пароль для WordPress.

Цель достигнута – находимся уже в консоли WordPress и можем проводить первые шаги по ознакомлению с возможностями движка. А можно и сразу приступать уже к созданию сайта.

Смотрите также:
- Установка веб-сервера IIS 8 в Windows 8
IIS (Internet Information Services) – один из немногих штатных инструментов Windows, которым можно пользоваться, не ища более приемлемых альтернатив от других разработчиков. Веб-сервер IIS с поддержкой языка PHP можно использовать…
- Установка веб-сервера IIS 8 в Windows Server 2012 R2
Веб-сервер представляет собой некоторую программу (службу), принимающую HTTP-запросы от клиентов, обычно от веб-браузеров, обрабатывающую данные запросы и выдающую им ответ, как правило, вместе с HTLM-страницей (сайтом), изображением, файлом, медиа-потоком или другими данными. Ниже подробно рассмотрим…
tavalik.ru
Установка и настройка компоненты PHP для веб-сервера IIS
 Для работы с веб-проектами на базе популярных CMS (англ. Content Management System — система управления содержимым), таких как WordPress, Drupal, Joomla и др. необходим компонент, который бы обрабатывал скрипты PHP и преобразовывал бы их в код HTML, понятный браузеру. В данной статье рассмотрим 2 способа установки компоненты PHP на входящий в поставку Windows веб-сервер IIS (Internet Information Services) с помощью программы «Установщик веб-платформы» от компании Mocrosoft и вручную, с помощью официального инсталлятора.
Для работы с веб-проектами на базе популярных CMS (англ. Content Management System — система управления содержимым), таких как WordPress, Drupal, Joomla и др. необходим компонент, который бы обрабатывал скрипты PHP и преобразовывал бы их в код HTML, понятный браузеру. В данной статье рассмотрим 2 способа установки компоненты PHP на входящий в поставку Windows веб-сервер IIS (Internet Information Services) с помощью программы «Установщик веб-платформы» от компании Mocrosoft и вручную, с помощью официального инсталлятора.
0. Оглавление
- Установка и настройка веб-сервера IIS
- Установка компоненты PHP c помощью программы «Установщик веб-платформы» от компании Mocrosoft
- Установка компоненты PHP вручную, с помощью официального инсталлятора
1. Установка и настройка веб-сервера IIS
Прежде всего, у вас должен быть установлен веб-сервер IIS. Об установке IIS можно прочитать в статьях:
Кроме того, в процессе установки помимо компонент по умолчанию обязательно должна быть установлена компонента FastCGI. Если же веб-сервер IIS уже установлен, но данная компонента не была выбрана, то это можно сделать и позже. Рассмотрим процесс установки компоненты FastCGI в Winows 8/8.1. Чтобы активировать FastCGI, проходим тот же путь, что и для активации IIS. Кстати, в Windows 8.1 нужный нам раздел панели управления «Программы и компоненты» удобно вынесен в контекстное меню кнопки «Пуск».

В открывшемся окне раздела кликаем «Включение и отключение компонентов Windows».

Раскрываем список «Службы IIS», в нём – «Службы Интернета», далее – «Компоненты разработки приложений». И уже в этом списке ставим галочку возле «CGI». Далее жмём «ОК» и дожидаемся, пока система настроит и применит изменения.

Далее рассмотрим 2 способа установки компоненты PHP на веб-сервер IIS:
2. Установка компоненты PHP с помощью программы «Установщик веб-платформы»
Установщик веб-платформы предоставляет собой небольшую программу, предоставляющую доступ к быстрой установке и настройке всего спектра продуктов, которые могут понадобиться для разработки или развертывания веб-сайтов и веб-приложений на базе платформы Windows. Скачать установщик веб-платформы можно на официальном сайте программы.

После скачивания запускаем инсталлятор и дожидаемся окончания установки. После того, как процесс установки будет завершен, мы попадем в главное окно программы, где можно увидеть огромное количество программ, компонент, сборок и пр. существующих для разработки веб-сайтов и веб-приложений. Необходимая нам компонента PHP также присутствует в данном списке. Найти ее проще всего вбив соответствующий запрос в поле поиска, расположенное в верхнем правом углу окна программы. Затем необходимо нажать кнопку «Добавить» в строке с компонентой требуемой версии (на момент написания статьи, актуальной была версия 5.63)

Данная компонента будет добавлена в список устанавливаемых элементов. Нажимаем «Установить» для установки приложений из этого списка.

Запустится мастер установки, принимаем условия лицензионного соглашения нажав кнопку «Принимаю».

И дожидаемся окончания установки, нажав «Готово» когда мастер закончит работу.

На этом в общем то и все. Компонента PHP успешно установлена. Аналогичным образом можно также добавить компоненту «Диспетчер PHP для IIS» с помощью которой можно будет настраивать компоненты PHP прямо из «Диспетчера служб IIS».

3. Установка компоненты PHP с помощью официального инсталлятора
Теперь рассмотрим процесс установки компоненты PHP вручную, т. е. с помощью инсталлятора. Дистрибутив PHP можно скачать с официального сайта. В нашем случае скачиваем инсталлятор PHP.

Запускаем инсталлятор PHP и в окне мастера установки жмём «Next».

Соглашаемся с лицензионными условиями. Жмём «Next».

Соглашаемся с путём установки, если нет необходимости его менять. Жмём «Next».

В следующем окне выбираем режим «IIS FastCGI», если текущая операционная система — Windows Server. Если работа происходит в Windows 7, 8, 8.1, выбираем режим «Other CGI». И жмём «Next».

Затем, ничего не меняя, жмём «Next».

Следующий шаг – запуск самой инсталляции. Жмём «Install».

По завершению инсталляции жмём «Finish».

В довесок к самому PHP также установим плагин для его управления в «Диспетчере служб IIS». Плагин PHP Manager for IIS, в соответствии с разрядностью операционной системы, скачиваем с официального сайта.

Запускаем установку плагина. Если на компьютере не установлена программная платформа NET Framework, инсталлятор плагина предложит отправиться на официальный сайт для скачивания её дистрибутива. И только после установки NET Framework и перезагрузки компьютера плагин PHP Manager for IIS захочет устанавливаться без каких-либо проблем. Жмём «Next».

Соглашаемся с лицензионными условиями и жмём снова «Next».

По завершению установки плагина закрываем окно установщика.

Запускаем «Диспетчер служб IIS». Если все действия осуществлены корректно, в «Диспетчере служб IIS» увидим появившийся раздел «Администратор PHP». Заходим сюда двойным щелчком.

Для дальнейшем работы потребуется зарегистрировать компоненту PHP – увидим активной ссылку регистрации новой версии PHP. Жмём её.

В появившемся окошке указываем путь к запрашиваемому исполняемому файлу и нажимаем «ОК».

Это завершающий этап настройки PHP.
Смотрите также:
- Установка веб-сервера IIS 8 в Windows 8
IIS (Internet Information Services) – один из немногих штатных инструментов Windows, которым можно пользоваться, не ища более приемлемых альтернатив от других разработчиков. Веб-сервер IIS с поддержкой языка PHP можно использовать…
- Установка веб-сервера IIS 8 в Windows Server 2012 R2
Веб-сервер представляет собой некоторую программу (службу), принимающую HTTP-запросы от клиентов, обычно от веб-браузеров, обрабатывающую данные запросы и выдающую им ответ, как правило, вместе с HTLM-страницей (сайтом), изображением, файлом, медиа-потоком или другими данными. Ниже подробно рассмотрим…
tavalik.ru
Установка IIS на Windows Server
Узнайте, как установить службу Internet Information Services (IIS) на серверы с операционными системами Windows Server 2012 R2 и Windows Server 2008 R2.
IIS (Internet Information Services) — набор сервисов от компании Microsoft для работы веб-сервера и других интернет служб. IIS устанавливается на сервер и работает с протоколами HTTP/HTTPS, POP3, SMTP, FTP, NNTP. В 2015 году была выпущена 10 версия IIS, разработанная под Windows Server 2016.
Установка IIS на Windows Server 2008
 Зайдите на сервер с правами администратора. Запустите «Диспетчер серверов» (Server Manager) из меню «Пуск» (Start) или на панели задач.
Зайдите на сервер с правами администратора. Запустите «Диспетчер серверов» (Server Manager) из меню «Пуск» (Start) или на панели задач.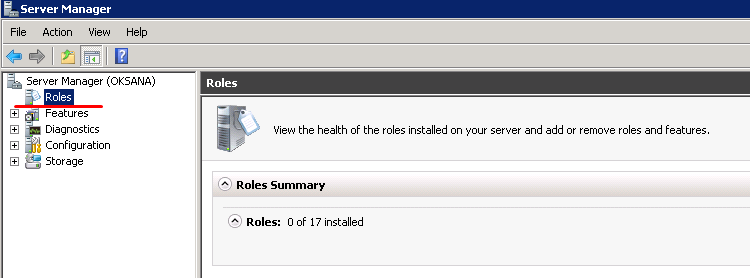 В меню «Диспетчер серверов» (Server Manager) выберите пункт «Роли» (Roles).
В меню «Диспетчер серверов» (Server Manager) выберите пункт «Роли» (Roles). Нажмите кнопку «Добавить роли» (Add Roles).
Нажмите кнопку «Добавить роли» (Add Roles).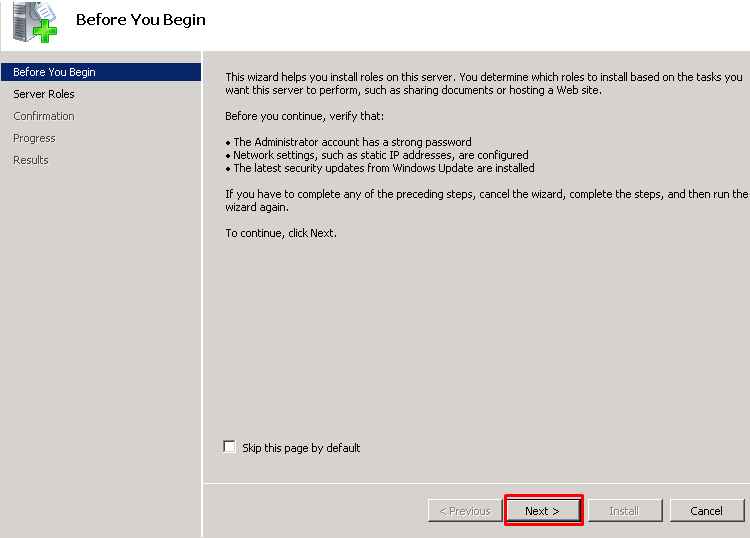 Ознакомьтесь с информацией на начальной странице установки и нажмите «Далее» (Next).
Ознакомьтесь с информацией на начальной странице установки и нажмите «Далее» (Next). Выберите из списка ролей сервера «Веб-сервер (IIS)» (Web Server IIS) и нажмите «Далее» (Next).
Выберите из списка ролей сервера «Веб-сервер (IIS)» (Web Server IIS) и нажмите «Далее» (Next). Ознакомьтесь с информацией о веб-сервере и нажмите «Далее» (Next).
Ознакомьтесь с информацией о веб-сервере и нажмите «Далее» (Next).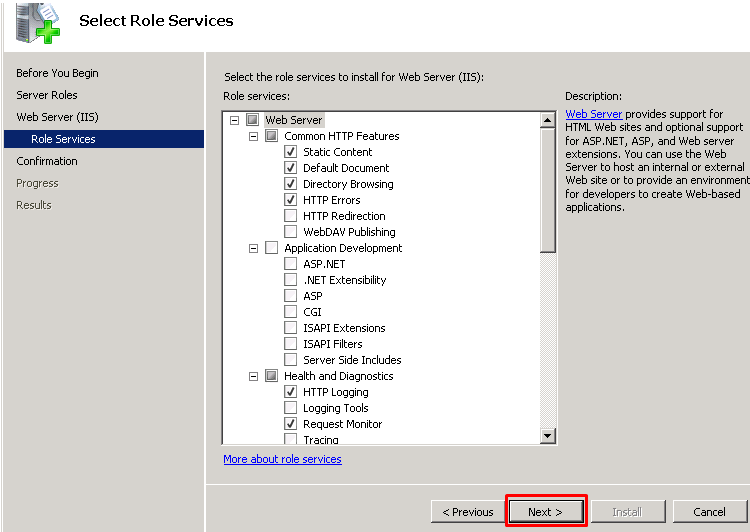 Просмотрите список компонентов IIS, выберите нужные или оставьте по умолчанию, нажмите «Далее» (Next).
Просмотрите список компонентов IIS, выберите нужные или оставьте по умолчанию, нажмите «Далее» (Next).Обратите внимание, что по умолчанию не устанавливаются такие сервисы, как ASP.NET, фильтры ISAPI и др.
 Нажмите «Установить» (Install) для начала установки.
Нажмите «Установить» (Install) для начала установки. Запустите «Диспетчер серверов» (Server Manager) и откройте вкладку «Роли» (Roles) > «Веб-сервер IIS» (Web Server IIS) > «Диспетчер служб IIS» (Internet Information Services Manager).
Запустите «Диспетчер серверов» (Server Manager) и откройте вкладку «Роли» (Roles) > «Веб-сервер IIS» (Web Server IIS) > «Диспетчер служб IIS» (Internet Information Services Manager).Возможности, доступные вам в службе IIS, перечислены в диспетчере служб IIS. Отсюда управляйте возможностями IIS, настраивайте и перезапускайте.
Сразу после установки IIS по умолчанию создается пустой сайт Default Web Site.
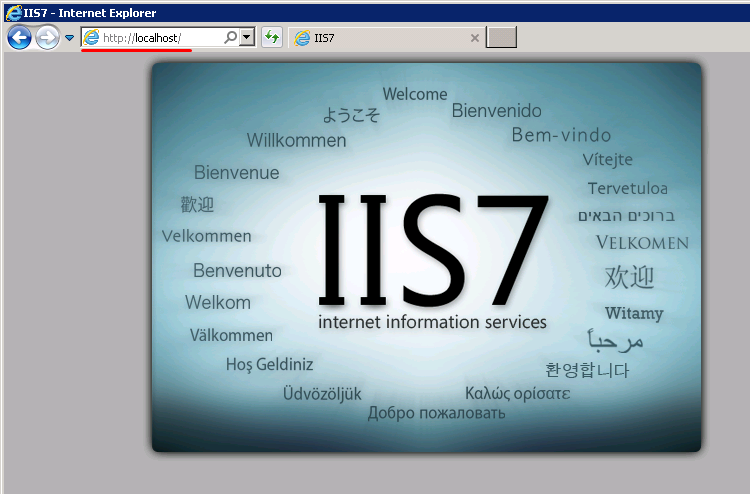 Проверьте работу сайта по умолчанию, набрав в адресной строке браузера localhost.
Проверьте работу сайта по умолчанию, набрав в адресной строке браузера localhost.Загрузится страница, созданная по умолчанию.
Добавьте сайты, которые будут обслуживаться этим веб-сервером.
 В контекстном меню пункта «Сайты» (Sites) на вкладке «Подключения» (Connections) выберите «Добавить сайт» (Add Web Site)
В контекстном меню пункта «Сайты» (Sites) на вкладке «Подключения» (Connections) выберите «Добавить сайт» (Add Web Site) Заполните поля формы данными о сайте и нажмите ОК.
Заполните поля формы данными о сайте и нажмите ОК.В списке сайтов IIS появится только что добавленный.
Установка IIS на Windows Server 2012 R2
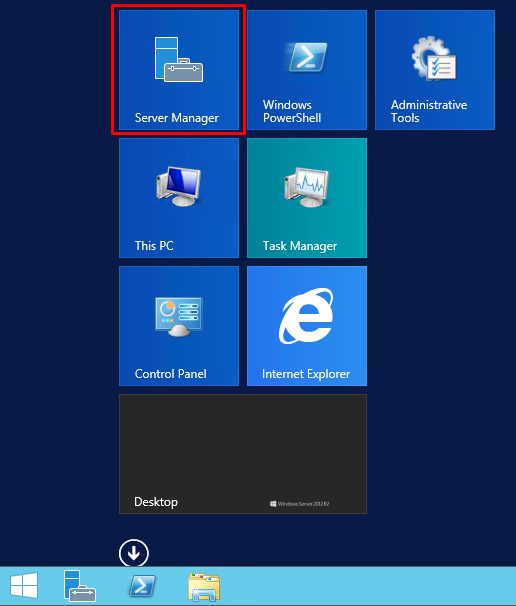 Зайдите на сервер с правами администратора. Запустите «Диспетчер серверов» (Server Manager) из меню «Пуск» (Start).
Зайдите на сервер с правами администратора. Запустите «Диспетчер серверов» (Server Manager) из меню «Пуск» (Start). На «Панели мониторинга» (Dashboard) выберите пункт «Добавить роли и компоненты» (Add roles and features).
На «Панели мониторинга» (Dashboard) выберите пункт «Добавить роли и компоненты» (Add roles and features).Тоже самое можно сделать через панель «Локальный сервер» (Local Server) — «Управление» (Manage).
 Запустится мастер установки IIS, ознакомьтесь с первой страницей и нажмите «Далее» (Next).
Запустится мастер установки IIS, ознакомьтесь с первой страницей и нажмите «Далее» (Next).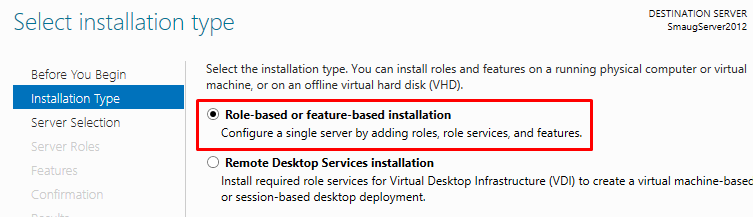 Выберите тип установки «Установка ролей или компонентов» (Role-based or feature-based installation) и нажмите «Далее» (Next).
Выберите тип установки «Установка ролей или компонентов» (Role-based or feature-based installation) и нажмите «Далее» (Next). Выберите сервер из пула серверов (Select a server from the server pool) и отметьте имя вашего сервера. Нажмите «Далее» (Next).
Выберите сервер из пула серверов (Select a server from the server pool) и отметьте имя вашего сервера. Нажмите «Далее» (Next). На странице выбора ролей сервера отметьте «Веб-сервер IIS» (Web Server IIS).
На странице выбора ролей сервера отметьте «Веб-сервер IIS» (Web Server IIS).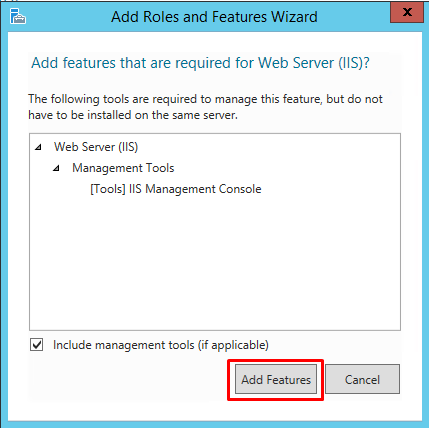 Оставьте все без изменений в появившемся окне и нажмите «Добавить компоненты» (Add Features).
Оставьте все без изменений в появившемся окне и нажмите «Добавить компоненты» (Add Features).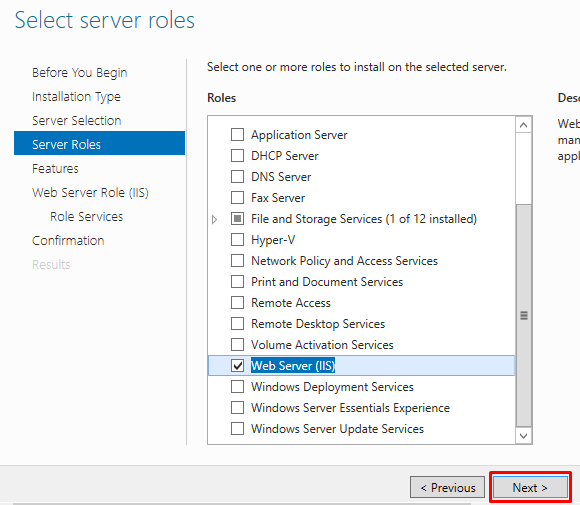 Если кроме IIS вы ничего не устанавливаете, то нажмите «Далее» (Next).
Если кроме IIS вы ничего не устанавливаете, то нажмите «Далее» (Next).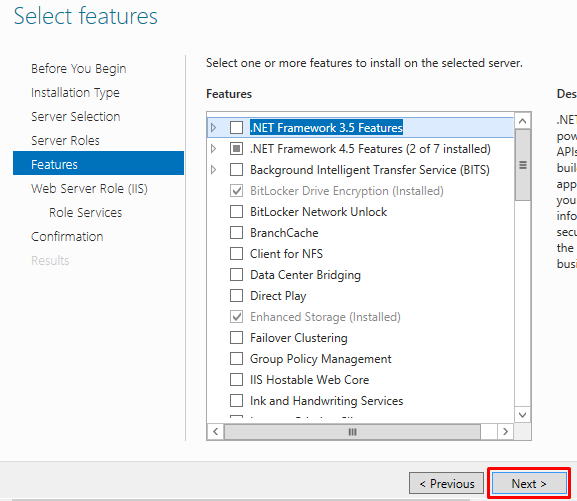 Просмотрите список компонентов IIS, выберите нужные или оставьте по умолчанию, нажмите «Далее» (Next).
Просмотрите список компонентов IIS, выберите нужные или оставьте по умолчанию, нажмите «Далее» (Next).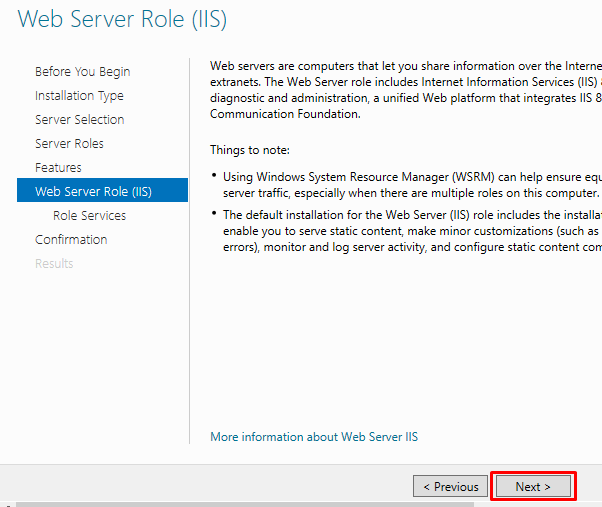 Ознакомьтесь с информацией в следующем окне и нажмите «Далее» (Next).
Ознакомьтесь с информацией в следующем окне и нажмите «Далее» (Next). Просмотрите список ролей веб-сервера IIS, которые будут установлены. Отметьте необходимые или оставьте без изменения и нажмите «Далее» (Next).
Просмотрите список ролей веб-сервера IIS, которые будут установлены. Отметьте необходимые или оставьте без изменения и нажмите «Далее» (Next).Обратите внимание, что служба FTP по умолчанию не устанавливается. Если в дальнейшем вам понадобятся новые роли, то вы сможете их добавить без переустановки IIS.
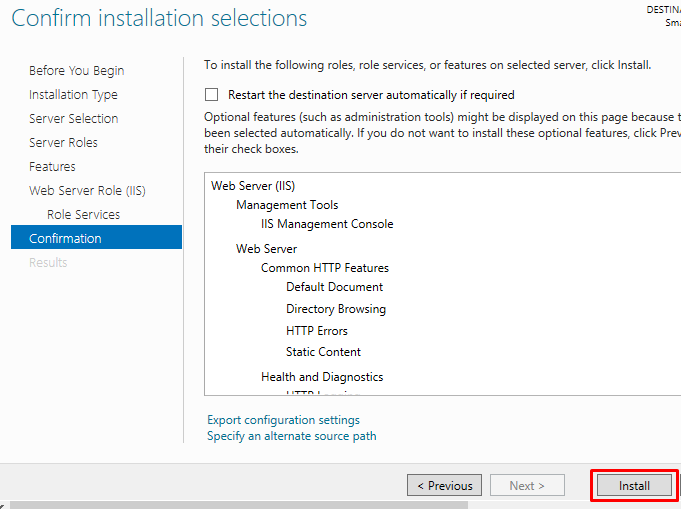 Нажмите кнопку «Установить» (Install).
Нажмите кнопку «Установить» (Install).При необходимости отметьте «Автоматический перезапуск конечного сервера» (Restart the destination server automatically if required), если пункт не выбран, то перезагрузите сервер самостоятельно после окончания установки.
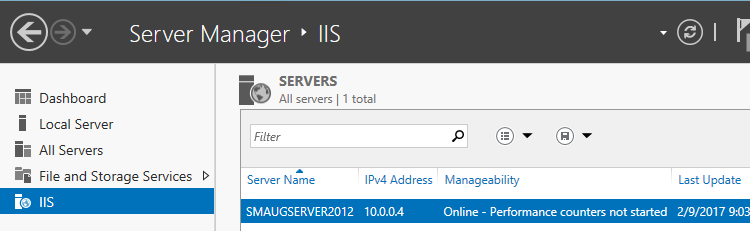 Запустите «Диспетчер серверов» (Server Manager) из меню «Пуск» (Start).
Запустите «Диспетчер серверов» (Server Manager) из меню «Пуск» (Start).В списке содержимого появится установленная служба IIS.
 В правом верхнем углу нажмите на пункт меню «Средства» (Tools) и запустите «Диспетчер служб IIS» (Internet Information Services Manager).
В правом верхнем углу нажмите на пункт меню «Средства» (Tools) и запустите «Диспетчер служб IIS» (Internet Information Services Manager).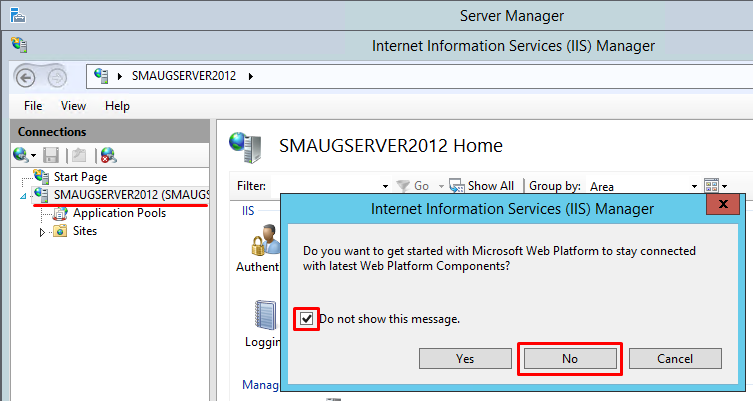 В панели «Подключения» (Connections) кликните по имени сервера, в появившемся окне отметьте «Не показывать снова» (Do not show this message) и нажмите кнопку «Нет» (No).
В панели «Подключения» (Connections) кликните по имени сервера, в появившемся окне отметьте «Не показывать снова» (Do not show this message) и нажмите кнопку «Нет» (No).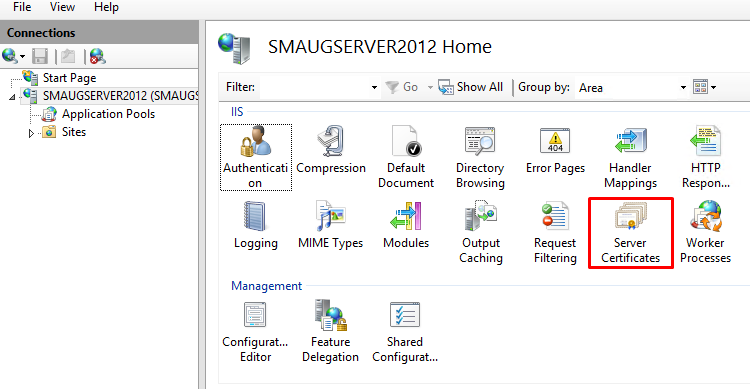 Панель «Просмотр возможностей» (Features View)
Панель «Просмотр возможностей» (Features View)Возможности, доступные вам в службе IIS, перечислены на панели Просмотр возможностей (Features View). Отсюда управляйте возможностями IIS, настраивайте и перезапускайте. Например, настройте SSL-сертификаты.
 Сразу после установки IIS по умолчанию создается пустой сайт Default Web Site.
Сразу после установки IIS по умолчанию создается пустой сайт Default Web Site. Проверьте его работу, набрав в адресной строке браузера localhost. Загрузится страница, созданная по умолчанию.
Проверьте его работу, набрав в адресной строке браузера localhost. Загрузится страница, созданная по умолчанию. Файлы этой страницы по умолчанию расположены на диске C:\inetpub\wwwroot
Файлы этой страницы по умолчанию расположены на диске C:\inetpub\wwwroot Добавьте сайты, которые будут обслуживаться этим веб-сервером. Для этого в контекстном меню пункта «Сайты» (Sites) на вкладке «Подключения» (Connections) выберите «Добавить сайт» (Add Website).
Добавьте сайты, которые будут обслуживаться этим веб-сервером. Для этого в контекстном меню пункта «Сайты» (Sites) на вкладке «Подключения» (Connections) выберите «Добавить сайт» (Add Website).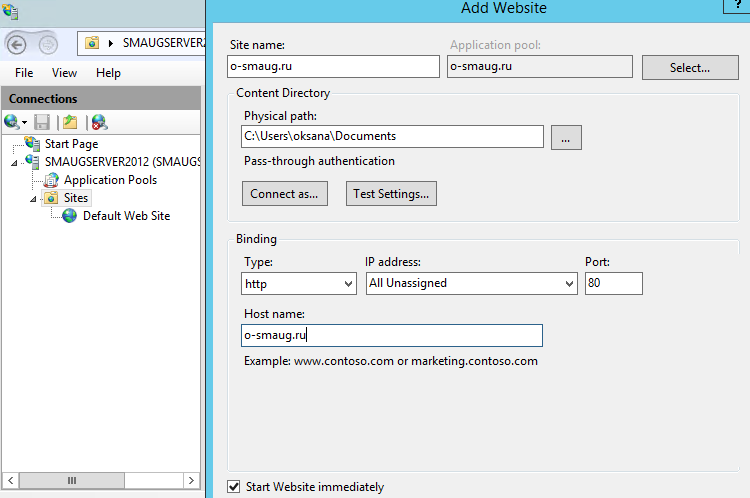 Заполните поля формы данными о сайте и нажмите ОК.
Заполните поля формы данными о сайте и нажмите ОК.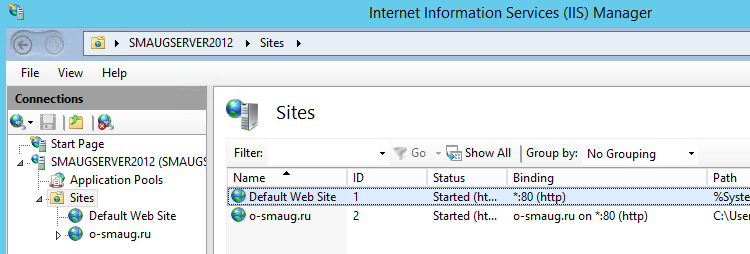 В списке сайтов IIS появится только что добавленный.
В списке сайтов IIS появится только что добавленный.
firstvds.ru
Как установить Web сервер IIS 10 в Windows Server 2016? | Info-Comp.ru
Сегодня мы с Вами научимся устанавливать веб сервер IIS в операционной системе Windows Server 2016 нескольким способами, а именно с помощью графического инструмента и, конечно же, с помощью Windows PowerShell.
Что такое IIS 10?
IIS (Internet Information Services) - это набор служб, предназначенный для реализации web сервера в операционной системе Windows с поддержкой сайтов HTML и приложений на ASP.NET или ASP. В Windows Server он распространяется в виде отдельной роли с достаточно большим количеством служб роли. Ранее в материале «Описание и назначение ролей сервера в Windows Server 2016» мы рассмотрели краткое описание всех ролей сервера и их служб, в том числе и роли «Веб-сервер (IIS)» поэтому повторяться сейчас, т.е. описывать каждую из служб роли, я не буду.
В актуальной на данный момент версии серверной операционной системе Windows Server 2016 присутствует также самая новая версия веб сервера, а именно – IIS 10.
Версии веб сервера IIS
| Версия IIS | Версия операционной системы |
| 10 | Windows 10; Windows Server 2016 |
| 8.5 | Windows 8.1; Windows Server 2012 R2 |
| 8.0 | Windows 8; Windows Server 2012 |
| 7.5 | Windows 7; Windows Server 2008 R2 |
| 7.0 | Windows Vista; Windows Server 2008 |
| 6.0 | Windows Server 2003 |
| 5.1 | Windows XP Professional |
| 5.0 | Windows 2000 |
Установка Web сервера IIS 10
Итак, давайте переходить к рассмотрению процесса установки, и для примера давайте просто установим основные компоненты, которые необходимы для функционирования веб сервера и его администрирования (средства управления), а также разместим на нем простую HTML страничку, т.е. по сути HTML сайт, для проверки работы web сервера. Если Вам необходимо размещать приложения, например на ASP.NET, то Вам необходимо также установить соответствующие службы роли из раздела «Разработка приложений».
Установка веб сервера IIS с помощью мастера
Сначала давайте разберем процесс установки web сервера IIS 10 с помощью «Диспетчера серверов», а конкретней «Мастера добавления ролей и компонентов».
Шаг 1
Открываем диспетчер серверов «Пуск ->Диспетчер серверов».

Затем запускаем «Мастер добавления ролей и компонентов», меню «Управление ->Добавить роли и компоненты».

Шаг 2
Затем жмем «Далее».

Шаг 3
Потом выбираем тип установки «Установка ролей или компонентов», жмем «Далее».

Шаг 4
Затем выбираем целевой сервер и жмем «Далее».

Шаг 5
На шаге выбора ролей отмечаем роль «Веб-сервер (IIS)». Автоматически Вам сразу предложат установить компонент «Консоль управления службами IIS», мы соглашаемся и жмем «Добавить компоненты».

И сразу жмем «Далее».

Шаг 6
Все необходимые компоненты мы уже отметили, поэтому на этом шаге также сразу жмем «Далее».

Шаг 7
Теперь нам необходимо настроить установку роли «Веб-сервер IIS», сначала жмем «Далее».

А потом выбираем необходимые службы роли, по умолчанию минимальное количество служб уже будет выбрано, но если Вам нужно что-то еще, то отмечаете их галочкой. Для нашей тестовой задачи, т.е. разместить простой статический HTML сайт, отмеченных по умолчанию служб будет достаточно, жмем «Далее».

Шаг 8
Проверяем выбранные роли, службы и компоненты и жмем «Установить».

Установка будет завершена, как появится соответствующее сообщение.

Установка web сервера IIS с помощью Windows PowerShell
Для того чтобы установить web сервер IIS с помощью PowerShell запускайте оболочку Windows PowerShell и вводите следующие команды (перечисленные ниже команды установят все те же службы, которые мы установили с помощью мастера чуть выше).
Документ по умолчанию
Install-WindowsFeature -Name "Web-Default-Doc"Обзор каталога
Install-WindowsFeature -Name "Web-Dir-Browsing"Ошибки http
Install-WindowsFeature -Name "Web-Http-Errors"Статическое содержимое
Install-WindowsFeature -Name "Web-Static-Content"Фильтрация запросов
Install-WindowsFeature -Name "Web-Filtering"Ведение журнала http
Install-WindowsFeature -Name "Web-Http-Logging"Сжатие статического содержимого
Install-WindowsFeature -Name "Web-Stat-Compression"Консоль управления службами IIS
Install-WindowsFeature -Name "Web-Mgmt-Console"
Размещаем HTML сайт на веб сервере IIS
Первое что нужно сделать - это создать корневую директорию нашего тестового сайта, для этого в каталоге С:\inetpub\ создаем папку TestSite и в нее для проверки добавляем файл index.html со следующим содержимым, например
<Н1>Тестовый сайт</Н1>Затем открываем «Диспетчер служб IIS», это можно сделать, например, из диспетчера серверов «Средства ->Диспетчер служб IIS».

Потом щелкаем правой кнопкой мыши по пункту «Сайты ->Добавить веб-сайт».

Откроется окно добавления веб сайта, заполняем необходимые поля и жмем «ОК» (TestSite в моем случае это название сайта).

Теперь можем проверить работу веб сервера и только что созданного сайта, для этого открываем любой веб браузер и переходим на сайт TestSite (только помните, для того чтобы у Вас также как у меня открылся сайт по имени, он должен быть добавлен на DNS сервере (создана A запись) или хотя бы для тестов добавлена запись в файл HOSTS локального сервера).

Удаление веб сервера IIS с помощью мастера
Для удаления web сервера IIS открываем диспетчер серверов, затем в меню нажимаем «Управление ->Удалить роли и компоненты».

В итоге запустится «Мастер удаления ролей и компонентов», где мы делаем практически то же самое, что и при установке, только галочки мы не ставим, а снимаем.

Затем мы жмем далее, далее и удалить. После окончания процесса удаления веб сервера сервер необходимо будет перезагрузить.
Удаление web сервера IIS с помощью PowerShell
Для удаления web сервера IIS на PowerShell запускаем оболочку Windows PowerShell и используем командлет Uninstall-WindowsFeature. Для удаления следующих служб ролей веб сервера IIS, можно использовать вот такие команды:
Документ по умолчанию
Uninstall-WindowsFeature -Name "Web-Default-Doc"Обзор каталога
Uninstall-WindowsFeature -Name "Web-Dir-Browsing"Ошибки http
Uninstall-WindowsFeature -Name "Web-Http-Errors"Статическое содержимое
Uninstall-WindowsFeature -Name "Web-Static-Content"Фильтрация запросов
Uninstall-WindowsFeature -Name "Web-Filtering"Ведение журнала http
Uninstall-WindowsFeature -Name "Web-Http-Logging"Сжатие статического содержимого
Uninstall-WindowsFeature -Name "Web-Stat-Compression"Консоль управления службами IIS
Uninstall-WindowsFeature -Name "Web-Mgmt-Console"Вот мы с Вами и научились устанавливать и удалять web сервер IIS в операционной системе Windows Server 2016 и на этом у меня все, пока!
Похожие статьи:
info-comp.ru
Развертывание сайтов на Windows Server 2003 / IIS 6 с нуля / Хабр
Лично у меня ушло очень много времени на то, чтобы разобраться, как все-таки разместить сайты на купленном серверe с помощью стандартных средств. Да, существуют всякие панельки, но они кушают столько оперативы, что диву даешься. Так что вперед!1. Создание сайта
Естественно, что перед тем, как размещать сайт, его сначала надо создать.
Итак, давайте создадим сайт. Для простоты разберем сайт, из одного файла со следующим содержимым:
<%@Page Language="C#">
<%="Hello, world!"%>
Я разместил содержимое сайта в директории C:\Inetpub\wwwroot\Site1
Теперь надо создать сайт в IIS, и указать путь к его содержимому. Start => Administrative Tools => IIS Manager => Web Sites => New => Web Site
Жмем Next, вводим описание сайта (я ввел Site1), Next, выбираем IP (у меня он один, но это не страшно: на одном IP можно разместить несколько сайтов), главное — не оставить All Unassigned, стоящее по умолчанию. В поле HostHeader ничего не пишем. Next. Теперь выбираем путь к содержимому сайта. У меня это C:\Inetpub\wwwroot\Site1. Next. Отмечаем разрешения. Я отметил Read, Run Scripts, Browse, Write. Здесь уже на ваше усмотрение. Все, теперь жмем Finish!
Да, кстати, в свойствах сайта, на закладке ASP.NET проставьте 2.0 (если вам, конечно, нужна 2.0). По умолчанию стоит 1.1.
Теперь давайте посмотрим на наши результаты. Нажмите правой кнопкой на новосозданном сайте, и кликните 'Browse'
Да, вот и готов наш первый динамический сайт. Имеет ли он связь с внешним миром? ДА. Давайте теперь попробуем зайти на него со своего компьютера. От кройте браузер, и введите в адресной строке IP адрес, на котором разместили сайт. Вот, что получится
Даже не верится, что вот так за несколько минут мы разместили сайт, не используя никаких панелек, хостингов и т.п. Теоретически, можно было бы разместить его даже на своем компьютере…
Однако имеется один недостаток. Пользователю сайта будет крайне неудобно запоминать IP адрес сайта. Поэтому надо привязать его к домену.
2. Настройка DNS
Предположим, что у нас уже зарегистрирован домен site1.com, и наша задача — сдлеать так, чтобы при введении site1.com в адресной строке, отобразился этот самый сайт.
Сначала зайдите в панель управления доменами у своего регистратора. Там должна быть где-то кнопка Register Nameservers. У меня она вот здесь:
Жмите на эту кнопку и создайте два nameserver'a, оба указывающие на IP того сайта. После успешного создания nameserver'ов, присвойте их значениям nameserver'ов домена site1.com
Следующее, что нам понадобится, это DNS Server. Я работал только с MS DNS Server. Главное его достоинство — бесплатность. Если он у вас не установлен, то установите его в Add/Remove Windows Components.
Запускаем MS DNS Server. Нам надо создать Forward lookup Zone с именем нашего домена. Нажимаем правой кнопкой на папке Forward Lookup Zones => New Zone…
Как видите, у меня уже созданы две зоны, так как я размещаю два сайта на одном сервере.
В появившемся окне жмем Next. Next. В поле Zone Name вводим имя домена: site1.com. Next. Next. Finish.
Правой кнопкой нажимаем на зону site1.com => Properties. Откроется окно свойств.
Теперь перейдите на вкладку Nameservers, удалите с помощью кнопки Remove имеющуюся там запись, и с помощью кнопки Add, добавьте две записи следующим образом:
ОК.
Теперь правой кнопкой на зоне => New Host (A)…
В поле IP Address вводите все тот же IP, а в полу Name ничего не вводите. Жмите Add Host. Окно не закроется, но хост добавится. Теперь надо повторить эту же операцию еще 4 раза. Добавляем хосты www, ftp, *, mail. Везде пишем тот же IP! (Он сам автоматически проставляется). В результате должно получиться что-то такое:
И завершающий шаг. Возвращаемся в IIS. Заходим в свойства сайта, жмем кнопку Advanced. Проставляем хост хэдеры.
Заключение
Теперь надо немного подождать, пока пройдет DNS Update (до 72 часов). После этого, по адресу site1.com вам будет доступен ваш сайт.
Если что-то непонятно — пишите, разъясню подробнее. Если нужно больше картинок — сделаю :)
Планирую еще написать статью по настройке субдоменов, ftp, mail и др…
Так же планирую статью о настройке Windows Server 2008/IIS 7
— Спасибо хабраюзеру hardex за инвайт. Я рад, что наконец стал частью этого сообщества!
Как только наберу достаточно кармы, перенесу в соответствующий раздел.
habr.com
Установка веб-сервера IIS 8 в Windows Server 2012 R2

Веб-сервер представляет собой некоторую программу (службу), принимающую HTTP-запросы от клиентов, обычно от веб-браузеров, обрабатывающую данные запросы и выдающую им ответ, как правило, вместе с HTLM-страницей (сайтом), изображением, файлом, медиа-потоком или другими данными. Ниже подробно рассмотрим процесс установки подобной службы, а именно веб-сервера IIS 8 (Internet Information Server) входящего в поставку Microsoft Windows Server 2012 R2.
0. Оглавление
- Установка веб-сервера IIS
- Перезапуск сервера IIS
1. Установка веб-сервера IIS
Запускаем Диспетчер серверов (Server Manager). Его можно запустить с ярлыка на панели задач, или же выполнив команду servermanager.exe (Для этого необходимо нажать комбинацию клавиш Win + R, в появившемся окне в поле «Открыть» (Open) написать имя команды и нажать «ОК» ).

В диспетчере серверов, в меню, расположенном в правом верхнем углу окна, выберем «Управление» (Manage) — «Добавить роли и компоненты» (Add Roles and Features)

Запустится Мастер добавления ролей и компонентов (Add Roles and Features Wizard). Нажимаем «Далее» (Next) на стартовой странице.

Тип установки (Installation Type) отмечаем «Установка ролей или компонентов» (Role-based or feature-based installation) и нажимаем «Далее» (Next).

Выбираем текущий сервер из пула серверов (Select a server from the server pool) и снова жмем «Далее» (Next).

На следующем шаге выбираем роль, которую необходимо установить. В нашем случае это роль «Веб-сервер (IIS)» (Web Server). Отмечаем ее в списке.

При этом мастер предложит нам добавить компоненты, необходимые для Веб-сервера, а именно «Консоль управления службами IIS» (IIS Management Console). Соглашаемся на установку дополнительных компонент нажав «Добавить компоненты» (Add Features) и жмем «Далее» (Next).

Оставляя список компонент без изменений нажимаем «Далее» (Next).

Ознакомившись с информацией о роли веб-сервера снова жмем «Далее» (Next).

Затем необходимо выбрать службы ролей, которые будут установлены для веб-сервера. Этот набор зависит от конкретных задач, которые будет выполнять сервер IIS.
Например, для публикации баз данных «1С:Предприятие» 8 на веб-сервере или для запуска сайта на WordPress, требуется установка компонент:
- Общие функции HTTP (Common HTTP Features)
- Статическое содержимое (Static Content)
- Документ по умолчанию (Default Document)
- Обзор каталогов (Directory Browsing)
- Ошибки HTTP (HTTP Errors)
- Разработка приложений (Application Development)
- ASP
- ASP.NET 3.5
- Расширяемость .NET 3.5 (.NET Extensibility 3.5)
- Расширения ISAPI (ISAPI Extensions)
- Фильтры ISAPI (ISAPI Filters)
- Исправление и диагностика (Health and Diagnostics)
- Ведение журнала HTTP (HTTP Logging)
- Монитор запросов (Request Monitor)
- Средства управления (Management Tools)
- Консоль управления IIS (IIS Management Console)
Для установки FTP-сервера требуются компоненты:
- FTP-Сервер (FTP Server)
- Служба FTP (FTP Service)
- Расширяемость FTP (FTP Extensibility)
и т. д. Если выделить службу в списке, слева доступно ее краткое описание. Выбрав необходимые службы ролей жмем «Далее» (Next).

Устанавливаем флаг «Автоматический перезапуск конечного сервера, если требуется» (Restart the destination server automatically if required) если перезагрузка не помешает работе других пользователей и жмем «Установить» (Install) для начала установки указанных в списке служб.

Дожидаемся завершения установки веб-сервера (может произойти перезагрузка сервера) и нажимаем «Закрыть» (Close) для завершения работы мастера.

Возвращаемся в диспетчер серверов, в меню «Средства» (Tools) выбираем появившейся там пункт «Диспетчер служб IIS» (Internet Information Services).

В запустившемся Диспетчере служб IIS, в окне подключений (Connections) увидим только что установленные веб-сервер (соответствует сетевому имени компьютера) а также один веб-сайт, добавленный по умолчанию, с названием Default Web Site.

Данный сайт представляет одну веб-страницу с приветствием на различных языках и откликается на все запросы к данному веб-серверу по 80-му порту. Чтобы просмотреть его, достаточно запустить веб-браузер, например Internet Explorer, и ввести в строку адреса http://localhost.

Также этот сайт можно просмотреть с любого другого компьютера в сети, забив в строку адресе IP компьютера где установлен веб-сервер IIS.

Файлы этого сайта, как и файлы всех других добавленных позже сайтов по умолчанию располагаются в каталоге C:\interpub\wwwroot.

Ну и соответственно, чтобы сайты расположенные на данном веб-сервере были доступны из сети Интернет по внешнему IP-адресу или доменному имени (о том как привязать доменное имя к IP-адресу читайте здесь), необходимо на маршрутизаторе выполнить проброс 80-ого порта на компьютер с установленным веб-сервером IIS.

2. Перезапуск сервера IIS
Иногда требуется перезапустить веб сервер IIS. Сделать это можно как из Диспетчера служб IIS, кликнув правой кнопкой мыши по серверу в окне подключений или из меню «Действия» (Action)

так и из командной строки, выполнив команду
iisreset /noforce <имя_компьютера>где:
- параметр /noforce необязателен и используется для защиты от потери данных в случае, когда службы IIS не могут быть остановлены в течение одноминутного периода ожидания.
- параметр <имя_компьютера> также необязателен при работе на локальном компьютере. В случае удаленного администрирования сервера IIS в качестве параметра <имя_компьютера> указывается имя NetBIOS компьютера, на котором выполняется перезапуск IIS.

При перезапуске веб сервера IIS происходит перезапуск следующих служб (если они устанавливались при установке компонент IIS):
Служба Описание| Служба IIS Admin | Эта служба управляет всеми службами IIS, кроме службы WWW (FTP, NMTP и SMTP). |
| Служба WWW | Эта служба обеспечивает подключения клиентов к веб-узлам. |
| Служба HTTP SSL | Эта служба обеспечивает безопасные подключения клиентов к веб-узлам. |
| Служба FTP | Эта служба обеспечивает FTP-подключения и администрирование в диспетчере IIS. |
| Служба SMTP | Эта служба обеспечивает передачу электронной почты по сети. |
| Служба NNTP | Эта служба обеспечивает передачу электронных новостей по сети. |
Смотрите также:
- Изменение политики паролей в Windows Server 2012 R2
Ниже приведена небольшая инструкция об изменении политики паролей в Microsoft Windows Server 2012 R2. По умолчанию политика паролей определена таким образом, что все пароли учетных записей пользователей должны удовлетворять следующим…
- Добавление правила в Брандмауэр Windows Server 2012 R2
В данной статье я расскажу как добавить разрешающее правило в Брандмауэр Windows Server 2012 R2 (в Windows Server 2008 R2 действия аналогичны). Правило будем добавлять на примере работы сервера 1С:Предприятие…
tavalik.ru
Установка WordPress на Windows Server 2012 / Windows 8
В этой заключительной статье цикла, описывающего развертывание веб-сайта на базе IIS с поддержкой PHP и MySQL, мы опишем типовой сценарий установки на нашем сервере «движка» сайта на примере самой популярной на данный момент системы управления контентом (CMS) блогового типа — WordPress.
Итак, предполагается, что на нашем сервере уже установлены:
- IIS с поддержкой PHP (Установка IIS с PHP на Windows)
- Система управления БД MySQL (Установка MySQL на Windows)
- Опционально, для удобства работы с базами данных MySQL можно установить скрипт phpMyAdmin.
Автоматическая установка WordPress
Проще всего развернуть сайт с WordPress с помощью, уже знакомого нам по предыдущим статьям цикла, универсального установщика Microsoft Web Platform Installer (Web PI). Запускаем его и в поле поиска вбиваем wordpress.
Находим в списке продуктов WorpPress, нажимаем Add, а затем Install.
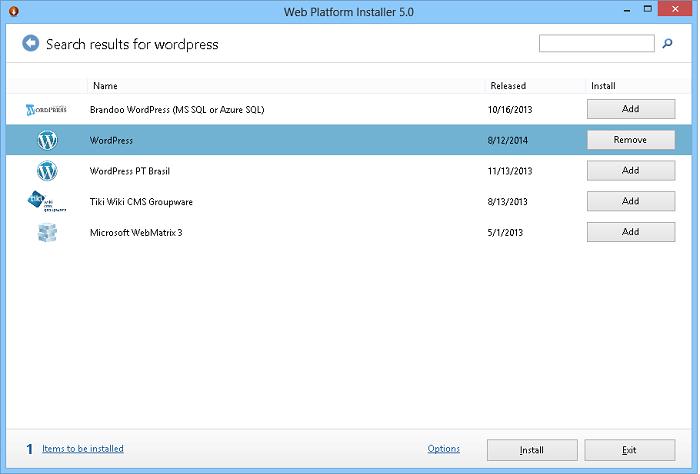
В процессе развертывания сайта WordPress, Web PI автоматически создаст новую базу данных MySQL и пользователя (имя БД, пользователя и его пароль будут отображены на экране установки, в случае необходимости их можно сохранить).
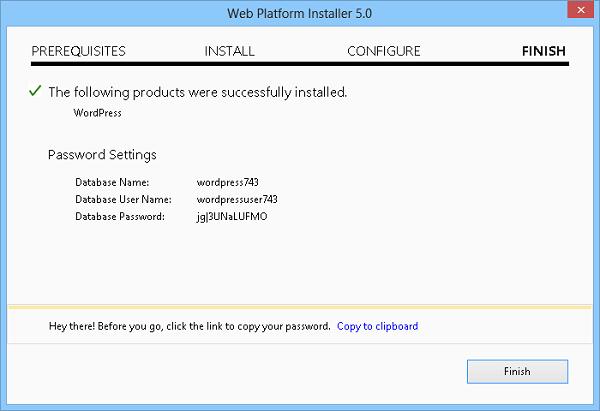
Также будет создан отдельный сайт IIS, живущий на определенном порту (номер порта генерируется установщиком). В нашем примере был создан сайт на порту 30205 с адресом http://localhost:30205 .
После завершения установки в браузере автоматически откроется новое окно, в котором необходимо заполнить следующие поля: заголовок сайта, имя администратора сайта, пароль и e-mail администратора сайта WordPress.
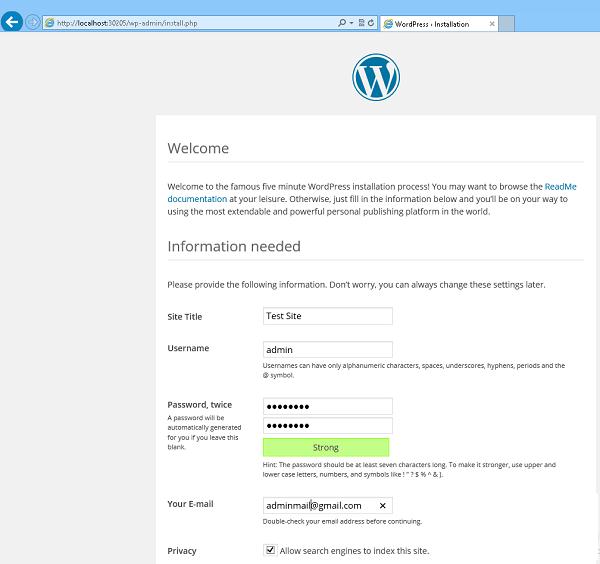
Для завершения установки осталось нажать кнопку Install Wordpress. Дождитесь выполнения скрипта, после чего можно перейти в панель управления WordPress по адресу http://localhost:30205/wp-login.php
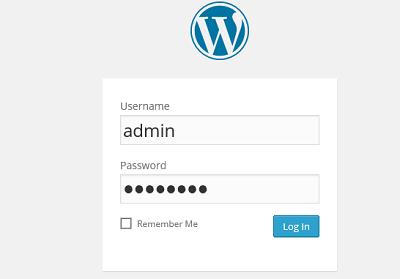
Итак, перед нами открылась административная панель WordPress (админка) и можно приступать непосредственно к настройке и наполнению сайта.
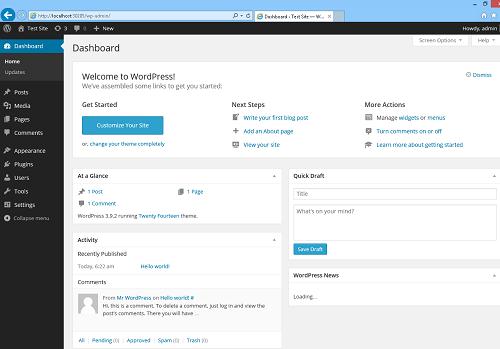
Существенный недостаток установки WordPress с помощью WebPI – большое количество «лишних» компонентов, которые устанавливаются вместе с ним.
На скриншоте выделены компоненты, которые были установлены вместе с CMS WordPress. Как видите, их не мало.
И самое главное, вместо нашего «родного» сервера IIS для установленного сайта будет использоваться отдельный инстанс IIS Express 8.0.
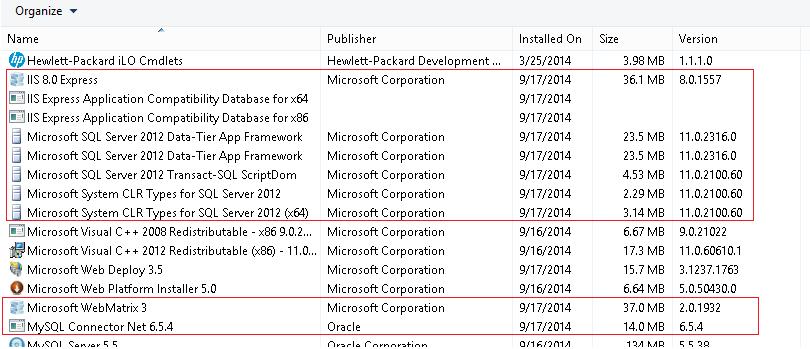
Ручная установка WordPress на IIS
Прежде, чем приступить к ручной установке WordPress на Windows 8, нужно выполнить ряд подготовительных операций.
В первую очередь необходимо создать базу данных для хранения данных WordPress и пользователя с правами доступа к этой базе данных. Создать базу и пользователя можно через phpMyAdmin, либо непосредственно из командной строки MySQL.
Открываем командную оболочку MySQL (MySQL Command Line Shell), указываем пароль администратора сервера MySQL (root) и последовательно выполняем такие команды:mysql> CREATE DATABASE wordpressdb;mysql> CREATE USER 'wordpressdb_user'@'localhost' IDENTIFIED BY 'DbP@ssw0rd';mysql> GRANT ALL ON wordpressdb.* TO 'wordpressdb_user'@'localhost' IDENTIFIED BY 'DbP@ssw0rd';Итак, мы создали БД wordpressdb и дали на нее полные права пользователю wordpressdb_user.
Следующий этап — создание отдельного сайта на IIS. Создадим новый каталог (например, с именем MyWordPress) в папке C:\inetpub\wwwroot\ .
Качаем архив с последней версией WordPress с этой страницы https://wordpress.org/download/ (на момент написания статьи это WordPress 4.0) и распаковываем его содержимое в каталог C:\inetpub\wwwroot\MyWordPress.
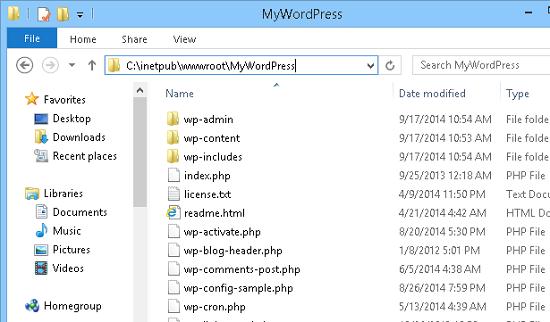
Примечание. Не обязательно устанавливать WordPress на отдельный сайт, можно установить его в отдельный подкаталог уже существующего сайта.
Откроем консоль управления IIS (Internet Informations Services Manager — C:\WINDOWS\system32\inetsrv\iis.msc) и щелкнув по разделу Sites, выберем Add Website.
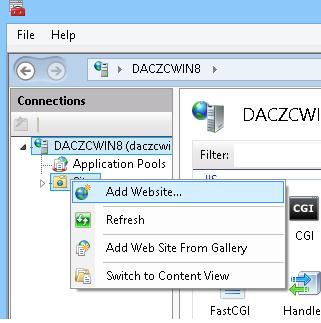 В окне указываем имя сайта, путь к каталогу сайта и порт (мы запустим сайт на порту 8080).
В окне указываем имя сайта, путь к каталогу сайта и порт (мы запустим сайт на порту 8080).
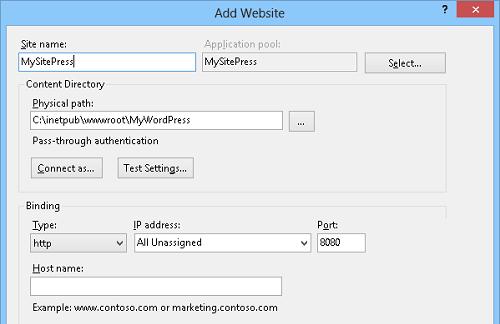
Затем в консоли перейдем на созданный сайт (MySitePress) и дважды щелкнем по пункту Authentication.
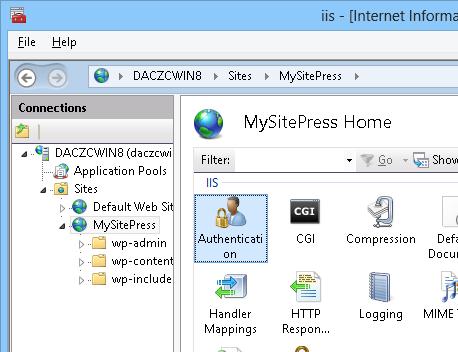
В разделе аутентификации выберем пункт Anonymous Authentication и в панели Actions нажмите Edit..
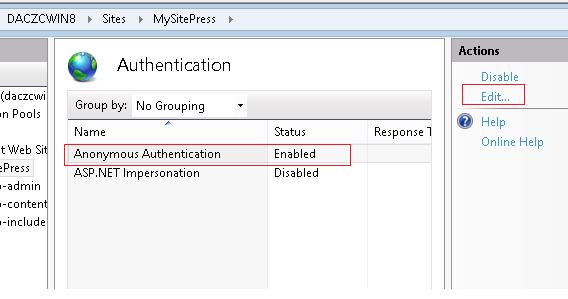
В открывшемся окне изменить настройку на Application Pool Identity.
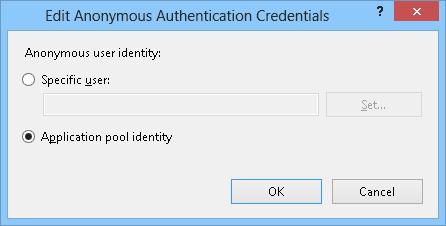
Далее предоставим нашему пулу приложения права записи на каталог, в котором находится сайт WordPress. Сделать это можно командой:icacls "C:\inetpub\wwwroot\MyWordPress" /grant "IIS APPPOOL\MySitePress":(OI)(CI)(RX,W)
Итак, мы настроили IIS, и можно переходить непосредственно к установке «движка» WordPress.
Откроем наш сайт в браузере (http://localhost:8080) В открывшемся окне заполним параметры подключения к БД:
Database name : wordpressdb
Database username : wordpressdb_user
Database password : DbP@ssw0rd
Database host : localhost
Table prefix : mywp_ (префикс в общем-то произвольный и нужен, если в дальнейшем в этой же базе будут находится таблицы других сайтов WordPress )
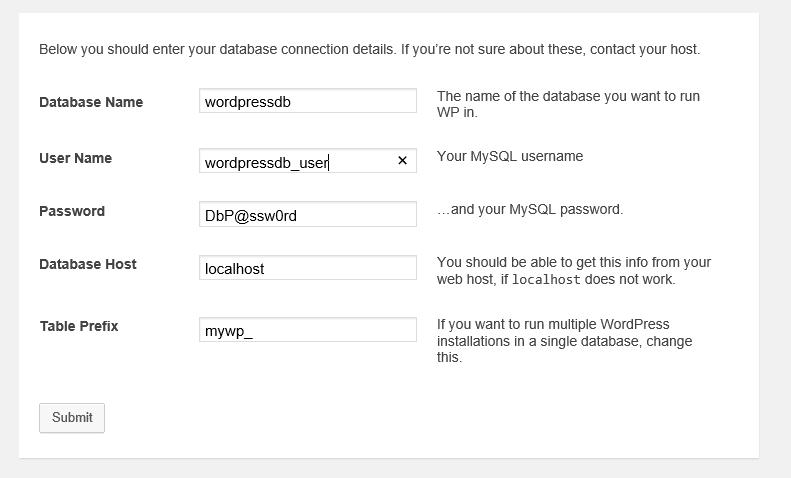
После этого должно открыться окно, аналогичное представленному на 3 скриншоте. Далее все по аналогии.
Советы- Для ускорения выполнения скриптов PHP в IIS рекомендуется установить специальный модуль-акселератор – Windows Cache Extension (или аналог)
- Для формирования SEO-friendly URL адресов нужно установить модуль IIS URL Rewrite
winitpro.ru
- Непонятно чем забился диск с

- Перезаписываемый диск

- Как почистить кэш в компьютере виндовс 7

- Компьютер виснет и тормозит что делать

- Проверить веб камеру windows 10
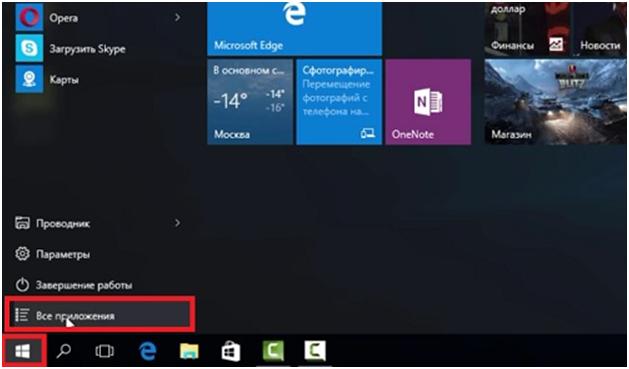
- Когда будет акция на оки в одноклассниках

- Картинки схема компьютера

- Как записать ролик с youtube

- Установка ms sql 2018

- Добавление в таблицу данных sql

- Как выбрать компьютер правильно

