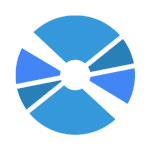Что делать, если компьютер тормозит и зависает? Компьютер виснет и тормозит что делать
Что делать, если компьютер тормозит и зависает
Что может быть тягостнее для пользователя, чем смотреть на бесконечно долгое вращение курсора и ждать по полчаса, когда загрузится программа? Чтобы работа на компьютере не превращалась в испытание нервов на прочность, предлагаю научиться разбираться в причинах, которые заставляют ваш компьютер тормозить, а также самостоятельно их устранять, когда это возможно.
Что есть норма и неисправность?
Замедление работы ПК или ноутбука может быть как нормальным, так и «патологическим» явлением. Нормальной считается ситуация, когда компьютер исправен, а «тормоза» вызваны слишком большой нагрузкой, на которую он не рассчитан. Например, запуском игры с высокими системными требованиями на машине, предназначенной для офисной работы. В норме после снижения нагрузки производительность ПК восстанавливается.
Иногда компьютер тормозит сразу после установки Windows. Это тоже нормально — в первые часы после инсталляции система в фоновом режиме выкачивает и устанавливает обновления. После окончания этого процесса ее быстродействие также приходит в норму.
В ситуациях, когда:
- лаги возникают при умеренной и слабой нагрузке;
- на задачи, которые раньше выполнялись быстро, стало уходить значительно больше времени;
- вместе с лагами присутствуют другие симптомы — самопроизвольные перезагрузки, выключения, синие экраны смерти, различные системные ошибки и т. д.;
- компьютер полностью перестает откликаться на действия пользователя до перезапуска (виснет «намертво») —
очевидно наличие неисправности.
Почему компьютер тормозит
Как и во многих других проблемах с ПК, в «тормозах» могут быть виноваты и софт, и железо.
Причины, связанные с программным обеспечением
- Недостаток свободного пространства в системном разделе накопителя (менее 20-30% от целого).
- Скопление ненужных файлов и записей в реестре, оставшихся после удаления программ (замусоренность).
- Большое количество приложений, работающих в фоновом режиме. Чрезмерная загруженность процессора, диска, памяти или сети. Иногда — всего вместе.
- Фрагментация системного раздела жесткого диска (HDD).
- Ошибки приложений и драйверов.
- Заражение некоторыми видами вредоносных программ.
Причины, связанные с аппаратной частью
- Перегрев.
- Дефекты поверхности или повреждение механических частей жесткого диска. Неисправный (или некачественный) шлейф подключения диска.
- Нехватка мощности блока питания.
- Неисправность одного или нескольких устройств компьютера.
Причины зависаний намертво (отсутствия отклика на любые действия пользователя до перезагрузки ПК)
- Дефекты оперативной памяти.
- Грубые повреждения поверхности жесткого диска.
- Значительная нехватка мощности блока питания или его неисправность.
- Сбой драйвера устройства.
- Дефекты элементов силовых цепей, питающих процессор или чипсет.
Как быстро определить источник проблем
Определить, что именно вызывает лаги, во многих случаях помогает системный инструмент Windows «Монитор ресурсов». Чтобы его запустить, откроем Диспетчер задач, перейдем на вкладку «Производительность» и нажмем на кнопку, обведенную рамкой на скриншоте.

Главная вкладка монитора ресурсов — «Обзор», позволяет оценить загруженность четырех компонентов ПК: процессора, памяти, системного накопителя и сети. Справа — в колонке «Вид», показаны графики их загрузки, слева — списки процессов, которые используют эти ресурсы.
Если заглянуть сюда в то время, когда компьютер тормозит, чаще всего можно увидеть причину этих «томозов». Узел, длительно загруженный на 70% и больше, и есть слабое звено, из-за которого тормозит вся система.

Детальная информация о том, чем именно загружен каждый из четырех компонентов, показана на отдельных вкладках.
Так, если вы видите высокий уровень использования процессора, откройте вкладку «ЦП». В верхней части левой половины окна перечислены активные процессы, под ними — службы. В колонках «ЦП» и «Среднее для ЦП» показан процент использования процессом ресурсов ЦП в реальном времени — текущий и средний за минуту.
Чтобы компьютер перестал тормозить , вы можете приостановить, перезапустить или завершить проблемный процесс, кликнув соответствующую команду в его контекстном меню. То же самое можно делать и со службами — останавливать или перезапускать.
Критически важные системные приложения и службы остановить или завершить нельзя. Точнее, вам не позволит это сделать Windows.

Высокая загруженность оперативной памяти и диска одновременно указывает на то, что работающим приложениям явно не хватает памяти, а ее недостаток компенсирует файл подкачки (pagefile.sys).
Если в это время заглянуть на вкладку «Диск», можно увидеть высокий процент использования диска именно этим файлом (показан на скриншоте).

Если во время «тормозов» перегружен только жесткий диск (при небольшом использовании памяти) или по графику загрузки видны резкие броски от 0% до 100%, проблема может крыться в неисправности самого диска. Но не всегда. Иногда, кратковременная высокая нагрузка на диск при активном использовании его системой и программами (установка обновлений, сохранение файла), является нормой. Беспокоиться нужно тогда, когда накопитель загружен почти постоянно и это не имеет связи с активностью Windows и приложений.
Тормозить компьютер может перегрузка сетевых ресурсов. Подобное бывает как в норме, например, при одновременном использовании сети множеством программ, так и при неполадках в работе сетевых драйверов или заражении системы вирусами.
Отследить, какие процессы имеют доступ в Интернет, с какими удаленными адресами соединяются, через какие порты, поможет вкладка «Сеть». Используя информацию из этой вкладки, вы можете отредактировать правила файервола или брандмауэра — запретить отдельным приложениям доступ в глобальную сеть и закрыть, если нужно, некоторые порты.

Благодаря «Монитору ресурсов» определить, почему тормозит компьютер или ноутбук, удается примерно в 80-85% случаев. Остальные проценты приходятся на проблемы по питанию, перегрев и аппаратные неисправности.
К сожалению, пользователям Windows XP «Монитор ресурсов» недоступен, поскольку появился только в Windows 7. Им этот замечательный инструмент могут заменить сторонние утилиты, например, бесплатный Moo0 System Monitor.
Источник найден. Что дальше?
На основе показаний «Монитора ресурсов» составим план дальнейших действий.
Система тормозит из-за высокой загрузки процессора
Определите, какие приложения и службы больше всего загружают систему.
- Если это программы сторонних разработчиков, убедитесь, что ваш компьютер соответствует их системным требованиям. Если нет, установите менее «прожорливую» версию приложения или проведите апгрейд компьютера (когда это возможно и целесообразно) — замените процессор более производительным.
- Если это системный процесс, например, svchost, проверьте связанные с ним службы. Так, причиной загрузки процессора процессом svchost может быть установка обновлений Windows, ошибки драйверов или вирусное заражение. В первом случае не нужно делать ничего — только подождать, во втором — переустановить или откатить проблемный драйвер, в третьем — провести антивирусное сканирование.
- Если это служба драйвера устройства — переустановите драйвер и удостоверьтесь в исправности устройства (по возможности проверьте, как оно работает на другом компьютере).
Загружены память и жесткий диск или только память
- Завершите фоновые процессы неиспользуемых программ.
- Удалите ненужные приложения из автозагрузки. Оставьте только те, которые должны стартовать вместе с Windows — антивирус, системные утилиты (которые по умолчанию находятся в автозапуске), средства мониторинга аппаратных ресурсов и резервного копирования, установщики обновлений программ и то, чем вы пользуетесь постоянно (например, Punto Switcher). Для этого запустите Диспетчер задач, откройте вкладку «Автозагрузка», кликните правой кнопкой мыши по имени программы и выберите «Отключить».

- В Windows XP и 7 управление автозагрузкой осуществляется через утилиту Msconfig (Конфигурация или Настройка системы), которая находится в разделе «Администрирование» Панели управления. Чтобы не искать ее в папках, нажмите клавиши Windows+R и впишите команду msconfig в поле «Открыть». Щелкните ОК.

- Если завершение лишних процессов и очистка автозапуска не улучшили быстродействие компьютера, подумайте об увеличении емкости памяти путем установки дополнительных модулей.
Загружена сеть
- Завершите работу программ с высокой сетевой активностью, которыми вы не пользуетесь.
- Если сеть загружена процессом обновления Windows (svchost) или какого-то приложения, дождитесь окончания его работы.
- Запретите использовать сеть программам, которым доступ в Интернет не нужен для работы.
- Запустите антивирусное сканирование.
Загружен жесткий диск
- Проведите оптимизацию (дефрагментацию) диска. Начиная с Windows 7 она выполняется автоматически по расписанию, но некоторые пользователи ее отключают. Microsoft не рекомендует отказываться от этой функции, даже если все накопители компьютера — SSD. Windows умеет различать тип дисковых устройств и оптимизирует их по-разному: HDD дефрагментирует, а SSD для очистки ячеек памяти посылает команды TRIM.
- Если на системном носителе заканчивается свободное пространство — увеличьте его: откройте в проводнике свойства диска и щелкните кнопку «Очистка». Далее отметьте то, что вам больше не нужно, и нажмите «Удалить». После этого деинсталлируйте неиспользуемые приложения.

- Если вы опытный юзер и умеете пользоваться программами-чистильщиками операционной системы от мусора (CCleaner и подобными), удалите с их помощью ненужные файлы и записи реестра. Если не умеете — пропустите этот шаг, так как неаккуратная чистка может повредить Windows.
- Проверьте файловую систему на ошибки: зайдите в свойствах диска на вкладку «Сервис», нажмите «Проверить» и перезагрузите компьютер. Тестирование и исправление ошибок (если обнаружатся) будут проведены перед следующим стартом Windows.

- Если диск тормозит без видимых причин, особенно когда лаги сопровождаются BSoD’ами (синими экранами), зависаниями намертво или уведомлениями о проблемах, убедитесь в его исправности. Как это сделать, читайте дальше.
Что делать при подозрении на неисправность накопителя
По статистике только 5 из 100 накопителей выходят из строя на фоне полного здоровья. В остальных 95% случаев этому предшествуют изменения, которые фиксирует система самодиагностики диска — S.M.A.R.T. Она мониторит основные параметры диска и оценивает состояние по каждому из них.
Результаты самодиагностики S.M.A.R.T. умеют считывать и анализировать специальные утилиты, вроде HDDScan, HD Tune, CrystalDiskInfo и т. д. (их много). По данным этих утилит пользователь может судить об исправности диска.
Чтобы понять, что с накопителем что-то не так, не нужно быть специалистом. Оценке утилит вполне можно верить — ошибаются они исключительно редко. Вердикт «Плохо» хотя бы по одному из параметров — повод немедленно копировать с диска важную информацию на другой носитель.
Итак, при подозрении на неисправность HDD или SSD первым делом оцените S.M.A.R.T. (лучше всего с помощью программ, которые работают без инсталляции), а вторым — спасайте ценные данные.
Только после того как на неисправном накопителе не останется ничего важного, можете делать тест поверхности, восстанавливать битые сектора и т. д. Если же в ходе копирования возникли проблемы, а данные на диске очень ценны для вас, не пытайтесь чинить его самостоятельно — лучше отключите и отнесите в специализированный сервис.
Часто ли причиной лагов бывают вирусы?
Убеждение, что самой распространенной причиной компьютерных «тормозов» являются вирусы, бытует со времен Windows XP. Тогда нередко вспыхивали эпидемии файловых вирусов типа Sality и Virut, а также сетевых червей Conficker (Kido) и Palevo, действие которых сопровождалось сильным снижением производительности ПК.
Сегодня подобная зараза — скорее экзотика, чем обыденность. Современные вредоносные программы больше нацелены на кражу информации и денег с виртуальных кошельков, а это лучше делать незаметно. Кроме того, производительность компьютеров за 5-10 лет значительно выросла, поэтому присутствие вируса, который раньше загружал систему «по полной», чем и выдавал себя, сейчас может остаться незамеченным.
В наши дни более-менее распространен один тип вредоносных программ, типичным симптомом которого являются лаги. Это трояны биткоин-майнеры. Они занимаются генерацией криптовалюты, используя вычислительные ресурсы центрального процессора и видеочипа. Обычно трояны это делают во время простоя компьютера, но не только, поэтому полностью скрыть свою активность они не могут.
Вывод такой: если у вас тормозит ноутбук или компьютер (и это единственный симптом неполадки), причина, скорее всего, не в вирусах. Но проверка всё равно не помешает.
Диагностируем и устраняем перегрев
Перегрев, в отличие от вредоносных программ, бывает причиной лагов часто. И определить его довольно легко. Сушествует масса утилит, которые в реальном времени отображают температуру важнейших узлов компьютера — процессора, видео, жесткого диска и чипсета. Среди них есть бесплатные — HWiNFO, платные с 30-дневным пробным периодом — Aida64, или тот и другой варианты вместе — Sisoftware Sandra (версия лайт — бесплатная, остальные — за деньги). Для диагностики перегрева подойдет любая.

Главная сложность для многих заключается в том, какую температуру считать повышенной, а какую нормальной. Однозначного ответа нет, так как даже у разных поколений одной модели процессора есть своя индивидуальная норма.
Критическая температура ЦП Intel указана в спецификациях на сайте производителя.

Подобное есть и у nVidia, а AMD таких сведений не публикует, поэтому информация, которую я приведу ниже, носит обобщенный характер.
Перегревом считается стойкое повышение температуры любого из устройств на 10-20% относительно условного среднего уровня. Кратковременные скачки температуры во время пиковых нагрузок считаются нормой.
- Нормальная температура мобильных процессоров при средней нагрузке — 50-60 °С. Десктопных — примерно на 10 °С ниже.
- Нормальная температура видеочипов nVidia при умеренной нагрузке — 50-75 °С. Во время игр некоторые из них могут разогреваться до 110 °С. У AMD средняя температура несколко выше, а максимальная — ниже.
- Хуже всего перегрев сказывается на жестких дисках. Им нежелательно разогреваться выше 50 °С, а 55-57 °С является для них критическим порогом.
- Нормальная работа чипсета возможна до температуры примерно 75-85 °С.
Для устранения перегрева в 99% случаев достаточно улучшить охлаждение ПК. Если проблема в загрязнении системы охлаждения пылью — почистить; если в недостатке мощности теплоотвода — усилить; если в плохой вентиляции системного блока — обеспечить к нему приток холодного воздуха, установить дополнительные вентиляторы на корпус, «причесать» провода, которые находятся внутри, или убрать их в специальный отсек.
Решение проблем с перегревом ноутбука лучше доверить мастеру.
Как определить нехватку мощности блока питания
Если компьютер начал тормозить после того, как вы установили в него более мощную видеокарту или процессор, возможно, устройствам перестало хватать электроэнергии. О том, какой производительности блок питания нужен вашей системе, можно узнать при помощи онлайн-калькулятора: выберите из списков оборудование, установленное на вашем ПК, и нажмите кнопку «Calculate». Через минуту программа покажет требуемую мощность блока питания. И даже предложит подходящие модели.
Встречаются ситуации, когда в спецификации БП указан один уровень мощности — высокий, а по факту он другой — ниже. Такое возможно, если блок питания невысокого качества или просто состарился и выработал свои ресурсы. Определить, так ли это, поможет вольтметр.
Исправный блок питания ПК вырабатывает напряжение трех значений: 12 V (подается устройствам через желтый провод), 5 V (подается через красный провод) и 3,3 V (подается через оранжевый провод). При подключении нагрузки (оборудования, потребляющего энергию) эти значения не должны уменьшаться больше, чем на 5%. Особенно по линии 12 V, на которой «сидят» самые энергоемкие устройства — центральный процессор и видеокарта. Иначе будут и «тормоза», и зависания намертво, и другие всевозможные «глюки».
Напряжение можно замерить на любом свободном контакте, к которому подведен желтый провод, например, на разъеме питания для жесткого диска. Измерения важно проводить при той же нагрузке, при которой возникают проблемы.
Как проверить память
«Мертвые» зависания компьютера могут быть симптомом неисправности оперативной памяти. Проще всего это определить путем замены модуля памяти на заведомо исправный. Если у вас нет возможности где-то перехватить на время подходящий модуль, проведите проверку утилитой Memtest86+: скачайте ее, запишите на DVD-диск или флешку, загрузите компьютер с этого носителя и через 7-8 часов оцените результаты теста. Даже единственная ошибка (программа показывает их красным цветом) — повод отправить планку памяти в мусорное ведро: для дальнейшей работы она непригодна, а ремонту не подлежит.
Что делать, если виновник проблемы не найден
В некоторых случаях определить источник зависания перечисленными методами невозможно. Например, когда он находится среди элементов материнской платы. Если проблему не удалось локализовать средствами Windows и программ, а также отключением и заменой оборудования ПК на заведомо исправное (при наличии), отнесите многострадального «железного друга» в сервис или вызовите мастера на дом. Так вы сэкономите время и избежите усугубления поломки, что нередко бывает при попытках ремонта без должной квалификации.
compmaster.pro
Что делать если компьютер тормозит и зависает
Иногда компьютер внезапно начинает медленно работать или зависать по непонятным причинам. Чтобы разобраться в чем дело, диагностировать и исправить неполадку, можно прибегнуть к нескольким процедурам. В данной статье мы рассмотрим, что делать если компьютер тормозит и зависает, типичные причины неисправностей и опишем способы их решения.
Причина №1: Запущенный процесс или сервис
Обычно медленную работу компьютера вызывает нестабильный/занимающий много памяти процесс. Запущенные приложения можно увидеть в диспетчере задач Windows, но некоторые из них стандартный менеджер не показывает.Чтобы увидеть все процессы, лучше воспользоваться специальной программой. Мы рассмотри лучшее приложение для этого — Anvir. С его помощью можно будет отыскать процесс, который тормозит компьютер.
Скачать Anvir с официального сайта
Установив и запустив программу, вам нужно будет:
- Перейти на вкладку «Процессы» и отметить галочкой «Скрытые процессы».
- Посмотреть сколько памяти используют программы.
- Проверить какая из них в данный момент нагружает процессор (ЦП).
- Также можно увидеть уровень риска приложения, чем он выше, тем больше оно похоже на вирус.

Чтобы детально разобраться, что из себя представляет каждый из процессов, вы можете нажать по нему правой кнопкой мыши и выбрать две опции:
- Проверить на сайте. Программа откроет браузер и выдаст результат проверки на вирусы, используя сервис VirusTotal.
- Искать в Интернете. Приложение отправит запрос в поисковик, где вы сможете получить информацию о процессе.
Исходя из полученной информации, вы сможете принять решение, что делать с запущенным процессом, оставить или прекратить его работу.Кроме этого, зависание компьютера могут вызвать и запущенные сервисы. Чтобы просмотреть их, вам потребуется:
- Выбрать вкладку «Сервисы» и отметить галочкой «Сервисы не Microsoft».
- Для их отключения потребуется в контекстном меню выбрать пункт «Изменить тип запуска» и кликнуть «Отключено».
Как и в случае с процессами вы сможете отыскать информацию о сервисах в интернете или проверить на вирусы. После деактивации ненужных приложений потребуется перезагрузить ПК.
data-ad-layout="in-article"data-ad-format="fluid"data-ad-client="ca-pub-6442563005616338"data-ad-slot="5462437563">
Причина №2. Программы в автозагрузке
В автозагрузке системы содержится список приложений, которые запускаются после запуска ОС. Чтобы ускорить работу системы и предотвратить зависание ПК можно попробовать удалить оттуда все лишнее.Для Windows 7 и её предшественников потребуется сделать следующее:
- Чтобы попасть в настройки автозагрузки,нажмите клавиатурную комбинацию«Win+R».
- В окне«Выполнить» впишите msconfig и кликните «OK».
- Перейдя на вкладку«Автозагрузка»отключите ненужные программы сняв с них галочки.
- После этого нажмите«ОК».
У ОС Windows 10 настройки автозагрузки можно отыскать в диспетчере задач, который открывается нажатием клавиатурной комбинации Ctrl + Alt + Delete и выбора соответствующей строки.
- Вам потребуется перейти на вкладку «Автозагрузка».
- Отключить лишние программы, воспользовавшись одноименной кнопкой или из контекстного меню.
Причина №3. Нехватка свободного места
Иногда компьютер зависает из-за недостатка свободного места на диске. Обычно это раздел C. Чтобы просмотреть сведения о доступной памяти понадобится:
- Открыть проводник, кликнуть правой кнопкой по жесткому диску и зайти в его свойства. Для стабильной работы системы будет вполне достаточно 2-3 ГБ.
- Если места не хватает, то можно произвести очистку диска, нажав соответствующую кнопку.

- Далее выставить галочки у всех пунктов.
- Нажать«ОК».
Причина №4. Вирусы
Также возможно, что компьютер зависает из-за вируса. Чтобы очистить систему, можно использовать бесплатные антивирусы.
Причина №5. Перегрев
Иногда компьютер зависает из-за нагревания отдельных деталей. Чтобы проверить их температуру, можно воспользоваться программой SpeccyУстановите утилиту и запустите её. Вы увидите температуру компонентов вашего компьютера.Если какое-либо устройство превышает температуру 70-80 градусов, в то время, когда компьютер не занят какими-либо действиями, то это не нормально.Потребуется проверить и исправить систему охлаждения того компонента, который греется.
Причина №6. Загрязнение системного блока
Также иногда бывает, что компьютер тормозит и зависает из-за пыли в системном блоке. Следует произвести очистку используя пылесос и кисточку. Выключите компьютер, откройте блок и продуйте его струей воздуха. После этого можно проверить все контакты соединения шнуров в случае необходимости соединить их заново.
Причина №7. Оперативная память
Зачастую зависание компьютера может вызвать нестабильная работа оперативной памяти. Проверить её можно используя стандартное приложение Windows.
- Откройте контрольную панель.
- Выберите«Администрирование».
- Найдите иконку «Средство проверки памяти» и запустите его.
- Кликните «Выполнить перезагрузку и проверку».
Перед повторным включением ПК, начнется тестирование памяти, по окончании которого, ОС загрузится и оповестит вас о результатах всплывающим окном в системном лотке Windows.Если ошибки были обнаружены, то можно почистить контакты соединения ОЗУ с материнской платой и повторить тест. Если и это не помогло, то потребуется заменить её на новую.В заключение нужно сказать, что вначале проверте температуру комплектующих компьютера и после этого уже переходить к устранению проблем с программным обеспечением. Желаем удачи.
data-ad-client="ca-pub-6442563005616338"data-ad-slot="3671407425">
Понравилась статья? Поделиться с друзьями:
cheerss.ru
Компьютер тормозит и виснет: что делать?
Сейчас уже практически не осталось людей, в чей быт прочно не вошел бы компьютер. Кто-то пользуется ноутбуком, другие предпочитают классические и более мощные персональные компьютеры. Офис без компьютеров уже и представить невозможно. Неудивительно, что при таком их распространении, многим приходится сталкиваться и с отрицательными сторонами этого явления. Мы сейчас не будем поднимать такие неприятные вопросы, как взлом компьютера хакерами, кража или потеря ценной информации и тому подобного, а поговорим о более мелкой, но зачастую намного более распространенной и отнюдь не менее неприятной проблеме – «торможении» компьютера вплоть до зависания.
Ведь никто не любит когда стальной «друг», которому еще вчера любая задача была по плечу, сегодня перед выполнением простейшей команды задумывается на несколько минут и долго-долго пытается открыть небольшой текстовый документ. К сожалению, причин по которым ваш компьютер стал работать значительно медленнее, а иногда и вовсе с перебоями, очень много. Это может быть связано как с программами, установленными на нем, так и с неполадками в «железе». На то, чтобы рассмотреть их все, понадобится несколько сотен страниц текста, но и тогда, многое будет упущено. В данной же статье мы рассмотрим из них лишь самые распространенные. Те, которые легче всего отследить и исправить. Отчего же может произойти такая неприятность, и какие могут быть пути ее устранения? Давайте рассмотрим подробнее!
Бекапы
 Начнем с небольшого предупреждения, которое избавит вас от многих проблем: всегда делайте бекап вашей информации. Бэкап – это копия информации, которая будет сохранена в случае непредвиденных ситуаций. Неважно, будет ли это случайное удаление файлов или физическое повреждение вашего компьютера. Возьмите за правило сохранять наиболее важную информацию раз в месяц или раз в неделю.
Начнем с небольшого предупреждения, которое избавит вас от многих проблем: всегда делайте бекап вашей информации. Бэкап – это копия информации, которая будет сохранена в случае непредвиденных ситуаций. Неважно, будет ли это случайное удаление файлов или физическое повреждение вашего компьютера. Возьмите за правило сохранять наиболее важную информацию раз в месяц или раз в неделю.
Тогда, при обнаружении неисправности компьютера, будет неприятно, но не так обидно, как если бы ваш диплом или проект, которому вы отдали кучу времени и сил, исчез за одну секунду. Наиболее важные данные, рекомендуем сохранять ежедневно. Резервные копии данных можно хранить как на физических носителях, так и сохранять их в разнообразных интернет-сервисах.
Важную информацию с компьютера мы уже обезопасили, что же делать с самим компьютером? Можно ли спасти и его? В большинстве случаев – да.
Вредоносные компьютерные программы
 Чаще всего проблема неожиданного замедления работы компьютера или даже его полного зависания связана именно с вирусами и другим вредоносным программным обеспечением. Попав на ваш компьютер, оно использует его ресурсы не для комфортности вашей работы, а для своих целей. Эти цели могут быть более или менее вредными именно для вас, но в любом случае от вирусов лучше избавиться. Обязательно установите антивирус на своем домашнем компьютере. Обычно платные антивирусы обеспечивают лучшую защиту, но в последнее время появилось довольно много хороших бесплатных аналогов.
Чаще всего проблема неожиданного замедления работы компьютера или даже его полного зависания связана именно с вирусами и другим вредоносным программным обеспечением. Попав на ваш компьютер, оно использует его ресурсы не для комфортности вашей работы, а для своих целей. Эти цели могут быть более или менее вредными именно для вас, но в любом случае от вирусов лучше избавиться. Обязательно установите антивирус на своем домашнем компьютере. Обычно платные антивирусы обеспечивают лучшую защиту, но в последнее время появилось довольно много хороших бесплатных аналогов.

Если у вас уже установлен один из антивирусов, то в случае неожиданного замедления работы компьютера, первым делом проведите глубокую проверку, чтобы удалить хорошо замаскированные вредоносные программы.
Зачастую это решает проблему. Не забывайте также регулярно обновлять ваш антивирус, ведь постоянно появляются новые виды вирусов, которые могут обмануть антивирус с устаревшими способами обнаружения вредоносного ПО.
Старайтесь скачивать программное обеспечение с сайтов официальных производителей, не запускать неизвестные программы и проверять антивирусом все диски, дискеты и флешки, перед тем как открывать. Более радикальным способом будет создание дополнительного аккаунта для работы за вашим персональным компьютером, у которого не будет прав для установки программного обеспечения и прав администратора, чтобы использовать этот аккаунт в повседневной жизни.
Конфликт антивирусов
Использование антивируса довольно сильно сказывается на быстродействии компьютера. Но некоторые люди, в надежде получить дополнительную защиту, ставят два или даже несколько антивирусов одновременно и обычно сразу начинают жаловаться на заметно тормозящий компьютер. Дело тут даже не в том, что с включением второго антивируса нагрузка на процессор удваивается, а в том, что метод работы антивирусов схож с действиями многих вредоносных программ. И в некоторых случаях «борьба» одного антивируса с другим может привести к заметному снижению скорости работы или к полному зависанию.
Чтобы этого не происходило, пользуйтесь одним антивирусом. Если вам вдруг захочется поставить другой, сначала удалите уже установленный.
Переполненный жесткий диск

Для нормальной работы операционной системы вашего компьютера важно, чтобы на системном разделе (обычно это диск С) было достаточно места.
Если его нет, то операционная система испытывает трудности с загрузкой либо тратит слишком много времени на исполнение ваших текущих запросов. Как минимум нужно чтобы было свободно 10% емкости системного диска, но при возможности, лучше отставлять незаполненной его половину.
Избавиться от этой проблемы довольно легко. Во-первых, не храните вашу информацию на том же разделе, где находиться операционная система. Зачастую многие пользователи сами захламляют системный диск, что негативно сказывается на работоспособности компьютера. Во-вторых, проведите дефрагментацию диска. Это упорядочит информацию, позволит увеличить плотность размещения файлов операционной системы и освободит немного места. В крайнем случае, задумайтесь о покупке нового, более «просторного» жесткого диска.
Одновременное использование слишком большого количества программ
Запуск большого количества требовательных к ресурсам программ приведет к зависанию любого компьютера, насколько бы современным он ни был. Старайтесь не запускать одновременно такие программы, как интернет-браузеры, новые компьютерные игры, программы для обработки видео, программы установки и удаления ПО.
Мусорные файлы
 Наиболее частая причина, из-за которой компьютер начинает тормозить, – это огромное количество различных временных файлов, ненужных записей в системном реестре, забитый старыми файлами кеш браузера и тому подобные проблемы. Чаще всего этим грешит именно системный реестр, который «любит» после удаления программ оставлять уже переставшие быть необходимыми записи, которые через некоторое время начинают занимать много места. Это негативно сказывается как на загрузке компьютера, так и на его работе.
Наиболее частая причина, из-за которой компьютер начинает тормозить, – это огромное количество различных временных файлов, ненужных записей в системном реестре, забитый старыми файлами кеш браузера и тому подобные проблемы. Чаще всего этим грешит именно системный реестр, который «любит» после удаления программ оставлять уже переставшие быть необходимыми записи, которые через некоторое время начинают занимать много места. Это негативно сказывается как на загрузке компьютера, так и на его работе.
Сейчас есть огромное количество утилит для оптимизации и ускорения операционной системы. Воспользуйтесь одной из них и вы избавитесь от этой проблемы.
Проблемы с драйверами
 Иногда замедление работы ноутбука или ПК может быть связано и с отсутствующими или некорректно работающими драйверами. Драйверы – это программы, которые позволяют другим программам, включая и операционную систему, взаимодействовать с аппаратным обеспечением. Без них даже самая навороченная видеокарта будет просто куском металла и пластика во внутренностях вашего компьютера. Ключевые драйверы, без которых работа невозможна, уже включены в операционную систему, однако для некоторых устройств их вам придется найти самим.
Иногда замедление работы ноутбука или ПК может быть связано и с отсутствующими или некорректно работающими драйверами. Драйверы – это программы, которые позволяют другим программам, включая и операционную систему, взаимодействовать с аппаратным обеспечением. Без них даже самая навороченная видеокарта будет просто куском металла и пластика во внутренностях вашего компьютера. Ключевые драйверы, без которых работа невозможна, уже включены в операционную систему, однако для некоторых устройств их вам придется найти самим.
Если проблема именно в драйверах, зайдите в панель управления Windows и проверьте в диспетчере устройств их необходимое наличие. В случае надобности скачайте драйверы с сайта официального производителя устройства. Не забывайте обновлять их. Это может увеличить быстродействие вашего компьютера.
Нехватка оперативной памяти
Прогресс не стоит на месте. Новые программы порой требуют больше оперативной памяти, чем установлено на вашем компьютере. Это редко приводит к зависанию, но всегда чувствуется все большим количеством времени, которое компьютер тратит на загрузку и обработку выполняемой программы.
Наиболее простым и логичным решением этой проблемы будет покупка дополнительного количества оперативной памяти. Но для старых персональных компьютеров такая память (DDR) может стоить намного дороже, чем планки памяти того же размера, но нового формата (DDR2 и DDR3). Чтоб обойти эту проблему можно попробовать увеличить размеры файла подкачки.
Так же, с помощью технологии ReadyBoost, которая заключается в том, что операционная система использует подключенную флешку как оперативную память и размещает там различную системную информацию во время работы. Помните, что во время работы компьютера эту флешку ни в коем случае нельзя отключать. Эти два способа могут помочь справиться с торможением владельцев старых компьютеров но, к сожалению, не способны кардинально решить эту проблему.
Устаревший процессор
 Процессор точно так же может быть недостаточно мощным для современного программного обеспечения, как и оперативная память, и так же как она сильно влияет на скорость и качество работы вашего компьютера. Чаще всего это будет заметно при работе с браузерами и проигрывании видео с высоким качеством изображения.
Процессор точно так же может быть недостаточно мощным для современного программного обеспечения, как и оперативная память, и так же как она сильно влияет на скорость и качество работы вашего компьютера. Чаще всего это будет заметно при работе с браузерами и проигрывании видео с высоким качеством изображения.
Чтобы уменьшить нагрузку на процессор, отключите все программы, которыми в данный момент не пользуетесь, это немного повысит скорость обработки текущей программы. Самым же лучшим выходом в данном положении будет апгрейд вашего компьютера.
Перегрев
Компоненты компьютера рассчитаны на работу в определенном диапазоне температур. Когда температура выходит из этого диапазона работа может быть нарушена, иногда компьютеры могут просто перегореть. При этом компьютер, как правило, начинает тормозить или даже перезагружаться. Чаще всего это происходит в жаркие дни или при некорректной работе кулера. Используйте специальные программы, такие как Everest (вкладка датчик), чтоб проверить температуру главных устройств компьютера. Если кулер исправен, но ваш компьютер все равно перегревается, следите, чтоб в системном блоке свободно циркулировал воздух, чаще проветривайте помещение, в котором находиться компьютер, используйте кондиционер. Также в жару желательно не держать компьютер включенным слишком долго.
Пыль
 Все мы знаем, как часто нужно убирать дом, что любая поверхность всего за неделю – полторы будет припорошена слоем пыли. Те же процессы происходят и в вашем компьютере. Несмотря на работу вентиляторов, рано или поздно корпус системного блока начинает забиваться пылью, которая нарушит циркуляцию воздуха. Таким образом, мы возвращаемся к проблеме перегрева. Иногда при открытии корпуса внутри оказывается такое количество пыли, что трудно даже идентифицировать компоненты компьютера под ее слоем. Также пыль забивается в вентиляторы, замедляя их и еще больше уменьшая приток холодного воздуха к процессору.
Все мы знаем, как часто нужно убирать дом, что любая поверхность всего за неделю – полторы будет припорошена слоем пыли. Те же процессы происходят и в вашем компьютере. Несмотря на работу вентиляторов, рано или поздно корпус системного блока начинает забиваться пылью, которая нарушит циркуляцию воздуха. Таким образом, мы возвращаемся к проблеме перегрева. Иногда при открытии корпуса внутри оказывается такое количество пыли, что трудно даже идентифицировать компоненты компьютера под ее слоем. Также пыль забивается в вентиляторы, замедляя их и еще больше уменьшая приток холодного воздуха к процессору.
Нужно регулярно проводить продувание внутри системного блока компьютера воздухом и следить, чтоб вентиляторы не засорились. Не забывайте при смене вентиляторов над процессором или над видеокартой наносить свежую термопасту, это поможет уберечь ваш компьютер от перегревания и увеличит его быстродействие.
Другое
Если вы испробовали все эти методы, но компьютер продолжает тормозить и зависать, то лучшим выходом будет отдать его в починку. При выборе мастера для починки не стоит останавливаться на знакомом или родственнике, который «как-то связан с компьютерами и мы ему показываем, если что-то сломалось» или вызывать мастеров-ремонтников из объявлений на столбах. В таком случае вы, скорее всего, будете иметь дело с самоучкой который может быть починит ваш компьютер, может и нет, а может и что-нибудь испортит. Причем в последнем случае вам просто вернут сломанный компьютер и даже не сообщат о том, что какая-то деталь теперь пришла в негодность. Поэтому лучше обратиться в официально зарегистрированную фирму, специализирующуюся именно на починке компьютерной техники. Обязательно требуйте гарантию на комплектующие и произведенное мастером вмешательство.
Давайте посмотрим видео урок, где происходит все действия описанные выше на практике.
Мой мир
Вконтакте
Одноклассники
Google+
Вам будет интересно:
xodex.ru
Что делать, если компьютер тормозит и зависает Windows
ПК капризничает? Предпримите меры! Узнайте из статьи, что нужно сделать, если компьютер тормозит. Следуйте этим простым советам, уже вскоре техника будет работать так, будто бы вы только вчера принесли её домой из магазина. Значительно сэкономить ваше время и сохранить хорошее настроение поможет предназначенный для чистки ПК софт под названием «Ускоритель Компьютера».
Особенности установки программы на ПК
Скачайте ускоритель с нашего сайта. Это не отнимет у вас много времени, ведь дистрибутив весит всего 22 мегабайта. Когда загрузка будет окончена, двойным щелчком запустите файл. Внимательно изучите базовые рекомендации по установке приложения, затем укажите папку, в которую следует распаковать программные файлы, создайте ярлык на рабочем столе и запустите процесс установки.
Способ первый: автоматическая чистка компьютера
Общаетесь с компьютером «на Вы»? Или просто хотите как можно скорее распрощаться с надоедливыми глюками, улучшить работу ПК и заняться более важными делами? Запустите «Ускоритель Компьютера» и в стартовом меню выберите опцию «Сканировать компьютер». Программа проведет глобальную проверку вашего ПК: найдет все мусорные файлы, оптимизирует реестр, проанализирует состояние автозагрузки. Последнее будет особенно актуально, если Windows зависает при запуске.
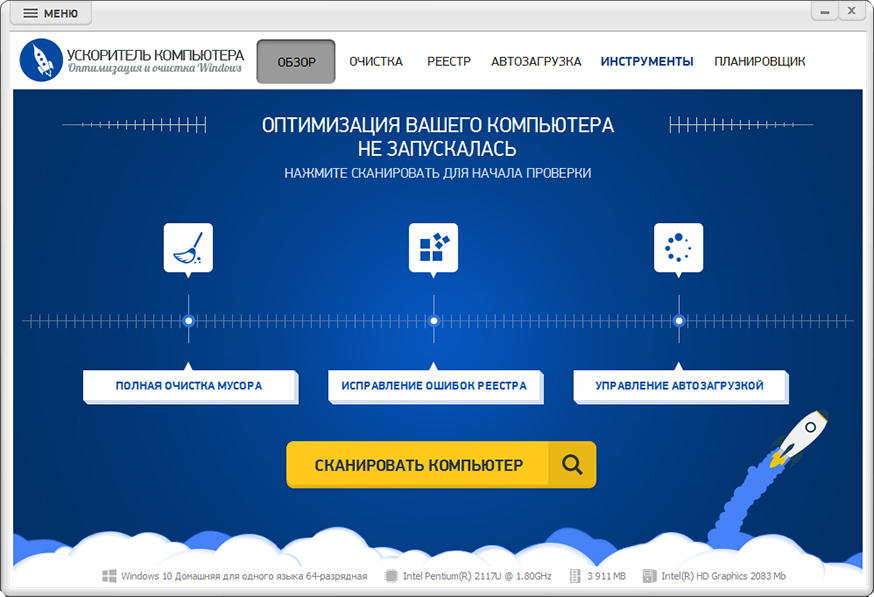
Кликните по кнопке «Сканировать компьютер» для запуска глобальной проверки
Когда проверка будет окончена, вы увидите на экране отчет о проделанной работе и количество ненужных файлов и ошибок реестра. Если где-то иконки сменили цвет с синего на красный — ситуация критическая. Устраните обнаруженные проблемы, щелкнув по кнопке «Исправить все ошибки». Все мусорные файлы исчезнут на ваших глазах в одно мгновение!
Способ второй: ручная оптимизация жесткого диска
Если вы принадлежите к продвинутым пользователям и любите держать ситуацию под контролем, обратите внимание на то, что «Ускоритель Компьютера» позволяет детально настраивать процесс сканирования. Рассмотрим эту возможность подробнее.
Во вкладке «Очистка» вы сможете скорректировать поиск. На панели с левой стороны представлен список разделов для сканирования. Вы можете отключать одни и включать другие — просто поставьте или уберите галочку рядом с интересующим пунктом. Так вы можете почистить конкретный браузер, системный раздел и т.п. Кликните «Сканировать».
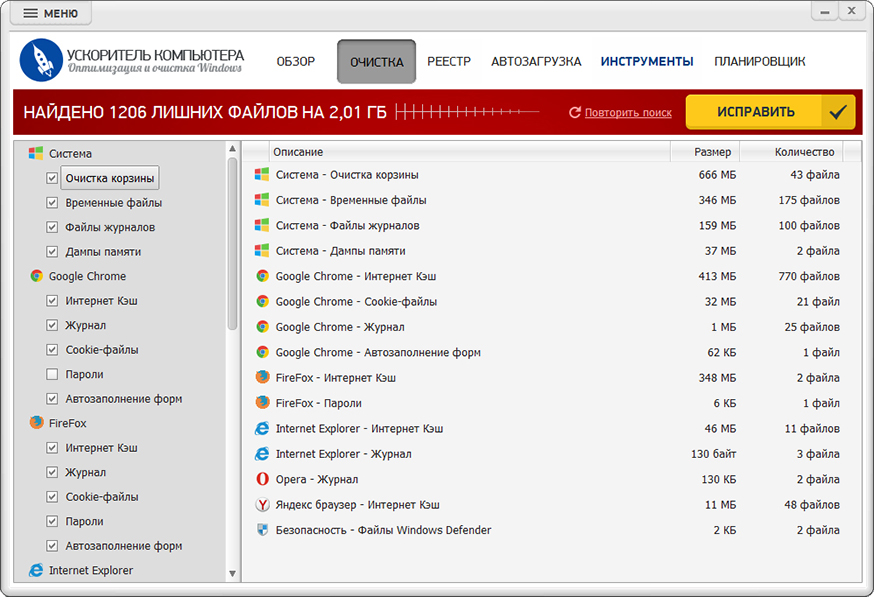
Настраивайте параметры очистки: указывайте типы файлов, которые нужно удалить
Аналогично настраивайте процесс проверки реестра: вы можете обозначить типы ошибок, которые нужно отыскать софту, а после устранить их одним кликом мыши по кнопке «Исправить».
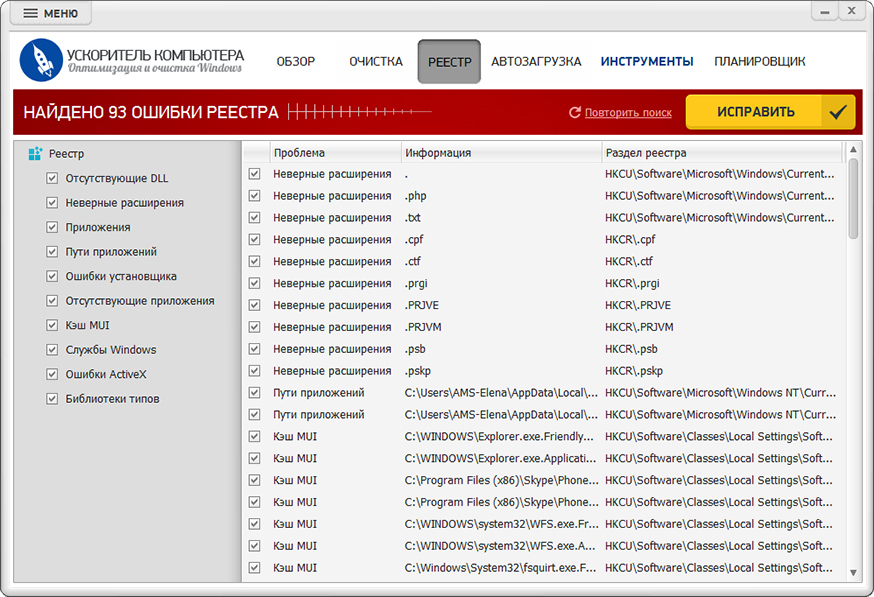
В "Ускорителе Компьютера" можно устранить все ошибки реестра в два клика мыши!
Если особенно отчетливо компьютер тормозит при запуске, то обязательно загляните во вкладку «Автозагрузка». Здесь вы увидите полный перечень приложений, которые начинают работу одновременно с Windows. Проследите за тем, чтобы в списке остались только нужные программы для компьютера и уже вскоре вы заметите, что производительность ПК повысилась в разы.
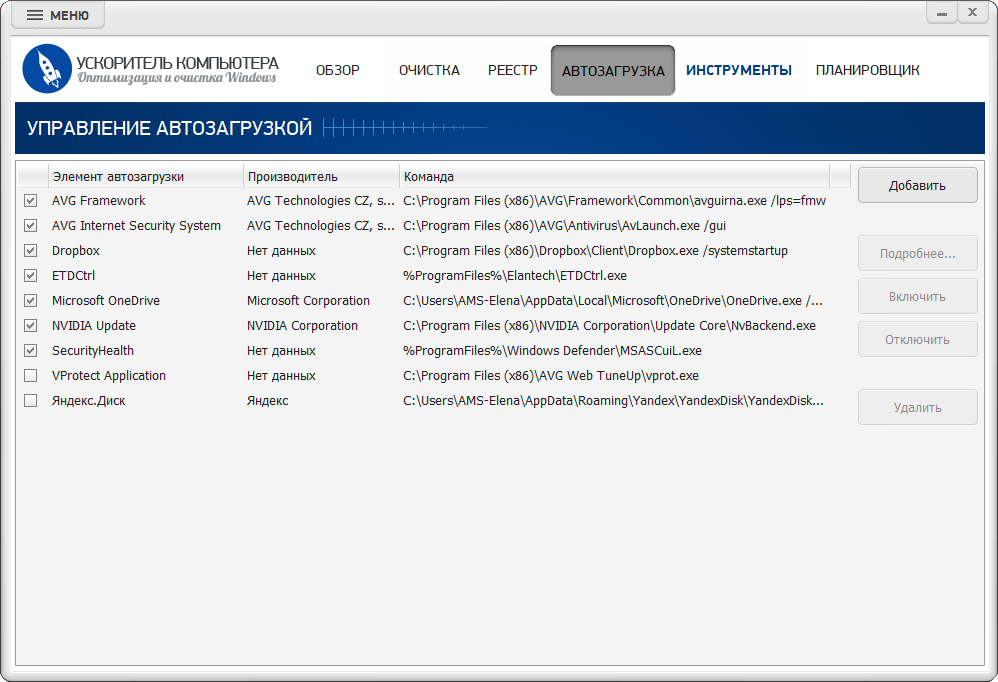
Настройте автозапуск, чтобы компьютер загружался ещё быстрее
Дополнительные возможности для улучшения работы ПК
В разделе «Инструменты» представлено ещё несколько полезных функций, способных повысить скорость работы ПК и элементарно освободить место на жестком диске для новой информации.
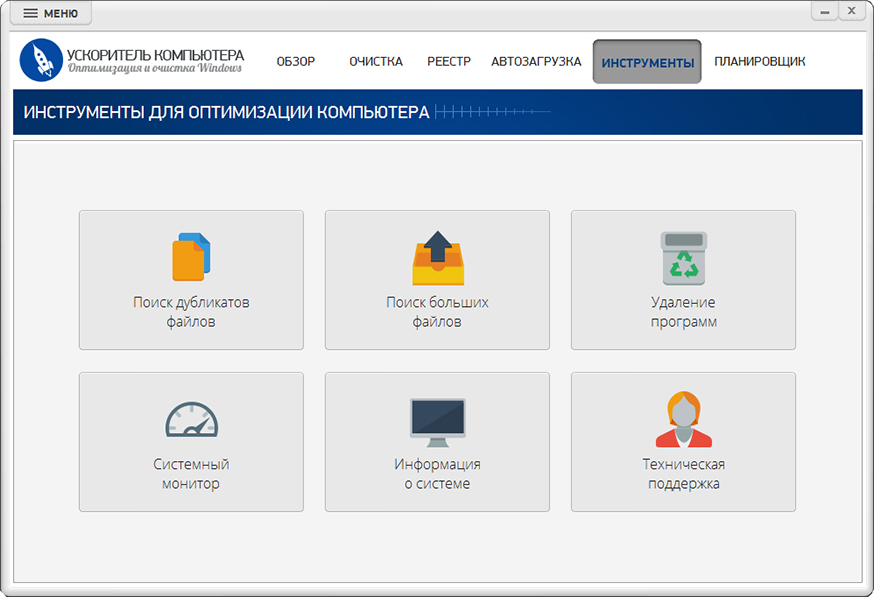
Ускоритель поможет быстро отыскать дубликаты и большие файлы
С помощью опции «Поиск дубликатов» вы сможете быстро проверить весь диск или определенные папки на наличие файлов-клонов и удалить ненужные копии. Так можно отыскать и устранить большие файлы. В обоих случаях программа в конце проверки предложит вам на ознакомление список потенциально ненужных файлов. Внимательно изучите его и поставьте отметки рядом с теми объектами, которые вам не требуются.
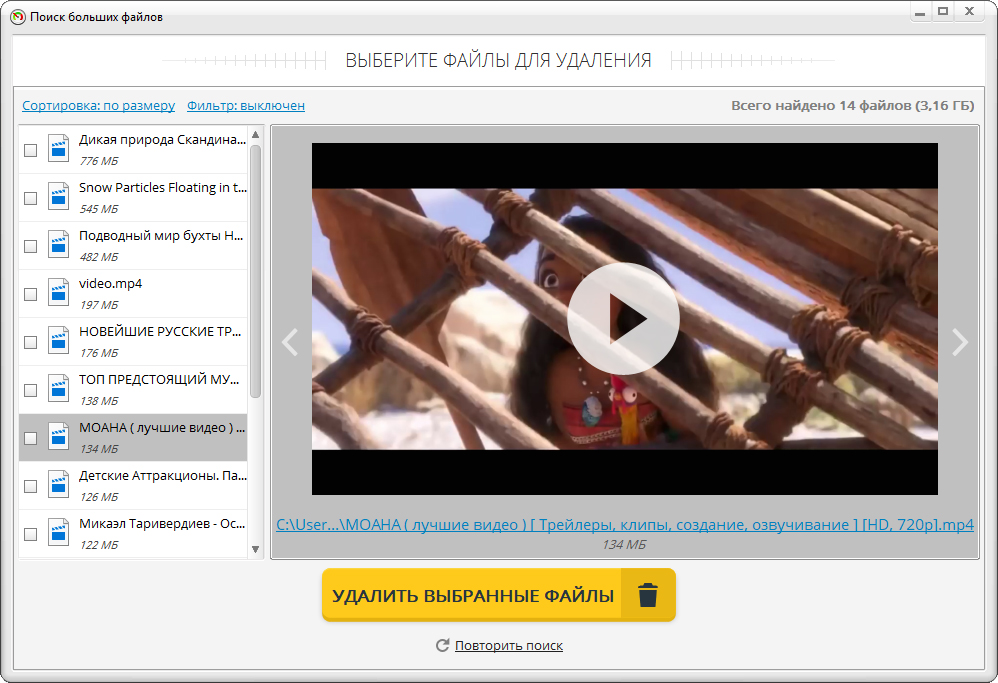
Отметьте файлы, которые вам не требуются
Теперь вы знаете, как нужно поступить в случае, когда компьютер тормозит. Скачайте программу «Ускоритель Компьютера» и воспользуйтесь рекомендациями из статьи. Работа займет 10 минут, а результат приятно удивит и избавит от необходимости обращаться за услугами к мастерам или покупать новый ПК.
fast-computer.su
Что делать, если компьютер тормозит и зависает Windows 7, советы
Что делать, если компьютер тормозит и зависает Windows 7

Хотите узнать как ежемесячно зарабатывать от 50 тысяч в Интернете?Посмотрите моё видео интервью с Игорем Крестининым=>> «Как гарантировано зарабатывать от 50 тысяч в месяц»
Каждый пользователь компьютера, рано или поздно сталкивается с тем, что он начинает тормозить и зависать. Причин тому может быть множество, мы разберём сегодня наиболее часто встречающиеся случаи поломок, рассмотрим способы их устранения.
Я уже публиковал статью на блоге, где раскрывал возможную причину «Зависания» Windows 7, прочитайте её, возможно там описана именно ваша проблема: «Как узнать скорость Интернета на компьютере windows 7?»
Сегодня я продолжаю начатую тему, и мы разберём ещё несколько причин, по которым компьютер начинает тормозить.
Что делать если компьютер тормозит и зависает Windows 7
Седьмая операционная система наиболее распространена среди начинающих пользователей, так как она самая удобная, простая и понятная. Поэтому, стоит рассматривать вопрос, что делать, если компьютер тормозит и зависает Windows 7 именно на примере семёрки.
Причина первая – не хватает операционной памяти.
Как известно, все скачанные с Интернета программы устанавливаются на диск С, то есть на тот же диск, на котором установлена операционная система.
Многие новички страдающие синдромом «Плюшкина», часто начинают скачивать с Интернета и устанавливать на компьютер различные программы, порой без особой надобности. Затем об них благополучно забывают. Рано или поздно, на диске заканчивается место, естественно, компьютер будет зависать, тормозить, отключаться.
Но даже если у вас на диске хватает места, очистка его от мусора значительно повысит работоспособность и скорость.
Способы устранения:
Удалить все установленные программы, которыми не пользуетесь длительное время, почистить компьютер утилитой CCleaner, почистить реестр утилитой RegCleaner, провести дефрагментацию диска С. Оптимизировать загрузку утилитой Bootvis.
Рекомендуется также, для более быстрого запуска компьютера, снять все лишние галочки в разделе «Автозагрузка». Оставить только системные программы и антивирусник.

Найти «Автозагрузку можете следующим образом: Пуск/Выполнить/msconfig/Ок/Автозагрузка.

Скачать программы для чистки и «лечения» можете по ссылкам ниже.
- Скачать CCleaner: megasoftlab.org/2008/02/26/ccleaner-2.05.555-russkaja-versija.html
- Скачать RegCleaner: www.softforfree.com/programs/regcleaner-12179.html
- Скачать Bootvis: http://soft.winsov.ru/programs/1269/
Если лень искать/удалять программы, то полностью переустановить операционную систему.
При переустановке операционной системы, все установленные вами программы, софты, мусор, удалятся автоматически, на диске будет достаточно места, в итоге, компьютер заработает быстрей.
Чистка системного блока от пыли
Следующее, чему следует уделить внимание – очистка компьютера от пыли. Для ускорения работы компьютера рекомендуется очищать системный блок от пыли не реже одного раза в три месяца. Однако будьте предельно осторожны, чтобы не повредить материнскую плату.
Проверяйте компьютер на вирусы
Одной из частых причин зависания компьютера является заражение вирусом. Для устранения вирусов рекомендуется сделать проверку дисков бесплатной лечащей утилитой Dr.Web CureIt.
Эта маленькая программка устанавливается быстро, очищает компьютер от вирусов, троянских программ, шпионских ПО, других вредоносных программ, которые пропустил ваш антивирусник.
Скачать: www.freedrweb.com/cureit/
Ошибки в системном реестре
Исправить ошибки в системном реестре на вашем компьютере поможет бесплатная утилита Kerish Doctor. Это небольшая, но очень эффективная программа предотвращает сбои в работе компьютера в реальном времени, вовремя исправляет ошибки в системном реестре.
Кроме того, установленная на ваше устройство утилита своевременно в автоматическом режиме проводит безопасную очистку системного диска от цифрового мусора, устаревших приложений, оптимизирует скорость Интернет соединения, что увеличивает производительность в несколько раз.
Скачать программу Kerish Doctor: www.kerish.org/ru/product.php
Что делать, если компьютер тормозит и зависает Windows 7, советы
Если вы хотите, чтобы компьютер ни
ingenerhvostov.ru
Тормозит и зависает компьютер. Что делать? - Ремонт компьютера своими руками

Почему компьютер зависает?
В период работы вашего или рабочего компьютера или ноутбука бывает, что он начинает или тормозить, либо вообще может зависнуть окончательно ( например, при просмотре фильмов, в играх и так далее ), никак не реагируя на действия пользователя: не закрывается какая-либо программа, мышка «не работает» и т.п... Что делать в этой непростой ситуации? Нужно или нет ждать, когда он отвиснет? Принудительно отключить компьютер кнопкой выключения и запустить его заново? Или все-же есть иные варианты?
Что делать, если компьютер завис?
Сначала ответим на вопрос: "Что делать, если компьютер уже завис и перестал реагировать на все наши действия (не закрывается программа, не двигается мышка и прочее)?"
Главное не нервничать и не торопиться отключать компьютер кнопкой вкл./выкл. или перезагружать его кнопкой Reset. Пользоваться этими кнопками нужно только в крайнем случае, так как это может привести к серьезным сбоям в операционной системе.
Запускаем диспетчер задач Windows спасительной комбинацией клавиш CTRL + ALT + DEL

либо CTRL + SHIFT + ESC.

Во вкладке "приложения" выбираем не отвечающую программу и давим кнопку "снять задачу".

Но это может и помочь, поэтому нужно попытаться перезагрузить или выключить компьютер. Для этого жмем на вкладку "Завершение работы" и в выпадающем меню выбираем необходимое действие.
Если вышеуказанные действия не дали результата и ПК продолжает висеть идем на крайние меры и перезагружаем машину кнопкой Reset или выключаем кнопкой вкл./выкл.
Запомните!! Пользоваться данными кнопками нужно как можно реже, и если у Вас часто виснет комп, то нужно разбираться в причинах и устранять их незамедлительно, пока он окончательно не подвиснет!
Причины и способы устранения зависания компьютера
Плохая программа.
Одной из причин зависания может быть сама программа или игра, которую Вы используете. Возможно, характеристики Вашего компьютера просто устарели или используемая программа (игра) имеет поврежденные файлы. Если зависания, например в игре, происходят в одном и том же месте - это верный признак того, что ее файлы повреждены.
Способы решения:
- Перед установкой какой-либо программы всегда внимательно читайте необходимые системные требования.
- Запустите программу (игру) на другом компьютере у кого-нибудь из знакомых. Если зависания наблюдаются и там, то скорее всего данная программа действительно повреждена. В этом случае найдите более качественную копию.
Перегрузка оперативной памяти.
Большое количество программ, работающих в фоновом режиме, также могут являться причиной зависания компьютера, так как они используют ресурсы оперативной памяти.
Способы решения:
- Нажмите "Пуск" далее "Выполнить" далее Введите команду msconfig

- Уберите галочки с тех программ, которые не следует использовать постоянно. С каких снимать галочки, а какие оставить? Тут у каждого пользователя свои приоритеты, однако, лучше не снимать галочки с антивируса и некоторых системных программ.
Проверка компьютера на вирусы
Некоторые вирусы могут парализовать работу, как всего компьютера, так и отдельных его программ, в том числе и вызов Диспетчера задач. Поэтому рекомендуем делать периодическое или вынужденное сканирование компьютера на наличие вредоносных элементов, например с помощью бесплатной утилиты Dr.Web CureIt, которую можно скачать на официальном сайте Доктора Вэба или просканировать ПК при помощи Антивирусной утилиты AVZ 4, которая отлично справляется со всякими вирусами.
Загрязнение операционной системы.
В процессе работы в операционной системе постепенно накапливаются ненужные файлы, которые мешают нормальной работе и могут приводить к торможению и зависанию компьютера.
Способы решения:
- Скачайте, установите и запустите утилиту CCleaner.
- Очистите операционную систему от мусора, как это сделать правильно написано в статье нашего сайт Как правильно почистить системный диск C.
Перегревание компьютера.
Если Ваш компьютер часто зависает или самопроизвольно перезагружается, вполне вероятно, что какие-то его компоненты перегреваются. Чаще всего, это может быть процессор или видеокарта. Следить за температурным режимом можно с помощью различных программ, таких как EVERESTи подобные.
Способы решения:
- Разберите компьютер и аккуратно почистите его составляющие от пыли. Чистить компьютер нужно потому, что слой пыли, покрывающий процессор, видеокарту, жесткий диск или материнскую плату, может значительно повлиять на быстроту работы всех процессов. Замедленные процессы в свою очередь могут плохо справляться с поставленными задачами, что впоследствии и приведет к такому симптому, как зависание. Чистку нужно проводить хотя бы 1-2 раза в 6 месяцев. Подробнее читайте в статье Почему компьютер сам выключается и что делать
- Установите дополнительное охлаждение (вентиляторы).
Важно! При установке дополнительных вентиляторов следует учитывать мощность блока питания компьютера. При слабом блоке питания следует заменить его на более мощный.
Неисправно какое-либо устройство в компьютере.
Мы естественно сейчас говорим о системном блоке, так как другие комплектующие (мышка, клавиатура или монитор) не могут являться причиной того, что ПК виснет. Причиной зависания может стать поломанная системная плата, жесткий диск и даже микротрещина в оперативной памяти. Однако в таком случае кроме зависания будут происходить резкие прерывания работы ПК (автоматическая перезагрузка).
Способы решения:
Самостоятельно определить эту причину достаточно сложно, так как нужно специальное оборудование, которое сможет вынести свой вердикт: есть ли неисправность в устройстве или нет. Поэтому здесь мы рекомендуем обращаться в сервисный центр за квалифицированной помощью.
Повреждение операционной системы.
Как правило, повреждение системных файлов может произойти при заражении компьютера вирусами. Однако, к этому может привести и некорректная установка программ или драйверов.
Способы решения:
- Попробуйте загрузиться в безопасном режиме и удалить установленные недавно приложения.
- Восстановите систему. Для этого нажмите "Пуск" ---"Все программы" --- "Стандартные" --- "Служебные" --- "Восстановление системы". Выберите контрольную точку и запустите процесс восстановления. Только учтите, что все что вы установил на компьютер после даты контрольной точки у вас не отобразиться.
Мы надеемся, что данные рекомендации помогут вам устранить зависание и торможение вашего компьютера, ноутбук или нетбука. Всего доброго! Если вам понравилась статья, то просьба поделиться ей с друзьями в соц сетях кликнув на кнопочки чуть ниже.
Поделитесь записью в своих социальных сетях!

При копировании материала обратная ссылка на наш сайт обязательна!
ra1ohx.ru
Что делать, если комп тормозит?
Ситуация, когда компьютер нещадно тормозит и дает сбой, незнакома разве что тем, кто не застал славных времен становления компьютерной индустрии. Помните, как ценились компьютерные ресурсы во времена Windows 98? Тогда даже 64 Мб оперативной памяти считались роскошью. Словом, тогда никто не задумывался о том, почему комп тормозит. Зачастую это явление было неизбежным злом, с которым все вынуждены были мириться.
 Но даже сейчас, когда никого не удивишь несколькими десятками гигабайт оперативной памяти, SSD и новыми скоростными стандартами передачи данных, такое явление нельзя назвать особенно редким. Даже топовый комп тормозит, что делать - не знаешь! Тогда забываешь про достижения современной техники, мечтая все вокруг разнести вдребезги.
Но даже сейчас, когда никого не удивишь несколькими десятками гигабайт оперативной памяти, SSD и новыми скоростными стандартами передачи данных, такое явление нельзя назвать особенно редким. Даже топовый комп тормозит, что делать - не знаешь! Тогда забываешь про достижения современной техники, мечтая все вокруг разнести вдребезги.
Так что же делать, когда комп тормозит? Перво-наперво проверьте соответствие своего «железа» требованиям той системы, которая на нем установлена. Да, мы говорили о мощности современных компьютеров, но далеко не всегда она может быть достаточной. К примеру, даже сегодня не редкость ситуация, когда на ноутбуки, оснащенные слабым процессором Celeron (пусть даже последнего поколения) и 2Гб оперативной памяти, умудряются устанавливать Windows 7 в максимальной редакции, оснастив все это каким-нибудь мощным и тяжелым антивирусом. В таких случаях не стоит удивляться тому, что комп тормозит.
 Если же с мощностью комплектующих все в порядке, обратите внимание на программное обеспечение. В частности, на свой браузер. Известно, что современные обозреватели интернета отличаются редкостной прожорливостью, отвлекая на себя много ресурсов компьютера. В случае Chrome и Firefox дело может быть еще хуже, так как оба эти браузера используют расширения. К сожалению, среди них попадается немало таких, которые служат причиной утечки памяти, провоцируя ее нехватку. Спрашивая себя о том, почему комп тормозит, не упускайте из виду уже упоминавшийся антивирус.
Если же с мощностью комплектующих все в порядке, обратите внимание на программное обеспечение. В частности, на свой браузер. Известно, что современные обозреватели интернета отличаются редкостной прожорливостью, отвлекая на себя много ресурсов компьютера. В случае Chrome и Firefox дело может быть еще хуже, так как оба эти браузера используют расширения. К сожалению, среди них попадается немало таких, которые служат причиной утечки памяти, провоцируя ее нехватку. Спрашивая себя о том, почему комп тормозит, не упускайте из виду уже упоминавшийся антивирус.

Несмотря на то, что производители антивирусного программного обеспечения в последние годы много делают для повышения производительности своих творений, многие из них и по сей день могут значительно замедлить работу всей системы. Чтобы проверить свои подозрения, полезно убрать антивирусную программу из автозагрузки и посмотреть на производительность своего компьютера. Если она выросла и все остальные программы «летают», есть смысл задуматься о замене антивирусного приложения. Но если даже после этого комп тормозит, что делать тогда?
И в этом случае можно обратить свой взор на многострадальный антивирус. Точнее, на его эффективность. Найдите в интернете лечащие утилиты от Dr.Web или Лаборатории Касперского, после чего проверьте свой компьютер на наличие нежелательных «гостей». Быть может, ваша система уже давно стала частью какого-нибудь «зомби-сервера», рассылающего спам по всему миру. Заодно прояснится ситуация с мгновенно «сгорающим» траффиком. Особенно явно улучшение должны почувствовать владельцы USB модемов, где скорость соединения и без всяких вирусов бывает не очень высокой.
Что ж, теперь вы знаете о том, какие бывают причины того, что комп тормозит.
fb.ru
- Проверить веб камеру windows 10
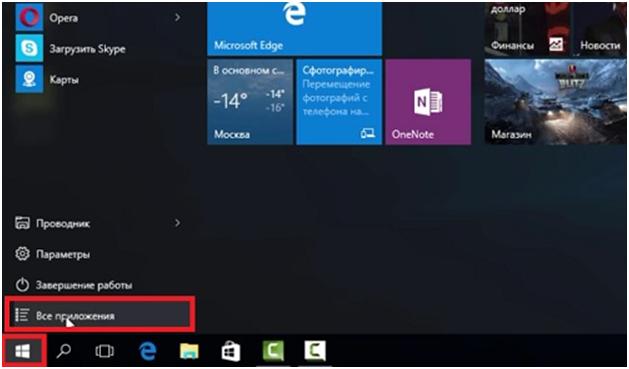
- Когда будет акция на оки в одноклассниках

- Картинки схема компьютера

- Как записать ролик с youtube

- Установка ms sql 2018

- Добавление в таблицу данных sql

- Как выбрать компьютер правильно

- Сигнал биоса непрерывный

- Дефрагментировать жесткий диск как

- Установка ubuntu минимальная
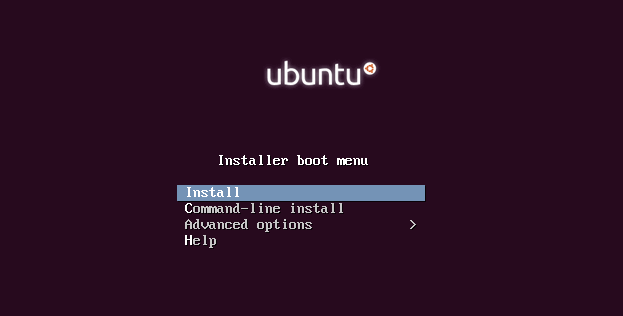
- Запись диска