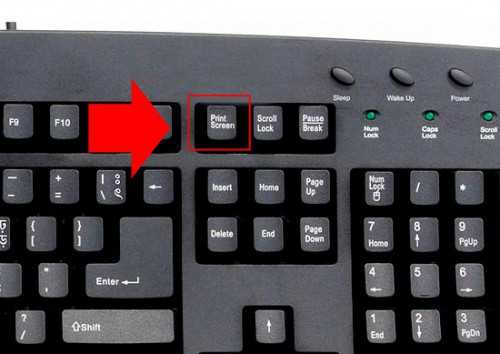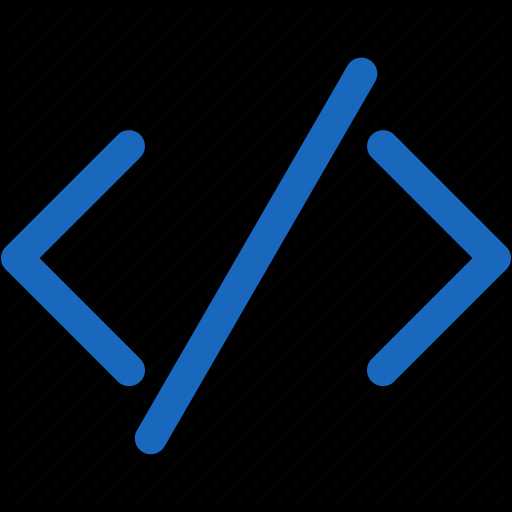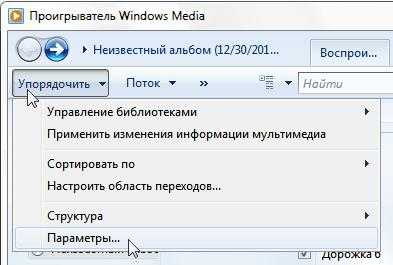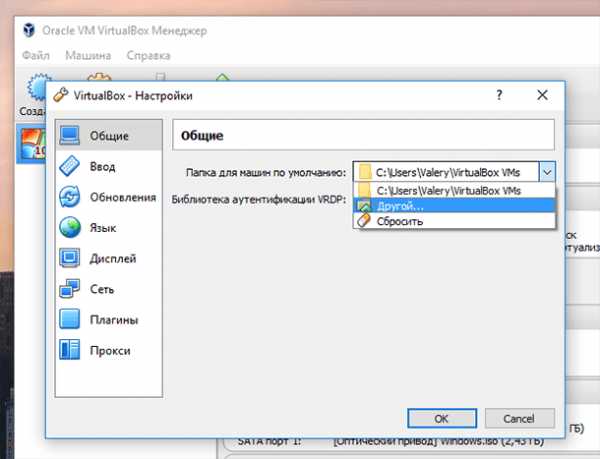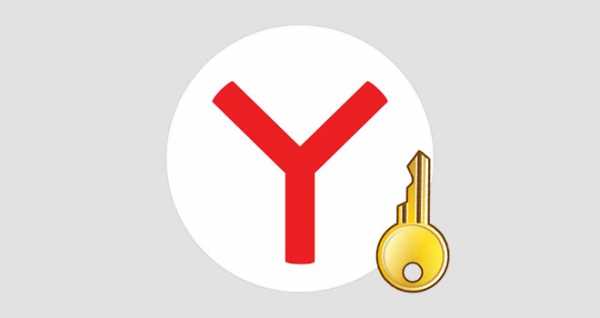Чем отличаются значки от ярлыков на рабочем столе. Чем ярлык отличается от файла
Чем отличается ярлык от файла |
Представьте, что в бухгалтерии вам пообещали дать нужную программу. Вы открываете дома флешку и понимаете, что поработать не удастся: незадачливый рыцарь налоговой отчетности скопировал то, что привык кликать на своем рабочем столе. Ему, ввиду профессиональной загруженности, простительно не знать, чем отличается ярлык от файла, а мы в этом все же разберемся.
Файл – именованная область данных на диске, основной объект, с которым работают ОС. Вся информация в компьютерных системах хранится и записывается в виде файлов.
Ярлык – файл, графически представляющий ссылку на объект (документ, приложение, папку, рисунок, другой файл).
Представьте себе библиотеку, в хранилище которой есть книги, журналы, газеты, альбомы. Все они размещены на полках в порядке, известном библиотекарю, но не соотносимым с обычной человеческой логикой (допустим, по дате поступления или коду ISBN). Вы можете долго искать трактат «Жизнь папессы Иоанны», блуждая между шкафов, а можете обратиться к служебному каталогу, в котором будет указано, где том находится.
Отличие ярлыка от файла сродни отличию карточки от книги: первые только ссылаются на местоположение вторых. Если же рассматривать библиотеку как систему, то ее объектом будет любой зарегистрированный носитель информации, равно как для компьютерной системы рисунок, фильм, пакет данных и прочее будут файлами.
На самом деле они имеют мало общего. Как и любой файл, ярлык можно перемещать, удалять, копировать, переименовывать – словом, проделывать с ним все стандартные манипуляции. Друг на друга наши объекты не влияют, разве что при изменении места размещения файла ссылка ярлыка перестает работать, о чем честно предупреждает система. В Windows 8 и 10 статус-кво восстанавливается автоматически.
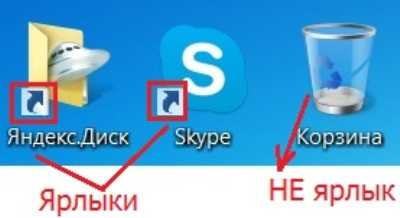
Внешне отличить ярлык можно по маленькой стрелке слева внизу его значка – такая пометка появляется по умолчанию в ОС Windows. В свойствах сообщается, на какой объект имеется ссылка, прописывается полный путь к нему.
В любом файловом менеджере мы можем увидеть, в чем разница между ярлыком и файлом, к которому он ведет. Вне зависимости от объема последнего ярлык «весит» несколько байт, ибо состоит лишь из значка и ссылки. Это удобно для размещения на рабочем столе: место на системном диске остается свободным.
По умолчанию в Windows создается ярлык, копирующий значок файла и добавляющий в начало имени свое обозначение, но при желании это легко изменить. В программах с текстовой оболочкой тип файла можно узнать по расширению. В Windows у ярлыков оно всегда .lnk, в Linux – .desktop, в Mac OS – .shortcut.
abcoflife.ru
Чем отличаются значки от ярлыков на рабочем столе |
Тщательно и со вкусом выбранные обои для рабочего стола обычно практически не видны из-за множества пиктограммок, которыми мы пользуемся для запуска программ и перехода к разделам катологов. Некоторые называют все это безобразие иконками, некоторые значками, кто-то употребляет по отношению к любой маленькой картинке слово “ярлык”. О том, что это не одно и то же, большинство не задумывается, пока не столкнется с путаницей.
Понятие значка и ярлыка на рабочем столе
Значок на рабочем столе — маленькая картинка стандартного размера, визуализирующая приложение, документ, файл или директорию.Ярлык на рабочем столе — ссылка на объект, представленная в виде небольшой картинки.
Разница между значками и ярлыками на рабочем столе
Разница между значком и ярлыком определяется назначением обоих графических файлов. Технически они представляют собой растровые (реже векторные) картинки стандартных размеров квадратной формы. Значки указывают непосредственно на программу или иной объект, неразрывно с ними связаны и подвержены тем же изменениям. Любые действия с ними приведут к изменению состояния объекта. Ярлыки на рабочем столе (впрочем, могут размещаться где угодно) являют собой ссылки на программу, файл или другой объект, представленные в виде значка. Манипуляции с ними никакого влияния на объект не оказывают. Если объект был перемещен или удален с рабочего стола, значок исчезает вместе с ним, ярлык остается, но становится неработоспособным. Один объект может иметь множество ярлыков, но значок — только один, оригинальный. Windows позволяет сменить ярлык на любое изображение формата .ico, значок программы замене по желанию пользователя не подлежит и его внешний вид всегда на совести разработчика программы, значки файлов, папок и других системных объектов в Windows могут изменяться пользователем.Внешне отличить значок от ярлыка (как бы чего не вышло) часто невозможно. В некоторых сборках версий Windows по умолчанию ярлыки снабжаются дополнительными графическими элементами, например, стрелочками в нижнем углу. Однако такое отличие присутствует не всегда. Отличить ярлык от значка можно в меню “Свойства”: там прямо будет написано, если перед вами ярлык, будет дан адрес объекта, на который он ссылается — и ничего кроме. В свойствах значка отображается больше сведений непосредственно об объекте.
Station20.ru определил, что отличие значков от ярлыков на рабочем столе заключается в следующем:
Значок — графическое представление объекта, ярлык — графическое представление ссылки на объект.Значок адекватен свойствам объекта и манипуляциям с ним, ярлык независим.Один объект может иметь множество ярлыков, но только один значок.В меню “Свойства” ярлыка указан тип файла “ярлык” и адрес объекта, в меню “Свойства” значка — сведения об объекте.
Чем отличаются значки от ярлыков на рабочем столе
Тщательно и со вкусом выбранные обои для рабочего стола обычно практически не видны из-за множества пиктограммок, которыми мы пользуемся для запуска программ и перехода к разделам катологов. Некоторые называют все это безобразие иконками, некоторые значками, кто-то употребляет по отношению к любой маленькой картинке слово “ярлык”. О том, что это не одно и то же, большинство не задумывается, пока не столкнется с путаницей.
Определение
Значок на рабочем столе — маленькая картинка стандартного размера, визуализирующая приложение, документ, файл или директорию.
Ярлык на рабочем столе — ссылка на объект, представленная в виде небольшой картинки.
к содержанию ↑Сравнение
Разница между значком и ярлыком определяется назначением обоих графических файлов. Технически они представляют собой растровые (реже векторные) картинки стандартных размеров квадратной формы. Значки указывают непосредственно на программу или иной объект, неразрывно с ними связаны и подвержены тем же изменениям. Любые действия с ними приведут к изменению состояния объекта. Ярлыки на рабочем столе (впрочем, могут размещаться где угодно) являют собой ссылки на программу, файл или другой объект, представленные в виде значка. Манипуляции с ними никакого влияния на объект не оказывают. Если объект был перемещен или удален с рабочего стола, значок исчезает вместе с ним, ярлык остается, но становится неработоспособным. Один объект может иметь множество ярлыков, но значок — только один, оригинальный. Windows позволяет сменить ярлык на любое изображение формата .ico, значок программы замене по желанию пользователя не подлежит и его внешний вид всегда на совести разработчика программы, значки файлов, папок и других системных объектов в Windows могут изменяться пользователем.

Внешне отличить значок от ярлыка (как бы чего не вышло) часто невозможно. В некоторых сборках версий Windows по умолчанию ярлыки снабжаются дополнительными графическими элементами, например, стрелочками в нижнем углу. Однако такое отличие присутствует не всегда. Отличить ярлык от значка можно в меню “Свойства”: там прямо будет написано, если перед вами ярлык, будет дан адрес объекта, на который он ссылается — и ничего кроме. В свойствах значка отображается больше сведений непосредственно об объекте.
Выводы TheDifference.ru
- Значок — графическое представление объекта, ярлык — графическое представление ссылки на объект.
- Значок адекватен свойствам объекта и манипуляциям с ним, ярлык независим.
- Один объект может иметь множество ярлыков, но только один значок.
- В меню “Свойства” ярлыка указан тип файла “ярлык” и адрес объекта, в меню “Свойства” значка — сведения об объекте.
thedifference.ru
Основы информатики | Ярлык и его свойства
Для программ, папок и документов, к которым пользователь регулярно обращается, можно создать ярлык. Ярлык — это ссылка на объект, средство быстрого доступа к объекту, расположенному в какой-либо папке на диске компьютера или в сети, к которой компьютер подключен. Обычно ярлык размещается на рабочем столе, но его можно поместить и в какую-либо папку. Двойной щелчок мышью значка ярлыка позволяет открыть документ или запустить программу независимо от того, где они находятся, — на жестком диске компьютера пользователя, на сетевом диске или на веб-узле.
По умолчанию ярлык имеет то же имя, что и объект, на который он указывает. Значок ярлыка, как правило, отличается от значка объекта, для которого он создан, только стрелкой перехода, расположенной в левом нижнем углу картинки (рис. 4.31). Файл ярлыка имеет расширение .lnk и занимает мало места на диске (около 1 Кбайта). Он представляет собой специальный файл связи. Когда выполняется двойной щелчок на ярлыке, Windows использует информацию, которая хранится в файле связи, чтобы найти и открыть объект, связанный с этим ярлыком, (рис. 4.32).
Рис. 4.31. Ярлык, позволяющий открыть документ Word

Рис. 4.32. Общие свойства ярлыка
Чтобы облегчить доступ к какому-либо объекту: программе или документу, можно создать один или несколько ярлыков и разместить их в разных местах: на рабочем столе и в часто используемых папках. Например, если документ Word содержит справочную информацию, которую пользователь постоянно просматривает, то поместив его ярлык на рабочий стол, он сможет открыть файл, не обращаясь к меню.
Ярлык можно поместить внутрь документа или сообщения электронной почты. Перетащив значок файла на ярлык к гибкому диску, можно скопировать файл на дискету. Помещение ярлыка принтера на рабочий стол позволяет ускорить процесс печати и упростить контроль над ним. При удалении ярлыка файл, с которым он связан, не удаляется. Если переименовать папку/файл, название ярлыка не изменится, а связь между ними останется.
Ярлык к диску, программе, папке или документу можно создать одним из способов, приведенных ниже.
1. Выделить объект, для которого создается ярлык в окне Мой компьютер илипроводника и выбрать в меню Файл команду Создать ярлык.Новый ярлык появится в нижнем углу окна папки, в которой находится объект. Затем надо перетащить ярлык мышью в нужное место, например на рабочий стол.
2. Выделить объект, для которого создается ярлык в окне Мой компьютер илипроводника, затем активизировать команду Копировать в меню Правка. После перехода в окно папки, в которой предполагается разместить ярлык, выбрать команду Вставить ярлык в меню Правка.
Чтобы удалить ярлык, его выделяют, нажимают клавишу Delete или щелкают ярлык правой кнопкой мыши и выбирают в контекстном меню команду Удалить. В обоих случаях, чтобы избежать случайного удаления объекта, Windows потребует подтверждения указанного действия.
3ys.ru
Как пользоваться ярлыками в Windows 7
Ярлыки в компьютере позволяют пользователю получить быстрый доступ к различным папкам, программам или файлам.
Следует понимать, что ярлык является только ссылкой на исходную программу и может быть свободно перемещен, удален или скопирован, не затрагивая сам объект. Зачастую ярлыку присваивается имя того файла, который является его основой, что ставит в тупик некоторых пользователей.
Поэтому необходимо знать, чем же все таки отличается файл от ярлыка. Операционная система визуально отличает ярлык от самого объекта, первый имеет небольшую стрелочку в нижнем углу слева, тогда как второй не будет ее иметь.
Операционная система позволяет работать со свойствами ярлыков, для чего необходимо по выбранному ярлыку кликнуть правой кнопкой мышки. В результате на экране появится окно со свойствами ярлыка. Здесь можно найти интересующую пользователя информацию, которая касается именно самого ярлыка, но не программы, на которую он ссылается.
Каждый пользователь имеет возможность создать ярлык для наиболее востребованной в работе программы, для чего существует несколько вариантов. Это позволит систематизировать файлы и программы, которые наиболее востребованы пользователем и получить к ним быстрый доступ.
При первом варианте создания ярлыка достаточно найти сам файл, для которого будет создан в данном случае ярлык. Кликая правой клавишей мышки по объекту, вызывается окно, где присутствует функция «Создание ярлыка». Необходимо обратить внимание, что считается нецелесообразным расположение ярлыка и самого объекта в одной папке, поэтому первый как правило, перемещается на рабочий стол. Данная манипуляция достаточно проста: на ярлыке нажимается левая клавиша мыши и не отпуская ее, перетаскивается в нужное место на рабочем столе.
Второй способ позволяет создать ярлык непосредственно с самого рабочего стола. Для этого требуется правой клавишей мышки кликнуть на выбранном пользователем месте рабочего стола. Затем выбрать из появившегося меню функцию, позволяющую создать ярлык. Далее система потребует указать расположение самого файла, для которого создается ярлык, для чего можно перейти во вкладку «Обзор». В этой вкладке отыскивается сам файл. После нажатия кнопки «ок» нужно будет определиться с названием ярлыка, а финалом его создания будет нажатие кнопки «Готово».
В том случае, если пользователь хочет переименовать ярлык, это можно сделать неограниченное количество раз. Достаточно щелкнуть на нем правой клавишей мышки, выбрать функцию «Переименовать» и в появившемся поле ввести выбранное название.
ОС Windows позволяет пользователю также удалять ненужные ярлыки, для чего можно использовать два варианта. При первом варианте нужно кликнуть на ярлык правой клавишей и выбрать удаляющую команду. Второй случай предусматривает выделения ярлыка и нажатие кнопки Delete. Оба случая позволяют удалить ярлык путем перемещения его в «корзину», о чем система предупредит перед удалением.
Это интересно:
winsecrets.ru
Ярлыки Windows 7
Как известно, в магазине ярлыки прикрепляют к одежде для того, чтобы можно было быстро определить для любой модели одежды размер, цену, фирму-производителя, рекомендации для стирки и глажки и т.п. Если такой ярлык удалить, то одежда не теряет своих свойств и ее можно носить.
Аналогично можно обращаться с ярлыками в Windows 7: пользоваться ими для быстрого доступа к файлам, папкам, программам на своем компьютере.
Содержание статьи:
Перейдем к первому пункту.
Что такое ярлык
Не стоит переживать или расстраиваться в случае, если возникла какая-то проблема с ярлыками, например, они пропали или, кликая по ним, не получается открыть файл или программу. При проблемах с ярлыками файлы, папки и программы, для которых были созданы ярлыки Win 7, как правило, остаются в целости и сохранности.
Ярлык – это всего лишь ссылка на файл программы, поэтому его можно свободно перемещать, копировать и удалять, не причиняя вреда самой программе.
Как отличить ярлык от обычного значка?
По умолчанию ярлык имеет то же имя, что и тот объект, на который он указывает. Объектом может быть программа, папка или файл. Получается, что по имени обычно нельзя отличить ярлык программы от самой программы.
Как же понять, когда перед нами ярлык, а когда сам объект? Тем более, что ярлык можно смело удалять. А удалять сам объект стоит, только хорошенько подумав.
Рис. 1 Значок ярлыка отличается от значка объекта наличием стрелки перехода.
Отличить ярлык от объекта можно по значкам.
Значок ярлыка, как правило, имеет стрелку перехода в левом нижнем углу (рис. 1). А у значка объекта такая стрелка отсутствует. На рис. 1 приведены примеры трех значков:
- Значок ярлыка для программы Яндекс.Диска (есть стрелка перехода, значит, это ярлык для программы Яндекс.Диска),
- Значок ярлыка для программы Skype (есть стрелка перехода, поэтому это ярлык для программы Skype),
- Значок Корзины (нет стрелки перехода, это не ярлык).
Свойства ярлыка Windows 7: тип, размер и расположение ярлыка
Если кликнуть по любому ярлыку ПКМ (правой кнопкой мыши), откроется окно «Свойства». Кликаем по вкладке «Общие» (цифра 01 на рис. 2), и смотрим общие свойства ярлыка.
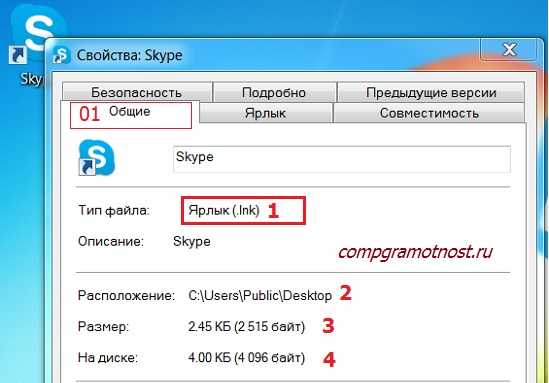
Рис. 2 Тип файла, расположение и размер файла ярлыка для программы Skype
Файл ярлыка имеет расширение (или тип, формат) .lnk (цифра 1 на рис. 2).
Ярлыки занимают мало места. На рис. 2 видно, что размер файла ярлыка 2-4 Кб.
Также на рис. 2 можно увидеть расположение ярлыка. Видно, что ярлык для программы Skype расположен на Рабочем столе, а точнее, здесь — C:\Users\Public\Desktop (цифра 2 на рис. 2).
Как создать ярлык: первый способ
Ярлыки полезны тем, что их можно расположить в удобном месте, например, на Рабочем столе. Кликнув по ярлыку на Рабочем столе, можно быстро открыть нужную программу, файл или папку. Ниже рассмотрим два способа, как можно создать ярлык для какой-либо программы, либо файла или папки.
1) Нужно найти на своем компьютере объект (программу, файл или папку), для которого нужно создать ярлык — цифра 1 на рис. 3.
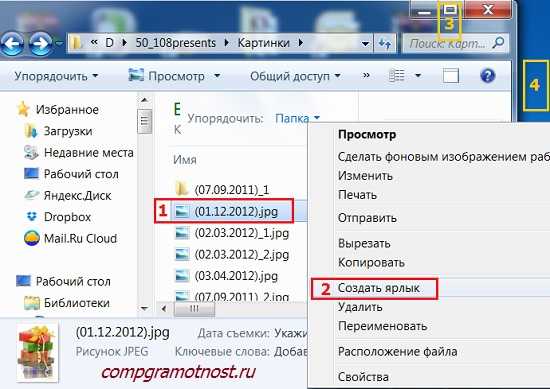
Рис. 3 Как создать ярлык в папке и перетащить его на Рабочий стол
2) Теперь надо кликнуть ПКМ (Правой Кнопкой Мыши) по объекту (по программе, по файлу или по папке), которому нужен ярлык.
3) Появится меню, в котором следует выбрать команду «Создать ярлык» — цифра 2 на рис. 3. На этом все, новенький ярлык появится в том же месте, в той же папке, где находится наш объект.
4) Хранить ярлык вместе с объектом в одной и той же папке нет смысла. Поэтому следует перетащить ярлык в требуемое место, например, на Рабочий стол.
Для этого с помощью одной из трех кнопок в правом верхнем углу окна (цифра 3 на рис. 3) следует уменьшить окно так, чтобы был виден Рабочий стол.
Потом нужно подвести курсор мыши к ярлыку, нажать на ЛКМ (Левую Кнопку Мыши) и, не отпуская ее, тащить ярлык на Рабочий стол (цифра 4 на рис. 3). Перетащив ярлык в нужное место, можно отпустить кнопку мыши.
Как создать ярлык: второй способ
Создаем ярлык Windows 7 прямо с Рабочего стола. Для кого-то это будет проще первого способа, а для кого-то – сложнее.
1) Щелкните на свободном месте Рабочего стола ПКМ (правой кнопкой мыши) (цифра 1 на рис. 4).

Рис. 4 Создаем ярлык на Рабочем столе
2) Выберите в появившемся меню команду «Создать» (цифра 2 на рис. 4), а затем «Ярлык» (цифра 3 на рис. 4).
Появится окно «Создать ярлык» (рис. 5):
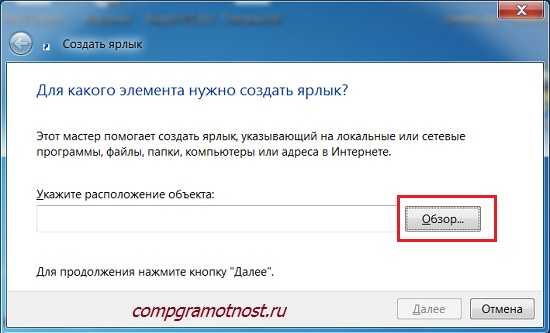
Рис. 5 Ищем папку, где находится объект, для которого создается ярлык
3) Нужно заполнить поле «Укажите расположение объекта». Для этого следует найти объект (программу или файл, папку), для которого создается ярлык. Для этого можно кликнуть по кнопке «Обзор» (рис. 5). Появится окно «Обзор файлов и папок», где надо найти необходимую программу или документ и кликнуть по ней. Поле «Укажите расположение объекта» будет заполнено, после чего кликаем по «ОК».
4) Появится новое окно, где можно ввести имя ярлыка или согласиться с предложенным именем , после чего следует щелкнуть по кнопке «Готово».
5) Теперь можно поискать новенький ярлык со стрелкой в левом углу на Рабочем столе своего компьютера.
Как создать ярлык Mail.ru на Рабочем столе?
Ярлыки можно создавать не только для файлов или для программ, которые находятся на жестком диске вашего компьютера. Ярлык можно создать и для сайта, расположенного в интернете.
Рассмотрим еще раз приведенное выше создание ярлыка на Рабочем столе на конкретном примере – ярлык (значок) Mail.ru на Рабочем столе.
1) Кликаем ПКМ (правой кнопкой мыши) по свободному месту на Рабочем столе.
2) В появившемся контекстном меню выбираем “Ярлык” – “Создать” (рис. 4).
3) Выскакивает окно “Создать ярлык” (рис. 5).
4) В этом окне вводим http://mail.ru/ (рис. 5.1).
5) Жмем “Далее”.
Рис. 5.1. Как создать ярлык Майл ру?
6) Появится окно “Создать ярлык”, в котором надо ввести имя ярлыка. На рис. 5.2 у меня введено имя “Mail.ru”, но можно ввести любое другое имя, в том числе, на русском языке, кириллицей.
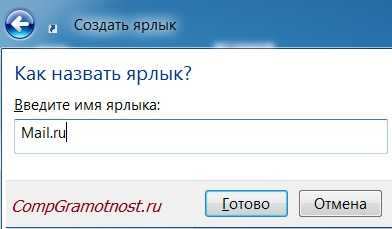
Рис. 5.2. Вводим имя для ярлыка на Рабочем столе
7) Клик по “Готово”, идем на Рабочий стол смотреть новый ярлык с тем именем, которое мы только что задали.
Как дать ярлыку другое название (переименовать)?
Переименовывать ярлык можно неограниченное количество раз. Чтобы переименовать ярлык, нужно щелкнуть по нему ПКМ (Правой Кнопкой Мыши). Появится меню, в котором кликаем по команде «Переименовать» (цифра 1 на рис. 6).
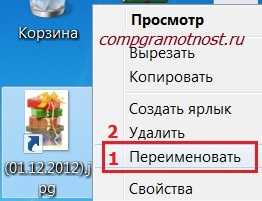
Рис. 6 Как переименовать или удалить ярлык
После этого поле, в котором находится имя ярлыка, станет доступным для редактирования. С помощью клавиатуры вводим новое имя ярлыка или редактируем старое имя.
Как удалить ярлык?
1-ый способ. Выделить ярлык и нажать на клавишу Delete.
2-ой способ. Кликнуть по ярлыку ПКМ (Правой Кнопкой Мыши). Появится меню, в котором щелкнуть по команде «Удалить» (цифра 2 на рис. 6).
В 1-ом и во 2-ом способе, чтобы избежать недоразумений при удалении ярлыка, операционная система Windows попросит подтверждения вашего решения относительно удаления ярлыка: «Переместить этот ярлык в корзину?» (рис. 7)

Рис. 7 Подтверждаем удаление ярлыка в Корзину
Если нажать на кнопку «Да», ярлык будет удален в Корзину.
Если Корзина не очищалась пользователем, тогда ярлык можно вернуть из Корзины обратно, на его прежнее место. Для этого надо будет зайти в Корзину, кликнуть по ранее удаленному ярлыку правой кнопкой мыши. Появится меню, в котором надо щелкнуть по команде «Восстановить». Ярлык восстановится в той папке и в том месте, откуда он был удален.
Значки для ярлыков Windows 7
Значки ярлыков можно менять на другие. Как это сделать?
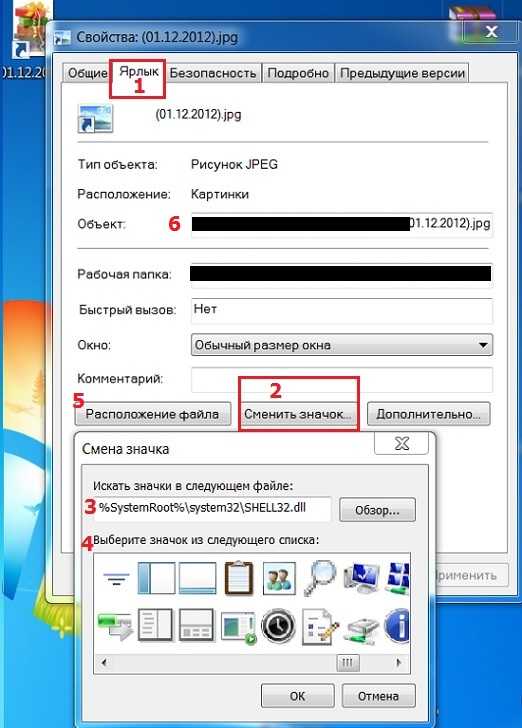
Рис. 8 Как сменить значок ярлыка
- Чтобы изменить значок ярлыка, следует щелкнуть по нему правой кнопкой мыши.
- В появившемся меню кликните команду Свойства,
- откройте вкладку Ярлык (цифра 1 на рис. 8),
- щелкните кнопку «Сменить значок» (цифра 2 на рис. 8).
Появится окно «Смена значка», в котором можно выбрать значок из представленного набора значков. Выберите значок, выделите его кликом мыши и нажмите OK. Значок будет изменен на выбранный, новый значок.
Не открываются ярлыки Windows 7
Внешний вид ярлыка (цвет, размер, наличие или отсутствие стрелки в левом углу значка ярлыка) никак не влияет на его работу. Тем более, что внешний вид ярлыков можно настроить по своему вкусу.
А что влияет на работоспособность ярлыков? Вирусы, неудачные обновления Windows, неосмотрительные действия пользователя.
К необдуманным действиям пользователя относится, например, перемещение программы в другую папку. Как вариант: пользователь наводил порядок на компьютере, переместил программу и забыл. Тогда ярлык к программе, перенесенной в другую папку, сразу перестанет работать. Причина проста – старое расположение файла не работает, стоит заменить его на новое.
Что можно сделать, если ярлык перестал работать?
- Проверить компьютер на вирусы.
- Недолго думая, можно попробовать удалить ярлык. Предварительно стоит убедиться, что удаляется действительно ярлык, а не сама программа, для которой был создан ярлык. После чего создать новый ярлык. Это проще, чем проверять свойства ярлыка, искать там причину и устранять ее.
- Проверить свойства ярлыка. Эту причину рассмотрим подробнее.
Если в Свойствах ярлыка указано расположение программы отличное от её реального расположения на компьютере, то, конечно, ярлык работать не будет.
Где это найти? ПКМ по ярлыку – Свойства – Вкладка «Ярлык» – кнопка «Расположение файла» (цифра 5 на рис. 8). Если после клика по этой кнопке, файл будет не найден, тогда стоит посмотреть на путь в окошке “Объект” (цифра 6 на рис. 8). Сравнить этот путь с действительным расположением файла на компьютере и при необходимости исправить его, тем более, что поле, обозначенное цифрой 6 на рис. 8, доступно для редактирования.
Упражнения по компьютерной грамотности:
- Найти фото (или программу) на своем компьютере и создать для фото ярлык на Рабочем столе. Кликнуть по ярлыку на Рабочем столе, убедиться, что он работает.
- Удалить этот ярлык. Открыть Корзину на своем компьютере и восстановить ярлык на Рабочем столе.
P.S. Статья закончилась, а компьютерная грамотность продолжается:
Значки рабочего стола Windows XP
Антивирус Майкрософт для Виндовс 7
Обновления операционной системы Windows 7
Область уведомлений Windows 7
Экранная лупа Windows 7 для удобного просмотра элементов на экране
Получайте актуальные статьи по компьютерной грамотности прямо на ваш почтовый ящик. Уже более 3.000 подписчиков
.Важно: необходимо подтвердить свою подписку! В своей почте откройте письмо для активации и кликните по указанной там ссылке. Если письма нет, проверьте папку Спам.
Автор: Надежда
5 марта 2015
www.compgramotnost.ru