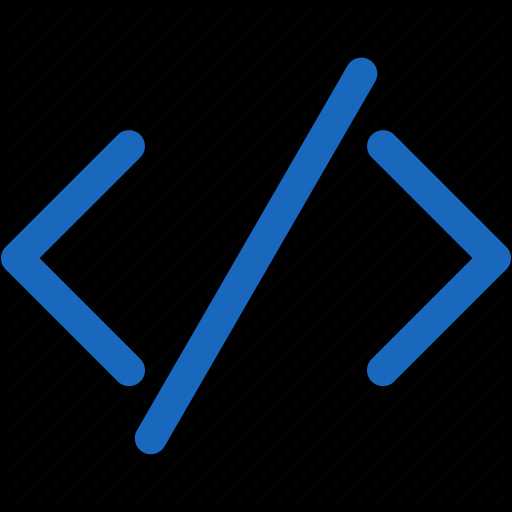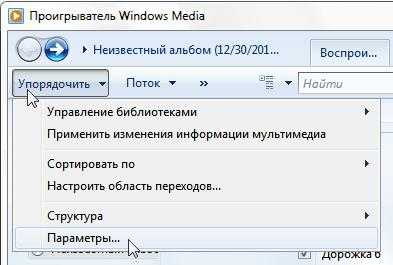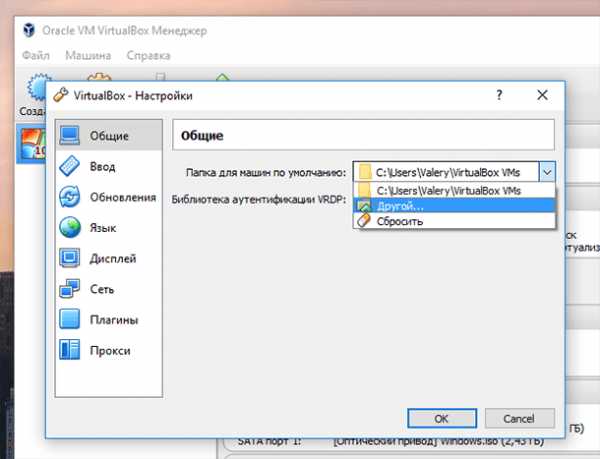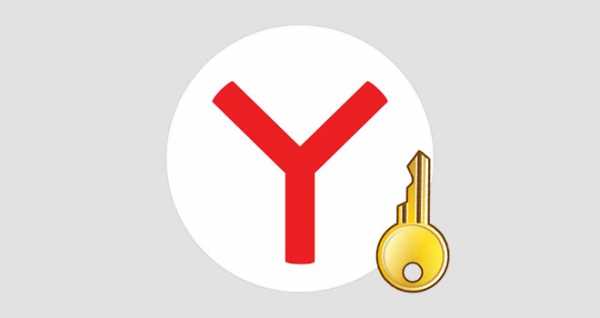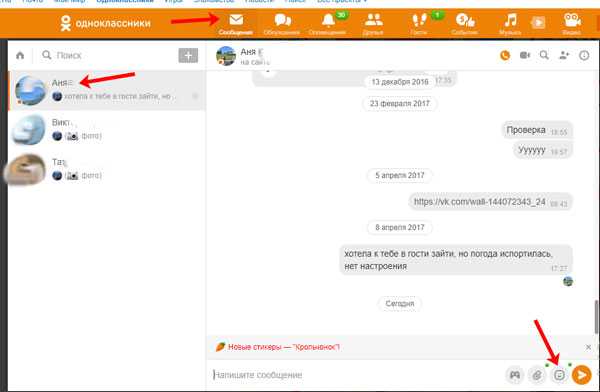Как сделать снимок (фотографию, скриншот) части экрана в Windows 7. Как сделать скриншот не всего экрана а только нужной его части
Как сделать снимок (фотографию, скриншот) части экрана в Windows 7
Часто бывают случаи, что для подготовки каких-то отчетов, уроков, курсовых работ нам требуется вставлять фотографии окон программ, в которых мы работаем. Иногда необходимо фотографировать весь экран целиком, иногда только активное окно программы, в которой работаешь.
Однако бывают случаи, когда нам нужна фотография лишь небольшой части экрана. Сделать такой снимок можно, конечно при помощи специального софта, однако если не хочется устанавливать никакие программы, давайте разберемся, как это сделать стандартными средствами, которые нам предлагает Windows 7.
И как ни странно сделать это можно двумя способами.
Способ №1. Делаем снимок части экрана с помощью клавиш Alt и PrtSc, а также графического редактора Paint.
Этот способ мне нравится больше, честно говоря, потому что он в любом случае работает на 100%
И так, допустим мне нужно сделать фотографию части окна KMPlayer. Все окно мне не нужно, а нужна картинка самого логотипа:
Я делаю окно активным, кликая по нему левой кнопкой мыши один раз. Далее я зажимаю клавишу Alt и после PrtSc. Таким образом, я заношу снимок данного окна в буфер обмена.
Далее я запускаю графический редактор Paint и вставляю туда наше окно с помощью сочетаний клавиш Ctrl+V.
Во вкладке «Главная» я нажимаю пункт «Обрезать» и выделяю нужный мне участок фотографии:
Далее я кликаю правой кнопкой мыши по тому кусочку фото, который выделил и выбираю пункт «Обрезать» из выпавшего меню.
В итоге у меня получилась картинка логотипа, чего я и добивался. Осталось только сохранить ее, нажав по самой левой вкладке в виде стрелочки и выбрав пункт «Сохранить как».
Только, когда будете сохранять картинку лучше выбрать формат jpg и желательно не забыть то место, куда вы ее сохранили.
Посмотрите видеоурок, в котором я показываю, как делать разные снимки экрана данным способом:
Способ 2. Использование такой мини-программы, как «Ножницы». Находится по такому пути: «Пуск – Все программы – Стандартные – Ножницы».
Программа вроде и хорошая, но не во всех случаях позволяет сделать снимок того, чего хочешь. Однако, если нужно что-то сфотографировать на скорую руку, то подойдет в самый раз.
Запускаем программу. Во вкладке «Создать» можно выбрать области экрана для фотографирования. Тут можно делать фотографии как целого экрана так и отдельного окна, а также можно фотографировать произвольную прямоугольную область либо вообще область произвольной формы. Я выбираю «Прямоугольник»
Смотрим видео, в котором я показываю, как работать с программой «Ножницы»:
Оценить статью: Загрузка... Поделиться новостью в соцсетях
comp-profi.com
Снимок экрана компьютера
Порою нам необходимо отправить кому-нибудь изображение, которые мы видим на экране монитора. Например, чтобы спросить знакомого айтишника почему не работает какая-то программа на компьютере или подтвердить картинкой, что мы закинули денег на телефон другу. В конце концов можно сделать скриншот переписки в социальной сети и показать другу или подруге.
В таких случаях требуется сделать снимок экрана происходящего на компьютере, который также называется скриншот (от анг. screenshot). В этой статье вы найдете инструкцию как сделать скрин экрана компьютера средствами Windows 7, а также с помощью нескольких программ.
Скриншот на компьютере средствами Windows
В любой операционной системе Windows, будь то Windows XP, Windows 7 или Windows 10, есть возможность создания скриншотов, но почему то не все пользователи компьютера знают об этом.
Этот способ подойдет тем, кто делает скриншоты не слишком часто и кому не нужны специальные инструменты по редактированию созданных скриншотов, например выделение стрелкой или подсветкой важного момента.
Для того, чтобы сделать снимок экрана на компьютере нажмите на клавиатуре компьютера кнопку Print Screen (принтскрин). Также она может называться сокращенно PrtScr. Это кнопка всегда располагается в правой верхней части клавиатуры.
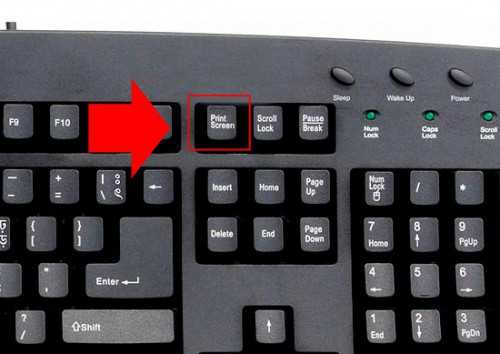
На некоторых ноутбуках, кнопка Print Screen работает в комбинации с клавишей Fn и подсвечена синим цветом. В таком случае вам необходимо нажать одновременно клавишу Fn и клавишу Print Screen.
После нажатия клавиши клавиши принтскрин будет сделан снимок всего экрана компьютера и скопируется в буфер обмена. Если вы хотите сделать снимок только активного окна (только той программы которая у вас активна, например браузера), то нажмите ALT+Print Screen. Не удивляйтесь, что визуально ничего не произойдет. Тоже самое происходит и при копировании текста перед его вставкой в какой-нибудь документ.
Теперь остается только скопировать скриншот из буфера обмена компьютера в какой-нибудь графический редактор. Для этого лучше всего подойдет Paint из стандартных программ Windows, хотя в принципе вы можете вставить изображением и в Photoshop или Microsoft Word. Я использую в этой статье Paint, потому что она точно есть у любого пользователя Windows.
Нажмите Пуск — Все программы — Стандартные и выберите Paint.
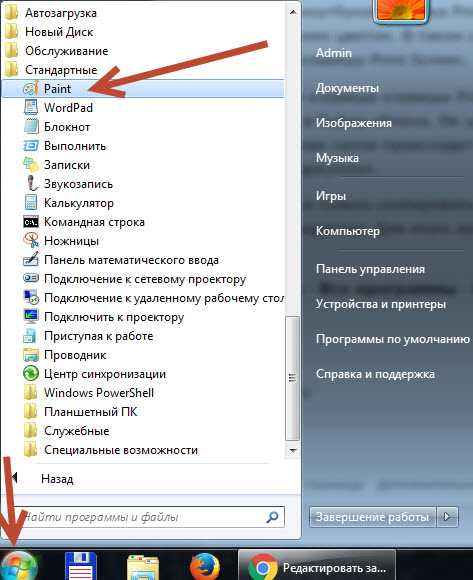
В открывшейся программе нажмите «Вставить» или используйте комбинацию Ctr+V.

После этого изображение из буфера обмена вставиться в Paint. Если кнопка «Вставить» неактивна, значит в буфере обмена ничего нет, попробуйте еще раз сделать скрин экрана, а потом опять попробовать вставить. В моем случае я сделал скриншот программы iTunes открытой на моем компьютере.
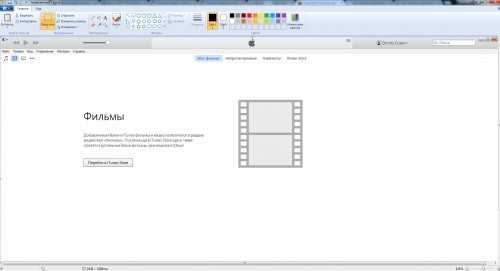
Осталось только сохранить скриншот рабочего стола в файле. Для этого нажмите «Файл» — «Сохранить«. Выберите название файлы и его месторасположение на компьютере, например Рабочий стол.
Итак, краткая инструкция как сделать скриншот всего экрана компьютера:
1.Нажать кнопку принтскрин на клавиатуре для фотографирования всего экрана компьютера или ALT+Print Screen для фотографирования только текущего активного окна.
2.Открыть Paint и нажать «Вставить»
3.Сохранить изображение в Paint нажав «Сохранить».
Скриншот выделенной области на экране
Если вам требуется сделать скриншот не всего экрана и не всего активного окна, а только выделенной области экрана, то это можно сделать инструментом Ножницы, который по-умолчанию есть во всех операционных системах Windows начиная с Windows Vista.
Откройте программу Ножницы нажав Пуск — Все программы — Стандартные — Ножницы.
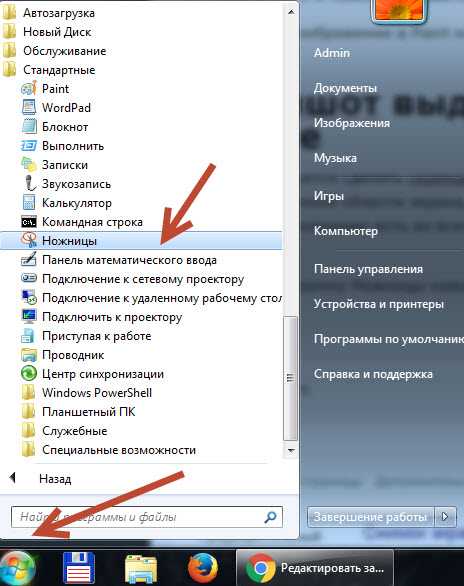
У вас всплывет окно программы на которой будет нажата кнопка «Создать», а весь остальной экран станет прозрачным.
Когда в программе Ножницы выбрана кнопка «Создать» вам необходимо выделить область, которую вы хотите сфотографировать и после выделения отпустить мышку.
После того, как вы отпустите мышку всплывет окно с выделенной областью. Например на картинке ниже я сделал скриншот части страницы сайта Яндекс.
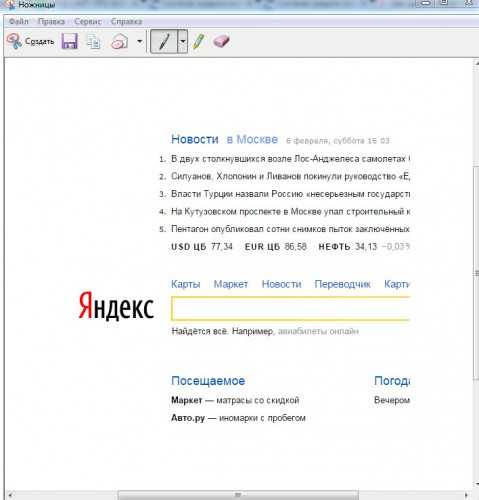
В программе «Ножницы» вы можете рисовать, а также использовать желтый маркер, что позволит вам при необходимости выделить необходимую часть скриншота.

Для сохранения скриншота нажмите «Файл» — «Сохранить«.
Программа для создания скриншотов GreenShot
Для тех, кто часто делает скриншоты удобнее будет использовать специальные программы. Они позволяют отредактировать снимок экрана после создания, а также отправлять скриншоты на почту или на принтер одним нажатием мышки.
Greenshot — это бесплатная программа для создания снимков экрана компьютера с множеством полезных инструментов. Скачать программу можно на официальном сайте.
Во время установки не забудьте поставить галку выбрав русский язык, если конечно вы хотите, чтобы программа была на русском.
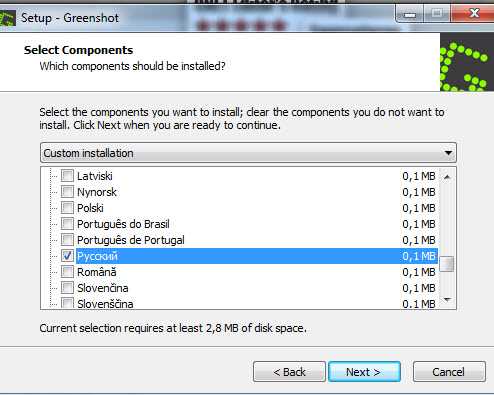
После установке и запуска программа Greenshot будет отображаться у вас в трее рядом с часами. При нажатии правой кнопки мыши вы можете посмотреть основные горячие клавиши.
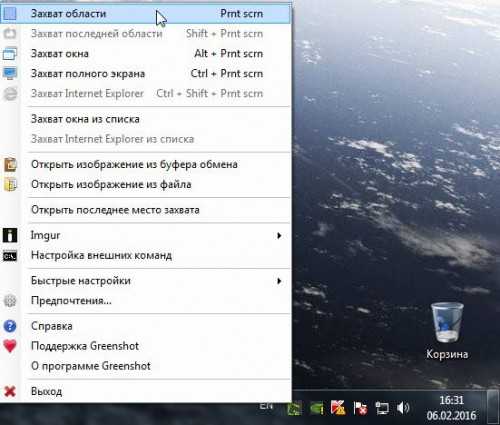
Вы можете поменять назначение клавиш перейдя в настройки коих в программе великое множество. По-умолчанию для выделения области требуется нажать клавишу Print Screen. Чтобы сделать скриншот зажмите левую кнопку мыши и выделите область на экране которую хотите сфотографировать. В этот момент на экране зеленоватым фоном будет выделяться ваш фрагмент, а также показываться текущее разрешение изображения, которое вы снимаете.
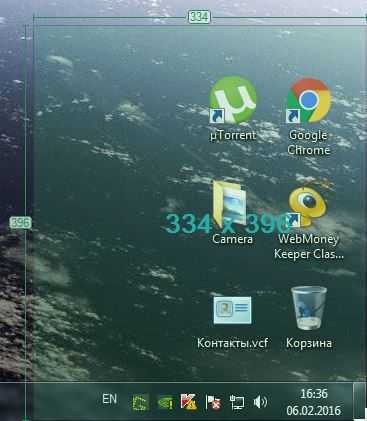
После выделения области отпустите мышь. Программа выдаст меню где вы должны выбрать, что дальше делать с выделенным изображением.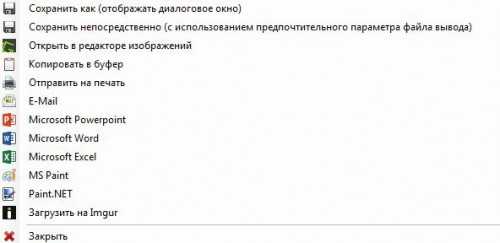
Сохранить как — сохранение скриншота на компьютере в выбранную папку с указанием названия файла.
Открыть в редакторе изображение — открыть созданный скрин и редакторе для того, чтобы например выделить маркером важный текст или нарисовать стрелку.
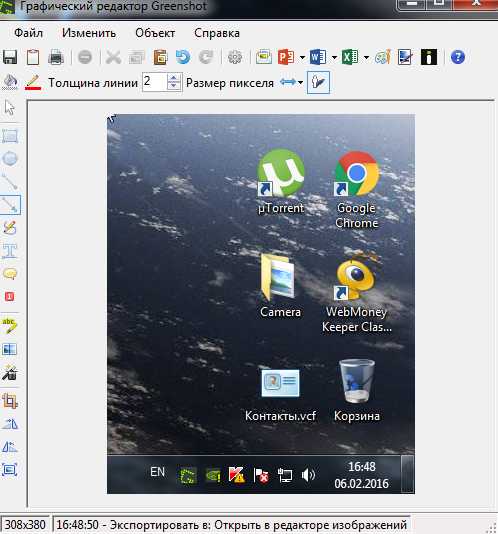
Копировать в буфер — изображение скопируется в буфер обмена компьютера.
Отправить на печать — отправка изображения на печать принтера.
E-Mail — откроется форма отправки изображения электронной почтой.
Microsoft PowerPoint, Word и Excel — вставка скриншота в Powerpoint, Word или Excel.
MS Paint — вставка изображения в Paint (входит в стандартные программы Windows)
Загрузить на Imgur — загрузка скриншота на фотообменник в Интернет.
Естественно, вы можете настроить так, чтобы это окно не появлялась и по-умолчанию после выделения области скриншот всегда копировался в буфер обмена или всегда открывался в редакторе изображений.
Таким образом в программе Greenshot вы можете без проблем и моментально создавать и редактировать множество скриншотов на компьютере.
computernotes.ru
Как сделать скриншот отдельной области экрана?
Как сделать скриншот отдельной области экрана?
После того, как нажали quot;Вставитьquot;, справа находите функцию quot;Обрезатьquot;, выделяете область, которая вам нужна, ещ раз нажимаете quot;Обрезатьquot;, сохраняете вырезанный участок, озаглавив Ваш новый файл, в выбранную папку на компьютере.
Для снимка отдельной части экрана, нужно нажимать не просто клавишу PrtScr, а комбинацию Alt + PrtScr. Затем во встроенной программе Виндоус Paint открываете сделанный снимок экрана комбинацией Ctrl+V, тогда откроется только выделенная часть экрана.
Также можно скачать одну из версий программы Clip2Net, она может вырезать и фрагменты из видео.
Раньше я делал все неудобно. Нажимал Prt Sc, затем отправлял рисунок в Paint, и там обрабатывал. Это занимало слишком много времени, которого у меня мало, потому решил покопаться в Интернете. Советую вам установить расширение Joxi (у меня на Гугл Хроме стоит) - оно позволяет скринить сразу всю страницу или отдельные ее части. Кроме того, скрин сразу можно обработать (выделить что-то, нарисовать, текст написать, стрелочки разместить, кружочки и т. д.).
Если у вас виндовс, то смело идите в quot;Пускquot; - quot;Все программыquot; - quot;Стандартныеquot; - quot;Ножницыquot;. Этим приложением делается скрин любой части экрана. Так же возможно клавиша PrtScr, следующая за F12, так же пуск, все программы, стандартные только теперь Paint. Потом Ctrl+V, и редактируйте полученный экран. Выделить, обрезать, сохранить.
Попробуйте программу Snipping tool, мне ооочен нравится. Нажимаешь на значок программы, самостоятельно выделяешь именно ту часть, которую хочешь снять, потом прога сама предложит сохранить. Очень удобно.
Сейчас мне часто приходится находить снимки знаменитостей в Instagram и делать скриншот, потому что скопировать фото из Instagram не представляется возможным. Поэтому я делаю скриншот всего экрана, затем в Paint сохраняю в папку на ноутбуке и потом редактирую изображение, вырезая ту часть экрана, которая нужна.Получается картинка вполне приличного качества, ещ к тому же Гугл признат е уникальной.
Тут как говориться - дело вкуса. Лично мне очень нравится программа Ashampoo Snap. С ее помощью я не только делаю скриншоты, но и некоторую коррекцию полученного изображения как то : добавление текста, вставка элементов ( указатели, цифры, линии, фигуры и т.п. ).
Как сделать скриншот отдельной области экрана?
Есть специальные проги которые могут делать снимки любой части раб стола, там есть выделенная зона которую можно перемещать по экрану. Их много и разные посмотрите в поисковике. Если под рукой не чего нет , а очень нужно воспользуйтесь, кнопкой принскрипт, а потом в пэйнт вырежете то что нужно вам.
Есть программа QIP SHOT. мне эта программа понравилась в плане е функциональности. можно тут выбирать любую проекцию и форму, и сразу же изменить или подписать уже на готовой картинке.
Я всегда пользуюсь для скриншотов программой PicPick. Очень удобная программа. Какой мне нужен фрагмент, такой и снимает. Даже делает снимок длинной странички - скриншот получается с прокруткой.
А снимок всей страницы делается при помощи той же кнопки -принт скрин, и когда открываешь программу, то снимок страницы уже в ней находится.
Вот, например, только часть странички -
Мне очень нравится программа скриншоттер,рф, ее можно скачать бесплатно, удобна к пользованию, можно делать при помощи скриншоттера и область экрана, очень легко и просто. Ярлык программы можно разместить на панели задач, нажать и выбрать действие Сделать скритшот области.
info-4all.ru
Как сделать скриншот выделенной области экрана в Windows 10 Creators Update
Не многие пользователи «десятки» знают о том, что сделать скриншот выделенной области экрана в Windows 10 Creators Update на много проще, чем они думаю и что самое интересное, для этого у операционной системы есть специальные возможности, которые способны упростить вашу работу по созданию скриншотов рабочего стола или же каких-то его частей.
Сразу отметим, что способ, о котором мы расскажем вам ниже, на данный момент доступен только в версии сборки 15002 и скорее всего, он будет доступен в последующих версиях Windows 10 Creators Update.
Для того, чтоб сделать скриншот не полного экрана монитора, вам необходимо будет использовать новое сочетание «горячих клавиш, которое будет выглядеть как: «Win + Shift+ S».
Как только вы используете этот вариант сочетания «горячих клавиш», то тут же экран монитора будет залит светлым-матовым цветом, а ваш курсор мышки станет «перекрестием», которое вам как раз и позволит выделять необходимую область экрана зажатой ЛКМ для того, чтоб сделать скриншот выделенной области в Windows 10:
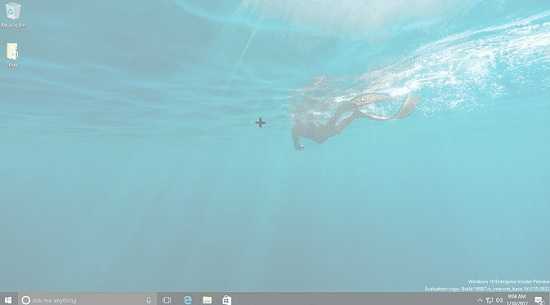
Как только, вы выделите необходимою вам область экрана монитора и отпустите ЛКМ, то тут же изображение будет сохранено в буфер обмена.
Теперь, данное изображение можно будет легко открыть в графическом редакторt типа Paint:
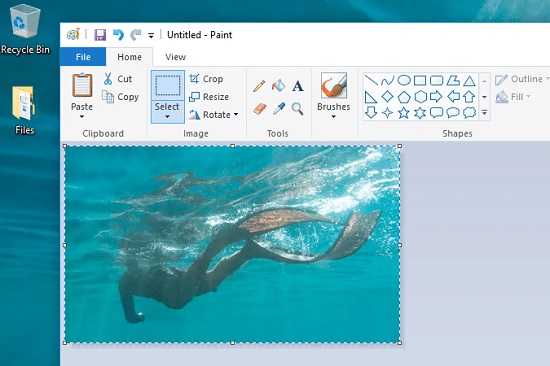
Стоит отметить, что в данный момент, новая функция не имеет возможности сохранять снимок в пользовательский каталог вот по такому пути: «C:\Users\UserName\Pictures\Screenshots», а только располагает его в буфере обмена, но стоит понимать, что это скорее всего временная мера, которая будет изменена с выходом последующих обновлений «десятки».
Так что, теперь сделать скриншот выделенной области экрана в Windows 10 Creators Update стало намного проще и вы наверняка будите использовать новую функцию неоднократно, так как она сама по себе практична и экономит массу времени при условии, что вам достаточно часто нужны скриншоты конкретной части экрана монитора, а не всей его области, которую теперь не придется еще дополнительно редактировать.
gold-nm.biz
Как сделать принтскрин активной страницы или экрана
Как сделать принтскрин активной страницы или экрана
По различным причинам появляется необходимость захватить изображение с экрана компьютера. Есть разные инструменты, некоторые встроены в систему, другие существуют, как отдельные утилиты. В этой статье рассмотрены самые оптимальные варианты, как можно сделать скриншот экрана компьютера наиболее быстро и без лишних движений.
Скриншот экрана позволяет помочь исправить системную ошибку или неисправность. Для этого делается снимок экрана и картинка грузится на какой-нибудь, например, компьютерный форум. Другие пользователи не только могут прочесть вашу проблему, но и наглядно увидеть все подробности и дать более точный совет по решению вашей проблемы.
Конечно, скриншоты бывают необходимы и для других случаев. Сейчас это не столь важно. Важнее, то, каким образом делать скриншоты. Эта статья поможет сделать снимок экрана с помощью нескольких простых способов.
Клавиша Print Screen
 Пожалуй, самый простой способ создать скрнишот экрана, с помощью специальной кнопки на клавиатуре - Print Screen (принт скрин). Находится данная кнопка на первом ряду кнопок, после . Называться она может по разному: Prt Scr, Prnt Scrn, Prt Scn. Находится она на одной кнопке с "SysRq".
Пожалуй, самый простой способ создать скрнишот экрана, с помощью специальной кнопки на клавиатуре - Print Screen (принт скрин). Находится данная кнопка на первом ряду кнопок, после . Называться она может по разному: Prt Scr, Prnt Scrn, Prt Scn. Находится она на одной кнопке с "SysRq".
Найти на клавиатуре кнопку Print Screen не сложно, на картинке ниже показано, в каком месте она находится:
Как сделать снимок экрана с помощью клавиши Print Screen:
Можно воспользоваться и другими редакторами. После вставки изображения, скрин можно редактировать, обрезать, выделить, что-то отметить, добавить описание. Такие функции, самые обычные, есть и в Paint.
Скриншот отдельного окна:
Если необходимо зафиксировать не весь экран (как в предыдущем варианте), а лишь часть, допустим это окно какой-либо программы. Тогда нужно:
- Воспользоваться комбинацией клавиш, совместно нажать клавиши Alt+Print Screen.
- Открыть графический редактор. Вставить изображение. Сохранить.
В этом случае будет сделан скрин не всего экрана целиком, а лишь того окна, что запущено выше всех остальных папок/программ. Это позволяет убрать все лишнее и сфотографировать нужный объект, например, окно запущенной программы. Лишние поля в этом случае обрезаются.
Клавиша Print Screen на ноутбуке:
У некоторых производителей ноутбуков или нэтбуков (например, Lenovo) многие функции на клавиатуре задействованы с клавишей Fn. Они выделены одним цветом, например, клавиша Fn синяя, значит и остальные функции, значки, которых на клавиатуре выделены синим цветом, выполняются только при сочетании с клавишей Fn.
Это необходимо учесть, потому как функция Print Screen может быть задействована именно с клавишей Fn.
Скриншот с Print Screen в Windows 8/10:
В отличие от Windows 7 и более старых версий, в Виндовс 8 и Виндовс 10 можно сразу сохранить скриншот в файл, без использования графического редактора Paint (как в примере выше). Для этого необходимо воспользоваться комбинацией клавиш Win+Print Screen.
Сохраниться скриншот экрана, в таком случае в документах, Windows 8: "Изображения - Скриншоты" или Windows 10: "Изображения - Снимки экрана".
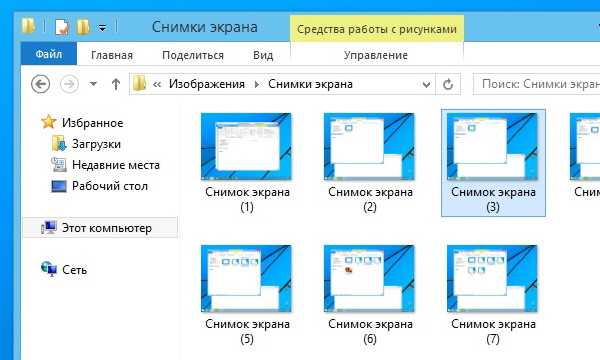
Инструмент "Ножницы"
 Данный инструмент появился в Windows Vista и есть во всех последних версиях, в том числе Windows 10. "Ножницы" Windows очень удобное приложение, позволяющее сделать захват экрана и сохранить скриншот рабочего стола, как экрана целиком, так и отдельно выделенных окон и областей (прямоугольник или произвольная форма).
Данный инструмент появился в Windows Vista и есть во всех последних версиях, в том числе Windows 10. "Ножницы" Windows очень удобное приложение, позволяющее сделать захват экрана и сохранить скриншот рабочего стола, как экрана целиком, так и отдельно выделенных окон и областей (прямоугольник или произвольная форма).
Есть встроенная функция настройки изображения. После создания скриншота, в меню Инструменты можно что-то выделять, рисовать, стирать, и использовать другие простые функции редактирования изображения.
И так, сейчас рассмотрим, как с помощью "Ножниц" Windows сделать скрнишот экрана компьютера.
- Открываем "Пуск -> Все программы -> Стандартные -> Ножницы".
- Запустится окно приложения со всеми настройками. Выбираем из выпадающего списка необходимую форму для захвата. Это может быть, как весь экран, так и отдельный объект.
- После выбора необходимой формы, нужно выделить часть экрана, которую необходимо зафиксировать.
- Готовый скриншот откроется в окне приложения, чтобы сохранить его нужно выбрать "Файл -> Сохранить как". И вырать формат изображения и место куда оно должно сохраниться.
"Ножницы" Windows очень удобный инструмент для захвата экрана и создания скриншотов. Это прилжение отлично подойдет всем, кому необходимо зафиксировать экран и сделать небольшие поправки, отметки прямо в приложении без использования графических редакторов, как это необходимо делать при использовании клавиши Print Screen. Также, моментальная отправка по e-mail делает "Ножницы" прекрасным помощником в создании скринов.
Если вам часто приходится скриншотить, то "Ножницы" лучше добавить на видное место, для быстрого запуска. Для этого, нужно нажать на иконку приложения правой кнопкой мыши и выбрать "Закрепить на панели задач".
Утилита "Скриншотер"
 С помощью клавиши Print Screen без проблем можно сделать скриншот экрана компьютера, а с помощью инструмента "Ножницы" и вовсе удобно: гибкие настройки, редактирование прямо в окне приложения, плюс мометальная отправка скриншота по электронной почте. Но для тех, кому необходимо больше инструментов с минимальным количеством действий, отлично подойдет утилита "Скриншотер".
С помощью клавиши Print Screen без проблем можно сделать скриншот экрана компьютера, а с помощью инструмента "Ножницы" и вовсе удобно: гибкие настройки, редактирование прямо в окне приложения, плюс мометальная отправка скриншота по электронной почте. Но для тех, кому необходимо больше инструментов с минимальным количеством действий, отлично подойдет утилита "Скриншотер".
Что может Скриншотер:
- Быстрый скрин, как отдельного объекта, так и экрана целиком.
- Сохранение изображения на компьютере и на сервере. Последнее позволяет получить ссылку на скриншот (очень удобно для форумов и отправки по e-mail, нет необходимости загружать с компьютера все время).
- Плагин для браузеров Google Chrome и Яндекс Браузер.
С основными плюсами разобрались, теперь перейдем к инструкции, как с помощью "Скриншотера" сделать снимок экрана:

Как видите целых три способа есть, как с помощью "Скриншотера" можно сделать снимок экрана. Но есть еще и плагин для браузеров Гугл Хром и Яндекс. Это позволяет делать скриншоты сайтов в браузере нажатием одной кнопки на панели инструментов. Установить плагин можно перейдя по этой ссылке .
Утилита новая, по этому, пока не так много функций в ней, как хотелось бы, очень неплохо было бы добавить такие инструменты:
- Быстрое редактирование. Что-то отметить, указать стрелочкой добавить комментарий на скриншоте.
- Больше форматов для сохранения. На данный момент изображение сохраняется только в формате PNG, стоит добавить еще и JPEG, хотябы.
- Аккаунт на сервере. Было бы очень удобно, если можно как-нибудь держать все свои скриншоты в одном месте, может добавить функцию создания аккаунта и сохранения дальнейших скриншотов там.
- Мультиплатформенность. Ну и совсем неплохо было бы сделать поддержку на других платформах (OS X, Linux, Android, iOS).
В основном, остальные функции приложения, очень хорошо продуманы и лишнего тоже не нужно. Утилита "Скриншотер" заслуживает внимания, как одна из лучших приложений для захвата экрана. Будем надеяться, что разработчики продолжат работу над этой замечательной утилитой и добавят еще полезных функций, а пока поддержим их, пользуемся тем что есть, и будем ждать новых обновлений.
Существует еще немало программ, которые позволяют фотографировать экран компьютера. Их в этой статье нет по причине однобразия или недостаточности функций. Из остальных можно выделить, разве что "Joxi", который имеет преимущества над другими утилитами.
Все способы из этой статьи позволяют моментально и просто (без лишних движений) сделать скриншот экрана компьютера. Каким способом пользоваться вам, выбирайте сами. Кто-то скриншоты делает очень редко, по этому можно обойтсь и без сторонних утилит, а кому часто необходимо скриншотить, то лучше воспользоваться инструментом по серьезнее.
Напишите в комментарии к этой статье, каким способом вы делаете скриншоты экрана, может посоветуете что-то более простое и удобное?
Screenshot или Print Screen — это снимок экрана в переводе с английского языка. Штука это очень важная, с которой должен ознакомиться каждый из вас. Почему это так важно? На самом деле ответ лежит на поверхности. Допустим, ваша операционная система выдала ошибку. В
nexxdigital.ru
Как сделать скриншот рабочего стола или части страницы
Всем привет, дорогие читатели. С вами вновь я, Александр Гесс, и сегодня мы с вами поговорим о довольно интересной и полезной теме для каждого: как сделать скриншот для своего блога, сайта или социальной сети.
Существует огромное количество сервисов, позволяющих довольно быстро сделать скриншот экрана, его небольшой области или целой страницы сайта. Но я хочу вам рассказать о тех, которыми пользуюсь или когда-либо пользовался сам – и остановился на самых удобных и не требующих больших усилий.
Данная статья в большинстве своем будет полезна новичкам. Но и более продвинутые пользователи найдут для себя много полезного и интересного, поскольку она поможет вам разобраться во многих моментах создания, правки и пересылки скриншотов.
Итак, начнем.
Для чего создавать скриншоты?
- Зафиксировать какой-то момент на экране монитора. Это может быть интересная интернет-страница, кадр из фильма, кадр анимированного баннера или фишка сайта.
- Сравнить старый дизайн страницы и новый. Это было полезно, например, при редизайне Блога SEO сектанта.
- Поделиться с друзьями своими работами.
- Сохранить смешные моменты, комментарии, статьи.
- Подчеркнуть ошибки, указать на необходимые правки в макете, статье.
- И другое. Возможно, с помощью скриншота вы сделаете то, что нужно именно вам.
Я, в основном, пользуюсь скриншотами, чтобы оперативно показать заказчику или друзьям свои наработки, интересные идеи в дизайне, а также указать на ошибки в тех текстах или макетах, что присылают мне они.
5 сервисов, которые позволяют легко и быстро сделать скриншот
Когда-то давным-давно я не понимал, для чего на клавиатуре кнопка «PrtScr» (PrintScreen). Спустя некоторое время я узнал о ее взаимосвязи с программой Paint. Нажимаете PrtScr, открываете Paint, создаете новый документ – и при помощи «Правка -> Вставить» (или Ctrl+V) загружаете «сфотографированную» страницу экрана.
Возможно, некоторые из вас до сих пор так и делают. Но поверьте, есть более простые и продвинутые способы сделать скриншот экрана и даже целой страницы сайта, с последующей их дальнейшей обработкой. Быстро, просто и функционально.
Я хочу представить вам 5 сервисов создания скриншотов, которые разбил на 2 части: отдельные программы для экрана (десктопные программы) и дополнительные плагины для браузеров. Кстати, парочка аддонов уже упоминалась в статье о полезных расширениях для Mozilla Firefox.
Десктопные программы для скриншотов
LightShot. Потрясающая десктопная программа для скриншотов со всем необходимым функционалом, позволяющая сделать скриншот не только целого экрана, но и любой его области.
LightShot очень просто устанавливается: достаточно скачать на компьютер установочник отсюда – и вуаля! Нажимаете на клавиатуре кнопку «PrtScr», выделяете необходимую область экрана и выбираете необходимое действие.
Вы можете выделить, подчеркнуть или обвести отдельные элементы картинки с помощью функций в правой части изображения, а затем поделиться скриншотом, скопировать его, распечатать или сохранить на компьютер, кликнув по иконкам в нижней части.
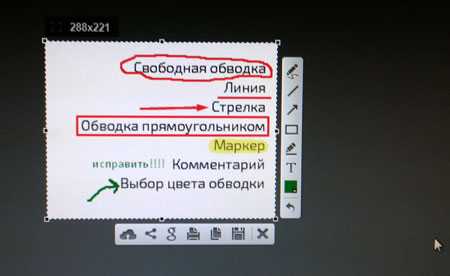
Как показывает практика, сохраненный с помощью LightShot скриншот в формате jpg имеет довольно плохое качество. Решение этой проблемы очень простое: скопировать изображение, открыть с помощью Photoshop – и сохранить в jpg в нужном Вам качестве.
Также вы можете сохранить изображение в формате png или bmp, но здесь уже стоит обратить внимание на размер сохраненного файла. Иногда он непозволительно много «весит».
Lightshot позволяет также отправить скриншот ссылкой вашему адресату, но это не так удобно, как в программе, о которой вы узнаете чуть ниже.
Jing. Сделать скриншот с помощью этой бесплатной программы от компании TechSmith также просто. А главное ее преимущество – возможность снимать видео.
Скачайте программу, установка не займет много времени. По окончании, кликните на ярлык «Jing» в меню «Пуск», появится проморолик-помощник. Его можно сразу закрыть. После этого у Вас на экране появится желтый полукруг вверху экрана.
Этот круг можно перетащить к любому краю экрана, туда, где вам это будет удобно. При наведении на него, у Вас появляется возможность «сделать скриншот», «посмотреть историю», «произвести минимальные настройки».
Настройки действительно минимальные, поэтому их смысла я не вижу. Как и истории, сделанных скриншотов.
Но есть у Jing одно огромное преимущество – Вы можете делать видео-скриншоты, снимать видео-уроки и редактировать их потом в программе Camtasia Studio.
Выберите пункт «Сделать скриншот», выделите область экрана, нажмите на пункт меню “Capture video”. И вперед!
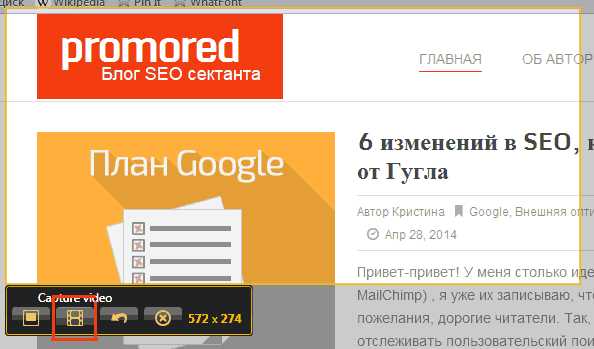
Затем видеоролик можно просмотреть, задать ему название и сохранить.Из минусов можно отметить только то, что изображения сохраняются только в формате PNG, что при большом количестве цветов и размере картинки влияет на «вес» скриншота.
Gyazo. Это программа имеет довольно много возможностей для редактирования скриншотов, если Вы зарегистрируетесь и создадите аккаунт. Однако я ее использую без регистрации и лишь с одной целью – мгновенная передача изображения адресату.
Скачайте программу здесь. Установите ее на Ваш компьютер, после чего на рабочем столе и в меню пуск появится иконка Gyazo. Кликните по иконке и выделите область экрана. У Вас откроется установленный по умолчанию браузер со страницей, где будет Ваш скриншот.
Теперь Вы можете скопировать ссылку в адресной строке и отправить ее нужному человеку посредством Skype, ICQ, социальных сетей и прочего. Это очень удобно, если Вам нужно срочно указать на ошибки в макете или программе или просто отправить другу или коллеге скриншот. При этом нет необходимости сохранять его себе на компьютер, а адресату не нужно скачивать его.
Три этих десктопных программы позволяют в полной мере решить вопрос: как сделать скриншот экрана быстро и легко, а также при необходимости отредактировать их и переслать адресату.
Но что, если Вам необходимо «сфотографировать» целиком интернет-страницу?
Здесь Вам на помощь придут аддоны для браузеров Mozilla, Chrome и Safari. Для Opera они также есть, но гораздо меньше в силу недостаточной популярности этой программы в западных странах.
Аддоны для скриншотов
FireShot. Пожалуй, самый мощный и многофункциональный аддон для скриншотов сайта в браузере Mozilla Firefox. «Фотография» всей страницы – в один клик.
Скачайте аддон здесь и установите его. В меню аддонов появится иконка «Fireshot».
Вы можете настроить в меню «Preferences…» область, которую необходимо «сфотографировать»(всю страницу, видимую область, выделенную область или окно браузера), а также выбрать действие, которое произойдет после скриншота: отредактировать, сохранить, скопировать, распечатать и другие.
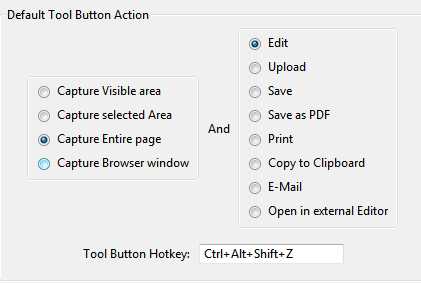
Откройте страницу, скриншот которой необходимо сделать, и кликните на иконку “Fireshot”. Страница «сфотогравируется» и откроется в новом окне для дальнейших правок и пометок. Возможности для редактирования и правок просто огромны. Вы можете комментировать отдельные области, выделять их, подчеркивать, «размывать» отдельные части, вставлять в скриншот изображения с компьютера и многое-многое другое.
Поэкспериментируйте. Поверьте, Вам понравится этот аддон!
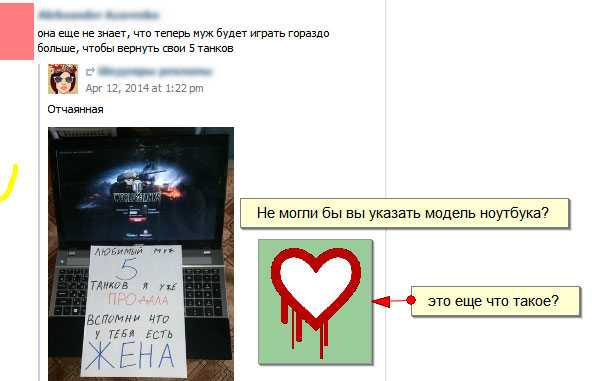
Awesome Screenshot. Аддон для Mozilla, Chrome или Safari, который позволяет сделать скриншот сайта или видимой области и сделать на нем некоторые пометки.
Я бы сказал, что это тот же Lightshot, но с небольшим преимуществом – возможность сделать скриншот страницы сайта целиком.
Скачать его можно здесь. А затем уже, как и в случае с предыдущим аддоном, кликнуть на иконку в меню, сделать скриншот и все необходимые пометки.
Подведем итоги
Все упомянутые выше сервисы позволяют сделать скриншот экрана или сайта довольно быстро и просто. На моем компьютере установлены все они в силу того, что каждый сервис обладает своими уникальными особенностями:
- Lightshot – легкий способ сделать скриншот определенной области экрана. К примеру, все скриншоты в этой статье об отслеживании кликов по баннеру и др. были сделаны именно при помощи этого сервиса.
- Jing позволяет снимать видео.
- Gyazo – сервис для пересылки скриншота с помощью URL. Не нужно сохранять и скачивать изображение.
- Fireshot – аддон с большими возможностями для редактирования скриншотов.
- Awesome Screenshot позволяет делать скриншоты всей страницы сайта без заморочек.
Не обязательно устанавливать все 5 сервисов. Возможно, Вам будет достаточно какого-то одного из них. Но как бы хорош сервис ни был, оптимизировать изображения перед загрузкой на сайт все-таки необходимо.
Возможно, Вам известны какие-либо другие сервисы для создания скриншотов? Я буду благодарен Вам, если Вы поделитесь своими вариантами в комментариях. Также не стесняйтесь задавать вопросы по представленным здесь программам и аддонам, с удовольствием отвечу на них.
И, конечно, подписывайтесь на обновления блога SEO сектанта. Вас ждет много интересного!
promored.ru
Как сделать скриншот экрана в Windows? | Info-Comp.ru
Начинающие пользователи компьютера рано или поздно сталкиваются с задачей или необходимостью сделать скриншот экрана, но при этом у них возникают проблемы, другими словами, они просто не знают, как это можно сделать, даже более опытные пользователи меня иногда спрашивают «А как стандартными средствами сделать скриншот?». Поэтому я сегодня попытаюсь максимально подробно объяснить, что такое скриншоты? для чего они нужны? и как их можно делать?
Что такое скриншоты?
Скриншоты (screenshots) – это снимки экрана, другими словами, снимки рабочей области. В данном случае рабочей областью может выступать просто рабочий стол пользователя или открытая программа.
Пример снимка экрана – скриншот проводника Windows 7
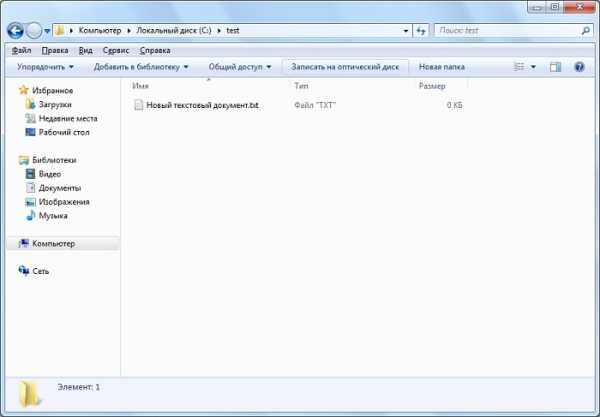
Для чего нужны скриншоты, и как их можно использовать?
Снимки экрана или как мы уже знаем, их обычно называют скриншотами, нужны в основном для того, чтобы предоставить кому-либо визуальную информацию того, что происходит у Вас на компьютере. Например, скриншоты можно использовать тогда, когда у Вас возникла какая-либо ошибка в программе и выдала об этом сообщение, а объяснить что это за ошибка человеку, который разбирается в компьютерах или просто системному администратору (если речь идет о рабочем компьютере) по телефону Вы не можете. Поэтому для того чтобы Ваш помощник смог понять проблему, ему нужно точно знать, как выглядит эта ошибка, иными словами, Вы делаете скриншот этой ошибки и отправляете ему, любым доступным Вам способом, а он соответственно уже делает выводы.
Пример простого предупреждения, которое может смутить начинающего пользователя
Также, например, очень часто скриншоты используют для написания какой-нибудь инструкции пользователя, методички или просто описания какого-либо функционала программы, для того чтобы пользователю, который будет читать этот, назовем его «Документ», было проще понять его смысл и, соответственно, разобраться в программе или возможности, которую описывает данная инструкция или методичка. Например, я очень часто использую скриншоты для написания статей для сайта.
Как сделать скриншот экрана?
И сразу хотелось бы отметить, для того чтобы сделать скриншот Вам не понадобятся какие-то особые знания или умения, это сможет сделать даже начинающий пользователь компьютера, тем более для этого не нужны дополнительные программы или еще какие-то средства, это легко делается стандартными средствами операционной системы (мы будем рассматривать на примере Windows 7). Для справки, есть, конечно же, и сторонние программы для снимков экрана, но начинающим проще делать скриншоты с помощью стандартных средств, ведь сторонние программы необходимо еще найти и установить.
И так приступаем, скриншот можно сделать двух видов: это снимок полного экрана и только его часть, например, скриншот активного окна.
Делаем скриншот всего экрана
Для того чтобы сделать скриншот всего экрана, необходимо нажать на клавиатуре кнопку под названием PrtScr или Print Screen (на некоторых клавиатурах она так называется). И сразу после нажатия Вы, наверное, ничего не поймете, так как ничего и не произойдет, но на самом деле снимок уже сделан, и он находится в буфере обмена ОС.
Кнопка PrtScr
Кнопка Print Screen
Для того чтобы получить этот снимок, достаточно его куда-нибудь вставить, например, в программу Paint или в Word.
Давайте сохраним скриншот в виде картинке, для этого открываем программу Paint «Пуск->Все программы->Стандартные->Paint».

Затем, после открытия программы Paint, вставляем скриншот путем нажатия кнопки «Вставить».
И вот он у нас вставился.
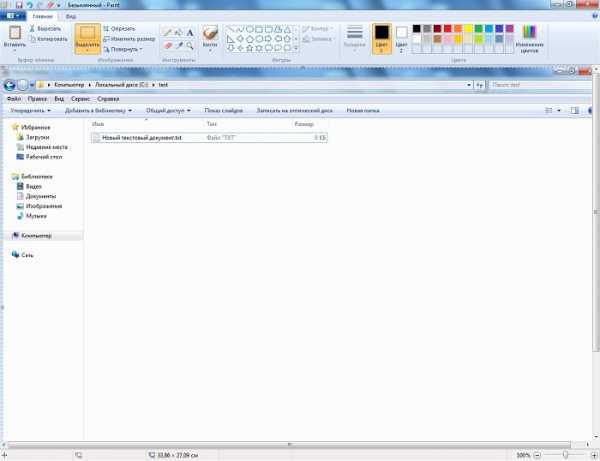
Теперь можем его сохранить. Нажимаем на меню, выбираем «Сохранить как» и для примера сохраним в формате jpeg.
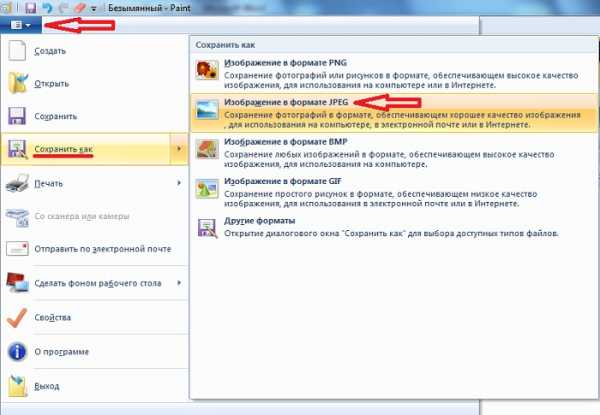
Далее осталось выбрать папку, в которую мы хотим сохранить скриншот, и нажать кнопку «Сохранить», также, если есть желание, можете сразу изменить имя файла.
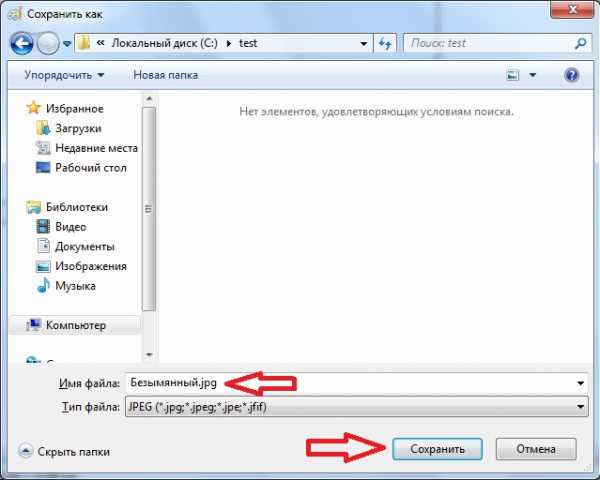
Вот и все, теперь открываем сохраненный файл любой программой для просмотра фотографий (картинок).
Делаем скриншот активного окна
Скриншот активного окна делается практически точно так же, как и всего экрана, только с одним отличием, кнопку PrtScr нажимаем одновременно с кнопкой ALT, т.е. для снятия снимка активного окна, необходимо нажать сочетание клавиш ALT+PrtScr. Сохранить скриншот можно таким же способом, который мы использовали чуть выше.
Делаем скриншот только части экрана
Для этих целей в Windows есть замечательная стандартная программа под названием «Ножницы». Запустить ее можно следующим образом «Пуск->Все программы->Стандартные ->Ножницы».
Жмем «Создать», затем выделяем фрагмент области для скриншота и получаем снимок части экрана.
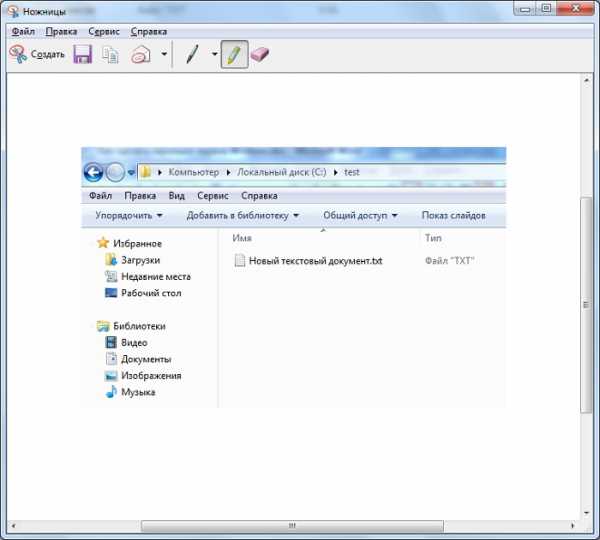
Скриншот Вы можете сохранить, используя меню «Файл->Сохранить как» или скопировать этот фрагмент в буфер обмена с помощью кнопки «Копировать», для последующей вставки его в другой документ.
На этом все, надеюсь, теперь Вы научились делать скриншоты. Удачи!
Похожие статьи:
info-comp.ru