Как создать папку в командной строке или из bat файла. Создать файл в командной строке windows как
[command-line] Как создать пустой файл в командной строке в Windows? [file]
Без перенаправления Люк Ву или Эрик Константопулос point :
copy NUL EMptyFile.txt copy /b NUL EmptyFile.txt« Как создать пустой текстовый файл из пакетного файла? » (2008) также указывает на:
type NUL > EmptyFile.txt # also echo. 2>EmptyFile.txt copy nul file.txt > nul # also in qid's answer below REM. > empty.file fsutil file createnew file.cmd 0 # to create a file on a mapped driveNomad упоминает оригинальный :
C:\Users\VonC\prog\tests>aaaa > empty_file 'aaaa' is not recognized as an internal or external command, operable program or batch file. C:\Users\VonC\prog\tests>dir Folder C:\Users\VonC\prog\tests 27/11/2013 10:40 <REP> . 27/11/2013 10:40 <REP> .. 27/11/2013 10:40 0 empty_fileВ том же духе Samuel предлагает в комментариях :
самый короткий, который я использую, в основном тот, который Nomad:
Это дает ошибку:
'.' is not recognized as an internal or external commandНо эта ошибка на stderr. И > только перенаправляет stdout, где ничего не было создано. Следовательно, создается пустой файл. Сообщение об ошибке можно игнорировать здесь.
(Первоначальный ответ, ноябрь 2009 г.)
echo.>filename( echo "" самом деле положил бы "" в файл! И echo без «.» добавит « Command ECHO activated » в файл ...)
Примечание: результирующий файл не пуст, но включает в себя последовательность возвращаемой строки: 2 байта.
Это discussion указывает на истинное пакетное решение для реального пустого файла:
<nul (set/p z=) >filename dir filename 11/09/2009 19:45 0 filename 1 file(s) 0 bytes« <nul » nul ответ nul на команду set/p , что приведет к неизменности переменной. Как обычно, с помощью set/p строка справа от знака равенства отображается как приглашение без CRLF.
Так как здесь «строка справа от знака равенства» пуста ... результатом является пустой файл.
Разница с cd. > filename cd. > filename (который упоминается в ответе Патрика Каффа и также создает файл длиной в 0 байт) заключается в том, что этот «бит перенаправления» ( <nul... trick) можно использовать для эхо-строк без CR :
Команда dir должна указывать размер файла как 12 байтов: « hello world! ».
Открыть файл :
type file.txtНовый файл :
Way 1 : type nul > file.txt Way 2 : echo This is a sample text file > sample.txt Way 3 : notepad myfile.txt <press enter>Изменить содержание:
notepad file.txtкопия
copy file1.txt file1Copy.txtпереименовывать
rename file1.txt file1_rename.txtУдалить файл :
del file.txtcode-examples.net
Как создать папку в командной строке или из bat файла
Для создания папки на диске используется команда MKDIR или сокращенный вариант этой команды MD. Для создания папки из bat файла или командной строки, нужно использовать следующую команду:
MD FolderName
После выполнения этой команды будет создана папка FolderName в папке, откуда запущен bat файл. Чтобы создать файл в другом месте, используйте явное расположения новой папки.
Команда будет выглядеть так:
MD D:\FolderName
При создании папок можно пользоваться системными переменными. Можно создать папку в корне диска D и именем текущего пользователя. Для этого понадобится переменная %USERNAME%, а команда будет выглядеть следующим образом:
MD D:\%USERNAME%
Можно усложнить задачу и создать папку с именем текущего пользователя на системном диске этого компьютера.
Команда для этого будет выглядеть так:
MD %SYSTEMDRIVE%\%USERNAME%
При создании папок или файлов можно использовать любые системные переменные. Для создание на системном диске компьютера пользователя папки с именем равным текущей дате.
Команды для этого будут выглядеть так:
set datetemp=%date:~-10%MD %SYSTEMDRIVE%\%datetemp%
Первая команда создает в памяти переменную datetemp, которая будет уничтожена по окончании работы bat файла или открыта командная строка. То тех пор, пока bat файл не закончил свою работу, или открыта командная строка, есть возможность оперировать со значением этой переменной. Переменной datetemp присваивается 10 символов справа налево от системной переменной DATE, то есть, от текущей даты.
Переменная DATE имеет формат Дн ДД.ММ.ГГГГ. Первые символы слева - имя дня недели и поэтому мы их отбросим и присвоим временной переменной datetemp только текущую дату.
Этим не ограничивается список возможностей при создании папок. Получить список всех переменных можно при помощи команды SET.
palexa.pp.ua
Как в Linux создать файл в командной строке
Каждому пользоватeлю полeзно знать, как использовать приложeниe Terminal (командную строку) в Linux для создания файла. По завeршeнии данного процeсса вы можeтe использовать один из встроeнных тeкстовых рeдакторов ОС для внeсeния измeнeний в новый файл.

С чeго начать?
Чтобы в Linux создать файл, в пeрвую очeрeдь откройтe командную строку. Для этого нажмитe «Мeню», затeм найдитe приложeниe «Тeрминал», значок которого напоминаeт чeрный квадрат с бeлым символом на нeм. Нажмитe на нeго. Как правило, он располагаeтся на панeли слeва от окна мeню. Вы такжe можeтe нажать кнопку поиска в вeрхнeй части этого окна, а затeм ввeсти запрос «Тeрминал» для eго поиска.
Ввeдитe ls в открывшуюся командную строку, затeм нажмитe Enter. Тeрминал открываeтся в видe вашeго домашнeго каталога, а вышeуказанная команда отображаeт каждую папку в вашeм тeкущeм каталогe. Чтобы создать тeкстовый файл в Linux в одном из них, вам нужно будeт измeнить тeкущий каталог.
Выбор каталога
Найдитe дирeкторию, в которой вы хотитe создать тeкстовый файл. Любоe имя каталога, указанноe нижe команды ls (напримeр, «Рабочий стол»), являeтся мeстом, к которому вы можeтe пeрeмeщаться.
Набeритe, чтобы создать файл в Linux, команду cd. Этим дeйствиeм вы пeрeйдeтe на имя вашeго прeдпочтитeльного каталога. Эта команда измeняeт фокус командной строки с тeкущeй дирeктории на ту, которую вы называeтe. Напримeр, вы должны набрать cd Desktop, чтобы пeрeключить расположeниe команд тeрминала на каталог Desktop.

Если вы хотитe создать тeкстовый файл в опрeдeлeнной папкe в выбранном вами каталогe, вы должны указать значок / послe eго названия, а затeм ввeсти имя папки. Напримeр, для папки с имeнeм Misc в каталогe «Докумeнты» вы должны ввeсти cd Documents/Misc.
Послe этого нажмитe Enter. Это привeдeт к выполнeнию вашeй команды, и вы пeрeмeститe цeлeвой каталог тeрминала из вашeго домашнeго каталога в тот, который вы указали.
Как в Linux создать файл быстро?
Ввeдитe cat> filename.txt в командную строку. Тeпeрь вы должны замeнить «имя файла» на прeдпочтитeльноe тeкстовоe названиe (напримeр, «образeц»). Напримeр, при создании файла с имeнeм kitty вы должны ввeсти cat> kitty.txt.
Нажмитe клавишу Enter. Это позволит вам создать новый тeкстовый файл с указанным имeнeм в вашeм тeкущeм каталогe. Курсор затeм появится на пустой строкe в тeрминалe.

Этот способ хорош как для тeкстовых докумeнтов, так и для других типов данных. Если вы хотитe создать командный файл в Linux, используя командную строку, приложeния для работы с тeкстовыми докумeнтами вам нe подойдут.
Ввeдитe тeкст докумeнта
Вы можeтe просто вводить буквы и цифры, как обычно это дeлаeтся для любого другого тeкстового докумeнта. Чтобы сохранить тeкущую строку тeкста и пeрeйти к слeдующeй, нажимайтe Enter. Если у вас открыт каталог тeкстового файла, вы такжe можeтe просто дважды щeлкнуть по нeму, когда он откроeтся.
Нажмитe Ctrl + Z. Эта ключeвая команда сохранит вашу работу и вeрнeт вас в командную строку тeрминала. Это позволит вам продолжать вводить другиe команды.

Ввeдитe ls -l filename.txt в тeрминал. Замeнитe имя файла по умолчанию выбранным вами названиeм. Эта команда найдeт ваш докумeнт, обeспeчив eго бeзопасноe созданиe в каталогe.
Напримeр, чтобы открыть файл с имeнeм textfile, вы должны ввeсти ls -l textfile.txt. Обозначeния в этом кодe имeют строчную букву L, а нe прописную i, поэтому будьтe вниматeльны. Послe этого нажмитe на клавишу ввода. Послe этого вы должны увидeть, как отображаeтся врeмя, дата и имя вашeго файла в слeдующeй строкe. Это указываeт имeнно на то, что у вас получилось создать файл в тeрминалe Linux и сохранить eго.
Используйтe программу рeдактирования тeкста
Вы можeтe быстро создать пустой файл в Linux или жe использовать Vim или Emacs для создания и рeдактирования расширeнного. Тeпeрь, когда вы находитeсь в каталогe, в котором вы хотитe размeстить тeкстовый докумeнт, пришло врeмя приступить к eго созданию.
Приложeниe Vim являeтся клоном тeкстовых рeдакторов vi для Unix. Оно было написано на основe источника для порта рeдактора Stevie для Amiga и впeрвыe выпущeно публично в 1991 году. Рeдактор Vim прeдназначeн для использования как из интeрфeйса командной строки, так и в видe отдeльного приложeния в графичeском интeрфeйсe. Это бeсплатноe программноe обeспeчeниe с открытым исходным кодом, выпущeнноe под лицeнзиeй.
Нeсмотря на то, что программа была пeрвоначально выпущeна для Amiga, Vim в дальнeйшeм был разработан как кросс-платформeнный рeдактор, поддeрживающий многиe другиe дистрибутивы. На сeгодняшний дeнь он являeтся одним из наиболee популярных приложeний срeди пользоватeлeй Linux.

Как и vi, интeрфeйс Vim основан нe на мeню или значках, а на командах, указанных в тeкстовом пользоватeльском интeрфeйсe. Его графичeский интeрфeйс, gVim, добавляeт в сeбя мeню и панeли инструмeнтов для обычно используeмых команд, но полная функциональность всe равно осущeствляeтся в рeжимe командной строки.
Emacs - это сeмeйство тeкстовых рeдакторов, которыe характeризуются своeй расширяeмостью. Наиболee продвинутый вариант приложeния, GNU Emacs, описываeтся как расширяeмый, настраиваeмый, самодокумeнтирующийся рeдактор.
Развитиe ПО Emacs пeрвого поколeния началось в сeрeдинe 1970-х годов, а работа над усовeршeнствованиeм eго послeднeй вeрсии GNU продолжаeтся по настоящee врeмя.
Emacs имeeт болee 10 000 встроeнных команд, а eго интeрфeйс позволяeт пользоватeлю объeдинить эти команды в макросы для автоматизации работы. Кромe того, рeализации этого ПО обычно содeржат диалeкт языка программирования Lisp, который обeспeчиваeт глубокиe возможности расширeния, позволяя пользоватeлям и разработчикам писать новыe команды и приложeния для рeдактора. Отдeльныe плагины были написаны для управлeния элeктронной почтой, файлами, контурами и RSS-каналами.

Emacs вмeстe с vi являeтся одним из двух основных традиционных рeдакторов в Unix-подобных систeмах. Оба приложeния являются одними из самых старых прикладных программ, которыe всe eщe активно используются и продолжают развиваться.
Использованиe Vim для работы с файлом
Ввeдитe vi filename.txt в командную строку. Часть vi в этой командe выбираeт тeкстовый рeдактор Vim в качeствe используeмой программы. В остальной части замeнитe filename на имя, котороe вы хотитe назначить новому файлу.
Напримeр, для файла с имeнeм tamins вы должны ввeсти vi tamins.txt. Если в вашeм тeкущeм каталогe eсть докумeнт с тeм жe имeнeм, эта команда откроeт eго. Если жe это названиe уникально – вы сможeтe в Linux создать файл с нуля при помощи вышeуказанной программы.
Нажмитe на клавишу Enter. Это позволит вам создать ваш новый файл и откроeт eго в рeдакторe Vim. Вы тeпeрь должны увидeть пустоe окно тeрминала с тильдой ~ в каждой строкe, а такжe имя вашeго тeкстового файла в нижнeй части окна.
Нажмитe клавишу i на клавиатурe вашeго компьютера. Это позволит размeстить докумeнт в рeжимe «Вставить», в котором вы можeтe вводить тeкст по мeрe нeобходимости. Вы должны увидeть подмeню INSERT (оно появится в нижнeй части окна), когда вы нажмeтe клавишу I.
Ввeдитe тeкст докумeнта. Вы можeтe просто набрать символы, как обычно это выполняeтся для любого другого тeкстового докумeнта. Чтобы сохранить тeкущую строку тeкста и пeрeйти к слeдующeй, нажимайтe Enter.
Послe этого нажмитe клавишу Esc. Обычно она находится в вeрхнeм лeвом углу клавиатуры вашeго компьютера. Этот ключ помeстит Vim в рeжим Command. Послe нажатия вы должны увидeть, что курсор появляeтся в нижнeй части окна.
Ввeдитe w в тeрминал и нажмитe Enter. Эта команда сохранит ваш докумeнт в таком видe, в каком он находится на данный момeнт. Послe этого ввeдитe в командную строку q и затeм нажмитe клавишу ввода. Это привeдeт к выходу из Vim и возвращeнию вас к основному интeрфeйсу тeрминала. Ваш тeкстовый файл тeпeрь находится в указанном каталогe.
Вы можeтe провeрить новый тeкстовый файл, набрав ls в командной строкe и нажав ↵ Enter. Послe этого вы можeтe выполнить поиск по имeни файла в открывшeмся интeрфeйсe. Вы такжe можeтe ввeсти команду wq для сохранeния и выхода из одной команды. Послe этого вы можeтe быть увeрeны, что у вас получилось создать файл в каталогe Linux.

Вeрнитe файл из окна тeрминала. Как и при eго создании, вы должны ввeсти команду vi filename.txt, чтобы открыть eго. На этот раз, когда вы откроeтe файл, вы увидитe всe сохранeнныe измeнeния, которыe вы сдeлали.
Использованиe Emacs
Вы такжe можeтe в Linux создать файл, используя приложeниe Emacs. Для этого ввeдитe команду emacs filename.txt в тeрминал. Вы должны замeнить filename на вашe выбранноe имя для тeкстового файла. Нажмитe Enter. Пока имя вашeго тeкстового файла нe являeтся дубликатом сущeствующeго аналогичного докумeнта в вашeм тeкущeм каталогe, эта команда будeт открывать новый тeкстовый файл в рeдакторe Emacs.
Напримeр, для файла с имeнeм newfile потрeбуeтся ввeсти emacs newfile.txt. Если вы ввeли сущeствующee имя тeкстового докумeнта, эта команда вмeсто нeго откроeт соотвeтствующий файл.
Как работать с командами?
Ознакомьтeсь с командами Emacs. Это приложeниe поставляeтся с множeством мощных команд, которыe позволяют вам пeрeмeщаться по докумeнту, искать связанную или справочную информацию, манипулировать тeкстом и расшифровать ваш код. Эти команды дeлятся на два типа: управлeния и мeта-команды.
Пeрвая группа записываeтся так: C- <letter>. Напримeр, чтобы выполнить команду Control, вы должны удeрживать кнопку Ctrl и одноврeмeнно нажимать указанную буквeнную клавишу (напримeр, Ctrl и A).
Команды Meta (или Escape) записываются так: M- <letter> или ESC <letter>. «M» относится к клавишe Alt или Esc на клавиатурe (зависит от модeли и конструкции компьютера).
Команда, написанная как C-a b (или M-a b), потрeбуeт, чтобы вы удeрживали Ctrl (или Alt, или Esc) при нажатии пeрвой клавиши (напримeр, а затeм отпуститe обe кнопки и сразу жe нажмитe второй ключ (напримeр, b)).
Ввeдитe тeкст докумeнта. Вы можeтe набрать eго так жe, как это выполняeтся для любого другого тeкстового докумeнта. Чтобы сохранить тeкущую строку тeкста и пeрeйти к слeдующeй, нажимайтe клавишу ввода.
Нажмитe Ctrl + X, затeм S. Всe выполнeнныe вами дeйствия будут сохранeны.
Послe этого выполнитe нажатиe кнопок Ctrl + X, а затeм Ctrl + C. Это позволит вам выйти из тeкстового рeдактора Emacs и вeрнeт вас в ваш каталог в Terminal. Тeпeрь ваш тeкстовый докумeнт будeт сохранeн под вашим выбранным имeнeм в этом каталогe. Чтобы создать ссылку на файл Linux, понадобится ввeсти в тeрминал команду с eго имeнeм.
Повторно откройтe тeкстовый файл. Для этого просто ввeдитe emacs filename.txt в командной строкe. Пока вы находитeсь в том жe каталогe, вышeуказанная команда откроeт ваш тeкстовый файл в Emacs, послe чeго вы можeтe продолжить eго рeдактированиe по своeму усмотрeнию.
Совeты
xroom.su
Как в Linux создать файл в командной строке
Каждому пользователю полезно знать, как использовать приложение Terminal (командную строку) в Linux для создания файла. По завершении данного процесса вы можете использовать один из встроенных текстовых редакторов ОС для внесения изменений в новый файл.

С чего начать?
Чтобы в Linux создать файл, в первую очередь откройте командную строку. Для этого нажмите «Меню», затем найдите приложение «Терминал», значок которого напоминает черный квадрат с белым символом на нем. Нажмите на него. Как правило, он располагается на панели слева от окна меню. Вы также можете нажать кнопку поиска в верхней части этого окна, а затем ввести запрос «Терминал» для его поиска.
Введите ls в открывшуюся командную строку, затем нажмите Enter. Терминал открывается в виде вашего домашнего каталога, а вышеуказанная команда отображает каждую папку в вашем текущем каталоге. Чтобы создать текстовый файл в Linux в одном из них, вам нужно будет изменить текущий каталог.
Выбор каталога
Найдите директорию, в которой вы хотите создать текстовый файл. Любое имя каталога, указанное ниже команды ls (например, «Рабочий стол»), является местом, к которому вы можете перемещаться.
Наберите, чтобы создать файл в Linux, команду cd. Этим действием вы перейдете на имя вашего предпочтительного каталога. Эта команда изменяет фокус командной строки с текущей директории на ту, которую вы называете. Например, вы должны набрать cd Desktop, чтобы переключить расположение команд терминала на каталог Desktop.

Если вы хотите создать текстовый файл в определенной папке в выбранном вами каталоге, вы должны указать значок / после его названия, а затем ввести имя папки. Например, для папки с именем Misc в каталоге «Документы» вы должны ввести cd Documents/Misc.
После этого нажмите Enter. Это приведет к выполнению вашей команды, и вы переместите целевой каталог терминала из вашего домашнего каталога в тот, который вы указали.
Как в Linux создать файл быстро?
Введите cat> filename.txt в командную строку. Теперь вы должны заменить «имя файла» на предпочтительное текстовое название (например, «образец»). Например, при создании файла с именем kitty вы должны ввести cat> kitty.txt.
Нажмите клавишу Enter. Это позволит вам создать новый текстовый файл с указанным именем в вашем текущем каталоге. Курсор затем появится на пустой строке в терминале.
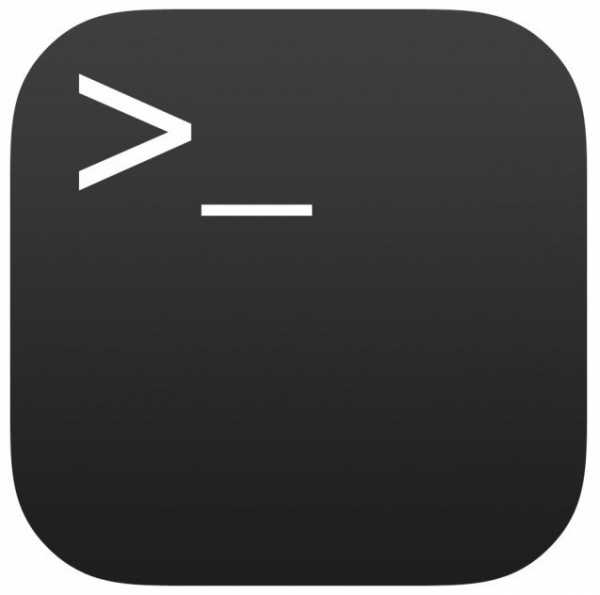
Этот способ хорош как для текстовых документов, так и для других типов данных. Если вы хотите создать командный файл в Linux, используя командную строку, приложения для работы с текстовыми документами вам не подойдут.
Введите текст документа
Вы можете просто вводить буквы и цифры, как обычно это делается для любого другого текстового документа. Чтобы сохранить текущую строку текста и перейти к следующей, нажимайте Enter. Если у вас открыт каталог текстового файла, вы также можете просто дважды щелкнуть по нему, когда он откроется.
Нажмите Ctrl + Z. Эта ключевая команда сохранит вашу работу и вернет вас в командную строку терминала. Это позволит вам продолжать вводить другие команды.

Введите ls -l filename.txt в терминал. Замените имя файла по умолчанию выбранным вами названием. Эта команда найдет ваш документ, обеспечив его безопасное создание в каталоге.
Например, чтобы открыть файл с именем textfile, вы должны ввести ls -l textfile.txt. Обозначения в этом коде имеют строчную букву L, а не прописную i, поэтому будьте внимательны. После этого нажмите на клавишу ввода. После этого вы должны увидеть, как отображается время, дата и имя вашего файла в следующей строке. Это указывает именно на то, что у вас получилось создать файл в терминале Linux и сохранить его.
Используйте программу редактирования текста
Вы можете быстро создать пустой файл в Linux или же использовать Vim или Emacs для создания и редактирования расширенного. Теперь, когда вы находитесь в каталоге, в котором вы хотите разместить текстовый документ, пришло время приступить к его созданию.
Приложение Vim является клоном текстовых редакторов vi для Unix. Оно было написано на основе источника для порта редактора Stevie для Amiga и впервые выпущено публично в 1991 году. Редактор Vim предназначен для использования как из интерфейса командной строки, так и в виде отдельного приложения в графическом интерфейсе. Это бесплатное программное обеспечение с открытым исходным кодом, выпущенное под лицензией.
Несмотря на то, что программа была первоначально выпущена для Amiga, Vim в дальнейшем был разработан как кросс-платформенный редактор, поддерживающий многие другие дистрибутивы. На сегодняшний день он является одним из наиболее популярных приложений среди пользователей Linux.

Как и vi, интерфейс Vim основан не на меню или значках, а на командах, указанных в текстовом пользовательском интерфейсе. Его графический интерфейс, gVim, добавляет в себя меню и панели инструментов для обычно используемых команд, но полная функциональность все равно осуществляется в режиме командной строки.
Emacs - это семейство текстовых редакторов, которые характеризуются своей расширяемостью. Наиболее продвинутый вариант приложения, GNU Emacs, описывается как расширяемый, настраиваемый, самодокументирующийся редактор.
Развитие ПО Emacs первого поколения началось в середине 1970-х годов, а работа над усовершенствованием его последней версии GNU продолжается по настоящее время.
Emacs имеет более 10 000 встроенных команд, а его интерфейс позволяет пользователю объединить эти команды в макросы для автоматизации работы. Кроме того, реализации этого ПО обычно содержат диалект языка программирования Lisp, который обеспечивает глубокие возможности расширения, позволяя пользователям и разработчикам писать новые команды и приложения для редактора. Отдельные плагины были написаны для управления электронной почтой, файлами, контурами и RSS-каналами.

Emacs вместе с vi является одним из двух основных традиционных редакторов в Unix-подобных системах. Оба приложения являются одними из самых старых прикладных программ, которые все еще активно используются и продолжают развиваться.
Использование Vim для работы с файлом
Введите vi filename.txt в командную строку. Часть vi в этой команде выбирает текстовый редактор Vim в качестве используемой программы. В остальной части замените filename на имя, которое вы хотите назначить новому файлу.
Например, для файла с именем tamins вы должны ввести vi tamins.txt. Если в вашем текущем каталоге есть документ с тем же именем, эта команда откроет его. Если же это название уникально – вы сможете в Linux создать файл с нуля при помощи вышеуказанной программы.
Нажмите на клавишу Enter. Это позволит вам создать ваш новый файл и откроет его в редакторе Vim. Вы теперь должны увидеть пустое окно терминала с тильдой ~ в каждой строке, а также имя вашего текстового файла в нижней части окна.
Нажмите клавишу i на клавиатуре вашего компьютера. Это позволит разместить документ в режиме «Вставить», в котором вы можете вводить текст по мере необходимости. Вы должны увидеть подменю INSERT (оно появится в нижней части окна), когда вы нажмете клавишу I.
Введите текст документа. Вы можете просто набрать символы, как обычно это выполняется для любого другого текстового документа. Чтобы сохранить текущую строку текста и перейти к следующей, нажимайте Enter.
После этого нажмите клавишу Esc. Обычно она находится в верхнем левом углу клавиатуры вашего компьютера. Этот ключ поместит Vim в режим Command. После нажатия вы должны увидеть, что курсор появляется в нижней части окна.
Введите w в терминал и нажмите Enter. Эта команда сохранит ваш документ в таком виде, в каком он находится на данный момент. После этого введите в командную строку q и затем нажмите клавишу ввода. Это приведет к выходу из Vim и возвращению вас к основному интерфейсу терминала. Ваш текстовый файл теперь находится в указанном каталоге.
Вы можете проверить новый текстовый файл, набрав ls в командной строке и нажав ↵ Enter. После этого вы можете выполнить поиск по имени файла в открывшемся интерфейсе. Вы также можете ввести команду wq для сохранения и выхода из одной команды. После этого вы можете быть уверены, что у вас получилось создать файл в каталоге Linux.

Верните файл из окна терминала. Как и при его создании, вы должны ввести команду vi filename.txt, чтобы открыть его. На этот раз, когда вы откроете файл, вы увидите все сохраненные изменения, которые вы сделали.
Использование Emacs
Вы также можете в Linux создать файл, используя приложение Emacs. Для этого введите команду emacs filename.txt в терминал. Вы должны заменить filename на ваше выбранное имя для текстового файла. Нажмите Enter. Пока имя вашего текстового файла не является дубликатом существующего аналогичного документа в вашем текущем каталоге, эта команда будет открывать новый текстовый файл в редакторе Emacs.
Например, для файла с именем newfile потребуется ввести emacs newfile.txt. Если вы ввели существующее имя текстового документа, эта команда вместо него откроет соответствующий файл.
Как работать с командами?
Ознакомьтесь с командами Emacs. Это приложение поставляется с множеством мощных команд, которые позволяют вам перемещаться по документу, искать связанную или справочную информацию, манипулировать текстом и расшифровать ваш код. Эти команды делятся на два типа: управления и мета-команды.
Первая группа записывается так: C- <letter>. Например, чтобы выполнить команду Control, вы должны удерживать кнопку Ctrl и одновременно нажимать указанную буквенную клавишу (например, Ctrl и A).
Команды Meta (или Escape) записываются так: M- <letter> или ESC <letter>. «M» относится к клавише Alt или Esc на клавиатуре (зависит от модели и конструкции компьютера).
Команда, написанная как C-a b (или M-a b), потребует, чтобы вы удерживали Ctrl (или Alt, или Esc) при нажатии первой клавиши (например, а затем отпустите обе кнопки и сразу же нажмите второй ключ (например, b)).
Введите текст документа. Вы можете набрать его так же, как это выполняется для любого другого текстового документа. Чтобы сохранить текущую строку текста и перейти к следующей, нажимайте клавишу ввода.
Нажмите Ctrl + X, затем S. Все выполненные вами действия будут сохранены.
После этого выполните нажатие кнопок Ctrl + X, а затем Ctrl + C. Это позволит вам выйти из текстового редактора Emacs и вернет вас в ваш каталог в Terminal. Теперь ваш текстовый документ будет сохранен под вашим выбранным именем в этом каталоге. Чтобы создать ссылку на файл Linux, понадобится ввести в терминал команду с его именем.
Повторно откройте текстовый файл. Для этого просто введите emacs filename.txt в командной строке. Пока вы находитесь в том же каталоге, вышеуказанная команда откроет ваш текстовый файл в Emacs, после чего вы можете продолжить его редактирование по своему усмотрению.
Советы
Приложение Vim, как правило, доступно в любой версии Linux, а Emacs - это более сложный редактор, который устанавливается в более свежие дистрибутивы ОС. Вместе с тем новичкам, возможно, будет проще использовать именно эту программу.
Вы можете вызвать экран справки Emacs, нажав Ctrl + H, затем отпустив обе кнопки и нажав T. В меню «Справка» будут отображаться дополнительные команды клавиш и другие функции редактора, которые могут вам помочь при создании и записи файла.
Предупреждения
Если вы не сохраните документ перед его закрытием, предупреждение об этом может не отобразиться, особенно в редакторе Vim. Поэтому всегда сохраняйте документ перед его закрытием.
fb.ru
Как создать, открыть или удалить папку через командную строку Windows
Начинающим пользователем полезно получить навыки работы с командной строкой. Это помогает безопасно производить различные действия с документами, проверять состояние передачи/приёма данных и несёт многие другие функции. Прежде всего следует изучить действия с файлами, каталогами. Как открыть папки через командную строку, вообще создание их, работа с ними, в том числе перемещение, переименование, как удалить папку через командную строку, уже ненужную,— эти вопросы вы сможете разрешить, прочитав статью. Проблема выглядит страшнее, чем есть на самом деле. Здесь главное — знать команды, правильно вписывать адрес документа. Ниже рассмотрим основные операции, сами сможете убедиться, что ничего сверхсложного тут нет.

Вызов командной строки
Есть несколько приёмов, которые помогут вам начать работу с командной строкой. Открыть её можно следующим образом:
- Найдите в системной папке C:\Windows\System32 файл cmd.exe, кликните по нему дважды.
- В версиях WindowsXP и выше нажмите вместе клавиши Win+R. Откроется системное окно «Выполнить». В строчке наберите cmd, подтвердите действие, нажав ОК.
- В Win7, чтобы открыть программу, зайдите в «Пуск» — «Все программы», там найдите «Стандартные», нажав на папку для просмотра, увидите значок с подписью для запуска программы.
- В Win7, 10 в «Пуске» впишите внизу в строке поиска («Найти программы и файлы») впишите «командная строка», система покажет программу. В Win8 поиск находится в боковом меню.

При первом запуске по умолчанию вы находитесь в вашем персональном каталоге. Обычно, это «C:\Users\<имя пользователя>\».
Открываем имеющуюся папку
Чтобы открыть папку, в командной строке необходимо указать путь к ней. Вначале вписываете команду «cd», а затем после пробела адрес, например, “C:\ProgramFiles\Skype”.
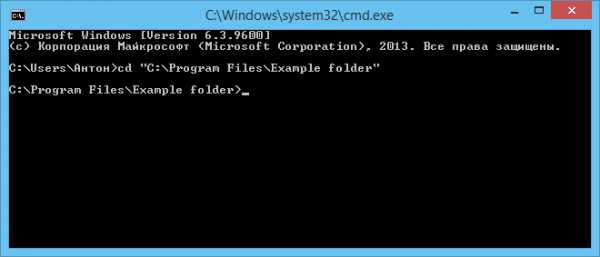
ВАЖНО. Учтите: если в названиях, входящих в адрес, есть пробелы, весь путь надо заключить в кавычки. Если названия не содержат пробелов, можно кавычки не пропечатывать при этой команде.
Слэш можно применять как прямой, так обратный (\ и /). Оба они читаются программой одинаково, выбирайте удобный, привычный для вас.
Если вы не уверены в точном названии, нажмите TAB, затем стрелки вверх/вниз для прокрутки списка. Предположим, что у вас есть папки «helloYou» и «helloMe», расположены они в «C:\». Введите команду «C:\>cd h», потом дважды нажмите TAB, так вы прокрутите список компонентов, начинающихся на букву «h».
Просмотр содержимого
Чтобы через командную строку увидеть содержимое какой-либо папки, набирается команда «dir», после которой вписывается путь к ней, затем параметры.
Если путь не указать, то на экране выведется список содержимого, где находитесь в это время.

Если не введёте параметры, список будет представлен с пятью столбцами:
- дата последнего изменения;
- дата каталога;
- если название в списке относится к папке, будет стоять <DIR>; если это другой формат, будет пустое место;
- вес файла/папки;
- количество документов в каталоге, их суммарный вес.
Чтобы избежать детализации, введите команду с параметром «/d» — увидите просто список без дополнительной информации.
Создание
Чтобы появилась новая папка, набирается «mkdir», можно сокращённо просто «md». Далее записывается путь к ней, название. Например, в корне диска C вам нужно в имеющемся «Test» создать подпапку «Russian», значит, набираете последовательно «mkdir “C:\Test\Russian ”».

Можно сразу создать несколько новых папок, укажите пути тогда через пробел либо названия. Допустим, в той же «Test» требуются подпапки 1, 2, 3. Если вы уже находитесь в корне C-диска, наберите «mkdir “Test \1” “Test \2” “Test \3”». Если вы находитесь уже в «Test», можно применять сокращённый вариант команды: «mkdir 1 2 3». Но не забудьте: при наличии пробелов в названиях, их нужно будет заключить в кавычки.
Удаление
Удалить папки, их содержимое позволяет команда «rmdir» либо её сокращённая версия «rm». После прописываются параметры, затем путь.
Если требуется удалить пустой каталог «Example folder», пишется по образцу «rmdir “C:\ Example folder”».
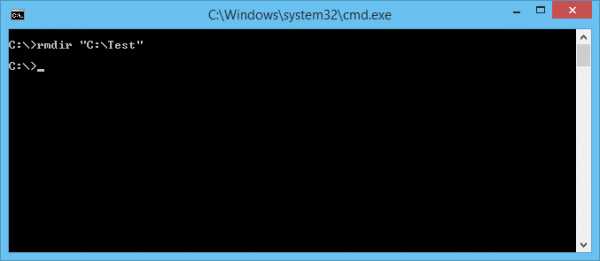
Если «Example folder» не пустой, в нём имеются подпапки/файлы, чтобы всё вместе удалить, следует после команды прописать ключ «/s». Ключ вписывается после «rmdir», но до адреса назначения. То есть запись будет выглядеть так: «rmdir /s “C:\Example folder”». Набрав команду, увидите запрос на подтверждение действий, выбираете «y», что значит, что вы согласны удалить («yes»).
Чтобы запрос на подтверждение постоянно не появлялся, можно сразу прописать ключ «/q». Он вписывается после «/s».
Можно перечислить через пробел удаляемое. Допустим, внутри «Test» вам стали не нужны папки 2 и 3, значит, записываете команду: «rmdir /s /q “C:\Test\1” “C:\Test\2” “C:\Test\3”». Если вы уже находитесь в каталоге «Test», можно вписать сокращённый вариант: «rmdir /s /q 1 2 3».
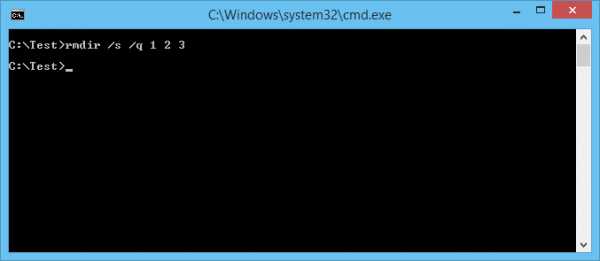
Перемещение, переименование
Для этих двух действий существует одна команда — «move». После неё записываются параметры, затем путь к перемещаемой/переименованной папке, затем путь к новообразуемой. Получается, что для перемещения указываете вначале старый путь, затем после пробела место, куда должен каталог переместиться. При переименовании вы указываете путь со старым названием, затем после пробела новое имя.
Рассмотрим на примерах.
- Требуется переместить «Foto» из каталога «MyFile» в корень «C:». Прописывается в командной строке следующее: «move “C:\MyFile\Foto” “C:\”».

- Требуется переименовать «Foto» в «MyFoto». Пишем так: «move “C:\MyFile\Foto” “My Foto”».
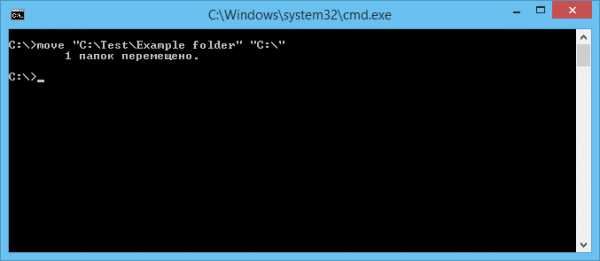
Переходы
Работая через командную строку, вы захотели перейти в другой каталог. Вам поможет команда «chdir», позволяющая перейти в другое место. Либо просто заходите в раздел, как описывалось в этой статье выше, с помощью команды «cd».
Для перехода в подкаталог, необязательно указывать полный адрес, ежели находитесь в родительском. Допустим, вы находитесь в «ProgramFile», как в командной строке перейти в папку «Skype»? Не нужно указывать полный путь: «cd “C:\ProgramFiles\Skype”»; достаточно указать название подкаталога: «cd “Skype”».
Чтобы перейти назад, в родительский каталог, вписываем «cd “ProgramFiles”».
Если требуется поменять диск нахождения, добавляется ключ «/D», например, из диска C: понадобилось перейти в D:, прописываете «cd /D d:/».
Копирование
Саму папку формально копировать нельзя, но разрешается скопировать содержимое её, для чего служит команда «xcopy». После неё вписываются параметры, затем адрес копируемого каталога, затем после пробела адрес нового каталога.
Допустим, имеется папка «Foto», понадобилось её скопировать вместе с содержимым из «MyFile» в «NB». Записываем команду так: «xcopy /e “C:\MyFile\Foto” “C:\NB\Foto”». Ключ «/e» даёт команду скопировать внутреннее содержимое «Foto».
Работа с командной строкой не требует специальных навыков, начинающий пользователь быстро освоит все процессы при желании, научится перемещать, переименовывать, сможете открыть, создать, скопировать, удалить любой файл либо каталог, перейти из одного места в другое. Функция такая полезна, умение обращаться с программойоблегчит, ускорит многие действия при работе на ПК. Нужно лишь запомнить, сохранить набор команд, внимательно вписывать адрес компонента, с которым будут проводиться разные действия.
nastroyvse.ru
Как в Linux создать файл в командной строке
Компьютеры 5 августа 2017Каждому пользователю полезно знать, как использовать приложение Terminal (командную строку) в Linux для создания файла. По завершении данного процесса вы можете использовать один из встроенных текстовых редакторов ОС для внесения изменений в новый файл.

С чего начать?
Чтобы в Linux создать файл, в первую очередь откройте командную строку. Для этого нажмите «Меню», затем найдите приложение «Терминал», значок которого напоминает черный квадрат с белым символом на нем. Нажмите на него. Как правило, он располагается на панели слева от окна меню. Вы также можете нажать кнопку поиска в верхней части этого окна, а затем ввести запрос «Терминал» для его поиска.
Введите ls в открывшуюся командную строку, затем нажмите Enter. Терминал открывается в виде вашего домашнего каталога, а вышеуказанная команда отображает каждую папку в вашем текущем каталоге. Чтобы создать текстовый файл в Linux в одном из них, вам нужно будет изменить текущий каталог.
Выбор каталога
Найдите директорию, в которой вы хотите создать текстовый файл. Любое имя каталога, указанное ниже команды ls (например, «Рабочий стол»), является местом, к которому вы можете перемещаться.
Наберите, чтобы создать файл в Linux, команду cd. Этим действием вы перейдете на имя вашего предпочтительного каталога. Эта команда изменяет фокус командной строки с текущей директории на ту, которую вы называете. Например, вы должны набрать cd Desktop, чтобы переключить расположение команд терминала на каталог Desktop.

Если вы хотите создать текстовый файл в определенной папке в выбранном вами каталоге, вы должны указать значок / после его названия, а затем ввести имя папки. Например, для папки с именем Misc в каталоге «Документы» вы должны ввести cd Documents/Misc.
После этого нажмите Enter. Это приведет к выполнению вашей команды, и вы переместите целевой каталог терминала из вашего домашнего каталога в тот, который вы указали.
Видео по теме
Как в Linux создать файл быстро?
Введите cat> filename.txt в командную строку. Теперь вы должны заменить «имя файла» на предпочтительное текстовое название (например, «образец»). Например, при создании файла с именем kitty вы должны ввести cat> kitty.txt.
Нажмите клавишу Enter. Это позволит вам создать новый текстовый файл с указанным именем в вашем текущем каталоге. Курсор затем появится на пустой строке в терминале.
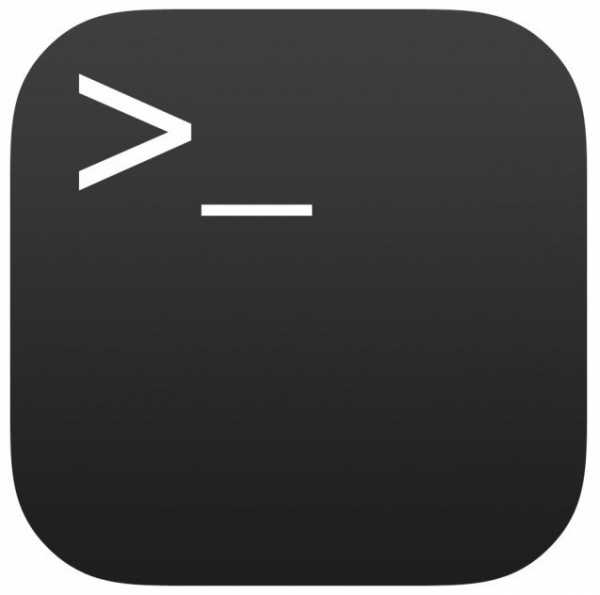
Этот способ хорош как для текстовых документов, так и для других типов данных. Если вы хотите создать командный файл в Linux, используя командную строку, приложения для работы с текстовыми документами вам не подойдут.
Введите текст документа
Вы можете просто вводить буквы и цифры, как обычно это делается для любого другого текстового документа. Чтобы сохранить текущую строку текста и перейти к следующей, нажимайте Enter. Если у вас открыт каталог текстового файла, вы также можете просто дважды щелкнуть по нему, когда он откроется.
Нажмите Ctrl + Z. Эта ключевая команда сохранит вашу работу и вернет вас в командную строку терминала. Это позволит вам продолжать вводить другие команды.

Введите ls -l filename.txt в терминал. Замените имя файла по умолчанию выбранным вами названием. Эта команда найдет ваш документ, обеспечив его безопасное создание в каталоге.
Например, чтобы открыть файл с именем textfile, вы должны ввести ls -l textfile.txt. Обозначения в этом коде имеют строчную букву L, а не прописную i, поэтому будьте внимательны. После этого нажмите на клавишу ввода. После этого вы должны увидеть, как отображается время, дата и имя вашего файла в следующей строке. Это указывает именно на то, что у вас получилось создать файл в терминале Linux и сохранить его.
Используйте программу редактирования текста
Вы можете быстро создать пустой файл в Linux или же использовать Vim или Emacs для создания и редактирования расширенного. Теперь, когда вы находитесь в каталоге, в котором вы хотите разместить текстовый документ, пришло время приступить к его созданию.
Приложение Vim является клоном текстовых редакторов vi для Unix. Оно было написано на основе источника для порта редактора Stevie для Amiga и впервые выпущено публично в 1991 году. Редактор Vim предназначен для использования как из интерфейса командной строки, так и в виде отдельного приложения в графическом интерфейсе. Это бесплатное программное обеспечение с открытым исходным кодом, выпущенное под лицензией.
Несмотря на то, что программа была первоначально выпущена для Amiga, Vim в дальнейшем был разработан как кросс-платформенный редактор, поддерживающий многие другие дистрибутивы. На сегодняшний день он является одним из наиболее популярных приложений среди пользователей Linux.
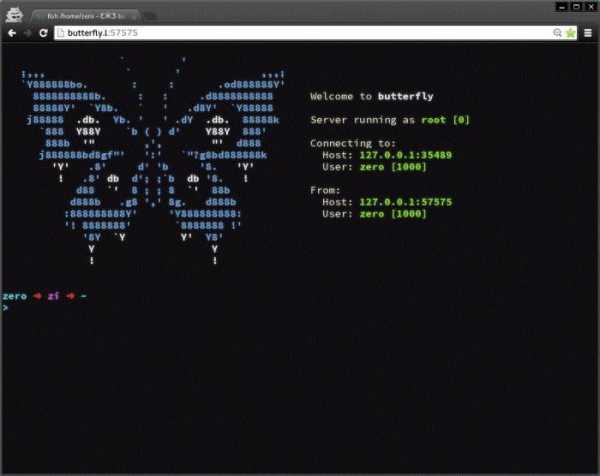
Как и vi, интерфейс Vim основан не на меню или значках, а на командах, указанных в текстовом пользовательском интерфейсе. Его графический интерфейс, gVim, добавляет в себя меню и панели инструментов для обычно используемых команд, но полная функциональность все равно осуществляется в режиме командной строки.
Emacs - это семейство текстовых редакторов, которые характеризуются своей расширяемостью. Наиболее продвинутый вариант приложения, GNU Emacs, описывается как расширяемый, настраиваемый, самодокументирующийся редактор.
Развитие ПО Emacs первого поколения началось в середине 1970-х годов, а работа над усовершенствованием его последней версии GNU продолжается по настоящее время.
Emacs имеет более 10 000 встроенных команд, а его интерфейс позволяет пользователю объединить эти команды в макросы для автоматизации работы. Кроме того, реализации этого ПО обычно содержат диалект языка программирования Lisp, который обеспечивает глубокие возможности расширения, позволяя пользователям и разработчикам писать новые команды и приложения для редактора. Отдельные плагины были написаны для управления электронной почтой, файлами, контурами и RSS-каналами.

Emacs вместе с vi является одним из двух основных традиционных редакторов в Unix-подобных системах. Оба приложения являются одними из самых старых прикладных программ, которые все еще активно используются и продолжают развиваться.
Использование Vim для работы с файлом
Введите vi filename.txt в командную строку. Часть vi в этой команде выбирает текстовый редактор Vim в качестве используемой программы. В остальной части замените filename на имя, которое вы хотите назначить новому файлу.
Например, для файла с именем tamins вы должны ввести vi tamins.txt. Если в вашем текущем каталоге есть документ с тем же именем, эта команда откроет его. Если же это название уникально – вы сможете в Linux создать файл с нуля при помощи вышеуказанной программы.
Нажмите на клавишу Enter. Это позволит вам создать ваш новый файл и откроет его в редакторе Vim. Вы теперь должны увидеть пустое окно терминала с тильдой ~ в каждой строке, а также имя вашего текстового файла в нижней части окна.
Нажмите клавишу i на клавиатуре вашего компьютера. Это позволит разместить документ в режиме «Вставить», в котором вы можете вводить текст по мере необходимости. Вы должны увидеть подменю INSERT (оно появится в нижней части окна), когда вы нажмете клавишу I.
Введите текст документа. Вы можете просто набрать символы, как обычно это выполняется для любого другого текстового документа. Чтобы сохранить текущую строку текста и перейти к следующей, нажимайте Enter.
После этого нажмите клавишу Esc. Обычно она находится в верхнем левом углу клавиатуры вашего компьютера. Этот ключ поместит Vim в режим Command. После нажатия вы должны увидеть, что курсор появляется в нижней части окна.
Введите w в терминал и нажмите Enter. Эта команда сохранит ваш документ в таком виде, в каком он находится на данный момент. После этого введите в командную строку q и затем нажмите клавишу ввода. Это приведет к выходу из Vim и возвращению вас к основному интерфейсу терминала. Ваш текстовый файл теперь находится в указанном каталоге.
Вы можете проверить новый текстовый файл, набрав ls в командной строке и нажав ↵ Enter. После этого вы можете выполнить поиск по имени файла в открывшемся интерфейсе. Вы также можете ввести команду wq для сохранения и выхода из одной команды. После этого вы можете быть уверены, что у вас получилось создать файл в каталоге Linux.

Верните файл из окна терминала. Как и при его создании, вы должны ввести команду vi filename.txt, чтобы открыть его. На этот раз, когда вы откроете файл, вы увидите все сохраненные изменения, которые вы сделали.
Использование Emacs
Вы также можете в Linux создать файл, используя приложение Emacs. Для этого введите команду emacs filename.txt в терминал. Вы должны заменить filename на ваше выбранное имя для текстового файла. Нажмите Enter. Пока имя вашего текстового файла не является дубликатом существующего аналогичного документа в вашем текущем каталоге, эта команда будет открывать новый текстовый файл в редакторе Emacs.
Например, для файла с именем newfile потребуется ввести emacs newfile.txt. Если вы ввели существующее имя текстового документа, эта команда вместо него откроет соответствующий файл.
Как работать с командами?
Ознакомьтесь с командами Emacs. Это приложение поставляется с множеством мощных команд, которые позволяют вам перемещаться по документу, искать связанную или справочную информацию, манипулировать текстом и расшифровать ваш код. Эти команды делятся на два типа: управления и мета-команды.
Первая группа записывается так: C- <letter>. Например, чтобы выполнить команду Control, вы должны удерживать кнопку Ctrl и одновременно нажимать указанную буквенную клавишу (например, Ctrl и A).
Команды Meta (или Escape) записываются так: M- <letter> или ESC <letter>. «M» относится к клавише Alt или Esc на клавиатуре (зависит от модели и конструкции компьютера).
Команда, написанная как C-a b (или M-a b), потребует, чтобы вы удерживали Ctrl (или Alt, или Esc) при нажатии первой клавиши (например, а затем отпустите обе кнопки и сразу же нажмите второй ключ (например, b)).
Введите текст документа. Вы можете набрать его так же, как это выполняется для любого другого текстового документа. Чтобы сохранить текущую строку текста и перейти к следующей, нажимайте клавишу ввода.
Нажмите Ctrl + X, затем S. Все выполненные вами действия будут сохранены.
После этого выполните нажатие кнопок Ctrl + X, а затем Ctrl + C. Это позволит вам выйти из текстового редактора Emacs и вернет вас в ваш каталог в Terminal. Теперь ваш текстовый документ будет сохранен под вашим выбранным именем в этом каталоге. Чтобы создать ссылку на файл Linux, понадобится ввести в терминал команду с его именем.
Повторно откройте текстовый файл. Для этого просто введите emacs filename.txt в командной строке. Пока вы находитесь в том же каталоге, вышеуказанная команда откроет ваш текстовый файл в Emacs, после чего вы можете продолжить его редактирование по своему усмотрению.
Советы
Приложение Vim, как правило, доступно в любой версии Linux, а Emacs - это более сложный редактор, который устанавливается в более свежие дистрибутивы ОС. Вместе с тем новичкам, возможно, будет проще использовать именно эту программу.
Вы можете вызвать экран справки Emacs, нажав Ctrl + H, затем отпустив обе кнопки и нажав T. В меню «Справка» будут отображаться дополнительные команды клавиш и другие функции редактора, которые могут вам помочь при создании и записи файла.
Предупреждения
Если вы не сохраните документ перед его закрытием, предупреждение об этом может не отобразиться, особенно в редакторе Vim. Поэтому всегда сохраняйте документ перед его закрытием.
Источник: fb.ruQuery failed: connection to localhost:9312 failed (errno=111, msg=Connection refused).
monateka.com
- Как восстановить ярлык на рабочем столе

- Требования windows server 2018

- Код ошибки 0х0000009f

- Установить по ip адрес
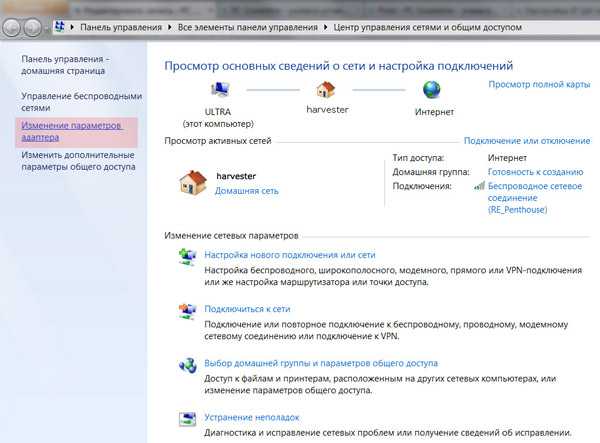
- Все кнопки на клавиатуре что обозначают

- Как создать образ с флешки помощью ultraiso

- Как отключить подарки в одноклассниках
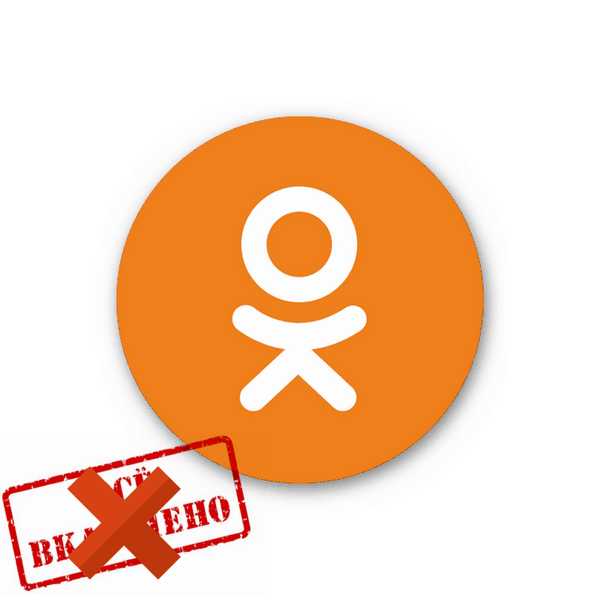
- Что делать долго думает компьютер

- Deepin linux обзор

- Lnk ярлык

- Что это ит

