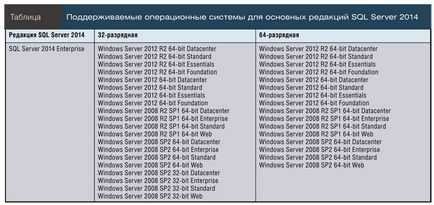Как отключить камеру на ноутбуке? 3 простых способа. Как отключить веб камеру на ноутбуке windows 10
Как отключить веб камеру? инструкция с подробным описанием
Как отключить веб камеру?
Многие спрашивают — «Как отключить веб камеру на ноутбуке?»
Причина у каждого своя.
Кто то в целях экономии заряда аккумулятора, а кто то боится слежки.
Отключить камеру можно как при помощи специальных программ, так и стандартно без использования программ. В этой статье мы расскажем о стандартном и самом простом способе отключения вашей веб камеры.
Расскажем подробно на примере windows 8.1, (данный способ так же работает в windows 7, 8, 10, проверено), итак по порядку:
Воспользуемся сочетанием клавиш «Win«+»Pause»

Откроется окно свойств системы
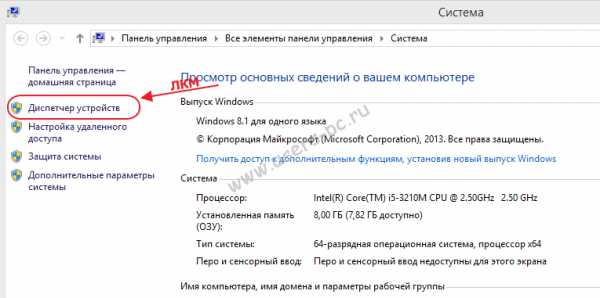
Выбираем пункт Диспетчер устройств, нажав на него, левой кнопкой мыши.
Откроется окно Диспетчера устройств
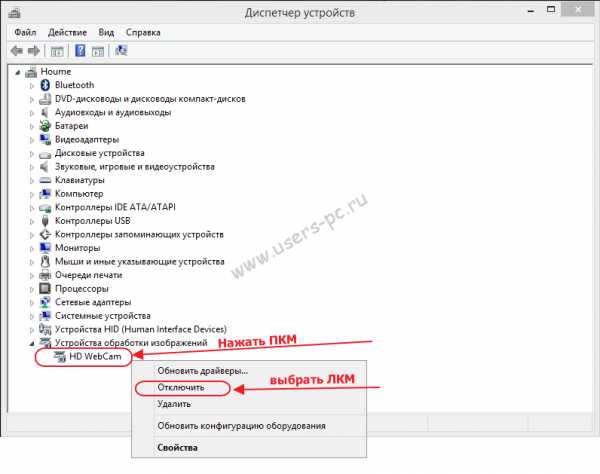
В списке устройств найдите свою Web камеру (как правило в самом низу) и наведя на нее курсором мыши нажмите правую кнопку мыши
В открывшемся меню выберите пункт Отключить, нажав на него левой кнопкой мыши. Далее возможно появится окно, где спросят вы это действительно хотите, нажимаем ДА.
На этом все ваша камера отключена.
Если хотите ее включить обратно проделайте все то же самое, только в конце выберете вместо отключить — включить если она, конечно, была отключена.
Если вы боитесь слежки то самый простой способ закрыть камеру, или заклеить изо-лентой, но имейте в виду даже отключив камеру или закрыв ее, микрофон остается задействованным. Так же существуют трояны которые могут сами включать ее и задействовать драйвер камеры.
Самый безопасный способ это не включать ноутбук…
Всем Удачи.
Поделиться:
users-pc.ru
Как отключить веб камеру на ноутбуке windows 10
Как отключить камеру в ноутбуке с windows 10
Теперь уже точно известно, что ноутбук lenovo, hp, asus, sony, acer, samsung или toshiba с windows 10, может следить нами через встроенную камеру.
Следовательно, когда ее не используете, неплохо отключить. В мире уже есть случаи, падания исков в суды.
Так одна женщина, ноутбук которой стоял в спальне с удивлением увидела свои эротические фото в интернете.
Что интересно. Когда вы включите встроенную веб камеру, то глазок светится, а вот когда ее запустят программы вирусы, то глазок остается таким как был – черным.
Это устройство можно отключить на время и навсегда. Я даже точно не знаю не найдутся ли такие вирусы, которые ее включат принудительно.
Одним словом, решать вам. Ниже приведу два способа как отключить камеру на ноутбуке windows 10 – можете задействовать сразу оба.
Отключение веб камеры в ноутбуках на windows 10
Первый способ. Нажмите кнопку пуск и щелкните на слово «параметры», чтобы запустить панель управления.
Затем выберите «конфиденциальность» и откройте вкладку «камера». Далее все что вам нужно сделать это передвинуть ползунок в левую строну, чтобы он стал серого цвета.
 Второй способ. Запустите диспетчер устройств. В нем дважды кликните на ветку «устройство обработки изображений».
Второй способ. Запустите диспетчер устройств. В нем дважды кликните на ветку «устройство обработки изображений».Затем на появившееся устройство кликните ПКМ и нажмите на слово «отключить».
Если хоте обезопасить себя на 100 процентов, то там же удалите драйвер, тогда ее точно уже ничто не сможет включить.
Если захотите устройство задействовать опять просто установите удаленный драйвер и все начнет работать. Успехов.
vsesam.org
Как отключить веб-камеру (и почему вы должны)
Многие опасаются, что за ними могут шпионить через их веб-камеры, на первый взгляд кажется, что это обычная паранойя, но если рассмотреть этот вопрос немного больше - увидите, что вам есть чего опасаться! В сегодняшней статье мы расскажем почему стоит задуматься об отключении веб-камер или об их закрытии, а также как это сделать.
Если вы думаете, что этот вопрос вас не затронет - это может оказаться ошибкой, данный вопрос не актуален тем у кого нет веб-камеры и то, придете к кому-то в гости, а у них включенный ноутбук или компьютер с вебкой, и кто-то смотрит через нее за всем происходящим хотя об этом никто не догадывается. Сейчас есть множество инструментов которые помогут подключиться к незащищенной веб-камере и смотреть происходящее. Но вы же не хотите, чтобы случайные ваши фото оказались в сети???
Веб-камера шпионаж действительно угроза?
Может быть лет десять назад это считалась бы паранойей, но на сегодняшней день - это неудобная реальность...
В 2009 году студент подал в суд на свою школу , когда обнаружил , что школа через выданный ноутбук тайно фотографирует его (последующее юридическое расследование показало , что школа собрала 56000 фотографий студентов без их ведома или согласия). В 2013 году исследователи показали , что они могут активировать веб - камеру на MacBooks без светового индикатора, что ранее считалось невозможным. Бывший агент ФБР подтвердил , что не только это возможно , но и то что они делают это в течение многих лет .
В 2013 году от Эдварда Сноудена мы узнали , что АНБ использовали некоторые программы, чтобы получить доступ к камерам на iPhone и BlackBerry. В 2014 году , опять - таки благодаря Сноудену мы узнали , что у АНБ есть множество инструментов в своем распоряжении для удаленного мониторинга видео с помощью веб - камеры. Также несколько лет назад множество компьютеров были заражены BlackShades, это вредоносное ПО позволяло преступникам украсть пароли и банковские учетные данные; взломать учетные записи социальных сетей; доступ к документам, фотографиям, и другие компьютерным файлам; записывать все нажатия клавиш; активировать веб-камеры; и т.д.
Было бы легче если бы данными инструментами пользовались только АНБ, но всё на сколько просто стало, что даже опытный пользователь может подключиться к вашей веб-камере! По этому угроза шпионажа за вами через веб-камеру существует.
Что можно сделать?
1.Используйте антивирус: на вашем компьютере должен быть установлен антивирус и базы его желательно постоянно обновлять. Хотя он не спасет от множества видов шпионажа и вредоносного ПО, но все же вы себя немного обезопасите. Также, даже если у вас установлен хороший антивирус - сканируйте компьютер хотя бы раз в месяц с помощью AdwCleaner, malwarebytes и Zemana (есть платные версии, но бесплатных для разового сканирования вам хватит!). Эти инструменты избавят ваш компьютер от множества хлама и помогут быть более-менее в безопасности!
2.Отключить камеру от сети: если ваша камера не встроенная и подключается к устройству с помощью USB - просто отключите ее, а когда нужно будет ею воспользоваться - подключите снова. Есть еще вариант поворачивать ее к стенке, когда не используете.
3.Закройте ее: если к примеру у вас ноутбук с встроенной камерой - можно ее чем-то закрыть, здесь дайте вашей фантазии разгуляться. Можно использовать какую-то прищепку, листик и многое другое, вообще сейчас на рынке можно найти специальную задвижку для вебки. Приучите себя закрывать веб-камеру, если ее не используете!
4.Отключить веб-камеру через диспетчер устройств: в строке поиска или в меню выполнить (выполнить вызывается клавишами Win+R) напишите команду devmgmt.msc и нажмите клавишу Enter (в Windows 8.1 и 10 можно нажать на меню "Пуск" правой клавишей мыши и выбрать "Диспетчер устройств").
Найдите в самом низу "Устройства обработки изображений" => откройте их => нажмите на камеру правой клавишей мыши и выберите "Отключить".
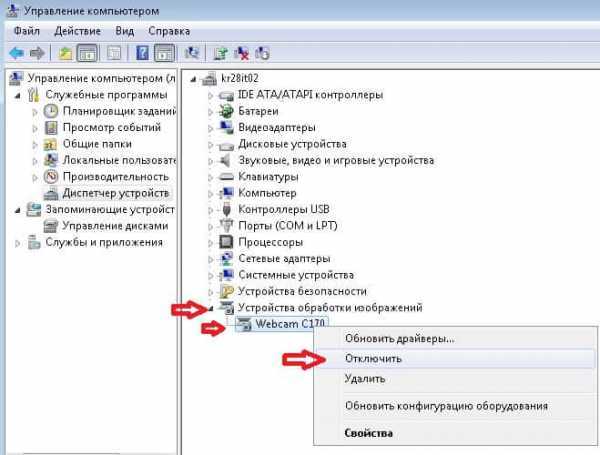
Чтобы включить камеру при надобности - опять зайдите в диспетчер устройств => нажмите на камеру правой клавишей мыши =>выберите "задействовать".

Данный способ не идеален, он не быстрый, да и не гарантирует того, что теперь никто кроме вас не включит камеру.
Еще есть вариант отключения камеры через Bios, но не все устройства поддерживают такой способ и он не очень удобен! Вывод: самый простой способ обезопасить себя от скрытой съемки - закрывать чем-нибудь веб-камеру, или если она подключается через USB - отключать, когда не пользуетесь! На сегодня всё, если есть дополнения - пишите комментарии! Удачи Вам 🙂
vynesimozg.com
Как отключить веб-камеру и микрофон на ноутбуке Windows 10
?Юра Якунин (yurayakunin) wrote, 2017-03-12 15:00:00 Юра Якунин yurayakunin 2017-03-12 15:00:00 Большинство современных ноутбуков оснащены веб-камерой. Во многих случаях применяется стандартная камера, которая используется для Skype и других сервисов видеоконференций, но некоторые ноутбуки поставляются с инфракрасными камерами, которые используются для распознавания лица в службе Windows Hello. Абсолютное большинство ноутбуков также имеют встроенный микрофон, который работает совместно с камерой.Если вы не пользуетесь ни камерой, ни микрофоном, то скорее всего захотите отключить данные устройства. Вы спросите, зачем это нужно? Дело в том, что некоторые вредоносные программы могут получить контроль над аппаратными компонентами и будут осуществлять несанкционированный доступ, даже когда вы их не используете.
Проведите сканирование компьютера на наличие угроз
Если вы подозреваете, что компьютер может быть заражен вредоносными программами, то прежде всего выполните полную проверку системы. Даже если веб-камера и микрофон отключены, вы не можете знать наверняка, какая угроза обосновалась на компьютере.Защитник Windows уже встроен в систему Windows 10, поэтому это отличный вариант для начала. При желании можно воспользоваться сторонним бесплатным антивирусом или антивирусными сканерами.Отключение веб-камеры и микрофона в Диспетчере устройств
Отключение камеры и микрофона в Диспетчере устройств является самым быстрым способом, но не самым безопасным — коварные вредоносные программы смогут обратно активировать устройства без ведома пользователя. Тем не менее, полезно знать, как отключить веб-камеру и микрофон с помощью Диспетчера Задач.Как отключить веб-камеру
Для отключения веб-камеру нужно выполнить лишь несколько простых шагов.Щелкните правой кнопкой мыши по кнопке “Пуск”.Выберите пункт “Диспетчер устройств”.Раскройте раздел “Устройства обработки изображений”.Щелкните правой кнопкой мыши по записи “Встроенная камера” (название может отличаться на разных устройствах).Выберите Отключить.В окне подтверждения выберите Да.Чтобы снова включить веб-камеру, проделайте эти шаги повторно, только вместо опции “Отключить” выберите “Включить”.Отключение веб-камеры и микрофона в BIOS
Некоторые ноутбуки позволяют отключать камеру и микрофон на аппаратном уровне из BIOS. Следующие шаги могут отличаться на разных устройствах, но основной принцип — прерывание загрузки системы и включение интерфейса управления настройками BIOS и поиск параметров, отвечающих за работу веб-камеры и микрофона.В случае с Lenovo ThinkPad, опции встроенной камеры и мКак отключить веб-камеру на ноутбуке
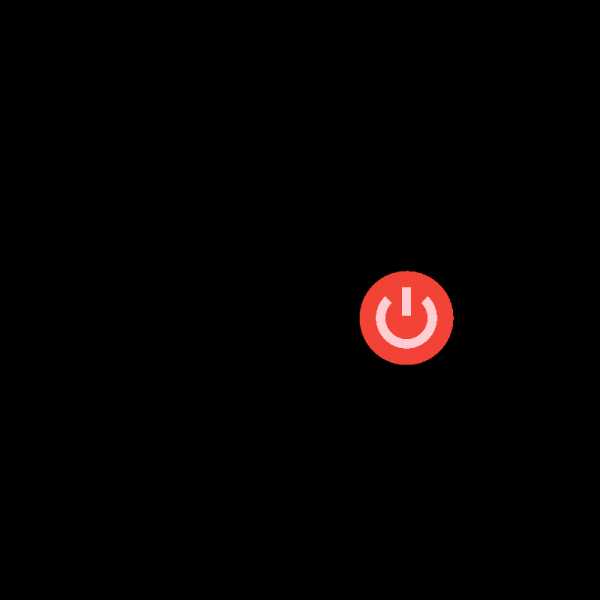
Большинство современных ноутбуков обладают встроенной веб-камерой. После установки драйверов она всегда находится в рабочем режиме и доступна для использования всеми приложениями. Иногда некоторые юзеры не хотят, чтобы их камера работала постоянно, поэтому ищут способ ее отключения. Сегодня мы расскажем, как это сделать, и опишем методы выключения веб-камеры на ноутбуке.
Отключение веб-камеры на ноутбуке
Существует два простых способа, благодаря которым происходит отключение веб-камеры на ноутбуке. Один отключает устройство полностью в системе, после чего оно не сможет быть задействовано ни одним приложением или сайтом. Второй метод предназначен только для браузеров. Давайте рассмотрим эти способы более подробно.
Способ 1: Отключение веб-камеры в Windows
В операционной системе Windows вы можете не только просматривать установленное оборудование, но и управлять ими. Благодаря этой встроенной функции и производится отключение камеры. Вам требуется следовать простой инструкции и все получится.
- Откройте «Пуск» и перейдите в «Панель управления».
- Найдите значок «Диспетчер устройств» и нажмите на него левой кнопкой мыши.
- В списке оборудования разверните раздел с «Устройства обработки изображений», кликните на камеру правой кнопкой мыши и выберите пункт «Отключить».
- На экране появится предупреждение об отключении, подтвердите действие нажатием на «Да».
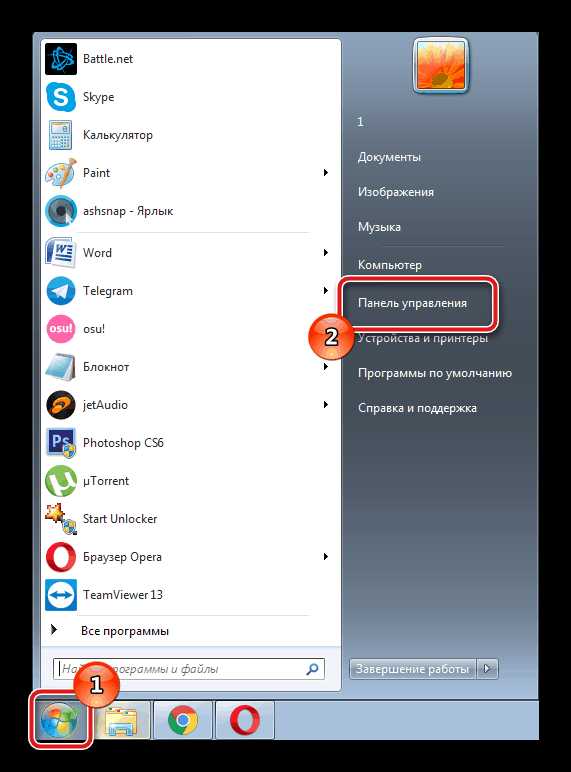
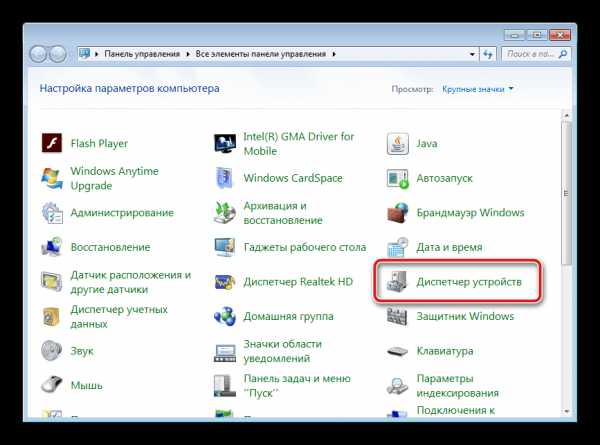
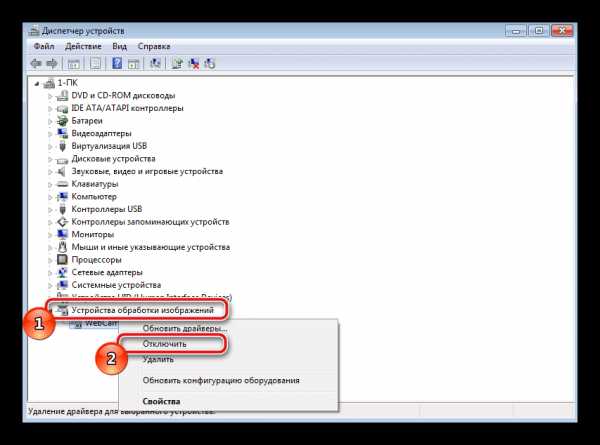

После этих шагов устройство будет отключено и не сможет использоваться в программах или браузерах. В случае отсутствия веб-камеры в Диспетчере устройств вам понадобится выполнить установку драйверов. Они доступны к скачиванию на официальном сайте производителя вашего ноутбука. Кроме этого инсталляция происходит и через специальный софт. Вы можете ознакомиться со списком программ для установки драйверов в нашей статье по ссылке ниже.
Подробнее: Лучшие программы для установки драйверов
Если вы являетесь активным пользователем Skype и хотите отключить камеру только в этом приложении, то вам не нужно будет делать это действие во всей системе. Выключение происходит в самой программе. Подробные инструкции по выполнению данного процесса вы найдете в специальной статье.
Подробнее: Отключение камеры в программе Skype
Способ 2: Отключение веб-камеры в браузере
Сейчас некоторые сайты запрашивают разрешение для использования веб-камеры. Чтобы не давать им этого права или просто избавиться от навязчивых уведомлений, можно отключить оборудование через настройки. Давайте разберемся с выполнением этого в популярных браузерах, а начнем с Google Chrome:
- Запустите веб-обозреватель. Откройте меню нажатием на кнопку в виде трех вертикальных точек. Выберите здесь строку «Настройки».
- Опуститесь вниз окна и нажмите на «Дополнительные».
- Найдите строку «Настройки контента» и кликните на нее левой кнопкой мыши.
- В открывшемся меню вы увидите все оборудование, к которому происходит обращение для разрешения доступа. Нажмите на строчку с камерой.
- Здесь деактивируйте ползунок напротив строки «Спрашивать разрешение на доступ».
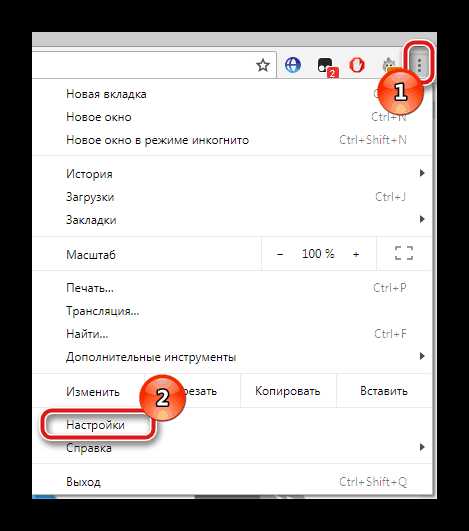
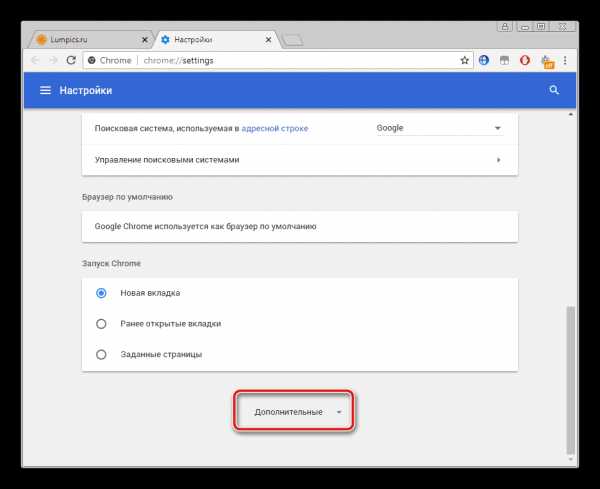
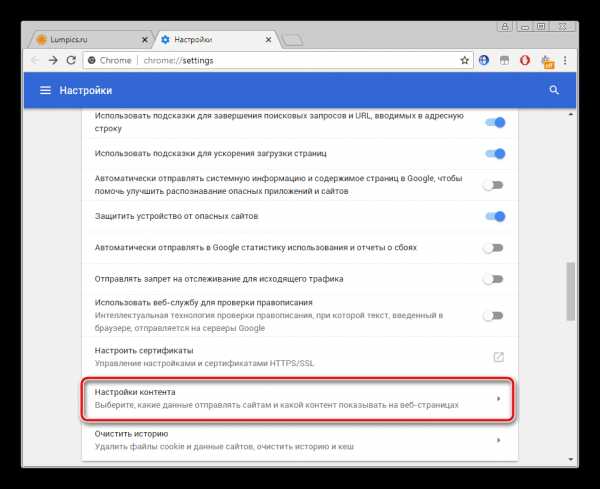
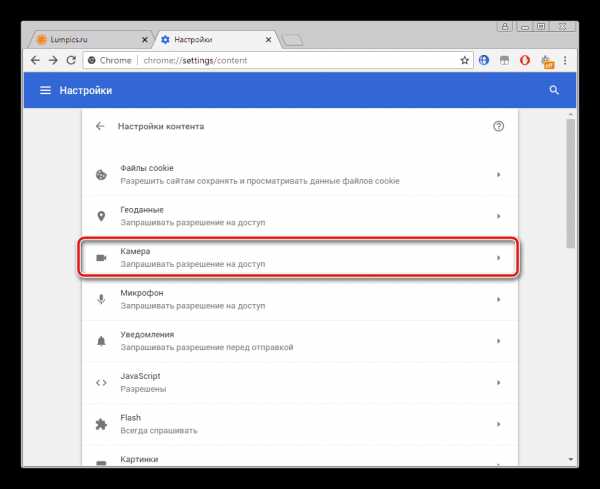
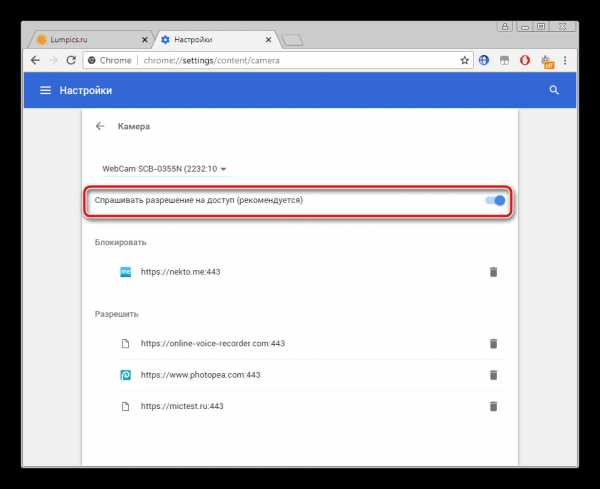
Обладателям браузера Opera нужно будет выполнить примерно такие же действия. В отключении нет ничего сложного, просто следуйте следующей инструкции:
- Нажмите на значок «Меню», чтобы открыть всплывающее меню. Выберите пункт «Настройки».
- Слева находится навигация. Перейдите к разделу «Сайты» и найдите пункт с настройками камеры. Поставьте точку возле «Запретить сайтам доступ к камере».
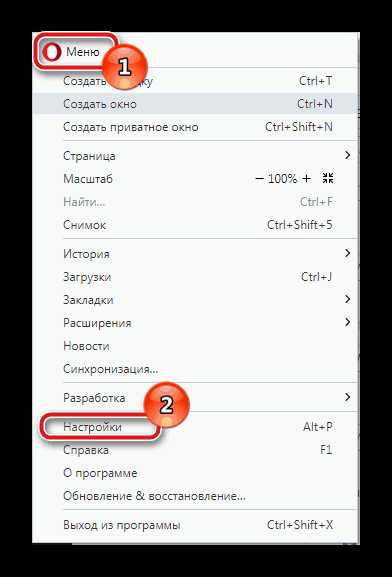
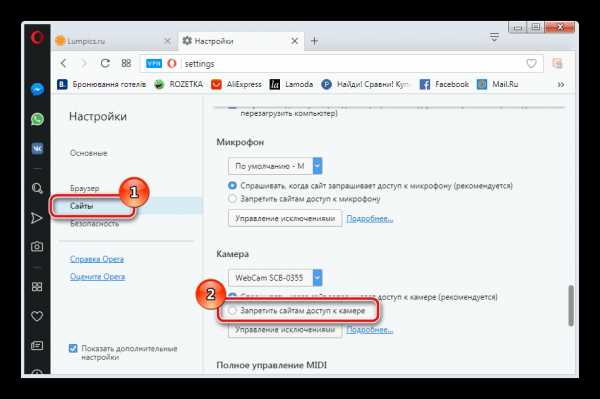
Как видите, отключение происходит всего в несколько кликов, с этим справится даже неопытный пользователь. Что касается браузера Mozilla Firefox, процесс выключения практически идентичен. Потребуется выполнить следующее:
- Раскройте меню нажатием на значок в виде трех горизонтальных линий, что находится справа вверху окна. Перейдите к разделу «Настройки».
- Откройте раздел «Приватность и защита», в «Разрешения» найдите камеру и перейдите к «Параметры».
- Поставьте галочку возле «Блокировать новые запросы на доступ к вашей камере». Перед выходом не забудьте применить настройки кликом на кнопку «Сохранить изменения».
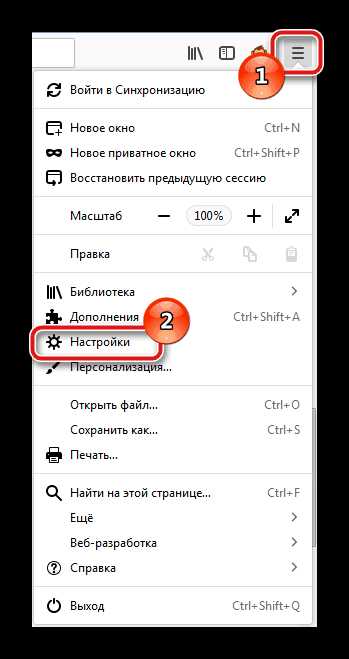
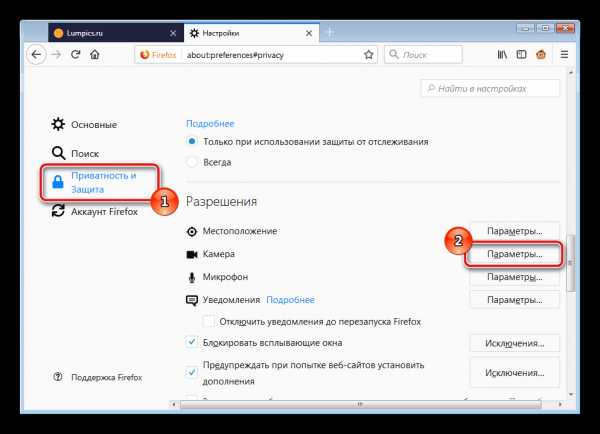
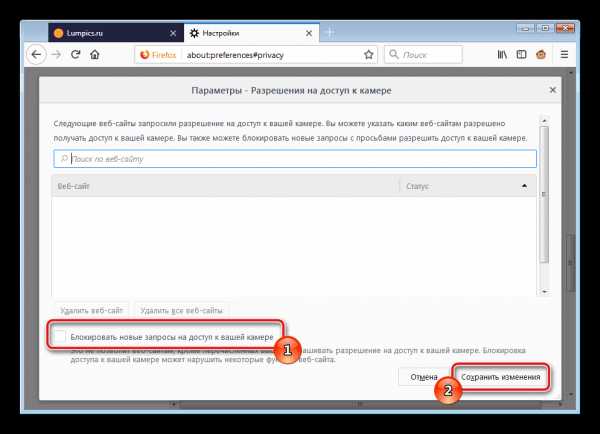
Еще одним популярным веб-обозревателем является Яндекс.Браузер. Он позволяет редактировать многие параметры, чтобы сделать работу более комфортной. Среди всех настроек есть и конфигурация доступа к камере. Отключается она следующим образом:
- Откройте всплывающее меню нажатием на значок в виде трех горизонтальных линий. Далее перейдите в раздел «Настройки».
- Сверху находятся вкладки с категориями параметров. Перейдите в «Настройки» и нажмите «Показать дополнительные настройки».
- В разделе «Личные данные» выберите «Настройки содержимого».
- Откроется новое окно, где необходимо найти камеру и поставить точку возле «Запретить сайтам доступ к камере».
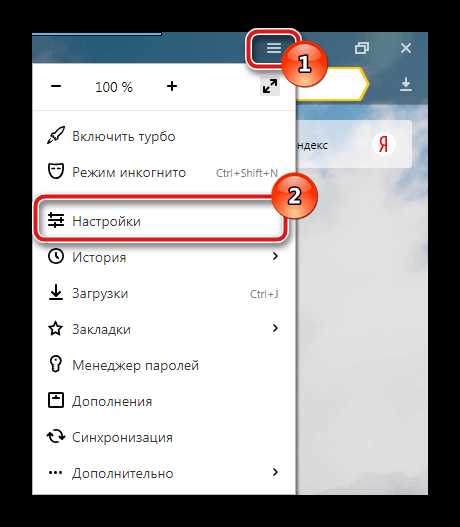
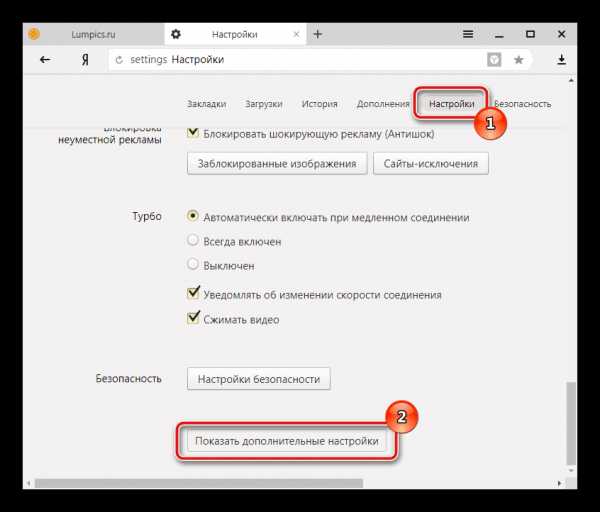
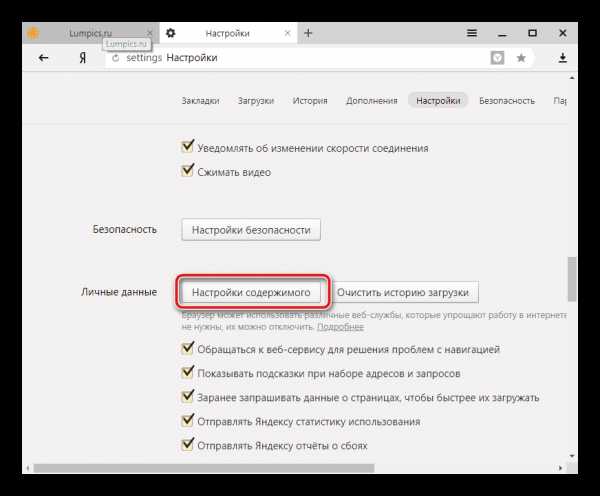
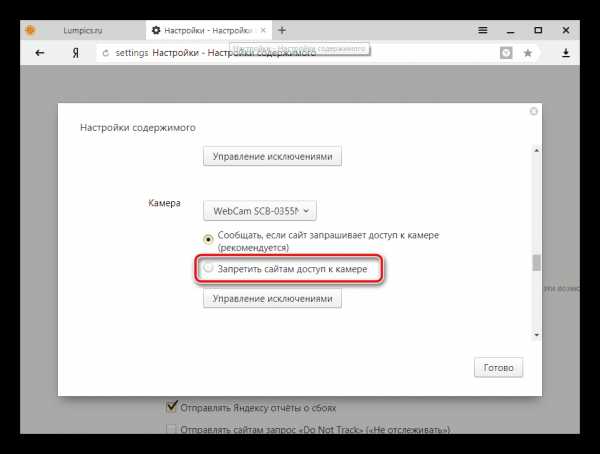
Если вы являетесь пользователем любого другого менее популярного браузера, то так же можете отключить в нем камеру. Вам достаточно только ознакомиться с инструкциями выше и найти идентичные параметры в своем веб-обозревателе. Все они разрабатываются примерно по одному алгоритму, поэтому выполнение данного процесса будет схоже с описанными выше действиями.
Выше мы рассмотрели два простых метода, благодаря которым производится отключение встроенной веб-камеры на ноутбуке. Как видите, сделать это очень просто и быстро. Пользователю нужно проделать всего несколько простых шагов. Надеемся, наши советы помогли вам выключить оборудование на своем ноутбуке.
Читайте также: Как проверить камеру на ноутбуке с Windows 7
Мы рады, что смогли помочь Вам в решении проблемы. Задайте свой вопрос в комментариях, подробно расписав суть проблемы. Наши специалисты постараются ответить максимально быстро.Помогла ли вам эта статья?
Да Нетlumpics.ru
Как выключить камеру на ноутбуке
Что делать, если вы не хотите постоянно ощущать взгляд своей камеры? Очевидно, отключить ее. Как сделать это в ноутбуке – в нашей статье.

Как выключить камеру на ноутбуке
Зачем это нужно?
Если ваша встроенная камера работает некорректно – вы подключаете внешнюю и пытаетесь ее использовать. Однако у вас не всегда получится сделать это сразу. Причина этого – в том, что встроенная камера первая в приоритетах системы, и именно она блокирует использование внешней. В таком случае единственный выход – отключить ее.
Причиной также может являться и банальное нежелание все время находиться под прицелом камеры. Заклеивать ее – как-то совсем неправильно, а вот отключить – самое то. И на душе спокойнее, и выглядит прилично.
На самом деле, причин может быть множество, но вывод один: камера на ноутбуке отключается несколько сложнее, чем на ПК – просто выдернуть шнур не получится. Что ж, разбираемся.

Аксессуар для ноутбука, закрывающий веб-камеру
Универсальный способ
Способ, который подойдет далеко не всем, однако точно гарантирует вам максимально возможную приватность. Все просто – нужно лишь отключить шлейф камеры или вовсе удалить ее из ноутбука. Да, вероятнее всего от этого способа вы откажетесь, но имейте в виду: рамка монитора снимается после отворачивания болтиков, спрятанных под резиновыми заглушками.

Отключить камеру ноутбука можно просто удалив ее из устройства
Windows 7
Но что делать, если у вас не хватает опыта или безрассудства с отвагой? Физически камеру отключить мы не можем, но всегда есть программный путь. О нем и поговорим.
Самое просто в данной ситуации – просто отключить драйвер.
Шаг 1. Откройте «Диспетчер устройств». Для этого воспользуйтесь системным поиском или необходимой строкой в левой части окна «Свойств системы».
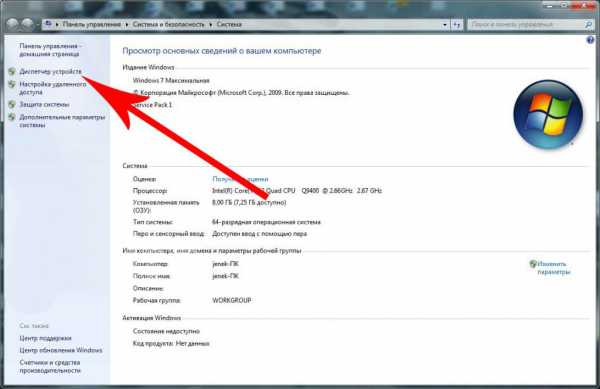
Открываем «Диспетчер устройств»
Шаг 2. Перед вами откроется список всех установленных на вашем компьютере устройств. Точнее говоря, в этом списке находятся драйвера этих устройств, и один из драйверов мы и должны отключить.
Найдите раздел с видеоустройствами. Обычно он находится ближе к концу списка устройств. Разверните его. Вероятнее всего, подпункт вы увидите всего один – «Интегрированная веб-камера».
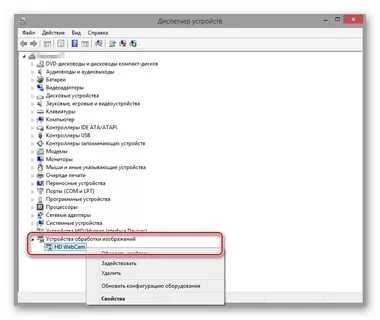
Находим раздел с видеоустройствами
Шаг 3. Вызовите контекстное меню этой строки. Наш выбор – пункты «Отключить» и «Удалить». Выбор зависит от того, хотите ли вы пользоваться этой камерой в будущем. Хотите – отключайте. Нет – удаляйте. Готово!
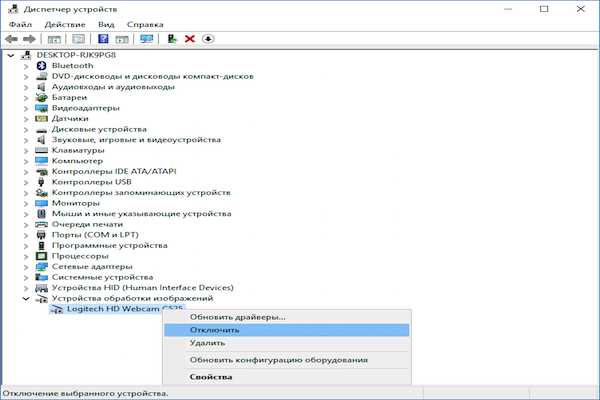
Нажимаем правой кнопкой мыши на строку и выбираем необходимую опцию
Примечание! Подобное действие можно сделать, просто открыв раздел «Устройства и принтеры» из системной «Панели управления» или просто из меню «Пуск».
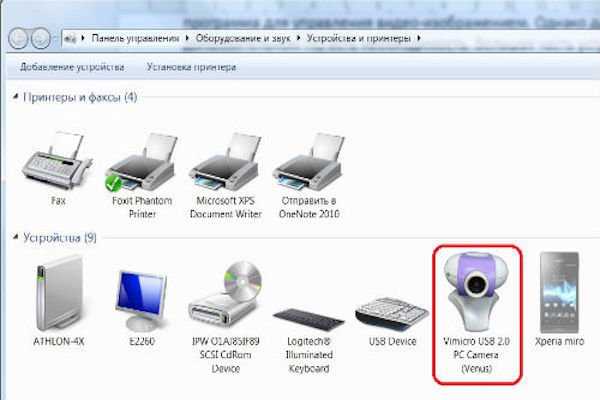
Раздел «Устройства и принтеры»
Видео — Как отключить камеру на ноутбуке
Windows 10
Эта операционная система все больше набирает обороты. Она отличается от старых версий не только набором новых функций, но и другим восприятием всего, что делается на вашем компьютере.
Коснулось это и нашей сегодняшней темы разговора. Да, предыдущий способ, про Windows 7, никуда не делся, он выполняется точно так же. Но есть и другой способ, попроще.
Шаг 1. Отправляйтесь в «Системные настройки». Их можно вызвать с помощью соответствующей кнопки в меню «Пуск».
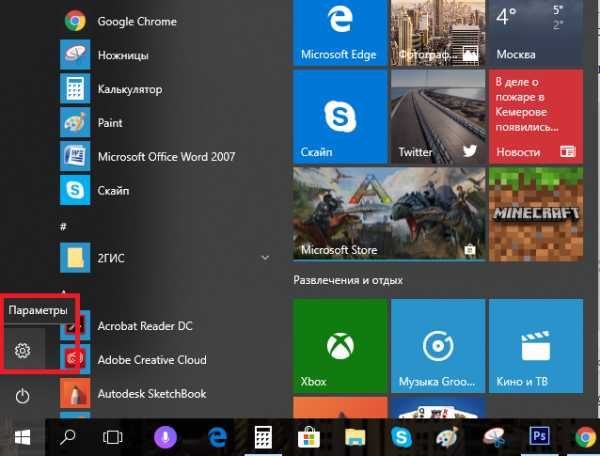
Нажимаем «Пуск», затем «Параметры»
Шаг 2. Можете воспользоваться поиском по «Настройкам», но нам нужен раздел «Конфиденциальность». Ищем его.
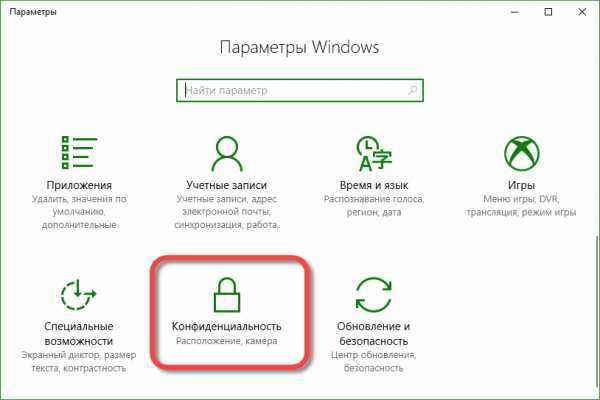
Нажимаем на раздел «Конфиденциальность»
Шаг 3. Нашли? Теперь ищем раздел «Камера». Его найти совсем просто – в левой части окна.
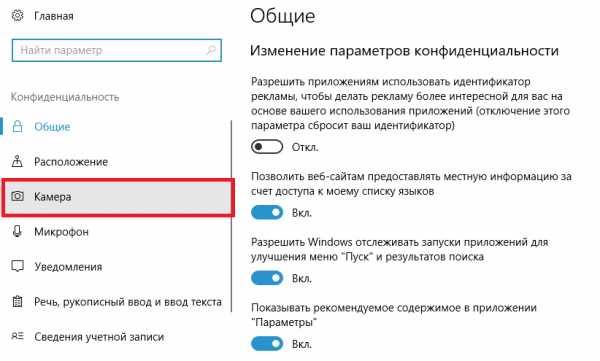
Нажимаем на раздел «Камера»
Шаг 4. Передвигаем ползунок в сторону, делая его неактивным, и отключая таким образом доступ к веб-камере со стороны стороннего программного обеспечения.
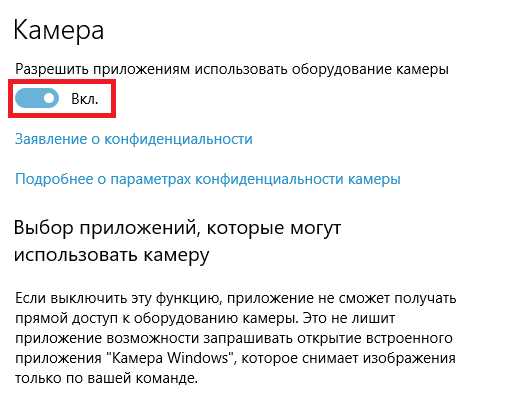
Меняем положение ползунка
Важно! Такой способ не стоит рассматривать как безопасный. Если сторонние приложения не имеют доступа к камере, то системные имеют, причём неограниченный. А вирусы в наше время маскируются не только под системные приложения, но и под службы. Хотите защититься полностью – удаляйте драйвер.
macOS
Поговорим о камерах яблочной корпорации. Корпорация эта всегда шла своим путем, и даже простая камера называется iSight. Запомните это слово.
Шаг 1. Нам нужен скрипт isight disabler. По этому названию, вбитому в любой поисковик, можно найти искомый скрипт.
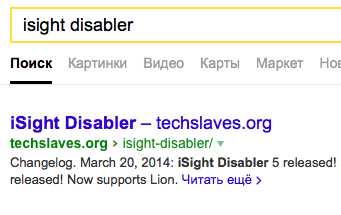
Находим скрипт isight disabler
Шаг 2. После запуска скрипта вы увидите небольшое окошко с двумя кнопками – включить веб-камеру и выключить.
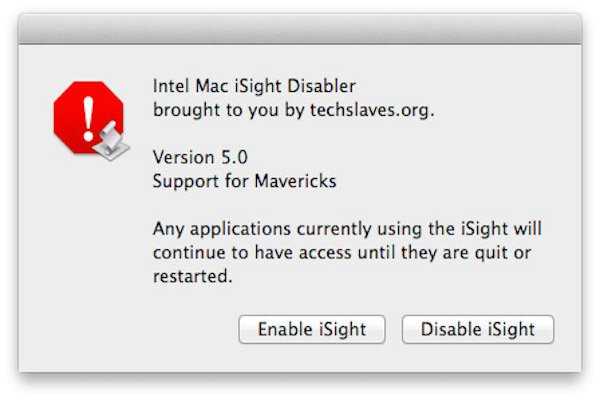
Нажимаем вторую кнопку «Отключить веб-камеру»
Нажимаем вторую кнопку. Все! Камера отключилась.
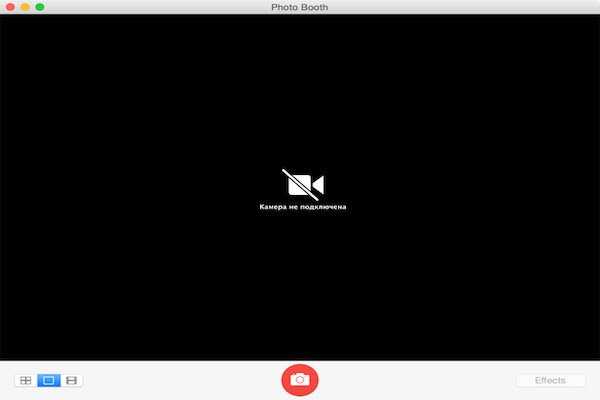
Камера отключилась
Примечание! Если какое-то приложение, использующее камеру, было запущено в момент отключения, просто завершите его, выбрав советующий пункт в контекстном меню приложения в Доке. Тогда процесс завершения и отключения камеры закончится. Теперь все.
БИОС
Но все эти способы, называемые программными – довольно небезопасны по той причине, что при большом желании любой из этих запретов можно обойти. Вирус запустит устройство, установит новый драйвер, но включить устройство в БИОСе он точно не сможет. А нам это и нужно.
Шаг 1. Зайдите в БИОС. Для этого при запуске нажмите кнопку Del (у разных производителей кнопка может отличаться, информация об этом обычно появляется при запуске в углу экрана).
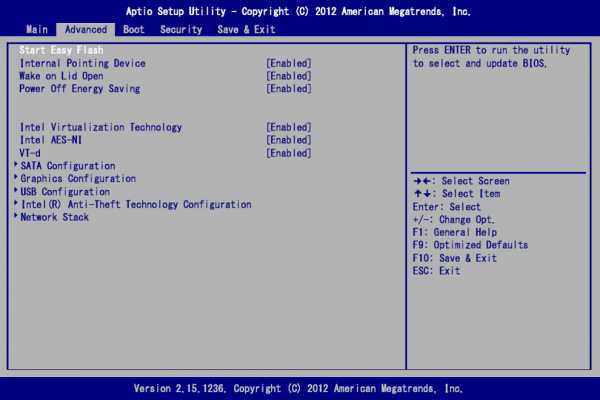
Заходим в БИОС
Шаг 2. Перейдите на вкладку, название которой показано на скриншоте (название в зависимости от версии БИОС может отличаться, ориентируйтесь на содержимое и общий смысл). Найдите пункт «Onboard Device Configuration» (конфигурация встроенных устройств).
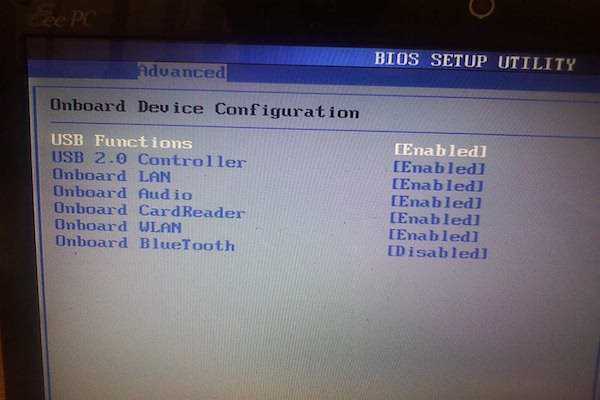
Переходим в пункт «Onboard Device Configuration»
Шаг 3. Найдите пункт «Onboard Camera». Переключатель около него переведите в неактивное положение.

Находим пункт «Onboard Camera»
Шаг 4. Осталось сохранить внесенные изменения. Для этого перейдите на соседнюю вкладку и выберите соответствующий пункт – «Save and Exit». После перезагрузки камера на вашем ноутбуке работать не будет. Готово!
Читайте также полезную статью — «Как включить видеокамеру на ноутбуке».
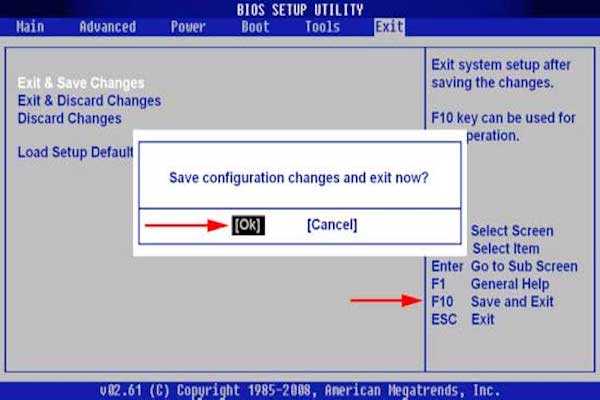
Сохраняем внесенные данные
Примечание! Здесь, к сожалению, универсальных советов быть не может, БИОС у каждого компьютера по-своему уникален и структура его может серьезно отличаться. Нужно искать инструкцию к конкретно вашей модели ноутбука. Но вероятность, что вам подойдет именно эта инструкция, крайне высока. Удачи!
pc-consultant.ru
Как отключить камеру на ноутбуке? 3 простых способа
Сегодня в мире информационных технологий начало активно развиваться хакерство. Опытный хакер может проникнуть практически в любой компьютер и получить информацию пользователя, если, конечно, ноутбук подключен к сети.
Зачем отключать камеру
В последнее время пользователи жалуются, что их веб-камера самопроизвольно включается. Так хакеры могут посмотреть, где вы находитесь и чем занимаетесь. В дальнейшем эту информацию могут использовать совершенно по-разному, вплоть до того, что вы станете звездой на YouTube.
Как решить эту проблему? Это довольно просто, вы можете просто отключить камеру, пока не используете ее для общения со знакомыми. Как отключить камеру на ноутбуке? Для этого можно использовать 3 совершенно разных способа. Давайте рассмотрим их.
Как отключить камеру на ноутбуке. Первый способ
Самый простой способ – закрытие объектива веб-камеры. В интернете существует множество различных шторок, которые помогут закрыть камеру. Кроме того, сейчас выпускают ноутбуки, в которых уже присутствуют эти дополнительные средства защиты. Конечно, вы не будете менять свой компьютер из-за какой-то шторки, но если вы даже не хотите покупать дополнительный элемент, который закроет объектив, то можно использовать «колхозный» метод. Берем изоленту, кусочек бумажки и заклеиваем веб-камеру.

Как мы уже выяснили, это самый просто способ, но при этом остается еще одна проблема. Так мы не выключим микрофон. Это не большая беда, но если вы хотите полностью защититься от злоумышленников, стоит использовать другие способы.
Второй способ
Как отключить камеру на ноутбуке Windows 7, 8.1, 10? Более надежный способ – выключение веб-камеры через диспетчер устройств. С помощью него можно как отключить выбранное устройство, так и подключить обратно. Сначала рассмотрим, как отключить камеру на ноутбуке.
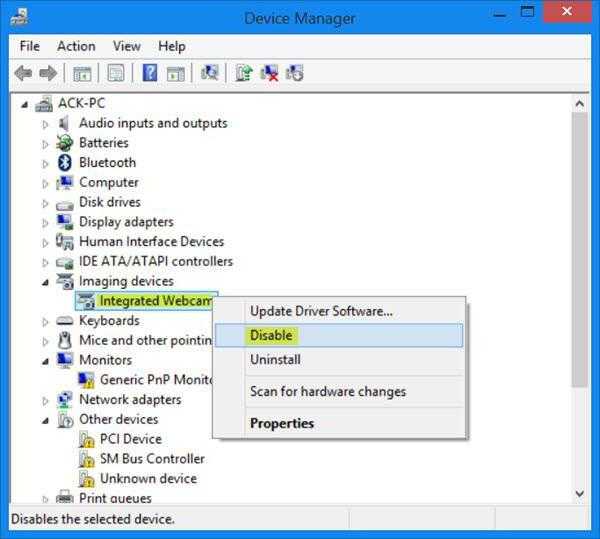
- Переходим в каталог «Диспетчер устройств». Как это сделать? В поиске необходимо написать «Диспетчер устройств» и нажать Enter. В Windows 7 и Windows 8 поиск находится в меню «Пуск», а в самой новой версии Windows поиск можно найти возле меню «Пуск».
- Переходим к вкладке «Устройства обработки изображений», где вы можете увидеть свою камеру. Как правило, она имеет название производителя компьютера. Если вам необходимо выключить внешнюю веб-камеру, то следует перейти во вкладку «Контроллеры USB». Конечно, с внешней камерой немного проще. Ее можно просто выключить из USB и, при необходимости, обратно подключить.
- Кликаем правой кнопкой мыши по своей камере и выбираем пункт «Отключить». Дальше необходимо согласиться со всеми предупреждениями.
На этом все. Веб-камера отключена. Теперь необходимо рассмотреть, как включить камеру.
- Открываем каталог «Диспетчер устройств».
- Переходим к разделу «Устройства обработки изображений».
- Выбираем веб-камеру и кликаем по ней правой кнопкой мыши. В этом случае необходимо выбрать пункт «Включить» и нажать на кнопку «Да», подтверждая свое действие.
Как вы могли заметить, это довольно простой способ выключения камеры, но существует и еще один программный метод отключения.
Третий способ
Как отключить камеру на ноутбуке? Для этого нам потребуется установить дополнительную программу WebCam On-Off. Это довольно простая программа, которой даже не требуется установка, она работает сразу из папки.
Итак, после установки программы открываем ее. Для этого переходим в каталог нужной утилиты и кликаем по ярлыку с расширением (exe). К сожалению, приложение на английском, но не сложно догадаться, как работать в нем. Слева вы можете увидеть 3 кнопки.
Чтобы выключить веб-камеру и микрофон, необходимо нажать на кнопку Disable. А чтобы включить, нужно кликнуть по кнопке Enable. Следует помнить, что во время отключения камеры, она не должна быть задействована в каких-либо приложениях.
Как отключить веб-камеру на ноутбуке? Как вы уже заметили, это довольно просто сделать. Вы можете выбрать наиболее подходящий способ и отключать камеру, когда она не используется.
fb.ru
Как отключить веб-камеру на ноутбуке?
Все современные ноутбуки или нетбуки снабжены веб-камерами. По умолчанию эти камеры включены постоянно, однако все больше и больше владельцев устройств хотят, чтобы веб-камера была подвластной им, и они могли подключать и отключать ее только в нужный момент.
Такое желание обуславливается тем, что некоторые программы, не станем перечислять какие именно, способны самостоятельно управлять веб-камерами, подключенными к ПК. Такое положение вещей чревато утечкой конфиденциальной информации. Согласитесь, в ряд ли вы захотите, чтобы ваш собеседник, предположим в скайпе, мог наблюдать за вами при общении, без вашего на то согласия. Мало того, растут и прогрессирую мошеннические схемы получения конфиденциальной информации и слежки за пользователями ПК. Так, как же избежать этого, как отключить веб-камеру на ноутбуке или нетбуке? Сегодня мы расскажем вам как это сделать стандартными средствами Windows.

Отключение веб-камеры с клавиатуры
Производители ноутбуков, снабженных камерами, на его клавиатуре часто добавляют специальную кнопку (с соответствующим рисунком). Точнее сказать не добавляют кнопку, а снабжают стандартную клавишу дополнительной функцией – отключение, включение веб-камеры. Посмотрите на клавиатуру своего мобильно ПК, и если увидите кнопку, предположим F5 и на ней дополнительный значок фотоаппарата, значит именно она предназначена для управления встроенной камерой ноутбука.
Программное отключение веб-камеры ноутбука
Если на клавиатуре вашего устройства нет такой кнопки речь, о которой шла выше, то отключить веб-камеру на ноутбуке можно программно, с помощью инструмента “Диспетчер устройств”. Делается это следующим образом.
- Нажмите на клавиатуре ноутбука клавишу “Pause” и удерживая ее нажатой нажмите клавишу “Win”.
- Щелкните по пункту “Диспетчер устройств” в открывшемся меню и затем найдите, и раскройте пункт “Устройства обработки изображений”.
- Щелкните правой клавишей мыши по соответствующей веб-камере, которую хотите отключить (в нашем случае это LenovoEasyCamera), после чего в открывшемся контекстном меню кликните по пункту “Отключить”, затем по “Да” и закройте все окна.
Вот собственно и все. Теперь, когда вам понадобится снова активировать веб-камеру, достаточно будет повторить все действия описанные выше, но вместо “Отключить” в контекстном меню нужно будет выбрать пункт “Задействовать”.
Поделитесь с друзьями:winsetting.ru
Как отключить веб-камеру и микрофон на ноутбуке Windows 10: yurayakunin
Большинство современных ноутбуков оснащены веб-камерой. Во многих случаях применяется стандартная камера, которая используется для Skype и других сервисов видеоконференций, но некоторые ноутбуки поставляются с инфракрасными камерами, которые используются для распознавания лица в службе Windows Hello. Абсолютное большинство ноутбуков также имеют встроенный микрофон, который работает совместно с камерой.
Если вы не пользуетесь ни камерой, ни микрофоном, то скорее всего захотите отключить данные устройства. Вы спросите, зачем это нужно? Дело в том, что некоторые вредоносные программы могут получить контроль над аппаратными компонентами и будут осуществлять несанкционированный доступ, даже когда вы их не используете.
Проведите сканирование компьютера на наличие угрозЕсли вы подозреваете, что компьютер может быть заражен вредоносными программами, то прежде всего выполните полную проверку системы. Даже если веб-камера и микрофон отключены, вы не можете знать наверняка, какая угроза обосновалась на компьютере.
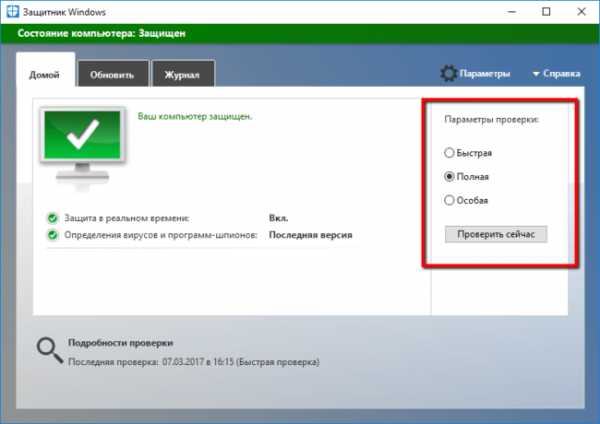
Защитник Windows уже встроен в систему Windows 10, поэтому это отличный вариант для начала. При желании можно воспользоваться сторонним бесплатным антивирусом или антивирусными сканерами.
Отключение веб-камеры и микрофона в Диспетчере устройств
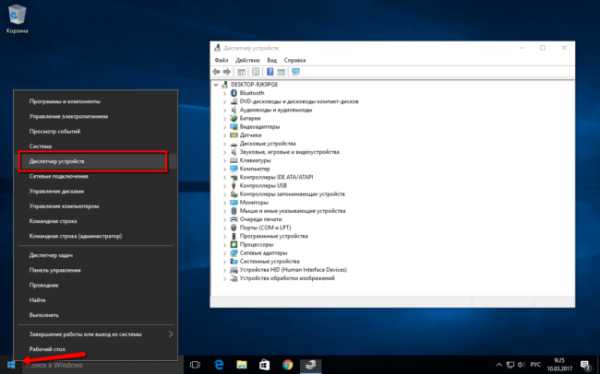
Отключение камеры и микрофона в Диспетчере устройств является самым быстрым способом, но не самым безопасным — коварные вредоносные программы смогут обратно активировать устройства без ведома пользователя. Тем не менее, полезно знать, как отключить веб-камеру и микрофон с помощью Диспетчера Задач.
Как отключить веб-камеру
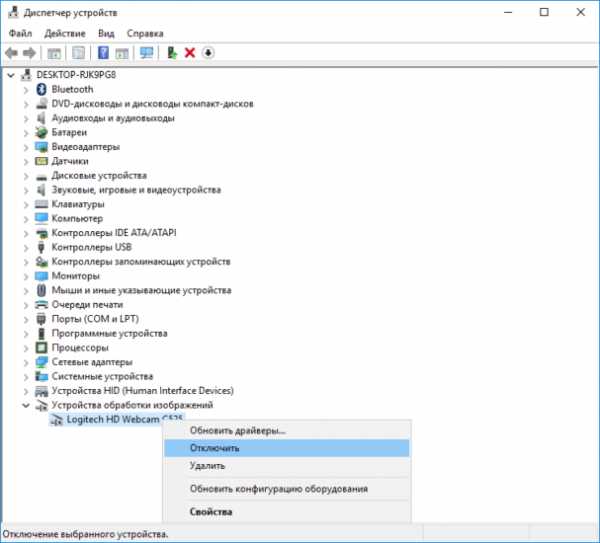
Для отключения веб-камеру нужно выполнить лишь несколько простых шагов.
Щелкните правой кнопкой мыши по кнопке “Пуск”.Выберите пункт “Диспетчер устройств”.Раскройте раздел “Устройства обработки изображений”.Щелкните правой кнопкой мыши по записи “Встроенная камера” (название может отличаться на разных устройствах).Выберите Отключить.В окне подтверждения выберите Да.Чтобы снова включить веб-камеру, проделайте эти шаги повторно, только вместо опции “Отключить” выберите “Включить”.
Как отключить микрофон
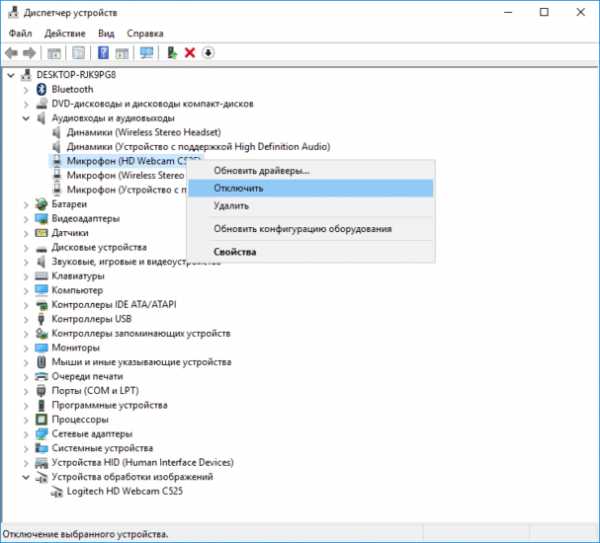
Для отключения веб-камеру нужно выполнить аналогичные шаги, как и при отключении камеры.
1. Щелкните правой кнопкой мыши по кнопке “Пуск”.2. Выберите пункт “Диспетчер устройств”.3. Раскройте раздел “Аудиовходы и аудиовыходы”.4. Щелкните правой кнопкой мыши по записи “Встроенный микрофон” (название может отличаться на разных устройствах).5. Выберите Отключить.6. В окне подтверждения выберите Да.
Чтобы снова включить микрофон, проделайте эти шаги повторно, только вместо опции “Отключить” выберите “Включить”.
Отключение веб-камеры и микрофона в BIOS

Некоторые ноутбуки позволяют отключать камеру и микрофон на аппаратном уровне из BIOS. Следующие шаги могут отличаться на разных устройствах, но основной принцип — прерывание загрузки системы и включение интерфейса управления настройками BIOS и поиск параметров, отвечающих за работу веб-камеры и микрофона.
В случае с Lenovo ThinkPad, опции встроенной камеры и микрофона располагались в разделе “I/O Port Access” вкладки “Security”. После отключения обоих устройств, нужно сохранить настройки и выйти из BIOS, после чего последует перезагрузка компьютера.
Имейте в виду, что BIOS на вашем ноутбуке может выглядеть по-другому, но конечный результат будет одинаковый. Если вы перейдете в Диспетчер устройств, после отключения устройств в BIOS, то не сможете их обнаружить.
Чтобы повторно включить устройства в BIOS, повторите шаги, но вместо опции “Disable” выберите “Enable”.
Закройте камеру

Когда дело доходит до необходимости постоянного отключения камер, многие пользователи просто отключают кабели камеры. Это очень радикальный вариант, который может привести к аннулированию гарантии на ноутбук. Более простым решением станет просто заклеивание камеры.
Многие пользователи используют стикеры или изоленту для заклеивания камеры, но кто-то предпочитает более профессиональный подход. Для этих случаев на рынке представлены недорогие специализированные аксессуары, которые позволяют закрывать камеру, и разблокировать ее при необходимости использования с помощью слайдера.
Приватность?Имейте в виду, что единственный гарантированный способ отключения камеры или микрофона — это физическое отключение устройств за счет их удаления из ноутбука или за счет отключения кабелей и шлейфов. Скорее всего, вы не захотите самостоятельно это делать, но хотя бы запомните на будущее.
Становились ли вы жертвой вредоносной программы, которая получала контроль над камерой и микрофоном? При каких обстоятельствах это было и как вы справились с проблемой?с
yurayakunin.livejournal.com
- Как правильно чистить от пыли компьютер

- Xml разметка

- Firefox не отвечает почему
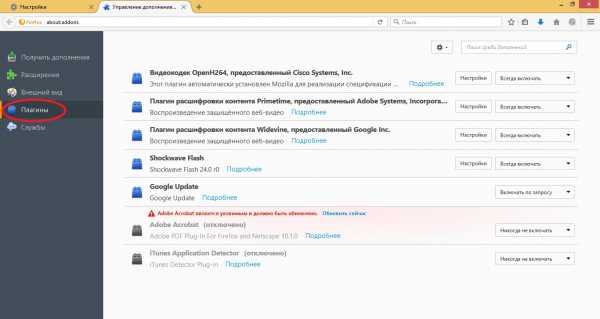
- Раскладка клавиатуры ноутбука hp
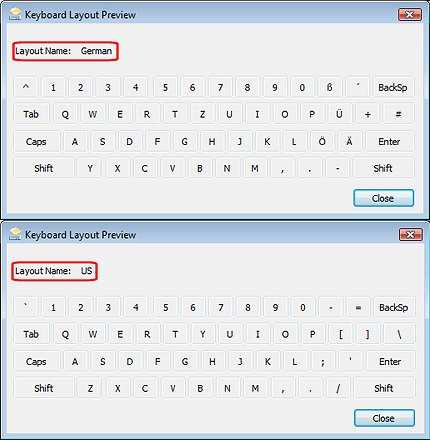
- Медиаплеер как настроить

- Как в неро скопировать диск на компьютер
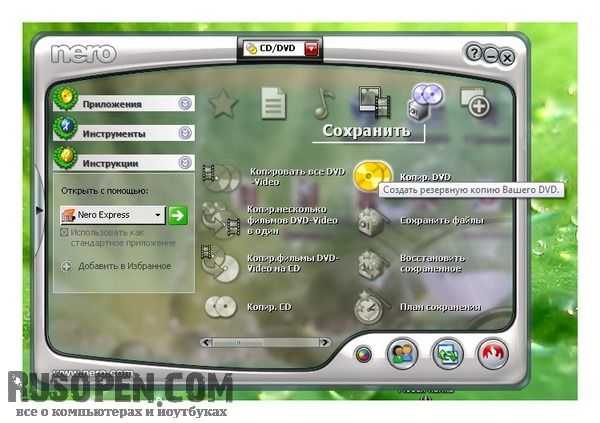
- Раздел диска
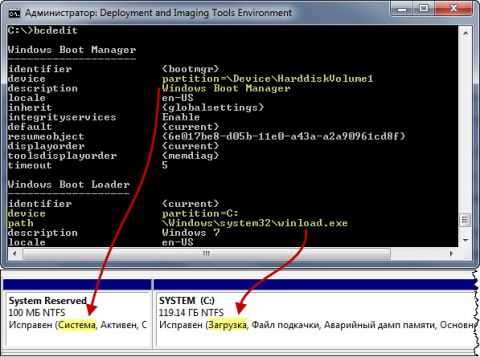
- Флешку видит но не открывает и не форматирует что делать

- Камера не работает windows 10
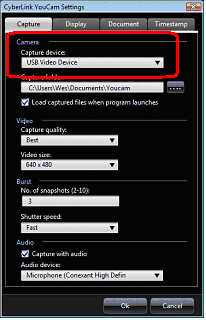
- Почему не скачивается музыка с интернета на компьютер
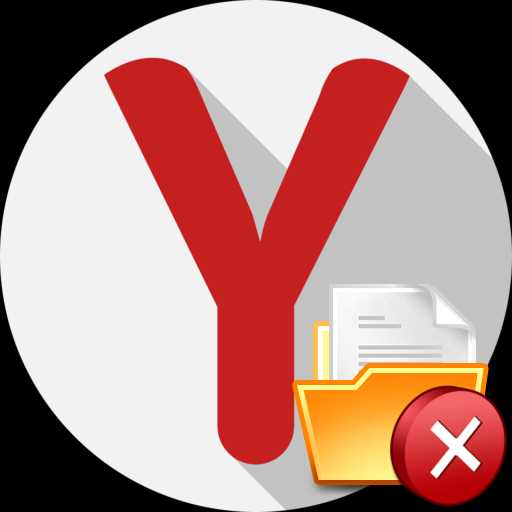
- Sql server 2018 на windows server 2018