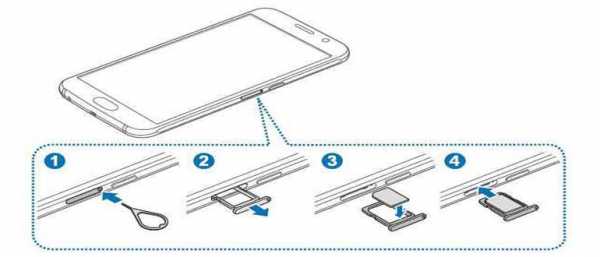Создание нового пользователя в Windows. Создать нового пользователя windows 7
Как создать нового пользователя на Windows 7
В процессе установки на компьютер операционной системы «Microsoft Windows 7» пользователю предоставляется возможность определить имя компьютера. Указанное имя является названием первого профиля, то есть учетной записи пользователя, обладающей правами администратора. Существует возможность создания дополнительных пользовательских профилей. Подобные учетные записи будут обладать всем функционалом, однако у них не будет прав администратора.

Как создать нового пользователя на Windows 7
Создание дополнительного профиля пользователя через консоль командной строки
Консоль командной строки – это многофункциональный интерпретатор, позволяющий производить настройку системы. Она выглядит так:
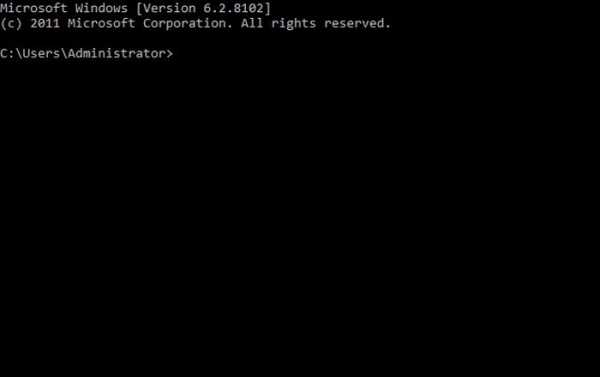
Консоль командной строки
Для того, чтобы создать новый пользовательский профиль с ее помощью, необходимо:
Шаг 1. Войти в основную учетную запись, обладающую полными правами администратора. Мышью кликнуть на «Пуск» в левом нижнем углу экрана.
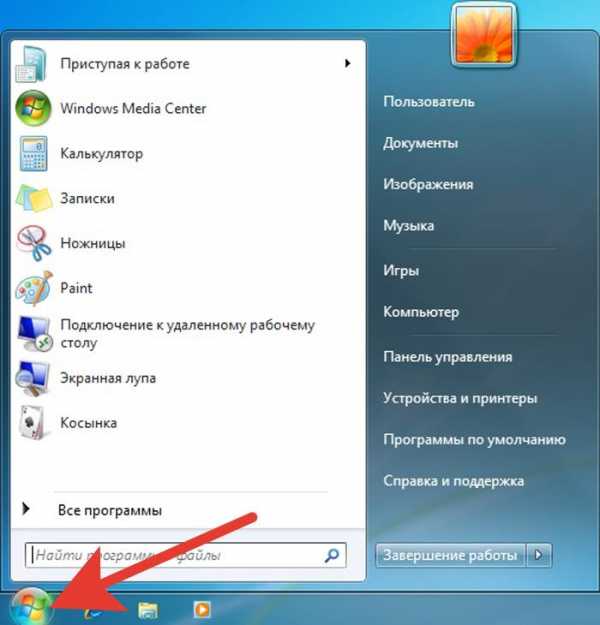
Мышью кликаем на «Пуск» в левом нижнем углу экрана
Шаг 2. В появившемся «Поиск» ввести словосочетание «Командная строка». После этого необходимо правым щелчком мыши кликнуть на появившуюся иконку, чтобы вызвать всплывающее контекстное меню.
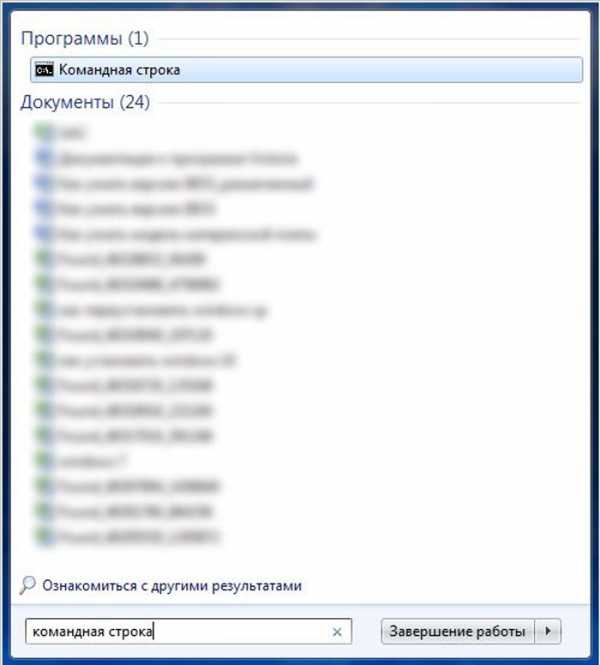
В поле «Поиск» вводим словосочетание «Командная строка»
Шаг 3. В меню требуется кликнуть по иконке «Запуск от имени Администратора».
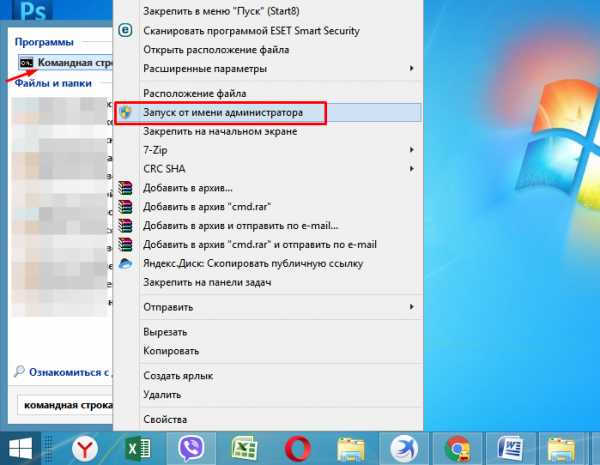
Нажимаем правой клавишей мышки на названии «Командная строка», щелкаем по строке «Запуск от имени администратора»
Важно! Открытая командная строка без прав администратора не сможет создать новый профиль.
Шаг 4. После этого на экране появится всплывающее окно, где потребуется нажать на кнопку «Да». Таким образом консоль откроется с правами администратора.
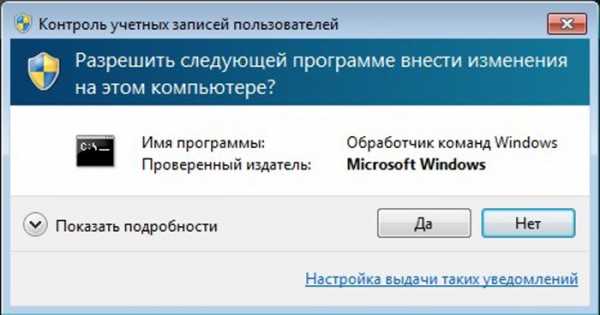
Нажимаем на кнопку «Да»
Шаг 5. Теперь необходимо сделать курсор активным внутри самой консоли, для чего потребуется кликнуть по появившейся области.
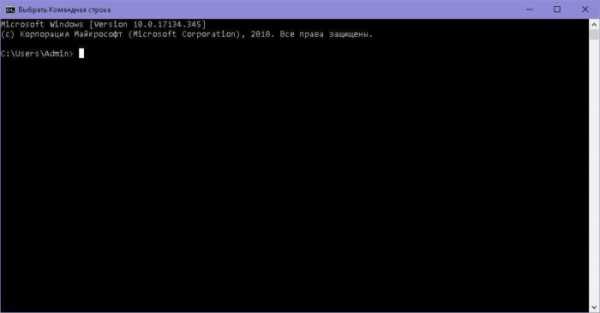
Кликаем по строке в появившейся области
Шаг 6. Для создания совершенно нового профиля введите: «net user «имя нового пользователя» и «пароль» /add». Затем на клавиатуре необходимо нажать «Enter».
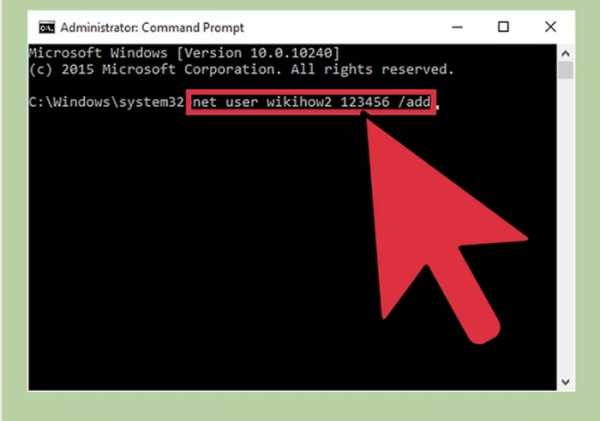
Вводим команду «net user «имя нового пользователя» и «пароль» /add», нажимаем «Enter»
Справка! Для удаления профиля используйте команду «net user «имя нового пользователя» и «пароль» /delete». Удаленный профиль восстановить не получиться.
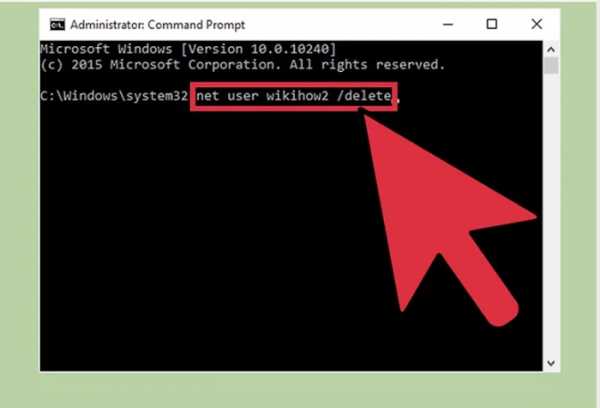
Для удаления профиля используем команду «net user «имя нового пользователя» и «пароль» /delete», нажимаем «Enter»
Создание дополнительного пользовательского профиля, используя «Локальные пользователи и группы»
«Локальные пользователи и группы» – это специальные средства для администрирования, что позволяют комфортно управлять не только персональным компьютером, но и дистанционными или локальными профилями. Подобными стандартными программами успешно ограничивают действия тех или иных пользователей, назначая им определенные разрешения и права. Кроме того, таким образом можно управлять и контролировать права доступа всей группы.
Как сделать новый профиль учетной записи:
- Кликнуть «Пуск», запустить «Панель управления».
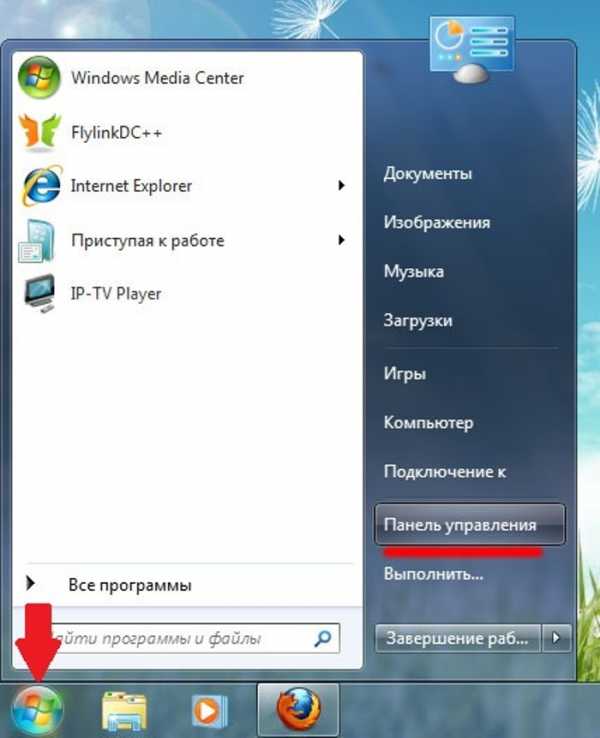
Кликаем «Пуск», запускаем «Панель управления»
- Среди появившихся компонентов найти и запустить «Администрирование».
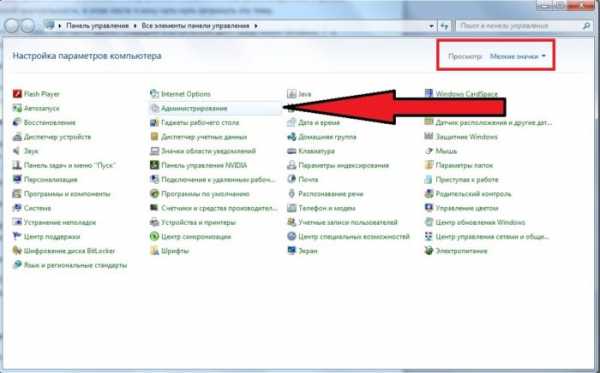
В режиме «Просмотр» выбираем «Мелкие значки», находим и открываем раздел «Администрирование»
- В ней потребуется кликнуть на иконку «Управление компьютером», в соответствующей вкладке нажать «Локальные пользователи и группы».
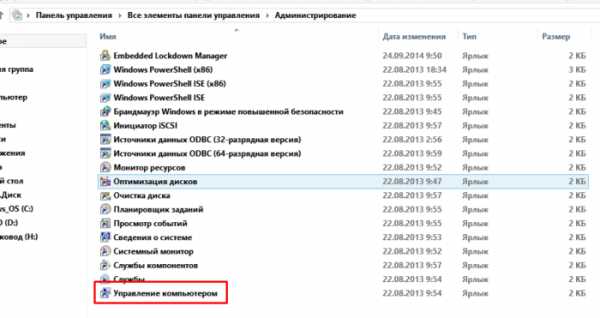
Левым двойным кликом мышки раскрываем параметр «Управление компьютером»
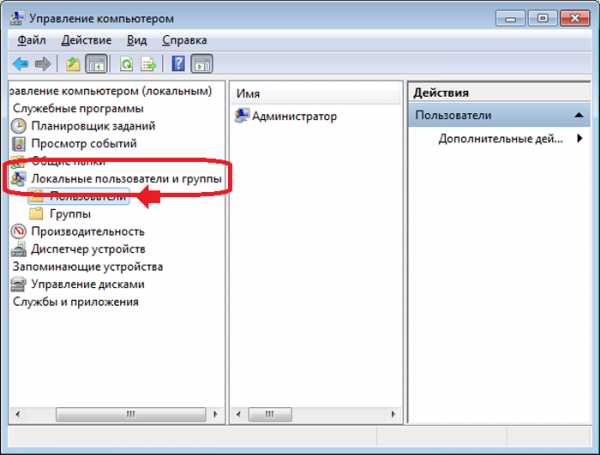
Раскрываем строку «Локальные пользователи и группы»
Справка! Существует иной метод запуска. Пользователю необходимо скомбинировать нажатие кнопок «WIN»+«R». Таким образом запустится специальный процесс «Выполнить». В свободном поле которого необходимо будет ввести «lusrmgr.msc», нажать «ОК».
- В левой области потребуется кликнуть на иконку «Пользователи» правой кнопкой мышки. В появившемся меню нужно нажать на «Новый пользователь».
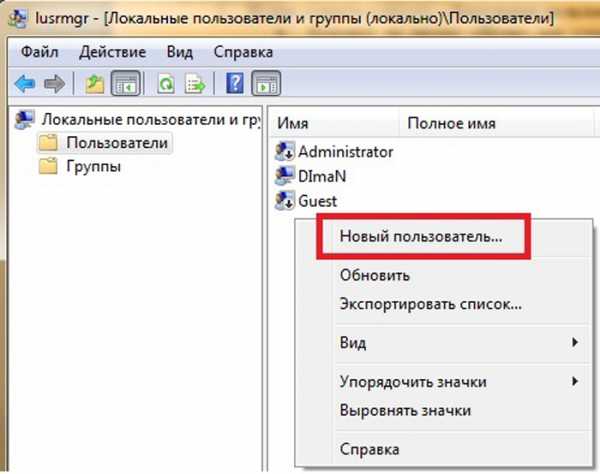
Кликаем на иконку «Пользователи» правой кнопкой мышки, нажимаем на «Новый пользователь»
- В появившемся окне вводим необходимые пользовательские данные. Имеется возможность запретить изменять пароль, ограничить срок его действия или провести полную деактивацию учетной записи.
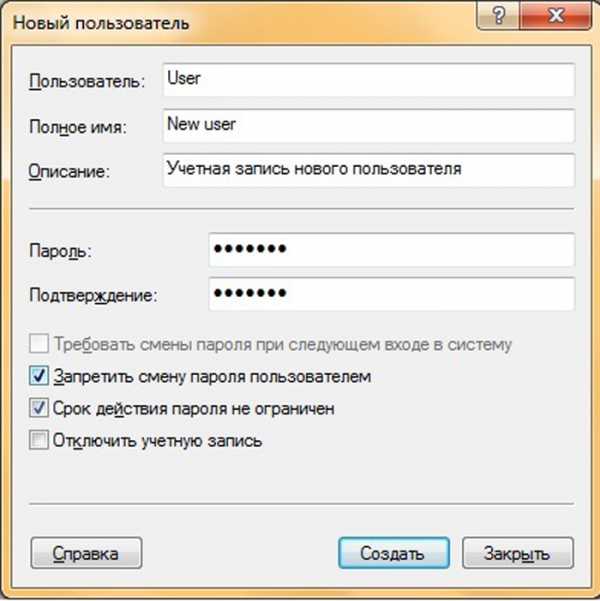
Вводим данные, отмечаем необходимые пункты, нажимаем «Создать»
Создание нового пользовательского профиля через использование «Панели управления»
Чтобы сформировать запись совершенно нового пользователя для любого ПК, нужно:
- Нажать на иконку «Пуск» в левом нижнем углу монитора, найти вкладку «Панель Управления».
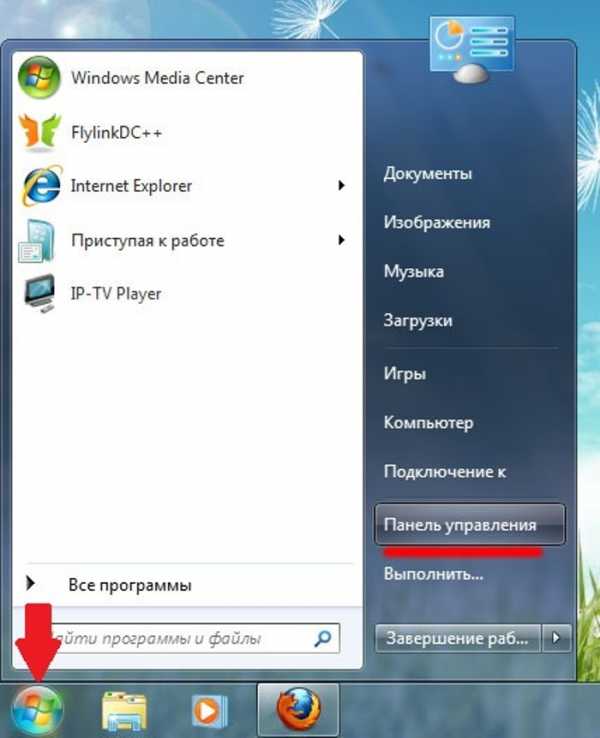
Кликаем «Пуск», запускаем «Панель управления»
- В запущенном процессе потребуется кликнуть «Учетные записи пользователей».
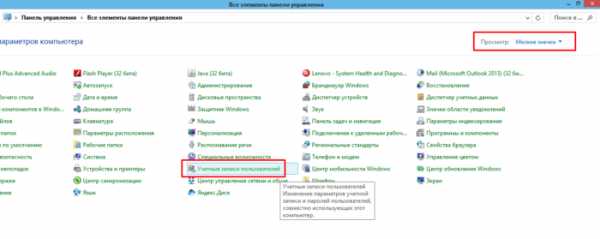
В режиме «Просмотр» выбираем «Мелкие значки», открываем раздел «Учетные записи пользователей»
- В «Учетные записи пользователей» запустить левым кликом мышки опцию «Управление другой учетной записью».

Запускаем левым кликом мышки опцию «Управление другой учетной записью»
- Кликнуть левым щелчком мышки по ссылке «Создание учетной записи».
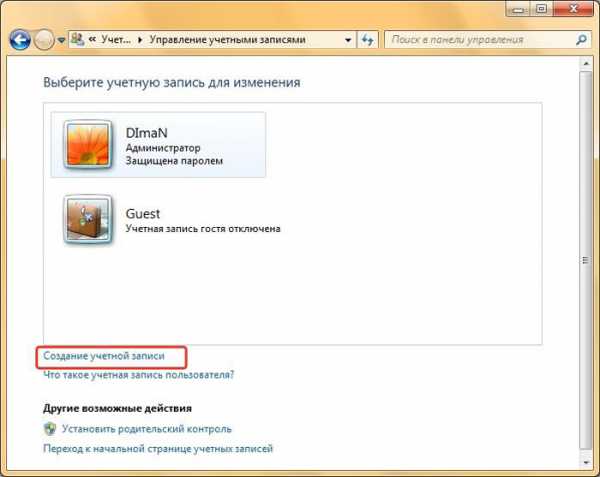
Кликаем левой кнопкой мышки по ссылке «Создание учетной записи».
- В появившихся областях вводим все необходимые данные и информацию о юзере, нажимаем «Создать учетную запись».
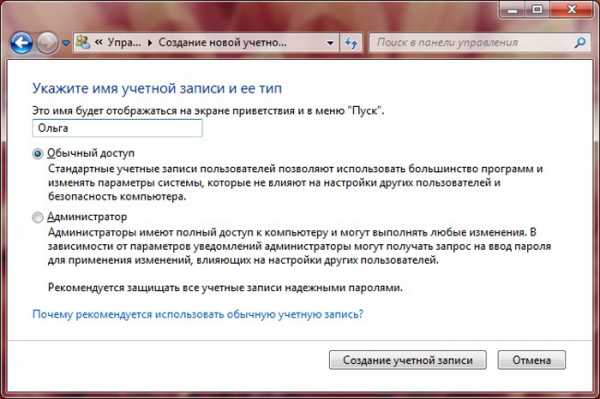
Вводим все необходимые данные и информацию о юзере, нажимаем «Создать учетную запись»
Дополнительная пользовательская запись через команду «control userpasswords2»
Для создания с помощью такого способа необходимо выполнить несколько простых действий:
- В «Пуск» найти и запустить окно «Выполнить».

Открываем «Пуск», находим и запускаем окно «Выполнить»
Справка! Кроме такого способа запуска можно воспользоваться специальной комбинацией сразу двух клавиш «Win»+«R».
- В появившейся области прописать команду «control userpasswords2», после чего нажать «ОК».

Печатаем команду «control userpasswords2», нажимаем «ОК»
- После выполнения всех действий появится окно «Учетные записи пользователей», в котором требуется нажать на кнопку «Добавить…», после чего должно появиться «Добавление нового пользователя».

Нажимаем на кнопку «Добавить…»
- Теперь следует ввести все необходимые данные и кликнуть «Далее».

Вводим все необходимые данные, кликаем «Далее»
- В следующем всплывшем окне прописываем пароль. Затем «Далее».
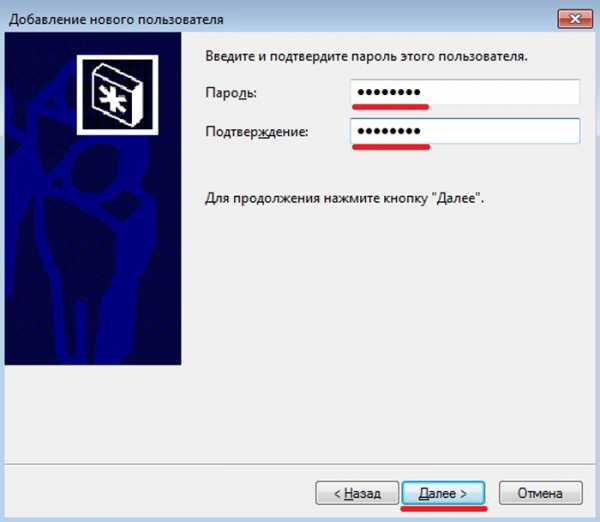
Вводим пароль дважды, нажимаем «Далее»
- Выбираем для созданного пользователя уровень доступа. При правильном соблюдении алгоритма в «Учетные записи пользователей» отобразится новый профиль.
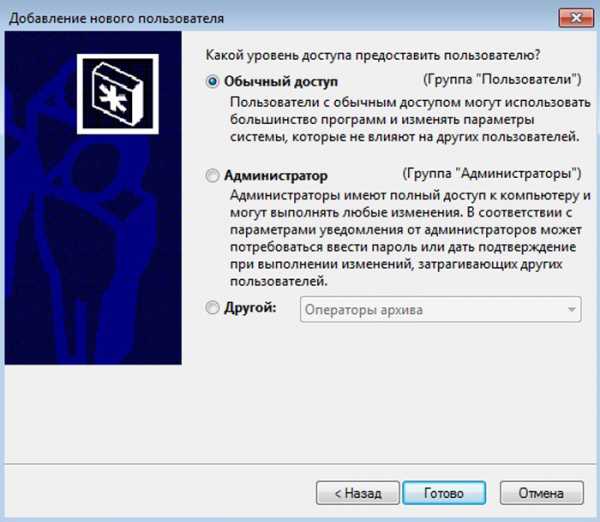
Отмечаем для созданного пользователя уровень доступа, нажимаем «Готово»
Видео — Как создать нового пользователя в Windows 7
Как быстро скрыть абсолютно любую папку в Windows 7
Для успешного скрытия одной из папок необходимо:
- Запустить «Панель управления» и выбрать «Параметры папок».
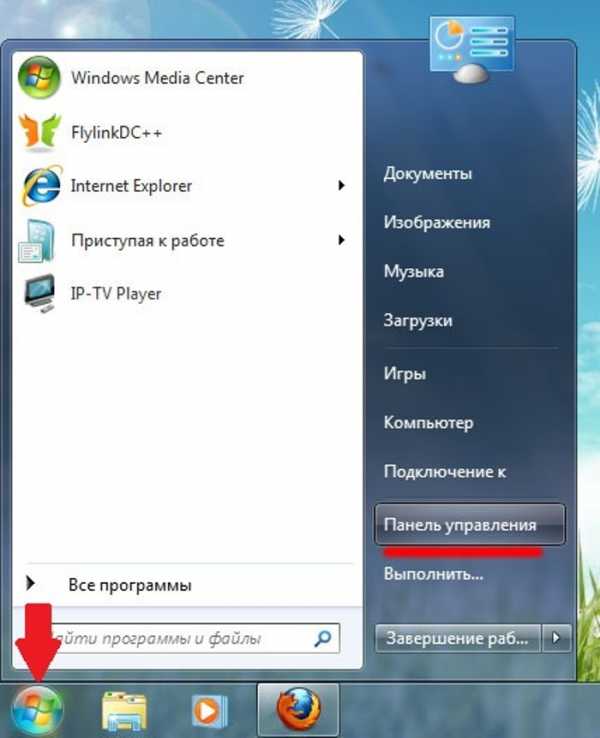
Кликаем «Пуск», запускаем «Панель управления»
В режиме «Просмотр» выбираем «Мелкие значки», открываем «Параметры папок»
- Выбрать «Вид» и отключить «Не показывать скрытые файлы, папки и диски», нажать «ОК».
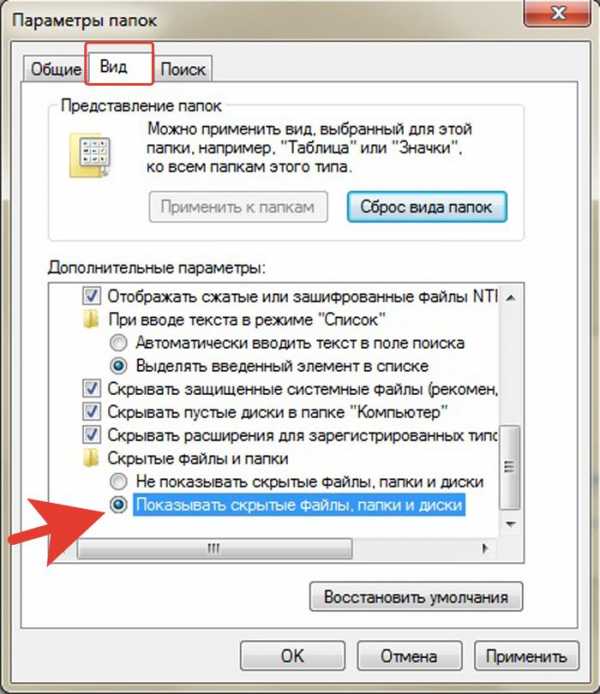
Выбираем «Вид», отключаем «Не показывать скрытые файлы, папки и диски», нажимаем «ОК»
- Чтобы полностью скрыть конкретную папку, нужно будет нажать на нее правой клавишей мышки, вызвать меню «Свойства».
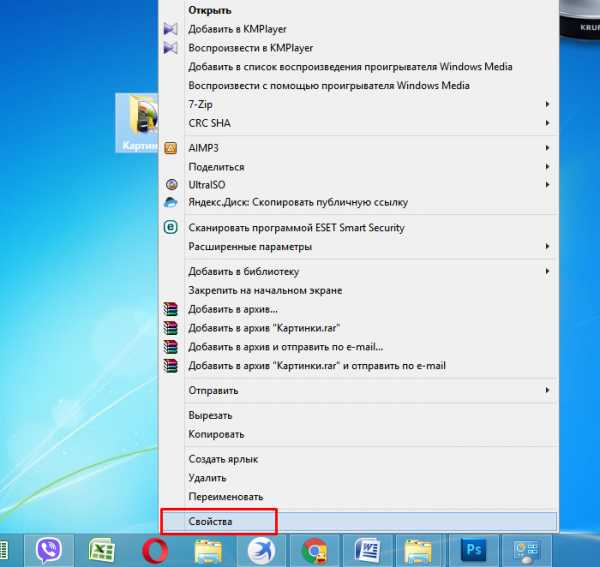
Нажимаем на папке правой клавишей мышки, кликаем в меню «Свойства»
- В «Свойствах» требуется активировать требование «Скрытый». Нажать на «Другие».
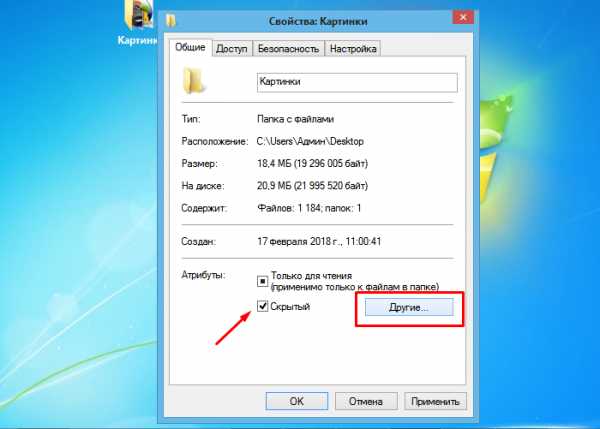
Активируем требование «Скрытый», нажимаем на «Другие»
- Деактивировать «Разрешить индексировать содержимое файлов в этой папке».

Снимаем галочку с атрибута «Разрешить индексировать содержимое файлов в этой папке»
- Нажать «ОК» во всех окнах, чтобы применить изменения.
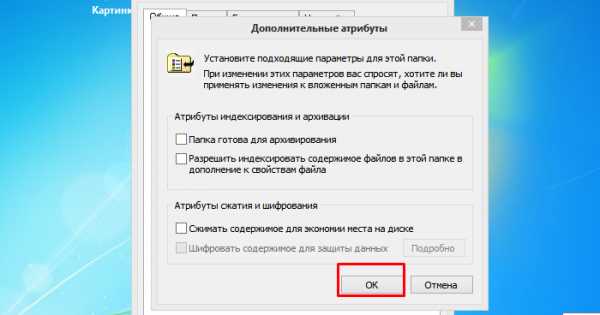
Нажимаем «ОК»
Как определить разрядность операционной системы
Для определения разрядности следует:
- Открыть «Пуск», затем «Панель управления».
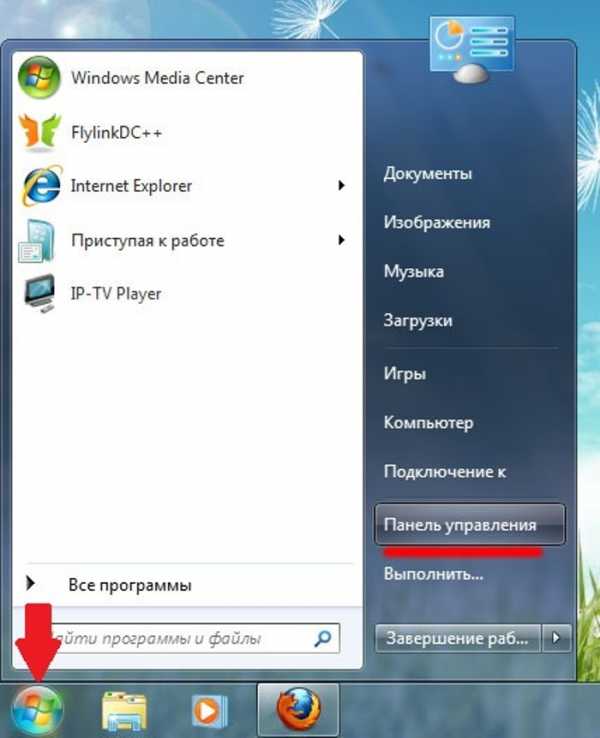
Кликаем «Пуск», запускаем «Панель управления»
- В режиме «Просмотр» выставить значение «Крупные значки», найти и открыть раздел «Система».
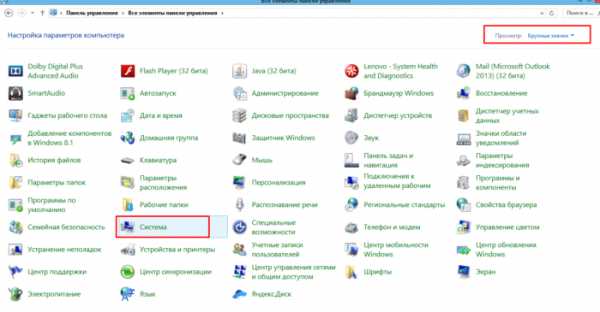
В режиме «Просмотр» выбираем «Крупные значки», открываем раздел «Система»
- В окне «Система» и разделе «Тип системы» будет отображаться разрядность – х32 или х64.
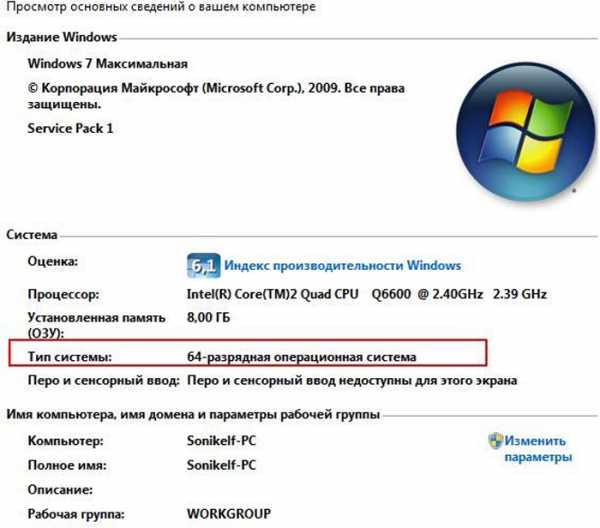
В поле «Тип системы» находим разрядность своей системы
Понравилась статья? Сохраните, чтобы не потерять!
pc-consultant.ru
Как создать учетную запись в windows 7
Как создать учетную запись в windows 7
Computer-Setup.Ru > windows 7
windows 7 и windows Vista позволяют использование на компьютере большое количество пользователей, используя каждый свою учетную запись. Это позволяет каждому пользователю, по желанию, персонально настроить свою учетную запись, как в цветовом исполнении, радующий глаз, так и курсоры, иконки и окна windows 7. Так же каждый пользователь может хранить свои личные документы, картинки, видео, фото, сохранения игр и другие личные данные. Мало того пользователи могут устанавливать и удалять программное обеспечение для работы, не мешая тем самым другим пользователям.
Для того чтобы понять как создать новую учетную запись в windows 7 Вам необходимо выполнить несколько шагов, выполнив простые действия, Вы в дальнейшем сможете самостоятельно создать новую учетную запись в windows 7.
И так приступим.
Шаг 1. Нажмите на кнопку Пуск в левом нижнем углу экрана.
Шаг 2. Выберите в меню Панель управления

Шаг 3. В открывшемся окне панели управления выбираем пункт Добавление и удаление учетных записей пользователей, как показано на рисунке 1 красной стрелкой.
Примечание. Смотрите чтобы Просмотр было выбрано — Категория
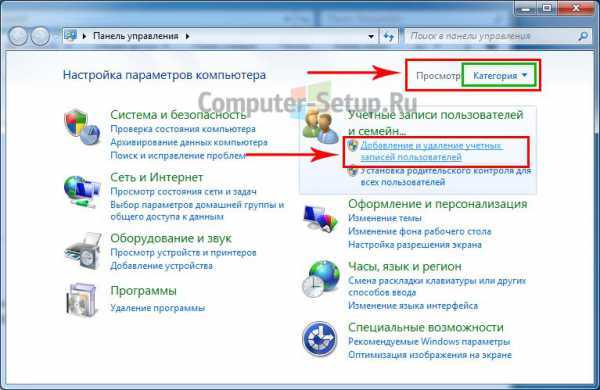
Шаг 4. В открывшемся окне Вы увидите все учетные записи пользователей на компьютере. Для того чтобы создать новую учетную запись пользователя в windows 7 Вам нужно нажать на ссылку - Создание учетной записи, как показано на рисунке.
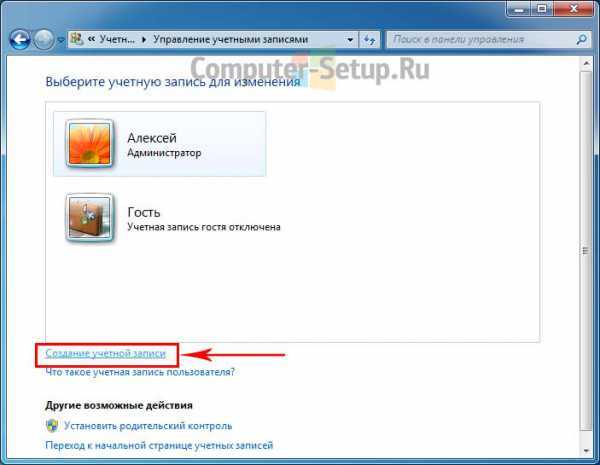
Шаг 5. Вы окажетесь на вкладке создание учетной записи.
В поле Новое имя учетной записи вводите желаемое имя для вновь создаваемой учетной записи пользователя. В данном поле Вы можете вводить как имя пользователя, ФИО, либо английский псевдоним, на ваше усмотрение. Ниже Вам необходимо выбрать какими правами должна обладать вновь создаваемая учетная запись.
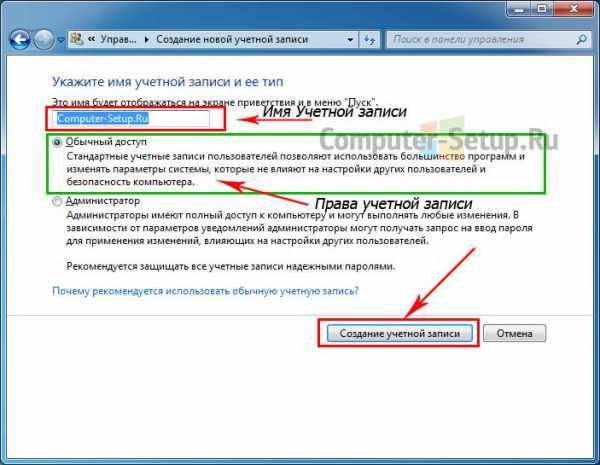
Обычный доступ — Стандартная учетная запись пользователя, позволяет использовать большинство программ и изменять параметры системы, которые не влияют на других пользователей и безопасность компьютера.
Администратор — Говоря вкратце, администратор имеет полный доступ к компьютеру и может выполнять любые изменения на компьютере.
Для обычного пользователя нужно создать учетную запись пользователя в windows 7 с правами — Обычный доступ
На заметку! Давая пользователям права — обычный доступ, Вы защитите себя от вредоносного программного обеспечения и других противоправных действий, выполняемых системой без вашего ведома.
Шаг 6. Выбрав тип учетной записи нажмите на кнопку Создание учетной записи, новая учетная запись создана и Вы ее увидите в управлении учетными записями.
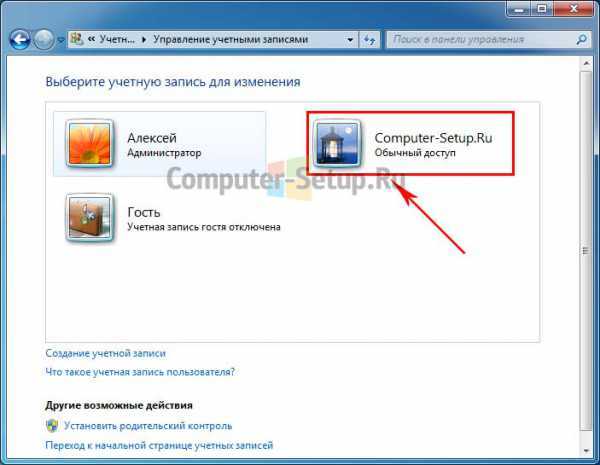
Создав нового пользователя в windows 7, при загрузке системы появится новая учетная запись пользователя. Пользователь для которого была создана данная учетная запись выбрав пользователя попадает в свою учетную запись.
Вконтакте
Google+
Одноклассники
Мой мир
Метки: windows 7, учетная записьwww.computer-setup.ru
Как создать новую учетную запись в windows 7
Очень часто так бывает, когда за одним компьютером работает несколько человек, у каждого из которых есть свои файлы папки и т.д. и каждый из которых выполняет там определенную работу. Конечно, если никаких секретов нет и всем всё равно, кто там пользуется его файлами и программами, то можно просто использовать операционную систему без всяких ограничений и защиты. Но куда лучше и правильнее, если у каждого пользователя будет своя учетная запись и свой пароль к ней при желании. Таким образом, каждый человек будет запускать операционную систему под своим именем и пользоваться своими файлами и папками, а также обладать определенными правами, которые зависят от типа учетной записи (о них будет написано чуть ниже).
В данной статье я расскажу, как создать учетную запись в windows 7. Минимум одна у вас уже есть, она была создана при установке операционной системы. Чтобы создать следующую жмем «Пуск» и в строке поиска пишем «уч» и кликаем по результату «Учетные записи пользователей».
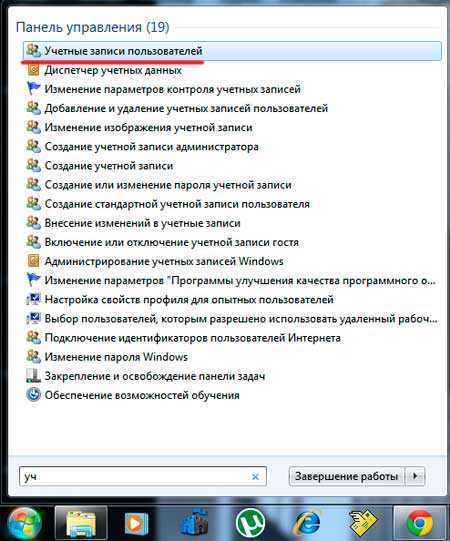
У нас открылось окошко «Внесение изменений в учетную запись пользователя» и здесь мы кликаем по пункту «Управление другой учетной записью».
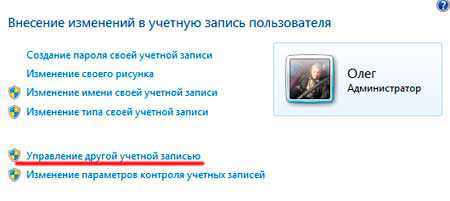
Открывается окошко, в котором нам предлагают выбрать учетную запись для изменения, но мы ничего выбирать не будем, а кликнем по ссылочке «Создание учетной записи»
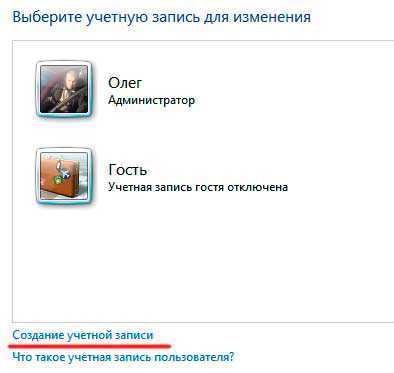
Открывается нужное нам окошко, где мы можем указать название новой учетной записи и тип. Попасть в это окошко можно и проще, сразу написав в строчке поиска «создание учетной записи», я же показал более длинный путь, чтобы вы поняли хотя бы приблизительно, как можно управлять несколькими учетными записями на одном компьютере.
И так, в поле «Имя» я написал «Для урока», потому что действительно создавал конкретно для урока эту учетную запись.Далее необходимо выбрать тип учетной записи, то есть «Обычный доступ» либо «Администратор». Не рекомендуется создавать много администраторов на одной операционной системе, одного будет вполне достаточно, поэтому ставим просто «Обычный доступ» и все, в крайнем случае, тип учетной записи можно всегда изменить.
После того, как определились с названием и типом необходимо нажать на кнопку «Создание учетной записи».
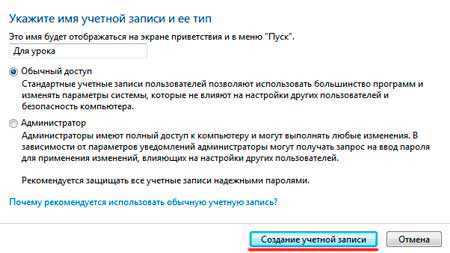
Смотрим – теперь у нас появилась учетная запись «Для урока». Кликаем по ней.
И смотрим теперь, что можно с этой учетной записью сделать.
Мы можем изменить имя, достаточно лишь кликнуть по соответствующему пункту и в открывшемся окошке ввести новое имя, после чего нажать на кнопку «переименовать».
Создать пароль для учетной записи. Делается также очень просто: необходимо ввести пароль, подтверждение и подсказка, если вдруг забудете его. После того, как нажмете на кнопку «Создать пароль» он будет запрашиваться каждый раз при входе в данную учетную запись.
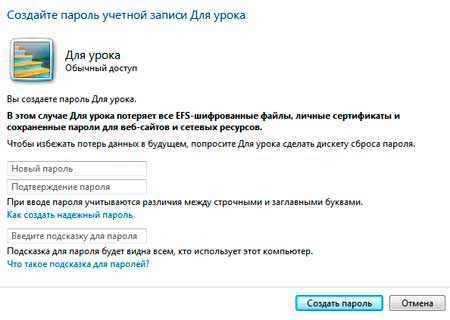
Мы также можем изменить тип учетной записи с обычного пользователя на администратора.
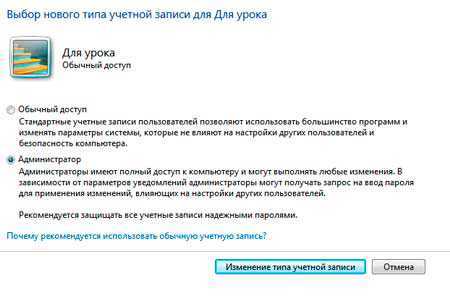
Ну и последние три пункта – это удаление учетной записи, с которым и так все понятно. Смена рисунка: можно поменять маленькую картинку, которая отображается рядом с именем вашей учетной записи.
О родительском контроле будет целая статья.
Поздравляю, нам удалось создать новую учетную запись в windows 7. Можно перезагрузить компьютер и проверить.
А также смотрим тематическое видео:
pc-knowledge.ru
Как создать учетную запись windows 7?

Компьютер стал неотъемлемой частью нашей жизни, и каждый человек хотя бы раз в день проводит за ним время, например, просматривая свою страничку в социальных сетях. В большинстве случаев в семьях имеется по одному компьютеру и это может послужить возникновению споров, какую картинку поставить на рабочий стол, какую тему windows установить. А если компьютером пользуется еще и ребенок, то родителям захочется как то его ограничить в правах доступа или в используемых программах. К счастью, большинство этих проблем можно сразу решить, создав для каждого пользователя свою учетную запись windows. В этой статье мы как раз и рассмотрим, как создать учетную запись windows 7 с разными правами доступа.
Создать учетную запись windows 7 может только администратор, т.е. для этого необходимо зайти в учетную запись администратора, обладающую всеми доступными правами настройки и редактирования в windows 7. Находясь в учетной записи администратора, переходим в «Панель управления» и находим «Добавление и удаление учетных записей пользователей». Мы попадаем в «Панель управления учетными записями», в которой достаточно нажать «Создание учетной записи».
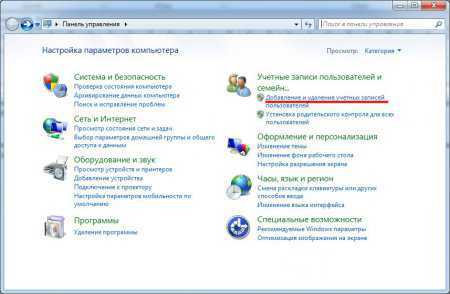 Панель управления
Панель управления 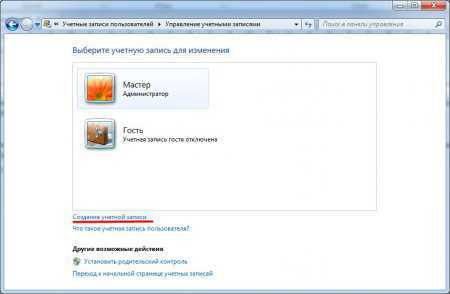 Создание новой учетной записи windows 7
Создание новой учетной записи windows 7 При создании новой учетной записи нам необходимо указать имя и выбрать тип учетной записи.
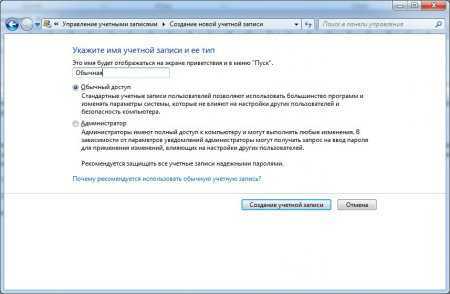 Задаем имя и выбираем тип учетной записи
Задаем имя и выбираем тип учетной записи 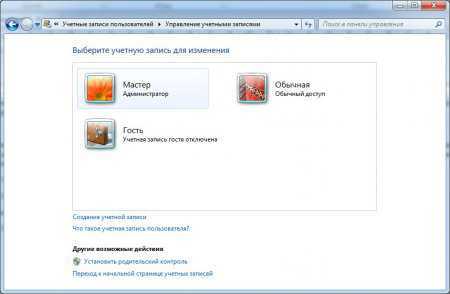 Созданная учетная запись
Созданная учетная запись В windows 7 существует три типа учетных записей:Администратор – данная учетная запись обладает всеми доступными и возможными правами редактирования и настройки системы.Обычный доступ – обладает значительно меньшими правами доступа и не позволяет производить настройки, которые могут нести угрозу общей безопасности системы.
Гость – учетная запись без каких либо прав, только просмотр и использование программ. Создать дополнительно такую учетную запись невозможно. Она существует изначально, но для использования ее необходимо включить. Данную учетную запись используют в основном как временную.
chajnikam.ru
Как у windows 7 создать нового пользователя. Управление учетными записями. - Советы пользователю компьютера
Здравствуйте, уважаемые читатели блога Help начинающему пользователю компьютера. Сегодня мы поговорим о том, как для операционной системы windows7 создать нового пользователя. Создание нового пользователя (другими словами учетной записи) необходимо, если одним компьютером пользуется несколько человек.
Не все хорошо разбираются в компьютерах. Если за Вашим компьютером иногда работает человек, познания ПК которого не на очень высоком уровне, то, чтобы обезопасить себя от возможных неприятностей (например, удаление важных файлов), необходимо создать ему новую учетную запись с ограниченными правами (т.е. гостя). И тогда, Ваш компьютер будет наверняка работать дольше и Вам будет спокойнее.
Конечно, если компьютер использует только один человек, то создавать еще одного пользователя не имеет смысла.
Примечание. Учетная запись пользователя – это запись, содержащая сведения для идентификации, авторизации и учета пользователя при подключении к системе. Другими словами, использование учетной записи позволяет операционной системе распознать пользователя.
Как у windows 7 создать нового пользователя.
Данный процесс несложный и занимает несколько этапов:
htfi.ru
Создание новой учетной записи в виндовс 7
Иногда, особенно после покупки нового компьютера или ноутбука, возникает вопрос — как в Windows 7 создать нового пользователя? На самом деле это очень просто, и ниже мы рассмотрим как это сделать.
Итак, как в Windows 7 создать нового пользователя? Первым делом нажмите на кнопку Пуск и откройте Панель управления. В верхнем правом углу выберите Просмотр – Категория. Нам нужен пункт Учетные записи пользователей.
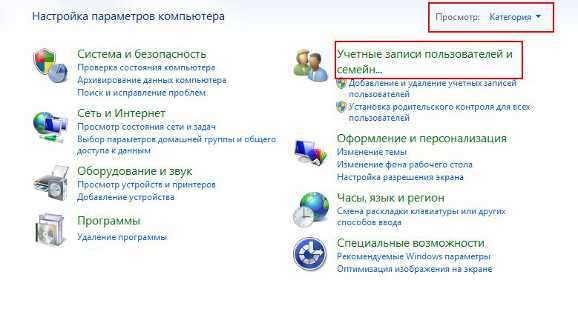
Заходим в этот раздел и видим несколько подразделов. Нас интересуют Учетные записи пользователей. Его и выбираем.
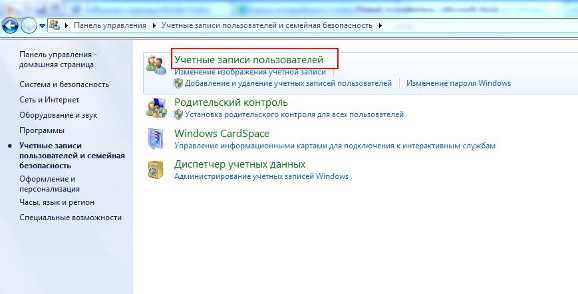
По умолчанию в системе создается только один профиль с правами администратора системы. Это вы и увидите в правой части экрана. В выбранном разделе можно установить пароль на свою учетную запись, тогда никто не сможет воспользоваться вашим профилем. Еще можно переименовать свою запись, получить или изменить свои права в системе (например, удаление или запись новых файлов).
Нам же нужно создать нового пользователя Windows 7, поэтому двигаем в Управление другой учетной записью. На следующий вопрос системы ответьте Да.

После списка всех профилей, содержащихся в компьютере, будет две ссылки. Необходимо выбрать первую – Создание учетной записи.
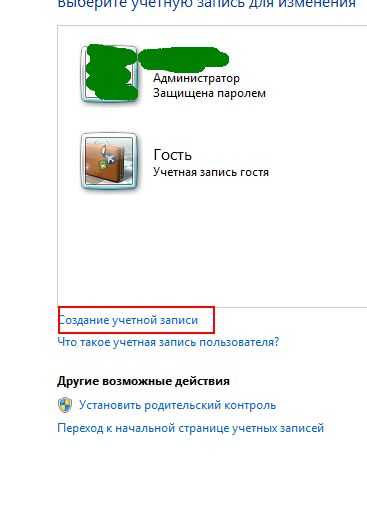
В первой строчке с мигающим курсором нужно ввести имя пользователя. Так будет называться ваш профиль и будет доступен среди всех при запуске операционной системы. Дальше выберите между Обычным доступом и Администратором.
Для обыкновенных действий (просмотра фильмов, редактирования документов) вполне хватит Обычного доступа. По ссылке в этом окне можно прочитать преимущества обычного пользователя.
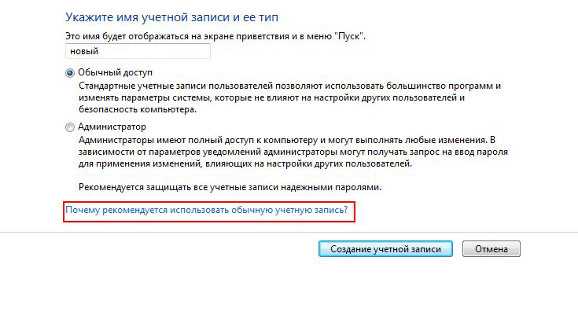
Нажав на текст Создание учетной записи, вы вернетесь на предыдущий экран.
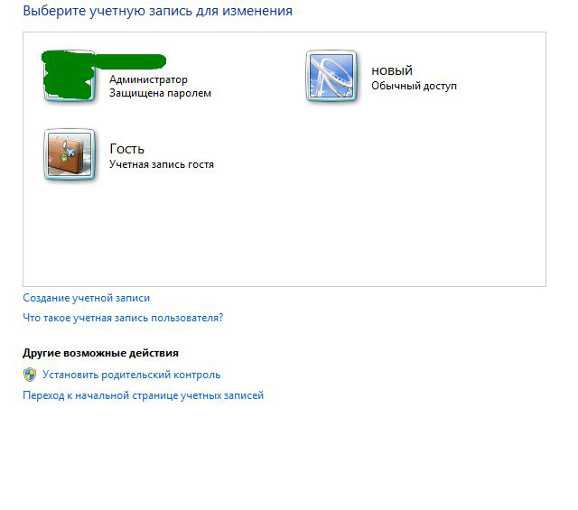
Если один раз нажать на профиле левой кнопкой мыши, то возникнет меню, где можно удалить пользователя, поменять его права или защитить паролем.
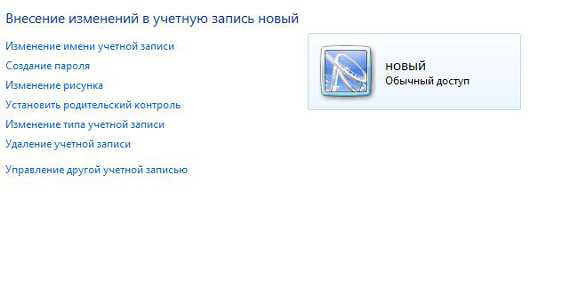
В этой статье мы рассказали о том, как в Windows 7 создать нового пользователя. Надеемся, что вам пригодится эта информация.
Вам понравился материал?Поделитeсь.
Привет всем от ! Давно не писал про Windows и поэтому решил изменить ситуацию. Решил написать небольшой урок для начинающих о том, как добавить нового пользователя в Windows 7. То есть, как добавить в систему новую учетную запись. Приступим.
Создание новой учетной записи
Открываем меню «Пуск» и выбираем «Панель управления».
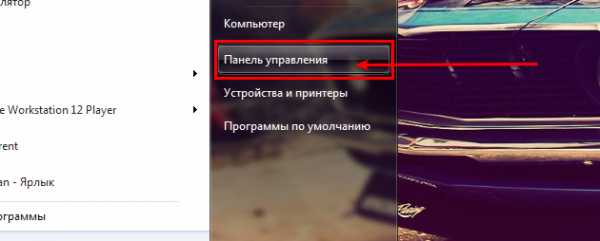
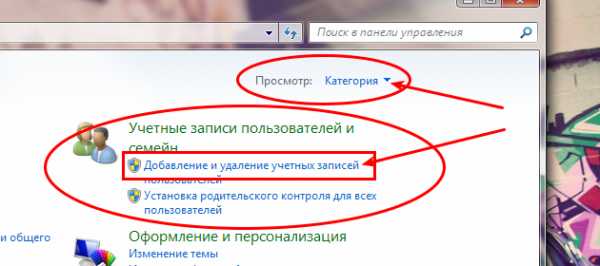
Откроется окно с существующими учетными записями. И внизу под ними будет ссылка «Создание учетной записи». Нажимаем на нее.
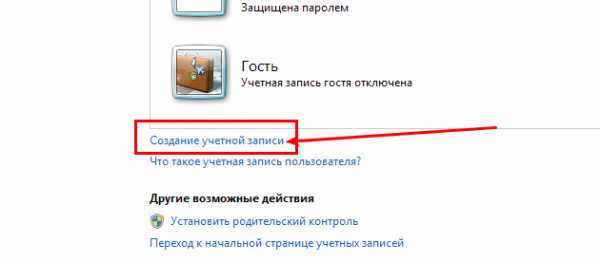
Откроется окно создания новой учетной записи. В нем нужно указать ее имя и тип доступа. В целях безопасности рекомендуется выбрать «Общий доступ» (если только вам действительно не нужен администратор).
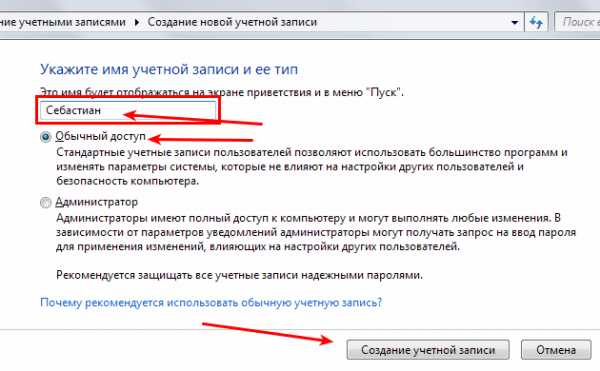
После того, как вы заполнили имя и выбрали тип, нажимаем «Создание учетной записи».
Все, новый пользователь создан. Теперь можно выйти из своего сеанса и войти под новым пользователем.
Добавление пароля к учетной записи
Но в данном случае новый пользователь будет доступен каждому. Если вам нужна защита, нужно добавить пароль для новой учетной записи. Для этого в настройках учетных записей нужно выбрать только что созданною и в ее настройках выбрать «Создание пароля».
Откроется окно с полями для создания пароля. Вводим и подтверждаем его, ниже пишем подсказку для пароля и нажимаем «Создать пароль».
В этом уроке мы научимся создавать пользователей в операционной системе Windows 7. Для чего нужно создавать учетные записи с обычным доступом? Допустим, вы не хотите, чтобы члены вашей семьи или другие люди, с которыми вы пользуетесь одним компьютером, знали какие сайты вы просматриваете в интернет браузере или смотрели фотографии, которые вы закачали к себе на рабочий стол. Так же иметь отдельную учетную запись удобно тем, что настройки компьютера других пользователей не повлияют на вашу учетную запись администратора.
Сейчас мы вместе создадим учетную запись с обычным доступом.
Нажмите кнопку «Пуск» и пройдите в «Панель управления».
В панели управления, найдите пункт «Учетные записи пол
bazava.ru
Как создать нового пользователя Windows
Не всегда одним компьютером пользуется только один человек. Довольно часто за одним ПК могут работать разные люди или члены семьи. В таких случаях очень удобно, когда у каждого юзера есть своя учётная запись. Таким образом кто-то другой никак не сможет внести беспорядок в ваши файлы, посмотреть их или удалить. Такая возможность изначально присутствовала во всех версиях операционной системы Windows, начиная с самых первых, не стала исключением и последняя Windows 10. В этой статье подробно рассмотрим, как создать нового пользователя Windows. Давайте разбираться. Поехали!

Учетная запись в Windows 10
В «десятке» есть два вида учётных записей:
- Аккаунт Microsoft, для которого необходим адрес электронной почты, чтобы получить возможность синхронизировать файлы между устройствами.
- Локальная— обычная учётная запись пользователя в своём привычном всем виде.
Создать новую учётную запись очень просто. В Виндовс 10 это делается через раздел «Параметры» в меню «Пуск». Там есть пункт «Учётные записи».
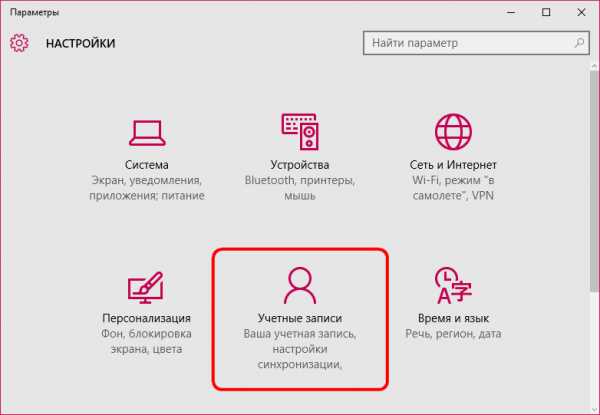
Раздел Учетные записи
Открыв его, выберите «Семья и другие пользователи».
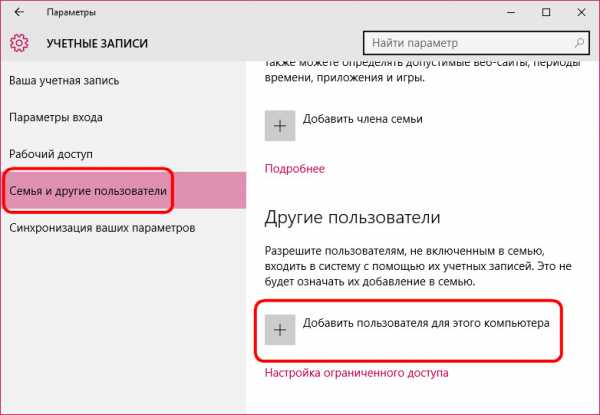
Раздел «Семья и другие пользователи»
Здесь можно добавить членов семьи, если у вас есть аккаунт Microsoft. Все их данные также будут синхронизироваться, помимо этого очень удобно настроить родительский контроль. Для всех остальных случаев воспользуйтесь пунктом «Другие пользователи». Далее, необходимо будет ввести email-адрес либо телефонный номер. Этот шаг можно пропустить, кликнув по пункту «У меня нет данных для входа этого человека». На следующем этапе вам предлагается создать аккаунт Microsoft. Введите все необходимые данные либо кликните по расположенному ниже пункту, чтобы перейти к следующему шагу без заполнения полей. Далее заполнение полей является уже обязательным. После того как вы ввели имя и пароль для создаваемого пользователя, нажмите кнопку «Далее». Если вы хотите выбрать предоставить права администратора, перейдите к разделу «Другие пользователи» и нажмите «Изменить…». В открывшемся окне установите соответствующий тип.
Существует ещё один способ. Чтобы воспользоваться им, нажмите комбинацию клавиш Win+R, и после того, как откроется окно «Выполнить», введите lusrmgr.msc. Щёлкните по кнопке «OK». В появившемся окне кликните правой кнопкой мыши по папке «Пользователи» и выберите пункт «Новый…». Затем нужно заполнить все необходимые поля. Обратите внимание на пункт «Требовать смены пароля при следующем входе в систему». Поставьте или снимите галочку с него исходя из того, что вам нужно. После создания перейдите к разделу «Свойства», чтобы дать права администратора, если это необходимо.
Теперь вы знаете, как создать новую учётную запись в Виндовс. Как вы можете убедиться, делается это очень просто. Даже неопытный юзер без труда разберётся. Пишите в комментариях была ли полезной для вас эта статья и задавайте любые интересующие вопросы по рассмотренной теме, если что-то осталось непонятным.
nastroyvse.ru
- Браузер на компе не открывается
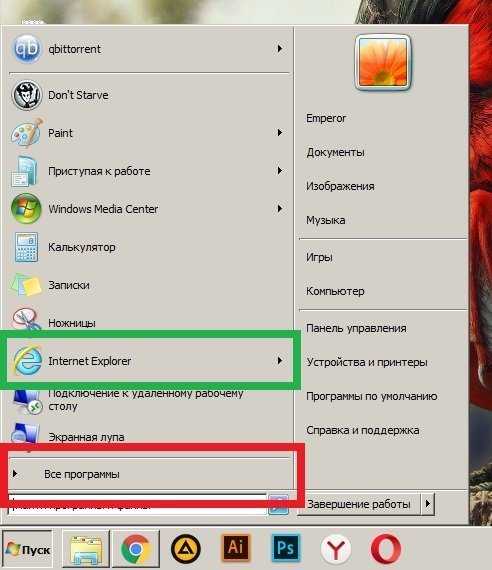
- Скрипт bat

- Ubuntu budgie отзывы

- Язык программирования visual basic
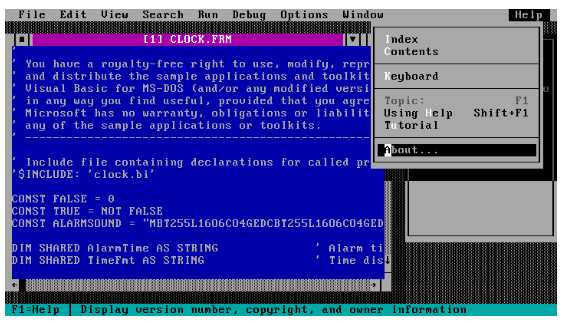
- Установить программу на компьютер программу для скачивания музыки
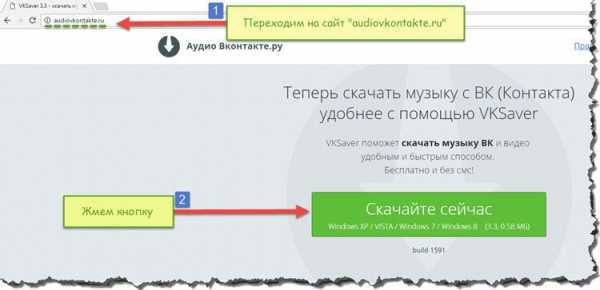
- Что делать на компьютере не открываются программы
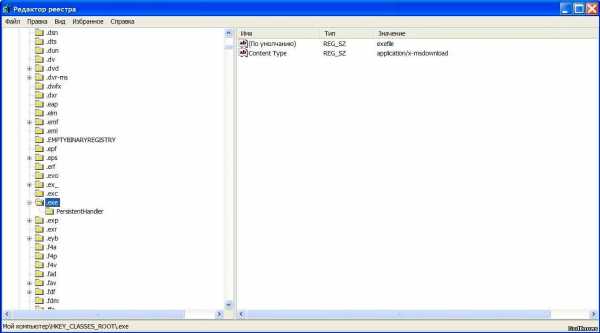
- Как в windows 10 отключить интернет
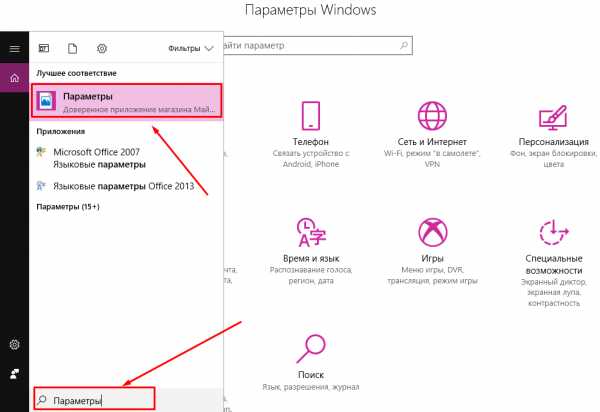
- Как почистить реестр на windows 8
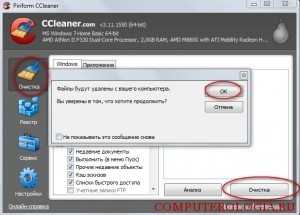
- Как записать музыку на ноутбук с интернета бесплатно
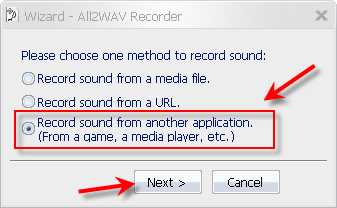
- Как очистить кэш в вот
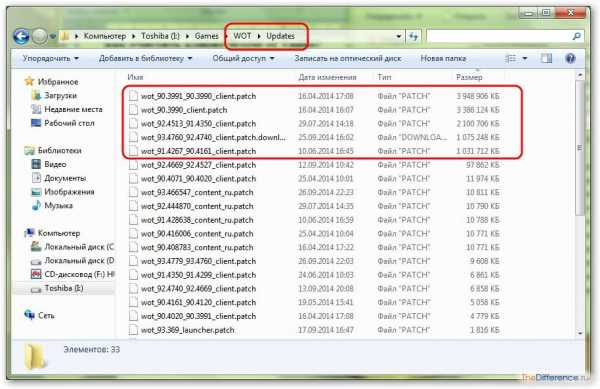
- Samsung galaxy a5 2018 как вставить сим карты