Как раздать интернет с компьютера через кабель или Wi-Fi. Как включить вай фай раздачу на компьютере
Как раздать интернет с компьютера по Wi-Fi? Подробная инструкция
Windows может превратить Ваш компьютер или ноутбук в беспроводную точку доступа, если позволить ему раздать интернет по Wi-Fi. Настроить раздачу интернета на Windows 7, 8 и 10 несколько отличается между собой. Поэтому для установки раздачи интернета через Wi-Fi рассмотрим для каждой операционной системы Windows отдельную инструкцию. Поехали.
Возможность совместного использования проводного подключения к интернету Вашего компьютера или ноутбука для подключения беспроводных устройств доступна в Windows 7, 8 и 10 без установки дополнительных компонентов.Создавать подобные соединения, являющихся примером одноранговых сетей, проще простого. Вообще классическим примером одноранговой сети является сеть вида компьютер - коммутатор - компьютер, причём что компьютеры имеются одинаковые права в этой сети. А в нашем случае беспроводной сетевой интерфейс Wi-Fi будет отвечать за роль коммутатора.
Обратите внимание, при настройке одноранговой сети с помощью Wi-Fi адаптера Вашего компьютера на раздачу интернета по Wi-Fi, текущее Wi-Fi соединение, если оно есть, будет отключено. Так как Wi-Fi адаптер будет задействован на раздачу интернета и принимать его он уже не сможет.
Хочу сообщить, что здесь не привожу каким образом после всех настроек найти получившуюся точку доступа на смартфоне или ноутбуке и подключиться к ней. В силу расцвета рынка смартфонов думаю, что подключиться к Wi-Fi сети умеет каждый.
Как раздать интернет с Windows 10
Если вы используете Windows 10 с Юбилейным обновлением (Update Anniversary) v1607, то Вам повезло. С помощью этого обновления Windows теперь имеет простой способ, который можно использоваться, чтобы раздать интернет с windows 10 и превратить любой ПК с Wi-Fi в точку доступа. Причем не имеет значения является ли подключение к Интернету, которым Вы хотите поделиться, проводным или беспроводным.
1. Запустите Параметры любым удобным для Вас способом: нажав + I на клавиатуре, через меню ПУСК нажав на иконку . На главной странице настроек, нажмите кнопку Сеть и Интернет.
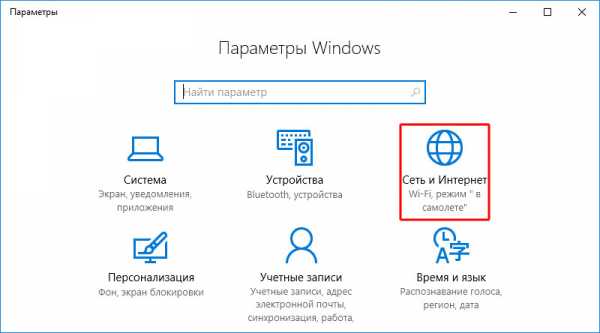
2. Далее с правкой стороны перейдите в раздел Мобильный хот-спот и там разрешите использование интернет-соединения, включив переключатель.
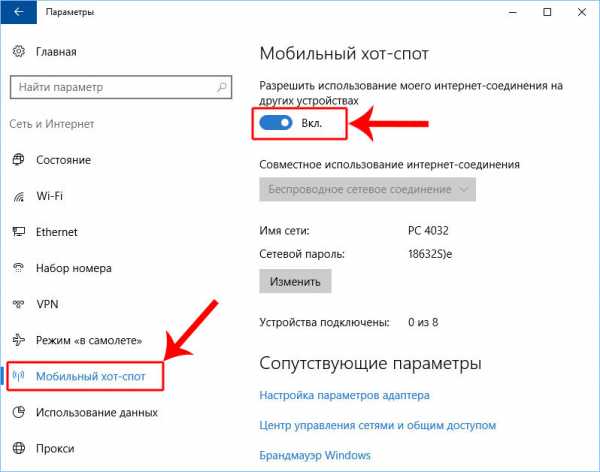
3. Далее, если хотите, можете задать собственное имя сети и пароль. Для этого нажмите на кнопку Изменить.
4. В окне изменения сведений о сети задайте имя сети и введите свой пароль, состоящий из не менее 8 символов.

Вот и всё что требуется сделать в Windows 10, чтобы раздать Интернет с компьютера по Wi-Fi. Это одна из лучших особенностей юбилейного обновления Windows 10.
Раздаём интернет через Wi-Fi с ноутбука или компьютера в Windows 8
К сожалению, Windows 8 не обладает графическим интерфейсом для настройки одноранговой сети, поэтому воспользуемся на некоторых шагах по настройке интернета через Wi-Fi командной строкой.
Нужно сказать что этот способ раздачи интернета через Wi-Fi, описанный для Windows8, без каких либо дополнений подходит и для Windows 7. Все шаги полностью идентичны.
1. Откройте Сетевые подключения удобным для Вас способом, например, нажав на клавиатуре комбинацию + R и набрав в окне Выполнить команду ncpa.cpl, нажмите кнопку ОК.

2. Далее в окне Сетевые подключения нажмите правкой кнопкой мыши на Вашем беспроводном соединении (По умолчанию сетевой адаптер называется Беспроводная сеть) и выберите Свойства.

3. Переключитесь на вкладку Доступ и включите параметр Разрешить другим пользователям сети использовать подключение к Интернету данного компьютера. Если второй параметр Разрешить другим пользователям сети управление общим доступом к подключению к Интернету. Затем нажмите кнопку OK.

4. Далее нужно запустить командную строку с правами администратора. Откройте меню ПУСК и введите cmd. В результатах поиска на строке Командная строка нажмите правой кнопкой мыши и выберите в контекстном меню Запуск от имени администратора.

5. В командной строке с привилегиями администратора введите:
netsh wlan set hostednetwork mode=allow ssid="<SSID>" key="<PASSWORD>"Где <SSID> это имя Вашей сети и <PASSWORD> пароль для подключения к сети, который нужно будет вводить, чтобы соединиться с.точкой доступа. При этом подключение будет осуществляться на основе шифрования WPA2-PSK (AES).
6. Далее, введите команду начала трансляции:
netsh wlan start hostednetworkС этого момента Ваш компьютер или ноутбук уже готовы раздать интернет через Wi-Fi.
7. В любое время Вы можете посмотреть информацию о подключении, где можно узнать о том, какой канал использует Ваше соединение, имя точки доступа, тип аутентификации, тип Wi-Fi и количество клиентов, подключенных к сети.
netsh wlan show hostednetwork8. Остановить трансляцию раздачи Wi-Fi интернета можно следующей командой:
netsh wlan stop hostednetworkРаздача интернета через Wi-Fi в Windows 7
Как уже было сказано ранее, настроить раздачу интернета можно способом, который подходит для Windows 8. Но мы рассмотрим использование сети компьютер-компьютер (Ad-hoc), чтобы раздать интернет по Wi-Fi. Этот способ интересен тем, что не нужно использовать командную строку для настройки раздачи.
1. Откройте в Панели управления Центр управления сетями и общим доступом. В разделе Изменение сетевых параметров нажмите на Настройка нового подключения или сети.
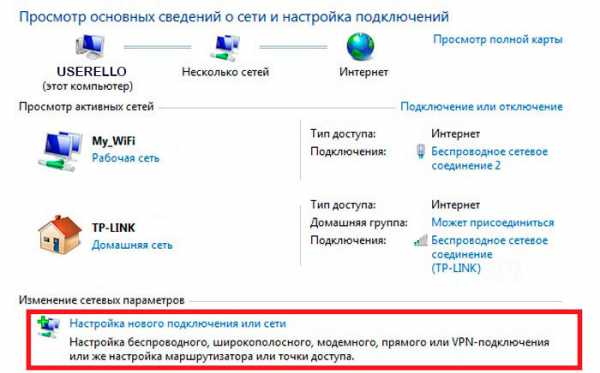
2. Затем в открывшемся окне выбираем Настройка беспроводной сети компьютер-компьютер и нажимаем Далее.

3. Далее заполняем три параметра:
- Имя сети – придумываем на свой вкус;
- Тип безопасности – выбираем WPA2-ptrsonal;
- Ключ безопасности – задаём пароль, который необходимо будет вводить, чтобы подключиться к сети.
Ниже ставим галку Сохранить параметры этой сети и нажимаем Далее.
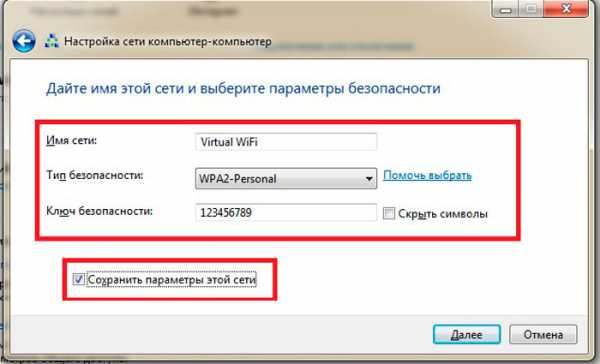
4. Система автоматически настроит раздачу интернета через WiFi и покажет окно готовности подключения к сети Wi-Fi с указанными параметрами. В появившемся окне нажмите Включить общий доступ к подключению к Интернету.

Раздаём проводной Интернет через приложение
Если вышеперечисленные способы Вам не подходят или есть иная причина, поделиться проводным подключением к Интернету в Windows 8 или 7 с другими беспроводными устройствами можно, используя сторонние приложения. Я рекомендую попробовать бесплатное приложение с открытым исходным кодом Virtual Router.
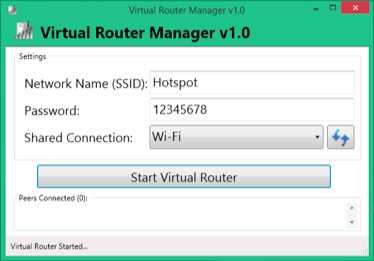
Устанавливаем, запускаем, указываем имя сети (SSID), задаём желаемый пароль, и выбираем наше беспроводной соединение, которое хотим раздать. Нажимаем кнопку Start Virtual Router, и готово. Ниже можно увидеть список подключенных устройств. Проще просто некуда.
Настройка раздачи Интернета через Wi-Fi может для кого-то показаться хлопотным занятием, но на самом деле в этом не так уж и сложно. Всё зависит от того, какую версию Windows Вы используете. Кроме того всегда можно использовать приложение стороннего производителя, работа с которым сводится к ещё более простому способу сделать из своего компьютера или ноутбука точку доступа.
Теперь Вы всегда сможете используя эту статью раздать свой Интернет канал по Wi-Fi, даже если под рукой не окажется Wi-Fi роутера.
userello.ru
Как раздать интернет с компьютера через кабель или Wi-Fi
Если вам нужно обеспечить общий доступ к Сети для нескольких гаджетов, но под рукой нет маршрутизатора, вы можете обойтись без него. Эта инструкция поможет превратить ваш компьютер в роутер для раздачи интернета через точку доступа (сеть Wi-Fi) или Ethernet-провод.
Как поделиться интернетом на компьютере с Windows
1. Как раздать интернет с компьютера с помощью функции «Мобильный хот-спот» (только Windows 10)
Самый быстрый способ поделиться интернетом без проводов, не требующий дополнительных программ и сложных настроек.
1. Найдите меню «Мобильный хот-спот»: выберите «Пуск» → «Параметры» (шестерёнка) → «Сеть и интернет» → «Мобильный хот-спот».
2. В поле «Совместное использование интернет-соединения» выберите тип подключения, которое обеспечивает связь текущего компьютера с интернетом. Это может быть беспроводное подключение Wi-Fi (или 3G) или Ethernet.

3. Нажмите «Изменить» и в следующем окне укажите имя и пароль от новой беспроводной сети, через которую компьютер будет раздавать интернет.

4. В верхней части страницы включите опцию «Разрешить использование моего интернет-соединения на других устройствах».
После этого вы сможете раздавать интернет через созданную сеть Wi-Fi. Достаточно подключить к ней нужные устройства с помощью пароля, созданного на третьем шаге. А отключить раздачу интернета можно там же, где отключается беспроводная связь, — в окошке «Сеть» на панели задач.
2. Как раздать интернет с компьютера через командную строку
Ещё один способ поделиться беспроводным интернетом без сторонних программ. Не такой простой, как предыдущий, зато работает не только в Windows 10, но и в предыдущих версиях ОС.
1. Запустите командную строку. Для этого введите в поиске по системе «Командная», кликните правой кнопкой по найденному элементу и выберите «Запустить от имени администратора».
2. Чтобы создать новую сеть для раздачи интернета, введите в строке команду netsh wlan set hostednetwork mode=allow ssid=Stacy key=4419E1z# и нажмите Enter. Вместо Stacy можете ввести любое другое имя сети, а вместо 4419E1z# — любой другой пароль.
3. Чтобы активировать созданную точку доступа, введите команду netsh wlan start hostednetwork и снова нажмите Enter. Если команды сработали, вы увидите следующий текст.
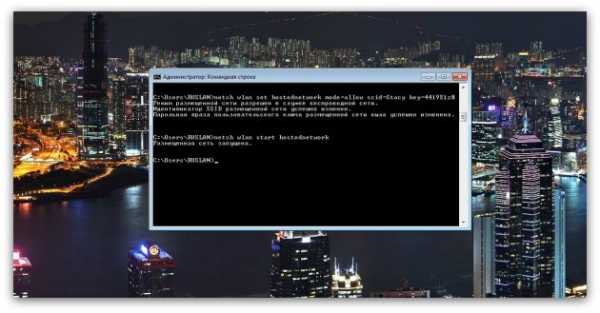
4. Теперь разрешите другим пользователям выходить в интернет через созданную сеть. Сначала откройте «Панель управления» Windows и выберите «Центр управления сетями и общим доступом».
5. Затем кликните правой кнопкой по значку подключения вашего компьютера к интернету, выберите «Свойства» → «Доступ» и поставьте галки возле запросов разрешения. В поле «Подключение домашней сети» выберите беспроводное соединение, созданное на втором шаге инструкции.

После этого вы сможете подключать к настроенной таким образом Wi-Fi-сети другие устройства с помощью заданного пароля. Чтобы отключить точку доступа, введите в командной строке netsh wlan stop hostednetwork. Чтобы включить её повторно, используйте команду netsh wlan start hostednetwork.
Если на подключённых устройствах не заработает интернет, откройте через «Панель управления» меню «Диспетчер устройств», разверните пункт «Сетевые адаптеры» и проверьте, чтобы все устройства из этого списка были включены. Если найдёте среди них неактивные, включите их с помощью контекстного меню.
Если возникнут другие неполадки, попробуйте переустановить драйверы сетевого адаптера вручную, скачав их с сайта производителя, или автоматически — с помощью программы Driver Booster или сервиса DriverPack. Последние всё сделают за вас.
3. Как раздать интернет с компьютера с помощью стороннего ПО
Если вы не хотите возиться с командной строкой, можете воспользоваться специальной утилитой для быстрой настройки беспроводной точки доступа. C бесплатной программой Connectify Hotspot вы управитесь за несколько минут.
- Скачайте и установите Connectify Hotspot.
- Запустите программу и следуйте подсказкам на экране. Русский язык интерфейса можно выбрать в настройках. Утилита попросит вас задать тип соединения компьютера с интернетом и параметры новой беспроводной сети. После этого останется кликнуть по кнопке запуска, чтобы активировать точку доступа.

Когда закончите, сможете раздавать интернет на другие устройства по Wi-Fi. Управлять беспроводной сетью можно прямо в окне программы.
У Connectify Hotspot есть также платная версия с дополнительными функциями. К примеру, она позволяет раздавать не только стационарный интернет по Wi-Fi, но и 3G и 4G. Стоит Hotspot Pro 35 долларов.
4. Как раздать интернет с компьютера с помощью кабеля
Если вам нужно поделиться интернетом с другим компьютером, на котором нет адаптера Wi-Fi, вы можете сделать это с помощью обычного интернет-кабеля. Этот способ называют сетевым мостом.
- Соедините Ethernet-порты обоих устройств кабелем.
- На компьютере, с которого нужно раздать интернет, откройте «Панель управления» и перейдите в раздел «Центр управления сетями и общим доступом» → «Изменение параметров адаптера». Названия в разных версиях Windows могут отличаться.
- В открывшемся окне выделите через клавишу Ctrl два соединения. Первое должно отвечать за подключение вашего компьютера к интернету. Второе — за подключение второго компьютера к данному. Кликните правой кнопкой по любому из двух соединений и выберите «Настройка моста».

Через несколько секунд должно появиться новое подключение с названием «Сетевой мост», а рядом с использованными соединениями должен отобразиться статус «Подключено, Связано». Если все пройдёт удачно, на втором компьютере заработает интернет. Но это может произойти не сразу, а через 10–15 минут.

Как поделиться интернетом на Mac
В macOS довольно просто настроить общий доступ к интернету как по кабелю, так и через Wi-Fi. Для этого вам не понадобятся дополнительные программы.
- Разверните меню Apple и перейдите в раздел «Системные настройки» → «Общий доступ».
- Установите флажок «Общий интернет» на панели слева и укажите в списке «Общее подключение» в правой части окна тип соединения текущего компьютера с интернетом. К примеру, если он подключён к Сети по кабелю, выбирайте Ethernet.
- В поле «Для компьютеров, использующих» выберите способ общего доступа к интернету для других устройств. К примеру, если хотите раздавать интернет без проводов, выбирайте Wi-Fi, если по кабелю, то Ethernet.

Если выбрали Wi-Fi, снимите флажок «Общий интернет», нажмите «Настройки Wi-Fi» и задайте имя и пароль точки доступа, затем вновь установите флажок «Общий интернет».
После внесения этих настроек можно подключать к компьютеру другие устройства выбранным способом.
Читайте также
lifehacker.ru
Как раздать интернет с компьютера другим устройствам?
Как раздать интернет с компьютера другим устройствам?
24.01.2013 12:12

Продолжаем серию уроков про wifi интернет. В первой статье цикла мы разобрались, как настроить wifi с использованием роутера. Сегодня же мы узнаем, как раздать интернет по wifi, то есть попробуем обойтись без этого связующего звена и подключим между собой два компьютера, работающие на операционной системе Windows XP и Windows 7.
Как раздать интернет по wifi?
Для начала разберемся со схемой. Если раньше для выхода в интернет использовался роутер, то теперь один из компьютеров будет на себя его функцию. То есть при работе wifi интернета, один комп должен быть постоянно включен. Схема раздачи wifi будет выглядеть так:
1. Постоянно включенный ПК с wifi модулем, подключенный по кабелю к интернету и раздающий сигнал.
Ключевая фраза — «постоянно включенный», т.к. для использования интернета вторым компьютером, нужно, чтобы первый был постоянно включен — что собственно и делал раньше наш роутер.
2. Второй комп или ноутбук с wifi модулем.
Wifi модуль в современных ноутбуках или нетбуках (маленьких ноутах) на 99% уже имеется в сборке. А вот со станционарными ПК могут быть трудности. И если вы не позаботились о его наличии на стадии покупки, то придется приобрести дополнительное устройство, именуемое wifi адаптером. Также обратите внимание, что основной комп, который будет раздавать через wifi интернет сигнал, должен быть подключен к интернету через кабель — то есть самым обычным стандартным способом. Его установки мы не трогаем.
Как раздать интернет с ноутбука?
После того, как все устройства установлены и готовы к работе, попробуем настроить раздачу интернет через wifi. Прежде всего включим wifi модуль — если вы используете внешнее устройство, то запустите софт, который к нему прилагался на диске и был вами установлен. Я буду описывать действия с картинками Win XP.
Итак, заходим в «Пуск > Настройка > Сетевые подключения» — все действия будем производить параллельно на обоих компьютерах. Увидите иконки проводного и беспроводного соединений. Кликаем по «Беспроводное сетевое подключение» правой кнопкой мыши и жмем «Включить».


После этого, в этом же выпадающем списке (которое появляется при нажатии на иконку правой кнопкой мышки) выбираем последний пункт — «Свойства». И производим настройки нашей будущей локальной сети. Для этого переходим в пункт «Протокол интернета (TCP/IP)»

На головном компьютере, связанном с интернет и раздающим его по wifi, выставляем настройки:
IP адрес: 192.168.0.1
Маска: 255.255.255.0
На втором компе такие:
IP адрес: 192.168.0.2
Маска: 255.255.255.0
Основной шлюз: 192.168.0.1
Основной шлюз — это ip первого компа, который имеет выход в интернет по кабелю и через который мы его будем по wifi получать на второй комп.
Теперь надо возвратиться опять к первому ПК и настроить wifi. А именно, разрешить доступ в сеть второму устройству. Заходим опять в то окошко, которое показано на предыдущем скрине и переходим во вкладку «Дополнительно». Здесь ставим галочку на пункте «Разрешить другим пользователям сети» и жмем ОКэ.
После этого заходим во вкладку «Беспроводные сети» и нажимаем «Добавить» для создания новой wifi сети.

Теперь внимательно посмотрите на картинку ниже и скопируйте все настройки. Обратите внимание, что снята галочка с пункта «Ключ предоставлен автоматически» и наоборот установлена на «Это прямое соединение компьютер-компьютер». Ключ — это пароль для подключения к wifi интернет, который вы можете придумать самостоятельно и запомнить. Его нужно будет ввести на втором компьютере.

После этого зайдем в следующую вкладку данного окошка и поставим галочку на «подключаться, если сеть находится в радиусе действия» — это обеспечит автоматическое подключение к нашему wifi Windows.
Повторяем все проделанные шаги на втором компьютере.
После этого еще раз убедимся в работе wifi адаптеров на обоих устройствах, которые должны обнаружить нашу новую сеть. Если это случилось, то в нижней панели задач Windows появится соответствующий индикатор.
Теперь, после того, как мы разобрались, как раздать интернет по wifi, можно проделать все те же шаги на неограниченном количестве компов и ноутбуков и напрямую подключаться к нему с любого устройства при включенном базовом первом компьютере. При этом, не обязательно основным должен быть станционарный настольный ПК — раздать интернет с ноутбука также не составляет никакого труда и в этом нет никакой разницы.
www.rootfront.com
Как раздать интернет с компьютера другим устройствам?
Как раздать интернет с компьютера другим устройствам?
24.01.2013 12:12

Продолжаем серию уроков про wifi интернет. В первой статье цикла мы разобрались, как настроить wifi с использованием роутера. Сегодня же мы узнаем, как раздать интернет по wifi, то есть попробуем обойтись без этого связующего звена и подключим между собой два компьютера, работающие на операционной системе Windows XP и Windows 7.
Как раздать интернет по wifi?
Для начала разберемся со схемой. Если раньше для выхода в интернет использовался роутер, то теперь один из компьютеров будет на себя его функцию. То есть при работе wifi интернета, один комп должен быть постоянно включен. Схема раздачи wifi будет выглядеть так:
1. Постоянно включенный ПК с wifi модулем, подключенный по кабелю к интернету и раздающий сигнал.
Ключевая фраза — «постоянно включенный», т.к. для использования интернета вторым компьютером, нужно, чтобы первый был постоянно включен — что собственно и делал раньше наш роутер.
2. Второй комп или ноутбук с wifi модулем.
Wifi модуль в современных ноутбуках или нетбуках (маленьких ноутах) на 99% уже имеется в сборке. А вот со станционарными ПК могут быть трудности. И если вы не позаботились о его наличии на стадии покупки, то придется приобрести дополнительное устройство, именуемое wifi адаптером. Также обратите внимание, что основной комп, который будет раздавать через wifi интернет сигнал, должен быть подключен к интернету через кабель — то есть самым обычным стандартным способом. Его установки мы не трогаем.
Как раздать интернет с ноутбука?
После того, как все устройства установлены и готовы к работе, попробуем настроить раздачу интернет через wifi. Прежде всего включим wifi модуль — если вы используете внешнее устройство, то запустите софт, который к нему прилагался на диске и был вами установлен. Я буду описывать действия с картинками Win XP.
Итак, заходим в «Пуск > Настройка > Сетевые подключения» — все действия будем производить параллельно на обоих компьютерах. Увидите иконки проводного и беспроводного соединений. Кликаем по «Беспроводное сетевое подключение» правой кнопкой мыши и жмем «Включить».


После этого, в этом же выпадающем списке (которое появляется при нажатии на иконку правой кнопкой мышки) выбираем последний пункт — «Свойства». И производим настройки нашей будущей локальной сети. Для этого переходим в пункт «Протокол интернета (TCP/IP)»

На головном компьютере, связанном с интернет и раздающим его по wifi, выставляем настройки:
IP адрес: 192.168.0.1
Маска: 255.255.255.0
На втором компе такие:
IP адрес: 192.168.0.2
Маска: 255.255.255.0
Основной шлюз: 192.168.0.1
Основной шлюз — это ip первого компа, который имеет выход в интернет по кабелю и через который мы его будем по wifi получать на второй комп.
Теперь надо возвратиться опять к первому ПК и настроить wifi. А именно, разрешить доступ в сеть второму устройству. Заходим опять в то окошко, которое показано на предыдущем скрине и переходим во вкладку «Дополнительно». Здесь ставим галочку на пункте «Разрешить другим пользователям сети» и жмем ОКэ.
После этого заходим во вкладку «Беспроводные сети» и нажимаем «Добавить» для создания новой wifi сети.

Теперь внимательно посмотрите на картинку ниже и скопируйте все настройки. Обратите внимание, что снята галочка с пункта «Ключ предоставлен автоматически» и наоборот установлена на «Это прямое соединение компьютер-компьютер». Ключ — это пароль для подключения к wifi интернет, который вы можете придумать самостоятельно и запомнить. Его нужно будет ввести на втором компьютере.

После этого зайдем в следующую вкладку данного окошка и поставим галочку на «подключаться, если сеть находится в радиусе действия» — это обеспечит автоматическое подключение к нашему wifi Windows.
Повторяем все проделанные шаги на втором компьютере.
После этого еще раз убедимся в работе wifi адаптеров на обоих устройствах, которые должны обнаружить нашу новую сеть. Если это случилось, то в нижней панели задач Windows появится соответствующий индикатор.
Теперь, после того, как мы разобрались, как раздать интернет по wifi, можно проделать все те же шаги на неограниченном количестве компов и ноутбуков и напрямую подключаться к нему с любого устройства при включенном базовом первом компьютере. При этом, не обязательно основным должен быть станционарный настольный ПК — раздать интернет с ноутбука также не составляет никакого труда и в этом нет никакой разницы.
www.rootfront.com
Как раздать WiFi с ноутбука или компьютера на телефон без роутера
Бывают случаи, когда появляется необходимость зайти с телефона или планшета в интернет, но под рукой, как назло, нет ни одной сети WiFi. В таком случае необязательно покупать трафик или искать свободную точку доступа. Продвинутым пользователям и «айтишникам» известно, как раздавать wifi с ноутбука и компьютера, если на нем установлен адаптер. Надеемся, эти способы помогут всем остальным быстро начать раздавать wifi без роутера и обеспечить себя стабильным соединением.
Способы раздать Wi-Fi с ноутбука
Использовать ноутбук как точку доступа WiFi достаточно просто, и скорости, выдаваемой в случае использования этого устройства, достаточно для комфортной работы в интернете. Раздавать по WiFi с ноутбука возможно, используя:
- Встроенные инструменты Windows.
- Сторонний софт.
Программ, позволяющих раздавать по wifi с ноутбука, очень много, но не все дают качественную связь. Однако для определенных задач этого достаточно. В свою очередь, раздать сигнал на «виндовс» 7,8,10 с ноутбука, применяя встроенные инструменты, реально лишь двумя способами.
Возможна также раздача wifi с компьютера, но в таком случае на нем должен быть установлен адаптер беспроводной связи. В заводской сборке он устанавливается крайне редко, чаще всего используется внешнее устройство. Такой адаптер напоминает радиоприемник от беспроводной мыши и обеспечивает хороший сигнал Bluetooth и WiFi.
Подготовка ноутбука
Если ноут подключен к сети через Lan-кабель и нужно раздать «вай-фай» с ноутбука как роутером, в этом нет ничего сложного. Главное, создать обычное подключение, чтобы на самом устройстве был доступ к интернету. Также необходимо проверить работоспособность встроенного адаптера сети.
Работу сетевого кабеля проверить просто. При его подключении к ноутбуку в нижнем правом углу панели задач появляется иконка «Доступ к интернету»:
Основная причина, почему ноутбук не раздает wifi и нет подключения к интернету, — неисправность кабеля или его недостаточно плотный контакт с гнездом. В этом случае иконка выглядит следующим образом:
После подключения кабеля самое время проверить работу адаптера. Для этого необходимо зайти в «Мой компьютер». Делается это следующим образом: открыть меню «Пуск» или нажать на кнопку Windows. Далее найти кнопку «Компьютер», кликнуть на нее. В открывшемся меню щелкнуть правой кнопкой мыши в любую свободную область и выбрать последний пункт – «Свойства».
В левом верхнем углу найти раздел «Диспетчер устройств», нажать на него и в списке найти «Сетевые адаптеры». В выпадающем меню отобразятся все установленные. Надо найти строку, где есть упоминание NetWork, например:
Нажать на него правой кнопкой мыши (ПКМ), если есть пункт «Включить», активировать его, если такого нет, значит, он уже работает и можно приступать к настройке «вай-фая».
Необходимая виртуальная точка доступа wifi, чтобы ноутбук одновременно принимал и раздавал сигнал, в этом случае силами Windows 7 (и любой другой «виндовс» не справится), нуждается в дополнительном софте. Можно пойти более тривиальным путем и установить дополнительный съемный адаптер, но далее будет рассказано, как обойтись без лишних затрат, используя специальное ПО.
Раздача Wi-Fi с помощью встроенных средств
Первый способ, как сделать точку доступа wifi на ноутбуке, очень простой и появился в системах Windows 10, версии старше 1607. Это все происходит в графическом меню и без использования команд.
Сначала требуется открыть меню «Пуск», найти слева в столбце «Параметры». Открыть его и запустить «Сеть и Интернет». Среди списка предлагаемых параметров, найти и открыть «Мобильный хот-спот». Далее сразу включить его, перетащив ползунок, либо нажать на кнопку «Изменить» и ввести собственные пароль и название будущего подключения. Все, после этого точка заработает. Ответ на вопрос, как правильно раздать wifi на ноутбуке, найден.
Раздача Wi-Fi с помощью командной строки и netsh
Второй способ раздать интернет с ноутбука – использовать встроенные средства Windows. Также они называются – Wireless Hosted Network, они есть на всех версиях, начиная с «семерки». Руководствуясь данной инструкцией с помощью командной строки также возможно раздать WiFi на ноутбуке.
Для начала зайти в меню Windows и в нижнем окошке «Найти программу и файлы» ввести «cmd», в предложенных программах видно одну единственную запись: «cmd.exe». Нажать на нее ПКМ и запустить от имени администратора. В открывшееся окно черного цвета необходимо скопировать и вставить следующую команду: netsh wlan set hostednetwork mode=allow ssid=«1111» key=«11111111»keyUsage=persistent.
Где 1111 – это название сети, а восемь единиц — пароль wifi. Эти данные можно изменить на более привычные пользователю, главное, чтобы пароль состоял из восьми и более символов.
Это основная команда раздачи WiFi через командную строку. Если все сделано правильно, появится запись, информирующая, что сеть Virtual WiFi создана:
Остается только запустить виртуальную сеть, чтобы ноутбук раздавал WiFi. Для этого скопировать и ввести еще одну команду: netsh wlan start hostednetwork. При удачном запуске видно, что размещенная сеть запущена.
Если после всего сделанного не работает интернет при раздаче с ноутбука, нужно дополнительно включить созданный системой виртуальный адаптер. Обычно он запускается автоматически, но бывают и баги. Он используется, чтобы с других ноутбуков и с «Андроида» можно было подключиться к созданному WiFi. Для этого зайти в «Диспетчер устройств», в раздел «Сетевые адаптеры» и включить появившийся в списке виртуальный адаптер. Как включать и выключать адаптеры, описывалось выше. Только теперь наш адаптер имеет конкретное название – Microsoft Hosted Network Virtual Adapter.
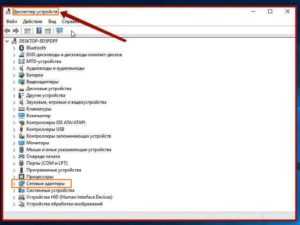
Если решено включить точку WiFi доступа на ноутбуке, где установлена ОС Windows 10, необходимо проверить, общий доступ включен ли. Для этого нажать ПМК на окно «Пуск», найти «Сетевые подключения», кликнуть по ним ПМК, перейти во вкладку «Свойства», «Доступ» и установить в меню обе галочки, чтобы все использовали подключение.
Раздача Wi-Fi с помощью программ
Если в ходе создания точки доступа wifi Windows 7 возникли сложности, и система не работает, искать причину можно очень долго. Проще воспользоваться программами. Они автоматически подключают все службы, запускают virtual router manager, так что пользователю практически ничего не приходится делать. Также некоторые программы из ноутбука «сотворяют» репитер. Получается так: чтобы он раздавал WiFi, не нужно иметь подключение компьютера по Lan-кабелю. Можно раздавать интернет и одновременно самому получать его через wifi от другого ноутбука или даже телефона. Но, конечно, не каждая бесплатная версия приложения дает такую возможность.
Connectify
 Если сложно понять, как раздать «вай-фай» с компьютера на телефон, используя в качестве роутера адаптер, тогда для Windows 7 есть очень простая и наглядная программа – «Connectify». Надо скачать бесплатную версию программы с официального сайта или другого источника и установить ее, после перезагрузить компьютер и приступить к настройке новой сети.
Если сложно понять, как раздать «вай-фай» с компьютера на телефон, используя в качестве роутера адаптер, тогда для Windows 7 есть очень простая и наглядная программа – «Connectify». Надо скачать бесплатную версию программы с официального сайта или другого источника и установить ее, после перезагрузить компьютер и приступить к настройке новой сети.
Понять, как настроить раздачу wifi через ноутбук с ОС Windows 7, довольно просто. После запуска приложения появится окно программы с несколькими пустыми полями:
- «HotsSpotName»: сюда необходимо ввести название будущей сети. Оно отобразится при поиске WiFi с планшета или телефона.
- «Password»: придумать пароль для сети.
- «Internet to Share»: выбрать, какое интернет-подключение будет транслироваться.
- «Share Over»: определить способ раздачи интернета. Либо по локальной сети, если в ней находятся подключенные через Lan-кабель устройства, либо WiFi. Нужно выбрать второй способ.
- «Sharing Mode»: выбор адаптера для трансляции сигнала, если у компа один адаптер, способный раздавать WiFi. Значит, в этом пункте из вариантов будет только один.
Программа «Connectify» — платная версия, практически все настройки выставляет сама, но используя данные подсказки, пользователь самостоятельно, быстро и правильно все настроит.
MyPublicWi-Fi
Это приложение — еще один способ, как быстро раздать wifi с ноутбука. Для начала нужно скачать и установить программу. Далее нажать на ярлык, находящийся на рабочем столе, ПКМ и запустить его от имени администратора.
Настроек здесь очень мало, в первое поле – Network Name — следует ввести название будущей сети. Network key – это будущий пароль. Enable Internet Sharing — это самая интересная часть программы, так как здесь возможно выбрать в качестве исходного подключения и локальный кабель, и другой «вай-фай». То есть, данная программа на компьютере использует его как маршрутизатор и репитер.

Mypublicwifi — бесплатный продукт, обладающий мощным и удобным функционалом, несмотря на свою простоту.
MHotSpot
После скачивания и установки этой программы запустить ее от имени администратора в windows и перейти к этапу настройки. Здесь используется стандартное меню, как и в предыдущих программах. Одно отличие: в последней графе возможно выбрать максимальное количество пользователей, они могут подключаться к сети. Программа создает WiFi, используя в качестве интернет-подключения только Lan-кабель, но позволяет как раздать интернет с компьютера на телефон, так и на другой ноутбук без проблем и очень быстро.
Virtual Router Plus
Это самый простой способ, как можно раздать WiFi с ноутбука. Скачать программу и запустить ее. Меню простое: всего три поля. В первое вводится название сети, во второе — пароль (не менее восьми символов) и в последнем разделе выбрать способ раздачи интернета: WiFi. Все, нажать на кнопку «Start» и наслаждаться доступностью связи с интернетом.

Безопасность при раздаче «вай-фай» с ноутбука
Чтобы защитить личные данные и отгородить себя от нежелательных «паразитов», необходимо установить хороший пароль на wifi систему. Для этого не рекомендуется выбирать стандартные примеры, имеющиеся в интернете, а придумать самостоятельно из восьми и более символов. Также желательно, чтобы ключ содержал буквы и цифры вперемешку.
Помимо этого, при задумке пароля в перечисленных программах есть возможность выбора кода шифрования. Наиболее безопасный — WPA 2.
Проблемы и их решения при создании точки доступа Wi-Fi
При создании собственной сети WiFi на ноутбуке иногда возникают проблемы. Например, сеть создана, но телефон ее «не видит». В таком случае требуется перезагрузить сетевой адаптер. Для этого найти его в «Диспетчере устройств», выключите и включите заново. Более подробно о том, как зайти в «Диспетчер», указано в разделе «Подготовка ноутбука».
Также при создании беспроводной точки необходимо проверить, выключен ли режим «В самолете», это касается как ноутов, так и телефонов. Для этих целей имеется специальная клавиша на клавиатуре, в верхней строке над цифрами, с опознавательным знаком «самолет».
Чтобы сделать раздачу интернета на ноутбуке, требуется отключить антивирус и брандмауэр Windows. Проще всего это сделать через «msconfig». Для этого нажать Windows+R, в появившуюся строку ввести «msconfig». В новом окне «Конфигурация системы» найти вкладку «Службы». В списке — антивирус («Касперский», Eset 32, Avast, пр.) и «Брандмауэр Windows». Нужно убрать напротив них галочки, сохранить настройки и перезагрузить ноутбук.
Способ раздачи WiFi с ПК ничем не отличается, конечно, если он оборудован адаптером. Рекомендуется сначала обновить драйверы при помощи программы Driver Booster 5. Теперь понятно, может ли ноут раздавать wifi и как подготовить его к этому процессу.
Похожие статьи
-

Как войти в настройки Wi-Fi роутера Zyxel
Как зайти в настройки wi-fi роутера компании Zyxel. Вход в основные настройки роутера Zyxel осуществляется через веб-интерфейс – специальную ... А другой – к такому же порту на стационарном компьютере: Или на ноутбуке: Беспроводное. -

Как настроить роутер модели TP-Link
Подключение и подготовка к работе. Процесс подключения TP-Link к компьютеру или ноутбуку не доставит больших хлопот. ... Если роутер «не раздает» интернет, существуют варианты: По причине проблем со стороны провайдера. -

Как посмотреть пароль от Wi-Fi на ПК, ноутбуке, роутере
Как посмотреть пароль от Wi-Fi на ПК, ноутбуке, роутере. ... Как узнать пароль от wifi через компьютер. Как и в настройках роутера, узнать пароль на wi fi доступно на ПК, воспользовавшись функциональными возможностями его операционной системы.
vpautinu.com
Как раздать WiFi с ноутбука или компьютера
Подключить телефон, планшет и любое другое устройство к интернету можно с модема. Но что делать, если маршрутизатора нет под рукой? В таком случае в качестве роутера придется использовать другие устройства. Например, можно раздать вай фай с ноутбука. Но как это сделать? Об этом и пойдет речь в данной статье.

Может ли ноутбук раздать WiFi?
Перед тем как раздать WiFi с WiFi необходимо убедиться в том, что ваш ноутбук способен на это. Для того чтобы поделиться интернетом с лептопа необходимо иметь:
- ОС, которая поддерживает раздачу вай фай сети. На ноутбуке должна стоять операционная система Windows 7 или же более старшие версии. Дело в том, что в ранних версиях ОС (к примеру, в той же Windows XP) поддержка сетей вай фай реализована на низком уровне. Поэтому навряд ли у вас выйдет раздать интернет на старых версиях Виндовс.
- Соответствующее аппаратное обеспечение. Лептоп должен иметь аппаратный компонент под названием WiFi адаптер. Без него раздать интернет не выйдет. Чтобы проверить есть ли на вашем ноутбуке данный модуль, необходимо зайти в «Диспетчер устройств» (сделать это можно через поиск). Затем нужно открыть вкладку «Сетевые адаптеры» и отыскать адаптер Wifi. Он имеет название по типу Wireless 802.11.
- Интернет (проводное или же беспроводное подключение).
Если ваш девайс соответствует всем вышеперечисленным требованиям, то вы сможете отказаться от маршрутизатора и осуществлять раздачу WiFi с ноутбука Windows.
Стандартные средства Windows
В ОС Windows имеются стандартные системные компоненты, которые позволяют создать точку доступа. Рассмотрим, как раздать вай фай с компьютера Windows на телефон и прочие девайсы.
Widows 7 и старше
Чтобы раздать интернет с компьютера необходимо использовать встроенный программный модуль. В ОС Виндовс этот системный компонент называется «Центр управления сетями». Перед тем как раздать интернет с компьютера на телефон надо создать виртуальный роутер. Делается это следующим образом:
- На панели задач надо кликнуть ПКМ по иконке «Сеть». Откроется выпадающий список, в котором необходимо выбрать пункт «Центр управления сетями и общим доступом».
- Появиться окно, в котором нужно нажать на надпись «Создать новое подключение». Затем необходимо кликнуть по пункту «Подключение к вай-фай сети вручную».
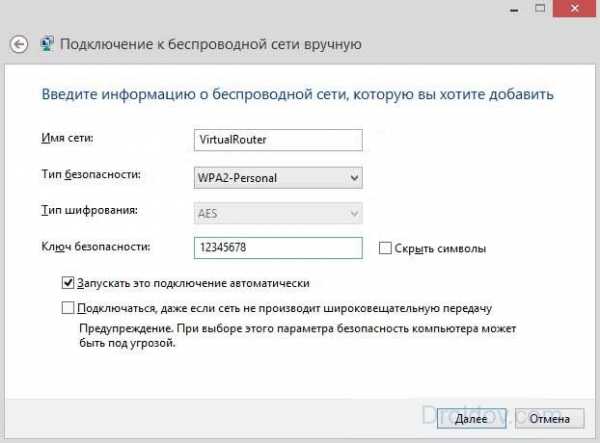
- Откроется новое окно, в котором надо установить параметры будущей сети. Нужно указать название, пароль и прочие параметры. Стоит заострить внимание на пункте «Тип безопасности». Рекомендуется использовать параметр WPA2-Personal, который позволяет установить ключ длинной от 8 символов. Однако если ваш смартфон не подключается к виртуальному роутеру, то в таком случае стоит изменить тип безопасности на WEP. Определив все параметры, нажмите на кнопку «Далее».
Виртуальная точка доступа создана. Теперь можно попробовать раздать WiFi без роутера. Для этого нужно:
- Зайти в «Центр управления сетями». Там необходимо выбрать сеть, через которую компьютер подключен к интернету, и открыть ее «Свойства».
- Переходим на вкладку «Доступ» и разрешаем другим пользователям подключатся к нашей сети. Для этого напротив соответствующего пункта ставим галочку. После этого выбираем устройство, через которое будет происходить подключение. В нашем случае это Wi-Fi.
Выполнив все вышеописанные действия, можете включать поиск WiFi на смартфоне. Найдите созданную сеть, после чего подключитесь к ней, используя заданный ключ доступа.
Windows 10
Если у вас установлена ОС Виндовс 10, то поделиться интернетом можно всего за пару кликов. Перед тем как раздать WiFi с ноутбука Windows 10 убедитесь в том, что ваш лептоп подключен к проводной или беспроводной сети. После этого:
- Зайдите в меню настроек мобильного хот-спота (сделать это можно через поиск).

- В появившемся окне переставьте переключатель в активное положение. После этого начнется раздача WiFi подключения с компьютера Windows 10. Вы сможете подключиться к точке доступа через свой смартфон (ключ и имя сети указаны в том же окне).
Создание точки доступа через командную строку
Для создания виртуальной точки доступа можно использовать стандартную консоль операционной системы. Как включить хот-спот через командную строку? Необходимо руководствоваться следующей инструкцией:
- Запустите командную строку. Для этого зажмите на клавиатуре Win+R. Активируется системная утилита «Выполнить». Запустите через нее команду cmd.
- После того как командная строка открылась, необходимо создать и запустить точку доступа. Как сделать вай фай подключение изображено на картинке.

- Вместо параметра droidov.com укажите имя сети, а вместо 12345678 – желаемый пароль (должен содержать в себе как минимум 8 символов). Чтобы запустить сеть используйте вторую команду, а чтобы остановить – третью.
Стороннее программное обеспечение
Если создать точку доступа стандартными системными компонентами не удалось, то попробуйте применить стороннее программное обеспечение. На просторах Всемирной паутины есть уйма бесплатных программ для раздачи WiFi с ноутбука. Одна из таких утилит – MyPublicWiFi. Чтобы раздать интернет с ее помощью необходимо:
- Активировать программу с правами администратора. Для этого кликните ПКМ по иконке утилиты, после чего в выпадающем списке выберите соответствующий пункт.
- Приложение запуститься и на экране появиться главное окно программы. В соответствующих полях укажите имя точки доступа и пароль.

- Затем отметьте галочкой пункт «Enable Internet Sharing». Запустите точку доступа, кликнув по соответствующей кнопке. Теперь можете подключиться к WiFi с Андроида, Айфона и любого другого девайса.
Если вы хотите чтобы программа для создания виртуальной точки доступа самостоятельно запускалась при включении компьютера, то необходимо перейти в меню Management. Там отметьте галочкой пункт, который показан на картинке.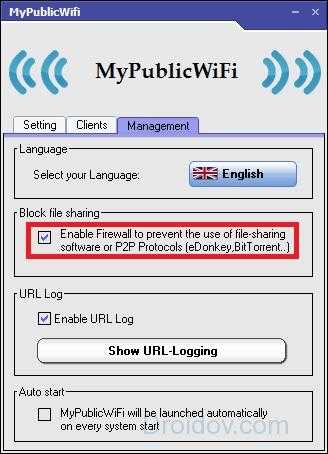
Вконтакте
Google+
Одноклассники
Мой мир
droidov.com
Раздача WiFi с компьютера Windows 7 и XP
Чтобы в доме был WiFi необязательно покупать роутер. Раздать интернет по квартире может и ноутбук, к которому подключен Ethernet-шнур. В сети хватает инструкций, как это сделать на Windows 7 и старше, но если у вас XP, не спешите делать полную переустановку операционной системы.
Ноутбук как роутер на старой ОС
На любой операционной системе от компании Microsoft раздача интернета по WiFi может быть организована как встроенными средствами, так и сторонними утилитами. Но зачем захламлять жесткий диск лишними программами? На Windows XP пошагово осуществите следующие действия:
- Откройте “Пуск” и перейдите в “Мой компьютер”.
- В левой панели выберите “Сетевое окружение”.
- Далее перейдите в раздел “Отобразить сетевые подключения”.

- Щелкните по ярлыку “Беспроводные подключения” правой кнопкой и откройте пункт “Свойства”.

- Далее перейдите по адресу “Беспроводные сети” — “Дополнительно”.
- Здесь выберите вариант “Компьютер-компьютер” и подтвердите свой выбор.
- Нажмите “Добавить” и введите данные создаваемой сети (название, пароль, метод шифрования) и подтвердите.
- Далее откройте вкладку “Общие” и выделив пункт IPv4, нажмите на кнопку “Свойства”.
- В этом окне установите индикатор на пункт “Использовать следующий IP…” и ввести такие данные:
IP — 192.168.1.1
Маска подсети — 255.255.255.0
Раздача создана, осталось только включить возможность подключаться к ней с других устройств, находящихся в зоне действия беспроводной сети. Для этого вернитесь в окно сетевых подключений и кликнув правой кнопкой мыши по локальному подключению, откройте его свойства. Нужно поставить индикатор напротив пункта “Разрешить другим пользователям сети…”.

Теперь раздача ВайФая должна полностью функционировать.
Настройки на актуальной ОС
Аналогичные действия можно проделать и с Windows 7. Чтобы Вайфай раздавался с компьютера или ноутбука вы можете как и в предыдущем примере пошагово создать новую виртуальную сеть. Разница только в некоторых шагах.
- Нужно заглянуть в “Центр управления сетями и общим доступом”.
- Запустите “Настройка нового подключения…”.
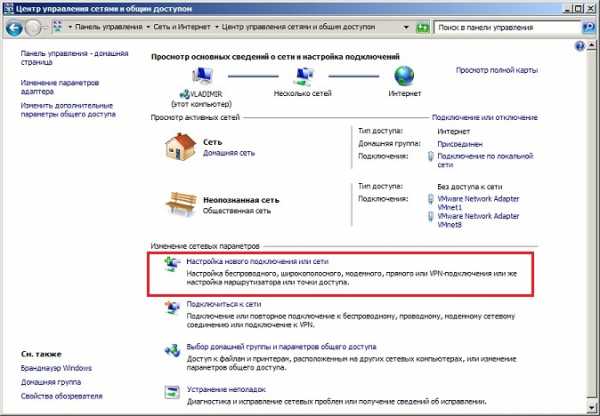
- После перейти в “Настройка беспроводной сети “Компьютер-Компьютер” и нажать кнопку “Далее”.

Как видите, действия аналогичны. В новом окошке введите название сети, тип шифрования и пароль. Сохраните изменения и жмите “Далее”. Здесь осталось только применить настройку “Включить общий доступ…”.

Но это еще не все. Чтобы к WiFi можно было подключиться с других устройств вернитесь в “Центр управления сетями и общим доступом” и в левой части окна найдите строчку “Изменить дополнительные параметры…”.
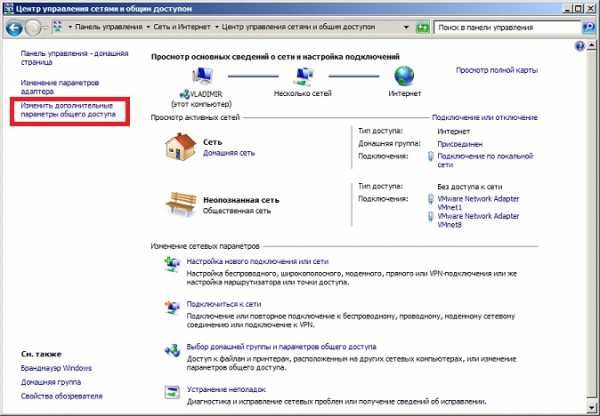
Открыв это меню, сделайте активными выделенные на скриншоте пункты:

Готово! Но Windows 7 предлагает и другой, более продвинутый и простой способ организовать раздачу WiFi с компьютера или ноутбука, оснащенного беспроводным адаптером. Это использование командной строки. Найдите ее в списке всех программ Windows и откройте с правами администратора (кликните по ярлыку правой кнопкой мыши и выберите соответствующий пункт).
В открывшемся окне введите команду такого типа:
netsh wlan set hostednetwork mode=allow ssid=»имя новой сети(не менее 8 символов)» key=»пароль»
и нажмите Enter. Это быстрое создание раздачи, а чтобы интернет начал раздаваться с ноутбука воспользуйтесь командой:
netsh wlan start hostednetwork
Осталось только зайти в “Центр управления сетями…” — Свойства Локального подключения (того самого, которое и есть провод, по которому в квартиру “попадает” интернет). Откройте вкладку “Доступ” и установите обе галочки. Теперь раздача WiFi работает.
(Visited 21 556 times, 1 visits today)
windowsprofi.ru
- Что такое access и для чего он нужен

- Режим восстановления windows 10

- Запуск восстановления системы windows 10
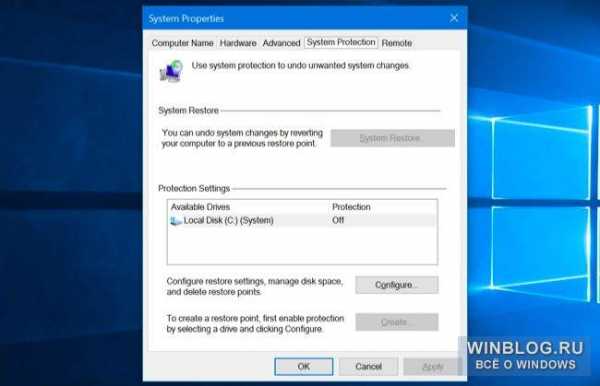
- Что такое память на компьютере

- Для очистки

- Как прописать настройки роутера
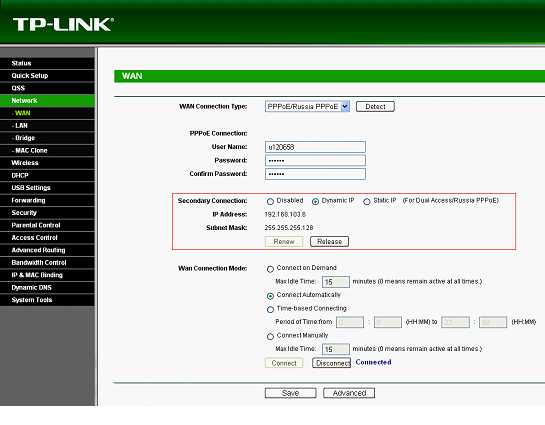
- Как на acer включить тачпад

- Яндекс браузер установочный файл
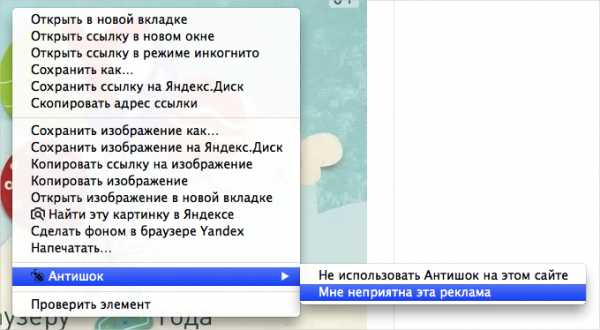
- Как в excel написать макрос

- Как зайти в меню пуск в windows 10

- Виндовс пакет

