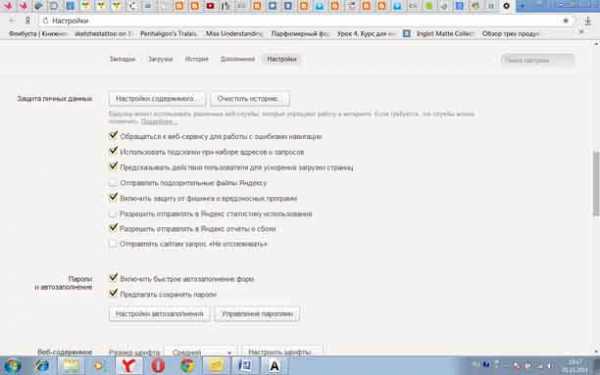Общие сведения о программировании в Access. Что такое access и для чего он нужен
Что такое Access
Access- это программа, с помощью которой можно быстро и довольно просто создавать базы данных, наполнять их и работать с ними. Иногда можно увидеть и такое сокращение, какСУБД. Не пугайтесь, это всего лишь аббревиатура отСистема Управления Базами Данных.Accessвходит в состав пакетаMicrosoft Office, и если не удается найти такую программу черезПуск - Программы, то запустите заново установкуMicrosoft Officeи смело жмите на кнопкуДобавить\Удалить, а затем просто установите галочку возлеMicrosoft Access. После установки нужный нам ярлык появится в списке программ. (Только одно маленькоеНО.Accessпоставляется только вPro(т.е.Professional) версияхMicrosoft Office. Поэтому, если обладаете не такой инсталляцией, то в ней нужного пункта найти не получится. ИщитеProи в добрый путь.)
Хранение и быстрый поиск нужной информации - является одной из важнейших функций персональных компьютеров и компьютерных сетей. Вот именно для этого и создаются СУБД. Многие из них схожи со специализированными языками программирования, изучив которые можно самостоятельно создавать базы данных, вводить в них необходимые элементы управления, настраивать и оптимизировать под конкретные нужды. Это напримерParadox,ClipperилиFoxPro.
Необходимость изучения языка программирования, либо привлечения специалистов несколько сдерживала широкое внедрение баз данных. Эта ситуация изменилась с появлением Access. Ранние версии программы, такие какAccess 2.0иAccess 95, еще можно встретить в системах работающих подWindows 3.11иWindows 95, но они постепенно замещаются все более новымиAccess 97(2000илиXP). Далее мы будем говорить оMicrosoft Access 97.
Структура базы данных
Хорошо продуманная база данных - это прежде всего набор поименованных таблиц. Каждая из которых в свою очередь содержит рядполей, обладающих определеннымисвойствами. Поля образуют структуру базы данных - ее основу. От свойств поля зависит какие данные можно в него вносить и какие операции затем можно, а какие нельзя, производить с содержимым поля. Например, данные в полеПорядковый Номер, можно отсортировать по возрастанию или убыванию, но вот суммировать их совершенно бессмысленно. В то время как данные в полеЗарплата, смело можно суммировать для получения значенияИтого. Очевидно, что эти поля обладают разными свойствами и относятся к разным типам.
Наполнение базы данных информацией происходит путем создания записей.Запись- это строка в таблице, содержащая в себе значения всех необходимых для заполнения полей. Поэтому простейшую базу можно создать даже с помощьюБлокнота (Notepad)илиMicrosoft Excel. При этом, чтобы создаваемый файл можно было причислить к базе данных, информацию в нем необходимо представить в виде полей. Т.е. он должен быть отформатирован так, чтобы содержимое соседних полей можно было легко различить.
Для текстовых баз данныхсуществуют два основных формата:
с фиксированной длиной поля (Разделяя поля табуляторами)
База в Microsoft Excel- это лист таблицы, в которой столбцы соответствуют тем или иным характеристикам объектов, т.е. представляют собой поля, а строки образуют записи.
Это самый низкий уровень баз данных, но в тоже время мощные СУБД обычно позволяют импортировать подобные файлы и конвертировать их в необходимые форматы. Поэтому информация, накопленная даже в простейшем виде не пропадет и не потребует полной переделки.
studfiles.net
База данных Microsoft Access. Создание базы данных microsoft Access
Для большинства людей, работающих в офисах, база данных Microsoft Access просто необходима. В статье разберем создание базы данных microsoft Access и установку самой программы на компьютер. Научимся строить отчеты, запросы и формы Microsoft Access
Что такое Microsoft Access?
Microsoft Access — многофункциональный редактор баз данных, который нужен пользователям для получения широких возможностей в создании новых, и форматировании готовых баз.
Он помогает достаточно быстро обрабатывать и систематизировать большой объём данных. Удобный и понятный интерфейс базы данных Microsoft Access, наличие возможности экспорта файлов из других программ и конструктора форм, делают этот софт уникальным.
Установка Microsoft Access

Установка аксесс на компьютер начинается с того, что установочный файл софта необходимо предварительно загрузить с официального сайта майкрософт. Здесь на выбор представлены различные версии разных годов. Самое оптимальное – выбирать версии, которые были выпущены позже всего, т.к. поддержка программ разработчиком будет длиться максимально долгое время. К тому же, актуальные ревизии софта содержат большое количество новых возможностей. Например: поддержка больших чисел, использование типа данных bigint и другие.
После загрузки установщика запускаем и следуем инструкциям на экране. Даже для начинающего пользователя ПК установка и первоначальная настройка приложения не вызовет особых трудностей. Запускаем Microsoft Access, на экране отобразится стартовое окно приложения.
Создание базы данных Microsoft Access

Работавшие в описываемом софте юзеры знают, что перед началом работы в майкрософт аксесс нужно сделать чистый файл базы, или, открыть уже существующий.
После открытия аксесс найдите в основном меню и нажмите кнопку “Файл”, в нём отыщите пункт “Создать”. После создания нового документа перед вами откроется пустая таблица. Для оптимально простого создания базы, пользователю на выбор даются готовые макеты, использование которых позволяет создать базу, заранее направленную на определенную задачу. Данная функция помогает вам моментально начать работать с таблицей, не настраивая форму вручную.
Начало работы с таблицей
При начале работы с новой базой данных, ее нужно наполнить информацией:
- Таблица майкрософт аксесс идентична по строению с другой программой этой же корпорации – Excel, соответственно, можно взять готовые материалы из другого табличного редактора;
- Еще одним способом заполнения сведениями можно считать формы. Это что-то схожее с таблицами, но в тоже время обеспечивают более наглядный показ материалов;
- Нужные данные могут отображаться посредством отчетов. Они помогут вам получить нужную информацию и статистику. Отчеты очень гибкие в настройки и могут выводить почти любую интересующую информацию.
- Сортировка данных в таблице Access выполняется при помощи запросов. При их помощи, можно постараться получить нужные данные из нескольких таблиц.
Наполнение таблицы информацией

При открытии новый базы данных, единственным, что будет на экране – пустая таблица. Для заполнения ячеек данными необходимо для начала переименовать строки и столбцы, для чего необходимо нажать правой кнопкой мыши и выбрать пункт “переименовать”.
Также, в случае, если большинство сведений расположено в другой программе, Microsoft Access предлагает функцию импортирования сведений.
Все функции, связанные с импортом вынесены в графу “Внешние данные”. Находим пункт “Импорт и связи”. Здесь перечислены форматы, с которыми Access “умеет работать”. Такие, как страницы из интернета, письма из почтовых программ, таблицы из табличного редактора Excel, другие базы аксесс, текстовые документы. Выбрав соответствующий формат сведений, через открывшееся меню проводника указываем путь к расположению файла. В процессе импортирования файла будут представлены различные способы конфигурации, разобраться в которых не составляет труда.
Создание запросов и их виды

Запрос – функция Access, которая позволяет редактировать или вносить информацию в базу данных. Запросы делятся на 2 типа:
- Выборочный запрос. В данном случае приложение самостоятельно находит нужную информацию и проводит по ней соответствующие расчеты;
- Запрос действия. Позволяет добавить или удалить информацию из базы данных.
Создать запросы можно, воспользовавшись встроенным помощником “Мастер запросов”. Вызвать меню по его настройке можно, найдя нужную кнопку в графе основного меню “Создание”.
Способов для использования запросов – тысячи, поэтому перечислять их не имеет смысла, главное понимать, что это – один из самых приятных и удобных для пользователя способов использования информации в редакторе.
Формы Microsoft Access
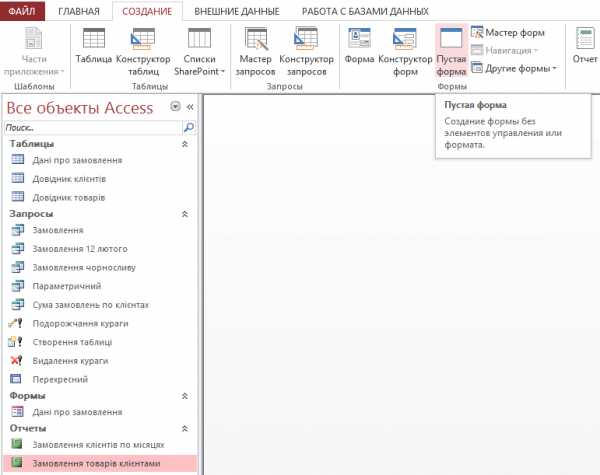
Употребление пользователем форм открывает возможность получить сведения из каждого поля и перемещаться между уже готовыми записями. При введении большого массива сведений, использование форм позволяет сильно облегчить работу с данными.
Также как и прошлом пункте, в графе “Создание” найдите кнопку “Форма”. При этом, отобразится стандартная форма таблиц. Появившиеся поля можно полностью изменять. В случае наличия в редактируемой таблице тех или иных взаимосвязей, их можно создать, удалить или исправить прямо здесь. Внизу меню настроек есть стрелки, с помощью которых можно управлять отображением столбцов таблицы. Они позволяют перемещаться по каждому столбцу, или же моментально открыть последнюю или начальную страницу.
Отчеты Microsoft Access

Отчеты – многофункциональный способ получения со всех возможных источников таблицы. Конфигурация отчетов настолько многогранна, что получить сведения возможно почти любые, зависит это лишь от количества введенной в базу.
Microsoft Access предоставляет для применения несколько типов отчетов:
- Отчет – аксесс создаст автоматически отчет, собрав всю имеющуюся информацию;
- Пустой отчет – чистая форма, для заполнения которой вам нужно будет выбрать одно из необходимых для заполнения полей;
- Мастер отчетов – удобный инструмент для создания отчетов и форматирования полученных материалов.
Преимуществом пустого отчета является то, что пользователь самостоятельно имеет возможность добавить, удалить и настроить поля, а также заполнить их так, как будет удобно.
Нам важно Ваше мнение! Оцените пожалуйста статью и не забудьте оставить комментарий. Спасибо, что Вы с нами!
pclegko.ru
Как работать с базами данных Microsoft Access
Основным предназначением этой программы является создание и работа с базами данных, которые могут быть подвязаны как под мелкие проекты, так и под крупный бизнес. С её помощью вам будет удобно управлять данными, редактировать и хранить информацию.

Приложение пакета Microsoft Office — Access — служит для работы с базами данных
Создание новой базы данных
Естественно, перед началом работы вам потребуется создать или открыть уже существующую базу данных.
Откройте программу и перейдите в главное меню, нажав на команду «Файл», а там выберите пункт «Создать». Создавая новую базу, вам на выбор будет представлена пустая страница, которая будет иметь в себе одну таблицу либо же веб-база данных, позволяющая вам пользоваться встроенными инструментами программы для, например, ваших публикаций в интернете.
Кроме того, для максимального упрощения создания новой базы, пользователю на выбор предоставлены шаблоны, позволяющие создать базу, ориентированную на конкретную задачу. Это, между прочим, может помочь вам быстро создать необходимую форму таблицу, не настраивая всё вручную.
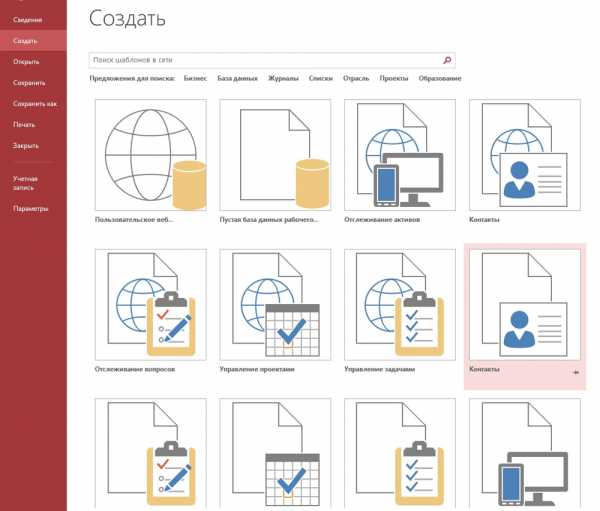
Наполнение базы данных информацией
Создав базу, необходимо её заполнить соответствующей информацией, структуру которой стоит заранее продумать, ведь функциональность программы позволяет оформлять данные в нескольких формах:
- Сейчас самым удобным и распространённым видом структуризации информации является таблица. По своим возможностям и виду, таблицы в Access не сильно отличаются от таких же в Excel, что, в свою очередь, значительно упрощает перенос данных из одной программы в другую.
- Вторым способом внесения информации являются формы, они чем-то похожи на таблицы, однако, обеспечивают более наглядное отображение данных.
- Для подсчёта и вывода информации из вашей базы предусмотрены отчёты, которые позволят вам проанализировать и высчитать, например, ваши доходы или количество контрагентов, с которыми вы работаете. Они очень гибки и позволяют производить любые расчёты, в зависимости от внесённых данных.
- Получение и сортировка новых данных в программе осуществляется посредством запросов. С их помощью вы сможете найти определённые данные среди нескольких таблиц, а также создать или обновить данные.
Все вышеперечисленные функции находятся в панели инструментов, во вкладке «Создание». Там вы можете выбрать какой именно элемент желаете создать, а затем, в открывшемся «Конструкторе», настроить его под себя.
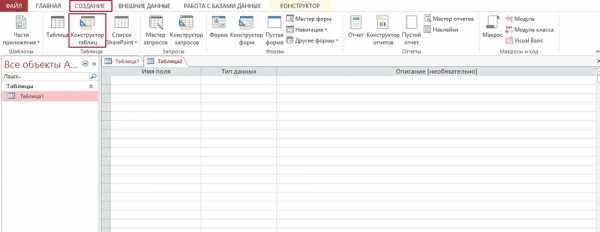
Создание базы данных и импортирование информации
Создав новую базу данных, единственным, что вы увидите, будет пустая таблица. Вы можете заняться её заполнением вручную либо наполнить копируя необходимую информацию из интернета. Обратите внимания, что каждая внесённая вами часть информации должна быть размещена в отдельной колонке, а каждая запись иметь личную строку. Кстати, колонки можно переименовать, чтобы лучше ориентироваться в их содержимом.
Если же вся необходимая вам информация находится в другой программе или источнике, программа позволяет настроить импортирование данных.
Все настройки импортирования находятся в отдельно вынесенной в панель управления вкладке, которая называется «Внешние данные». Здесь, в области «Импорт и связи», перечислены доступные форматы, среди которых документы Excel, Access, текстовые и XML-файлы, интернет-страницы, папки Outlook и т. д. Выбрав необходимый формат, с которого будет перенесена информация, вам потребуется указать путь к месторасположению файла. Если же она размещена на каком-либо сервере, программа потребует от вас ввести адрес сервера. По мере импорта вы столкнётесь с различными настройками, которые предназначены для корректного переноса данных в Access. Следуйте инструкциям программы.
Основные ключи и взаимосвязи таблиц
При создании таблицы, программа автоматически наделяет каждую запись уникальным ключом. По умолчанию в ней есть колонка имён, которая расширяется, по мере внесения новых данных. Именно эта колонка и является первичным ключом. Помимо таких, основных ключей, база данных также может содержать поля, связанные с информацией, содержащейся в другой таблице.
Например, у вас есть две таблицы, содержащие взаимосвязанную информацию. К примеру, они называются «День» и «План». Выбрав в первой таблице поле «понедельник», вы сможете связать его с каким-либо полем в таблице «План» и при наведении курсора на одно из этих полей, вы увидите информацию и связанные ячейки.
Подобные взаимосвязи облегчат читаемость вашей базы данных и наверняка увеличат её удобство и эффективность.
Чтобы создать взаимосвязь, перейдите во вкладку «Работа с базами данных» и в области «Отношения» выберите кнопку «Схема данных». В появившемся окне вы увидите все обрабатываемые базы данных. Следует обратить ваше внимание на то, что в базах данных должны быть специальные поля, предназначенные для внешних ключей. На нашем примере, если во второй таблице вы хотите отобразить день недели или число, оставьте пустое поле, назвав его «День». Также настройте формат полей, т. к. он должен быть одинаков для обеих таблиц.
Затем, открыв две таблицы, перетащите поле, которое вы хотите связать, в специально приготовленное поле для внешнего ключа. Появится окно «Изменение связей», в котором вы увидите отдельно выделенные поля. Чтобы обеспечить изменение данных в обеих связанных полях и таблицах, поставьте галочку напротив пункта «Обеспечение целостности данных».
Создание и виды запросов
Запрос является действием в программе, благодаря которому пользователь может редактировать или вносить информацию в базу данных. Фактически запросы делятся на 2 вида:
- Выборный запросы, благодаря которым программа достаёт определённую информацию и делает по ней расчёты.
- Запросы действия, добавляющие информацию в базу либо удаляющие её.
Выбрав «Мастер запросов» во вкладке «Создание», программа проведёт процесс создания определённого типа запроса. Следуйте инструкциям.
Запросы могут значительно помочь вам упорядочить данные и всегда обращаться к конкретной информации.
Например, вы можете создать выборный запрос по определённым параметрам. Если вы хотите увидеть информацию по конкретной дате или дню таблицы «День» за весь промежуток времени, вы можете настроить подобный запрос. Выберите пункт «Конструктор запросов», а в нём нужную вам таблицу. По умолчанию запрос будет выборным, это становится понятным, если глянуть на панель инструментов с выделенной там кнопкой «Выборка». Для того чтобы программа искала именно ту дату или день, который вам нужен, найдите строку «Условие отбора» и введите туда фразу [какой день?]. Запомните, запрос должен быть помещён в квадратные дужки [] и заканчиваться на знак вопроса либо на двоеточие.
Это лишь один из вариантов использования запросов. На самом деле, с их помощью также можно создавать новые таблицы, отбирать данные по критериям и т. д.
Настройка и использование форм
Благодаря применению форм, пользователь сможет легко просматривать сведения по каждому полю и переключаться между существующими записями. При длительных вводах информации использование форм упрощает работу с данными.
Откройте вкладку «Создание» и найдите пункт «Форма», нажав на который появится стандартная форма, основанная на данных вашей таблицы. Появившиеся поля с информацией подвергаются всяческим изменениям, включая высоту, ширину и т. д. Обратите внимание, что если в приведённой таблице присутствуют взаимосвязи, вы увидите их и сможете перенастроить в этом же окне. В нижней части программы вы увидите стрелки, которые позволят последовательно открывать каждый столбец вашей таблицы либо же сразу переместиться на первый и последний. Теперь каждая из них является отдельной записью, поля которой вы можете настроить, кликнув мышью на кнопку «Добавить поля». Изменённые и внесённые таким образом сведения отобразятся в таблице и во всех присоединённых к ней таблицах. После настройки форма, необходимо сохранить её, нажав комбинацию клавиш «Ctrl+S».
Создание отчёта
Основным предназначением отчётов является предоставлению пользователю общей сводки по таблице. Отчёт можно создать абсолютно любой, в зависимости от данных.
Программа даёт вам выбрать тип отчёта, предоставив несколько на выбор:
- Отчёт — будет создан автоотчёт, использующий всю предоставленную в таблице информацию, однако, данные не будут сгруппированы.
- Пустой отчёт — не заполненная форма, данные для которой вы сможете выбрать сами из необходимых полей.
- Мастер отчётов — поможет вам пройти процесс создания отчёта и проведёт группирование и форматирование данных.
В пустой отчёт вы можете добавить, удалить или редактировать поля, наполняя их необходимой информацией, создавать специальные группы, которые помогут отделить определённые данные от остальных и многое другое.
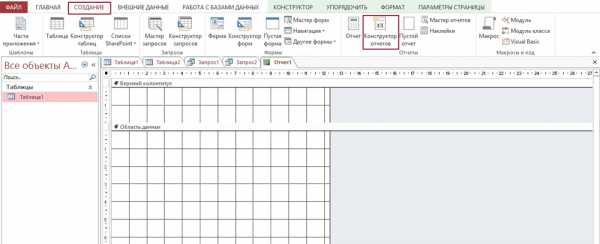
Выше приведены все азы, которые помогут вам справится и настроить под себя программу Access, однако, её функциональность достаточно широка и предусматривает более тонкую настройку рассмотренных здесь функций.
nastroyvse.ru
Что такое Access? Знакомство со структурой Access 2010
Приложение Access это реляционная СУБД, в которой реализованы все возможности обработки данных, относящихся к реляционным моделям. Информация, которая хранится в БД, может представляться в различных форматах, а именно: в числовом, текстовом, графическом и т.д.
СУБД Access предоставляет возможность динамического обмена данными (DDE - Dynamic Data Exchange) между Access и другими приложениями поддерживающими эту технологию. В Access также включена поддержка ActiveX, которая дает возможность разработчику включать в программный продукт объекты других приложений (Excel, Word и др.).
В Access реализована возможность импорта/экспорта данных из других СУБД (Paradox, FoxPro), что очень удобно при переносе данных. К преимуществам Access можно так же отнести возможность обработки данных, как в локальной сети организации, так и в Интернете, в режиме «клиент-сервер». Еще один важный момент, Access позволяет легко создавать БД, даже не имея профессиональных навыков программиста. Инструменты среды разработки интуитивно просты и понятны в освоении. Конечно, для создания серьезных проектов все ж придется накопить знаний, без этого никак.
Структура Access
К структуре СУБД Access можно отнести несколько основных объектов:
- Таблица – основной объект любой базы данных. Таблицы хранят информацию в определенной структуре, заданной разработчиком. Таблица состоит из столбцов (поля заданного типа) и строк(записи) в которых собственно и хранится вся информация, вносимая в БД.
- Запрос – без запросов в БД никуда. Чтобы получить какую либо информацию из БД, необходимо создать запрос. Также с помощью запросов можно добавлять или удалять информацию, обновлять, создавать новые таблицы на основе уже имеющихся таблиц и т.д.
- Форма – для того чтобы представить информацию в удобоваримом виде пользователю или организовать удобный ввод информации, в Access используются формы. С помощью форм программистом разрабатывается интерфейс, организующий удобную и понятную работу с БД.
- Отчет – позволяет выводить на печать данные в обработанном виде. Формы отчетов также создаются программистами.
- Макрос – предназначен для выполнения некоторых действий при возникновении некоторого события. Например, с помощью макроса можно сформировать отчет, создать запрос и т.д.
- Модуль - с помощью встроенного языка Visual Basic в Access, можно создавать модули, содержащие процедуры, функции, которые значительно расширяют функционал создаваемого приложения.
На этом завершим краткий обзор и знакомство с MS Access. В следующей статье перейдем к созданию БД в Access 2010.
www.programm-school.ru
Общие сведения о программировании в Access
Создавая базу данных, вы обычно начинаете с создания нескольких объектов базы данных, таких как таблицы, формы и отчеты. Рано или поздно наступает момент, когда нужно добавить программный код, чтобы автоматизировать определенные процессы и связать объекты базы данных друг с другом. Прочитав эту статью, вы получите представление о средствах программирования в Access.
В этой статье
Программирование
Выбор в пользу макросов или кода VBA
Выполнение распространенных задач программирования с помощью мастера кнопок
Макросы
Код VBA
Преобразование макросов в код VBA
Программирование
Программирование в Access — это процесс, предполагающий расширение функциональности базы данных с помощью макросов Access или кода Visual Basic для приложений (VBA). Предположим, что вы создали форму и отчет и хотите добавить в форму кнопку, при нажатии которой открывается отчет. В этом случае программирование заключается в создании макроса или процедуры VBA и настройке свойства события OnClick для кнопки, чтобы при ее нажатии запускался макрос или процедура. Для простой операции, такой как открытие отчета, можно выполнить всю работу по программированию с помощью мастера кнопок. Вы также можете отключить мастер и сделать все самостоятельно.
Примечание: Во многих программах Microsoft Office термин "макрос" относится к коду VBA. Это может запутать пользователей Access, так как в этом приложении термин "макрос" относится к именованному набору макрокоманд, для создания которого используется конструктор макросов. Макрокоманды Access — это лишь часть команд, доступных в VBA. Конструктор макросов обладает более структурированным интерфейсом, чем редактор Visual Basic, что позволяет добавлять программный код к элементам управления и объектам без необходимости изучать код VBA. Следует помнить, что в статьях справки Access макросы Access называются просто макросами. С другой стороны, код VBA может называться VBA, кодом, функцией или процедурой. Код VBA содержится в модулях классов (это части отдельных форм и отчетов, обычно содержащие код только для этих объектов), а также в модулях (они не привязаны к определенным объектам и обычно содержат "глобальный" код, который можно использовать во всей базе данных).
Объекты, например формы и отчеты, и элементы управления, такие как кнопки и текстовые поля, обладают разными свойствами событий, к которым можно прикреплять макросы или процедуры. Каждое свойство события связано с определенным событием, например со щелчком мышью, открытием формы или изменением данных в текстовом поле. События могут также инициироваться факторами извне Access, например системными событиями, а также макросами или процедурами, прикрепленными к другим событиям. Если добавить много макросов или процедур к нескольким свойствам событий для большого числа объектов, база данных может получиться сложной, но в большинстве случаев для достижения нужных результатов потребуются минимальные усилия по программированию.
К началу страницы
Выбор в пользу макросов или кода VBA
Решение в пользу макросов, кода VBA или обоих методов зависит главным образом от того, как вы планируете развертывать и распространять базу данных. Например, если база данных хранится на вашем компьютере, вы единственный пользователь и хорошо разбираетесь в коде VBA, целесообразно использовать VBA для большинства задач по программированию. Если же вы собираетесь поделиться базой данных с другими людьми, разместив ее на файловом сервере, возможно, лучше обойтись без VBA из соображений безопасности.
Принимая решение об использовании макросов или кода VBA, вы должны учесть два аспекта: безопасность и необходимую функциональность. Безопасности следует уделить особое внимание, так как VBA можно использовать для создания кода, который способен нарушить защиту данных или повредить файлы на локальном компьютере. Если вы используете базу данных, созданную не вами, не включайте код VBA, если не уверены в том, что база данных получена из надежного источника. Создавая базу данных, предназначенную для других людей, не используйте средства программирования, которые могут привести к тому, что пользователям потребуется явно предоставить ей статус надежной. Чтобы избежать такой ситуации, воспользуйтесь распространенными приемами, описанными ниже в этом разделе.
Чтобы обеспечить безопасность базы данных, применяйте макросы везде, где это возможно, а программирование с помощью VBA используйте только для операций, которые невозможно выполнить с помощью макрокоманд. Более того, следует использовать только такие макрокоманды, для выполнения которых не требуется предоставлять базе данных статус надежной. При таком ограничении использования макрокоманд пользователи будут уверены в том, что база данных не содержит программного кода, который может повредить данные или другие файлы на их компьютерах.
Рекомендации по использованию макросов
Начиная с выпуска 2010 в Access предлагается много новых макрокоманд, с помощью которых можно создавать более функциональные макросы, чем в более ранних версиях приложения. Например, теперь можно с помощью макрокоманд создавать и использовать глобальные временные переменные, а также более изящно обрабатывать ошибки, применяя новые специализированные макрокоманды. В более ранних версиях Access это можно было сделать только с помощью кода VBA. Кроме того, можно внедрить макрос прямо в свойство события объекта или элемента управления. Внедренный макрос становится частью объекта или элемента управления и сохраняется при их перемещении и копировании.
Макросы — это простой способ выполнения многих задач, связанных с программированием, таких как открытие и закрытие формы и запуск отчетов. Вы сможете быстро и легко связывать созданные объекты базы данных (формы, отчеты и т. п.) друг с другом, так как для этого не требуется запоминать сложный синтаксис. Аргументы для каждой макрокоманды отображаются в конструкторе макросов.
Макросы обеспечивают повышенную безопасность и просты в использовании. Кроме того, их необходимо применять для выполнения следующих задач:
-
Назначение действия или набора действий ключу. Для этого необходимо создать группу макросов с именем AutoKeys.
-
Выполнение действия или последовательности действий при первом открытии базы данных. Для этого необходимо создать макрос с именем AutoExec.
Примечание: Макрос AutoExec запускается раньше, чем любой другой макрос или код VBA, даже если вы назначили в диалоговом окне Параметры Access начальную форму и прикрепили к ее событию OnOpen или OnLoad макрос или код VBA.
Дополнительные сведения о создании макросов см. в разделе Макросы.
Рекомендации по использованию VBA
Программный код VBA следует использовать вместо макросов, если вы хотите сделать следующее:
-
Использовать встроенные функции или создать собственные. В Access есть множество встроенных функций, например IPmt, которая вычисляет процентные платежи. С помощью этих встроенных функций можно выполнять вычисления, не создавая сложных выражений. Используя код VBA, вы также можете создать собственные функции для выполнения вычислений, которые требуют создания слишком сложных выражений или не могут быть выполнены с их помощью. Кроме того, созданные функции можно включать в выражения, что позволяет выполнять часто используемые операции с разными объектами.
-
Создавать объекты и обрабатывать их. Вы увидите, что в большинстве случаев проще всего создать или изменить объект в режиме конструктора. Но в некоторых случаях вам может потребоваться изменить определение объекта в коде. С помощью VBA можно обрабатывать все объекты в базе данных, а также манипулировать самой базой данных.
-
Выполнять действия на уровне системы. Чтобы запустить из Access другую программу (например, Microsoft Excel), можно выполнить макрос с макрокомандой RunApp, но в целом возможности применения макросов для выполнения действий вне Access ограничены. С помощью VBA можно проверить, существует ли на компьютере определенный файл, воспользоваться технологией Automation или DDE для взаимодействия с другими программами для Microsoft Windows, такими как Excel, и вызвать функции из библиотек DLL в Windows.
-
Обрабатывать записи поочередно. Используя код VBA, можно обработать набор записей, выполнив поочередно операцию над каждой из них. В то же время макрос обрабатывает все записи из набора одновременно.
К началу страницы
Выполнение распространенных задач программирования с помощью мастера кнопок
Добавьте в форму кнопку, и мастер кнопок поможет вам приступить к программированию. С помощью мастера вы сможете создать кнопку для выполнения определенной задачи. В файле Access (ACCDB) мастер создает макрос, внедренный в свойство OnClick этой кнопки. В MDB- или ADP-файле мастер создает код VBA, так как в этих форматах не поддерживаются внедренные макросы. В любом случае вы можете затем изменить или дополнить макрос или код VBA в соответствии со своими потребностями.
-
В области навигации щелкните правой кнопкой мыши форму, в которую нужно добавить кнопку, и выберите пункт Конструктор.
-
На вкладке Конструктор щелкните стрелку вниз, чтобы открыть коллекцию Элементы управления, и убедитесь в том, что пункт Использовать мастера выделен.
-
На вкладке Конструктор в коллекции Элементы управления щелкните элемент Кнопка.
-
На бланке формы щелкните там, где нужно поместить кнопку.
Откроется мастер кнопок.
-
На первой странице мастера в списке Категории щелкните каждую категорию, чтобы посмотреть, какие действия можно запрограммировать для кнопки. В списке Действия выберите нужное действие, а затем нажмите кнопку Далее.
-
Выберите параметр Текст или Рисунок в зависимости от того, что нужно отобразить на кнопке.
-
Если вы хотите отобразить текст, то можете изменить содержимое поля рядом с параметром Текст.
-
Если вам нужен рисунок, мастер предложит изображение в соответствующем списке. Если вы хотите выбрать другой рисунок, установите флажок Показать все рисунки, чтобы отобразить список всех доступных в Access изображений для кнопок, или нажмите кнопку Обзор, чтобы выбрать рисунок, сохраненный в отдельном файле.
Нажмите кнопку Далее.
-
-
Введите понятное имя для кнопки. Это необязательный шаг, и это имя не отображается на кнопке. Тем не менее рекомендуем указать понятное имя, чтобы было легко отличить эту кнопку от других позже (например, при настройке последовательности табуляции для элементов управления формы). Например, если кнопка закрывает форму, можно назвать ее cmdClose или CommandClose.
-
Нажмите кнопку Готово.
Кнопка будет размещена в форме.
-
Если вы хотите просмотреть программный код, созданный мастером, можно сделать следующее:
-
Если окно свойств не отображается, нажмите клавишу F4.
-
В окне свойств откройте вкладку События.
-
В поле свойства OnClick (Нажатие кнопки) нажмите кнопку Построить .
Откроется конструктор макросов, в котором будет показан макрос, созданный мастером. При желании макрос можно изменить (дополнительные сведения о редактировании макросов см. в разделе Макросы). Когда вы закончите, на вкладке Конструктор в группе Закрыть нажмите Закрыть, чтобы закрыть конструктор макросов. Если будет предложено сохранить изменения и обновить свойство, нажмите Да, чтобы сделать это, или Нет, чтобы отказаться.
-
-
На вкладке Конструктор в группе Режимы нажмите кнопку Режим и выберите пункт Режим формы. Нажмите новую кнопку, чтобы проверить, правильно ли она работает.
К началу страницы
Макросы
Макрос — это инструмент, позволяющий автоматизировать задачи и добавлять функции в формы, отчеты и элементы управления. Например, если добавить в форму кнопку, то можно связать ее свойство события OnClick с макросом и включить в него команды, которые должны выполняться при нажатии этой кнопки.
Макросы Access можно рассматривать как упрощенный язык программирования, код на котором создается в виде списка необходимых действий. Создавая макрос, вы выбираете каждую макрокоманду из раскрывающегося списка, а затем вводите для нее необходимую информацию. С помощью макросов можно добавлять функции в формы, отчеты и элементы управления без необходимости писать код в модуле VBA. В макросах доступно подмножество команд VBA, и большинство людей считают, что создать макрос легче, чем написать код VBA.
Создать макрос можно с помощью конструктора макросов, который показан на этом рисунке:

Примечание: Обратите внимание: конструктор макросов в Access 2007 выглядит иначе, чем на рисунке выше. В Access 2007 конструктор макросов представлял собой набор строк и столбцов, в которых были указаны макрокоманды макроса.
Вот как можно открыть конструктор макросов:
К началу страницы
Код VBA
Как и макросы, код VBA можно использовать в Access для автоматизации и добавления функций. Вы можете расширить возможности VBA за счет элементов управления сторонних поставщиков, а также создать собственные функции и процедуры для конкретных целей.
Самый быстрый способ приступить к написанию программного кода VBA — создать макрос Access, а затем преобразовать его в код VBA. Инструкции см. в разделе Преобразование макросов в код VBA. В этом случае будет создан модуль VBA, который выполняет те же операции, которые определены в макросе. Кроме того, откроется редактор Visual Basic, так что вы сможете приступить к редактированию процедуры. При работе в редакторе Visual Basic можно щелкнуть интересующее вас ключевое слово и нажать клавишу F1, чтобы открыть справку разработчика Access и ознакомиться с соответствующей статьей. Затем вы можете продолжить изучение справки разработчика Access и узнать о новых командах, которые пригодятся для ваших задач.
К началу страницы
Преобразование макросов в код VBA
В Access можно автоматически преобразовать макросы в модули VBA или модули классов. Вы можете преобразовать макросы, прикрепленные к форме или отчету, независимо от того, внедрены они или являются отдельными объектами. Кроме того, можно преобразовать глобальные макросы, которые не прикреплены к конкретной форме или отчету.
Примечание: Веб-базы данных поддерживают код Visual Basic для приложений (VBA), но его невозможно запустить, когда такая база данных работает в браузере. Чтобы выполнить код VBA, который содержится в веб-базе данных, ее необходимо открыть в Access. Для задач, связанных с программированием, в веб-базах данных следует использовать макросы Access.
Преобразование макросов, прикрепленных к форме или отчету
Этот процесс преобразует в VBA все макросы, на которые ссылается форма, отчет или любой из их элементов управления (либо которые внедрены в форму, отчет или элемент управления), а затем добавляет код VBA в модуль класса формы или отчета. Модуль класса становится частью формы или отчета и сохраняется при их перемещении или копировании.
-
В области навигации щелкните форму или отчет правой кнопкой мыши и выберите пункт Конструктор.
-
На вкладке Конструктор в группе Сервис нажмите Преобразовать макросы формы или Преобразовать макросы отчета.
-
В диалоговом окне Преобразование макросов формы или Преобразование макросов отчета укажите, нужно ли добавить к создаваемым функциям код обработки ошибок. Кроме того, если в макросах есть комментарии, укажите, нужно ли добавлять их в функции. Нажмите кнопку Преобразовать.
Если модуль класса для формы или отчета не существует, он будет создан. В модуль класса будет добавлена процедура для каждого макроса, связанного с формой или отчетом. Кроме того, изменятся свойства событий формы или отчета: теперь они будут запускать не макросы, а новые процедуры VBA.
-
Чтобы просмотреть и изменить код VBA, сделайте следующее:
-
Форма или отчет должны быть по-прежнему открыты в режиме конструктора. Если окно свойств не отображается, нажмите клавишу F4.
-
В окне свойств на вкладке События щелкните любое поле свойства, содержащее текст [Процедура обработки событий], и нажмите кнопку построения . Чтобы просмотреть свойства событий для определенного элемента управления, щелкните его, чтобы выбрать. Чтобы просмотреть свойства событий для всей формы или отчета, в верхней части окна свойств выберите в раскрывающемся списке пункт Форма или Отчет.
Откроется редактор Visual Basic с процедурой обработки событий в соответствующем модуле класса. Чтобы просмотреть другие процедуры, которые хранятся в этом модуле класса, прокрутите содержимое вверх или вниз.
-
Преобразование глобальных макросов
-
В области навигации щелкните правой кнопкой мыши макрос, который нужно преобразовать, и выберите пункт Конструктор.
-
На вкладке Конструктор в группе Сервис щелкните Преобразовать макросы.
-
В диалоговом окне Преобразование макроса установите нужные флажки и нажмите кнопку Преобразовать.
Макрос будет преобразован, и откроется редактор Visual Basic.
-
Чтобы просмотреть и изменить код VBA, сделайте следующее:
-
В редакторе Visual Basic, если область Project Explorer (Окно проекта) не отображается, в меню View (Вид) выберите пункт Project Explorer.
-
Разверните дерево под именем базы данных, в которой вы работаете.
-
В разделе Модули дважды щелкните модуль Преобразованный макрос — <имя макроса>.
Модуль откроется в редакторе Visual Basic.
-
Прикрепление функции VBA к свойству события
При преобразовании глобального макроса в VBA код VBA помещается в стандартный модуль. В отличие от модуля класса стандартный модуль не является частью формы или отчета. Скорее всего, вы захотите связать функцию со свойством события формы, отчета или элемента управления, чтобы точно задать условия выполнения кода. Чтобы сделать это, можно скопировать код VBA в модуль класса, а затем связать его со свойством события. Другой способ — создать специальный вызов стандартного модуля из свойства события, выполнив следующие действия:
-
В редакторе Visual Basic посмотрите, как называется функция. Например, если преобразовать макрос с именем MyMacro, функции будет присвоено имя MyMacro().
-
Закройте редактор Visual Basic.
-
В области навигации щелкните правой кнопкой мыши форму или отчет, который нужно связать с функцией, и выберите в контекстном меню пункт Конструктор.
-
Щелкните элемент управления или раздел, с которым вы хотите связать функцию.
-
Если окно свойств не отображается, нажмите клавишу F4.
-
В окне свойств на вкладке События щелкните поле свойства события, с которым нужно связать функцию.
-
В поле свойства введите знак равенства (=), а затем — имя функции (например, =MyMacro(). Не забудьте ввести скобки.
-
Сохраните форму или отчет, нажав на панели быстрого доступа кнопку Сохранить.
-
В области навигации дважды щелкните форму или отчет и проверьте, правильно ли работает код.
Вы ознакомились с основными действиями для добавления кода VBA в базу данных. В этой статье содержатся только общие сведения о том, как приступить к работе, но существует множество справочников и ресурсов в Интернете, с помощью которых вы сможете усовершенствовать свои навыки программирования.
К началу страницы
support.office.com
Основные сведения о базах данных
Примечание: Мы стараемся как можно оперативнее обеспечивать вас актуальными справочными материалами на вашем языке. Эта страница переведена автоматически, поэтому ее текст может содержать неточности и грамматические ошибки. Для нас важно, чтобы эта статья была вам полезна. Просим вас уделить пару секунд и сообщить, помогла ли она вам, с помощью кнопок внизу страницы. Для удобства также приводим ссылку на оригинал (на английском языке).
Эта статья содержит краткие сведения о базах данных: что это, чем они могут быть полезны, каковы функции их отдельных элементов. Здесь используется терминология, свойственная Microsoft Access, однако описываемые понятия применимы по отношению к любым базам данных.
В этой статье:
Что такое база данных?
Элементы базы данных Access
Что представляет собой база данных?
Базы данных — это инструмент для сбора и структурирования информации. В базе могут храниться данные о людях, товарах, заказах и о многом другом. Многие базы данных изначально представляют собой небольшой список в текстовом редакторе или электронной таблице. По мере увеличения объема данных в списке постепенно появляются несоответствия и излишняя информация. Информация, отображенная в виде списка, становится непонятной. Кроме того, ограничены способы, с помощью которых можно искать и отображать подмножества данных. Как только начинают появляться эти проблемы, мы рекомендуем перенести всю информацию в базу данных, созданную в системе управления базами данных (СУБД), такой как Access.
Компьютерная база данных — это хранилище объектов. В одной базе данных может быть больше одной таблицы. Например, система отслеживания складских запасов, в которой используются три таблицы, — это не три базы данных, а одна. В базе данных Access (если ее специально не настраивали для работы с данными или кодом, принадлежащими другому источнику) все таблицы хранятся в одном файле вместе с другими объектами, такими как формы, отчеты, макросы и модули. Для файлов баз данных, созданных в формате Access 2007 (который также используется в Access 2016, Access 2013 и Access 2010), используется расширение ACCDB, а для баз данных, созданных в более ранних версиях Access, — MDB. С помощью Access 2016, Access 2013, Access 2010 и Access 2007 можно создавать файлы в форматах более ранних версий приложения (например, Access 2000 и Access 2002–2003).
Использование Access позволяет:
-
добавлять новую информацию в базу данных, например новый артикул складских запасов;
-
изменять информацию, уже находящуюся в базе, например перемещать артикул;
-
удалять информацию, например если артикул был продан или утилизирован;
-
упорядочивать и просматривать данные различными способами;
-
обмениваться данными с другими людьми с помощью отчетов, сообщений электронной почты, внутренней сети или Интернета.
Элементы базы данных Access
Ниже приведены краткие описания элементов стандартной базы данных Access.
Таблицы
Forms
Отчеты
Запросы
Макросы
Модули
Таблицы
Таблица базы данных похожа на электронную таблицу — и там, и там информация расположена в строках и столбцах. Поэтому импортировать электронную таблицу в таблицу базы данных обычно довольно легко. Основное различие заключается в том, как данные структурированы.
Чтобы база данных была как можно более гибкой и чтобы в ней не появлялось излишней информации, данные должны быть структурированы в виде таблиц. Например, если речь идет о таблице с информацией о сотрудниках компании, больше одного раза вводить данные об одном и том же сотруднике не нужно. Данные о товарах должны храниться в отдельной таблице, как и данные о филиалах компании. Этот процесс называется нормализацией.
Строки в таблице называются записями. В записи содержатся блоки информации. Каждая запись состоит по крайней мере из одного поля. Поля соответствуют столбцам в таблице. Например, в таблице под названием "Сотрудники" в каждой записи находится информация об одном сотруднике, а в каждом поле — отдельная категория информации, например имя, фамилия, адрес и т. д. Поля выделяются под определенные типы данных, например текстовые, цифровые или иные данные.
Записи и поля можно описать по-другому. Представьте старый библиотечный карточный каталог. Каждой карточке в шкафу соответствует запись в базе данных. Блоки информации на карточке (автор, название книги и т. д.) соответствуют полям в базе данных.
Дополнительные сведения о таблицах см. в статье Общие сведения о таблицах.
Формы
С помощью форм создается пользовательский интерфейс для ввода и редактирования данных. Формы часто содержат кнопки команд и другие элементы управления, предназначенные для выполнения различных функций. Можно создать базу данных, не используя формы, если просто отредактировать уже имеющуюся информацию в таблицах Access. Тем не менее, большинство пользователей предпочитает использовать формы для просмотра, ввода и редактирования информации в таблицах.
С помощью кнопок команд задаются данные, которые должны появляться в форме, открываются прочие формы и отчеты и выполняется ряд других задач. Например, есть "Форма клиента", в которой вы работаете с данными о клиентах. И в ней может быть кнопка, нажатием которой открывается форма заказа, с помощью которой вы вносите информацию о заказе, сделанном определенным клиентом.
Формы также дают возможность контролировать взаимодействие пользователей с информацией базы данных. Например, можно создать форму, в которой отображаются только определенные поля и с помощью которой можно выполнять только ограниченное число операций. Таким образом обеспечивается защита и корректный ввод данных.
Дополнительные сведения о формах см. в статье Формы.
Отчеты
Отчеты используются для форматирования, сведения и показа данных. Обычно отчет позволяет найти ответ на определенный вопрос, например "Какую прибыль в этом году принесли нам наши клиенты?" или "В каких городах живут наши клиенты?" Отчеты можно форматировать таким образом, чтобы информация отображалась в наиболее читабельном виде.
Отчет можно сформировать в любое время, и в нем всегда будет отображена текущая информация базы данных. Отчеты обычно форматируются таким образом, чтобы их можно было распечатать, но их также можно просматривать на экране, экспортировать в другие программы или вкладывать в сообщения электронной почты.
Дополнительные сведения об отчетах читайте в статье Общие сведения об отчетах в Access.
Запросы
Запросы могут выполнять множество функций в базе данных. Одна из их основных функций — находить информацию в таблицах. Нужная информация обычно содержится в нескольких таблицах, но, если использовать запросы, ее можно просматривать в одной. Кроме того, запросы дают возможность фильтровать данные (для этого задаются критерии поиска), чтобы отображались только нужные записи.
Используются и так называемые "обновляемые" запросы, которые дают возможность редактировать данные, найденные в основных таблицах. При работе с обновляемым запросом помните, что правки вносятся в основные таблицы, а не только в таблицу запроса.
Есть два основных вида запросов: запросы на выборку и на изменение. Запрос на выборку только находит данные и предоставляет к ним доступ. Результаты такого запроса можно просмотреть на экране, распечатать или скопировать в буфер обмена, а также использовать в качестве источника записей для формы или отчета.
С помощью запроса на изменение, как видно из названия, можно выполнять определенные операции с найденными данными: создавать таблицы, добавлять информацию в уже существующие таблицы, а также обновлять или удалять данные.
Дополнительные сведения о запросах см. в статье Знакомство с запросами.
Макросы
Макросы в Access — это нечто вроде упрощенного языка программирования, с помощью которого можно сделать базу данных более функциональной. Например, если к кнопке команды в форме добавить макрос, то он будет запускаться всякий раз при нажатии этой кнопки. Макросы состоят из команд, с помощью которых выполняются определенные задачи: открываются отчеты, выполняются запросы, закрывается база данных и т. д. Используя макросы, можно автоматизировать большинство операций, которые в базе данных вы делаете вручную, и, таким образом, значительно сэкономить время.
Дополнительные сведения о макросах см. в статье Общие сведения о программировании в Access.
Модули
Подобно макросам, модули — это объекты, с помощью которых базу данных можно сделать более функциональной. Но если макросы в Access составляются путем выбора из списка макрокоманд, модули создаются на языке Visual Basic для приложений (VBA). Модули представляют собой наборы описаний, инструкций и процедур. Существуют модули класса и стандартные модули. Модули класса связаны с конкретными формами или отчетами и обычно включают в себя процедуры, которые работают только с этими формами или отчетами. В стандартных модулях содержатся общие процедуры, не связанные ни с каким объектом. Стандартные модули, в отличие от модулей класса, перечисляются в списке Модули в области навигации.
Дополнительные сведения о модулях см. в статье Общие сведения о программировании в Access.
К началу страницы
support.office.com
Ответы@Mail.Ru: Для чего нужен Access
Microsoft Office Access или просто Microsoft Access - реляционная СУБД корпорации Microsoft. Имеет широкий спектр функций, включая связанные запросы, связь с внешними таблицами и базами данных. Благодаря встроенному языку VBA, в самом Access можно писать приложения, работающие с базами данных.
Базы данных создавать.
чтобы создавать базу данных. Например вы работник склада, и там будет перечислен весь товар стоимость характеристки и т. д.
для создания базы данных с возможностью всяческих расчетов и отчетов очень граммотная программулька, если ее правильно использовать и хорошую БД создать - это я из своего опыта ее создания и использования знаю
Обычно базы данные, обеспечивают структура хранение. Большенство из Б/Д состоят из строк ячеек и столбцы... Accesses так же используют для многих целей.. Магазин, склад, фабрика и. т. п
touch.otvet.mail.ru
- Режим восстановления windows 10

- Запуск восстановления системы windows 10
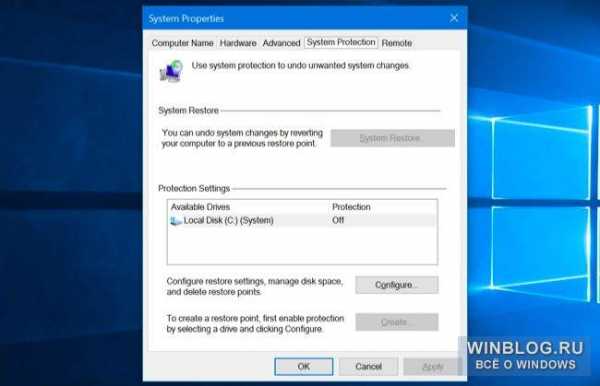
- Что такое память на компьютере

- Для очистки

- Как прописать настройки роутера
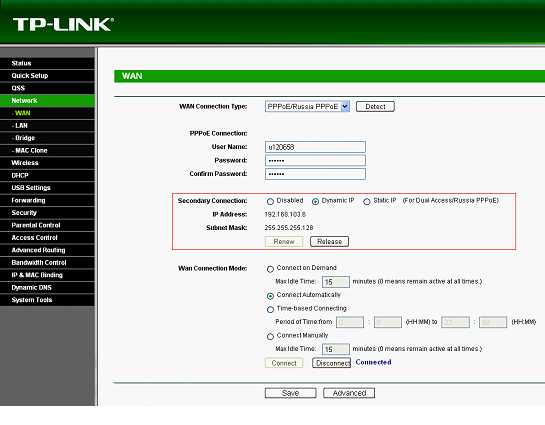
- Как на acer включить тачпад

- Яндекс браузер установочный файл
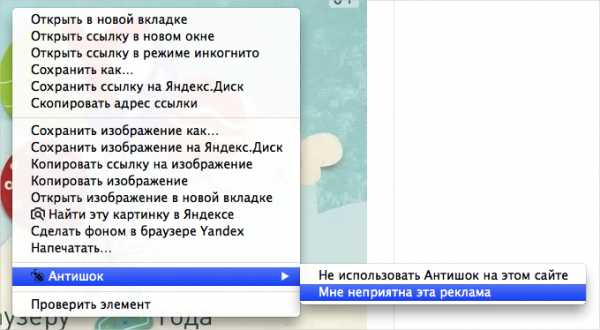
- Как в excel написать макрос

- Как зайти в меню пуск в windows 10

- Виндовс пакет

- Как в яндексе очистить кэш и куки