Что делать в случае пропажи значков с рабочего стола Windows 7. Все исчезло с рабочего стола windows 7
Пропали ярлыки на рабочем столе Windows 7 как восстановить
Иногда люди сталкиваются с непонятной на первый взгляд проблемой. Система нормально загружается и работает, однако с рабочего стола вдруг пропали все ярлыки. Исчезновение из области рабочего стола ярлыков скорее всего является изменением, сделанным вручную и о поражении системы вирусом думать не приходится. Мы поговорим о том, как можно решить возникшую проблему, используя обычную среду системы Windows 7.
Проверка на ручное удаление
Часто компьютер служит инструментом сразу для нескольких человек, которые заходят в систему под одним именем пользователя. В это может произойти в вашем случае, исчезновение ярлыков с рабочего стола возможно вызвано, как неловкостью другого пользователя, так и невинной шалостью.Узнать, стабильно ли работает система достаточно просто. Кликните в области рабочего стола правой кнопкой мыши, после чего отыщите в меню пункт «Создать». Создайте этим способом новый ярлык или папку. Если вновь сделанный элемент отобразился на рабочем столе, значит файлы были удалены. Скорее всего, речь идет об обычном удалении, а значит есть смысл поискать удаленные значки в корзине.Впрочем, если ярлык, который только что сделали не появился на столе, то следует перейти к следующим возможным проверкам неполадки.
Настройка ярлыков в контекстном меню
Операционная система Windows 7, как и её предшественники вплоть до версии XP, обладают рядом функциональных настроек рабочего стола. Среди возможных вариаций размеров ярлычков, их сортировки и упорядочивания, есть отдельный пункт, отвечающий за отображение всех файлов, расположенных на рабочем столе. Поработать с этой настройкой можно, снова нажав правую кнопку мыши, наведенной на рабочий стол. Затем во вкладке «Вид», обратите внимание на строку «Отображать значки рабочего стола». Пункт должен быть выбран галочкой, в противном случае никакие папки, ярлыки или файлы на столе не будут отображаться.Когда вы поставите на этом пункте галочку, меню закроется, а на столе вновь появятся все скрытые элементы. Если же этого не случилось, возможно вы имеете дело с более глубокими проблемами, решить которые можно следующими методами.
Поработать с этой настройкой можно, снова нажав правую кнопку мыши, наведенной на рабочий стол. Затем во вкладке «Вид», обратите внимание на строку «Отображать значки рабочего стола». Пункт должен быть выбран галочкой, в противном случае никакие папки, ярлыки или файлы на столе не будут отображаться.Когда вы поставите на этом пункте галочку, меню закроется, а на столе вновь появятся все скрытые элементы. Если же этого не случилось, возможно вы имеете дело с более глубокими проблемами, решить которые можно следующими методами.
Проверка диспетчера задач
Проверка с помощью диспетчера задач может помочь в том случае, когда из-за ошибки или по вине вируса был изменён процесс «explorer.exe». Он ответственен за функционирование панели задач и рабочего стола. Так что, если, кроме прочего, пропала и строка с кнопкой «Пуск», то начать нужно с этой проверки.Проверку нужно начать с открытия диспетчера задач. В Windows 7 он запускается комбинацией клавиш Ctrl+Shift+Esc или Ctrl+Alt+Delete. Открыв диспетчер, нажмите кнопку «Файл», расположенную в верхней строке окна. В выпавшем меню нужно выбрать строку «Новая задача (Выполнить…)». Отобразится окно, в котором вам нужно набрать «explorer.exe» без кавычек. Нажав клавишу Enter система запустит нужный процесс. Если этого не случилось из-за ошибки (файл системы отсутствует или у вас нет прав для его запуска), значит вы имеете дело с заражением вирусом, который удалил или переименовал искомый файл процесса. Вы можете попробовать скопировать этот файл из системной папки компьютера вашего друга, у которого не наблюдается данная проблема. Скопированный файл переместите в системную папку вашего компьютера (C:\Windows), затем снова пытайтесь его открыть через диспетчер задач. Если изменений не последовало, то нужно лечить систему от вируса.
Если этого не случилось из-за ошибки (файл системы отсутствует или у вас нет прав для его запуска), значит вы имеете дело с заражением вирусом, который удалил или переименовал искомый файл процесса. Вы можете попробовать скопировать этот файл из системной папки компьютера вашего друга, у которого не наблюдается данная проблема. Скопированный файл переместите в системную папку вашего компьютера (C:\Windows), затем снова пытайтесь его открыть через диспетчер задач. Если изменений не последовало, то нужно лечить систему от вируса.
Настройка реестра Windows
Перед лечением вы можете попробовать решить проблему, внеся поправки в реестр системы. Постарайтесь не изменять никаких других значений, кроме описанных далее, ведь некорректные значения, записанные в реестр могут негативно повлиять на работу системы в дальнейшем.Итак, окно реестра можно открыть с помощью диспетчера задач. Точно также, как и ранее программу «explorer.exe», только сейчас в окне новой задачи наберите «regedit» без кавычек. Дайте согласие на изменение данных на компьютере. Это действие запустит редактор, в корне которого вам нужно найти папку HKEY_LOCAL_MACHINE. Далее проследуйте по пути SOFTWARE\Microsoft\Windows NT\Current Version\Winlogon.В этой папке нам нужно два параметра: Shell и Userinit. Для первого правильным будет значение «explorer.exe», а для второго – «C:\Windows\system32\userinit.exe,». В случае иных значений смените их на указанные здесь.В папке «Current version» реестра откройте директорию «Image File Execution Operations». Если далее в дереве присутствует папка «explorer.exe» или «iexplorer.exe», то достаточно их удалить. Ну а после того, как вы привели значения в порядок для сохранения изменений перезагрузите свою машину.Для Windows 8.1 и 10 версии
Мой мир
Вконтакте
Одноклассники
Google+
Вам будет интересно:
xodex.ru
Пропали ярлыки с рабочего стола Windows 7
Сегодня рассмотрим, что делать, если с вашего рабочего стола Windows 7 пропали ярлыки. Причем коснёмся двух случаев:
- отсутствуют сами ярлыки, «Пуск» и «Панель задач» функционируют;
- с рабочего стола пропало всё, кроме фонового рисунка, а порой и он отсутствует.
Не следует впадать в крайности и подумывать о переустановке операционной системы: почти все значки можно быстро вернуть обратно. Как это сделать, читайте в нашем руководстве для новичков.
Активация функции отображения иконок
Новичок может и не подозревать, что все элементы с десктопа на его компьютере исчезли, потому что кто-то по неосторожности активировал опцию скрытия иконок. Отключим её.
- Открываем контекстное меню рабочего стола.
- В выпадающем списке выбираем последний пункт.
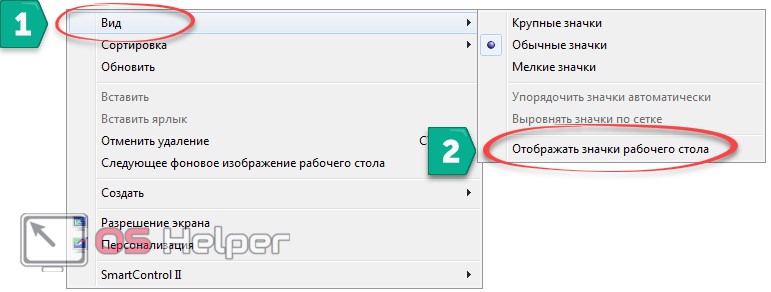 Вследствие действия изображение обновится, и вы увидите все свои пропавшие элементы.
Вследствие действия изображение обновится, и вы увидите все свои пропавшие элементы.
Нет контекстного меню
Если реакции на правый клик по свободной области экрана нет, скорее всего у вас проблемы с приложением, которое отвечает за графический интерфейс. В первую очередь следует обзавестись антивирусной программой и просканировать систему на наличие вирусов.
Второй шаг – запуск «Проводника». По какой-то причине программа не запустилась или её работа была завершена (пользователем или вирусом, который мог собой подменить процесс explorer.exe).
- Открываем «Диспетчер задач» при помощи Ctrl + Shift + Esc.
- Кликаем «Файл» -> «Новая задача».
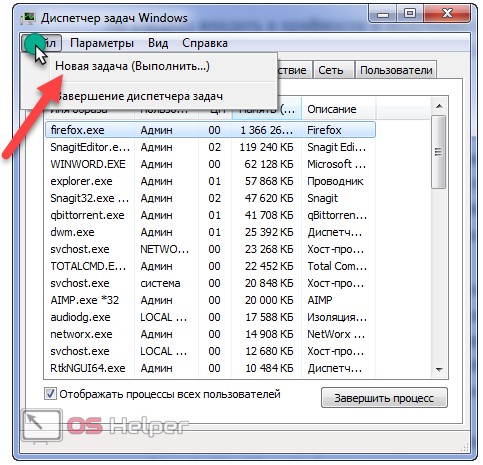
- Вводим «explorer.exe» и жмём Enter.
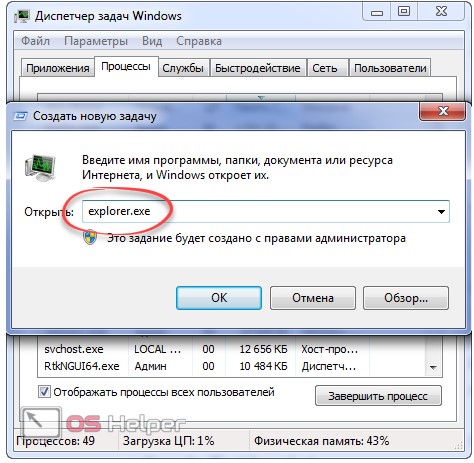
После этого иконки на рабочем столе и «Пуск» с «Панелью задач» должны появиться.
Пропадают системные иконки
Если не хватает какой-либо системной пиктограммы («Корзина», «Мой компьютер»), для них можно создать ярлык, например, перетащив нужную пиктограмму из «Пуска». Но в таком случае возле элемента появится типичная для таких элементов стрелочка. Лучше всего восстановить нужный значок следующим образом.
- Через контекстное меню десктопа вызываем «Персонализация».
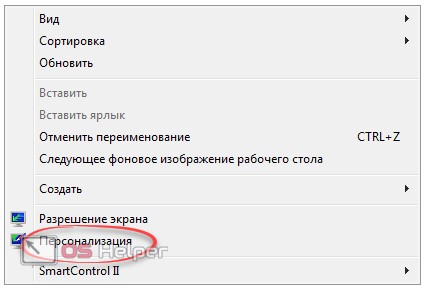
- Кликаем «Изменение значков на рабочем столе».
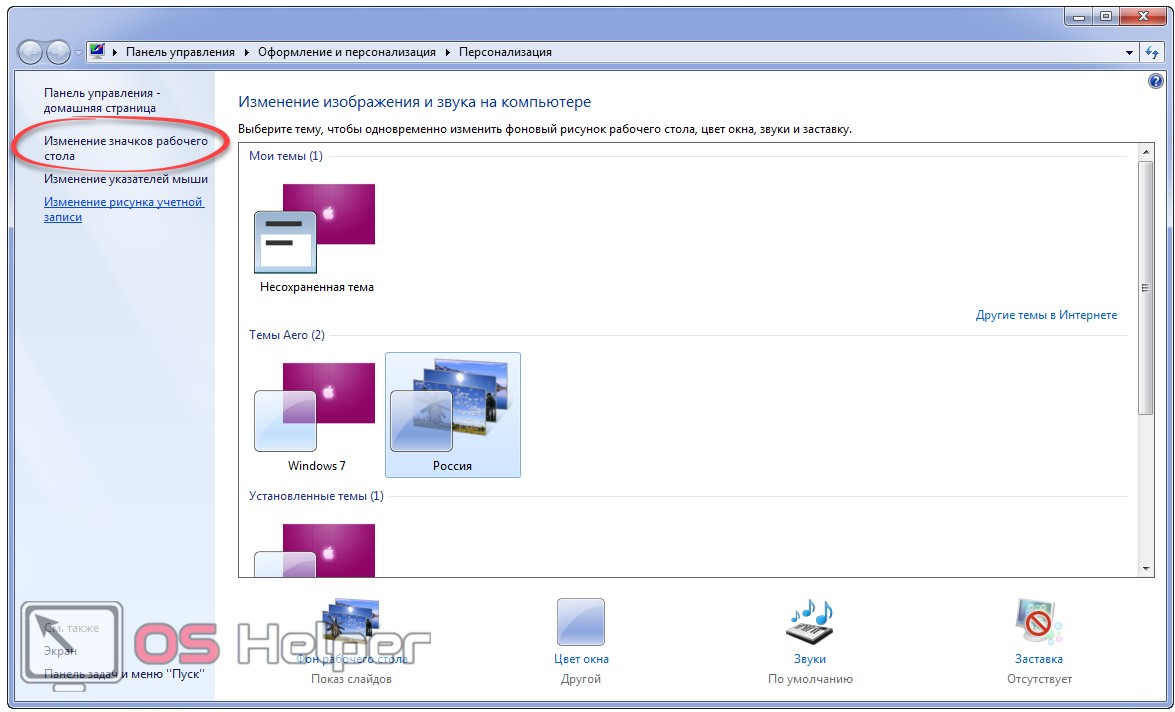 Сюда же можно попасть через элемент «Панели управления» под названием «Персонализация».
Сюда же можно попасть через элемент «Панели управления» под названием «Персонализация».
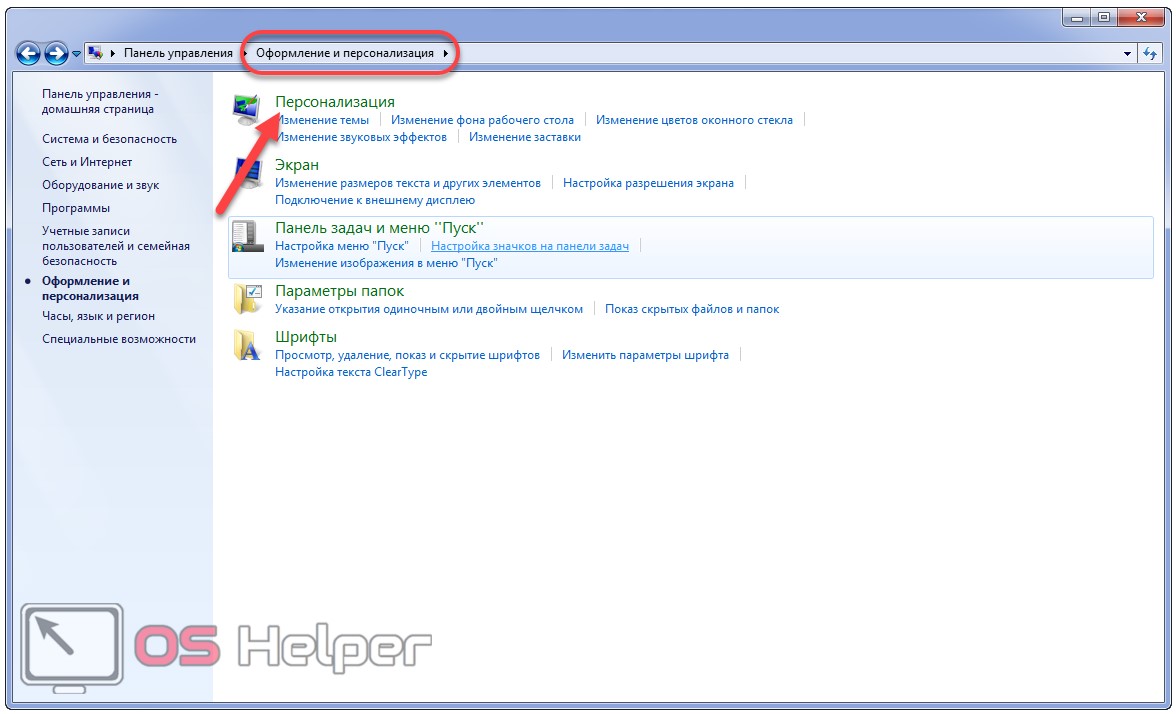
- Отмечаем флажками значки, которые хотим восстановить, и кликаем «ОК».
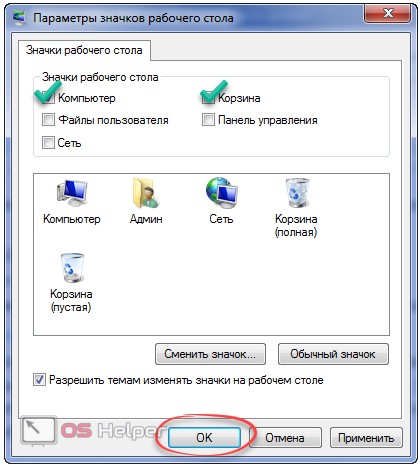
- Здесь можно изменить иконку любого объекта: кликаем по ней, затем – по «Сменить значок…».
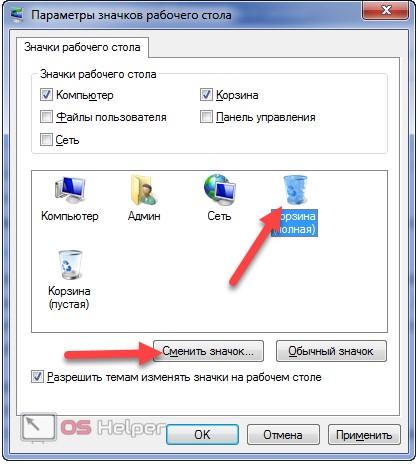
- Выбираем изображение с библиотеки или указываем путь к собственной пиктограмме или их библиотеке и сохраняем изменения.
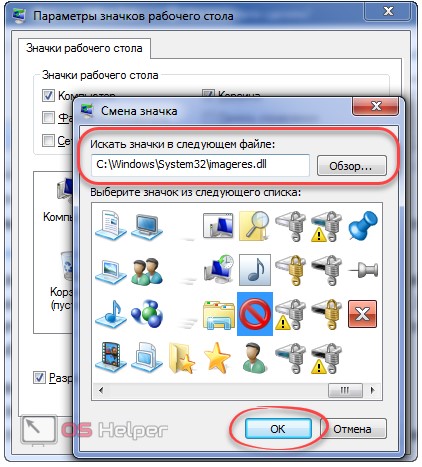
Появление проблемы после перезагрузки
Если рабочий стол становится пустым после перезагрузки компьютера, придётся покопаться в ключах системного реестра.
- Зажимаем Win + R.
- Вводим «regedit» и кликаем «ОК» для выполнения команды.
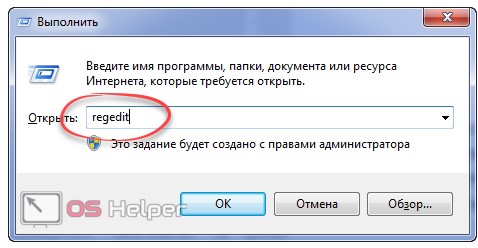
- Разворачиваем куст «HKLM», а в нём переходим в папку «Software».
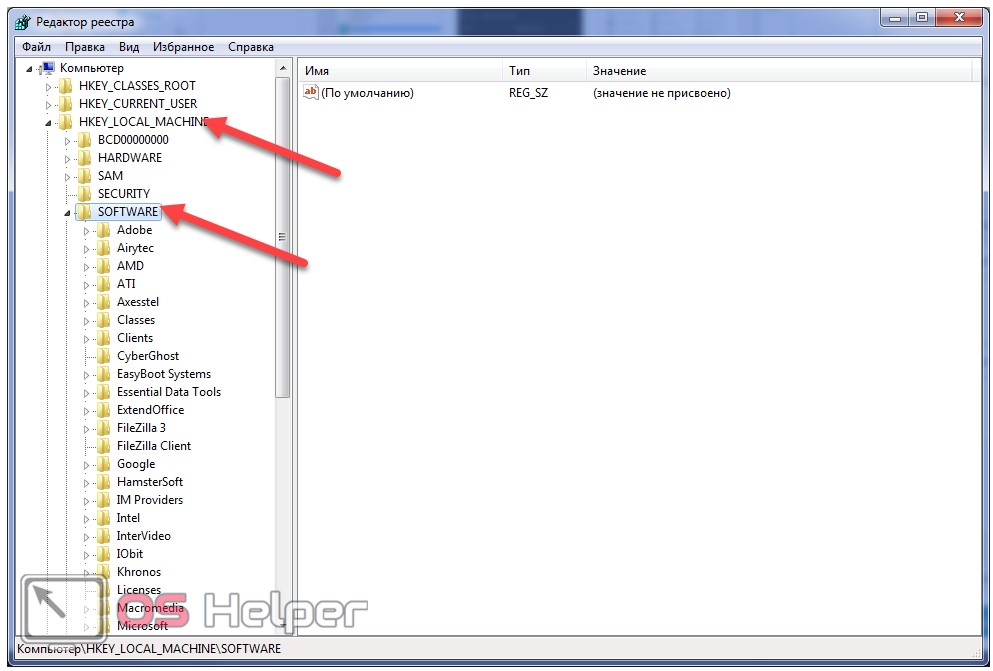
- Открываем отображенный на скриншоте раздел.
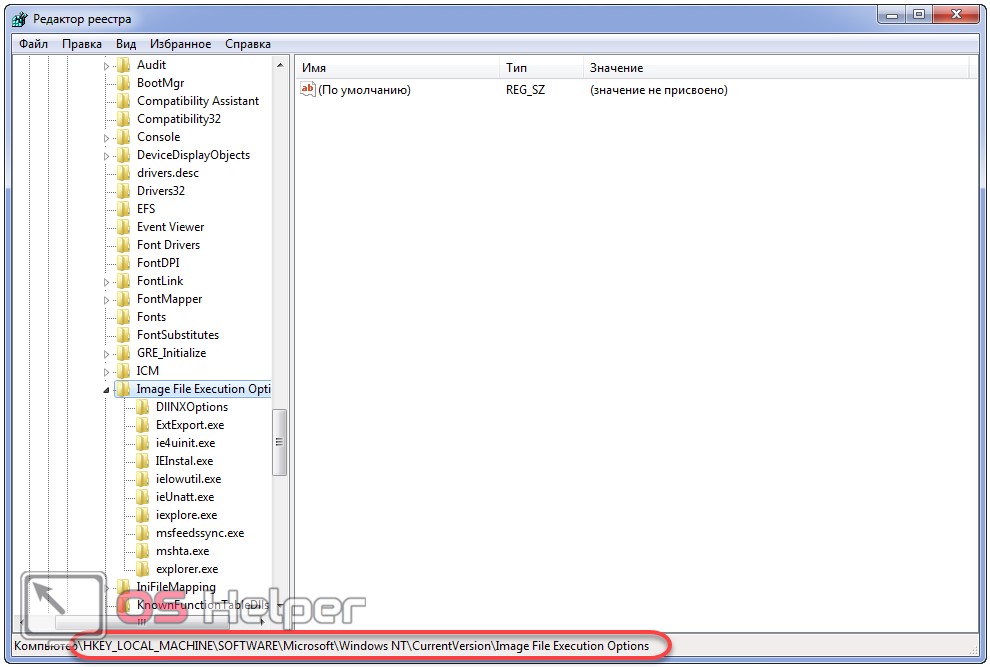
- Если в нём есть подраздел «explorer.exe», удаляем его через контекстное меню.
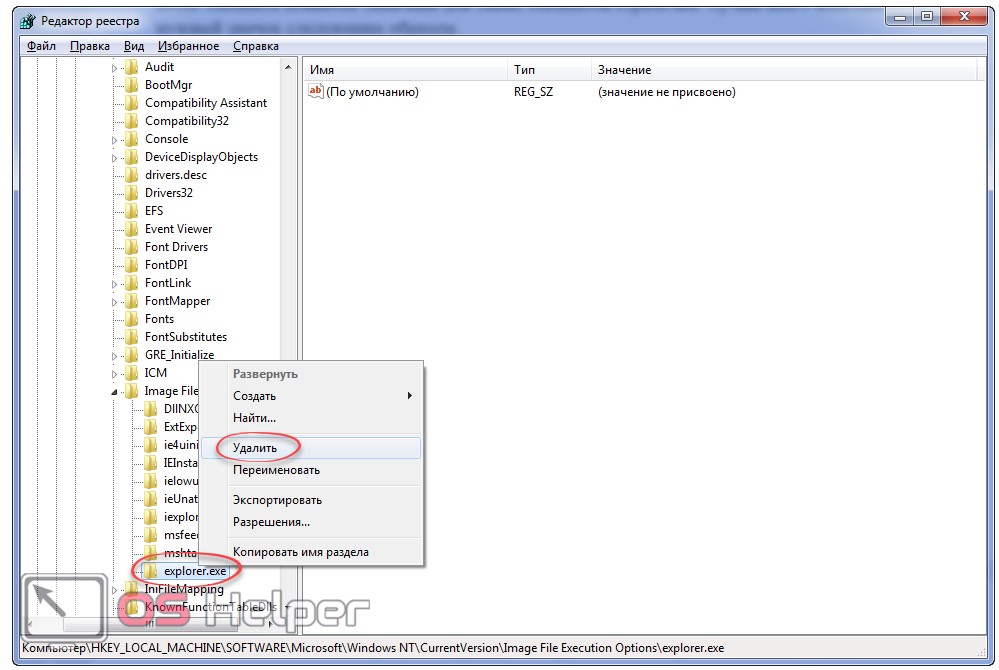
- Идём в соседний раздел по пути, который показан на скриншоте.
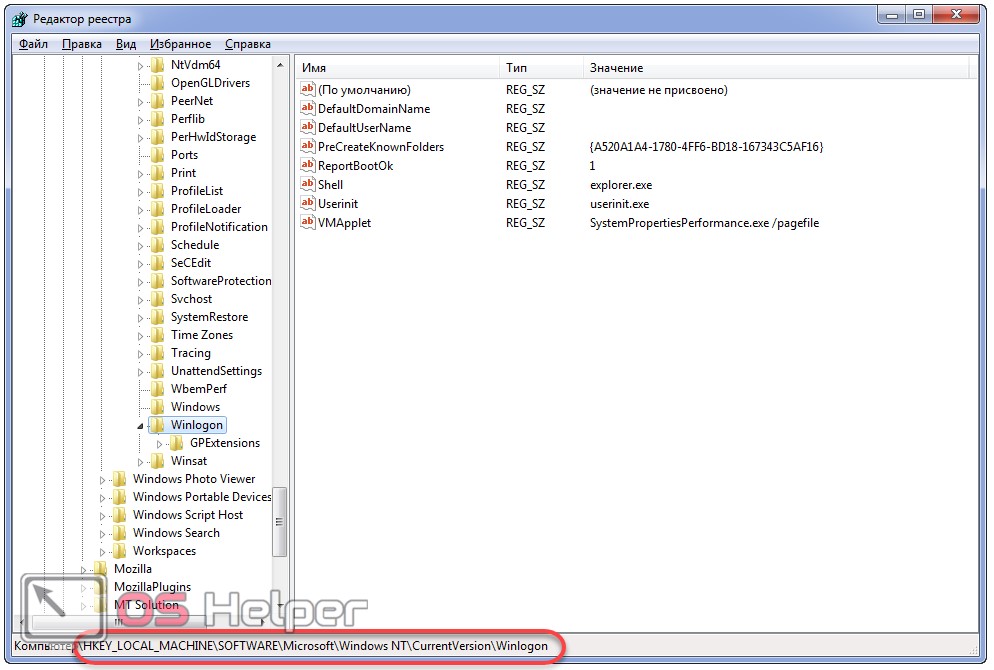
- Смотрим значение параметра «Shell». Если так указано «explorer.exe», то всё в порядке. В ином случае указываем корректное значение.
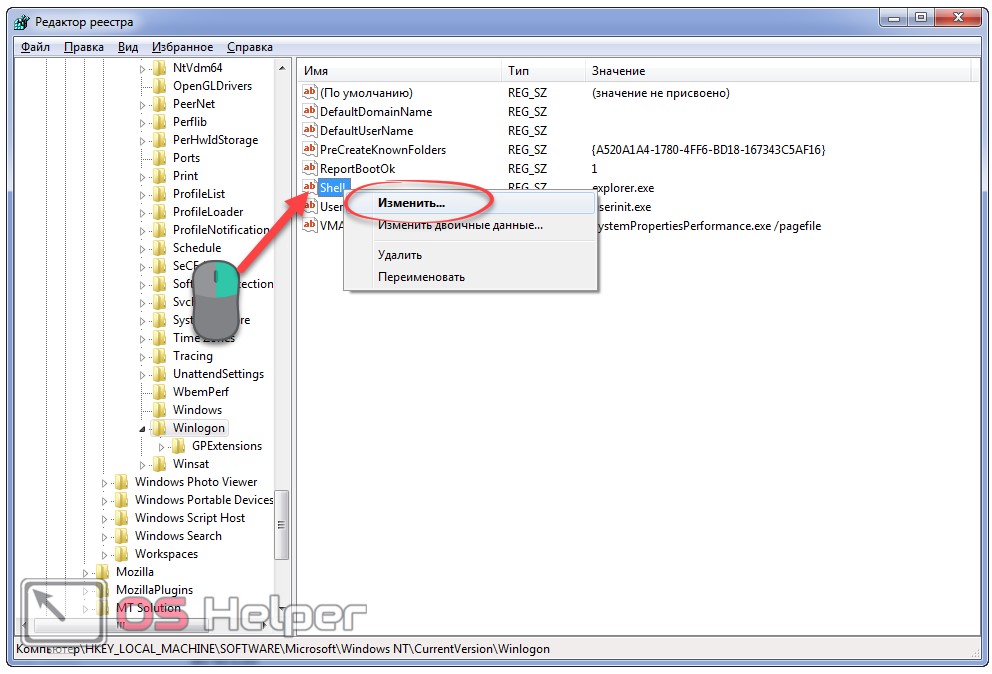
Изменения вступят в силу после перезагрузки компьютера.
Отключаем средство обслуживания
Данный инструмент проверяет каждый ярлык рабочего стола на работоспособность. Если ярлык есть, а файла нет (ссылается на недоступное место или удалённый файл), программа такой объект удалит. Если на десктопе располагаются ссылки на съемные накопители или сетевые каталоги, которые порой становятся недоступными и определяются как нерабочие, их количество необходимо уменьшить максимум до 4-х штук. Создайте для таких объектов отдельный каталог или закрепите их в «Панели задач».
Ещё, чтобы ни одна подобная иконка не пропала, можно отключить средство обслуживания системы.
- Запускается оно через «Панель управления» – открываем его.
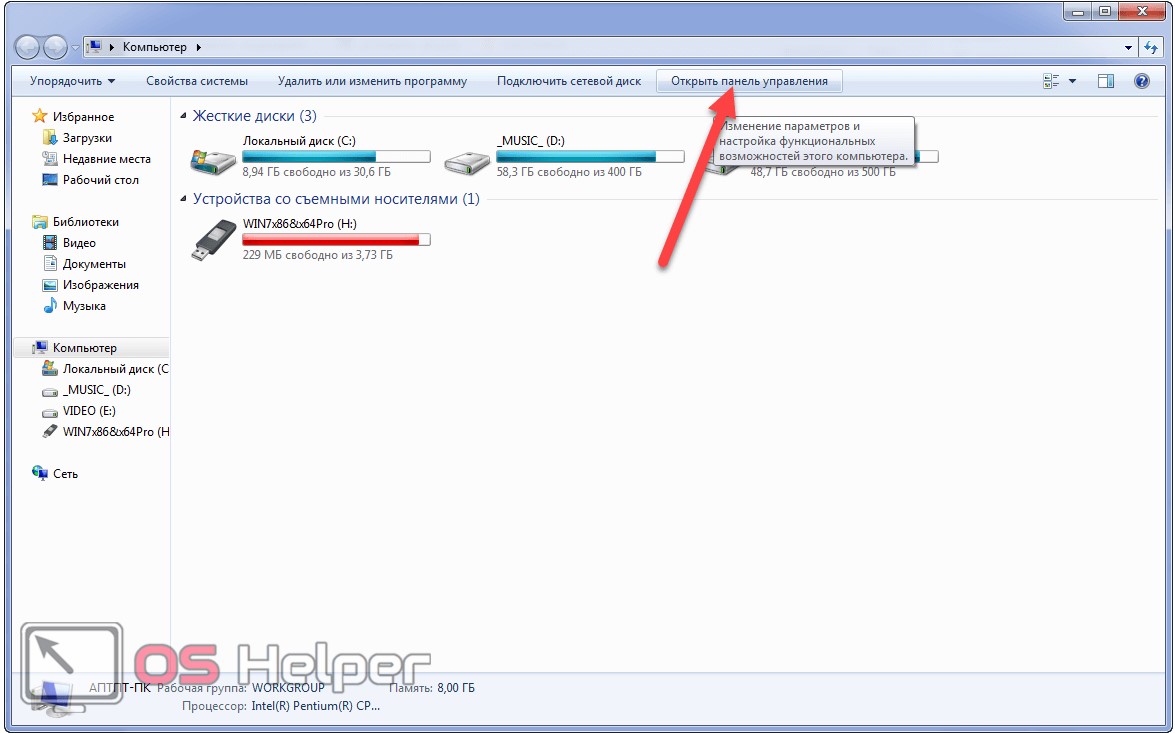
- Кликаем по элементу «Система и безопасность».
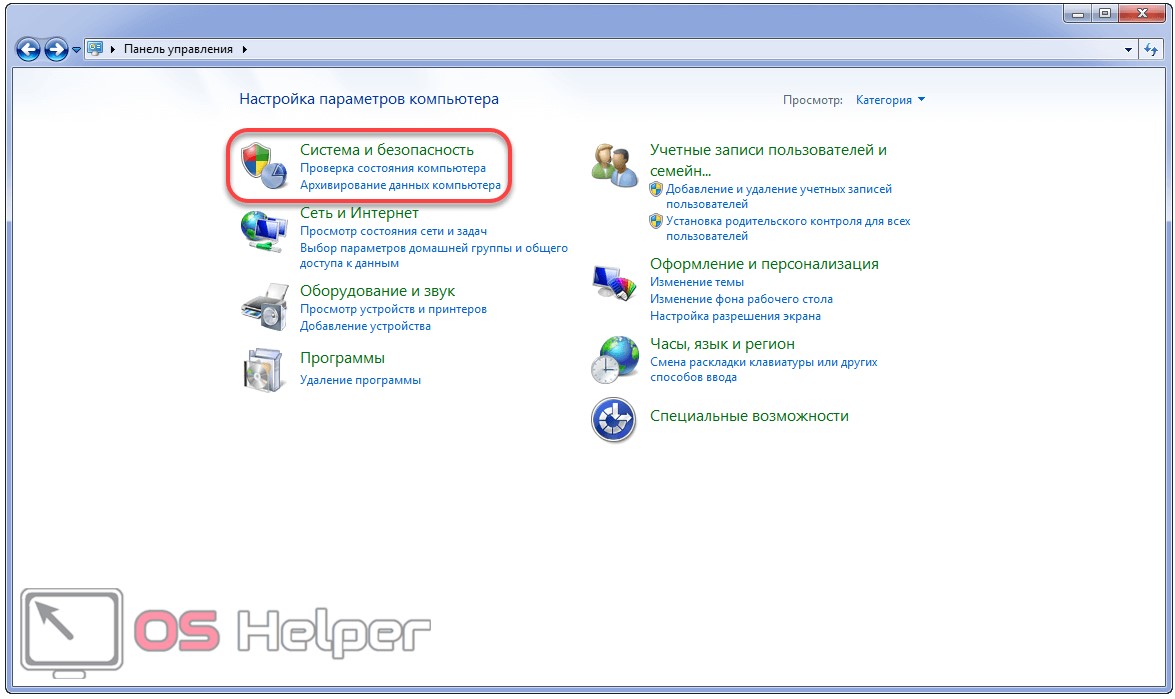
- Через поисковую строку (сверху справа) находим объект «Поиск и устранение проблем» и кликаем по нему.
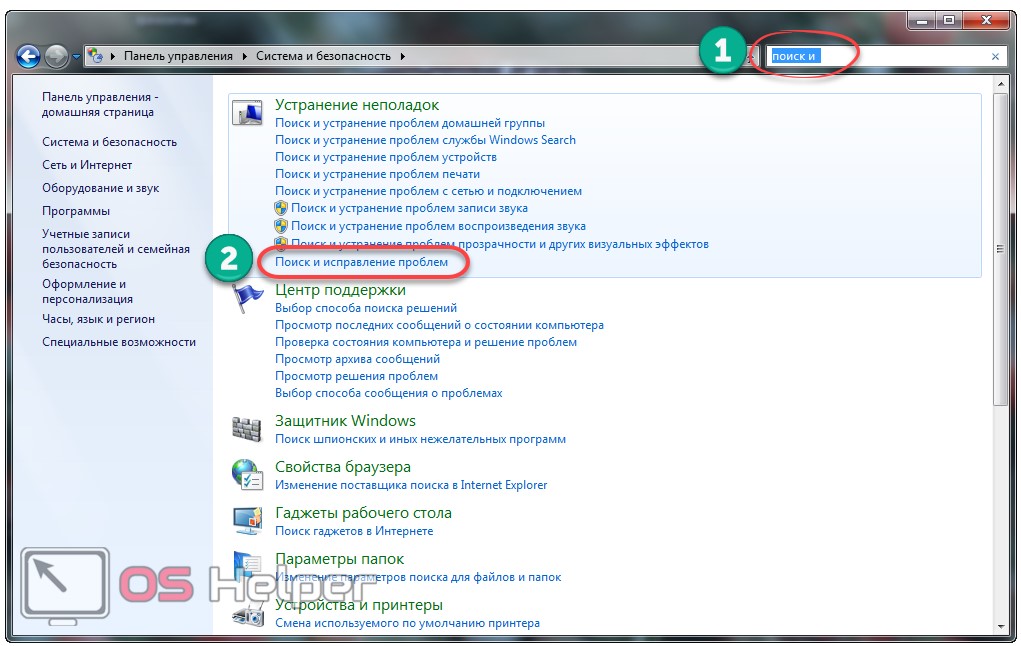
- В вертикальном меню слева жмём «Настройка».
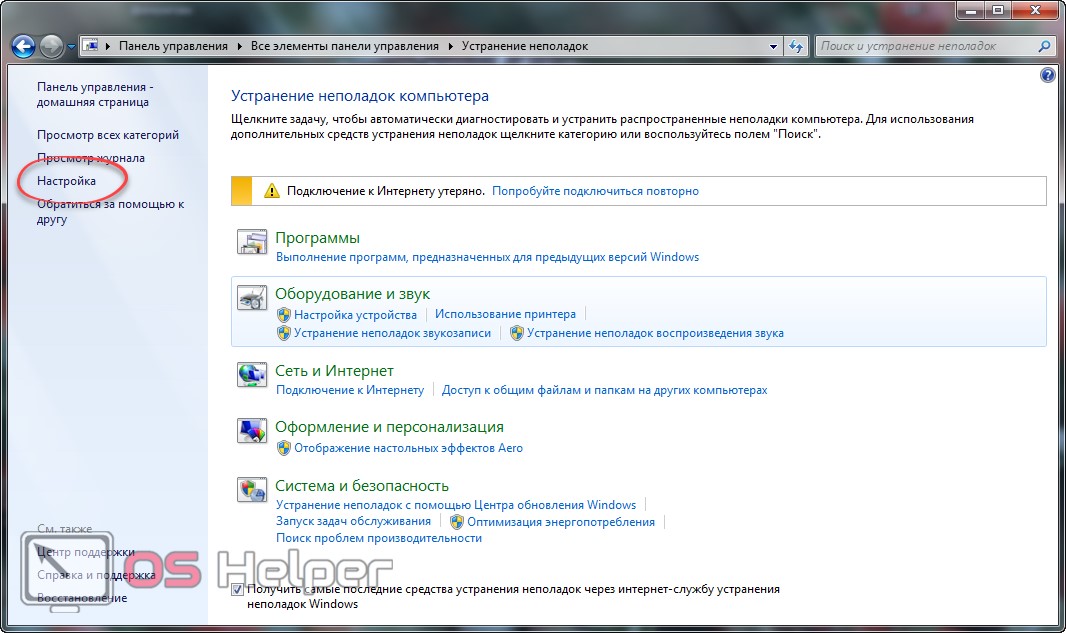
- Отмечаем «Отключить» и сохраняем настройки.
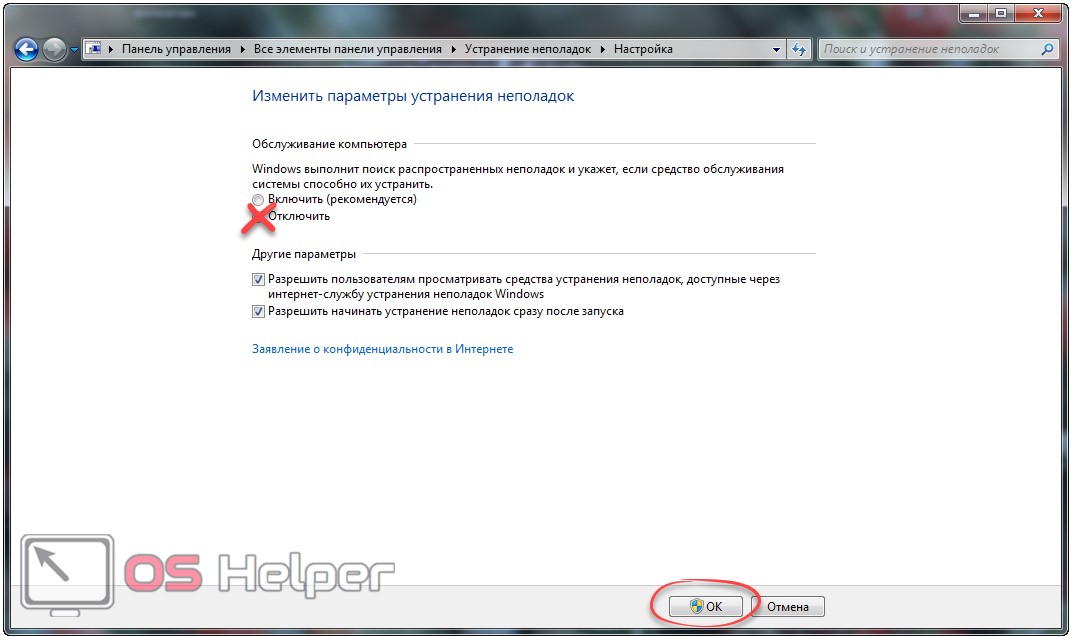
Если ничего не помогло
В принципе, мы сделали всё, чтобы показать скрытые на рабочем столе объекты. Если же проблема не пропадает или со временем появляется снова, воспользуемся утилитой AVZ.
- Переходим поссылке, чтобы загрузить её.
- Открываем полученный архив в «Проводнике» и выполняем avz.exe.
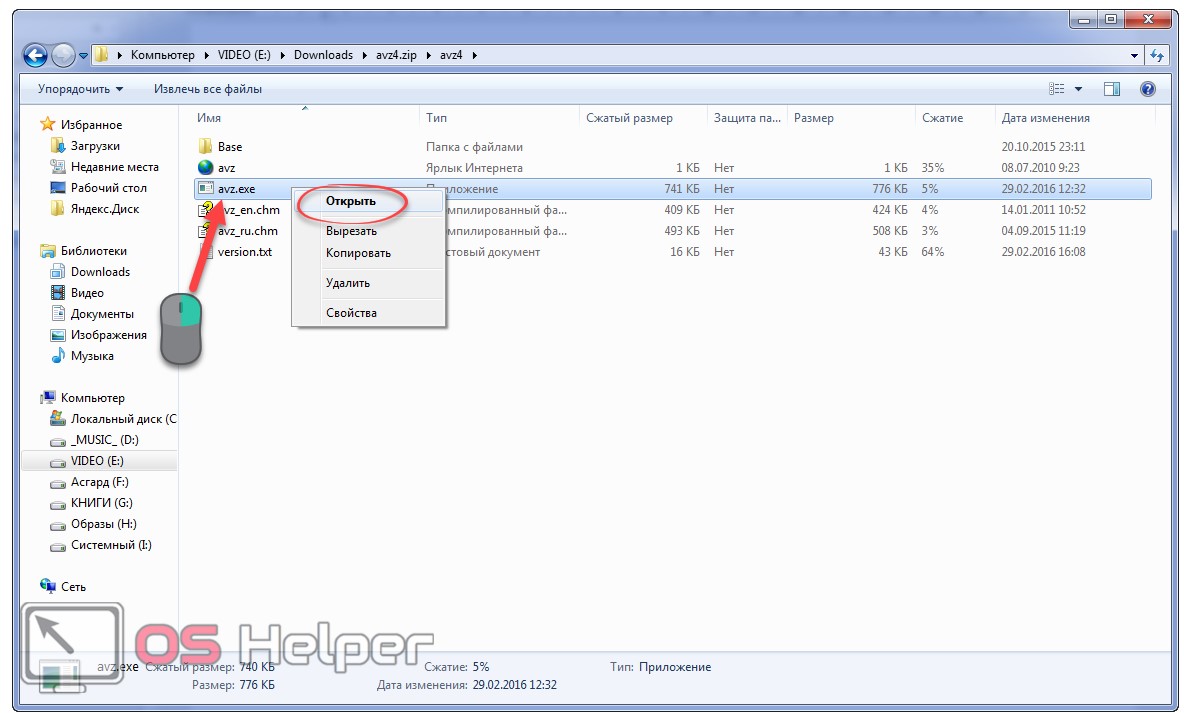
- В диалоге кликаем «Извлечь всё».
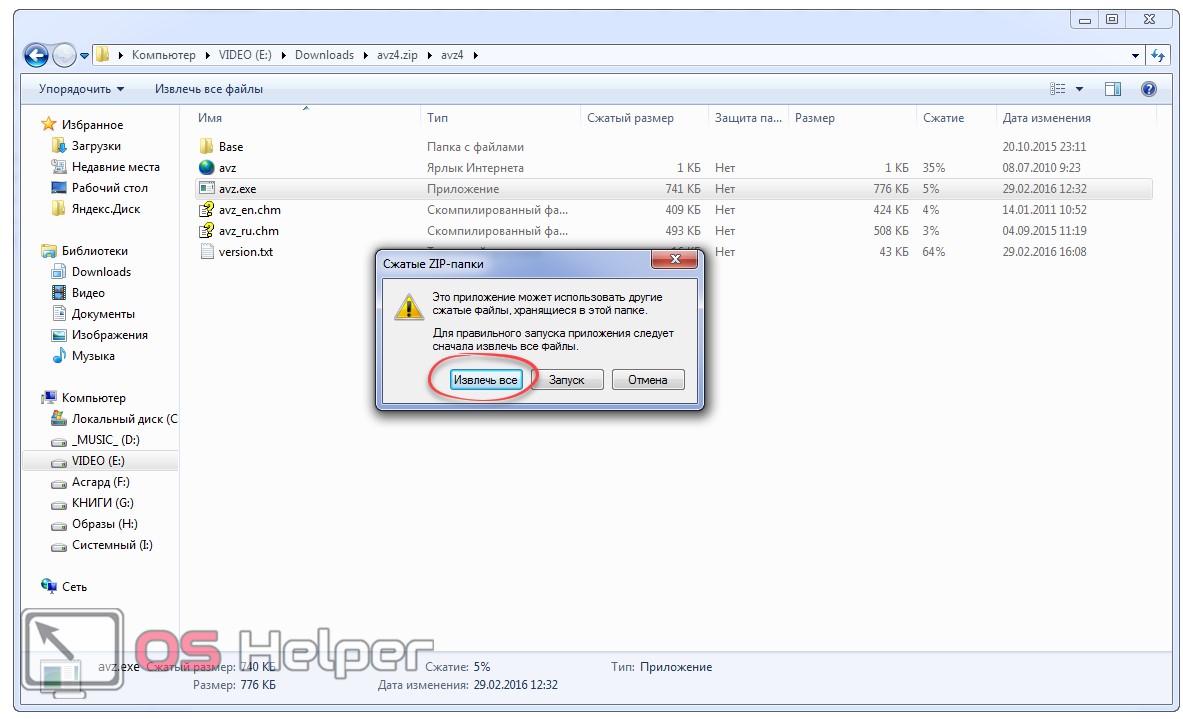
- Запускаем утилиту и через главное меню «Файл» вызываем функцию «Восстановление системы».
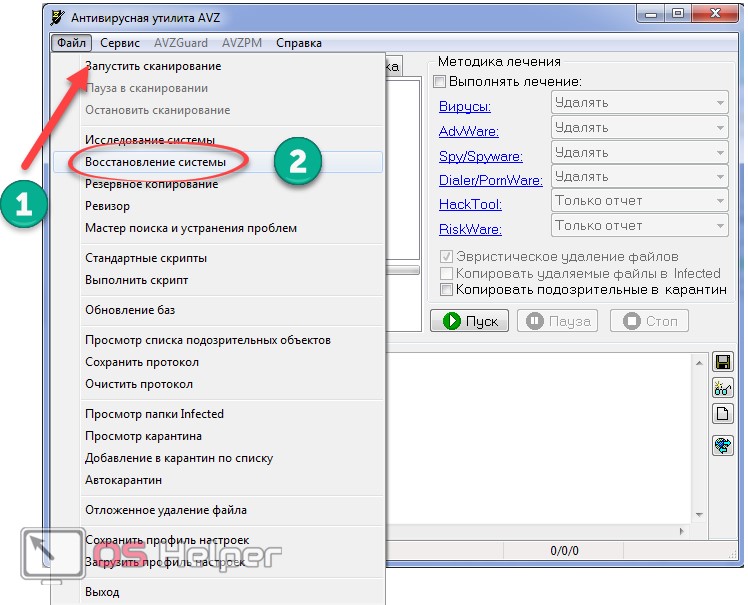
- Для решения проблемы с ярлыками отмечаем 5-й, 8-й и 16-й пункты, щелкаем «Выполнить отмеченные операции» и подтверждаем осуществление действия.
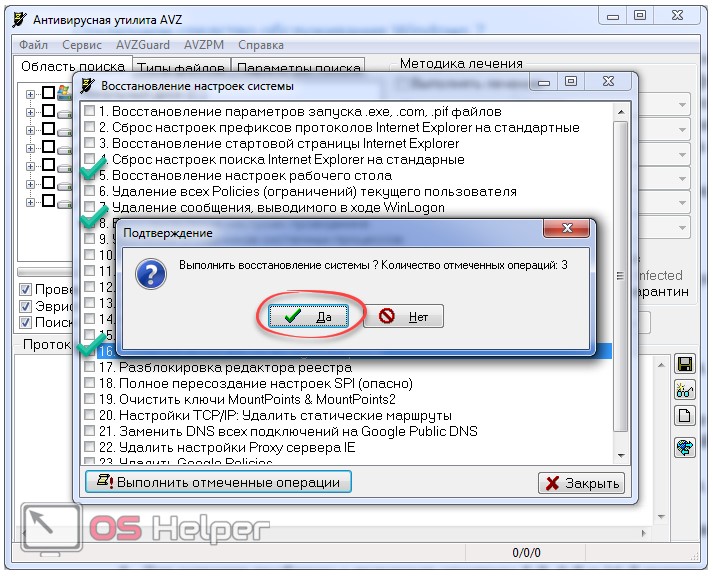
Осталось перезагрузить компьютер и проверить, пропадает ли что-либо с рабочего стола.
Видео
os-helper.ru
Если пропали значки с рабочего стола Windows 7
 При работе на компьютере с ОС Windows 7 бывает так, когда по непонятным причинам рабочий стол остается без ярлыков. О причинах и необходимых действиях в таких ситуациях и пойдет речь ниже. Иногда пропадать все значки с рабочего стола Windows 7 могут при загрузке ОС. Хотя бывали прецеденты, когда запущенное приложение или игра становились причиной того, что значки пропадали. Все это происходило по причине сбоя, и после этого ОС переходила на пустой экран. Для того чтобы снова появились значки, следует воспользоваться комбинацией клавиш CTRL+ALT+DEL и закрыть выполнение всех открытых приложения в ОС. Далее тестируем ПК антивирусником и в настройках отображаем ярлыки на рабочем столе, проверяем наличие галочек.
При работе на компьютере с ОС Windows 7 бывает так, когда по непонятным причинам рабочий стол остается без ярлыков. О причинах и необходимых действиях в таких ситуациях и пойдет речь ниже. Иногда пропадать все значки с рабочего стола Windows 7 могут при загрузке ОС. Хотя бывали прецеденты, когда запущенное приложение или игра становились причиной того, что значки пропадали. Все это происходило по причине сбоя, и после этого ОС переходила на пустой экран. Для того чтобы снова появились значки, следует воспользоваться комбинацией клавиш CTRL+ALT+DEL и закрыть выполнение всех открытых приложения в ОС. Далее тестируем ПК антивирусником и в настройках отображаем ярлыки на рабочем столе, проверяем наличие галочек.
Второй метод
В случае, когда значки не удалось вернуть на свое место, то, нажав CTRL+ALT+DEL, переходим в Диспетчер задач, где переходим в Приложения— Новая задача. После чего в диалоговом окне нажимаем на «explorer.exe» и ОК. Проделанные действия должны вернуть значки на свое место и сделать так, чтобы они не пропадали. Если же они пропали, и иконки не вернулись, следует перейти в Пуск—Панель Управления—Восстановление—Запуск восстановления системы, и это гарантированно вернет все значки на рабочий стол. Кстати, при восстановлении следует за ориентир брать дату, когда еще все было нормально, и это вернет значки, которые пропадают, на свои места.
Еще один вариант
Если же у вас имеется диск с вашей Windows, все становится гораздо проще, поскольку вам, для того чтобы вернуть значки, придется произвести копирование файла explorer.exe и поменять на поврежденный. Этот файл по умолчанию находится в папке Windows. На установочном же диске он расположен в папке 1386 с названием EXPLORER.EX_, однако после замены его нужно будет переименовать на EXPLORER.EXE. Однако для того, чтобы значки появились на рабочем столе, эта операция должна проводиться в безопасном режиме. И тогда можете быть уверены в том, что значки рабочего стола обязательно появятся. Вам будет нужно просто удалить поврежденный старый файл, вместо которого поставить новый из установочного диска Windows.
Правда, бывают случаи, когда и такие действия не приводят к желаемому результату и ярлыки рабочего стола так и не появляются. А это означает, что настало время исследовать реестр на предмет различных багов. Для возобновления рабочего стола нужно запустить новую задачу, используя Диспетчер задач. Для этого набираем regedit и ОК, далее HKEY_LOCAL_MACHINE/SOFTWARE/Microsoft/WindowsNT/ CurrentVersion/Image File Execution Options/ и заходим в него. Проверяем, есть ли там explorer.exe или iexplorer.exe и в случае наличия удаляем их. Далее в процессе восстановления ярлыков рабочего стола переходим в HKEY_LOCAL_MACHINE/SOFTWARE/Microsoft/WindowsNT/CurrentVersion/Winlogon/ , обращаем внимание на надписи с правой стороны, и переходим в «Shell», в котором должно быть еxplorer.exe. В случае, когда такого нет, создаем, даем имя, после чего перезагрузка ПК. После этого ярлыки рабочего стола обязательно появятся.
Характерным является тот факт, что значки с рабочего стола пропадают именно у пользователей Windows 7. Это объясняется тем, что здесь в Windows периодически происходит автоматическая очистка рабочего стола от «ненужных» символов, которыми и бывают ярлыки. Практика показывает, что подобные ситуации в Windows довольно часто происходят с ярлыками сетевых папок или устройств в сети. Для устранения этого и появления значков рабочего стола в windows и чтобы предотвратить дальнейшее исчезновения их по понедельникам, нужно зайти в панель управления, переключиться на «Значки» и выбрать «Устранение неполадок». В панели слева выбрать «Настройка», что вернет ярлыки.
И отключить «Обслуживание компьютера», что будет способствовать тому, что система перестанет убирать с рабочего стола значки, как нерабочие, и ярлыки появятся на своем месте.

Похожие записи:
windowstune.ru
С рабочего стола windows 7 пропали ярлыки
 Всем привет! А у вас был такой случай,что с рабочего стола windows 7 пропали ярлыки ? Если нет,то сегодня на Bakznak точка ру,блоге для начинающих пользователей компьютера и интернета,я покажу вам как выйти из данной ситуации. Во всяком случае мы с вами разберём причины возникновения таких ситуаций,а также методы возможного их устранения. «Походу» можно будет почитать также как убрать стрелки ярлыков windows 7.
Всем привет! А у вас был такой случай,что с рабочего стола windows 7 пропали ярлыки ? Если нет,то сегодня на Bakznak точка ру,блоге для начинающих пользователей компьютера и интернета,я покажу вам как выйти из данной ситуации. Во всяком случае мы с вами разберём причины возникновения таких ситуаций,а также методы возможного их устранения. «Походу» можно будет почитать также как убрать стрелки ярлыков windows 7.
Пропали ярлыки с рабочего стола windows 7
Иногда ярлыки пропадают сразу при запуске операционной системы,и мы после её загрузки их просто не обнаруживаем на рабочем столе. А бывают случаи когда на компьютере открыта игра или приложение,и происходит сбой в выполнении программы,после чего она(операционная система) автоматически переходит на пустой без ярлыков рабочий стол.
Я в таких случаях обычно выполняю следующие действия:
- Нажимаю комбинацию клавиш CTRL+ALT+DEL и закрываю выполнение всех открытых в windows 7 программ.Обычно после таких действий ярлыки возвращаются на место и компьютер продолжает нормально работать.
- Проверяю компьютер на наличие вирусов.
- Проверяю наличие галочек в настройках отображения ярлыков на рабочем столе. Как это сделать я вам покажу ниже.
Пропали значки с рабочего стола Windows
Для проверки компьютера на вирусы я всегда под рукой держу две антивирусные «фишки». Это Kaspersky Virus Removal Tool от лаборатории Касперского,и Dr.Web Cureit от одноимённой конторы. Утилиты не требуют установки на компьютер,поэтому с другим антивирусным програмами не «кусаются». И при их использовании выключение штатного «стража»,а у меня это Avast-free, не требуется.
Далее переходим к проверке настроек отображения ярлыков на рабочем столе. Для этого кликаем ПКМ(правой кнопкой мыши) по «пустому рабочему столу» и наводим курсор нашей мышки на кнопку Вид и спускаем его вниз к надписи Отображать значки рабочего стола. Где слева от надписи, щелчком ЛКМ(левой кнопки мыши) установить галочку. И оп-ля рабочий стол нашего компьютера снова запестрел разноцветными ярлыками и значками.
![]()
Если не появились,то нажатием комбинации клавиш CTRL+ALT+DEL открываем диспетчер задач и идём по пути Приложения— Новая задача. В появившемся диалоговом окне (как на скриншоте) вводим «explorer.exe» и после нажатия кнопки ОК ждём появления значков на рабочем столе.

Если и после этого ничего не произошло,то пройдите по пути:Пуск—Панель Управления—Восстановление—Запуск восстановления системы и после прохождения этой процедуры,все значки и ярлыки уже точно вернуться на рабочий стол вашего компьютера.
Думаю уважаемые посетители теперь вы будете знать,что делать если, с рабочего стола windows 7 пропадут ярлыки. А я на этой позитивной ноте хочу закончить эту интересную тему,всем пока и не забудьте уходя подписаться на обновления блога.
Ну очень похожие статьи :
Уменьшить ярлыки windows 7
Как отключить брандмауэр windows 7
Как убрать стрелки ярлыков windows 7
Рабочий стол windows 7
Windows 7 установка обоев рабочего стола
bakznak.ru
что делать? Восстанавливаем систему за 30 минут
Обычно ярлыки появляются после небольшой задержки. Но иногда, даже спустя некоторое время, на экране нет ничего, кроме заставки. Почему пропал рабочий стол Windows 7? Что делать? Попробуем определить и решить проблему.
Отключено отображение значков
Во всех новых версиях ОС настройки персонализации позволяют полностью отключить показ ярлыков. Если компьютером пользуетесь не только вы, есть вероятность, что кто-то случайно сделал это. Это самый простая и безобидная причина, объясняющая, почему пропал рабочий стол WIndows 7. Что делать?
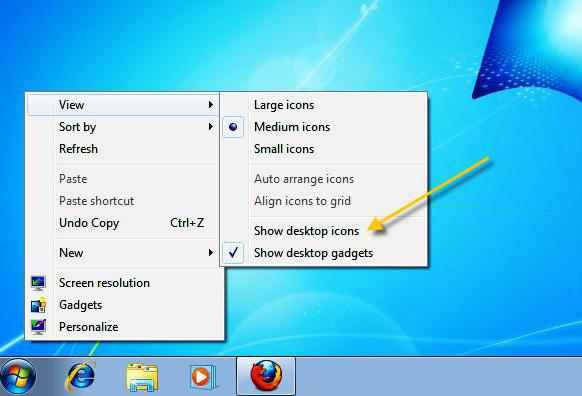
Кликните правой кнопкой в любой точке экрана. Найдите в контекстном меню вкладку "Вид". Убедитесь, что отображение ярлыков включено - возле соответствующего пункта должна стоять галочка.
Ярлыки были помечены как скрытые
Сделать это случайно практически невозможно, поэтому в данном случае над вами, скорее всего, кто-то решил подшутить. Значки и папки, помеченные как скрытые, всё ещё есть на своих местах, однако по умолчанию не отображаются. Если у вас пропал рабочий стол, ярлыки и значки в Windows 7 именно по этой причине, прежде всего нужно включить показ скрытых элементов. Для этого зайдите в "Панель управления" и откройте "Свойства папки". В списке на вкладке "Вид" необходимо пролистать перечень параметров и включить отображение скрытых файлов и папок (возле соответствующего пункта должна быть галочка). Если ярлыки появились, остаётся только снять атрибут "скрытый" в свойствах.
Система перенесла элементы в папку "Неиспользуемые ярлыки"
Это ещё одна возможная причина, объясняющая, почему пропал рабочий стол. Windows 7 умеет производить автоматическую очистку десктопа и с определённой периодичностью удалять из рабочей области те значки, которые вы не используете.
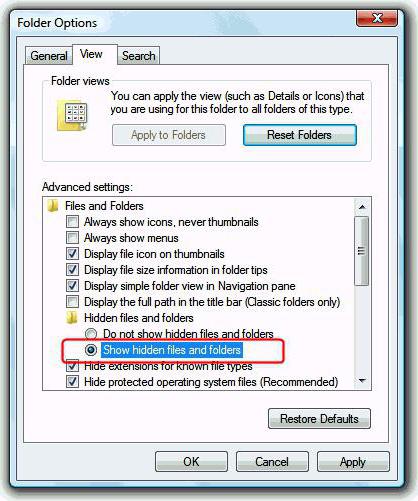
По умолчанию папка "Неиспользуемые ярлыки" должна отображаться на рабочем столе (если нет - можно найти через поиск). Если это ваш случай, достаточно будет просто перенести нужные ярлыки назад. После этого следует отключить очистку. Для этого откройте свойства экрана, найдите вкладку "Рабочий стол" и нажмите "Настройка…". Нужно всего лишь снять флажок возле пункта "Выполнять очистку каждые 60 дней" и сохранить изменения. Хотя совет проверить "Корзину" многим покажется глупым, рекомендуем сделать это. На практике нередко случается, что ярлыки были банально удалены.
Пропал файл explorer.exe
Теперь поговорим о более сложных вариантах, когда становится непонятно, почему пропал рабочий стол Windows 7. Что делать, если вышеприведённые советы не помогли? Скорее всего, при загрузке системы не происходит запуск explorer.exe - процесса, отвечающего за внешнее отображение системы. Чтобы проверить это, зайдите в "Диспетчер задач" > "Процессы" (Ctrl+Shift+Del) и попробуйте найти explorer. Иногда при попытке открыть диспетчер не происходит ничего. В этом случае запустите Windows в безопасном режиме, нажав кнопку F8 во время загрузки, и попробуйте снова.
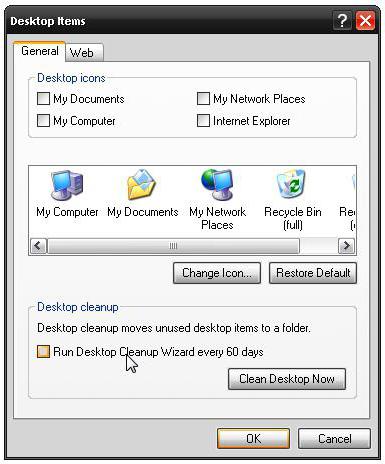
В меню диспетчера выберите "Файл", нажмите "Новая задача" и в появившемся окне введите команду cmd. В открывшемся окне нужно прописать путь к файлу (по умолчанию он лежит в папке Windows, расположенной на диске C:). Если после этого ярлыки появятся, значит, файл есть на компьютере, и нужно просто исправить несколько ошибок реестра.
Что делать, если explorer.exe отсутствует на компьютере, и запустить его невозможно? В этом случае вам понадобится установочный диск вашей "винды".
- Откройте диск с другого ПК и найдите в каталоге i386 файл explorer.ex_.
- Скопируйте его в любое место, а затем измените расширение на .EXE (для этого нужно просто переименовать его).
- Запишите готовый файл на флешку и подключите её к вашему компьютеру.
- Запустите командную строку cmd через "Диспетчер задач".
- Перейдите к файлам, находящимся на флешке. Для этого нужно ввести название диска (E:, D: или другое).
- Скопируйте файл в папку системы с помощью команды copy explorer.exe C:\\Windows. Если всё сделано правильно, высветится сообщение о том, что операция успешна.
- Перезагрузите ПК.
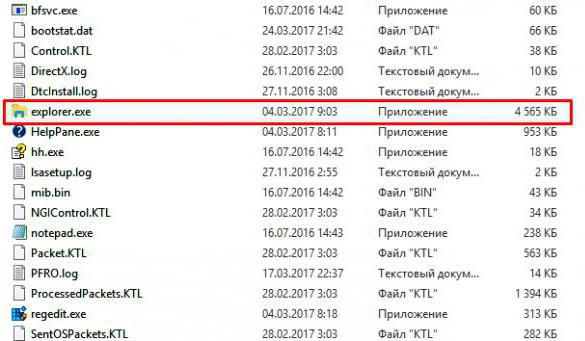
Если установочного диска нет, можно скопировать explorer.exe с другого компьютера на Windows 7.
Explorer.exe исчез из реестра
Поговорим подробнее о том, что делать, если пропадает рабочий стол Windows 7 из-за ошибок реестра. В данном случае при запуске процесса через "Диспетчер задач" ярлыки появляются, однако после перезагрузки компьютера исчезают снова. Это значит, что в реестре неправильно прописаны условия запуска explorer.exe. Запустите приложение "Выполнить" и введите regedit. Откроется редактор реестра. Нужно найти следующий каталог:
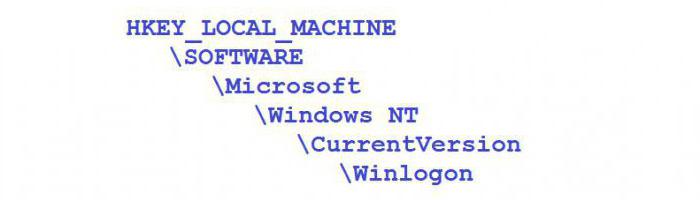
В строке Shell должно быть прописано explorer.exe. Если вместо этого прописан какой-то другой файл, или вообще ничего нет, измените значение параметра. Готово? Идём дальше. Теперь нам нужно открыть другую папку из того же каталога.
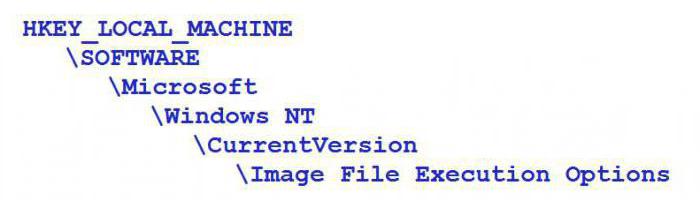
Если здесь есть пункт explorer.exe (или iexplorer.exe), его нужно удалить, а затем перезагрузить ПК. Если значки по-прежнему не отображаются, скорее всего, файл повреждён, и его придётся заменить.
Произошёл сбой системных настроек
Иногда даже после добавления файла в реестр проблема сохраняется. Это может свидетельствовать о сбое в настройках системы. К счастью, на "семёрке" есть специальное приложение - "Восстановление системы", возвращающее компьютер в более раннее состояние. Запустить его можно с помощью той же программы "Выполнить". Для этого нужно ввести команду, отображенную на скрине ниже.
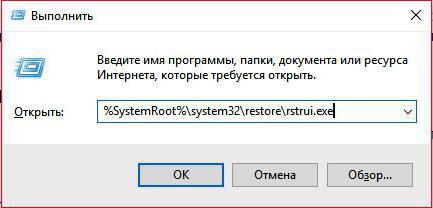
Дальше, следуя подсказкам, выберите дату, к которой нужно сделать "откат", и запустите программу. Главное - указать то время, когда система ещё 100% работала нормально.
Компьютер был заражён вирусами
Банальный вариант - когда именно из-за вредоносного ПО у вас пропал рабочий стол Windows 7. Что делать в этом случае, вы наверняка знаете. Чтобы открыть антивирус, можно ввести в окне "Выполнить" полный адрес его исполняющего файла (например, C:\\Programs\Antivirus\antivirus.exe). Рекомендуется сканировать ПК в безопасном режиме. После проверки удалите все заражённые файлы и перезагрузите компьютер.
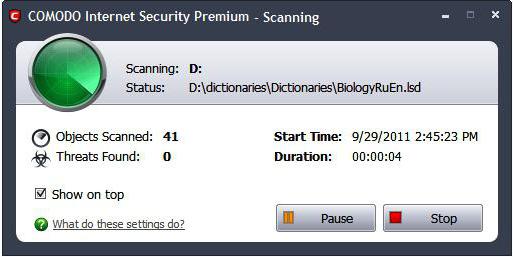
Если даже это не помогло, оптимальным выходом будет просто переустановить Windows. Нужные файлы можно скопировать на флешку через командную строку (конечно, если вы сможете вспомнить их расположение).
fb.ru
Пропал рабочий стол Windows 7: что делать

Такого рода неприятная ситуация способна просто дезориентировать пользователя. Однако нет повода для того чтобы напрягать голос и кричать караул и уж тем более нервничать из-за такого пустяка — все исправимо! Между тем, восстановление привычной «Windows обстановки» все же может занять некоторое время. Все зависит от сложности «повреждения ОС», а также уровня подготовки пользователя. Что ж, давайте разрешим проблему, которая вызывает у многих начинающих пользователей вполне закономерный вопрос: «Пропал рабочий стол Windows 7: что делать?».
От грустного к смешному: проделки злого гения
В результате нашей собственной недальновидности, а часто начинающий пользователь в угоду легкомысленного любопытства устанавливает на свой ПК «подозрительный» софт, не подвергнув его проверке антивирусом, мы сами себя ввергаем в чреду проблем.
Иногда может случится и такое: юзер собственноручно «организует свободное пространство рабочего стола» необдуманно манипулируя системными файлами — попросту удаляя, как ему кажется, все лишнее.
Хотите верьте, а хотите нет, но в большинстве случаев именно сам пользователь виноват в том, что с рабочего стола пропадают важные документы, ярлыки и самое грустное — элементы управления ОС. Задумались? Отлично, идем дальше!
Как восстановить все что было прежде так доступно: способ первый — «многообещающий»
- Нажмите «горячее» сочетание клавиш «CTRL+ALT+Delete».
- В открывшей служебной области экрана нужно задействовать кнопку «Запустить диспетчер задач».

- В новом окне активируйте вкладку «Файл».
- Из ниспадающего списка выберете «Новая задача».
- В появившейся консоли «Выполнить», введите команду «explorer.exe» — нажмите «ОК».
Если вы стали очевидцем радостного события «Все вернулось, как и прежде…» — вас можно поздравить! В противном случае, переходите к реализации следующего способа восстановления рабочего стола.
Откат системы к работоспособному состоянию: способ №2 — «восстановительный»
Если вышеописанный способ вам все-таки помог и «рабочее пространство» вновь обрело привычные формы, все же не стоит спешить с выводами. Возможно, что проблема «пустоты» разрешилась лишь на время…
Перезагрузите ОС. Если вы вновь столкнулись с эффектом «пустой рабочий стол», то значит зловредный код внес критические изменения в работу системного реестра Windows. В таком случае вам необходимо просканировать все разделы жесткого диска на предмет вирусной активности, затем — удалить инфицированные объекты и произвести полное восстановление ОС.
- Нажимаем все те же клавиши «CTRL+ALT+Delete».
- Вновь активируем кнопку «Запустить диспетчер…».
- Однако в чек боксе вызванной консоли «Выполнить» вводим другой параметр — «rstrui.exe», естественно, без кавычек.

- Выбираем точку восстановления и запускаем процесс «операционной реинкарнации».
А что делать тем, у кого не работает восстановление системы? Способ №3 — «реставрационный»
Итак, загрузите операционную систему в безопасном режиме. То есть, при начальном этапе загрузки несколько раз нажмите клавишу «F8» и задействуйте пункт «Загрузка в безопасном режиме».
Внимание: в некоторых компьютерах вызов опционального меню загрузки может осуществляться другой клавишей — вам стоит прочесть статью, в которой есть вся необходимая вам информация — нажмите здесь).
- Если графическая оболочка рабочего стола загрузилась, так сказать, в своем первозданном виде — отлично!
- Войдите в меню «Пуск» и пропишите в поисковом чек боксе команду — «regedit».
- Откройте ветку реестра (HKEY_LOCAL_MACHINE).

- Далее проследуйте в следующую конечную папку отображенного списка: SOFTWARE\Microsoft\Windows NT\CurrentVersion\Winlogon.
- В правой области рабочего окна редактора ищем строку «Shell».
- Здесь все должно выглядеть так, как указано на рисунке выше, если вы видите у себя в реестре несоответствие — измените параметр, щелкнув по пункту «Shell» двойным кликом левой кнопки мышки. После ввода правильного значения, нажмите кнопку «ОК».
- Проверите следующую строку этой ветки «Userinit», в ней также должна присутствовать соответствующая запись.

- В противном случае, следует отредактировать параметр (как это сделать, вам уже известно из ранее написанного).
- Теперь перейдите в следующий раздел реестра — «HKEY_CURRENT_USER».
- Проследуйте по пути: Software\Microsoft\ Windows\CurrentVersion\Policies\Explorer.
- Если в правой части редактора реестра присутствует пункт «NoDesktop» — выделите строку и простым нажатием кнопки «Delete» удалите эту запись.
- В ветке «HKEY_CURRENT_USER\Software\Microsoft\Windows NT\CurrentVersion\Winlogon\», значение «Shell» должно быть пустым. Обнаружили лишнее? Удалите!
Что делать, если системные файлы повреждены: способ четвертый — «добавочный»
Если быть точнее, нижеописанный вариант восстановления работоспособности приложения Explorer, заключается в том, что поврежденные системные файлы, отвечающие за полноценную работу графической оболочки Windows, просто заменяются на целостные файлы в процессе копирования с диска или съемного USB-накопителя, на которых, в свою очередь, находится сам дистрибутив с ОС.
- Перезагрузите компьютер.
- Войдите в систему посредством загрузочной опции «Безопасный режим с поддержкой командной строки».

- Вам необходимо ввести всего одну команду — «sfc /scannow», разумеется, исключая кавычки.
После того как ваши системные файлы будут восстановлены, компьютер перезгрузится. Можете быть спокойны, рабочий стол вновь приобретет «знакомые очертания». На этом все, стабильности вашей ОС и не забывайте о правилах «цифровой безопасности»!
pcmind.ru
Пропали папки с рабочего стола. Как их вернуть
У вас пропали папки с рабочего стола, и вы не знаете, как их вернуть? Тогда вы попали по адресу. Иногда такое случается и причина такой пропажи довольно-таки банальна. Вернуть их обратно, дело одной минуты, и для этого нам никакие программы не нужны. Рассмотрим несколько способов возвращения ваших папок на рабочий стол, и начнем с самого простого.
Пропали папки с рабочего стола. Как их вернуть
 Обычно папки и файлы рабочего стола просто становятся не видимыми из-за того, что вы изменили разрешение экрана, а папки находились по краям рабочего стола. В таком случае они просто «ушли» за пределы экрана.
Обычно папки и файлы рабочего стола просто становятся не видимыми из-за того, что вы изменили разрешение экрана, а папки находились по краям рабочего стола. В таком случае они просто «ушли» за пределы экрана.
Для того, чтобы их вернуть необходимо упорядочить значки. Делается это просто.
- Кликните правой кнопкой мыши по свободному месту на рабочем столе и выберите в выпадающем контекстном меню пункт – Вид – Упорядочить значки автоматически .

Бывает, что вы случайно перетянули одну папку в другую, и не заметили этого. Тогда необходимо искать её при помощи Поиска. Для этого сделайте следующее:
- В Windows 7 откройте папку «Мой компьютер». Обычно она расположена на Рабочем столе или в меню Пуск. После этого в правом верхнем углу, где нарисована маленькая лупа введите название пропавшей папки и нажмите на клавиатуре клавишу «Enter».
 Начнется поиск. Если папка нашлась, то можете просто перетащить её, удерживая левую кнопку мыши на рабочий стол.
Начнется поиск. Если папка нашлась, то можете просто перетащить её, удерживая левую кнопку мыши на рабочий стол.
- В Windows 10 откройте Проводник,

И также, как и в предыдущем примере, введите в верхнем правом углу в поле Поиска название пропавшей папки.

Что делать, если пропали все папки с рабочего стола?
Если пропали папки с рабочего стола почти все или все, то вы скорее всего вошли в систему под другим пользователем. В таком случае необходимо либо перезагрузить компьютер , либо сменить пользователя (в Windows 7 это возможно сделать без перезагрузки).

Если у вас пропали с рабочего стола не только папки, но и все ярлыки, то смотрите статью «Пропали все ярлыки с Рабочего стола».
Если после перезагрузки или смене пользователя папки так и не вернулись, то скорее всего произошел глюк, вследствие чего вместо вашего был создан новый пользователь, а ваш стал не активным.
Тогда делаем следующее:
- Идем в Мой компьютер или открываем Проводник, и находим диск «С:».

Открываем его, и ищем папку «Пользователи» (в Windows 10), или папку «Users» (в Windows 7).

Открываем эти папки и ищем там папку с названием пользователя, под которым вы входите в систему. У меня это папка «Lyudmila». В Windows 7 может выскочить предупреждение, что у вас нет прав на открытие этой папки. Жмите кнопку «Продолжить».

Открываем эту папку и находим в ней папку «Рабочий стол».

Вот в этой папке и будут все ваши документы рабочего стола. Можете перетащить всю эту папку на новый рабочий стол и работать дальше.
Если вы не помните название вашего профиля или такой папки нет, то просмотрите папку «Общие».
Если у вас именно такая проблема, то возможно ваш жесткий диск не совсем «здоров», и его необходимо проверить и подлечить при помощи дефрагментации.Надеюсь, что вы найдете свои пропащие папки, и вернете их на место.
На главную
Понравилась статья — нажмите на кнопки:
moydrygpk.ru
- Как в одноклассники добавить музыку с компьютера

- Как почистить диск жесткий диск от ненужных файлов в windows 7

- Торрент инструкция

- Не открываются фото на сайте что делать

- Как посмотреть кэш страницы в яндексе

- Съемный диск не видит

- Не подключается к интернету мтс модем
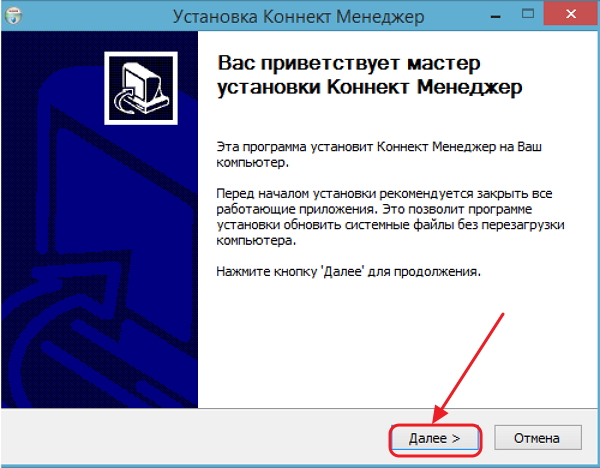
- Сколько по времени обновляется виндовс 10

- Онлайн проверка скорости wifi

- Программирование в среде microsoft

- Языки программирования простые

