Как почистить жесткий диск от ненужных файлов в операционных системах Виндовс. Как почистить диск жесткий диск от ненужных файлов в windows 7
Как очистить диск С (Windows 7) от ненужных файлов и мусора? Как правильно очистить диск С (Windows 7)?
Каждый пользователь ПК хотя бы раз сталкивался с проблемой нехватки пространства на диске. Когда происходит такая ситуация, человек начинает судорожно вспоминать, какая информация ему больше не понадобится и что можно удалить, чтобы произвести очередное обновление или установить необходимую программу. Знаменитые твикеры и чистильщики, возможно, смогут вам помочь, но зачастую работают они не очень корректно.
В этой статье вы узнаете, как очистить диск С в Windows 7 (64-разрядная система).
Удаление мусора при помощи программы «Очистка диска»
Как полностью очистить диск С (Windows 7), чтобы не нарушить работу системы? "Очистка диска" – это одна из самых безопасных программ среди всех средств, которые помогают избавиться от компьютерного мусора. С ее помощью можно почистить жесткий диск, но удалить что-то важное практически невозможно, так как будет получен предупредительный сигнал. Другие утилиты предлагают быструю очистку, но никаких гарантий безопасности предложить не могут.
Чтобы понять, как очистить диск С (Windows 7) от ненужных файлов благодаря функции "Очистка диска", необходимо понимать, для чего нужна эта функция. С ее помощью уменьшается количество тех файлов, которые долгое время не использовались, но находятся на жестком диске. Такие меры приводят к увеличению эффективности работы компьютера. Все временные и неиспользуемые системные файлы будут удалены, а корзина почищена.
Начать работу нужно с запуска программы. Для этого необходимо зайти в "Пуск", выбрать "Все программы", прейти в "Стандартные", "Служебные", а затем кликнуть "Очистка диска". В открывшемся окошке "Параметры очистки диска" следует выбрать то, что нужно сделать: очистить личные файлы или все файлы, которые находятся в устройстве. Если появится запрос с паролем, его необходимо ввести.
Вкладка "Дополнительно" включает в себя еще два метода, которые позволяют освободить пространство на жестком диске. Но доступна она только в том случае, когда отмечен выбор удаления файлов всех пользователей устройства.
Следующий этап, ведущий к знаниям, как очистить диск С (Windows 7) – это открытие элемента "Программы и компоненты", который находится на панели управления. В нем можно удалить все, что не используются. В столбце "Размер" можно увидеть, сколько места на диске занимает каждая программа.
Благодаря "Восстановлению системы" можно вернуться с помощью точек восстановления в более раннее состояние, чтобы осуществить возврат системных файлов. Если функционирование компьютера находится на должном уровне, предыдущие точки возврата можно удалить, это сэкономит дисковое пространство.
Удаление "мусора" вручную
Чтобы знать, как правильно очистить диск С (Windows 7) от ненужных файлов вручную, необходимо иметь информацию о том, где расположены временные папки. Их можно найти по следующим адресам: "%windir%\Temp" или "%ProgramData%\TEMP". Для каждого, кто пользуется устройством, это "%userprofile%\AppData\Local\Temp".
Файлы, которые находятся в этих папках, можно без проблем удалять. Если вы попробуете удалить важную и нужную программу, Windows не позволит этого сделать.
"Службы Поиска" Windows и уменьшение файла
Очистка диска С (Windows 7) может происходить с помощью "Службы Поиска" Windows, она кэширует всю информацию о файлах на жестких дисках и передает в базу данных, которая расположена в папке "%ProgramData%\Microsoft\Search\Data\Applications\Windows\" и называется "Windows.edb".
Все дело в том, что если количество данных на жестких дисках возрастет, то увеличивается и файл базы данных. Он может составлять несколько ГБ. Те пользователи, которые не очень часто пользуются поиском по жестким дискам, могут освободить пространство с помощью следующего метода, который позволит не только уменьшить файл, но и иметь возможность следить за его размером.
Необходимо включить "services.msc" и перевести "Window Search" в отключенное состояние. После переименования файла следует опять запустить. В "Параметрах индексирования" нужно кликнуть "Изменить" и подобрать подходящий режим, а затем подтвердить все действия.
Работа с размером файла
Как очистить диск С (Windows 7) и освободить на нем место? Это можно сделать, если уменьшить объем файла подкачки, а также перебазировать его на другой диск. Оптимальные размеры зависят от особенностей вашего устройства.
Очистка инсталляции
Большинство обновлений, которые устанавливаются на компьютер, имеют свойство оставлять инсталляционные программы в отдельной папке. Это приводит к тому, что ее размеры существенно увеличиваются. Полностью удалять эти файлы не стоит, такая мера может повлечь за собой некорректную работу устройства. Но если свободное пространство необходимо срочно, то их удаление станет выходом из ситуации. В дальнейшем следует воспользоваться дистрибутивами программ или удалить приложения.
Антивирусное программное обеспечение
Наглядно лучше объяснить на примере популярного антивируса "ESET NOD32". Когда он находит зараженные файлы, то отправляет их в папочку "Карантин". Ее местоположение может варьироваться, поэтому необходимо смотреть на конкретном компьютере.
Если таких файлов огромное множество, то размер папки будет увеличиваться. Решить эту ситуацию можно посредством очистки папки "Карантин".
Отключение спящего режима
На системном диске находится файл "hiberfil.sys", который всегда занимает место. В зависимости от конфигурации вашего компьютера он может достигать различных размеров. Если гибернация вам не нужна, вы всегда можете ее отключить. Но сделать это нужно в спящем режиме.
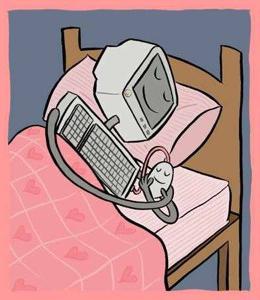
Для этого необходимо войти в компьютер, используя права администратора. На панели управления нужно выбрать "Переход в спящий режим". В контекстном меню надо кликнуть, чтобы создать ярлык. В открывшемся поле укажите "powercfg -h off". Затем подтвердите свои действия. Далее следует запустить ярлык от имени администратора и дать согласие на действия в запросе "UAC".
Полезные рекомендации и советы
Еще один нужный совет, как очистить диск С (Windows 7) для освобождения места в системном разделе. Чтобы избавиться от возможных проблем в будущем, необходимо контролировать наличие свободного пространства. Это касается пользовательских папок.
Чтобы этот метод работал, нужно иметь в наличии несколько жестких дисков или разделов на них, которые будут находиться на одном компьютере. Эту процедуру целесообразнее проводить сразу же после переустановки Windows. Это связано с тем, что всегда должно оставаться свободное место, которое необходимо для дефрагментации. Она может проводиться как автоматически, так и в случае необходимости. Дефрагментация не только уменьшает износ винчестера, но и повышает производительность компьютера в целом.

После установки (для которой необходим диск С) Windows 7 необходимо создать несколько системных папок. Они должны размещаться в корневой директории. Некоторые из них могут не отображаться. Но необходимая, "Пользователи" ("Users"), всегда видна.
После входа в эту папочку можно увидеть все имена. Количество пользователей может варьировать в зависимости от обстоятельств. Нужно выбрать ту папку, которая названа именем необходимого вам пользователя. Именно в ней будут находиться все личные документы и пользовательские данные.
Практически каждая из этих папок будет увеличиваться в размере по мере добавления фотографий и других файлов. Если обратить внимание на рисунок, можно заметить, какая именно переполнена и требует очистки.
Ту папку, которая наполняется в результате различных загрузок, целесообразнее убрать с жесткого диска и переместить в другое место. Для этого ее необходимо вырезать и перенести на следующий диск, который имеет больше свободного пространства. На этом диске необходимо создать папку с именем пользователя и вставить все данные туда.
Если пользователей много, такую процедуру необходимо проделать для каждого. Это позволит контролировать системный раздел, а также повысит производительность всей системы.
fb.ru
Как очистить диск С от ненужных файлов Windows 7 и Windows 8
В данной статье мы с вами рассмотрим, как очистить диск С от ненужных файлов Windows 7 и Windows 8, ведь даже не смотря на то, что объемы современных жестких дисков порой поражают, что многие имеют по два, а то и три-четыре жестких диска. Но мы регулярно сталкиваемся с тем, что свободное пространство диска быстро становится занятым, и иногда нам даже не хватает места для любимого фильма в хорошем качестве или компьютерной игры.Я расскажу об основных моментах, которые помогут решить данный вопрос. Если я упустил эффективный способ по очистке, вы можете написать в комментариях после статьи. Тем самым дополнив информацию.
Средства Windows (без программ)
Самый простой способ быстро освободить немного (а иногда и много) места на жестком диске – воспользоваться стандартными средствами Windows. Нажмите «Пуск» — «Все программы» — «Стандартные» — «Служебные». В перечне программ найдите «Очистка диска» и запустите. Эту утилиту вы можете запустить по-другому, зайдя в «Компьютер», нажмите на диск С: правой кнопкой мыши и выберите «Свойства». Во вкладке «Общие» нажмите копку «Очистка диска». 
 Если вы запустили программу первым способом, то вам будет предложено выбрать диск, который нужно очистить. Мы сейчас будем делать чистку диска С:, так как на нем обычно установлена система и мусора в нем более чем предостаточно. Нажмите «ОК».
Если вы запустили программу первым способом, то вам будет предложено выбрать диск, который нужно очистить. Мы сейчас будем делать чистку диска С:, так как на нем обычно установлена система и мусора в нем более чем предостаточно. Нажмите «ОК». 
 Программа автоматически оценит объем памяти, который сможет очистить. После оценки появится окно, в котором галочками можно отметить категории файлов, которые вы бы хотели удалить. Программа никогда не удалит ваши личные документы, фотографии, видео и т.д., поэтому даже если вы случайно отметите галочкой не тот пункт, то ничего страшного не произойдет. Обратите внимание, сколько места на диске С: у меня занимают временные файлы (поставьте галочку, чтобы удалить эти файлы):
Программа автоматически оценит объем памяти, который сможет очистить. После оценки появится окно, в котором галочками можно отметить категории файлов, которые вы бы хотели удалить. Программа никогда не удалит ваши личные документы, фотографии, видео и т.д., поэтому даже если вы случайно отметите галочкой не тот пункт, то ничего страшного не произойдет. Обратите внимание, сколько места на диске С: у меня занимают временные файлы (поставьте галочку, чтобы удалить эти файлы): 
 Когда нажмете кнопку «ОК» появится сообщение, в котором нажимаете «Удалить файлы».
Когда нажмете кнопку «ОК» появится сообщение, в котором нажимаете «Удалить файлы». 
 После чего начнется удаление файлов, которые вы выбрали.
После чего начнется удаление файлов, которые вы выбрали. Обратите внимание на кнопку «Очистить системные файлы». Нажмите на нее. Программа перезапустится, снова попросит вас указать диск для очистки, проведет анализ и снова откроется список категорий файлов, которые можно очистить. Но на этот раз в перечне добавятся категории «Файлы резервной копии пакета обновлений» и «Очистка обновлений Windows». При желании можете очистить и их.
Удаление программ, которые вам не нужны
По своей сути многие пользователи «плюшкины» — люди, которые заталкивают по всей квартире ненужные вещи, думая, что они могут им пригодиться. Проходят года и эти вещи лежат как и лежали, только занимают место в квартире и собирают пыль. Также дела обстоят и с компьютером. Поэтому, удалите все ненужные программы со своего компьютера, ведь если одна из этих программ когда-то будет нужна, вы можете легко ее скачать из интернета и установить за пару минут.
В окне «Очистка диска» есть вкладка «Дополнительно». Щелкните на нее. Перед вами два раздела: щелкнув на кнопку «Очистить…» в первом из них, вы откроете список программ, которые установлены на вашем компьютере, щелкнув на такую же кнопку во втором разделе, вы получите возможность удалить все контрольные точки восстановления, кроме последней. 
 Другой способ открыть список установленных программ – нажать «Пуск» — «Панель управления». В верхнем правом углу напротив слова «Просмотр» выберите «Мелкие значки». Теперь среди появившихся мелких значков найдите «Программы и компоненты» и щелкните по ней левой кнопкой мыши. Открывается уже знакомый нам список программ. Внимательно изучите этот список и отметьте для себя те программы, которые вы хотите удалить для освобождения пространства на жестком диске. Нажмите по программе, которую собираетесь удалить правой кнопкой мыши и выберите «Удалить».
Другой способ открыть список установленных программ – нажать «Пуск» — «Панель управления». В верхнем правом углу напротив слова «Просмотр» выберите «Мелкие значки». Теперь среди появившихся мелких значков найдите «Программы и компоненты» и щелкните по ней левой кнопкой мыши. Открывается уже знакомый нам список программ. Внимательно изучите этот список и отметьте для себя те программы, которые вы хотите удалить для освобождения пространства на жестком диске. Нажмите по программе, которую собираетесь удалить правой кнопкой мыши и выберите «Удалить». 
 Система спросит у вас, уверены ли вы в том, что хотите удалить программу. Подтверждайте. Начинается процесс удаления программы, после которого система уведомит вас о том, что программа успешно удалена.
Система спросит у вас, уверены ли вы в том, что хотите удалить программу. Подтверждайте. Начинается процесс удаления программы, после которого система уведомит вас о том, что программа успешно удалена. Пока писал статью начал удалять программы, которые мне не нужны. Придется дописать статью чуть позже ;).
Ручное удаление временных файлов
Сейчас с вам рассмотрим, как очистить диск С на компьютере или ноутбуке в ручном режиме. Операционная система Windows имеет отдельную папку, в которой она хранит временные файлы. Это могут быть файлы, которые использовались, например, при установке программ или распаковке архивов. Вы также можете очистить их содержимое. Для этого зайдите в раздел с установленной операционной системой (чаще всего это раздел С), зайдите в папку «Windows», а затем в «Temp».
Содержимое этой папки можете без страха удалять. Для этого, зайдя в папку «Temp», нажмите на клавиатуре сочетание клавиш «Ctrl» + «A» — выделить все файлы в этой папке, а затем нажмите кнопку Del. Подтвердите свое намерение удалить файлы. Готово. Файлы находятся в корзине. 
 Также откройте «Пуск» — «Выполнить» и введите %temp% и нажмите Enter. Выделите все файлы в этой папке и удалите их.
Также откройте «Пуск» — «Выполнить» и введите %temp% и нажмите Enter. Выделите все файлы в этой папке и удалите их. CCleaner – маленький помощник по чистке компьютера от мусора
Есть специальные программы, которые могут помочь вам решить вопрос, как очистить диск С от ненужных файлов в Windows 7, Windows 8 и других систем. Рассмотрим их работу на примере программы CCleaner. Скачать ее можете с официального сайта разработчика абсолютно бесплатно. Вот вам ссылка. Зайдя на сайт, нажмите «Download». 
 Скачайте и установите программу. Запустите. Слева увидите 4 раздела, из которых нас интересует «Очистка». Этот раздел имеет две вкладки: «Windows» и «Приложения». Для начала на вкладке «Windows» отметьте галочкой все категории файлов, которые необходимо удалить, следом перейдите на вкладку «Приложения» и также отметьте галочкой категории удаляемых файлов. Затем найдите справа кнопку «Анализ» и нажмите ее.
Скачайте и установите программу. Запустите. Слева увидите 4 раздела, из которых нас интересует «Очистка». Этот раздел имеет две вкладки: «Windows» и «Приложения». Для начала на вкладке «Windows» отметьте галочкой все категории файлов, которые необходимо удалить, следом перейдите на вкладку «Приложения» и также отметьте галочкой категории удаляемых файлов. Затем найдите справа кнопку «Анализ» и нажмите ее. 
 Программа некоторое время потратит на проведения анализа файлов, которые можно удалить без вреда системе с вашего компьютера или ноутбука. После того, как анализ завершен, нажмите кнопку «Очистка».
Программа некоторое время потратит на проведения анализа файлов, которые можно удалить без вреда системе с вашего компьютера или ноутбука. После того, как анализ завершен, нажмите кнопку «Очистка». Примечание: можно сразу нажать на кнопку «Очистка», если вы уверены в выборе файлов, которые собираетесь удалить. Лично я всегда нажимаю «Очистка» без какого – либо анализа.
Переходите в раздел «Сервис», подраздел «Удаление программ». Здесь вы видите список установленных программ по типу того, что мы уже видели в панели управления Windows. Чтобы удалить интересующую вас программу, щелкните по ней правой кнопкой мыши и выберите пункт «Деинсталляция». 
 Пункт «Переименовать» изменяет имя записи, а пункт «Удалить» уничтожает запись о деинсталляции из реестра Windows.
Пункт «Переименовать» изменяет имя записи, а пункт «Удалить» уничтожает запись о деинсталляции из реестра Windows. Мне нравится данная программа, и я частенько ей пользуюсь. Также на флешке я записал версию Portable, чтобы при надобности мог ее запустить на любом компьютере без установки.
Мы рассмотрели с вами основные способы, как освободить место на диске С. В дополнение ко всему вышеописанному могу посоветовать вам изучить папки со своими личными фото, фильмами, музыкой и прочим. Чаще всего именно там мы можем обнаружить ненужные файлы, например такие как: старые фильмы или дублирующие фотографии. Старайтесь не захламлять жесткий диск и вовремя удалять ненужную информацию и процесс очистки диска можно будет делать заметно реже.
Внимание! Если на рабочем столе находятся фильмы, музыка или другие файлы, которые имеют большой размер, то перенесите эти файлы на другой диск, например D:.
Также не забудьте очистить корзину от файлов, которые там находятся после удаления!
Вот еще полезная информация по данной теме (есть моменты, которые не были описаны в статье):
useroff.com
Как очистить диск С от ненужных файлов: Лучшие способы
Увеличение размеров накопителей не всегда позволяет избежать вопроса, как очистить диск С от ненужных файлов.
Ведь эта часть HDD обычно используется для размещения системных программ и занимает меньше места, чем основная.
Практически переполненный диск C
Содержание:
Кроме того, с переходом на более надёжные, компактные и скоростные, однако меньшие по объёму SSD-диски, нехватка места снова стала одной из проблем пользователей.
Заполненный системный диск может привести к следующим проблемам:
- Невозможности установить системные приложения;
- Отсутствию места для обновления системы;
- Снижению скорости работы компьютера.
И, если системные программы можно устанавливать на другие диски (D, E, F и т.д.), то второй и третий пункты требуют исправления ситуации.
Сделать это можно с помощью встроенных утилит системы, вручную или, используя программы сторонних разработчиков.
Практически на каждом компьютере установлено немало программ, которые пользователю не нужны. Более того, о существовании некоторых он даже не подозревает.
Позволить хранить их на диске C можно, только если его размеры занимают не меньше 100–200 Гб.
В остальных случаях стоит предупредить ситуацию, в которой места в системном разделе будет недостаточно.
Очистка средствами Windows
Основным, хотя и не самым эффективным способом очистить системный диск от файлов, которые не используются, является встроенная утилита Windows.
Она удаляет ненужные и не влияющие на работу системы данные, потратив на это всего несколько минут.
Запустить инструмент очень просто – для этого открывается окно «Мой компьютер» и выбираются свойства диска C.
В появившемся меню следует выбрать вкладку «Общие» (обычно она открыта по умолчанию) и нажать на кнопку очистки.
Очистка диска C
Через некоторое время утилита выдаст список временных файлов, данных о работе операционной системы и даже информации, расположенной в корзине.
Все их можно полностью или частично (например, если какие-то данные из «Корзины» могут пригодиться в дальнейшем) удалить.
Хотя обычно размеры таких данных небольшие, и сэкономить получится не больше нескольких десятков мегабайт.
Очистка системных файлов
Если выбрать дополнительную функцию очистки системных файлов, нажав на кнопку с соответствующей надписью, можно попробовать увеличить место на диске за счёт удаления точек восстановления.
При этом будут стёрты данные, используемые для возвращения системе работоспособности в случае поражения её вирусом или других неполадках.
Поэтому использовать такую очистку стоит только в крайнем случае.
вернуться к меню ↑Удаление вручную
Не слишком быстрый, но самый результативный способ освободить место в системе – удаление ненужных файлов вручную.
Найти, какие именно программы не нужны, можно с помощью меню в «Панели управления».
Открыв пункт «Программы и компоненты», можно увидеть, что на компьютере установлено несколько десятков приложений, и ознакомиться с их размером.
Совет! Если вы, например, уже давно забыли о какой-то игре размером несколько гигабайт, установленной на диске С, удалите её – и компьютер будет работать быстрее.
Размер программ на диске
Если колонка с размерами не отображается, следует выбрать вид «Таблица». Теперь занимаемый приложениями объём можно оценить и избавиться от самых громоздких.
Хотя для некоторых игр всё равно не указано занимаемое место – определять его придётся, найдя программу в папке, где она установлена, и ознакомившись с её свойствами.
Проверка занятого места
Ещё один способ более точного определения занимаемого программами места использует специальную утилиту WinDIRStat – бесплатную и доступную на нескольких языках, включая русский.
Подробный анализ данных на диске С
Отсканировав с помощью этой программы диск C, можно получить подробную информацию о занимаемом файлами и папками месте.
Возможно, с их помощью удастся найти старые и неиспользуемые фильмы, образы дисков или игр, стерев их и сэкономив лишнее пространство.
Тем более что ленту длительностью полтора часа и размером 1 гигабайт уже вряд ли кто-то будет смотреть, а игровые программы, скорее всего, давно устарели.
вернуться к меню ↑Удаление временных файлов
Достаточно полезная утилита для Windows «Очистка диска» удаляет только временные файлы, созданные Windows, не трогая те, которые возникли в результате работы других программ.
При этом некоторые браузеры, на которых пользователь работает длительное время, могут создавать на системном диске кэш размером несколько гигабайт.
Решить проблему можно установкой и запуском специальной утилиты CCleaner, скачиваемой с сайта компании-разработчика. Её преимущества:
- Поиск данных, которые не видят другие программы для очистки;
- Интуитивно понятный интерфейс;
- Возможность бесплатного использования.
Программа CCleaner
Для очистки временных файлов, которые не удаляются встроенными средствами Windows, также можно использовать приложения типа:
- Утилиты Disk Cleaner;
- Программного пакета TuneUp Utilities;
- Приложения RevoUninstaller.
Дополнительные методы очистки
В тех случаях, когда все вышеперечисленные варианты не помогли добавить место на системном диске, стоит воспользоваться дополнительными методами, среди которых есть:
- Увеличение объёма системного раздела за счёт остальных (при этом объединённый локальный диск обязательно должны находиться на том же HDD).Для этого существует целый ряд программ, хотя при их использовании лучше сделать копию важной информации с соединяемых разделов;
- Перемещение с диска C (включая рабочий стол) папок с музыкой и фильмами. На рабочем столе следует оставить только ярлыки на директории, которые будут располагаться в других разделах HDD;
- Удаление дубликатов файлов, если такие есть на компьютере.Сделать это можно вручную или с помощью специальной и бесплатно скачиваемой с сайта производителя программой Duplicate Killer, обнаруживающей и удаляющей полностью идентичные изображения, видео или папки;
- Очистка папки «Загрузки», в которой тоже могут находиться давно не используемые программы;
- Уменьшение объёма пространства, выделенного под информацию для восстановления операционной системы;
- Отключение гибернации – режима, сохраняющего данные из оперативной памяти на жёстком диске и занимающего примерно столько же места, сколько само ОЗУ.Функция отключается двумя способами: введением в командной строке Powercfg /Hibernate off или выставлением параметра ноль в дополнительных параметрах электропитания (Пуск — Панель управления – Электропитание).
Очистка для Windows 10
Все указанные ранее способы очистки диска касаются любой версии Windows. Однако есть и такие, которые можно использовать только в последней.
В Виндовс 10 появилось несколько дополнительных утилит для получения дополнительного места на системном диске за счёт удаления ненужных файлов и папок.
Хранилище
В первую очередь пользователю этой ОС следует попытаться очистить диск C с помощью настроек «Хранилища», доступных в меню «Все параметры» (вызывается путём клика по значку уведомлений системы или же одновременного нажатия клавиш «Win» и «I») при выборе пункта «Система».
Настройки хранилища Windows 10
Этот раздел настроек позволяет ознакомиться с объёмом места, занимаемого программами, музыкой, изображениями, видео и документами.
Здесь же можно установить диск, на котором будут автоматически устанавливаться соответствующие файлы, что поможет избежать переполнения системного раздела.
Использование памяти системного диска
Например, из этого списка можно выбрать временные файлы, которые уже не нужны и должны быть удалены для освобождения места.
Среди них есть информация из корзины системы и загрузочных папок, легко удаляемая прямо из этого меню.
Также при просмотре «Хранилища», можно ознакомиться с размерами каждого из системных файлов, включая файл подкачки, восстановления системы и гибернации.
Два последних разрешается удалить, хотя это может привести к потере данных при неполадках с системой.
В пункте приложений и игр находятся сведения о программах, установленных на ПК, включая объём занимаемого ими места. Некоторые из них можно только удалить.
Но те, которые были установлены из «Магазина Windows 10» ещё и перемещаются на другие диски, освобождая пространство на системном.
Сжатия файла гибернации и файлов ОС
В 10-й версии операционной системы Виндовс появилась специальная утилита Compact OS, обеспечивающая сжатие системных файлов и сокращение занимаемого ими в системном разделе места.
По информации производителя ПО, его работа на достаточно мощном компьютере совершенно не влияет на его производительность.
При этом включение функции сжатия запуском командной строки через «Пуск» и вводом команды: compact /compactos:query иногда позволяет освободить до 2 Гб .
Compact OS
Увечились возможности и для сжатия файла гибернации.
Если в прошлых версиях Windows он только отключался, освобождая место, примерно равное оперативной памяти ПК, но и убирая при этом часть функций для быстрого запуска, то сейчас можно даже уменьшить его размер.
При этом быстрый запуск будет возможен, но файл гибернации станет занимать меньше места.
Перемещение приложений
В системе Windows 10 установлено несколько стандартных утилит и приложений типа OneNote, почты, календаря и мониторинга погоды.
Они удаляются из меню «Пуск», но не всегда убираются из списка всех приложений.
А в контекстном меню для них отсутствует пункт удаления. И всё же программы сравнительно легко удаляются с помощью команд PowerShell.
Запуск PowerShell
вернуться к меню ↑Особенности сохранения места
Ещё один способ сохранения места в системном разделе – не захламлять его ненужной информацией, и, тем более, приложениями.
Тем более что для них обычно предназначены другие диски – это удобно не только для сохранения места, но и на случай возникающей необходимости переустановки системы.
В несистемных разделах у файлов больше шансов сохраниться, если, например, придётся установить новую Windows.
По умолчанию любая программа устанавливается на диск C, занимая место, предназначенное для системных приложений.
Поэтому желательно изменить место её расположения в самом начале установки на директорию другого диска.
Особенно это важно для современных игр, занимающих иногда не меньше пространства, чем все системные файлы Windows.
Если размеры жёсткого диска не слишком большие (особенно это касается SDD), желательно при установке новых игр и других громоздких программ удалять часть старых.
Или всё-таки приобрести новый HDD, который позволит вам не так серьёзно задумываться о недостатке места.
Изменение диска для установки игры
Видео:
Как очистить диск С от ненужных файлов: Лучшие способы
Проголосоватьgeek-nose.com
Как очистить диск C от ненужных файлов
04.12.2015  windows | для начинающих | программы | файлы
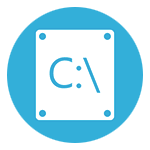 В этой инструкции для начинающих мы рассмотрим несколько простых способов, которые помогут любому пользователю очистить системный диск C от ненужных файлов и освободить тем самым место на жестком диске, которое с большой вероятностью может пригодиться для чего-то куда более полезного. В первой части способы очистка диска, появившиеся в Windows 10, во второй — способы, которые подойдут для Windows 8.1 и 7 (и для 10-ки тоже).
В этой инструкции для начинающих мы рассмотрим несколько простых способов, которые помогут любому пользователю очистить системный диск C от ненужных файлов и освободить тем самым место на жестком диске, которое с большой вероятностью может пригодиться для чего-то куда более полезного. В первой части способы очистка диска, появившиеся в Windows 10, во второй — способы, которые подойдут для Windows 8.1 и 7 (и для 10-ки тоже).
Несмотря на то, что жесткие диски HDD с каждым годом становятся больше и больше по объему, каким-то удивительным образом они все равно умудряются заполняться. Это может являться проблемой в еще большей степени, если вы используете твердотельный накопитель SSD, способный хранить значительно меньшее количество данных, чем обычный жесткий диск. Приступим к очищению нашего жесткого диска от скопившегося на нем хлама. Также на эту тему: Лучшие программы для очистки компьютера, Автоматическая очистка диска Windows 10 (в Windows 10 1803 появилась также возможность ручной очистки средствами системы, также описана в указанном руководстве).
Если все описанные варианты не помогли вам освободить место на диске C в нужном объеме и, при этом, ваш жесткий диск или SSD разбит на несколько разделов, то полезной может оказаться инструкция Как увеличить диск C за счет диска D.
Очистка диска C в Windows 10
Способы освободить место на системном разделе диска (на диске C), описанные в следующих разделах этого руководства в равной степени работают для Windows 7, 8.1 и 10. В этой же части — только о тех функциях очистки диска, которые появились в Windows 10, а таковых появилось не мало.
Обновление 2018: в Windows 10 1803 April Update описываемый ниже раздел находится в Параметры — Система — Память устройства (а не Хранилище). И, помимо способов очистки, которые вы найдете далее, там появился пункт «Очистить место сейчас» для быстрой очистки диска.
Хранилище Windows 10 и его настройки
Первое, на что следует обратить внимание, если вам потребовалось очистить диск C — это пункт настроек «Хранилище» (Память устройства), доступный в «Все параметры» (через клик по значку уведомлений или клавиши Win+I) — «Система».

В данном разделе настроек вы можете посмотреть количество занятого и свободного места на дисках, установить места сохранения новых приложений, музыки, картинок, видео и документов. Последнее может помочь избежать быстрого заполнения диска.
Если в «Хранилище» нажать по любому из дисков, в нашем случае по диску C, можно увидеть более подробные сведения о содержимом и, что важно — удалить часть этого содержимого.

Например, в самом конце списка имеется пункт «Временные файлы», при выборе которого вы можете удалить временные файлы, содержимое корзины и папки загрузок с компьютера, высвободив тем самым дополнительное место на диске.

При выборе пункта «Системные файлы», вы можете ознакомиться с тем, сколько занимает файл подкачки (пункт «Виртуальная память»), файл гибернации, а также файлы восстановления системы. Тут же можно перейти к настройке параметров восстановления системы, а остальная информация может помочь при принятии решений об отключении гибернации или настройке файла подкачки (о чем будет далее).
В пункте «Приложения и игры» можно ознакомиться с программами, установленными на компьютере, местом, занимаемом ими на диске, а при желании — удалить ненужные программы с компьютера или переместить их на другой диск (только для приложений из Магазина Windows 10). Дополнительная информация: Как удалить временные файлы Windows 10, Как перенести временные файлы на другой диск, Как перенести папку OneDrive на другой диск в Windows 10.
Функции сжатия файлов ОС и файла гибернации
В Windows 10 представлена функция сжатия системных файлов Compact OS, позволяющая уменьшить количество места, занимаемого на диске самой ОС. По информации Microsoft, использование данной функции на сравнительно производительных компьютерах с достаточным объемом оперативной памяти не должно сказаться на производительности.
При этом, если включить сжатие Compact OS, удастся высвободить более 2 Гб в 64-разрядных системах и более 1.5 Гб в 32-разрядных. Подробнее о функции и ее использовании в инструкции Сжатие Compact OS в Windows 10.
Также появилась новая функция для файла гибернации. Если раньше его можно было лишь отключить, освободив на диске место равное 70-75% размера оперативной памяти, но лишившись при этом функций быстрого запуска Windows 8.1 и Windows 10, то теперь вы можете задать уменьшенный размер для этого файла, с тем, чтобы он использовался лишь для быстрого запуска. Подробно о действиях в руководстве Гибернация Windows 10.
Удаление и перемещение приложений
Помимо того, что приложения Windows 10 можно переместить в разделе настроек «Хранилище», о чем было написано выше, имеется возможность их удаления.
Речь идет об удалении встроенных приложений. Сделать это можно вручную или с помощью сторонних программ, например, такая функция появилась в последних версиях CCleaner. Подробнее: Как удалить встроенные приложения Windows 10.
Пожалуй, это всё из того, что появилось нового в плане освобождения места на системном разделе. Остальные способы очистить диск C подойдут в равной степени для Windows 7, 8 и 10.
Запустите очистку диска Windows
Прежде всего рекомендую воспользоваться встроенной утилитой Windows для очистки жесткого диска. Данный инструмент удаляет временные файлы и другие не важные для работоспособности операционной системы данные. Чтобы открыть очистку диска, кликните в окне «Мой компьютер» по диску C правой кнопкой мыши и выберите пункт «Свойства».

Свойства жесткого диска в Windows
На вкладке «Общие» нажмите кнопку «Очистка диска». После того, как в течение нескольких минут Windows соберет информацию о том, какие ненужные файлы скопились на HDD, вам будет предложено выбрать те типы файлов, которые вы хотели бы удалить с него. Среди них — временные файлы из Интернета, файлы из корзины, отчеты о работе операционной системы и прочее. Как видите, на моем компьютере таким образом можно освободить 3,4 Гигабайта, что не так уж и мало.

Очистка диска C
Кроме этого, вы можете очистить и системные файлы Windows 10, 8 и Windows 7 (не критичные для работы системы) с диска, для чего нажмите кнопку с данным текстом внизу. Программа еще раз проверит, что именно можно относительно безболезненно удалить и после этого, помимо одной вкладки «Очистка диска» станет доступна еще одна — «Дополнительно».
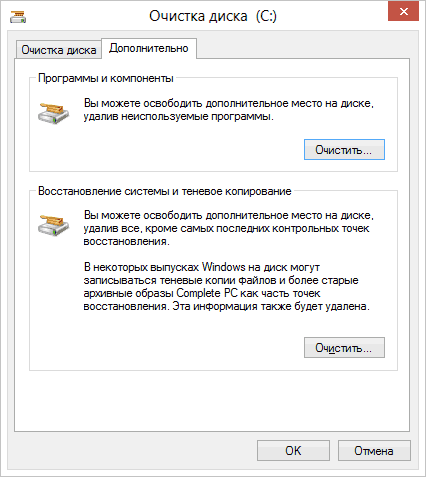
Очистка файлов системы
На этой вкладке вы можете очистить компьютер от ненужных программ, а также удалить данные для восстановления системы — при этом действии удаляются все точки восстановления, кроме самой последней. Поэтому следует предварительно убедиться, что компьютер работает нормально, т.к. после этого действия вернуться к более ранним точкам восстановления уже не получится. Есть и еще одна возможность — запуск очистки диска Windows в расширенном режиме.
Удалите неиспользуемые программы, занимающие много места на диске
Следующее действие, которое я могу рекомендовать — удаление ненужных неиспользуемых программ на компьютере. Если Вы зайдете в панель управления Windows и откроете «Программы и компоненты», то вы сможете увидеть список установленных на компьютере программ, а также колонку «Размер», в которой отображается, сколько места занимает каждая программа.
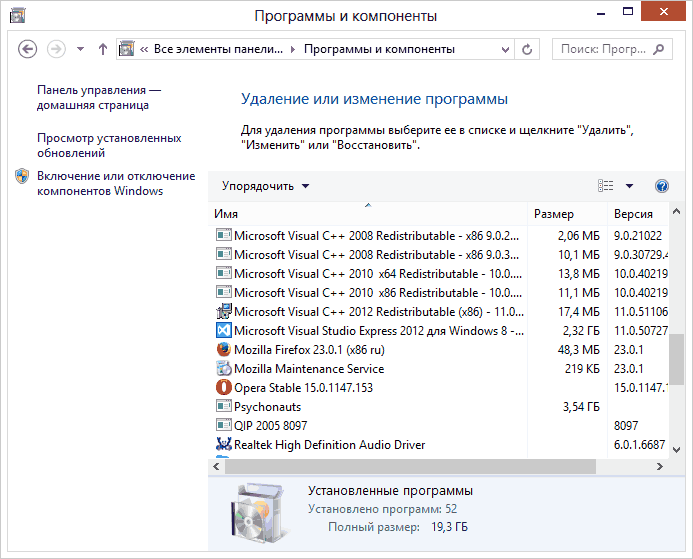
Если вы не видите данной колонки, нажмите кнопку настроек в верхнем правом углу списка и включите вид «Таблица». Маленькое примечание: эти данные не всегда точны, так как не все программы сообщают операционной системе о своем точном размере. Может оказаться, что ПО занимает значительное количество дискового пространства, а колонка «Размер» пуста. Удалите те программы, которые Вы не используете — давно установленные и до сих пор не удаленные игры, программы, которые устанавливались просто для пробы и другое программное обеспечение, в котором нет особенной нужды.
Проанализируйте, что занимает место на диске
Для того, чтобы точно узнать, какие файлы занимают место на вашем жестком диске, Вы можете воспользоваться специально предназначенными для этого программами. В этом примере я буду использовать бесплатную программу WinDIRStat — она распространяется бесплатно и доступна на русском языке.
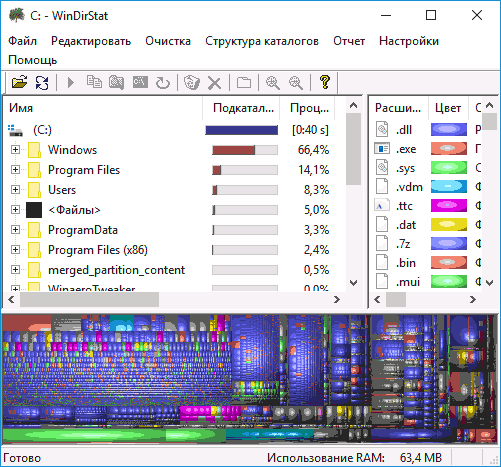
После сканирования жесткого диска вашей системы, программа покажет, какие типы файлов и какие папки занимают все место на диске. Данная информация позволит Вам более точно определить, что именно удалить, чтобы очистить диск C. Если у вас хранится множество образов ISO, фильмов, которые вы скачали с торрента и прочие вещи, которые в дальнейшем, скорее всего, не будут использоваться — смело удаляйте их. Держать на жестком диске коллекцию фильмов на один терабайт обычно никому не нужно. Кроме этого, в WinDirStat вы можете более точно увидеть, какая программа сколько места занимает на жестком диске. Это не единственная программа для этих целей, другие варианты см. в статье Как узнать чем занято место на диске.
Произведите очистку временных файлов
«Очистка диска» в Windows — без сомнения, полезная утилита, но она не удаляет временных файлов, созданных различными программами, а не самой операционной системой. Например, если вы используете браузер Google Chrome или Mozilla Firefox, то их кэш может занимать несколько гигабайт на вашем системном диске.
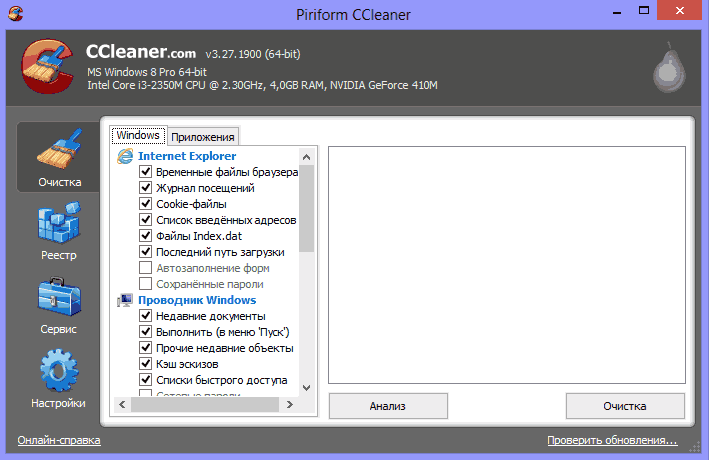
Главное окно программы CCleaner
Для того, чтобы очистить временные файлы и другой мусор с компьютера, вы можете воспользоваться бесплатной программой CCleaner, которую также можно бесплатно скачать с сайта разработчика. Более подробно об этой программе вы можете прочитать в статье Как использовать CCleaner с пользой. Сообщу только, что с помощью данной утилиты вы можете вычистить значительно больше ненужного с диска C, чем при использовании стандартных инструментов Windows.
Другие методы очистки диска C
Помимо описанных выше методов, вы можете воспользоваться и дополнительными:
- Внимательно изучите установленные программы на компьютере. Удалите те, что не нужны.
- Удалите старые драйверы Windows, см. Как очистить пакеты драйверов в DriverStore\FileRepository
- Не храните фильмы и музыку на системном разделе диска — эти данные занимают много места, но их расположение не играет роли.
- Найти и очистить дубликаты файлов — очень часто случается, что вы имеете две папки с фильмами или фотографиями, которые дублируются и занимают дисковое пространство. См: Как найти и удалить дубликаты файлов в Windows.
- Изменить место на диске, отводимое под информацию для восстановления или вообще отключить сохранение этих данных;
- Отключить гибернацию — при включенной гибернации на диске C всегда присутствует файл hiberfil.sys, размер которого равен объему оперативной памяти компьютера. Эту функцию можно отключить: Как отключить гибернацию и удалить hiberfil.sys.
Если говорить о последних двух способах — я бы их не рекомендовал, особенно начинающим пользователям компьютера. Кстати, имейте в виду: на жестком диске никогда не бывает столько места, сколько написано на коробке. А если у Вас ноутбук, и когда вы его покупали, было написано, что на диске 500 Гб, а Windows показывает 400 с чем-то — не удивляйтесь, это нормально: часть дискового пространства отдано для раздела восстановления ноутбука к заводским настройкам, а полностью чистый диск на 1 TB, приобретенный в магазине, на самом деле имеет меньший объем. Постараюсь написать, почему, в одной из ближайших статей.
А вдруг и это будет интересно:
remontka.pro
Как очистить диск C в Windows7
 Добрый день, уважаемые читатели моего сайта. Давненько не писал - не было времени ,т.к. сменил работу и немного поучаствовал в строительстве олимпийских объектов в Сочи. В общем было не до сайта, но об этом в другой раз. Сегодня обсудим как очистить диск C, другими словами - как правильно освободить на нем место, ведь это не простой, а системный диск. Как правило с очисткой других дисков таких вопросов не возникает - Вы просто удаляете ненужные файлы, которые сами когда-то загрузили. Объем же системного диска увеличивается не только от установленных Вами программ, но и от различных файлов, которые сама система и программы постоянно сохраняют на диске C. Со временем таких файлов становится все больше и это не лучшим образом отражается на работоспособности вашего компьютера - заметно падает производительность. Рекомендуется оставлять не менее 12% свободного места на обычном жестком диске и не менее Лучше не доводить до этого и периодически делать очистку системного диска. Перед очисткой на всякий случай создайте точку восстановления системы.
Добрый день, уважаемые читатели моего сайта. Давненько не писал - не было времени ,т.к. сменил работу и немного поучаствовал в строительстве олимпийских объектов в Сочи. В общем было не до сайта, но об этом в другой раз. Сегодня обсудим как очистить диск C, другими словами - как правильно освободить на нем место, ведь это не простой, а системный диск. Как правило с очисткой других дисков таких вопросов не возникает - Вы просто удаляете ненужные файлы, которые сами когда-то загрузили. Объем же системного диска увеличивается не только от установленных Вами программ, но и от различных файлов, которые сама система и программы постоянно сохраняют на диске C. Со временем таких файлов становится все больше и это не лучшим образом отражается на работоспособности вашего компьютера - заметно падает производительность. Рекомендуется оставлять не менее 12% свободного места на обычном жестком диске и не менее Лучше не доводить до этого и периодически делать очистку системного диска. Перед очисткой на всякий случай создайте точку восстановления системы.
Как очистить диск C средствами Windows7.
Для очистки системного или любого диска в Windows7 есть встроенная утилита, которую можно вызвать в окне Свойства диска:

Другой способ - нажмите сочетание горячих клавиш Win+R и в открывшемся окошке вставьте команду cleanmgr :

Нажмите ОК и выберите нужный диск. В нашем случае это диск C. После сканирования диска появится окно выбора удаляемых ненужных файлов и объемом освобождаемого дискового пространства.

В моем случае это 3 Гб, причем большую часть из них занимают ненужные обновления системы. Далее жмем ОК и избавляемся от ненужных системе гигабайтов.
Кстати про обновления - файлы обновлений сохраняются в папке winsxs, которая со временем разрастается до весьма внушительных размеров. Например у меня она занимала 12,6 Гб , что составляло 1/3 объема файлов, находящихся на диске C:

Внимание!!! Удалять файлы из этой папки вручную категорически нельзя! Еще один нюанс - чтобы эффективно очистить эту папку средствами Windows7 у вас должно быть установлено обновление обновление KB2852386. Именно после его установки оценка очищаемых обновлений выросла до 2Гб:

На вкладке Дополнительно системного средства очистки диска можно перейти к удалению ненужных программ и точек восстановления системы:

Жмем Очистить в разделе Программы и компоненты и переходим в окно установленных программ, для того чтобы увидеть самые большие щелкните по черному треугольнику в столбце Размер и установите галочки в нужных пунктах:

Внимательно изучите открывшийся список, все ли программы Вы используете? Как правило в этом списке кроме знакомых Вам программ будет еще большой список приложений и компонентов системы. Если Вы обнаружили незнакомую программу, то перед удалением поищите информацию о ней в интернете и (еще раз напомню) обязательно создайте точку восстановления системы. Я обычно удаляю все программы, которыми я не пользовался больше месяца. Какой фильтр примените Вы - решайте сами 
Точки восстановления тоже можно удалить, но по-моему лучше этого не делать. Система сама предупредит Вас об этом:

Последняя точка конечно останется, а нужны ли вам остальные - решайте сами.
Как очистить диск C вручную.
Перво-наперво проверьте свой Рабочий стол, ведь он является частью системного диска. У многих есть привычка сохранять на Рабочем столе документы, фотографии или даже фильмы. Оно понятно - так потом проще найти нужный файл, но все же так делать не стоит. На Рабочем столе лучше ничего, кроме ярлыков часто используемых папок и ярлыков самых нужных программ, не хранить. Если у Вас обратная ситуация, то перенесите все лишние файлы на диск D. В идеале объем Рабочего стола измеряется килобайтами и будет таким :

Далее проверьте системные папки Мои документы, Мои видеозаписи, Мои рисунки и т.д. на диске C, даже если вы ничего не сохраняли в них, то это могли сделать без вашего ведома различные программы, по умолчанию сохраняющие свои файлы именно в этих папках. Иногда они разрастаются до весьма приличных размеров особенно если Вы часто пользуетесь редакторами видео или играете в компьютерные игры. Проанализируйте файлы в этих папках, как правило больше половины из них можно смело удалять. Очистить системный диск от подобных файлов можно переносом данных системных папок на диск D, только обычным методом Вырезать-Вставить это сделать не получится. Но выход есть нужно изменить расположение в свойствах каждой папки:

Более подробно об этом Вы узнаете в этой Заметке. Таким же образом можно перенести папку Загрузки, в которую большинство интернет-браузеров, а также программ-качалок (Download master, µTorrent) по умолчанию сохраняют файлы из интернета.
Очистка системного диска сторонними программами.
Есть достаточное количество специальных программ для очистки диска C, самые известные - бесплатные утилиты CCleaner и WinDirStat. Но я пользуюсь другой программой, а именно Auslogics BoostSpeed по той причине, что она универсальна для оптимизации компьютера и имеет множество инструментов, в том числе и для работы с дисками:

Инструмент Обзор дисков оценивает место на жестком диске, в том числе системном, и определяет какие файлы и папки занимают больше всего места:

Результат этой оценки может вас удивить. В списке найденных папок могут оказаться давно забытые, глубоко запрятанные или скрытые файлы. Опять же, если не уверенны, то не удаляйте или подстрахуйтесь точкой восстановления.
Инструмент Очистка дисков похож на встроенную системную очистку, описанную выше, но ищет поглубже:

И в итоге находит больший объем бесполезных файлов на системном диске, хотя сравнение немного некорректно, все же приведу его:

А некорректно сравнение потому что в Disk Cieaner гораздо больше выбор сканируемых папок. Также список этих папок в данных программах немного отличается, поэтому лучше использовать их в дополнение друг к другу.
Также Auslogics BoostSpeed имеет встроенный инструмент для поиска и удаления дубликатов файлов и папок, что тоже может помочь освободить диск С:

Думаю здесь все понятно: выбираем диски для сканирования, выбираем тип и размер файлов, жмем Поиск.
Дополнительные способы освобождения диска C.
Если все выше перечисленные способы не привели к желаемому результату и места на диске C по прежнему не хватает то первое что можно сделать это отключить гибернацию (если Вы ей не пользуетесь) и удалить файл hiberfil.sys, который имеет размер, равноценный установленной оперативной памяти (т.е. чем больше установлено памяти, тем этот файл больше). Второе это увеличить размер системного диска. Оба эти способа применяются довольно редко и заслуживают отдельной заметки.
На этом всё по вопросу очистки диска С, если у Вас остались вопросы - спрашивайте в комментариях
P.S. Если Вам понравилась заметка и Вы считаете ее полезной, то можете поделиться с друзьями в соц сетях (кнопки ниже) или нажмите сочетание горячих клавиш Ctrl+D. Буду рад прочитать Ваша мнение в комментариях.
pro-it-online.ru
Как почистить жесткий диск от ненужных файлов в операционных системах Виндовс
Рано или поздно всем приходится задаться вопросом как почистить диск от ненужных файлов. В этом материале подробно описаны действия для очистки памяти как стандартными средствами windows 7, 8 и 10 так и сторонними программами. Перед тем как начать читать и применять запомните сколько памяти у вас сейчас свободно на диске С, чтобы сравнить с тем что будет к концу статьи.
Что можно удалить из памяти компьютера
На компьютере память занимают 3 группы файлов. Файлы операционной системы, файлы установленных программ и пользовательские файлы которые мы скачиваем, копируем с других источников или создаем.
В файлах операционной системы есть файлы которые можно безболезнено удалить, тем самым освободив память компьютера. Что это за файлы: Временные файлы, файлы в корзине, файл подкачки, файл гибернации, файлы контрольных точек восстановления системы.
Временные файлы
Чтобы удалить временные файлы перейдите в папку Temp. Одна находится по адресу «C:\Windows\Temp» а вторая «C:\Users\имя пользователя\AppData\Local\Temp»

перед удалением содержимого этих папок рекомендую перезагрузить компьютер. Таким образом можно высвободить около 1 гигабайта памяти на компьютре.
Очистка корзины
Файлы которые находятся в Корзине все еще занимают место на дисках компьютера, так что не забудьте очистить корзину.

А вы знаете что файлы можно удалять не помещая в корзину? Для этого при удалении нужно зажать клавишу «Shift». В таком случае файлы уничтожаются сразу.
Уменьшаем файл Pagefile.sys
Файл подкачки в Windows называется pagefile.sys и его нельзя просто так удалить. Этот файл используется Windows 7 как продолжение вашей оперативной памяти. Если в вашем компьютере установлено мало озу, то файл не нужно трогать. Но если у вас к примеру оперативной памяти 4 гб или больше то можно освободить некоторое место на диске уменьшив размер файла pagefile.sys
Для этого в виндовс 10 откройте свойства компьютера. Чтобы туда попасть зайдите в проводник (win + E), перейдите в раздел «этот компьютер», выберите в меню правой кнопки мыши «свойства».

Далее нажмите на надпись «Дополнительные параметры системы».

Нажмите кнопку «Параметры» раздела «Быстродействие», которая находится на вкладке «Дополнительно»

Перейдите на вкладку !Дополнительно! и нажмите кнопку «Изменить»

Уберите галочку с «Автоматически выбирать объем файла подкачки» и обратите внимание на надпись внизу «Текущий размер». Если он меньше 400 мб указывать еще меньший размер не рекомендуется.

Для уменьшения файла подкачки нажмите на пункт «Указать размер» введите в поля «Исходный размер» и «Максисмальный размер» 400 и 800 мб соответственно, нажмите кнопку «Задать» и «Ok». Далее нужно перезагрузить компьютер и вы увидите что на диске C освободилось место. На виндовс 7 операции производятся точно также.
Удаляем файл hiberfil.sys
Теперь разберемся с файлом гибернации hiberfil.sys. Гибернация это режим выключения компьютера в котором все открытые программы сохраняются в файл hiberfil.sys и при следующем запуске компьютер включается с запущенными программами. Как будто все программы поставили на паузу. От спящего режима гибернация отличается тем что в ней компьютер может быть отключен от сети. При спящем режиме же отключение электричества может привести к сбоям.
Отсюда вывод — если вы этот режим не используете, а многие о нем вообще и не знают, то лучше отключить его и освободить на диске место. Обычно файл hiberfil.sys равен объему озу установленной на компьютере. У кого-то это 4gb, а у кого-то и побольше. У меня например 32gb и понятное дело я у себя отключил гибернацию.
Для этого нужно открыть командную строку от имени администратора. Нажмите Пуск — Все программы — Стандартные — Командная строка — Запустить от имени администратора — Да

В windows 10 можно нажать на лупу и начать вводить слово «командная» и она сразу найдется.

В открывшемся черном окне введите следующую команду
powercfg.exe -h off
и нажмите Enter

Файл hiberfil.sys удален и освобождено несколько гигабайт памяти на диске, идем дальше.
Точки восстановления
Контрольные точки восстановления — это полезный инструмент. Он позволяет при возникновении проблем откатить компьютер к тому состоянию когда была создана контрольная точка. Но если памяти совсем мало освободить ее можно удалив эти точки.
Для этого откройте свойства в окне «Мой компьютер» и нажмите слева на ссылку «дополнительные параметры системы»

Перейти на вкладку «Защита системы» затем выбрать в списке диск C и нажать кнопку «настроить».

В открывшемся окне можно либо удалить все точки восстановления тем самым высвободив память на компьютере и оставить «Защиту» работать дальше.

Либо полностью отключить эту функцию — в этом случае контрольные точки больше не будут создаваться в будущем.

Папки старой ОС и папки ошибок
Еще можно удалить ненужные файлы в следующих папках на компьютере:«C:\Windows.old» — эта папка создается при переустановке Windows без форматирования диска C и содержит в себе папки Windows и Program Files из предыдущей ОС. Если вам в них ничего не нужно удаляйте(освободите 20+ гб)«C:\Found.000», «C:\Found.001» и т.п. — эти папки создает утилита проверки дисков при обнаружении ошибок на диске С.
Удаляем программы
Неиспользуемые программы тоже занимают место на диске и их удаление может освободить некоторое количество памяти, все зависит от объема программ. На windows 7 откройте «Мой компьютер» и нажмите сверху кнопку «Удалить или изменить программу».

Откроется список всех установленных программ, пройдитесь по списку и удалите ненужные. Желательно начать с самых тяжелых.

На Windows 10 имеется два хранилища программ. В одно из них можно попасть следующим образом. Нажмите правой кнопкой мыши на Пуск и выберите пункт «Панель управления»

а дальше «Удаление программы» и удалите ненужные программы.

Второе хранилище для программ скачанных из магазина находится по адресу: Пуск — Параметры

Далее Система

Приложения и возможности.

Попав сюда рекомендую отсортировать программы по размеру и нажав на ненужное приложение удалить его одноименной кнопкой.

Здесь же рядом имеется пункт «Автономные карты» — если таковые имеются их удаление поможет освободить место на диске.
Данные пользователя
Первым делом пройдитесь по папке мои документы, видео, изображения и музыка. В них могут присутствовать папки уже удаленных нами программ. Проверьте есть ли в них нибудь нужное, если нет удалите такие папки.
Далее перейдите в папку «Загрузки» обычно в ней накапливается куча файлов которые были скачены из интернета и забыты.
Чтобы было легче разобраться какие папки и файлы занимают больше всего места на диске я советую воспользоваться программой WinDirStat, ее описание будет чуть ниже.
Перемещение папки мои документы
Еще один способ освободить место на жетком диске перенести папку мои документы на другой диск. Чтобы это сделать зайдите в папку «C:\Users\имя пользователя» либо «C:\Пользователи\имя пользователя» Вы увидите множество папок.

Откройте свойства папки «Мои документы»

перейдите по вкладку «Расположение» и нажмите «Переместить»

выберите папку на другом диске, например диске D. Чтобы не было путаницы рекомендую назвыать ее «Мои документы».

Нажмите «OK» или «Применить»

подтвердите перемещение файлов в новую папку.

Подождите пока папка Мои документы переместится на другой диск.
Аналогично можно увеличть свободное местона диске C в Windows 10. Для еще большего эфекта можно перенести на другой диск папки:«Downloads» — Загрузки«Desktop» — Рабочий стол«Videos» — Мои видеозаписи«Pictures» — Мои изображения
Увеличение диска C за счет диска D
Если после всех этих действий не освободилось достаточно памяти то можно пойти по другому пути и увеличить диск C за счет диска D, об этом расскажу в отдельной статье.
Программы для чистки диска
Существует множество хороших программ для чистки системы от ненужных файлов. Я рекомендую пользоваться ими только по необходимости. Заполнился диск — не хватает памяти, установите одну из программ почистите диск, а затем удалите ее. Не нужно фанатично удалять с помощью программ каждый день по 100-200кб временных файлов.
Стандартная очистка диска
Программа входит в состав виндовс но как все стандартные программы выполняет задачи на минимуме. Тем не менее с ее помощью можно немного почистить диск.

Чтобы запустить ее нужно открыть свойства диска С и нажать кнопку «очистка диска».
Ccleaner
С ней не придется углубляться в вопрос как очистить память на компьютере, программа уже знает какие файлы можно удалить без вреда для операционной системы. Нужно лишь запустить ее, выбрать нужные пункты и запустить очистку.

Но ставьте галочки обдуманно. Программа может удалить набранные адреса в браузере, историю, и даже размеры окон. После чистки придется привыкать заново.
WinDirStat
Программа сканирует диски компьютера и в наглядном виде показывает какие файлы и папки занимают больше всего памяти. С ее помощью можно быстро удалить самые объемные папки из ненужных.

Без нее пришлось бы вручную заходить в папки и каждый раз открывать свойства, оценивать насколько поможет удаление той или иной папки, в общем много времени и сил потратили бы.
Glary utilites 5
Это целый пакет утилит для обслуживания компьютера. В этой программе хороший анализатор данных которые можно удалить.

А также есть менеджер деинсталяций, в котором можно выбрать галочками все программы которые хотим удалить и одним нажатием запустить процесс освобождения памяти от них.
Unlocker

В процессе удаления некоторых файлов и папок можно столкнуться с проблемами «нет прав» или «файл открыт в другой программе». В таком случае Unlocker разблокирует файл и он спокойно удалится.
Что делать чтобы не засорялся диск C
Используйте программы деинсталяторы. При установке программ и их последующем удалении некоторые файлы остаются храниться на вашем диске. Деинсталятор следит чтобы программы после удаления не оставили лишних файлов и папок, свзей в реестре.
Как полностью очистить жесткий диск компьютера
Такое может понадобиться когда вы продаете компьютер или ноутбук и хотите безвозвратно стереть данные без возможности восстановления. После обычного удаления и даже форматирования данные возможно восстановить в некоторых случаях. Вам нужно воспользоваться функцией «Стирание дисков» (Drive Wiper) в программе Ccleaner.

Ну а если вам нужно время от времени удалять без возможности восстановления удобнее пользоваться бесплатной программой Free File Wiper.
Заключение
Как вы убедились при желании можно почистить диск от множества файлов и освободить приличное пространство на компьютере. А теперь прошу поделиться в комментариях сколько гигабайт вам удалось почистить применив мои советы. Если вам помогла статья поделитесь ею с друзьями в соц сетях, возможно у них прямо сейчас заканчивается память и они будут благодарны вам. До связи.
compusers.ru
Как освободить место и очистить диск C от ненужных файлов
Нет ничего хуже, чем нехватка места на вашем устройстве. Если вы используете Windows 10 в качестве операционной системы, установка будет занимать только 20 ГБ. К сожалению, размер хранилища неуклонно сокращается, а наши потребности в мощности возрастают. При использовании твердотельных SSD дисков, которые высоки в цене, обновление не всегда является вариантом. К счастью, новое обновление April 2018 для Windows 10 представляет собой новый инструмент, помогающий пользователям восстанавливать драгоценное дисковое пространство. Новый очиститель диска от мусорных фалов, автоматически находит файлы, что позволяет пользователям удалять данные и восстанавливать дисковое пространство, не беспокоясь о том, чтобы удалить что-то важное. Давайте разберем, как очистить диск C от ненужных файлов и освободить место на жестком диске для большего пространства в Windows 10\8.1\7.
Как освободить место на диске C в Windows 10
- Откройте "Параметры" > "Система" > "Память устройства" > справа "Освободить место сейчас".
Обратите еще внимания на параметр "Изменить место сохранения нового содержимого". Когда вы скачиваете, к примеру, игры из магазина windows 10, то они устанавливаются по умолчанию на диск C. Вы можете указать другой локальный диск. Также советую обратить внимания на "Изменить способ автоматического освобождения места", которое можно настроить и система сама будет чистить диск от ненужных файлов в указанное время, к примеру каждую неделю.
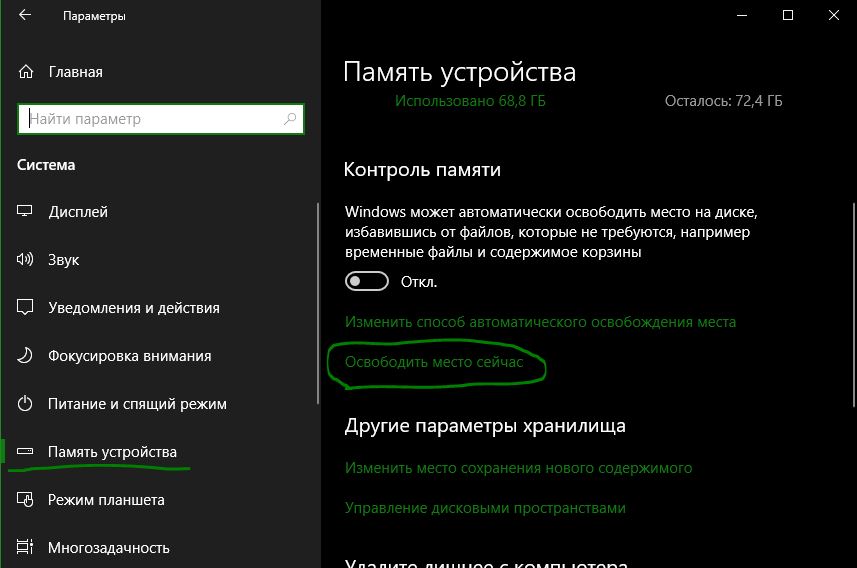
После того как нажали на "Освободить место сейчас", Windows начнет сканировать компьютер на любые ненужные данные. К ненужным данным относятся: файлы журнала обновлений, файлы отчетов ошибок, очистка старых обновлений Windows, временные файлы, временные файлы интернета и т.п. Просто установите флажки рядом с типами данных, которые вы хотите удалить. Этот инструмент определяет только несущественные файлы, которые не нужны для обычного пользователя.
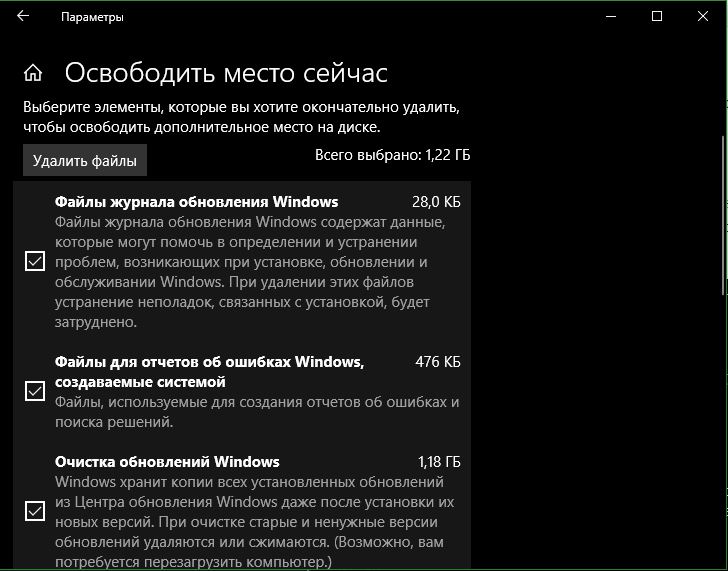
Как очистить диск C от ненужных файлов в Windows 7
Кто использует Windows 7/XP, то такой утилиты для освобождения места нет. По этому мы пойдем другим путем, чтобы почистить диск C от ненужных файлов.
- Нажмите сочетание кнопок Win + R и введите cleanmgr, далее выберите диск, который хотите почистить и освободить пространство.
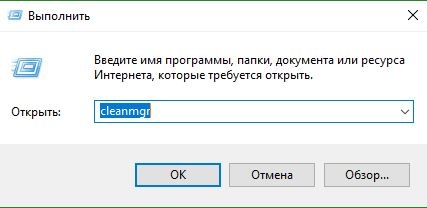
- В новом окне нажмите на Очистить системные файлы, и в появившимся новом окне отметьте все места галочками и нажмите OK.
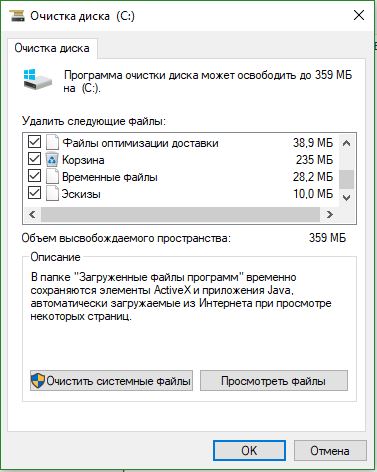
mywebpc.ru
- Торрент инструкция

- Не открываются фото на сайте что делать

- Как посмотреть кэш страницы в яндексе

- Съемный диск не видит

- Не подключается к интернету мтс модем
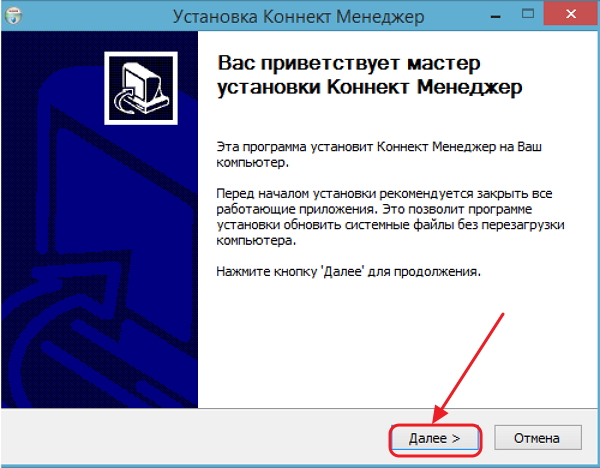
- Сколько по времени обновляется виндовс 10

- Онлайн проверка скорости wifi

- Программирование в среде microsoft

- Языки программирования простые

- От рекламы в браузере

- Как сделать так чтобы не показывало что ты онлайн вконтакте

