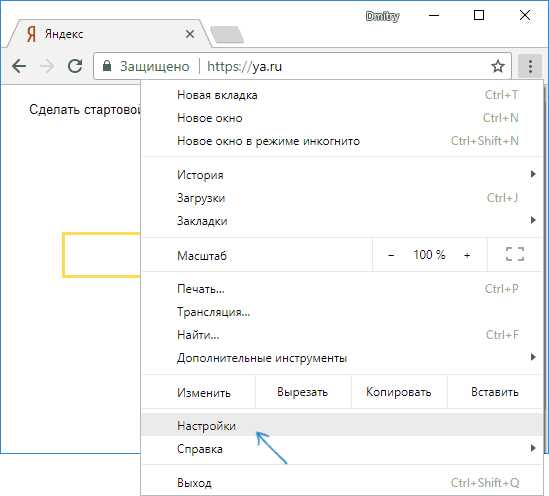Где находится файл hosts, зачем он нужен, и как его редактировать. System32 где находится папка
Где находится файл hosts в Windows 7
Иногда нужно проверить файл hosts на наличие вирусов или зачем-то отредактировать его. Особенно часто это нужно программистам, но и простым пользователям приходится иметь с этим файлом дело. Например, при установке взломанного фотошопа требуется отредактировать hosts, чтобы запретить фотошопу обращаться на сайт Adobe и не позволить его разработчикам обнаружить нелегальность версии. Это только один из примеров. Итак, где же находится файл hosts в windows 7?
Где находится файл hosts
Hosts находится в папке c:\windows\system32\drivers\etc (для всех версий Windows, его не перекладывают). Единственное, путь до Windows c:\windows может быть другим, если Windows не предустановлен заранее, и его устанавливали в папку не по умолчанию, а выбирали другое место. Но по умолчанию это папка c:\windows.
Но недостаточно просто перейти в папку c:\windows\system32\drivers\etc, чтобы увидеть файл hosts. Дело в том, что файл hosts скрытый, поскольку это системный файл, и считается, что безопаснее его не отображать, ибо никому он не нужен. Чтобы его увидеть, вам надо отобразить в папке скрытые файлы. В проводнике это делается так:
- Перейдите в папку c:\windows\system32\drivers\etc и нажмите клавишу ALT
- В проводнике появится меню: Файл, Папка, Вид, Сервис, Справка. Без нажатия ALT его не видно.
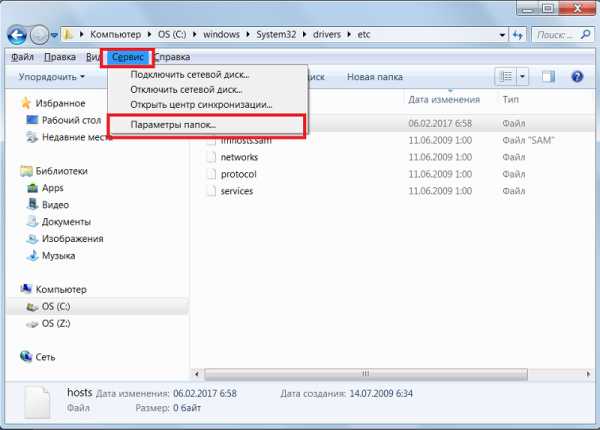
- Выберите в меню «Сервис» -> «Параметры папок». Откроется окно.
- Перейдите в окне на вкладку «Вид».
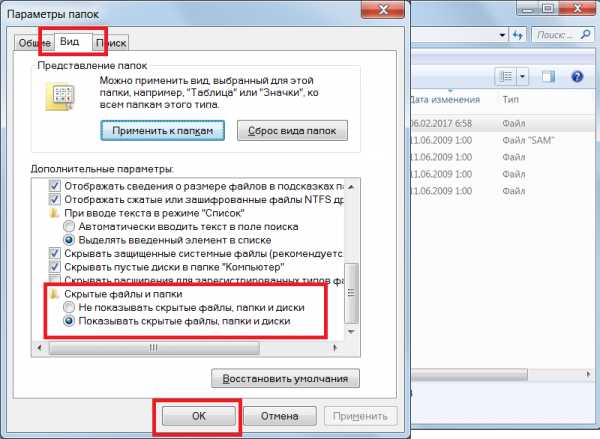
- Промотайте параметры вниз до «Скрытые файлы и папки» и выберите «Показывать скрытые файлы, папки и диски».
- Щелкните «Ок».
Скрытые файлы отобразятся. Вы увидите в папке файл hosts. Он не имеет расширения.
Как отредактировать hosts
Редактируется файл в обычном блокноте. Откройте его с помощью Блокнота или Notepad.
Лучше запускать Блокнот от имени администратора, иначе возможно вы его сможете только посмотреть, но не отредактировать. Запустить Блокнот от имени администратора просто – найдите его в меню «Пуск», щелкните правой кнопкой мыши и выберите «Запуск от имени администратора».
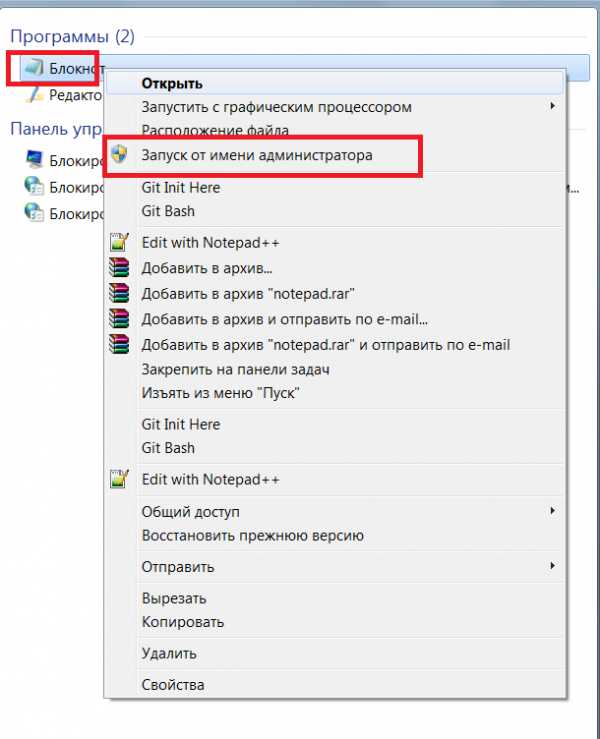
Содержимое hosts
Содержимое файла hosts может быть пустым. Это нормально. Непустой он, если вход на какие-то сайты заблокирован администратором или его содержимое подменено вирусом. В этом случае hosts состоит из пар IP-адрес – имя сайта по одному в строку. Что такое IP-адрес? Это альтернатива имени сайта, исторически он идет первым. Имена придумали уже потом как псевдонимы для удобства.
127.0.0.1 localhost – это обычная строка, означает что по IP-адресу 127.0.0.1 содержится ваш компьютер (localhost – это всегда компьютер, с которого осуществляется выход в интернет, а 127.0.0.1 – его IP-адрес). С этой строкой все ок, она не вирусная и работе не помешает.
127.0.0.1 vk.com – эта строка означает, что сайт vk.com заблокирован. Удалите строку для разблокировки. И тогда с этого компьютера можно будет снова заходить на вк.
127.0.0.1 odnoklassniki.ru – эта строка означает, вход на сайт одноклассников заблокирован. Удалите строку для разблокировки.
127.0.0.1 – всегда ваш компьютер, поэтому если написать рядом с IP 127.0.0.1 имя какого-то сайта, то вход на сайт будет заказан, поскольку браузер будет искать этот сайт на вашем компьютере, а на самом деле сайт, разумеется, находится не на вашем.
А бывает так, что известному сайту сопоставляется IP адрес какого-то мошеннического сайта, который внешне выглядит как настоящий. Ну, например, какие-то цифры IP мошенника и vk.com поставлены рядом с vk.com:
222.333.2.2 vk.com
В этом случае при попытке зайти на vk.com вы будете попадать на сайт, находящийся по адресу 222.333.2.2 – допустим, это сайт мошенников. И если он выглядит точь-в-точь как vk.com, вы можете по ошибке ввести туда свои данные (имя и пароль) и отдать их мошенникам. Такие сайты называются фишинговыми. Их делают похожими на известный сайт, чтобы пользователь ввел туда свои данные.
Вот почему важен файл hosts и вот почему вирусные программы его иногда редактируют под себя. Конечно, вы не обязаны вручную проверять, что у вас находится в файле hosts, чтобы защититься от мошенников. Эти проверки автоматически выполняет любой антивирус.
Где находится файл hosts, зачем он нужен, и как его редактировать
Во всех версиях Windows файл hosts находится по пути «Диск на который установлена операционная система» \Windows\System32\drivers\etc. В Unix системах hosts обычно находится по пути /etc/hosts
Cистемные папки Windows, system32 и другие часто скрыты, что бы их увидеть и иметь возможность редактировать hosts нужно включить отображение скрытых и системный файлов в свойствах папки.
Это обычный текстовый файл и редактировать его можно любым текстовым редактором. Типичное содержимое файла hosts выглядит обычно так:
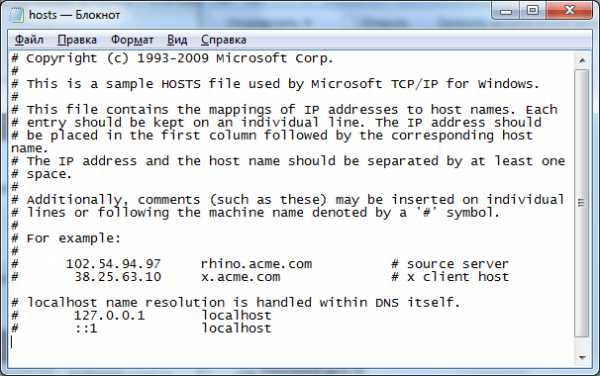
Символ # в начале строки означает что это комментарий, в норме файл hosts не нужен 99% пользователей, и не содержит никаких записей. Текст в комментария в файле hosts показывает примеры его использования, фактически это ручной DNS, и часто этот файл используют в мошеннических целях, для того чтобы направить вас на поддельный или содержащий вирусы сайт, вместо того на который вы хотите зайти. Так же например с помощью этого файла можно заблокировать любой сайт, достаточно дописать строку вида «127.0.0.1 имя сайта» и вместо сайта будет открываться просто пустая страница.
Если вы заметили что интернет ведет себя странно, и вместо запрошенного сайта открывается другой, либо у вас при старте браузера открывается рекламная страница, то проверьте содержимое файла hosts и удалите строки в начале которых нет символа #.
Редактирование файла hosts в Windows 7:
Способ 1. Нужно открыть блокнот от имени администратора: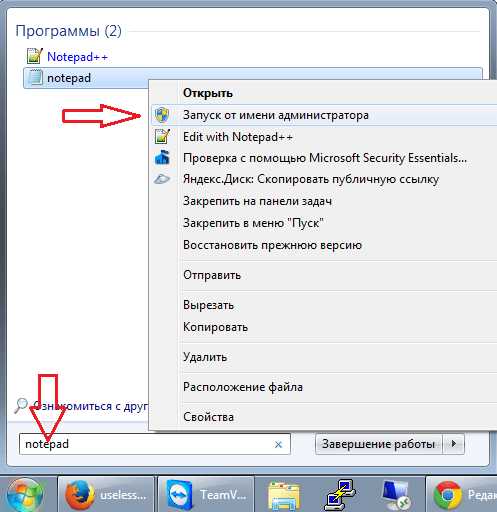
В блокноте жмем Файл и в строку имя файла вводим следующий текст — %WINDIR%\System32\drivers\etc\hosts можно его скопировать и вставить, затем жмем открыть: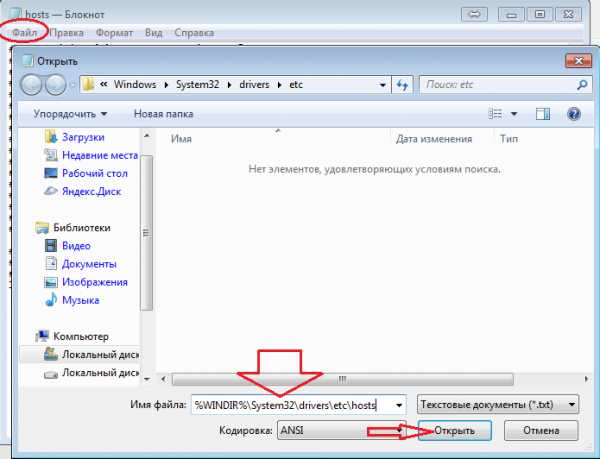
В блокноте откроется для редактирования hosts, вписываем нужные адреса, в формате ip-адрес пробел имя сайта, по одному в строке, как на примере: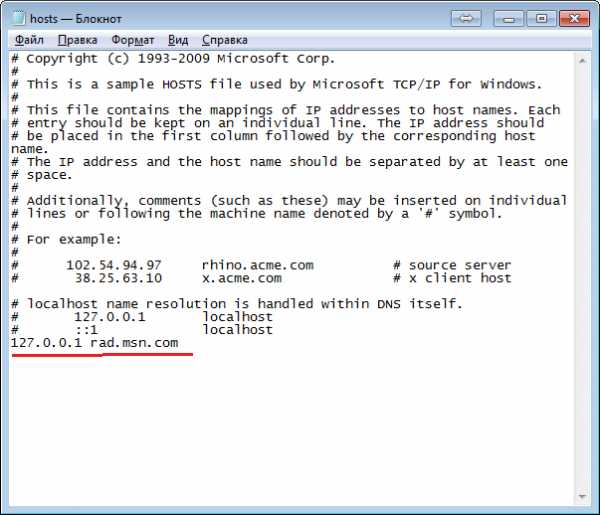
После редактирования, закрываем блокнот и выбираем сохранить изменения.
Способ 2: Открываем командную строку от имени администратора и пишем следующееnotepad %WINDIR%\System32\drivers\etc\hosts
Жмем Enter, и далее как в первом способе, вносим изменения и сохраняем файл hosts.
kakpedia.org
Восстановление системных файлов без переустановки Системы
Как восстановить поврежденные файлы в Windows XP:
Бывают случаи, когда нужно восстановить испорченные, либо удаленные системные файлы Windows XP . Системные файлы, имеют все шансы быть удалены, испорчены, либо подменены зараженными файлами в результате, к примеру, воздействия вирусов. Нередки случаи дефекта системных файлов при некорректном выключении компа (как вариант, при выключении света) в следствии погрешностей в файловой системе.
Ниже вы получите ответ на вопрос: Как восстановить поврежденные системные файлы без переустановки Операционной Системы.
Способ подходит для тех случаев, когда известно, какие непосредственно системные файлы нужно будет вернуть.
В случае если PC прекратил загружаться после некорректного выключения (отключение электричества, выключение кнопкой, выдергивание шнура питания из розетки), сначала нужно проверить жесткий диск на присутствие логических ошибок.
Процесс восстановления заключается в копировании с установочного диска Windows XP требуемых системных файлов. На дистрибутиве Windows есть все системные файлы. Они расположены в папке I386 . Все нужные файлы на установочном диске записаны в сжатом виде и имеют расширение вида .dl_ .ex_ и т.д.. Т.е. последний символ заменен подчеркиванием.
Нам нужно будет распаковать удаленные из системы файлы с установочного диска Windows в папку, где они должны присутствовать. В случае если у вас нет дистрибутива windows, можно скачать архив с папкой I386 для 32-битной версии Windows XP.
Чтобы вернуть системные файлы необходимо загрузиться с загрузочного СD, к примеру ERD Commander . Скачать образ диска можно здесь . Записать образ диска можно с помощью бесплатной программы ISO Burner (скачать можно по этой ссылке )
Рассмотрим, как распаковать системные файлы с установочного диска Windows на примере восстановления файла C:\Windows\System32\userinit.exe , который зачастую подменяется баннерами, блокирующими Windows . Процесс восстановления поврежденных системных файлов с установочного диска принципиально не отличается и для иных файлов. Основное верно знать в какой непосредственно папке обязан находится тот или иной файл.
Загружаемся с диска ERD Commander . Выбираем загрузку ERD Commander 5.0 for Windows XP . В появившемся окошке в конце загрузки выбираем путь к установленной ОС Windows и нажимаем ОК.
Открываем Мой Компьютер . Вставляем установочный СD Windows . Из папки I386 копируем требуемые системные файлы с расширением dl_ либо ex_ в папку, где они должны присутствовать в установленной системе. Применительно к нам это файл USERINIT.EX_ . Копируем USERINIT.EX_ из папки I386 в папку C:\Windows\System32\. Чтобы достичь желаемого результата щелкаем правой клавишей по файлу USERINIT.EX_ и в контекстном меню выбираем Copy to .
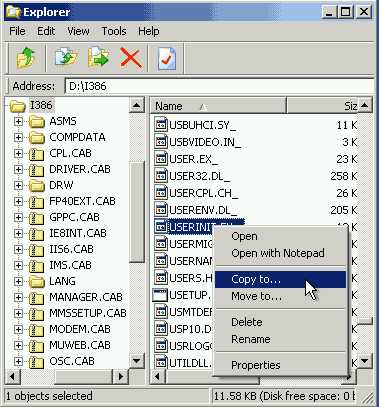
В появившемся окне нужно выбрать путь C:\Windows\System32 и нажать ОК.
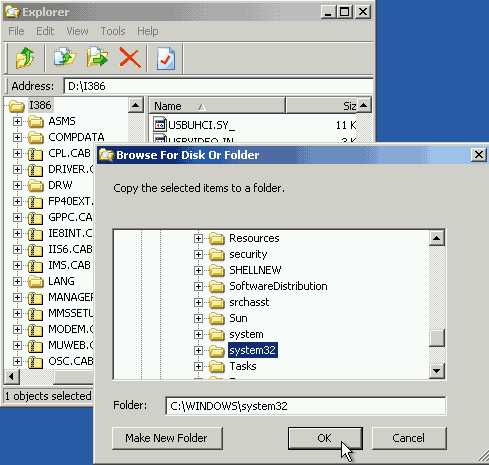
После того как файл будет скопирован в системную папку, нужно будет его распаковать. Распаковка системных файлов с расширением dl_ либо ex_ с установочного диска Windows производится при помощи команды expand .
Синтаксис команды: expand [файл-источник] [целевой файл]
Чтобы выполнить команду, нужно будет запустить командную строку. В меню Пуск (Start) выбираем пункт Выполнить (Run) . В появившемся окошке вводим команду cmd и нажимаем Enter.
В окошке командной строки вводим команду для распаковки нашего файла: expand c:\windows\system32\userinit.ex_ c:\windows\system32\userinit.exe и нажимаем Enter.
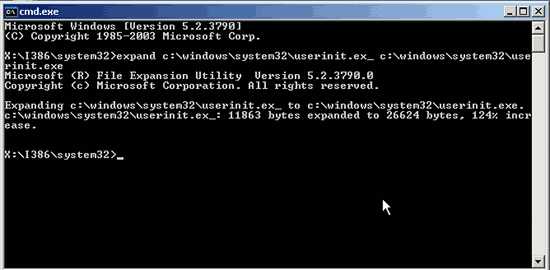
Выполнится распаковка, о чем говорит текст: "c:\windows\system32\userinit.ex_: 11863 bytes expanded to 26624 bytes". Восстановление системного файла прошло удачно . Теперь можно перезагружать PC.
Таким же образом восстанавливается любой другой системный файл Windows .
Как восстановить испорченные системные файлы Windows 7 без переустановки системы.
Теперь рассмотрим, как восстановить системные файлы в Windows 7.
Грузимся с диска "ERD-Commander" ( в меню на диске при загрузке, надо выбрать версию для Windows 7) Образ диска качать здесь .
В окошке настройки сети выбираем "Пропустить", и подтверждаем переназначение дисков. Далее, выбираем путь к системной папке Windows.
Запускаем "средства восстановления" MSDaRT.

Выбираем в меню "Средство проверки системных файлов"

Жмем "Далее"
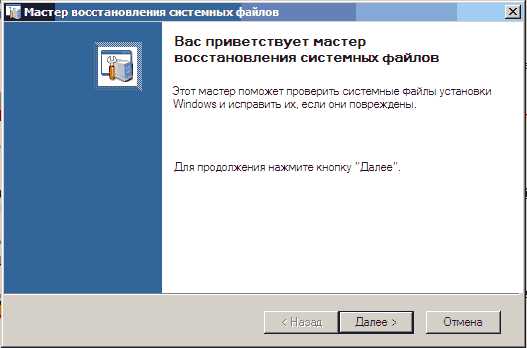
Выбираем пункт "Сканировать и запрашивать перед исправлением" - кликаем "Далее"
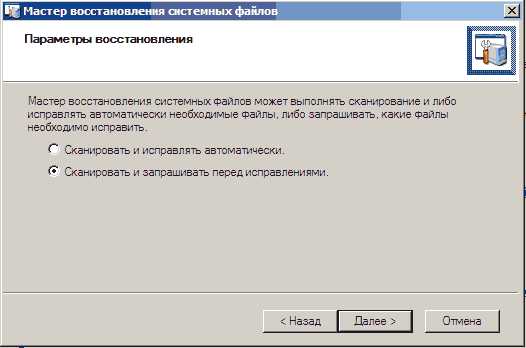
В итоге запустится процесс поиска поврежденных, либо удаленных системных файлов Windows 7. Он может продолжаться около 5-ти минут. Когда процесс завершится, появится перечень поврежденных, либо удаленных файлов Windows . Отмечаем галочками файлы, которые хотим восстановить и жмем "Далее".
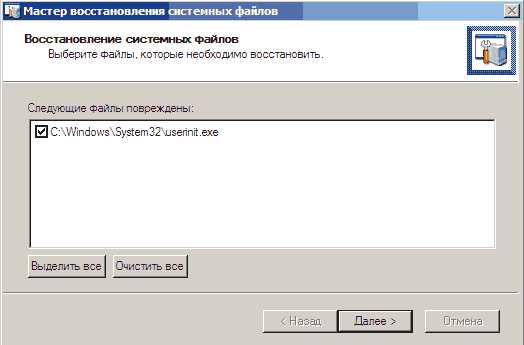
Начнется процесс восстановления системных файлов Windows 7, после окончания которого, появится окошко результатов восстановления. Кликаем "Далее" и в следующем окне - "Готово".

Далее закрываем "инструмент восстановления Windows 7 MSDaRT", щелкнув кнопку "Закрыть" и жмем "Перезагрузить".
Имейте ввиду!
Нужно быть внимательным во время выбора файлов для восстановления , в особенности при использовании пиратской версии, либо сборки Windows.
Возможно в ней будут изменены определенные системные файлы, для того чтобы Windows не просила активацию. Средство восстановления может посчитать эти файлы испорченными и заменит оригинальными, из-за чего Винда во время своей загрузки может выдать сообщение о нелицензионной версии вашей Операционной Системы . В случае восстановления системных файлов после удаления баннера, выбирайте для восстановления файлы из таблицы ниже.
Системные файлы Винды и папки, в которых они должны находиться:
Здесь приведены определенные системные файлы Windows, а также папки, в которых они должны располагаться. Кстати, если вы нашли определенный файл, но в другой папке, скорее всего - это вирус! (за исключением папки c:\windows\system32\dllcache).
| Файл | Папка |
| explorer.exe | c:\windows |
| iexplorer.exe | c:\windows |
| regedit.exe | c:\windows |
| notepad.exe | c:\windows |
| userinit.exe | c:\windows\system32 |
| taskmgr.exe | c:\windows\system32 |
| taskman.exe | c:\windows\system32 |
| cmd.exe | c:\windows\system32 |
| logonui.exe | c:\windows\system32 |
| winlogon.exe | c:\windows\system32 |
kampc-help.ru
- Is null sql примеры

- 1C в терминальном режиме

- Процессы windows 10
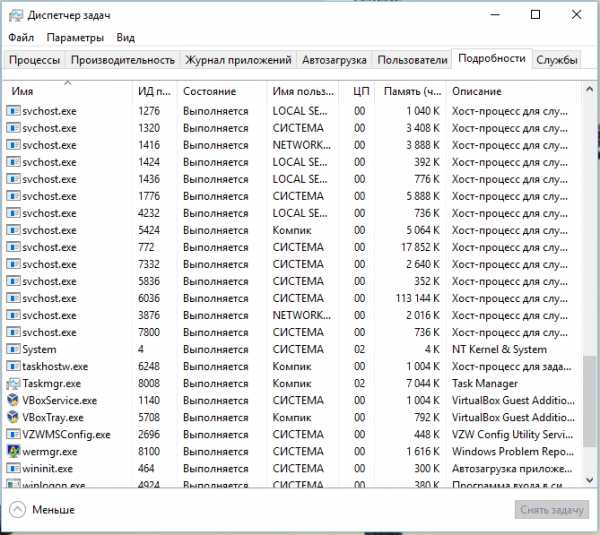
- Вирусы найти

- Мтс настройки модема

- Виндовс сервер что такое

- Как записать музыку на компьютер

- Как настроить сеть между компьютерами в офисе

- Сообщение от 10fd

- Самые распространенные браузеры
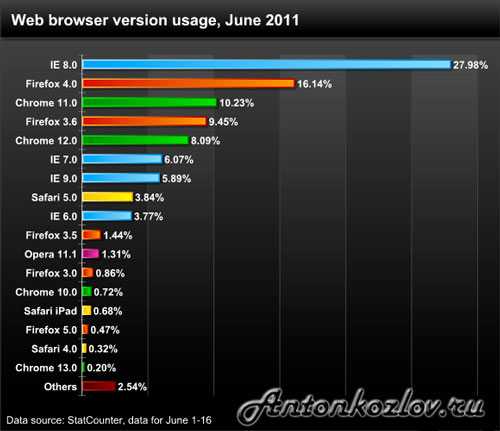
- Edge очистка кэша