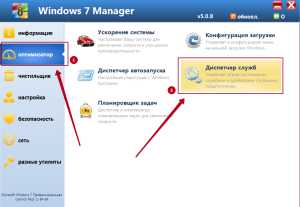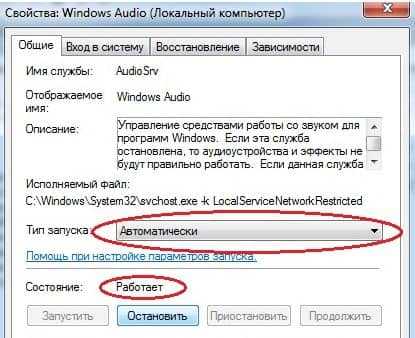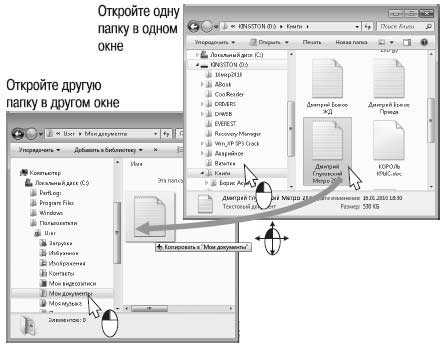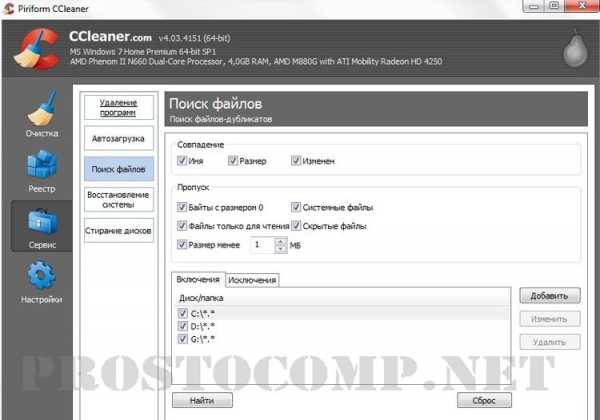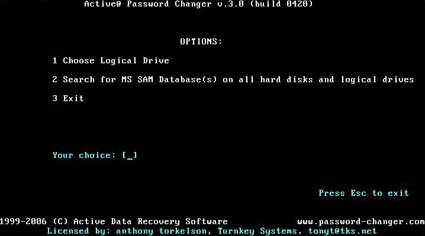Не работает сенсор на планшете: алгоритм поиска неисправности. Тачпад не работает на планшете
Не работает сенсор на планшете. Простой алгоритма поиска неисправности сенсора
Если вы заметили, что на вашем планшете не работает сенсор, обязательно прочтите нашу инструкцию. Мы постараемся помочь вам в решении этой проблемы.
Техника и электроника значительно упрощает нам жизнь каждый день. Мы, в большинстве своем, не сможем прожить без планшетов и телефонов, ведь от них зависят почти все сферы нашей жизни: и социальная, и экономическая, даже иногда и политическая. Поэтому когда мы обнаруживаем, что не работает сенсор на девайсе, это становится очень большой проблемой, ведь кнопок для них практически не предусмотрено, все управляется сенсором.
К сожалению, поломка иногда может быть не видна невооруженным глазом. Причиной прекращения работы сенсора не всегда бывает попадание внутрь воды/пыли или небрежное обращение.

Итак, каковы же основные причины, из-за которых сенсор на планшете перестает работать:
1. Попадание в сенсор жидкости или загрязнение. Сюда также относится загрязнение экрана отпечатками пальцев, что может привести к снижению или потере чувствительности тачскрина.
В первом случае необходимо сразу после обнаружения попадания жидкости внутрь планшета отключить его и, если есть такая возможность, разобрать, прочистить и дать просохнуть. Если же на экране появились пятна, которые невозможно оттереть, тогда следует заменить экран и почистить все внутренние компоненты устройства во избежание их окисления.
2. Механические повреждения планшета (падения, удары) или сильные перепады температур. Даже если экран девайса не имеет никаких видимых дефектов, а сенсор все равно не реагирует на прикосновения, то, скорее всего, придется заменить тачскрин. Если сенсор перестал работать из-за воздействия слишком низких или высоких температур, то лучшее решение — подождать, неисправность должна пройти сама.
3. Повреждение или отхождение шлейфа, который отвечает за соединение с сенсорным покрытием.
4. Сбой в ПО (программном обеспечении) планшета.
Самое простое, что можно сделать в данной ситуации — это перезагрузить планшет и дать ему отдохнуть какое-то время, поскольку гаджет мог «зависнуть» из-за большого количества работающих приложений, что привело к сбоям в работе сенсора. Стоит учитывать не только открытые приложения, но и приложения, находящиеся в фоновом режиме, поскольку они также грузят оперативную память.
Если простая перезагрузка не помогла и сенсор на планшете по-прежнему не работает, тогда можно попробовать проверить его на наличие вирусов любой антивирусной программой и удалить все ненужные или сомнительные приложения. После данных операций необходимо перезагрузить устройство.
Следующим способом решения проблемы с неработающим сенсором является сброс планшета до заводских установок. Обратите внимание, что в этом случае вся информация, хранящаяся на устройстве, будет стерта и не будет подлежать восстановлению. Девайс, подвергнувшийся сбросу к заводским настройкам, будет таким же, каким он был в день покупки — кристально чистым. Поэтому следует вытащить flash-накопитель и постараться перенести все важные файлы на компьютер или другое доступное устройство.
1. Мягкий сброс (Soft Reset).
Это обычная перезагрузка планшета с одновременным нажатием нескольких клавиш, комбинация которых зависит от модели устройства (чаще всего это кнопка выключения и кнопка регулировки громкости).
Специалисты настаивают на том, что независимо от проблемы с планшетом, следует проводить сначала мягкий сброс, а затем, в случае неудачи, пробовать вернуть устройство к жизни с помощью жесткого.
2. Жесткий сброс (Hard Reset)
Жесткий сброс осуществляется двумя путями: через меню «Настройки», подменю «Восстановление и сброс» и через «Recovery menu», или «Меню восстановления». Поскольку в случае с сенсором управление через основное меню не представляется возможным, то остается только второй способ.
1. Чтобы войти в этот режим, следует выключить планшет. Обратите внимание на то, что планшет должен быть полностью заряжен, иначе он может выключиться в неподходящий момент и восстановить систему будет уже сложнее.
2. После того, как устройство полностью выключится, необходимо зажать комбинацию из нескольких клавиш (кнопка выключения и кнопка регулировки громкости) и удерживать до появления вот такого экрана:
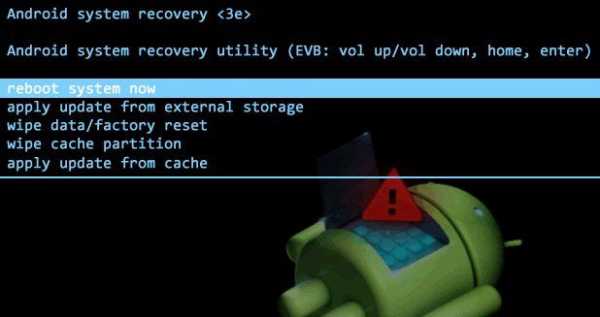 Фото: Меню Recovery
Фото: Меню Recovery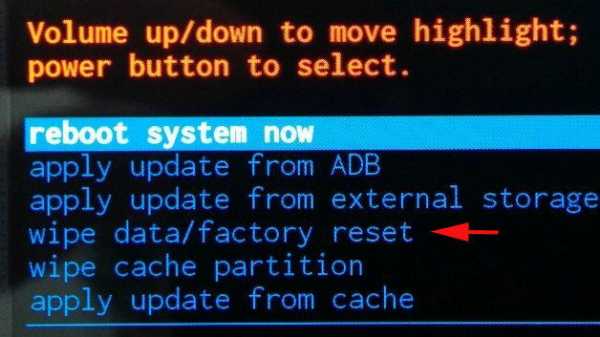 Фото: Меню Recovery
Фото: Меню Recovery4. Следующим шагом следует согласиться с удалением всех данных с планшета, нажав на вариант «Yes – delete all user data».
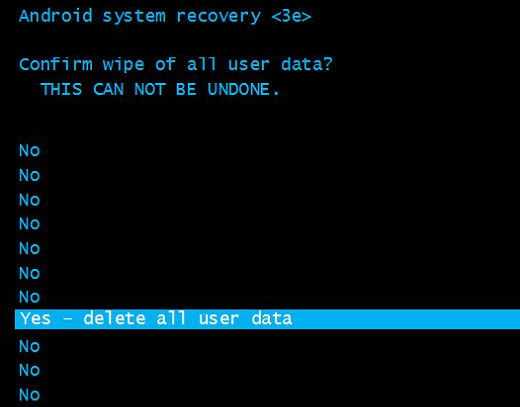 Фото: Меню Recovery
Фото: Меню Recovery5. Теперь необходимо приступить непосредственно к перезагрузке системы, выбрав пункт «Reboot system now».
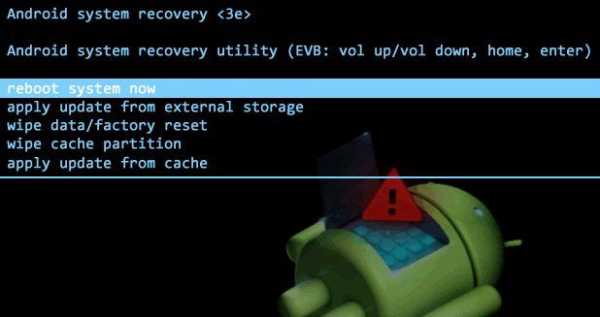 Фото: Меню Recovery
Фото: Меню RecoveryПосле небольшого раздумья (которое может затянуться), планшет выполнит все необходимые действия и начнет запускаться.
Обратите внимание, данный способ не является гарантией того, что сенсор планшета начнет работать. Это лишь одна из возможных манипуляций для его воскрешения.
 Фото: Тачскрин на планшете
Фото: Тачскрин на планшетеЕще одной причиной того, что сенсор на планшете не работает или работает неточно (открывает приложения вместо простого пролистывания меню, нажимает дважды вместо одного раза и т.д.), может быть его плохая калибровка (это касается старых устройств с резистивным дисплеем). Для того, чтобы откалибровать сенсор, необходимо или использовать стандартную настройку с помощью сервисов ОС Андроид, или скачать приложения для калибровки (например, Touchscreen Calibration (Скачать)), или обратиться в сервисный центр, когда все остальные способы не помогают.
Все предложенные выше советы не являются прямыми указаниями к действию. Если вы не совсем уверены в том, что в силах самостоятельно справиться с починкой сенсора на планшете, лучше обратитесь в сервисный центр, где опытные специалисты смогут точно определить, в чем проблема и как ее решить.
Уважаемые читатели! Если у вас остались вопросы или есть комментарии по теме статьи — пожалуйста, оставляйте их ниже.
androidx.ru
основные причины и способы ремонта
Современные планшеты управляются в основном через сенсорный экран. Если внезапно на планшете перестал работать сенсорный слой, он становится практически бесполезным. Но как можно спасти устройство при такой поломке?

Основные причины неработающего тачскрина можно свести к следующим:
- Программный сбой. Сенсор – основной элемент управления, сделать так, чтобы он утратил работоспособность, непросто. Но это случается – к примеру, если установить на устройство прошивку от другой модификации.
- Механическая поломка. Современные сенсорные экраны часто очень надёжны и продолжают работать, даже покрывшись трещинами. Но это относится к дорогим устройствам Apple и других производителей первого эшелона. Если же вы пользуетесь бюджетным планшетом, то его экран может внезапно выйти из строя без внешних признаков. Если на планшете не работает сенсор, ищите следы удара на корпусе, но не удивляйтесь, если не найдёте.
- Сбой калибровки. Это касается в основном старых устройств с резистивными дисплеями.
- Утопление. Попавшая в корпус планшета вода способна добраться до контроллера сенсора и вывести его из строя. Без всяких внешних признаков планшет внезапно теряет управляемость.
- Изначальный дефект. В планшетах уважаемых производителей дефект сенсора встречается крайне редко. Но если вы сдавали его в ремонт или покупали уже «восстановленный», то, возможно, теперь в устройстве установлен неоригинальный тачскрин. А срок его жизни может быть куда меньше оригинала. Что и говорить о недорогих безымянных китайцах, качество которых никто не контролирует!

Как быть, если не работает сенсорный экран?
- Попробуйте просто перезагрузить планшет. Для этого достаточно воспользоваться кнопкой питания.
- Если простая перезагрузка не оживляет сенсор, попробуйте сделать хард-ресет (этому мы посвящали отдельную статью). При хард-ресете погибнут все пользовательские данные, но, надеемся, вы успели предварительно настроить облачную синхронизацию, так что всё ценное можно будет восстановить.
- Если на экране есть защитная плёнка, снимите её. Некачественная плёнка может настолько снизить чувствительность дисплея, что пользоваться им становится невозможно.
- Протрите экран от отпечатков пальцев и других загрязнений.
- Используйте только оригинальное или качественное стороннее зарядное устройство. При использовании дешёвых китайских зарядок часто наблюдаются проблемы с работой сенсорного экрана: иногда он не реагирует на нажатия вообще, иногда появляются «фантомные нажатия». Поначалу это происходит, лишь когда зарядное подключено. Но частые искажения работы сенсора могут привести к его порче.
- Если ваше устройство имеет резистивный дисплей, попробуйте откалибровать его заново. Встроенный инструмент для калибровки обычно есть в операционной системе.
- Если вы пробовали перепрошить планшет, и после очередной попытки сенсор отказывается работать, попробуйте вернуться к оригинальной версии прошивки. Правда, теперь это делать придётся с помощью компьютера. Это вы, судя по всему, сможете сделать самостоятельно, раз сумели самостоятельно установить «не ту» прошивку.
- Если всё вышеперечисленное не помогает, отправляйтесь в сервисный центр.
- Объясняя специалисту проблему, расскажите обо всём, что происходило с планшетом в последнее время. Если вы роняли устройство, топили его, попадали с ним под дождь или сдавали в ремонт ранее – не утаивайте этого. Так мастер быстрее поймёт причину проблемы и сможет легче её устранить.
Что делать, чтобы проблема не повторялась?
- Купите для планшета хороший чехол, способный защитить его от влаги и механических повреждений.
- Обращайтесь с гаджетом аккуратнее.
- Откажитесь от дешёвых аксессуаров. Ремонт стоит дороже, чем вы сэкономите на «безымянной» зарядке. Лучше потратьтесь на оригинал или качественный Китай (скажем, Orico, Blitzwolf или Ugreen).
- Если в сервисном центре вам предложат замену тачскрина, лучше настаивайте на установке оригинального. Хотя взвесьте все «за» и «против»: может, будет выгоднее покупать новый бюджетный планшет каждый год?
- Обязательно, обязательно сохраняйте свои данные в облаках! Проблема с тачскрином не позволит вам быстро сохранить данные перед ремонтом.
andevice.ru
Не работает сенсор на планшете: что делать, замена сенсора
Если посмотреть на все проблемы, с которыми сталкиваются пользователи современных гаджетов, то самое большое их число связано с тем, что на планшете не работает сенсор. Причин этому может быть много, потому не стоит первым делом бежать в мастерские, так как проблему, возможно, можно будет устранить собственноручно. Также можно предположить, что гарантийный срок у вашего устройства кончился, иначе бы человек сразу же обратился в сервисный центр.
Что делать если не работает сенсор на планшете?

Перед тем, как решать, что делать если не работает сенсор на планшете, нужно разобраться в чём сама проблема, то есть диагностировать причину.
- Причины, из-за которых не работает сенсор:
- программный сбой;
- механическое повреждение;
- попадание жидкости внутрь планшета.
Решение проблемы
Ниже рассмотрим способы решения проблемы.
Очистка дисплея

Так, для начала нужно просто почистить дисплей устройства. Возможно, что реагирует только участок сенсора, не давая вам делать никаких действий. Это же касается и тех случаев, когда тачскрин на планшете подглючивает, плохо слушается и прочее.
Для того, что бы почистить планшет вам понадобиться безворсовая ткань (натуральная), лучше всего микрофибра, и жидкость для очистки мониторов или очков. Категорически запрещается использовать любую жидкость на основе этиловых соединений, также крайне не желательно использовать воду, даже дистиллированную. Если сенсор начал работать плохо, возможно вся причина в неправильно подобранной защитной пленке. Нужно выбирать вот такую ультратонкую пленку, которая не влияет на чувствительность сенсора.
Программный сбой
Если не всё так плохо, планшет немного реагирует на ваши касания, но, тем не менее, первый способ не помог - сделайте хард-ресет системы. Сюда входят также случаи, когда глючит сенсор на планшете не сразу, а через некоторое время. После перезагрузки планшета установите программы, чистящие системный реестр, устраняющие ошибки оперативной памяти и прочее. Например, неплохими решениями себя зарекомендовали простенькая WinFixer и мощная Cleaner4. Последняя, правда, платная, но работает замечательно и точно устранит вашу проблему, а первая неплохое решение, если вы не уверены в причине или просто не хотите тратить деньги.

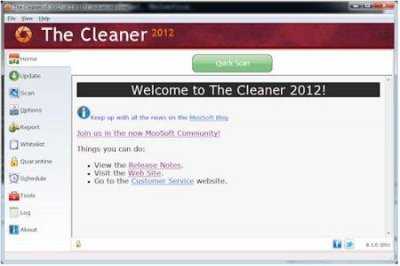
После перезагрузки, все действия совершайте без карты памяти, так как там, возможно, содержатся вирусы, которые могут быть также причиной неработоспособности тачскрина. После того, как карта памяти займёт своё прежнее место, не забудьте обезвредить программные коды полной проверкой устройства. Займёт она более суток, если карта у вас на 64 Гб, но того стоит.
Что делать, если не работает сенсор на планшете: Видео

Замена сенсора
Иногда нужен ремонт планшета - замена сенсора, в частности. Сам сенсор может выйти из стоя по ряду причин. Возможно, планшет падал, что привело к его повреждению (трещины, расколы). Не менее важны и моменты с влагой. Последняя попасть может разными способами, не обязательно устройство должно падать в воду. Например, из-за смены температуры может образоваться конденсат. Когда такое случается, то на планшете появляются тёмные пятна, сперва при старте работы, потом всё чаще и чаще. В итоге пятна видны даже тогда, когда планшет выключен.

Если подойти с умом, то замена сенсора на планшете не такой трудоёмкий и тяжёлый процесс. На самом деле это может сделать каждый, кто дружит с руками. Для начала нужно разобрать планшет, запоминая всю последовательность разборки, расположение винтов, заглушек и защёлок. Последние снимаются с помощью тонкого предмета, но не острого. Где расположены защёлки на вашей конкретной модели можно узнать в интернете.
Разобрав устройство, снимите сенсор. Важную роль играет то, как он крепиться на матрице - монолитом или отдельно. Это вы узнаете, когда будете заказывать сенсор. Бывают модульные, разбираемые модели, а бывают и те, с которыми нужно будет ещё повозиться.
Сам сенсор может подсоединяться к печатной плате шиной (проводами) или контактным способом. Если он подсоединён шиной, не повредите её при демонтаже. В контактном способе (простое соприкосновение контактов) всё просто, сенсор просто снимается.
Если вам попался тот случай, когда нужно отсоединить матрицу от сенсора (или стекло), следуйте дальнейшим указаниям:
- Разогрейте поверхность примерно до 60 градусов. Для этого можно взять даже мощный фен. Грейте аккуратно, чтобы стекло не лопнуло, хотя это маловероятно. Действие это необходимо для разогрева клея.
- Разъедините сенсор с матрицей (стеклом) при помощи плоского тоненького предмета. То есть нужно поддеть край, потом всё снимется просто.
Приклейте новый сенсор на планшет. Для этого в комплекте идёт специальный клей. Возможно, что он уже нанесён на сенсор и находится под защитной плёнкой.

Поблагодарить просто - нажмите по любой из кнопок соцсетей
Добавить комментарий
kingdia.com
Тачпад что это такое в ноутбуке, управление через touchpad
Ноутбук относится к мобильным компьютерам, соответственно и все управление ноутом должно быть мобильным. Одним из устройств управления является компьютерная мышь. А вот в ноутбуке используется тачпад, что это такое рассмотрим дальше.
Тачпад (touchpad) – используется в ноутбуке для управления курсором на экране и является аналогом компьютерной мыши. Имеет вид сенсорной панели рядом с клавиатурой.
Ввод управляющих команд осуществляется с помощью касания к сенсорной поверхности. Различные виды касания передают и разные команды аналогично управлению мышкой.

Тачпад имеет вид прямоугольника со скругленными краями. Может быть встроенный или подключаться отдельно.
Как пользоваться тачпадом
Управление через тачпад мы передаем используя касания, либо проводя пальцами по поверхности touchpad. Каждое такое касание или движение имеет значение определенной команды.
Возможности встроенного тачпада зависят как от драйвера, так и от аппаратной реализации. Это влияет на набор жестов управления, мультитач, управление.
Как пользоваться тачпадом на ноутбуке представим через список стандартного набора команд:
- Короткое касание одним пальцем – левая кнопка мыши
- Двойной щелчок одним пальцем – двойное нажатие левой кнопки мыши
- Незавершенное двойное нажатие и скольжение одним пальцем – перетаскивание и выделение
- Нажатие двумя пальцами (короткое) – правая кнопка мыши
- Короткое нажатие тремя пальцами – средняя кнопка мыши
- Скольжение двумя пальцами – вращение колеса мыши
- Скольжение пальцем по краю сенсорной панели слева или справа – вертикальная прокрутка
- Скольжение пальцем по краю сенсорной панели сверху или снизу – горизонтальная прокрутка
- Скольжение двух пальцев или навстречу друг другу или друг от друга – увеличение или уменьшение
- Касание одним пальцем и движение круговое вокруг первого вторым пальцем – переворот
- Легкое касание тремя пальцами и движение справа налево или наоборот — перелистывание
Как работает тачпад? Сенсорная панель ноутбука состоит из емкостных датчиков, так что они образуют сетку на поверхности. Контроллер измеряет все емкости на панели и записывает в память. Затем периодически их сравнивает с текущими значениями, этот период считывания информации с поверхности является одной из характеристик тачпада. Касание пальца изменяет емкость между двумя датчиками, эта емкость измеряется и так определяется точно положение пальца на поверхности. Степень изменения емкости говорит о силе нажатия пальцем.

Из-за малого разрешения сетки датчиков с помощью тачпада ноутбука невозможно выполнять точные работы, например, в графических редакторах или в серьезных играх. Но для обычной работы на ноуте возможностей touchpad для управления указателем мыши вполне достаточно.
Фото тачпада
Английское слово touchpad состоит из двух слов touch – касание и pad – поверхность (панель). Касаясь к сенсору, пользователь может управлять курсором. Внизу сенсорной поверхности могут находиться кнопки для имитации трех кнопок мыши (левая, правая и колесо).
Чтобы наглядно понять, что такое тачпад на ноутбуке представим несколько фото.




planshetniypc.ru
Перестал работать тачпад. Разбираемся в причинах самостоятельно
Несмотря на то, что в ноутбуках предусмотрено специальное устройство ввода –сенсорная панель (тачпад) пользоваться ею особо никто не желает, предпочитая обходиться более привычным и удобным средством – мышкой.

Это поведение пользователя вполне оправдано, но, тем не менее, работоспособность сенсорной панели нужно время от времени контролировать, чтобы ее неработоспособность не стала неожиданностью.
В жизни владельцев ноутбуков встречается масса ситуаций, когда неработающий тачпад обнаруживается тогда, когда он нужен. Это часто бывает в тех местах, когда пользоваться полноценно мышью невозможно или она отсутствует (на отдыхе, в поезде). Тогда встает необходимость решить эту проблему максимально быстро.
Пути решения
Сначала, нужно принять во внимание мелочи, которые нам кажутся малозначительными и не делать поспешных выводов. Если сенсорная панель работает, но реагирует на жесты не так как должна, нужно удостовериться в чистоте своих рук. Да, да, рук! Грязные, сырые и замасленные пальцы и правильная работа сенсора несовместимы. Следует вымыть руки, тщательно вытереть тачпад и проверить его работоспособность.
Если она не восстановилась, требуется проверка правильности установки драйвера и присутствия сенсорной панели в списке подключенных устройств. Замечено, что в данной ситуации хорошо помогает переустановка драйвера или обновление на более актуальную версию. Это же средство годится, если утрачена функциональность – отсутствует функция, скроллинга, например.
Если тачпад не работает совсем, то следует проверить не отключен ли он. В зависимости от конкретной модели ноутбука это делается комбинацией горячих клавиш. Зайдя на специализированные сайты и тематические форумы, можно найти актуальную информацию именно по своей машине.
Если все описанные манипуляции не принесли эффекта, то устранение дефекта следует отдать на откуп профессионалам, или же установить на свой смартфон/планшет программу, превращающую тачпад вашего смартфона в тачпад ноутбука, но, как правило, проблему не работающего тачпада можно решить самостоятельно.
Спасибо, что читали! Делитесь с друзьями, и подписывайтесь на нас в Яндекс.Дзен и Google News
itcrumbs.ru
Что делать если не работает тачпад
Сенсорная панель – тачпад на ноутбуке может не работать по ряду причин, некоторые из которых возможно устранить самому. В этом помогут советы, статьи, форумы, можно воспользоваться видео интернет-ресурсов. Однако более сложные случаи требуют ремонта от специалиста.
В этом случае необходимо воспользоваться услугами сервисных центров. Но сразу можно посоветовать: если ноутбук новый и только из магазина, то от него нужно избавиться, поменять, взять другой, использовать гарантию, но, ни в коем случае, не вскрывать или пытаться отремонтировать самому, гарантия тогда утратит свою силу. А теперь рассмотрим возможные причины неполадки и способы их устранения.
Для запуска тачпада необходимо его включить, как бы банально это ни звучало.На некоторых моделях для этого есть необходимая кнопка (в левом верхнем углу сенсорной панели). Некоторые модели включаются одновременным нажатием клавиш Fn и F1 – F12.
Также это устройство можно включить при помощи соответствующей утилиты на рабочем столе. Она находится в меню рядом с часами. Еще можно попробовать отключить мышь. Для этого надо просто отключить шнур из разъема usb, и тачпад включится автоматически. Есть и такие модели ноутбуков.
В некоторых случаях сенсорная панель отключена в настройках Windows.Для исправления этой ошибки необходимо зайти в «Пуск» и «Программу начала работы», в поисковике набрать слово «Мышь».
В результатах поиска необходимо выбрать подменю «Изменение параметров мыши», затем зайти в «Параметры ПК» и убедиться, что слайдер, отвечающий за тачпад, включен (стоит галочка в соответствующем окошке). Там же можно посмотреть и другие параметры настроек работы ноутбука.
Бывает, что необходимо зайти в настройки BIOS, так как они слетели или не настроены должным образом.Для этого заходим в BIOS (нужно нажать клавишу F2 и зайти в ADVANED), выбираем параметр INTERNAL POITING DEVICE и меняем значение на ENABLED, нажимаем клавишу F10, чтобы сохранить настройки. Следует заметить, что на некоторых моделях эту настройку вызывают другие клавиши.
Проверить, чистый ли тачпад.Он не реагирует в том случае, если он влажный или жирный. Его можно протереть влажной салфеткой или любыми мылосодержащими моющими средствами. После протирки надо дать ему высохнуть.
Панель может не работать из-за плохо подключенного шлейфа от панели к матрице.Это может произойти в случае неправильной транспортировки или брака при сборке данного продукта. Нужно раскрутить ноутбук и убедиться в нормальном, правильном положении шлейфа. Он должен плотно сидеть в разъемах ровно по обеим сторонам, сверху должна быть фиксирующая, клейкая лента.
Если вместе с тачпадом не работают еще другие устройства, например разъемы наушников, usb-порта, клавиатура, то проблема заключается в самой матрице. Тут не обойтись без специалиста в этой области.
Если проблема в целостности самой сенсорной панели, то также помогут с заменой блока только в сервисном центре.В некоторых случаях устранить проблему помогает простая перезагрузка. Рестарт Windows убирает, так называемые, глюки в программе.
Вы можете посмотреть так же записи
schel4koff.ru