Иван Лежнёв. Телеграмм как пользоваться на компьютере
Как установить "Телеграм" на компьютер и использовать его функционал.
Раз ты открыл эту страничку пора тебя познакомить с замечательным мессенджером “Telegram”. Тем более он имеет большие возможности.
На данный момент времени нашему вниманию представлено очень большое количество разнообразных мессенджеров такие как WhatsApp, Viber, Skype и т.д. Но почему то, я решил рассказать именно про “Telegram”, это неспроста. "Телеграм" действительно уникальный мессенджер. Ты наверняка задумаешься в чем его уникальность, чуть ниже всё сам поймешь.
Ведь каждый человек в своей жизни хочет в какой-то степени конфиденциальности своей переписки и он имеет на это право. Неприятно, когда твою переписку могут взломать и посмотреть, тем более когда там ценная информация для тебя которую ты не хочешь никому разглашать.
Вот здесь и проявляется уникальность “Телеграм” у него есть технология криптографии шифрования MTProto. Это название мало конечно о чем говорит, но это не важно, главное конечный результат, вообщем вся переписка остается на уровне конфиденциальности. Наверное ты скажешь сейчас, да кому нужна моя переписка. Давай на чистоту, если бы перед тобой стоял выбор какой выбрать мессенджер с системой шифрования или нет, то на чем бы ты остановился? Я думаю выбор очевиден.
Конечно у “Телеграм” есть еще множество достоинств, такие как:
Очень высокая скорость передачи сообщений. За счет огромного количеств серверов по всему миру.
Можно создать собственный канал. ( Про это чуть ниже напишу).
Применение ботов. С их помощью можно узнавать курсы валют, заказать такси, получать свежие новости и многое другое. При чем ботов можно очень легко создавать для своих целей.
Кроме мобильной версии, есть возможность использовать веб-версию “Телеграм” , но только есть при этом ограничения по функционалу. Также можно установить на ПК.
Позволяет обмениваться любыми файлами. У приложения еще очень интуитивно понятный интерфейс , любой новичок может разобраться, скорее всего даже мой кот. Иногда, я думаю что он очень много знает судя по его взгляду :).
Вообщем, роботы начинают с малого сначала услуги предоставляют, а потом восстание машин:).
Я назвал главные на мой взгляд преимущества, он обладает ещё большим функционалом.
Надеюсь ты понял в чем преимущества . Кстати я начал его использовать благодаря криптовалюты. Весь криптовалютный рынок зависает в нем и очень хорошо себя там чувствует.
Давай тогда ближе к делу и научимся пользоваться этим приложением. В этой статье я покажу как устанавливать "Телеграм" на компьютер.
Установка на компьютер.
Для начала нам надо скачать и установить приложение на компьютер.
Переходим на официальный сайт "Телеграмм"и нажимаем на стрелочку.
- Выбираем для себя подходящую операционную систему и кликаем прямо на название и у тебя запустится загрузка файла.
- У меня отоброжается загрузка в верхнем правом углу , использую браузер Яндекс.
Кликаем на сам значок "Телеграм" или нажимаем на “Открыть” и у тебя запустится такое окно (картинка ниже) нажимаем “Запустить”.
Выбираем себе язык подходящий, конечно чаще всего это русский.
Выбирай нужный путь установки (1) лично я ничего не меняю и нажимаем вкладку “Далее” (2).
Затем появится еще два окна, везде можешь нажимать “Далее” без изменения, в конце нажимаешь “Установить”.
Открывается последние окно, где остается только нажать “Завершить”.
После завершения установки у тебя открылось окно, там нажимаешь на “Продолжить на русском языке” (1) и нажимаем “Начать общение” (2).
Выбираем здесь свой регион (1) и вводим чуть ниже свой номер мобильного телефона (2), который далее нужно будет подтвердить и после этого нажимаем “Продолжить” (3).
На тот номер, который ты указал, должно прийти сообщение в виде SMS или позвонит оператор. В любом случаи, ты можешь нажать на “отправить код по SMS” (1) , если ты не получал до этого никаких сообщений.
Потом в поле "Ваш код" (2) вводишь полученный код и нажимаешь на "Продолжить" (3).
На данном этапе можешь сразу загрузить свою аватарку, просто нажми на значок "Фотоаппарата" (1) и выбери любую фотографию на своем компьютере. Далее вводишь в поле “Имя” и “Фамилию” (2).
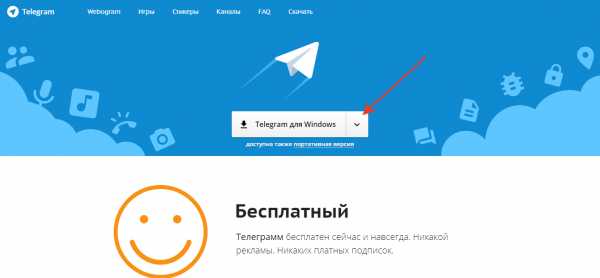
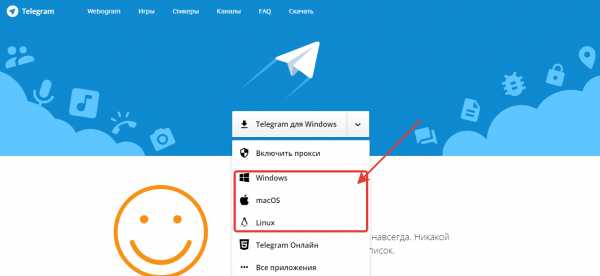
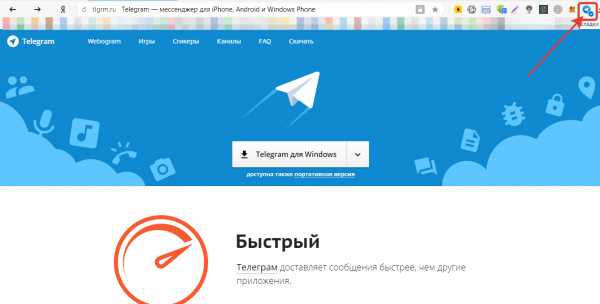
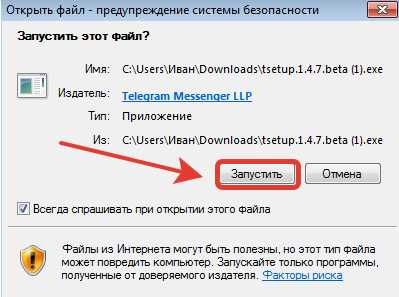
Конечно все зависит от операционной системы, но думаю принцип понятен.
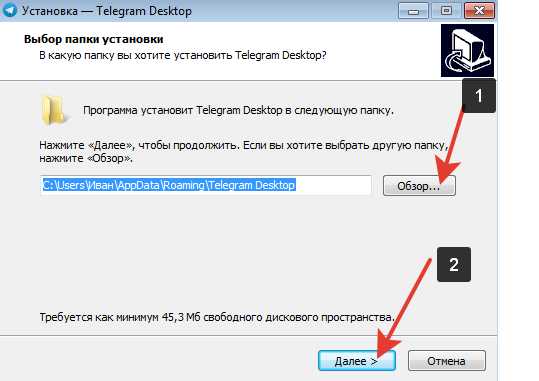
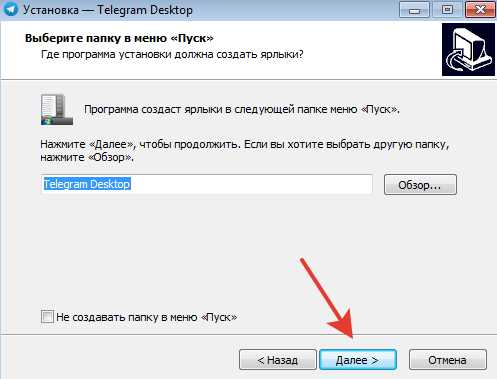
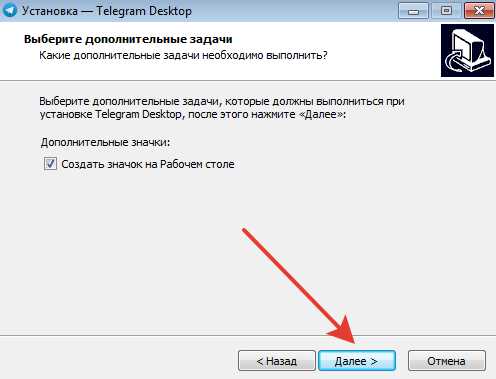
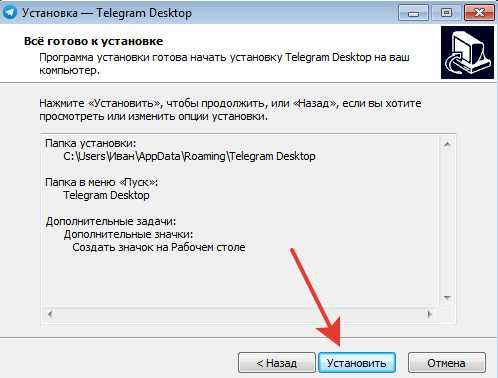
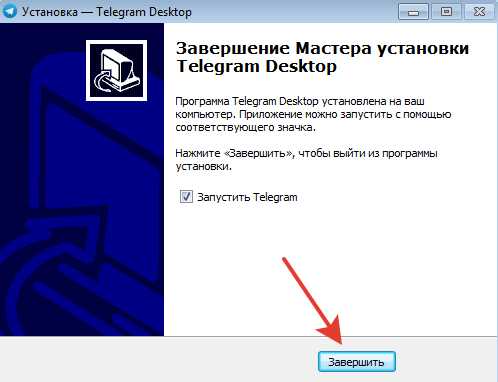
Поздравляю ты установил на свой компьютер “Телеграм”!.
Осталось пройти небольшую регистрацию.
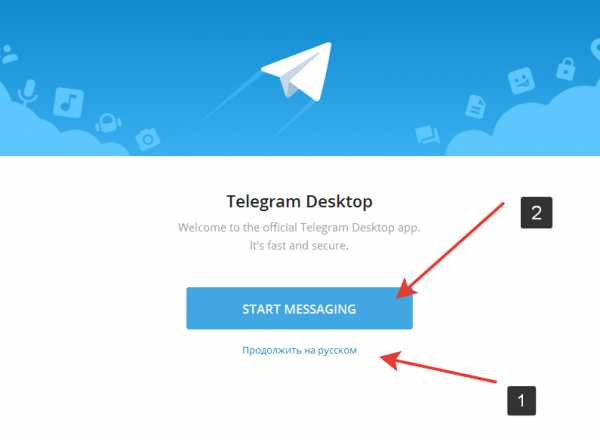
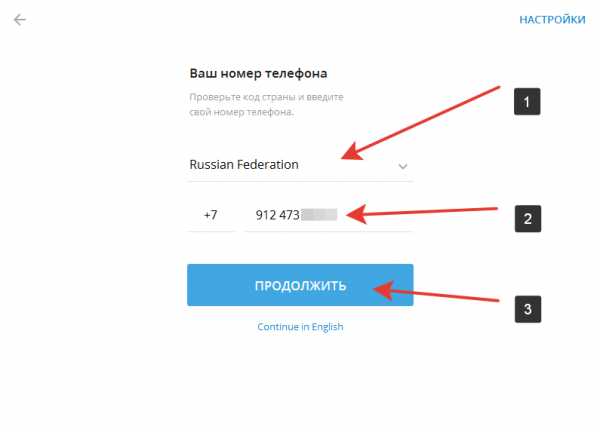
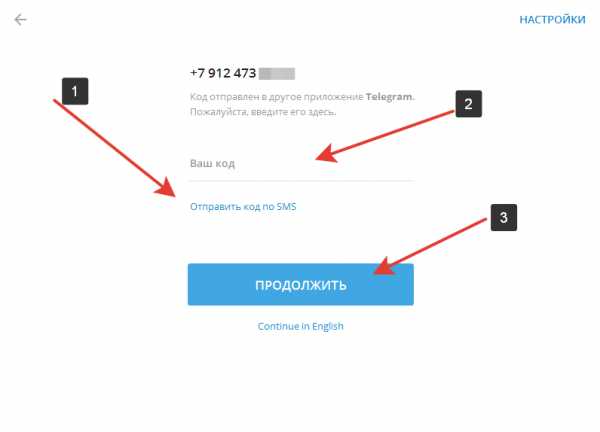
Если что-то заключит, попробуй заново зайти. Закрой окно, где надо вводить код, нажми на ярлык “Телеграм” и заново повтори всю процедуру.
В заключении нажимаешь на “Зарегистрироваться” (3).
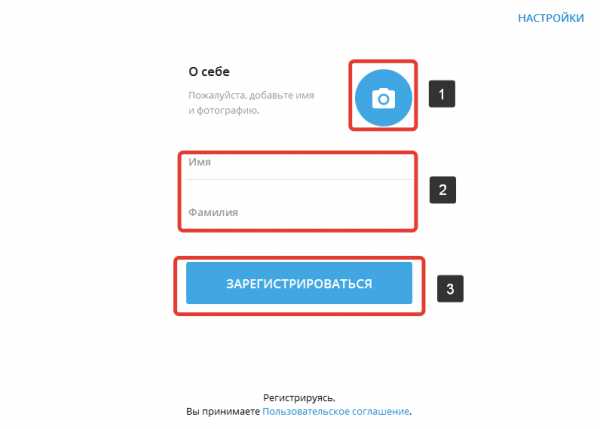
Все, теперь регистрацию мы с тобой прошли.
Если у тебя уже установлено приложение “Телеграм” на мобильном телефоне с этим же номером, то у тебя сразу откроются эти же данные, что и в телефоне, т.е. контакты и все группы на которые ты подписан, проходит полная синхронизация.
Как пользоваться "Телеграм".
Наконец мы с тобой добрались до самого вкусного. Теперь можно кому-нибудь написать или что-либо переслать. Давай будем разбираться, как это сделать:
Сразу хочу тебя предупредить, если не получается с браузера перейти по ссылке в "Телеграм", может быть наложено ограничение, нужно установить VPN. Существют также и другие способы обойти ограничение. Вот ссылка на VPN которую я использую.
Для начало надо настроить логин, это будет твой уникальный идентификатор, если по русски, то твой логин будет в единственном экземпляре.
Нажимай на три полоски.
Заходи в настройки.
Далее кликаем на “ Изменить профиль”.
Нажимай на “Выбрать имя пользователя”.
Здесь ты должен придумать себе логин (1), используя только английские буквы, ниже должна появится надпись зелеными буквами “ Это имя пользователя доступно”. Далее нажимаешь сохранить (2).
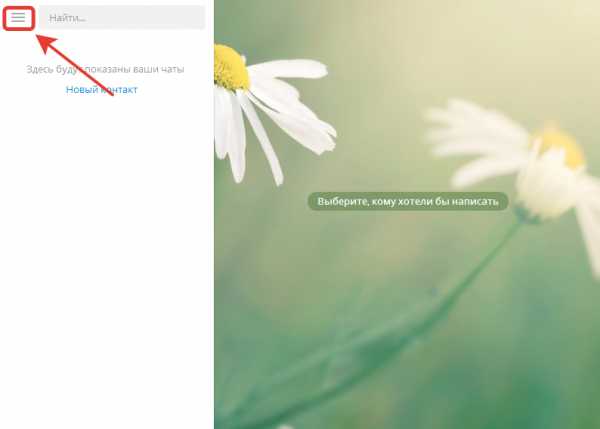
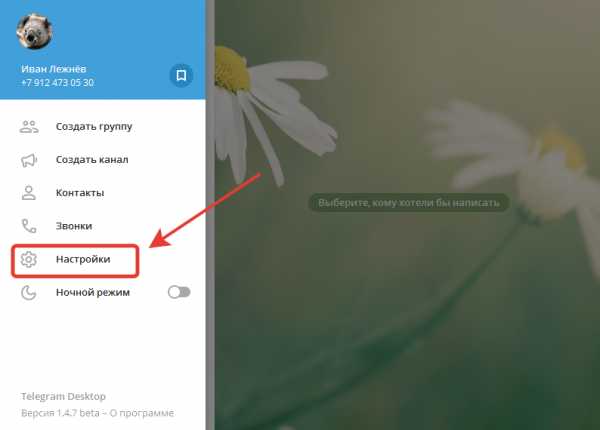
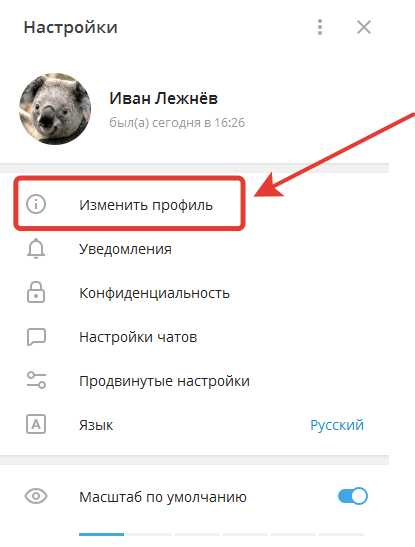
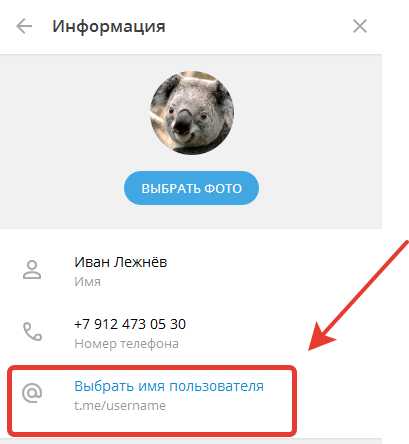
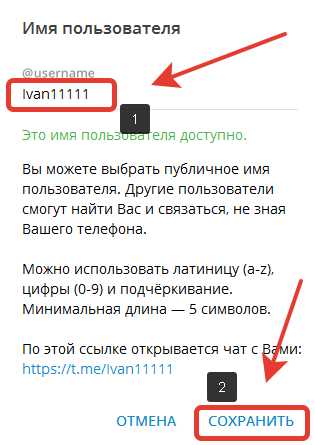
Как начать переписываться.

Частенько у меня такое бывает, что сообщение могу написать не тому человеку или не в ту группу, особенно когда фотки отправляю. Как то отправил фотографию со своим котом, да не в ту группу. Как только я это понял, просто взял и удалил фотографию с этой группы. Через пять секунд мне кто-то написал сообщение "верни пожалуста котика", ну думаю "ладно, совсем загрустили здесь" пришлось котика вернуть. Счастья было полные штаны. Оказывается не так много надо для счастья человеку.
Теперь давай разберемся как можно кому-нибудь написать:
Заходишь в “Контакты”, выбираешь кто тебе нужен и кликаешь на его имя.
Далее, открывается окно, где ты можешь переписоваться с этим человеком, достаточно ввести текст в это поле (1) и нажать на стрелочку (2). После этого жди ответа.
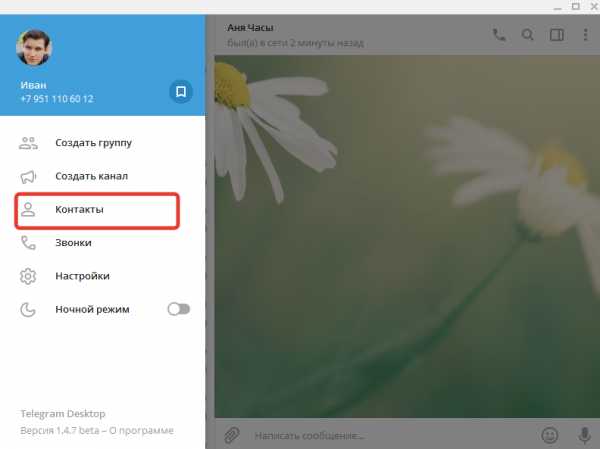
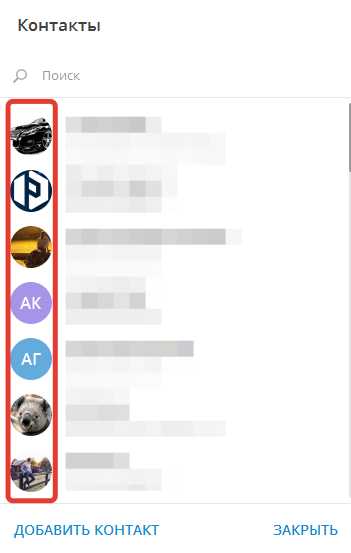
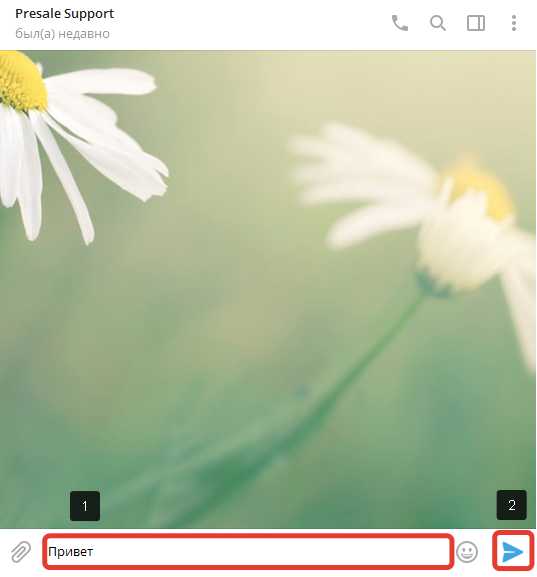
Все тоже самое можно сделать и через поиск. Вводишь в поле “Найти” имя из контактов
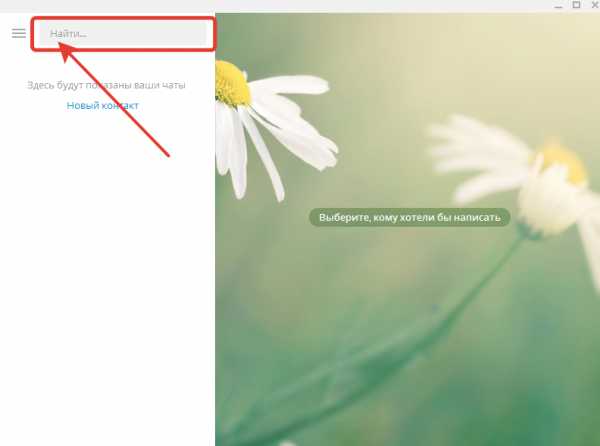
Самое главное, через этот поиск ты можешь найти по логину кого угодно. Можно также вводить названия каких-либо групп, например: фильмы, политика, новости и т.д.
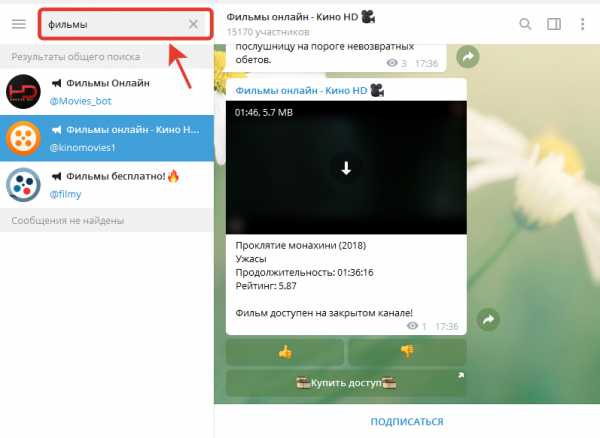
Какие есть фишки.
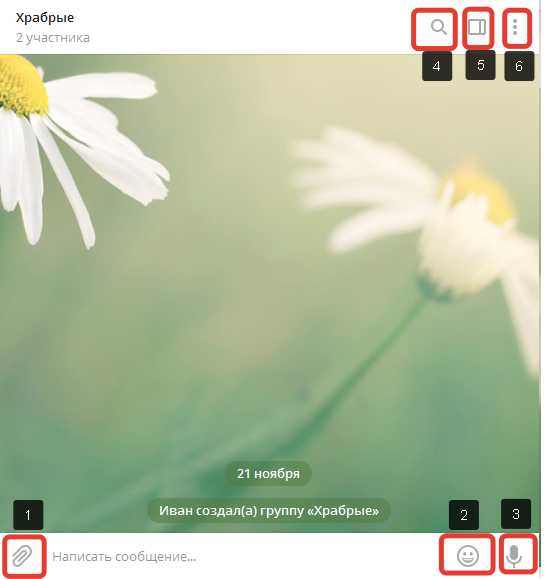
Здесь можно отправить любой файл который храниться у тебя на компьютере до 1,5 гбайт.
Пожалуй, эта самая популярная функция. Там есть смайлики, стикеры, гифки. Все интуитивно понятно.
Микрофон для записи звуковых сообщений. Удерживая значок микрофона, ты можешь с глубокой интонацией что нибудь сказать, что то вроде “Кто сегодня пойдет на вечеринку”, как отпустишь значок микрофона запись прекратится и сразу публикуется в ленте сообщений.
Нажав на лупу, открывается поиск , который ищет только названия в этой ленте сообщений который ты открыл. Если ты переписывался с каким-либо человеком или с группой, то внутри этой переписки можно воспользоваться этим локальным поиском .
Здесь содержиться вся информация о контакте. Можно включить и выключить уведомления и внести корректировку .
По поводу корректировки можно сделать и здесь:
Очень удобно, когда надо много чего сказать, а писать не охота.
- удалить контакт
- удалить сообщения
- очистить историю и т. д.
Еще один важный момент, ты можешь вызывать меню, нажав правую кнопку мыши на любом сообщении которое уже опубликованно, его можно скопировать, переслать, удалить и т. д.
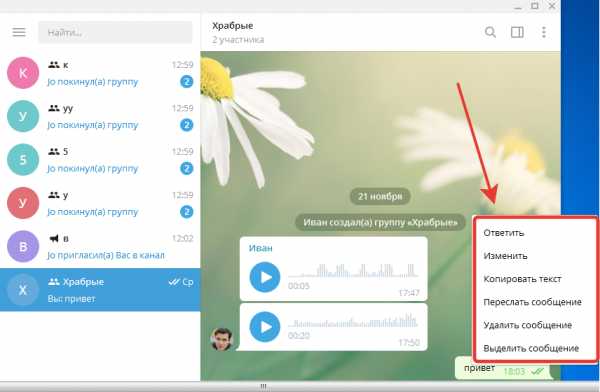
Так же можно выделять все сообщения или только её часть, надо зажать левую кнопку мыши и наводить на сообщения. Например, если ты захочешь переслать кому-нибудь сразу несколько сообщений или всю переписку.
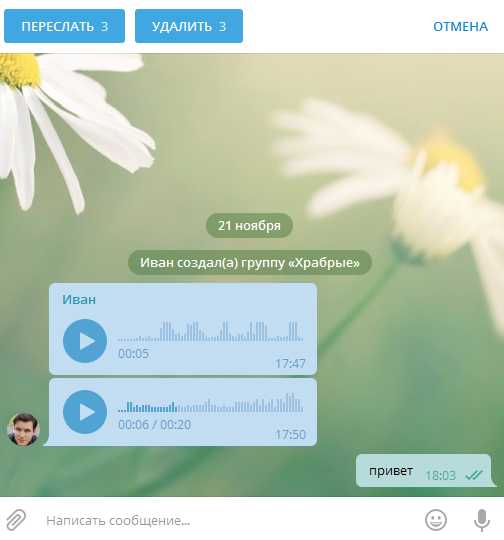
Если ты заметил, каждое сообщение имеет галочки в правом нижнем углу. Если две галочки стоят, значит на том конце уже прочитали твое сообщение.
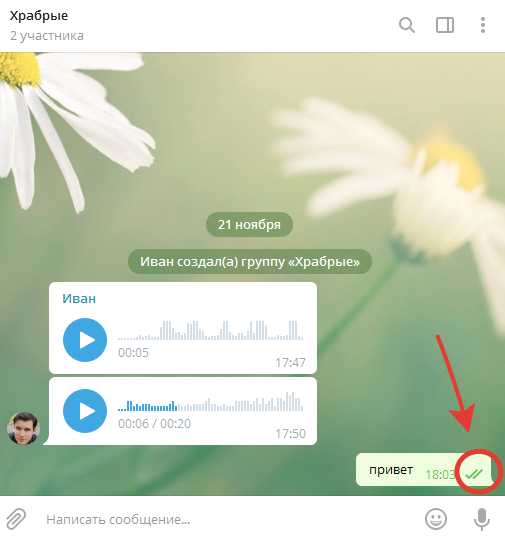
Боковая панель инструментов.
Здесь я тебе объясню вкратце, поскольку разбор некоторых пунктов потянет на написание еще одной статьи. Тем более эти пункты не имеют для тебя сейчас огромного значения. И так приступим.
Перед тобой боковая панель инструментов, разберем каждый по отдельности:
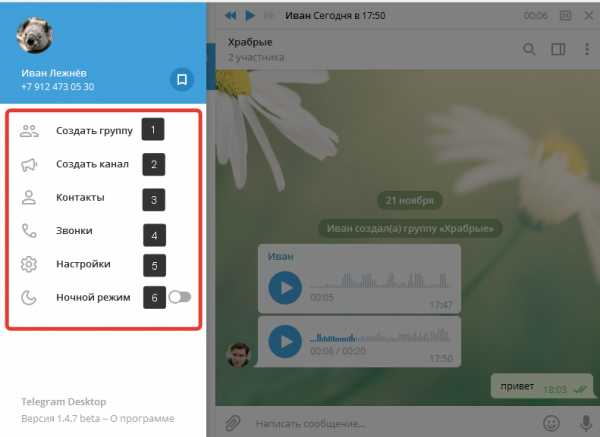
-
“Создать группу”, ты можешь создать сообщество, где смогут между собой общаться множество людей. Самое интересное, что группу можно преобразовать в супергруппу. Там есть свои привилегии:

Самое главное, что можно сделать открытую и закрытую группу:
- Закрытая группа в неё можно попасть только по ссылке.
- Открытая группа можно набрать её название сообщества в поиске и спокойно присоединится.
“Создать канал”, отличие от группы в том, что только ты можешь делать посты. Это к примеру как паблик “В контакте”. Можно выбрать какую-нибудь тематику и вести свою ленту, а также есть возможность устроить голосавание. Но никто не сможет в ответ что-либо написать.
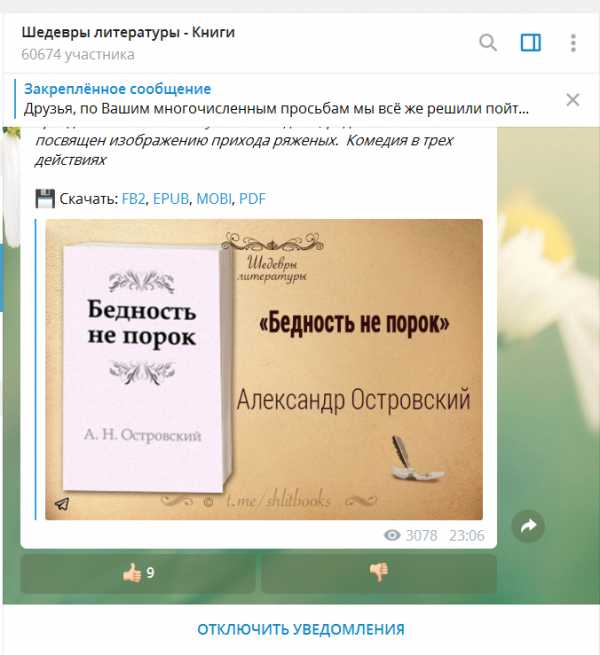
“Контакты”, думаю тут и так все понятно. Эти контакты могут отображаться с твоего телефона , обычно всё синхронизируются с телефона. Можешь добавить самостоятельно контакт.
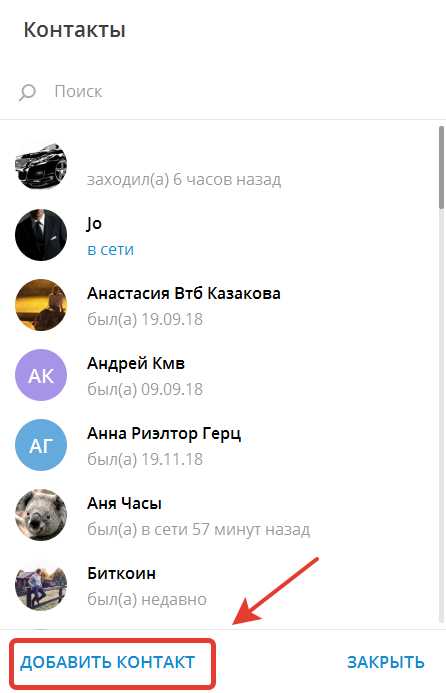
“Звонки”, здесь будет отображаться вся история звонков. Чтобы позвонить, надо зайти в “Контакты”, выбрать того кому ты хочешь позвонить, кликнуть на него и сверху справа нажать значок “Трубка телефона”. Надеюсь не так сумбурно объяснил.
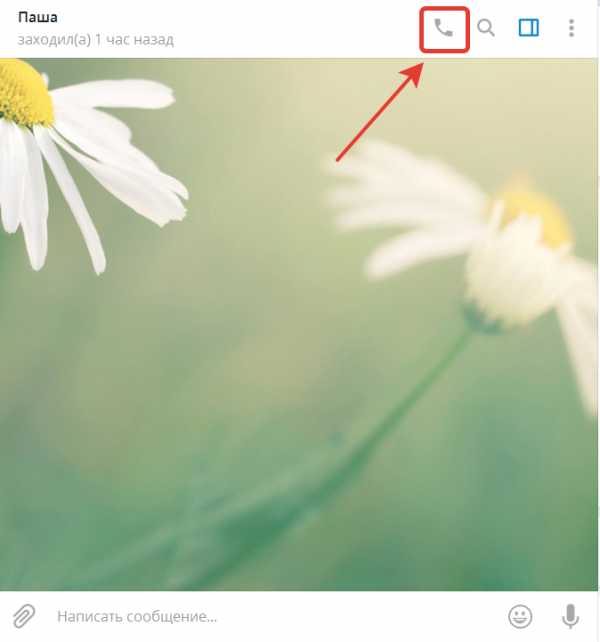
“Настройка”, это вообще отдельный разговор, тут можно настроить:
- уведомления
- конфиденциальность
- произвести настройку чатов и т.д.
“Ночной режим”, можно менять фон приложения в ночное время на темный цвет, чтобы глаза не уставали. Достаточно нажать на бегунок.
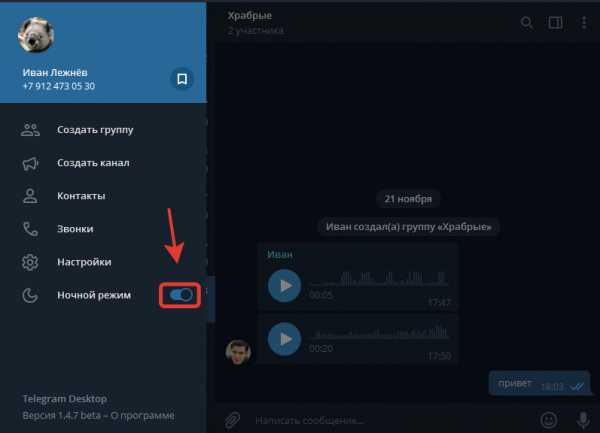
Лайфхак.
Дело в том, что в мобильной версии “Телеграм”, есть возможность создать несколько аккаунтов в одном приложении. К сожалению в компьютерной версии такой возможности нет, но как говориться всегда есть выход. Что для этого нужно сделать:
Перед тем как приступить к созданию еще одного аккаунта, надо закрыть полностью приложение "Телеграм". На "Windows 7" это делается так, в правой нижней части экрана, где находятся часы, нажимаем правой кнопкой мыши на ярлык “Телеграм”, появляется меню и нажимаем “Закрыть Telegram”
После того когда ты уже установил одно приложение “Телеграм”, у тебя должен появиться значок или ярлык в виде самолетика на рабочем столе. Если его там нет, надо пройти в "главное меню" (1), далее “все программы” (2).
Там будет вкладка “Telegram Desktop”, а внутри вкладки ярлык (1),кликаем на него правой кнопкой мыши, открывается меню и выбираем “Расположение файла” (2).
Откроется тебе папка, где установлено приложение “Телеграм” . В этом окне создаем папку и можем её просто назвать “1”.
Далее выделяем и копируем все файлы кроме одной папки “tdata” и вставляем в папку “1”.
После этого кликаем на ярлык “Telegram” и запускается снова регистрация. Повторяем тот же аллгоритм, что я описывал выше и теперь у тебя два аккаунта. Так можно создать большое количество аккаунтов.
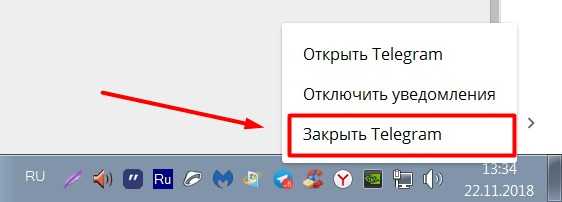
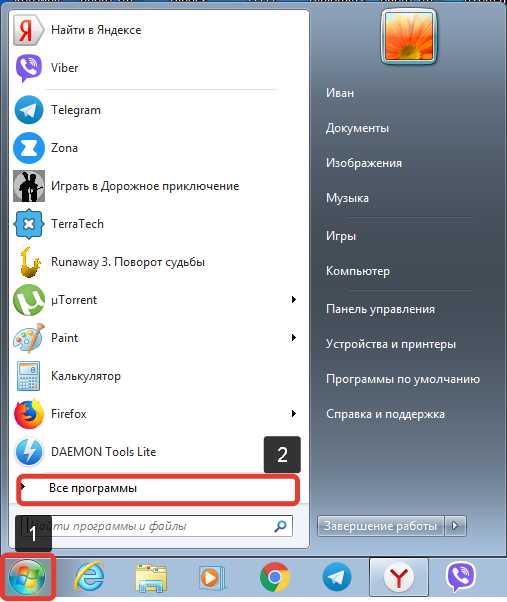
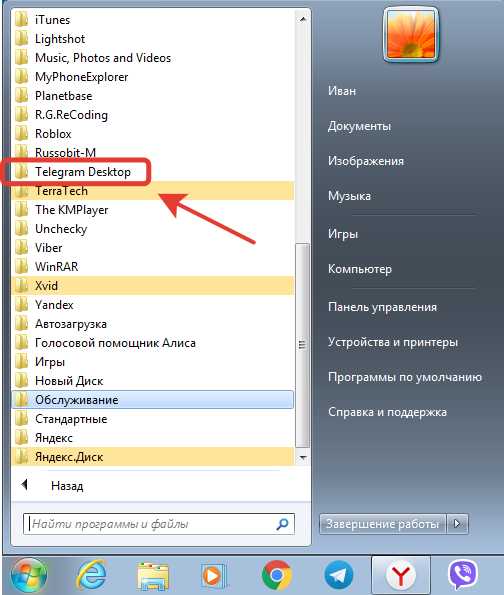
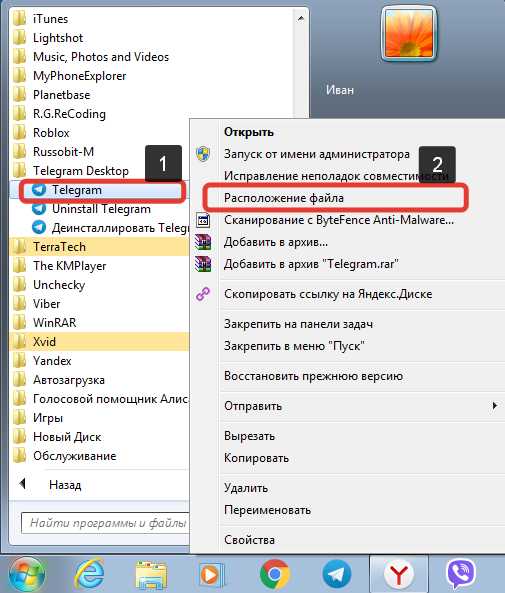
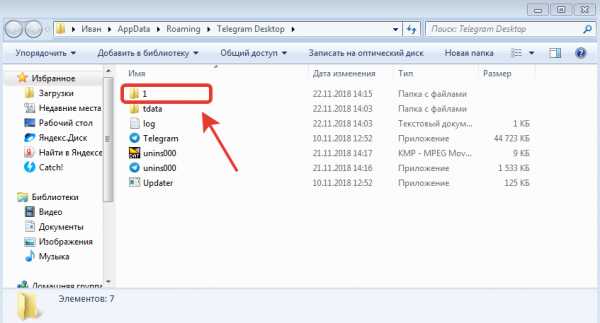

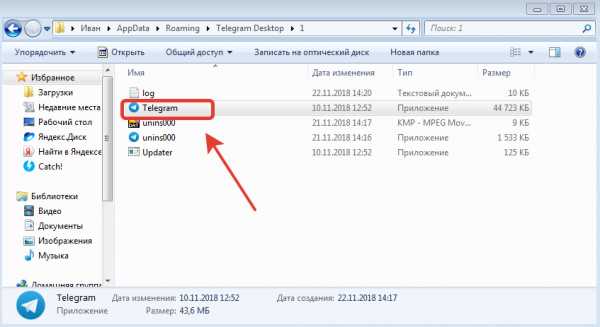
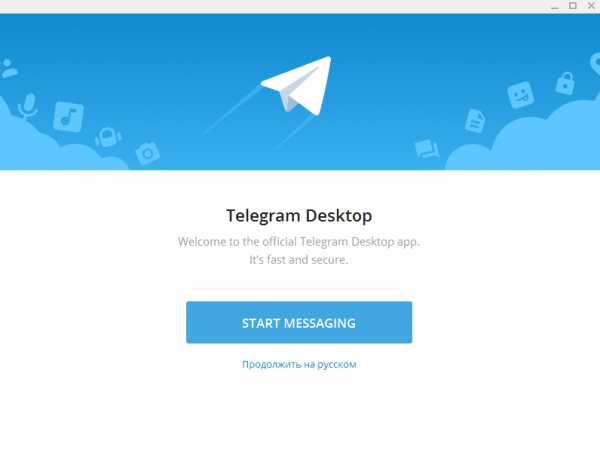
Как ты понял, каждый раз приходится создавать новое приложение, из этого следует, что для каждого аккаунта имеется свой ярлык. Чтобы не путаться можешь значок “Telegram” переименовать как хочешь и вынести его на рабочий стол.
Заключение
Поздравляю, теперь ты можешь полноценно использовать это приложение. Я например практически только там и зависаю. Это конечно выбор за тобой. Можно еще дальше углубиться в функционал этого мессенджера, это все зависит от твоей цели. Допустим в будущем, я хочу запустить своего бота в "Телеграм", но это уже другая история.
Если у тебя остались вопросы, пиши в комментариях, попробую на них ответить. Обязательно подписывайся на мой блог, далее будет выходить на регулярной основе очень полезный и вкусный контент.
Удачи тебе и береги свое зрение!
Смотри в "Телеграм" сильно не залипай, а то полжизни там проведешь.
lezhnevivan.ru
Как установить "Телеграм" на компьютер и использовать его функционал.
Раз ты открыл эту страничку пора тебя познакомить с замечательным мессенджером “Telegram”. Тем более он имеет большие возможности.
На данный момент времени нашему вниманию представлено очень большое количество разнообразных мессенджеров такие как WhatsApp, Viber, Skype и т.д. Но почему то, я решил рассказать именно про “Telegram”, это неспроста. "Телеграм" действительно уникальный мессенджер. Ты наверняка задумаешься в чем его уникальность, чуть ниже всё сам поймешь.
Ведь каждый человек в своей жизни хочет в какой-то степени конфиденциальности своей переписки и он имеет на это право. Неприятно, когда твою переписку могут взломать и посмотреть, тем более когда там ценная информация для тебя которую ты не хочешь никому разглашать.
Вот здесь и проявляется уникальность “Телеграм” у него есть технология криптографии шифрования MTProto. Это название мало конечно о чем говорит, но это не важно, главное конечный результат, вообщем вся переписка остается на уровне конфиденциальности. Наверное ты скажешь сейчас, да кому нужна моя переписка. Давай на чистоту, если бы перед тобой стоял выбор какой выбрать мессенджер с системой шифрования или нет, то на чем бы ты остановился? Я думаю выбор очевиден.
Конечно у “Телеграм” есть еще множество достоинств, такие как:
Очень высокая скорость передачи сообщений. За счет огромного количеств серверов по всему миру.
Можно создать собственный канал. ( Про это чуть ниже напишу).
Применение ботов. С их помощью можно узнавать курсы валют, заказать такси, получать свежие новости и многое другое. При чем ботов можно очень легко создавать для своих целей.
Кроме мобильной версии, есть возможность использовать веб-версию “Телеграм” , но только есть при этом ограничения по функционалу. Также можно установить на ПК.
Позволяет обмениваться любыми файлами. У приложения еще очень интуитивно понятный интерфейс , любой новичок может разобраться, скорее всего даже мой кот. Иногда, я думаю что он очень много знает судя по его взгляду :).
Вообщем, роботы начинают с малого сначала услуги предоставляют, а потом восстание машин:).
Я назвал главные на мой взгляд преимущества, он обладает ещё большим функционалом.
Надеюсь ты понял в чем преимущества . Кстати я начал его использовать благодаря криптовалюты. Весь криптовалютный рынок зависает в нем и очень хорошо себя там чувствует.
Давай тогда ближе к делу и научимся пользоваться этим приложением. В этой статье я покажу как устанавливать "Телеграм" на компьютер.
Установка на компьютер.
Для начала нам надо скачать и установить приложение на компьютер.
Переходим на официальный сайт "Телеграмм"и нажимаем на стрелочку.
- Выбираем для себя подходящую операционную систему и кликаем прямо на название и у тебя запустится загрузка файла.
- У меня отоброжается загрузка в верхнем правом углу , использую браузер Яндекс.
Кликаем на сам значок "Телеграм" или нажимаем на “Открыть” и у тебя запустится такое окно (картинка ниже) нажимаем “Запустить”.
Выбираем себе язык подходящий, конечно чаще всего это русский.
Выбирай нужный путь установки (1) лично я ничего не меняю и нажимаем вкладку “Далее” (2).
Затем появится еще два окна, везде можешь нажимать “Далее” без изменения, в конце нажимаешь “Установить”.
Открывается последние окно, где остается только нажать “Завершить”.
После завершения установки у тебя открылось окно, там нажимаешь на “Продолжить на русском языке” (1) и нажимаем “Начать общение” (2).
Выбираем здесь свой регион (1) и вводим чуть ниже свой номер мобильного телефона (2), который далее нужно будет подтвердить и после этого нажимаем “Продолжить” (3).
На тот номер, который ты указал, должно прийти сообщение в виде SMS или позвонит оператор. В любом случаи, ты можешь нажать на “отправить код по SMS” (1) , если ты не получал до этого никаких сообщений.
Потом в поле "Ваш код" (2) вводишь полученный код и нажимаешь на "Продолжить" (3).
На данном этапе можешь сразу загрузить свою аватарку, просто нажми на значок "Фотоаппарата" (1) и выбери любую фотографию на своем компьютере. Далее вводишь в поле “Имя” и “Фамилию” (2).
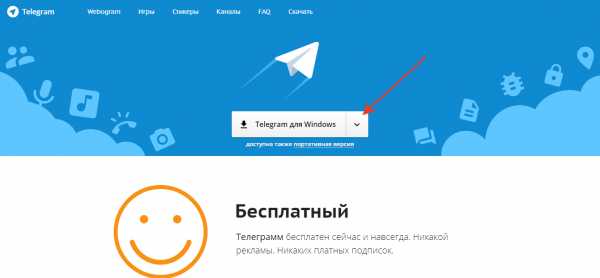
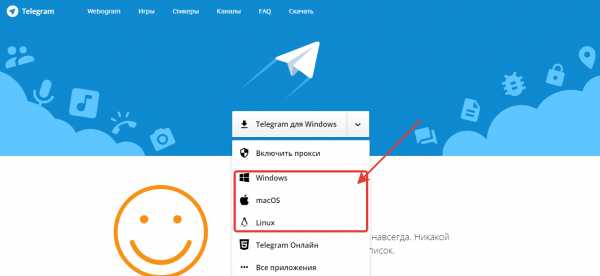
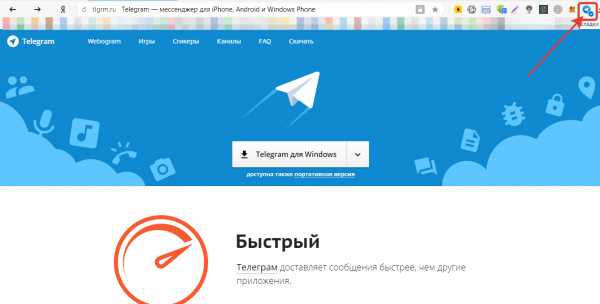
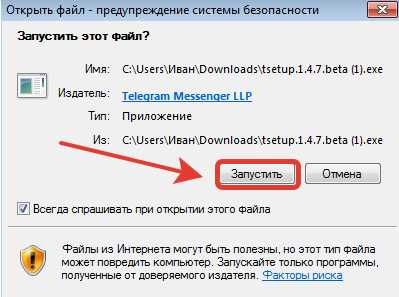
Конечно все зависит от операционной системы, но думаю принцип понятен.
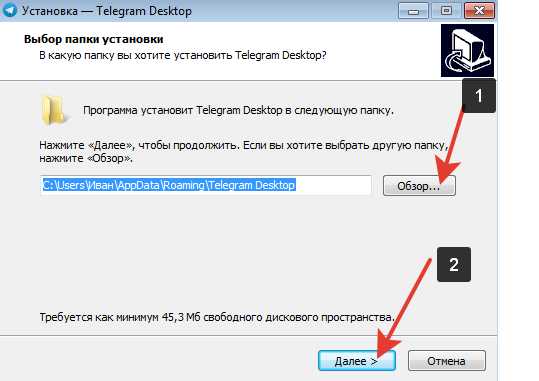
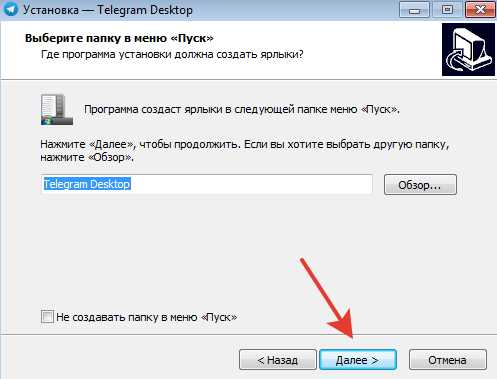
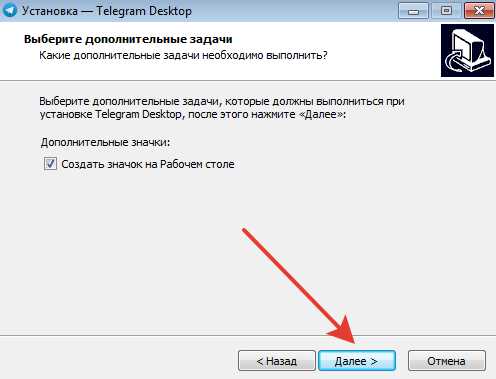
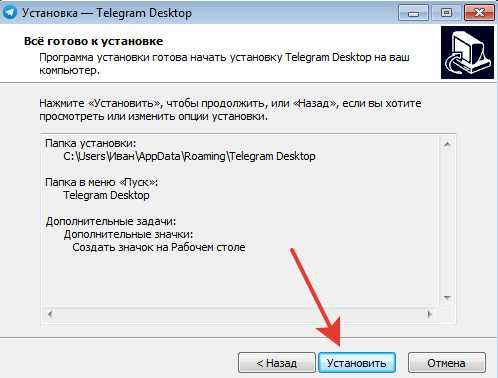
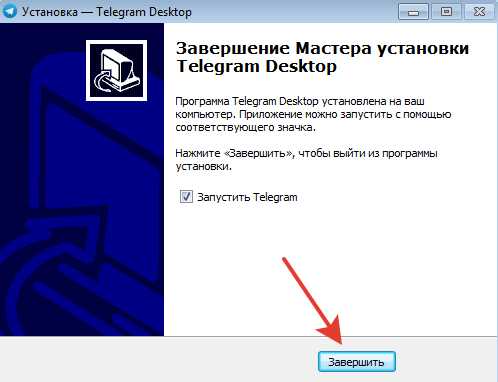
Поздравляю ты установил на свой компьютер “Телеграм”!.
Осталось пройти небольшую регистрацию.
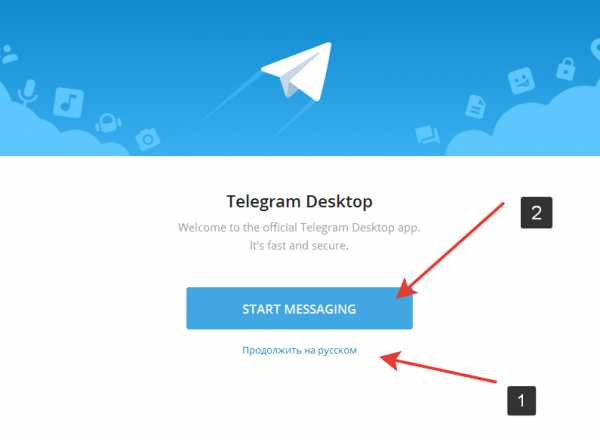
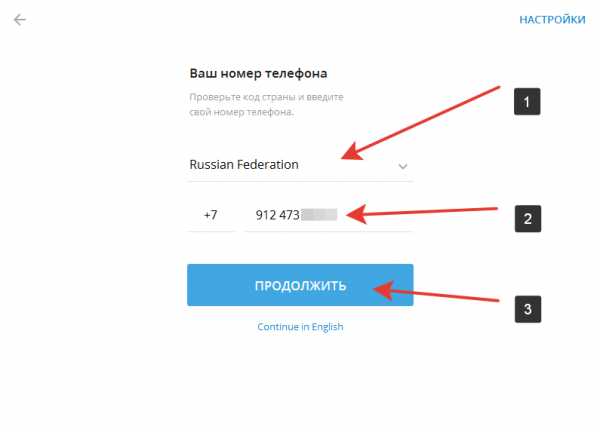
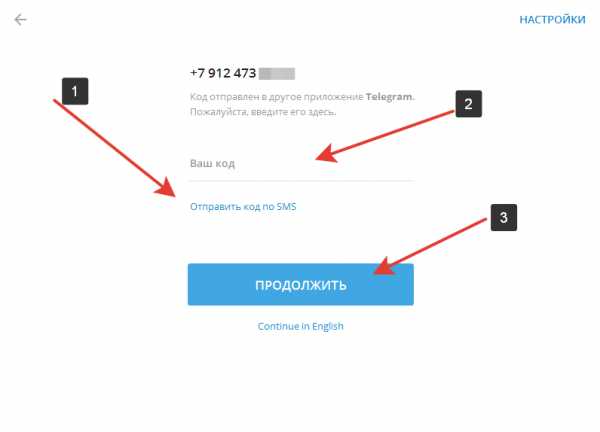
Если что-то заключит, попробуй заново зайти. Закрой окно, где надо вводить код, нажми на ярлык “Телеграм” и заново повтори всю процедуру.
В заключении нажимаешь на “Зарегистрироваться” (3).
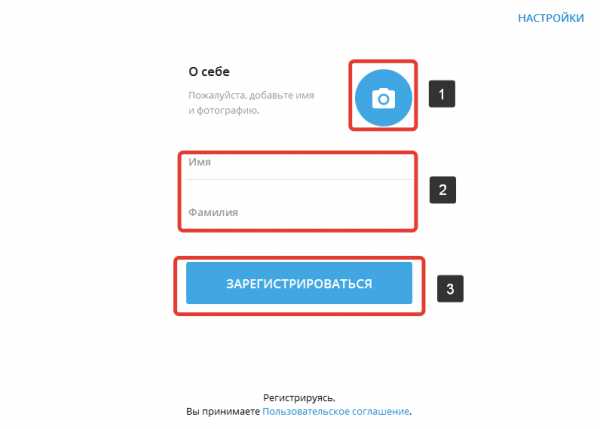
Все, теперь регистрацию мы с тобой прошли.
Если у тебя уже установлено приложение “Телеграм” на мобильном телефоне с этим же номером, то у тебя сразу откроются эти же данные, что и в телефоне, т.е. контакты и все группы на которые ты подписан, проходит полная синхронизация.
Как пользоваться "Телеграм".
Наконец мы с тобой добрались до самого вкусного. Теперь можно кому-нибудь написать или что-либо переслать. Давай будем разбираться, как это сделать:
Сразу хочу тебя предупредить, если не получается с браузера перейти по ссылке в "Телеграм", может быть наложено ограничение, нужно установить VPN. Существют также и другие способы обойти ограничение. Вот ссылка на VPN которую я использую.
Для начало надо настроить логин, это будет твой уникальный идентификатор, если по русски, то твой логин будет в единственном экземпляре.
Нажимай на три полоски.
Заходи в настройки.
Далее кликаем на “ Изменить профиль”.
Нажимай на “Выбрать имя пользователя”.
Здесь ты должен придумать себе логин (1), используя только английские буквы, ниже должна появится надпись зелеными буквами “ Это имя пользователя доступно”. Далее нажимаешь сохранить (2).
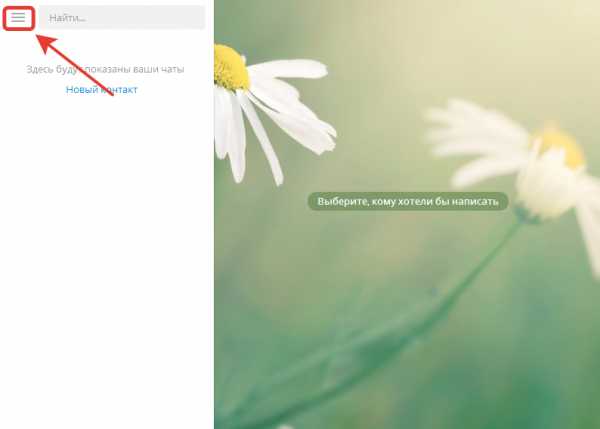
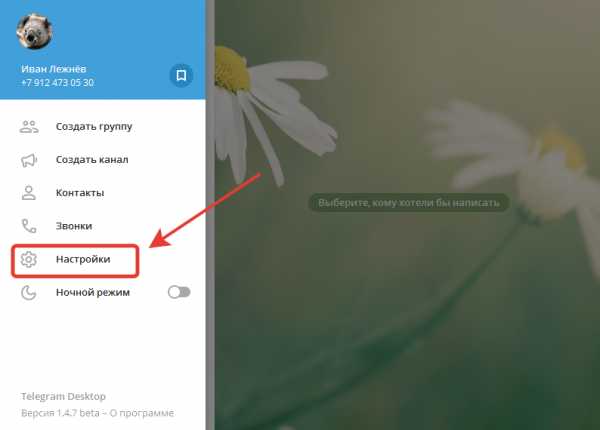
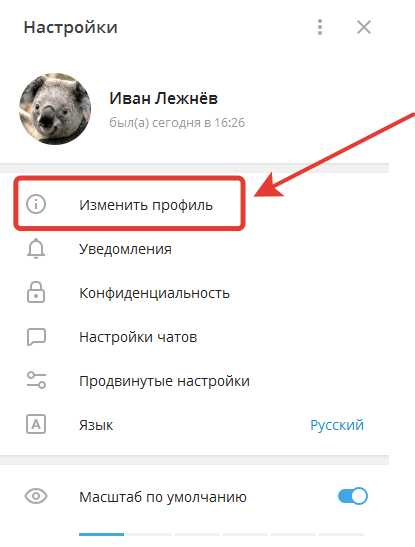
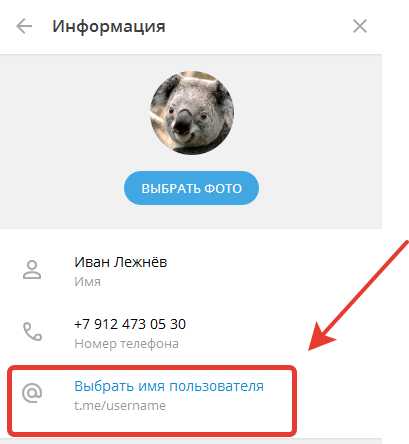
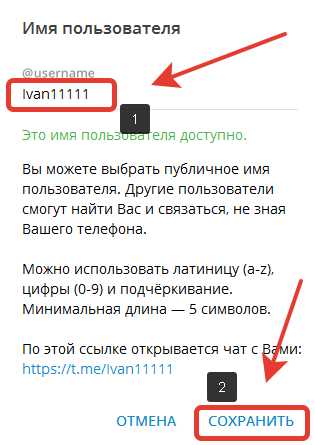
Как начать переписываться.

Частенько у меня такое бывает, что сообщение могу написать не тому человеку или не в ту группу, особенно когда фотки отправляю. Как то отправил фотографию со своим котом, да не в ту группу. Как только я это понял, просто взял и удалил фотографию с этой группы. Через пять секунд мне кто-то написал сообщение "верни пожалуста котика", ну думаю "ладно, совсем загрустили здесь" пришлось котика вернуть. Счастья было полные штаны. Оказывается не так много надо для счастья человеку.
Теперь давай разберемся как можно кому-нибудь написать:
Заходишь в “Контакты”, выбираешь кто тебе нужен и кликаешь на его имя.
Далее, открывается окно, где ты можешь переписоваться с этим человеком, достаточно ввести текст в это поле (1) и нажать на стрелочку (2). После этого жди ответа.
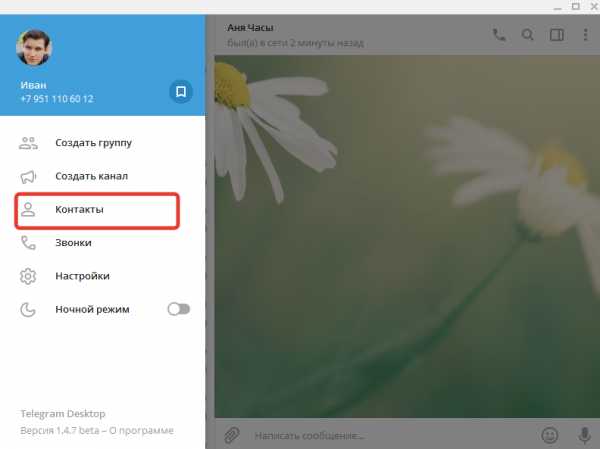
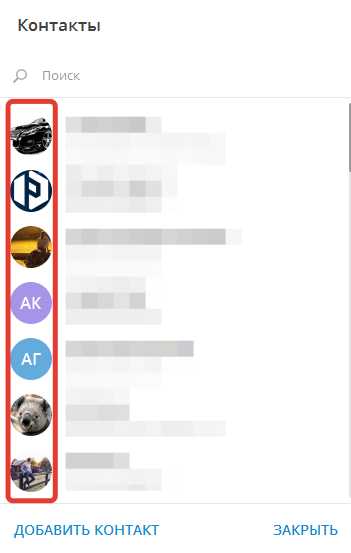
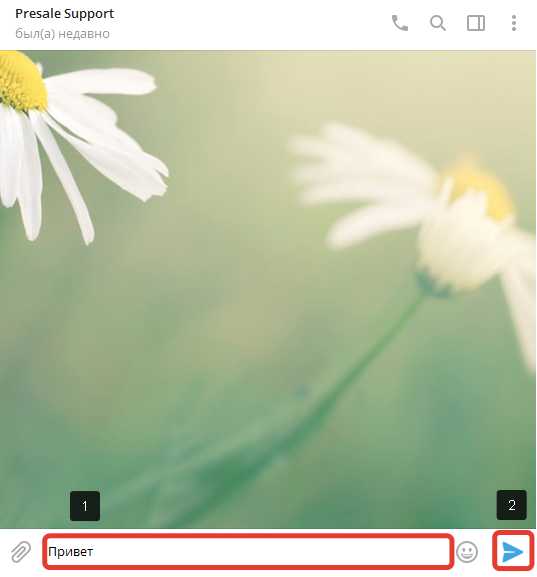
Все тоже самое можно сделать и через поиск. Вводишь в поле “Найти” имя из контактов
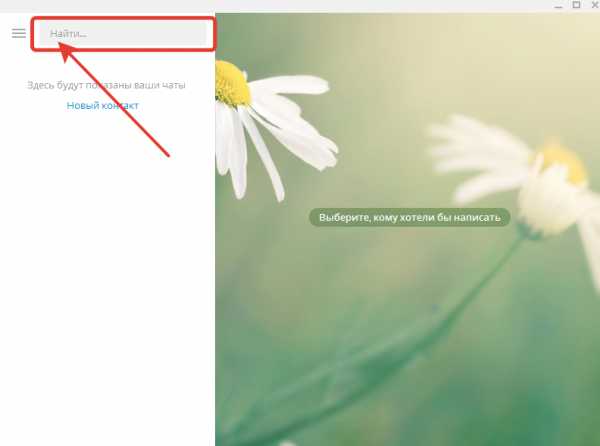
Самое главное, через этот поиск ты можешь найти по логину кого угодно. Можно также вводить названия каких-либо групп, например: фильмы, политика, новости и т.д.
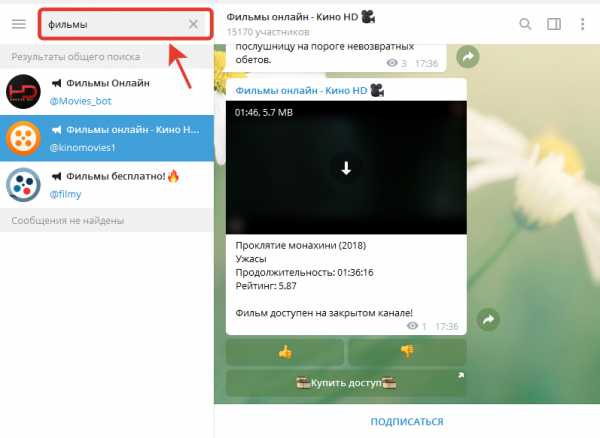
Какие есть фишки.
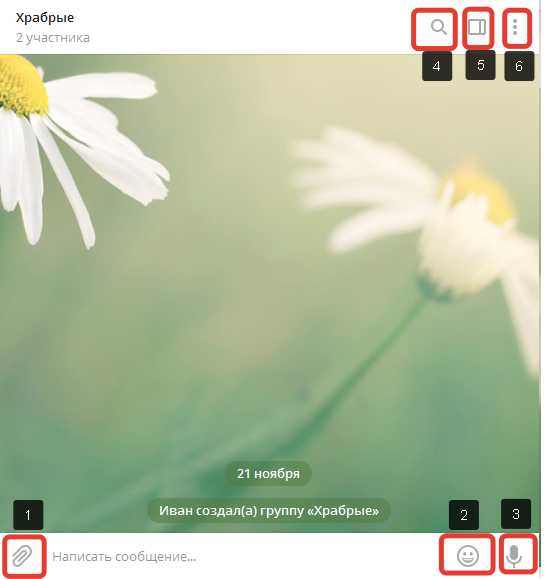
Здесь можно отправить любой файл который храниться у тебя на компьютере до 1,5 гбайт.
Пожалуй, эта самая популярная функция. Там есть смайлики, стикеры, гифки. Все интуитивно понятно.
Микрофон для записи звуковых сообщений. Удерживая значок микрофона, ты можешь с глубокой интонацией что нибудь сказать, что то вроде “Кто сегодня пойдет на вечеринку”, как отпустишь значок микрофона запись прекратится и сразу публикуется в ленте сообщений.
Нажав на лупу, открывается поиск , который ищет только названия в этой ленте сообщений который ты открыл. Если ты переписывался с каким-либо человеком или с группой, то внутри этой переписки можно воспользоваться этим локальным поиском .
Здесь содержиться вся информация о контакте. Можно включить и выключить уведомления и внести корректировку .
По поводу корректировки можно сделать и здесь:
Очень удобно, когда надо много чего сказать, а писать не охота.
- удалить контакт
- удалить сообщения
- очистить историю и т. д.
Еще один важный момент, ты можешь вызывать меню, нажав правую кнопку мыши на любом сообщении которое уже опубликованно, его можно скопировать, переслать, удалить и т. д.
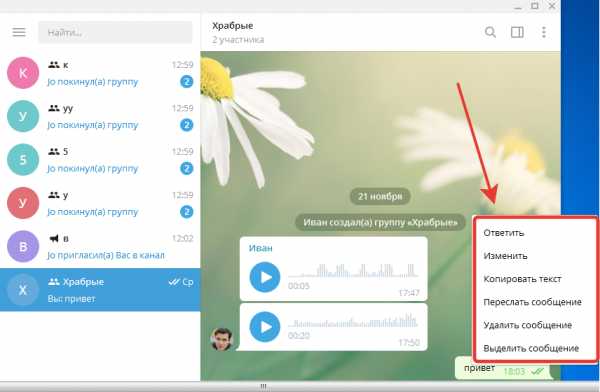
Так же можно выделять все сообщения или только её часть, надо зажать левую кнопку мыши и наводить на сообщения. Например, если ты захочешь переслать кому-нибудь сразу несколько сообщений или всю переписку.
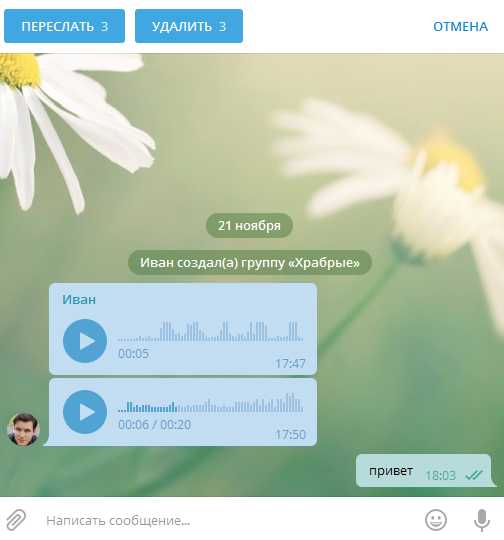
Если ты заметил, каждое сообщение имеет галочки в правом нижнем углу. Если две галочки стоят, значит на том конце уже прочитали твое сообщение.
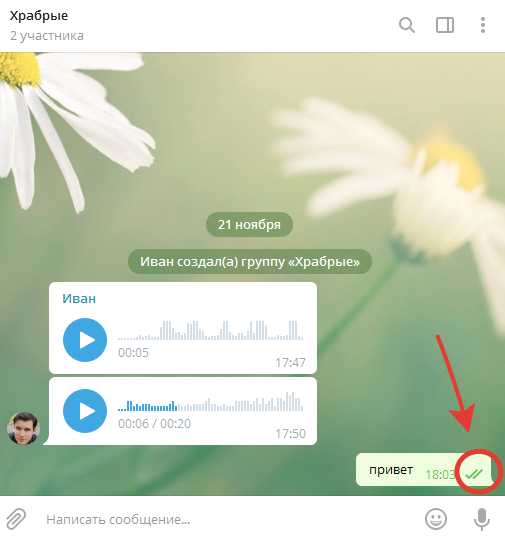
Боковая панель инструментов.
Здесь я тебе объясню вкратце, поскольку разбор некоторых пунктов потянет на написание еще одной статьи. Тем более эти пункты не имеют для тебя сейчас огромного значения. И так приступим.
Перед тобой боковая панель инструментов, разберем каждый по отдельности:
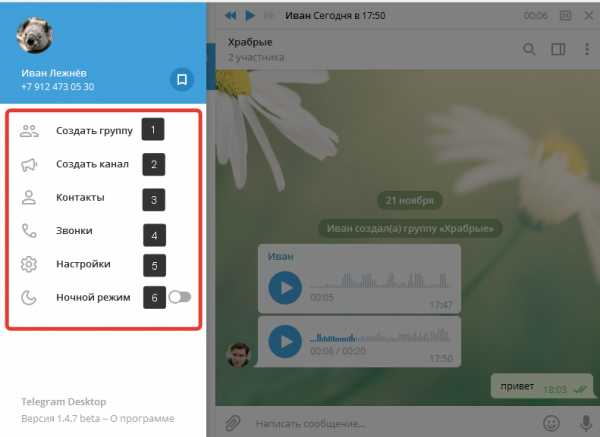
-
“Создать группу”, ты можешь создать сообщество, где смогут между собой общаться множество людей. Самое интересное, что группу можно преобразовать в супергруппу. Там есть свои привилегии:

Самое главное, что можно сделать открытую и закрытую группу:
- Закрытая группа в неё можно попасть только по ссылке.
- Открытая группа можно набрать её название сообщества в поиске и спокойно присоединится.
“Создать канал”, отличие от группы в том, что только ты можешь делать посты. Это к примеру как паблик “В контакте”. Можно выбрать какую-нибудь тематику и вести свою ленту, а также есть возможность устроить голосавание. Но никто не сможет в ответ что-либо написать.
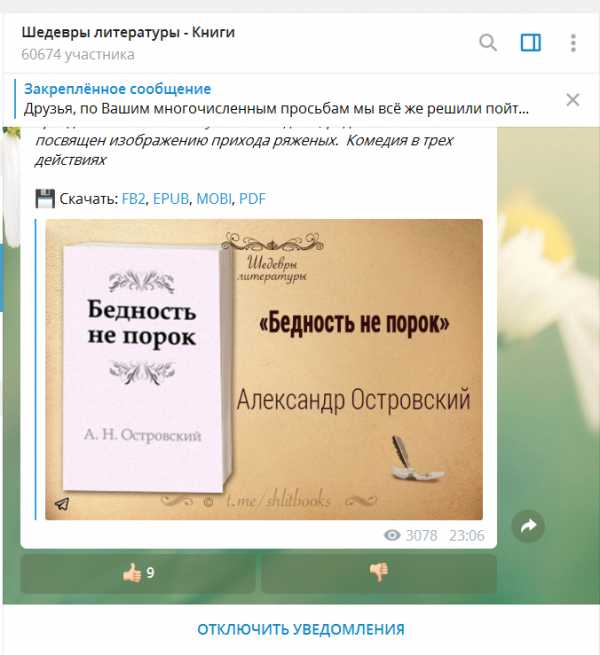
“Контакты”, думаю тут и так все понятно. Эти контакты могут отображаться с твоего телефона , обычно всё синхронизируются с телефона. Можешь добавить самостоятельно контакт.
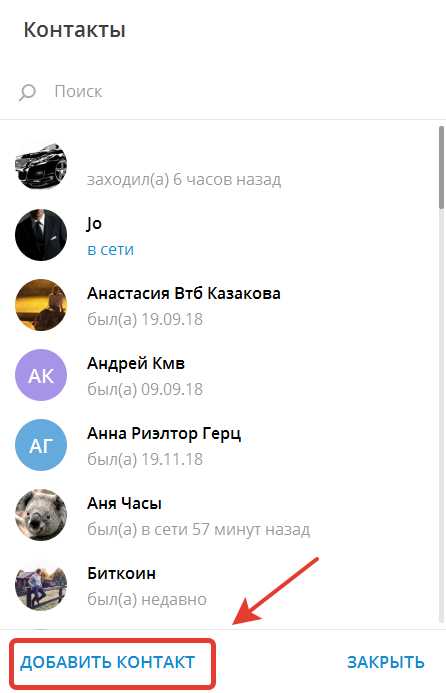
“Звонки”, здесь будет отображаться вся история звонков. Чтобы позвонить, надо зайти в “Контакты”, выбрать того кому ты хочешь позвонить, кликнуть на него и сверху справа нажать значок “Трубка телефона”. Надеюсь не так сумбурно объяснил.
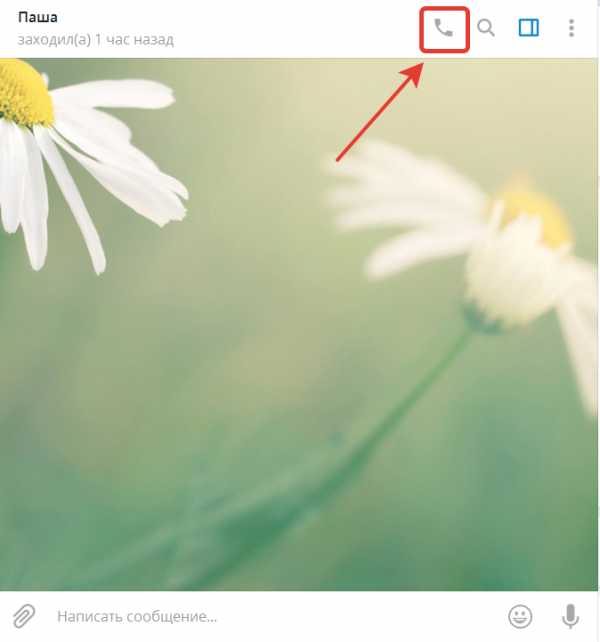
“Настройка”, это вообще отдельный разговор, тут можно настроить:
- уведомления
- конфиденциальность
- произвести настройку чатов и т.д.
“Ночной режим”, можно менять фон приложения в ночное время на темный цвет, чтобы глаза не уставали. Достаточно нажать на бегунок.
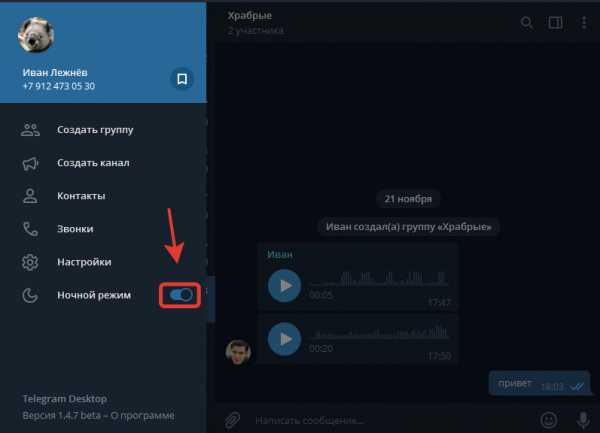
Лайфхак.
Дело в том, что в мобильной версии “Телеграм”, есть возможность создать несколько аккаунтов в одном приложении. К сожалению в компьютерной версии такой возможности нет, но как говориться всегда есть выход. Что для этого нужно сделать:
Перед тем как приступить к созданию еще одного аккаунта, надо закрыть полностью приложение "Телеграм". На "Windows 7" это делается так, в правой нижней части экрана, где находятся часы, нажимаем правой кнопкой мыши на ярлык “Телеграм”, появляется меню и нажимаем “Закрыть Telegram”
После того когда ты уже установил одно приложение “Телеграм”, у тебя должен появиться значок или ярлык в виде самолетика на рабочем столе. Если его там нет, надо пройти в "главное меню" (1), далее “все программы” (2).
Там будет вкладка “Telegram Desktop”, а внутри вкладки ярлык (1),кликаем на него правой кнопкой мыши, открывается меню и выбираем “Расположение файла” (2).
Откроется тебе папка, где установлено приложение “Телеграм” . В этом окне создаем папку и можем её просто назвать “1”.
Далее выделяем и копируем все файлы кроме одной папки “tdata” и вставляем в папку “1”.
После этого кликаем на ярлык “Telegram” и запускается снова регистрация. Повторяем тот же аллгоритм, что я описывал выше и теперь у тебя два аккаунта. Так можно создать большое количество аккаунтов.
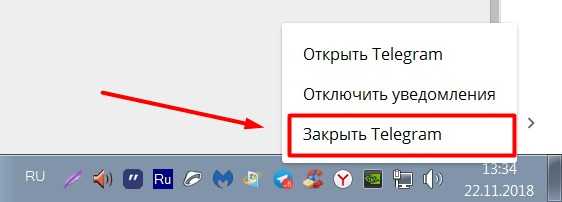
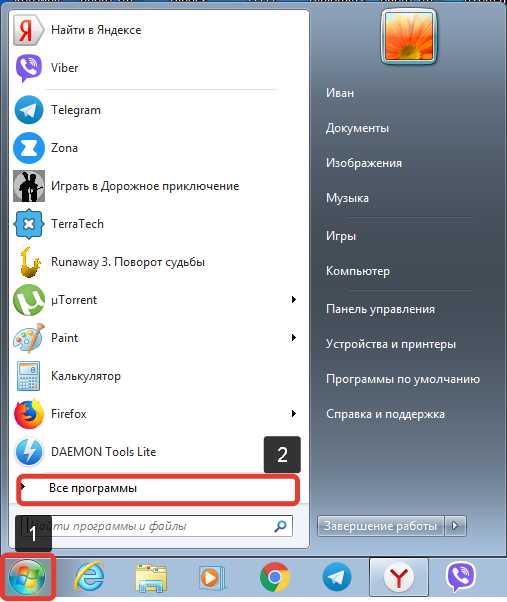
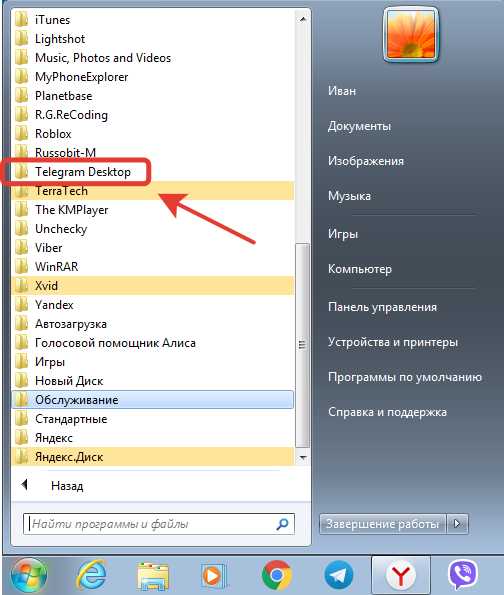
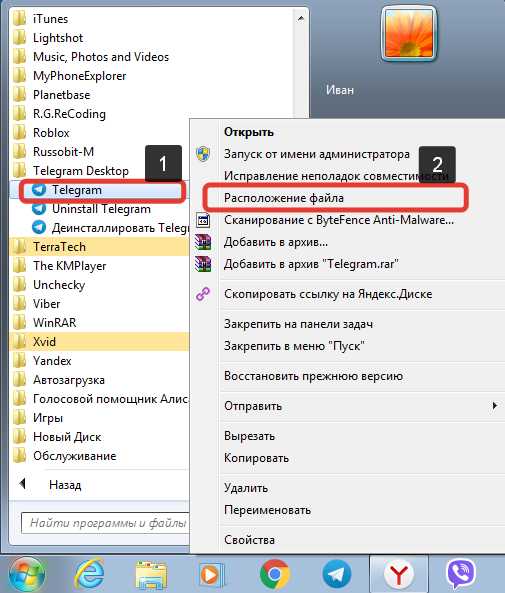
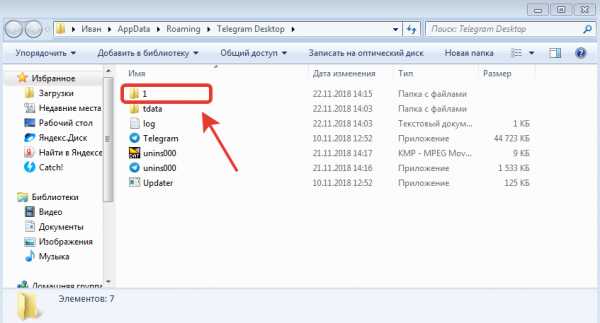

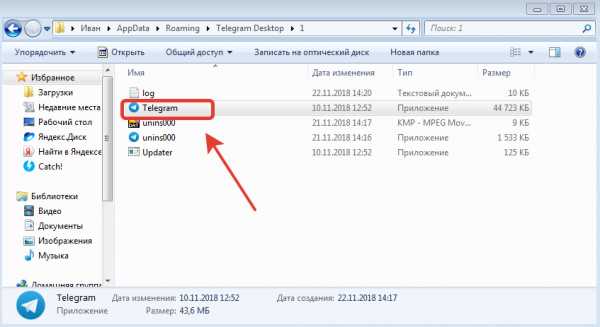
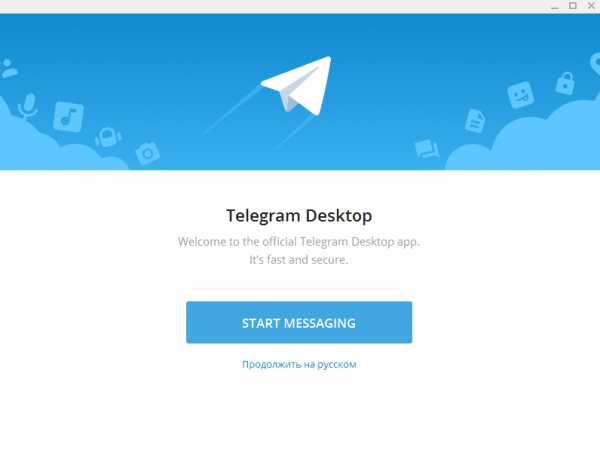
Как ты понял, каждый раз приходится создавать новое приложение, из этого следует, что для каждого аккаунта имеется свой ярлык. Чтобы не путаться можешь значок “Telegram” переименовать как хочешь и вынести его на рабочий стол.
Заключение
Поздравляю, теперь ты можешь полноценно использовать это приложение. Я например практически только там и зависаю. Это конечно выбор за тобой. Можно еще дальше углубиться в функционал этого мессенджера, это все зависит от твоей цели. Допустим в будущем, я хочу запустить своего бота в "Телеграм", но это уже другая история.
Если у тебя остались вопросы, пиши в комментариях, попробую на них ответить. Обязательно подписывайся на мой блог, далее будет выходить на регулярной основе очень полезный и вкусный контент.
Удачи тебе и береги свое зрение!
Смотри в "Телеграм" сильно не залипай, а то полжизни там проведешь.
lezhnevivan.ru
Как быстро обновить Telegram для работы на компьютере?
Если не обновить Telegram, потеряются переписки?
Разработчики самого масштабного мессенджера в мире трудятся, не жалея сил. Как мы видим из быстродействия и отзывчивости приложения, их усилия не пропадают даром. Одна из удобных функций мессенджера – автоматическое напоминание о необходимости обновления. Один мой товарищ как то обновил ПО на телефоне, так потерял приличную часть файлов. В Телеграмм подобного произойти не может, любые данные пользователя надежно защищены. А вот если вовремя не обновить Telegram, сервис может работать медленнее.Скачать Телеграмма на компьютер для Виндовс и забыть про телефон.
Вспоминаю героя передачи «Наша Раша», который любил повторять: «Зачем ругаешься, начальника» каждый раз как на собрании у сотрудников отбирают телефон. Ну убегают люди от скучных дебатов в социальные сети, что уж тут поделать. К решению этого вопроса нужно подходить глобально. Всего на всего нужно скачать Телеграмма на компьютер для виндовс и установить его на компьютер. Теперь, можно с умным видом сидеть на совещании, не вызывая гнев того самого «начальника» и демонстративно откладывать телефон в сторону.Telegram для компьютера Windows 7, теперь официально?
Судя по аналитике, уже более трех миллионов пользователей выбрали Telegram для компьютера Windows 7. Специалисты объясняют это тем, что все больше пользователей становятся авторами каналов и продвигают идеи в сети. Официально скачать приложение доступно на сайте download-telegram.ru и не составляет труда.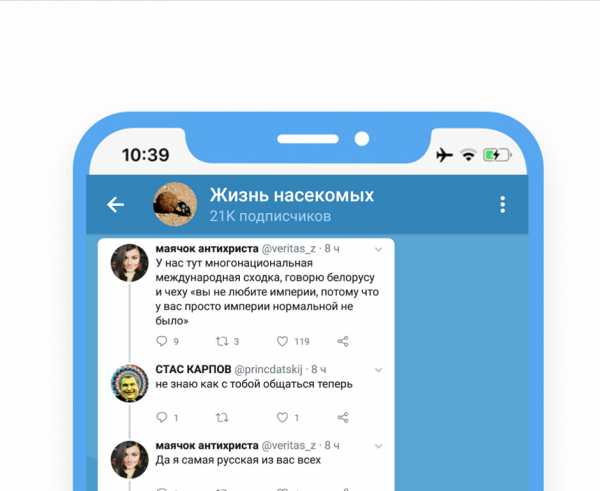 Если у Вас все еще нет хотя бы своего сообщества в Телеграмм, скорее создавайте свой канал. Маркетинговые стратегии на рынке претерпели изменения, желающих размещать рекламу на площадках популярных каналов все больше. Получить желаемый рейтинг поможет сервис ВТопе. Это специальный ресурс, а не программа накрутки. Эффективнее всего вместе с ним использовать ВТопе-бота. Это сэкономит и деньги, и силы. Регистрируйтесь на сайте, выставляйте задание, пусть Ваш канал будет в Топе!
Если у Вас все еще нет хотя бы своего сообщества в Телеграмм, скорее создавайте свой канал. Маркетинговые стратегии на рынке претерпели изменения, желающих размещать рекламу на площадках популярных каналов все больше. Получить желаемый рейтинг поможет сервис ВТопе. Это специальный ресурс, а не программа накрутки. Эффективнее всего вместе с ним использовать ВТопе-бота. Это сэкономит и деньги, и силы. Регистрируйтесь на сайте, выставляйте задание, пусть Ваш канал будет в Топе!обновить Telegram, Telegram для компьютера windows 7, скачать Телеграмма на компьютер для виндовс
vto.pe
- Windows 7 обновление sp3
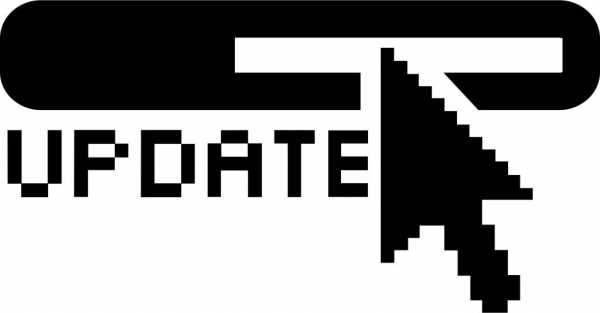
- Маленькая скорость на вай фай скорость маленькая

- Компьютер не издает звуковой сигнал при включении

- Объединить ячейки в excel горячие клавиши
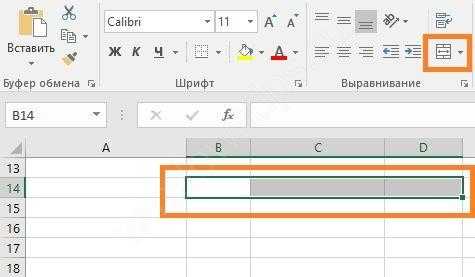
- Функции скайпа
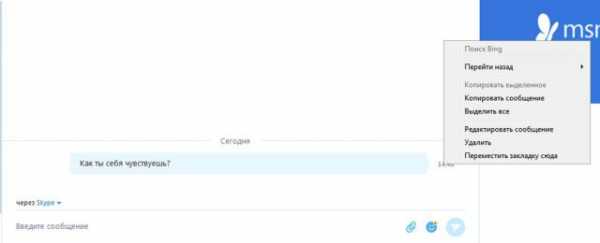
- Как удалить захар вирус
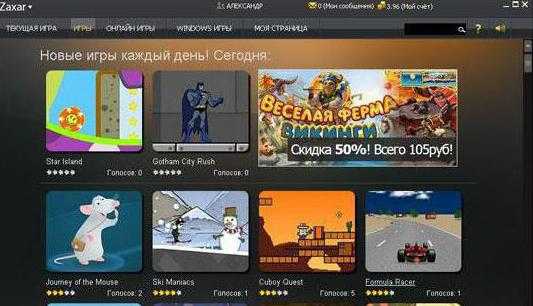
- Обновить виндовс эксплорер
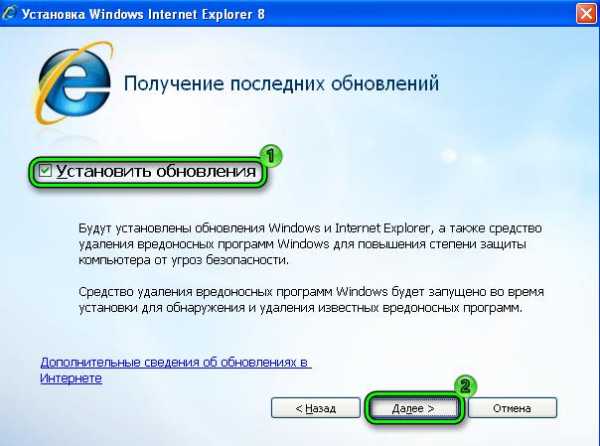
- Как убрать троян с компьютера

- Vba excel создать файл excel

- Телефон на ухо как называется

- Логические разделы

