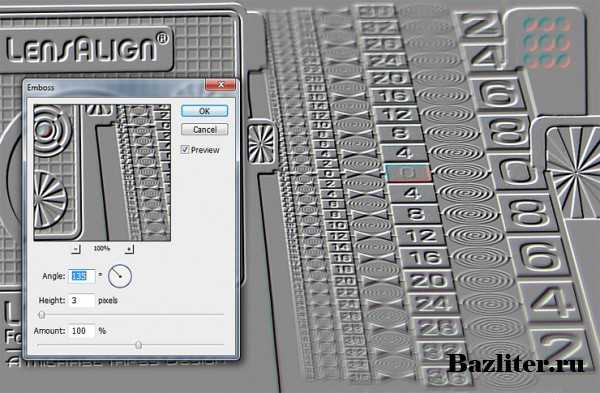Total Commander – лучший файловый менеджер. Total commander файловый менеджер
Альтернативные файловые менеджеры (Total Commander, Far )
Файловый менеджер Total Commander предоставляет еще один способ работы с файлами и папками в среде Windows. Программа в простой и наглядной форме обеспечивает выполнение таких операций с файловой системой, как переход из одного каталога в другой, создание, переименование, копирование, перенос, поиск, просмотр и удаление файлов и каталогов, а также многое другое.
Запуск программы осуществляется при запуске файла totalcmd.exe. Естественно, что ярлык этой программы может быть вынесен на рабочий стол, или в любое другое, удобное для пользователя место, и программа будет запускаться оттуда. Значок приложения Total Commander (TC) и его ярлык изображены на рис. 2
Рис.2. Ярлыки для запуска
Программа Total Commander не является стандартной программой Windows, т.е. не устанавливается на компьютер вместе с установкой самой Windows, как, например, программа для работы с файловой системой Проводник, или стандартные программы Блокнот, Калькулятор и т.п. Программа Total Commander инсталлируется отдельно, уже после установки Windows. После инсталляции в меню Пуск Программы добавляется подпункт Total Commander.
После запуска программы Total Commander на экране появляется окно (рис.3), которое, как и любое другое окно Windows, содержит строку с названием программы и кнопками по работе с окном, строку основного меню и панели инструментов программы Total Commander, рабочую область, полосы прокрутки.
Рабочая область окна программы Total Commander отличается от многих других тем, что разделена на две части (панели), в каждой из которых может быть выведено содержимое различных дисков и каталогов.
Например, пользователь может вывести в левой панели содержимое диска D:, а в правой - войти в один из каталогов диска С:. Таким образом, появляется возможность одновременной работы с файлами и папками в обеих частях окна.
В процессе работы с панелями необходимо помнить, что текущей (активной) является та панель, в которой ведется работа, т.е. находится курсор. Активной панель можно сделать, щелкнув по ней левой кнопкой мыши или переместить курсор при помощи клавиши TAB.

Рис.3. Вид окна программы Total Commander
Если в основном меню программы Total Commander выбрать команду Конфигурация/ Настройка, то появится диалоговое окно Настройка. Для выбора внешнего вида информации, выводимой в рабочей области окна, необходимо выполнить команду основного меню Вид и установить флажки возле команд, которые должны выполняться. Изменения произойдут только в текущей панели.
Таблица 1 Варианты отображения информации в панели

Таблица 2 Сортировка информации в панели
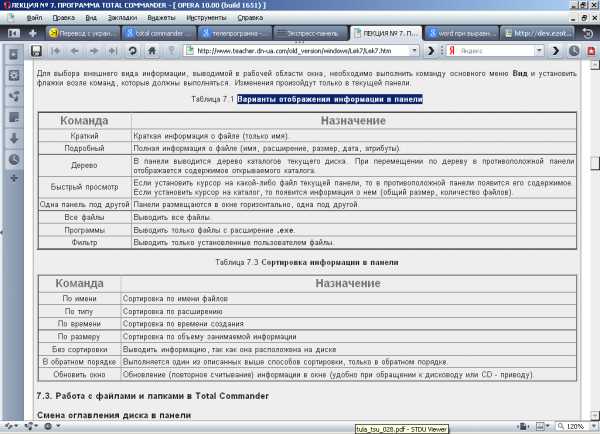
Работа с файлами и папками в Total Commander
Смена оглавления диска в панели
Сменить оглавление диска в текущей панели можно несколькими способами:
Щелкнуть по кнопке с названием диска.
Обратиться к окну выбора диска и выбрав нужный диск из списка, щелкнуть по нему левой кнопкой мыши.
Воспользоваться комбинацией клавиш ALT+F1 для левой панели или ALT+F2 для правой. Результатом нажатия клавиш будет открытие окна выбора дисков. Перемещаясь по списку доступных дисков при помощи клавиш и , установить курсор на имя нужного диcка и нажать ENTER.
Переход из каталога в каталог
Войти в каталог можно:
Двойным щелчком мыши.
Установить курсор на каталог и нажать клавишу ENTER.
Выйти из каталога:
Переместить курсор в крайнее верхнее положение (стрелка вверх и двоеточие) и дважды щелкнуть мышкой.
Переместить курсор в крайнее верхнее положение и нажать клавишу ENTER.
Кроме того, можно воспользоваться кнопками окна выбора диска: " / " - перейти в корневой каталог или "…" - перейти в родительский, т.е. подняться на уровень вверх.
Выделение файлов и каталогов
Прежде чем выполнять какие либо действия с файлами и каталогами, их необходимо выделить. Для этого в Total Commander существует множество способов.
Чтобы выделить один файл или один каталог, по нему можно просто щелкнуть мышкой или установить курсор.
Для выделения группы файлов используется клавиша Insert. Выделенный файл становится красного цвета. Повторное нажатие клавиши Insert снимает выделение. Тот же эффект достигается при щелчке по файлу правой кнопкой мыши. Эти способы лучше использовать при выделении группы файлов, для которых не существует шаблона (маски), по которому их можно выделить.
Несколько подряд идущих файлов можно выделить при помощи клавиш перемещения курсора (стрелка вверх и стрелка вниз), удерживая клавишу SHIFT. Или щелчками левой кнопки мыши удерживая клавишу SHIFT. Если выделяемые файлы располагаются не подряд вместо клавиши SHIFT будем использовать CTRL.
Кроме того, в основном меню есть команда Выделение, которая содержит список команд, специально предназначенных для выделения группы файлов:
Выделить группу…- выделить группу файлов, объединенных по какому-то признаку (по маске). Результатом работы команды является окно Добавить выделение файлов. Здесь необходимо указать шаблон, по которому будет произведено выделение (например, все текстовые (*.txt) или все с именем akt (akt.*)).
Снять выделение… - снять выделение с группы файлов, объединенных по какому-то признаку (по маске). Результатом работы команды является окно Снять выделение файлов (указывается шаблон для снятия выделения).
Выделить все - выделить все файлы текущего каталога.
Снять все выделение - снять выделение с выделенных ранее файлов.
Инвертировать выделение - выделить невыделенные файлы и наоборот.
Восстановить выделение- восстановить предыдущее выделение файлов.
Копирование файлов и каталогов.
Процесс копирования можно разбить на несколько этапов:
Определить, ЧТО и КУДА должно быть скопировано.
В одной из панели перейти к той информации, которая должна быть скопирована (файл, группа файлов, каталог и т.п.), и выделить ее любым подходящим способом. В другой панели отобразить содержимое той папки куда копируется информация.
Проверить, чтобы курсор находился на панели с выделенной информацией, и нажать клавишу F5.
Текстовое поле должно содержать путь для копирования выделенной информации. Если путь по какой-то причине указан неверно, его можно ввести с клавиатуры или воспользоваться кнопкой Дерево для выбора нужного каталога из дерева каталогов текущего диска.
Нажать кнопку Ок для начала процесса копирования или Отмена для отказа от него.
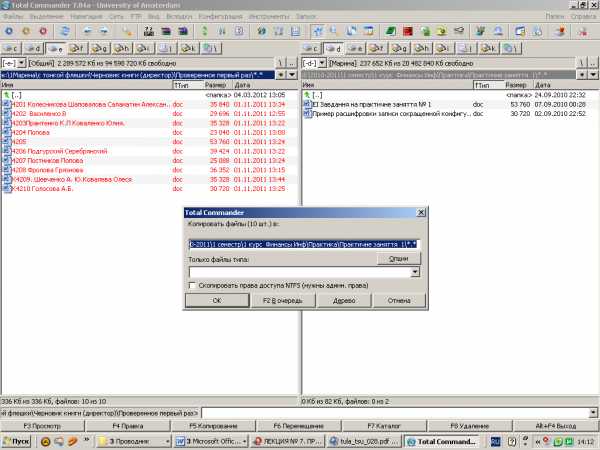
Рис.4. Процесс копирования файлов
Перемещение файлов и каталогов
Процесс перемещения аналогичен процессу копирования, разница лишь в том, что объекты перемещаются из каталога в каталог, а не копируются. Для начала процесса перемещения нужно нажать кнопку F6.
Создание каталогов
Для создания каталога необходимо определить, на каком диске, в каком каталоге он будет создан, и перейти туда. Затем воспользоваться клавишей или кнопкой F7. Ввести в текстовое поле появившегося диалогового окна имя нового каталога и нажать ОK.
Удаление файлов и каталогов
Для удаления файла (каталога) или группы файлов (каталогов) их необходимо выделить и нажать клавишу DEL или клавишу F8. Компьютер выдаст запрос: уверен ли пользователь в том, что он хочет удалить файлы (каталоги). Кнопка Да - подтвердит ответ, и вся выделенная информация из текущего каталога будет удалена, кнопки Нет или Отмена - остановят процесс удаления.
Переименование файлов и каталогов
Самый простой способ переименовать объект - это выделить его щелчком левой кнопки мыши, а затем повторить щелчок. Текстовое поле, содержащее имя объекта активизируется, в нем появится курсор. Старое имя можно удалить, например, при помощи клавиш DEL или Backspace, и ввести новое. Группу файлов можно переименовать, воспользовавшись командой Файл/ Групповое переименование. Для переименования файла можно также воспользоваться комбинацией клавиш SHIFT-F6.
Дополнительные возможности Total Commander вы можете изучить с помощью литературы, видеосамоучителя или на сайте http://www.teacher.dn-ua.com/old_version/windows/Lek7/Lek7.htm :
просмотр и редактирование файлов, архивация файлов, быстрый поиск каталогов и др.
Очень полезны в работе оказываются клавиши быстрого запуска или «горячие клавиши»
Файловый менеджер FAR
Far Manager — консольный файловый менеджер для операционных систем семейства Windows (автор Евгений Рошал - российский программист). Файловый менеджер предоставляет удобный интерфейс пользователя для работы с файлами, т.е. для просмотра файлов и каталогов, редактирования, копирования, переименования файлов и т.д. Far Manager обеспечивает обработку файлов с длинными именами.
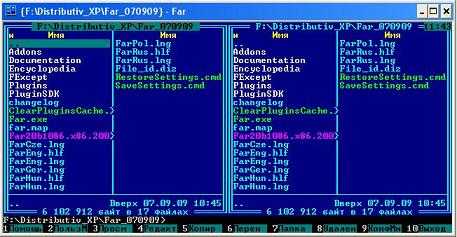
Рис.5 Окно программы Far
Основные клавиатурные команды: Команды управления панелями; Управление
файлами и сервисные команды; Командная строка; Прочие команды.
Рассмотрим Команды управления панелями.
Таблица 3 Команды управления панелями.
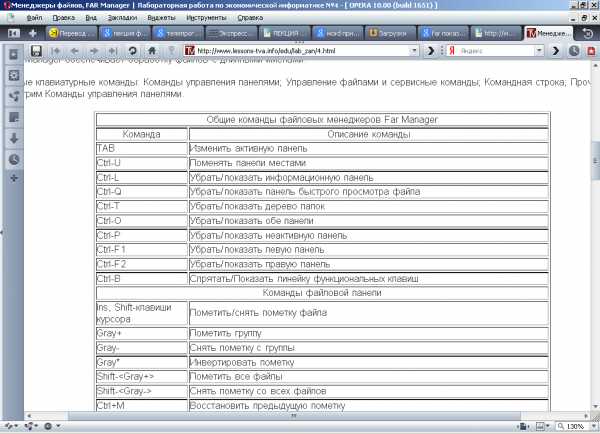
Таблица 4 Управление файлами и сервисные команды
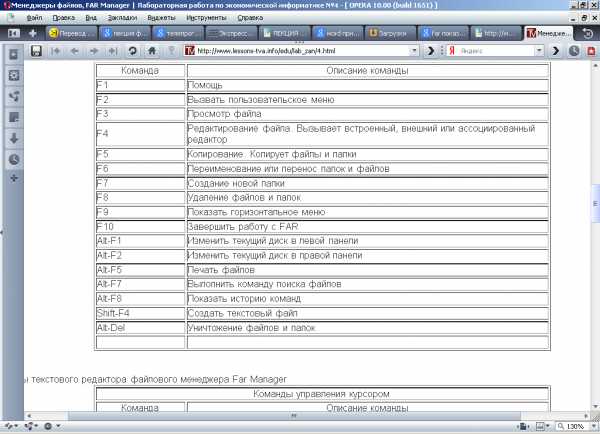
studfiles.net
Total commander - файловый менеджер
Контентние плагины (Content plugins). Неразрывно с колонками настраиваемых вводится новая функция создания колонок на основе информации извлекаемой плагинами нового типа (content plugins, расширение wdx). Это означает, что теперь для аудио файлов можно отображать колонки, извлекаемые из id-тегов: артист, композиция, альбом, год, битрейт, продолжительность и т.д. А это значит, что по этим колонках можно сортировать файлы, выделять, создавать сложные фильтры, устанавливать правила цветовой окраски (хотели выделить mp3-файлы с различным битрейтом разным цветом?). На момент написания этой статьи, еще в процессе бета-тестирования Total Commander 6. 5 появилось много полезных контентных плагинов. Так теперь стало реальностью установить (далее читай - возможность сортировать, фильтровать и так далее) колонки с такой информацией как для видео-файлов - тип кодека, видеобитрейтом, аудиобитрейт, продолжительность, разрешение фильма, количество аудиопотоков и т.д. Для изображений - глубина цвета, ширина, высота. Для офисных документов - автор, заглавие, комментарии, количество слов, символов и т.д. В общем, появление контентных плагинов привела к появлению нескольких приятных побочных эффектов. Для простоты восприятия все примеры ставить на плагине для извлечения информации из id-тегов аудио файлов. В инструменте поиска появилась новая закладка - Plugins, в которой в качестве критериев поиска можно использовать информацию извлекаемую контентного плагинами. То параметры в этом случае становятся очень широкими это понятно. Но часто используемые критерии поиска можно сохранить и использовать в дальнейшем для выбора файлов (+) или для фильтрации (Ctrl + F12). На их основе можно установить подсветку для файлов с различным битрейтом разными цветами. Понравился мне плагин для альтернативного отображения комментариев. Кроме стандартного чтения или descript. ion или files bbs он может читать с обоих, однако имеет интересные возможности. Для html-документов как комментарий отображать содержание тегов title (т.е. заголовок документа), текстовых документов - отображает первые строки, для исполняемых файлов и библиотек - поля с VersionInfo. Контентние плагины можно использовать и при групповом переименовании. Так например mp3-файлы можно переименовать по правилу Артист - Композиция, к именам архивов добавить дату создания, быстро переименовать файлы в формат 8. 3. Приятно, что каждая вкладка запоминает текущий вид. Так, например, один раз создав и закрепив вкладку Pictures и переключившись в ней в режим просмотра миниатюр вы всегда открывать ее в этом режиме.Total Commander – лучший файловый менеджер
 Не многие начинающие пользователи знают о существовании такой полезной программы, как Total Commander. Ниже будет дано подробное описание основных возможностей данного приложения и принципов его работы.
Не многие начинающие пользователи знают о существовании такой полезной программы, как Total Commander. Ниже будет дано подробное описание основных возможностей данного приложения и принципов его работы.
Данная программа является файловым менеджером, который предназначен для работы на операционке Windows. Если нет представления, что такое файловый менеджер, то это компьютерная утилита, которая предоставляет возможность пользователю работать с отдельными данными и файловой системой в целом.
С его помощью можно выполнять все самые распространенные манипуляции с данными типа копирования, редактирования, создания, ликвидации, переименования, просмотра, изменения параметров и многое другое.
Определившись с понятием файловый менеджер, а именно Total Commander, можно приступать к изучению самого приложения. Рядовые юзеры, как правило, используют стандартный проводник операционки, который, по сути, является файловым менеджером. Однако, продвинутые юзеры, которым часто приходится работать с данными и проводить с ними различные действия не использую проводник Windows, поскольку он отнимает много времени.
В этом случае отличным вариантом является применение сторонних файловых менеджеров, среди которых самым популярным является Total Commander. Популярность он получил не из-за того, что очень распространен, а потому, что представляет собой целую систему управления ПК.
Среди главных возможностей этого файлового менеджера можно отметить различные манипуляции с папками и файлами, обработку архивов, работа с объемными файлами, пакетное переименование файлов и синхронизация папок. Кроме того, имеется интегрированный FTP-клиент и возможность перемещения файлов простым перетаскиванием. Также программа позволяет выполнять расширенный поиск данных, при этом можно искать текст в файлах, различных дисках и FTP, выискивать дубликаты и содержимое архивов.
Помимо этого, можно воспользоваться интегрированным просмотрщиком данных для открытия данных разного размера в различных форматах с применением разных наборов символов DOS, ANSI/Windows, Unicode, UTF-8 и прочих. Кроме того, приложение позволяет использовать сочетания клавиши для выполнения различных манипуляций с данными, т.е. управлять компьютером можно без применения мыши.
Теперь можно переходить к изучению принципов работы приложения. Освоить утилиту не составляет особого труда. Интерфейс Total Commander понятен и прост, поэтому разобраться что к чему можно довольно быстро. Основное окно отображает все диски компьютера. Щелкнув по одному из них, откроется необходимый раздел, где можно отыскать нужную папку, а ниже будет представлен путь к ней, где расположены интересующие файлы.
Окно приложения разделено на две области, что позволяет удобно работать с программой. Это позволяет в одной части работать с одним диском, а во второй с совсем с другим. Здесь можно выполнять необходимые пользователю операции с файлами. При этом не требуется делать много ненужных манипуляций, как это было в проводнике.
Как указывалось раньше, управлять приложением можно без мышки. Для этого внизу перечислен перечень горячих клавиш, а точнее самых популярных. К примеру, если нажать F5, можно скопировать выделенный файл или папку в другой диск, который будет запущен на текущий момент в другой части рабочего окна.
Если использовать комбинацию клавиш alt+f1 или alt+f2, можно открывать меню выбора раздела винчестера, первая комбинация предназначается для окна слева, а вторая – для окна справа. Подробную информацию обо всех комбинациях клавиш можно найти в справке, которую можно отыскать в верхнем меню.
Отдельно стоит отметить отличную функцию поиска в этой программе. Для этого необходимо перейти в нужный раздел и нажать комбинацию alt+f7. Кроме того, можно зайти в меню «Инструменты» и выбрать «Поиск», после чего должно появиться окно, где можно забивать параметры поиска. Чтобы понять, как это работает, можно рассмотреть некоторые примеры.
К примеру, можно отыскать изображения с расширением jpg на диске D. В этом случае необходимо перейти в этот диск и нажать комбинацию alt+f7. Затем в поле «Найти файлы», необходимо вписать нужные с указанием формата, при этом поиск будет проводиться только файлов с расширением .jgp. Требуется нажать на старт и подождать.
Если необходимо отыскать документы, в которых будет содержаться какое-то определенное слово, тогда необходимо зайти в требуемый раздел и запустить поиск. Затем в строке «с текстом» нужно написать данное слово. После этого начнется поиск всех файлов, которые будут содержать данное слово.
Если требуется отыскать какие-то файлы, которые были созданы до определенной даты, тогда необходимо запустить поиск, а потом войти в раздел «Дополнительно». Здесь требуется вписать свои параметры в строку «Дата между», а затем кликнуть на «Начать поиск».
Кроме того, файловый менеджер обладает интегрированным FTP-клиентом. В этом случае необходимо нажать комбинацию клавиш ctrl+f или воспользоваться меню FTP, где нужно выбрать «Соединиться с FTP-сервером». После этого требуется нажать «Добавить» и заполнить все поля.
В строке «Заголовок» необходимо прописать название соединения. В поле «Имя сервера» требуется ввести IP-адрес FTP-сервера или его доменное имя. В строку «Учетная запись» необходимо вписать логин пользователя. Пароль требуется вписать в поле «Пароль». Вот и все, однако, при необходимости можно вписать другие параметры, а потом следует нажат OK и «Соединиться».
Изначально может показаться, что приложение сложное в освоении, однако, после некоторого времени работы с ней можно понять все ее преимущества. Многие юзеры, которым очень часто приходится работать с файлами, отмечают данную утилиту, как одно из лучших средств для работы с ПК. При этом не требуется использовать мышь, а скорость работы за компьютером увеличивается в несколько раз.
computerologia.ru
Лучший файловый менеджер - Total Commander
Сегодня мы познакомимся с самым лучшим файловым менеджером — Total Commander.
Я выделил наиболее интересные функции и особенности.
1. Двухпанельный графический интерфейс пользователя – очень удобно для файловых операций;
2. Полностью настраиваемые сочетания клавиш (клавиатурные комбинации) для всевозможных операций — просмотра, редактирования, копирования и удаления файлов;
3. Вкладочный интерфейс – если Вам нужна под рукой определенная локация, делаем с нее вкладку;
4. Настраиваемые меню и панели инструментов с кнопками для запуска внешних программ или внутренних команд меню;
5. Выделение и подсветка файлов на панели по имени, расширению, дате и времени создания файла и по многим другим условиям – это позволяет делать массовые операции над нужной группой объектов;
6. Встроенный FTP-клиент, с поддержкой SSL/TLS – загружайте файлы на сервер в 3 клика мыши;
7. Разрезание и сборка файлов большого объёма;
8. Расширенный поиск файлов, включая поиск текста в любых файлах, в том числе на нескольких дисках и FTP; поиск дубликатов файлов; поиск внутри архивов;
9. Встроенный просмотрщик файлов многих форматов (lister) – просматривайте таблицы, документы word/excel, музыку, видео, картинки.
10. Поддержка последовательной очереди и параллельного фонового выполнения операций над файлами (копирование, перенос, удаление, работа с архивами и FTP) – не нужно как в проводнике windows ждать завершения копирования/перемещения, просто отправляем операцию в очередь;
11. Расширение функциональности программы с помощью подключаемых модулей (плагинов) – на оф сайте огромное количество плагинов, для самых разнообразных задач;
В следующей статье, мы рассмотрим хитрости и тонкости работы с Total Commander такие как:
1. Сохранение настроек при переносе или переустановке программы;
2. Создание своей панели быстрого запуска;
3. Установка плагинов;
4. Настройка ftp соединения.
Перейти — Эффективная работа в Total Commander
Несколько скриншотов:
[nggallery id=1]
Скачать Лучший файловый менеджер — Total Commander — https://dl.dropbox.com/u/77740218/ITBLOG/Total-comander-8.rar
[Всего голосов: 1 Средний: 5/5]prokomputer.ru
Total Commander – файловый менеджер. Лучшая программа для работы с файлами
Total Commander – хороший файловый менеджер. Да что там говорить, лучший. Без дурацких ненужных сообщений и с улучшенным юзабилити был бы идеальным.
Total Commander (ранее Windows Commander) – файловый менеджер для Windows, типа Проводника Windows. Только в Total Commander используется другой подход: у него две постоянно рядом открытых панели, как в хорошо известной в прошлом DOS-оболочке (Norton Commander).
Вот некоторые из главных характеристик Total Commander:
- Клавиатурные сокращения (горячие клавиши), заимствованные почти полностью из оригинала (Norton Commander для DOS)
- Поддержка Drag&Drop при помощи мыши
- Продвинутое копирование, перемещение, переименование и удаление элементов файлов и папок
- Работа с архивами так же, как с папками. Вы легко можете копировать файлы в как архив, так и из него. Если нужно, внешняя программа архиватор вызывается автоматически. Поддерживаются ZIP, RAR, ARJ, LHA, UC2, ACE, TAR, GZ и TGZ, а также многие другие форматы после установки плагинов
- Командная строка для простого запуска программ с параметрами, для этого надо набрать имя программы или нажать Ctrl+Enter или Ctrl+Shift+Enter для добавления файла под курсором в командную строку
- Продвинутый поиск файлов, в т.ч. на нескольких дисках, включая поиск текста в любых файлах
- Встроенный просмотрщик файлов (F3 или Alt+F3) для просмотра файлов любого размера в шестнадцатеричном, двоичном или текстовом формате с использованием кодировок DOS (ASCII), Windows (ANSI), юникод или UTF8. Ширина строки и размер шрифта настраивается
- Настраиваемая панель инструментов с кнопками для запуска программ или внутренних команд меню
- Настраиваемое главное меню
- Меню Запуск (команды, заданные пользователем) для размещения часто используемых программ. Запускаемой программе можно передать имя текущего файл и/или папки под курсором
- Внутренний ZIP-распаковщик от Info-Zip, который позволяет распаковывать ZIP архивы без вызова внешнего архиватора
- Внутренний ZIP-упаковщик, основанный на библиотеке ZLIB от Jean-Loup Gailly
- Внутренние распаковщики для архивов ZIP, RAR, ARJ, LZH, GZ, TAR и ACE
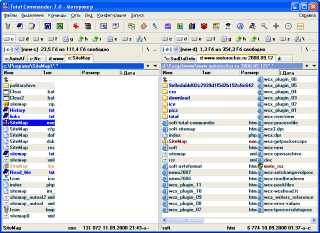 Скачать Total Commander 8.0Скачать Total Commander 7.5Скачать Total Commander 7.04AРусификатор Total CommanderМоя схема раскраски
Скачать Total Commander 8.0Скачать Total Commander 7.5Скачать Total Commander 7.04AРусификатор Total CommanderМоя схема раскраски Хотите узнать больше? Хотите скачать плагины? Русский сайт
Есть вопросы? Хотите поделиться опытом? Русский форум.
www.motorocker.ru
- Википедия вай фай

- Аудиоустройства отсутствуют windows xp

- Как пользоваться термопастой

- Составляющие компьютер

- Программы слежки за компьютером

- Sql добавить запись в таблицу

- Программа ccleaner что это за программа

- Информационная система обращений почта россии

- Как обновить powershell

- Windows 10 горячие клавиши ножницы windows
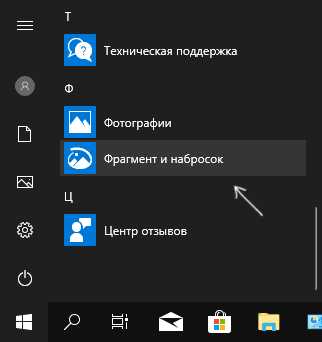
- Перевод emboss в фотошопе